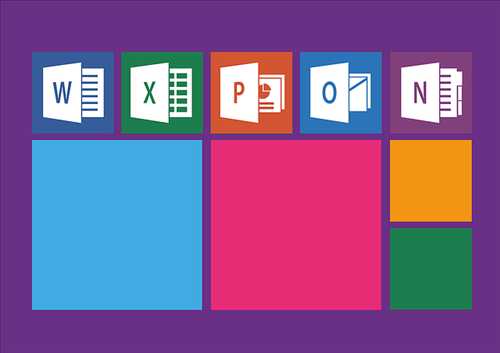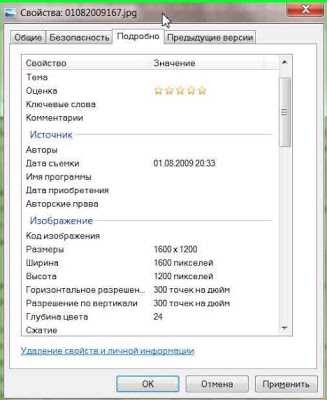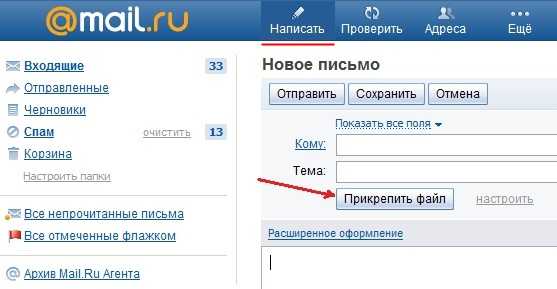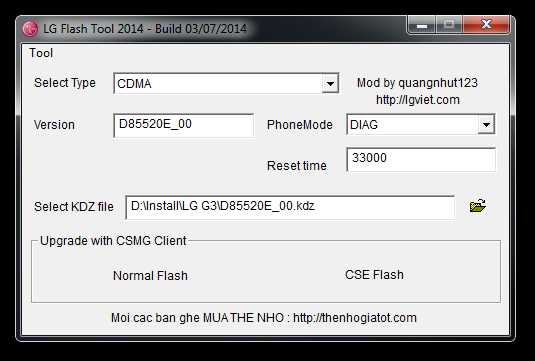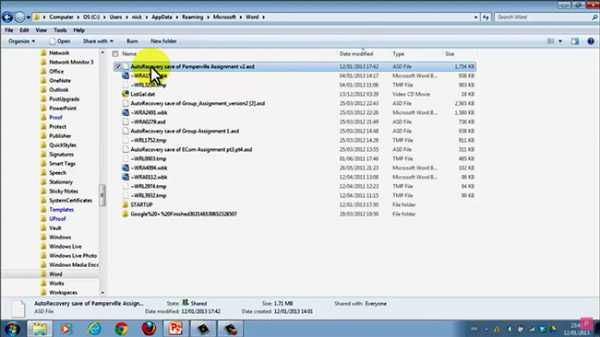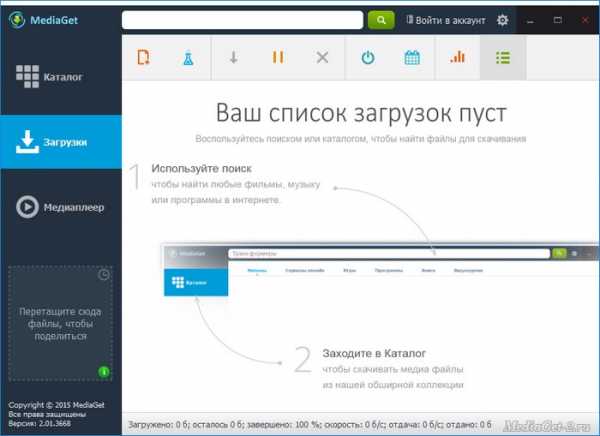Как сжать bmp файл
Как уменьшить размер изображения без фотошопа 💻
Слишком большой размер изображения? Не влазит в письмо или на сайт? Сейчас быстро разберёмся как заставить его похудеть! Наверное каждый хоть раз сталкивался с необходимостью уменьшить размер изображения. Ведь снимки с цифровых фотоаппаратов и даже с мобильных телефонов имеют совсем не малые размеры.
Не сложно овладеть парочкой приёмов. Для этого совсем не обязательно ставить такого монстра как фотошоп. Это можно сделать стандартными средствами Windows 7/8/10 или с помощью сторонних утилит.
А как это вообще работает?
Перед тем как уменьшать изображения, полезно понимать как это работает, каким путём идти и на сколько можно будет сжать картинку. В обиходе используется несколько форматов изображений:
- BMP – не сжатые изображения, имеют очень большой размер
- JPG или JPEG – сжатые изображения, самый распространённый формат
- PNG и GIF – тоже сжатые изображения. Весят больше чем JPG, но имеют дополнительные фишки, как прозрачый фон или анимация (гифки)
Также есть ещё миллион форматов, но важно понять, что:
- BMP всегда можно уменьшить в десятки раз, просто преобразовав его в JPEG
- PNG и GIF – также можно сжать, но не в десятки, а в 1,5-3 раза, при этом потеряв прозрачный фон или анимацию, если они были.
- Если файл и так JPEG, то сжать можно уменьшив разрешение и/или качество
Разрешение — это количество точек в изображении по горизонтали и вертикали. Например, у фотоаппарата с матрицей 10.1 Мп разрешение фотографий 3648x2736 точек. Её может понадобится уменьшить до 640x480 точек, например. То есть, уменьшить размер фотографии можно, преобразовав её в другой формат или уменьшив разрешение изображения.
ИНТЕРЕСНО: если ваш файл с расширением BMP, то его можно уменьшить во много раз, просто пересохранив в JPEG. Если при этом использовать 100% качества, то разницы на глаз не будет заметно. Как? Читайте ниже.
Как уменьшить размер изображения стандартными средствами Windows 7/8/10
Для этого нам понадобится стандартный редактор изображений Paint. Вы можете посмотреть видео или читать статью:
Действия по пунктам:
- Нажимаем на изображении правой кнопкой и выбираем «Изменить»
- Если такого нет, то выбираем
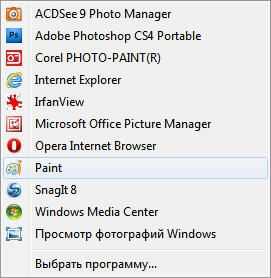
- В «Paint» нажимаем на «Изменить размер»

- И вводим в процентах на сколько уменьшить картинку, или конкретно в пикселах. Кстати, в Windows XP можно вводить только в процентах. Если оставить галочку «Сохранить пропорции», то изображение не будет сплюснутым или растянутым.

- Сохраняем изображение в JPEG.
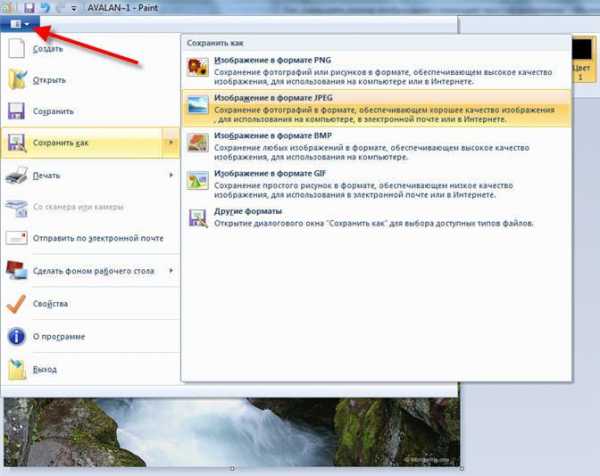
Единственное что нельзя сделать в Paint, так это изменить качество сохранения в JPEG (качество сжатия), но это можно сделать в сторонних утилитах. Кстати, программа Paint ещё пригодиться вам чтобы делать снимки с экрана.
Сжимаем размеры фото с помощью Irfan View
Программа Irfan View одна из самых популярных, очень лёгкая, позволяет по-разному корректировать фото. Во всём мире около 1 миллиона человек в месяц загружают её! Скачиваем замечательную и бесплатную программку IrfanView на официальном сайте из раздела Download.
Скачать IrfanView
Скачать руссификатор
Во время установки можно всё время нажимать «Next». Чтобы применить руссификатор, нужно при первом запуске войти в меню и выбрать «RUSSIAN.DLL».
После установки программы, в контекстном меню изображений появится . Выбираем его.
Идём в меню
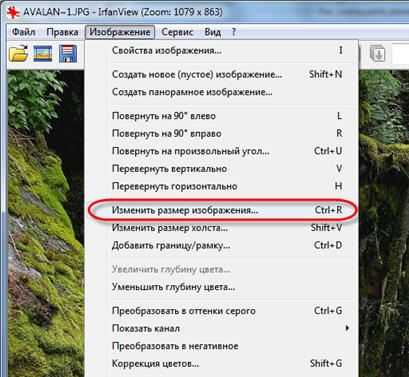
В окне предоставлена возможность менять размер по своему усмотрению, кому как удобно. Можно ввести желаемый размер в пикселах, сантиметрах или дюймах, можно в процентах, можно выбрать один из стандартных размеров, или просто нажать кнопку «Вдвое уменьшить»

Также рекомендую выбрать алгоритм преобразования «Lanczos (самый медленный)». Это самый качественный алгоритм, а медленная скорость будет заметна лишь при пакетном преобразовании десятков и сотен изображений (эта функция в программе также есть).
Теперь сохраняем файл в меню и выбираем тип JPEG. Вот здесь можно выбирать качество сжатия JPEG. Чем выше – тем лучше. Почти незаметна потеря качества от 90%, а при 100% потерь качества почти нет, но размер файла увеличивается. Для крупных изображений, предназначенных для загрузки на сайт, есть смысл поставить галочку «Прогрессивный формат JPG». В этом случае изображение будет загружаться не сверху-вниз, а сначала покажется размытый силует, а затем полная версия. Думаю вы такое встречали в интернете.

Я просто хочу отправить письмо в Outlook!
А если стоит задача просто уменьшить размер вложения в Microsoft Outlook, то там в окне редактирования письма нажмите «Параметры вложений» («Attachment Options…») и выберите «Уменьшать изображение» («Select picture size:») и предпочитаемый размер. Можно ставить «Большой (1024x768)» («Large»), если изображений во вложении немного.
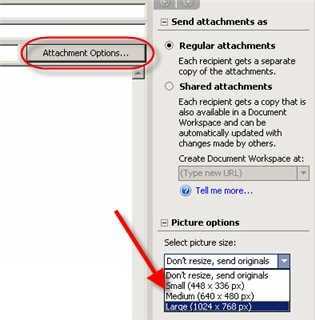
Теперь вы с лёгкостью сможете сохранять картинки с нужным разрешением для сайта, почты или для рабочего стола без установки фотошопа. Поделитесь этим полезным советом с друзьями с помощью кнопок социальных сетей!
Как сжать файл bmp
Как Сжатие изображения в три простых шага:
- Во-первых, использовать "Выбрать файл . " и просматривать ваш рабочий стол, выберите изображение и нажмите кнопку OK. ImageResizer поддерживает различные расширения как JPG, GIF, PNG, TIFF и т.д. сайта зависит от скорости вашего подключения к Интернету и размер вашего изображения, поэтому время загрузки может быть переменной.
- После этого нажмите на "Сжатие изображения"
кнопку, чтобы начать использовать наш онлайн Фото редактор.
Нажав на кнопку "Сжатие изображения" кнопку, вы соглашаетесь с нашими Условия & Условия .
Следуйте советам в редакторе и сжимать изображения с легкостью.
Слишком большой размер изображения? Не влазит в письмо или на сайт? Сейчас быстро разберёмся как заставить его похудеть! Наверное каждый хоть раз сталкивался с необходимостью уменьшить размер изображения. Ведь снимки с цифровых фотоаппаратов и даже с мобильных телефонов имеют совсем не малые размеры.
Не сложно овладеть парочкой приёмов. Для этого совсем не обязательно ставить такого монстра как фотошоп. Это можно сделать стандартными средствами Windows 7/8/10 или с помощью сторонних утилит.
А как это вообще работает?
Перед тем как уменьшать изображения, полезно понимать как это работает, каким путём идти и на сколько можно будет сжать картинку. В обиходе используется несколько форматов изображений:
- BMP – не сжатые изображения, имеют очень большой размер
- JPG или JPEG – сжатые изображения, самый распространённый формат
- PNG и GIF – тоже сжатые изображения. Весят больше чем JPG, но имеют дополнительные фишки, как прозрачый фон или анимация (гифки)
Также есть ещё миллион форматов, но важно понять, что:
- BMP всегда можно уменьшить в десятки раз, просто преобразовав его в JPEG
- PNG и GIF – также можно сжать, но не в десятки, а в 1,5-3 раза, при этом потеряв прозрачный фон или анимацию, если они были.
- Если файл и так JPEG, то сжать можно уменьшив разрешение и/или качество
Разрешение — это количество точек в изображении по горизонтали и вертикали. Например, у фотоаппарата с матрицей 10.1 Мп разрешение фотографий 3648×2736 точек. Её может понадобится уменьшить до 640×480 точек, например. То есть, уменьшить размер фотографии можно, преобразовав её в другой формат или уменьшив разрешение изображения.
ИНТЕРЕСНО: если ваш файл с расширением BMP, то его можно уменьшить во много раз, просто пересохранив в JPEG. Если при этом использовать 100% качества, то разницы на глаз не будет заметно. Как? Читайте ниже.
Как уменьшить размер изображения стандартными средствами Windows 7/8/10
Для этого нам понадобится стандартный редактор изображений Paint. Вы можете посмотреть видео или читать статью:
Действия по пунктам:
- Нажимаем на изображении правой кнопкой и выбираем «Изменить»
- Если такого нет, то выбираем «Открыть с помощью -> Paint»
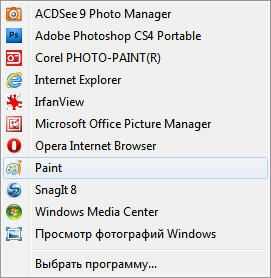
- В «Paint» нажимаем на «Изменить размер»

- И вводим в процентах на сколько уменьшить картинку, или конкретно в пикселах. Кстати, в Windows XP можно вводить только в процентах. Если оставить галочку «Сохранить пропорции», то изображение не будет сплюснутым или растянутым.

- Сохраняем изображение в JPEG.
Единственное что нельзя сделать в Paint, так это изменить качество сохранения в JPEG (качество сжатия), но это можно сделать в сторонних утилитах. Кстати, программа Paint ещё пригодиться вам чтобы делать снимки с экрана.
Сжимаем размеры фото с помощью Irfan View
Программа Irfan View одна из самых популярных, очень лёгкая, позволяет по-разному корректировать фото. Во всём мире около 1 миллиона человек в месяц загружают её! Скачиваем замечательную и бесплатную программку IrfanView на официальном сайте из раздела Download.
Во время установки можно всё время нажимать «Next». Чтобы применить руссификатор, нужно при первом запуске войти в меню «Options -> Change language…» и выбрать «RUSSIAN.DLL».
После установки программы, в контекстном меню изображений появится «Открыть с помощью -> IrfanView» . Выбираем его.
Идём в меню «Изображение -> Изменить размер изображения»
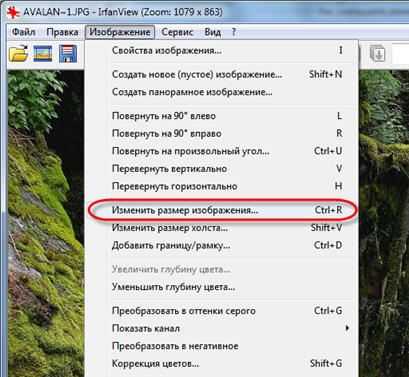
В окне предоставлена возможность менять размер по своему усмотрению, кому как удобно. Можно ввести желаемый размер в пикселах, сантиметрах или дюймах, можно в процентах, можно выбрать один из стандартных размеров, или просто нажать кнопку «Вдвое уменьшить»

Также рекомендую выбрать алгоритм преобразования «Lanczos (самый медленный)». Это самый качественный алгоритм, а медленная скорость будет заметна лишь при пакетном преобразовании десятков и сотен изображений (эта функция в программе также есть).
Теперь сохраняем файл в меню «Файл –> Сохранить как» и выбираем тип JPEG. Вот здесь можно выбирать качество сжатия JPEG. Чем выше – тем лучше. Почти незаметна потеря качества от 90%, а при 100% потерь качества почти нет, но размер файла увеличивается. Для крупных изображений, предназначенных для загрузки на сайт, есть смысл поставить галочку «Прогрессивный формат JPG». В этом случае изображение будет загружаться не сверху-вниз, а сначала покажется размытый силует, а затем полная версия. Думаю вы такое встречали в интернете.
Я просто хочу отправить письмо в Outlook!
А если стоит задача просто уменьшить размер вложения в Microsoft Outlook, то там в окне редактирования письма нажмите «Параметры вложений» («Attachment Options…») и выберите «Уменьшать изображение» («Select picture size:») и предпочитаемый размер. Можно ставить «Большой (1024×768)» («Large»), если изображений во вложении немного.
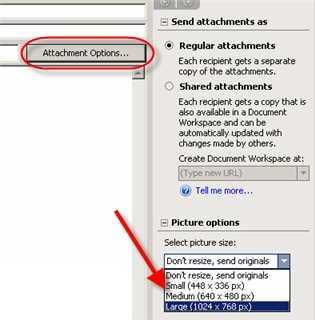
Теперь вы с лёгкостью сможете сохранять картинки с нужным разрешением для сайта, почты или для рабочего стола без установки фотошопа. Поделитесь этим полезным советом с друзьями с помощью кнопок социальных сетей!
Converteer online gratis uw bmp- naar jpg-bestanden
- Image
- Document
- Ebook
- Audio
- Archive
- Video
- Presentation
- Font
- Vector
- CAD
- abc
- abw
- csv
- dbk
- djvu
- dng
- doc
- docm
- docx
- erf
- ebm
- ewm
- emw
- gzip
- kwd
- odt
- oxps
- ppt
- pptx
- rtf
- rar
- txt
- wps
- xls
- xlsx
- zip
- Image
- Document
- Ebook
- Audio
- Archive
- Video
- Presentation
- Font
- Vector
- CAD
- abc
- abw
- csv
- dbk
- djvu
- dng
- doc
- docm
- docx
- erf
- ebm
- ewm
- emw
- gzip
- kwd
- odt
- oxps
- ppt
- pptx
- rtf
- rar
- txt
- wps
- xls
- xlsx
- zip
Bitmap Image File
BMP-formaat voor het opslaan van bitmaps. In dit formaat, kunt u alleen opslaan bitmaps monolaag. Voor elke pixel in verschillende bestanden kunnen verschillend aantal bits komen. De nieuwste versies van de BMP heeft de mogelijkheid om kleur te controleren. In het bijzonder, kunt u aangeven de eindpunten uitvoeren gammacorrectie en insluiten kleurprofielen ICC.
Joint Photographic Experts Group
JPG uitbreiding werd toegewezen aan de beeldbestanden. Veel foto’s en web graphics worden opgeslagen in JPG. Om te comprimeren verschillende bitmaps worden opgeslagen in .jpg, dat gemakkelijker te dragen en deze bestanden downloaden op het internet. JPG formaat gebaseerd op het kleurenpalet 24-bit, hoe hoger het compressieniveau toegepast op het bestand JPG, hoe groter de decompressie effect op de beeldkwaliteit te creëren.
Как сжать файлы BMP - Вокруг-Дом
Сжатие файлов BMP - это хорошая идея, если вы хотите поделиться этими файлами с другими или сэкономить место на вашем компьютере. BMP (растровые) файлы представляют собой несжатые пиксельные изображения. Хотя формат файла пользуется универсальной поддержкой среди приложений Mac и Windows, большой размер файла делает его менее чем идеальным для общего использования как в Интернете, так и на локальном компьютере. Преобразуйте растровое изображение в файл меньшего формата или заархивируйте его в заархивированную папку.
архивирование
Шаг 1
Запустите проводник Windows или Мой компьютер.
Шаг 2
Просматривайте папки на компьютере, пока не найдете сжатый файл BMP.
Шаг 3
Щелкните правой кнопкой мыши файл BMP один раз. Нажмите «Отправить», а затем «Сжатые (сжатые) папки». Windows создаст ZIP-архив с растровым файлом.
преобразование
Шаг 1
Запустите Microsoft Paint.
Шаг 2
Нажмите «Файл», а затем нажмите «Открыть». Найдите файл растрового изображения для сжатия и нажмите «Открыть». Краска открывает файл для просмотра.
Шаг 3
Нажмите «Файл», а затем нажмите «Сохранить как». Нажмите «JPEG» в качестве формата файла в раскрывающемся списке «Сохранить как тип». Введите имя файла для нового файла JPEG. Перейдите в другую папку или используйте текущую. Нажмите «Сохранить». Это преобразует файл BMP в сжатое изображение JPEG.
Как уменьшить размер картинки: 10 популярных онлайн-сервисов
Как видно из таблицы, лучше всех с задачей оптимизации JPG-изображений справились сервисы Websiteplanet и Compressor.io. Сервис Optimizilla тоже показал себя неплохо, особенно на первых двух картинках.
Изображение до 100 Кб лучше всего получилось сжать в Compressor.io и Imagify.io, а PNG — в IMGonline.
Таковы сухие цифры. Но какой сервис всё-таки выбрать?
Если надо уменьшить вес фото для хранения на диске, выбирайте сервисы, где есть оптимизация без потери качества — Compressor.io, Websiteplanet, Imagify.io. Но готовьтесь, что выигрыш в мегабайтах окажется минимальным.
Если же картинка нужна для интернета — сайта, соцсетей или письма, — удобнее всего использовать сервисы, где можно вручную настраивать уровень сжатия — Optimizilla, Webresizer или IMGonline. Снижать настройки качества можно до тех пор, пока не заметите разницы с оригиналом.
Ещё я бы отметила сервисы, в которых есть выбор размера изображения в пикселях: Iloveimg, Webresizer, IMGonline (бесплатно) и Imagify.io, Imagerecycle, Compressor.io (в платных версиях). Это бывает удобно, чтобы сэкономить время и не обращаться дополнительно к другим инструментам.
Обзор инструментов для сжатия изображений / Хабр

Для ускорения сайта, некоторые рекомендуют проанализировать каждую страницу: оптимизировать запросы HTTP и любые перенаправления, сжать скрипты и стили и т. д. Все это без сомнения необходимо, но в первую очередь важно рассмотреть основы. В частности, вы уверены, что любая графика, которую вы используете на создаваемых сайтах, полностью оптимизирована для Интернета?
Практически все веб-разработчики знают о том, что необходимо выбрать подходящий формат для каждого изображения, а также свести его размеры (как в пикселях, так и в килобайтах) к минимуму. Некоторые даже максимально оптимизируют настройки JPEG, балансируя между размером и качеством. Однако, суровая реальность состоит в том, что, независимо от того, насколько тщательно вы разработали свои изображения, обычные графические редакторы, которые вы используете, не смогут максимально эффективно сохранить готовые файлы. И при сжатии изображений их качество может значительно ухудшиться.
Сложно сказать наверняка, насколько теряется качество при сжатии изображений, так как это во многом зависит от источника графики. Некоторые JPG можно уменьшить всего на 50-100 байт. Обычно нормальную интернет-графику нужно сжимать на 10-40%, без потери качества изображения (также можно это реализовать и с уменьшением количества цветов или с перекодированием файлов JPEG в другие форматы). Но в идеале для сжатия изображений использовать специальные программы или веб-сервисы, которые и будут рассмотрены в данном обзоре.
Тестирование
Так какие же программы лучше? Чтобы дать ответ, мы рассмотрим 18 основных конкурирующих между собой программ. В основном это инструменты сжатия изображений для Windows, так как они наиболее распространены. Но мы также включили опции сжатия с потерями, программы для Mackintosh и веб-сервисы, поэтому есть надежда, что каждый найдет для себя что-то полезное.
Мы попробовали c помощью каждой программы сжать одинаковые наборы изображений GIF, PNG и JPG, каждое из которых фактически было образцом веб-графики, найденных нами на ряде реальных сайтов. Также была произведена проверка программ и по другим пунктам. Удобны ли они для пользователя? Насколько быстро шел процесс сжатия? Надежность? Может ли программа, например, увеличивать размер изображения?
Результаты оказались очень интересными, приглашаем и вас с ними ознакомиться.
Программы
1. AdvanceCOMP 1.15
Платформа: Windows
Устаревший инструмент использующий командную строку и с минимальной поддержкой. AdvanceCOMP вряд ли подойдет для среднего пользователя ПК, привыкшему к графическим интерфейсам. Для тех же, кто привык работать с командной строкой, ничего сложного в ней нет. Так, всего одна строка:
'for %a in ("C:\PNG File\Folder\*.png") do advpng -z -4 "%a"' позволяет применить алгоритм сжатия без потерь для каждого файла в папке, заменяя оригинал на сжатую версию.
Тем не менее, полученные результаты оказались весьма далеки от идеала, и наша тестовая картинка PNG сжалась всего на 14,2% (только один инструмент из попавших в обзор сервисов оказался еще хуже).
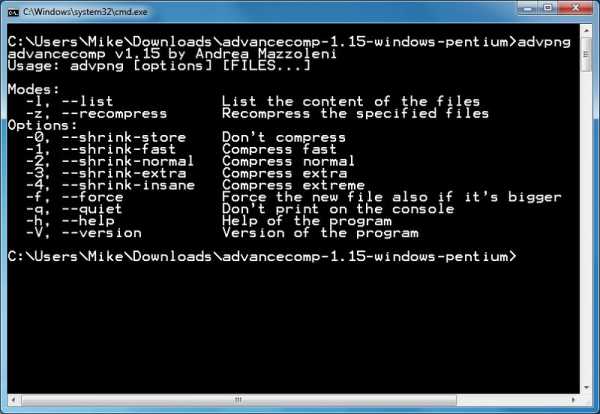
сайт
2. Caesium 1.4.1
Платформа: Windows
Caesium — это простой инструмент с открытым кодом, который предназначен для сжатия PNG, JPG и BMP. Это достаточно удобная в использовании программа. Нажмите кнопку Add/Добавить, выберите изображения, выберите папку куда будут загружены обработанные изображения — Output, нажмите кнопку Compress/ Сжатие, и через несколько секунд вы получите результат.
Сжатие BMP не представляет для нас интереса, как редко используемое при создании сайтов, и в технологии сжатия JPG также не нашлось для нас ничего особенного. В программе нет возможности сжатия без потери качества, она просто перекодирует файл в выбранной настройке качества.
Caesium действительно обеспечивает поддержку сжатия PNG без потери качества, хотя в ней и есть некоторые ограничения. Он может выводить только 24-битные изображения, в противном случае, вероятно, будет увеличиваться размер изображения. Результаты программы наглядно иллюстрируют проблему, так как большинство наших тестовых изображений веб-графики PNG c глубиной цвета в 48 бит на самом деле увеличиваются в размерах. Даже при тщательной настройке общий размер нашего изображения уменьшался всего на 1,2%.
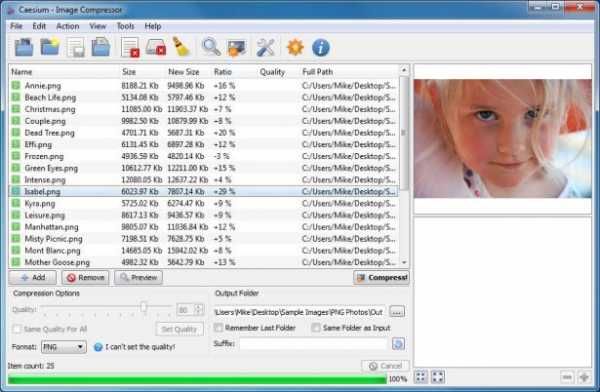
сайт
3. FILEminimizer Pictures 3.0
Платформа: Windows
FILEminimizer Pictures использует более радикальный подход к сжатию изображений, чем большинство ее конкурентов. По умолчанию при попытке сжать ваши фотографии она может изменить формат и размер изображения, перекодировать файлы JPEG с понижением качества и вырезать метаданные. Большую часть этих опций можно задать в настройках программы.
В использовании программа придерживается общепринятого принципа. После того как вы указали ей исходный файл, выбрали папку для полученного результата, возможно, настроили одну или две опции, достаточно одного щелчка мыши, чтобы начать оптимизацию. Все это выполняется довольно быстро, так что вам не надо слишком долго ждать.
Насколько хорошо выполняется сжатие? Все варьируется в зависимости от формата, по крайней мере, в наших тестах. Сжатие PNG — ничего особенного — 26,8% (некоторые инструменты делают лучше без потери качества), сжатие GIF было выше среднего — 16,5%, а вот наша интернет-графика JPG уменьшилась в размере на 39,3%, — наибольшее сжатие в исследуемой группе. Но во всех тестах потеря качества визуально была заметна.
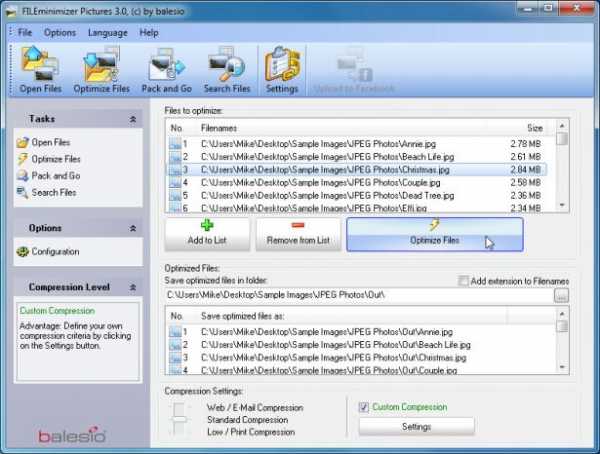
сайт
4. FileOptimizer 2.10.135
Платформа: Windows
Возможности программы FileOptimizer достаточно велики. Она не только может сжимать изображения JPG, GIF и PNG, но также может работать с исполняемыми файлами, архивами, документами Microsoft Office, файлами PDF, — список можно продолжать достаточно долго.
Удивительно, но при этом пользоваться ей абсолютно не сложно. На самом деле у программы один из самых простых интерфейсов: перетащите изображения в FileOptimizer, щелкните правой кнопкой мыши, выберите Optimize/ Оптимизировать — и наслаждайтесь полученным результатом. Однако у этой простоты есть и обратная сторона — исходные файлы заменяются программой. Оригиналы отправляются в корзину, поэтому их придется восстанавливать (если они вам нужны, конечно).
Но первостепенное значение имеет, конечно же, сжатие, и здесь FileOptimizer обеспечивает хорошие результаты. Например, программа уменьшила нашу тестовую графику PNG на 42,2% — это лучшее сжатие без потери качества в данной группе. Сжатие JPEG и GIF было выше стандартного на 17,7% и 15,9% соответственно, но в этой программе еще много полезных опций, которые вы сможете использовать с FileOptimizer для сжатия других файлов на своем сайте.
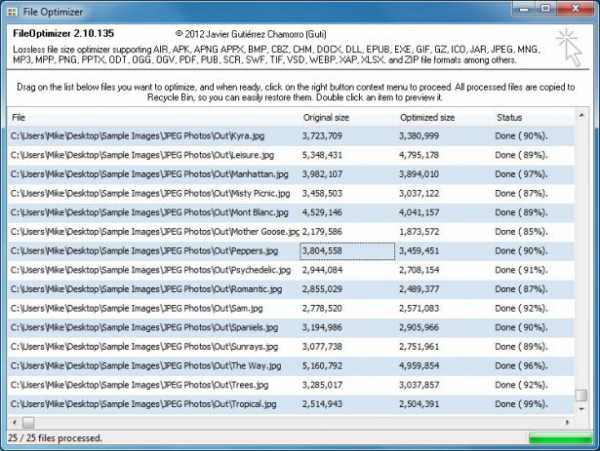
сайт
5. ImageOptim 1.4.0
Платформа: Mac
ImageOptim — это Mac-инструмент, который оптимизирует изображения GIF, JPEG и PNG, а также выступает в качестве интерфейса для множества других приложений: PNGOUT, AdvPNG, Pngcrush, расширенное OptiPNG, JpegOptim, jpegrescan, jpegtran и Gifsicle.
Программа выполняет сжатие почти без потерь: скорее, удаляются комментарии, цветовые профили и прочее, без перекодирования или уменьшения количества цветов. Интерфейс ImageOptim тоже весьма удобен. Перетащите один файл, группу или папку с нужными файлами, и программа сразу же начинает сжимать каждое изображение и отображать результаты. Она не самый быстрый инструмент, но даже если вы отправите на обработку тысячу файлов JPEG в высоком разрешении, для нее это вряд ли будет проблемой.
Конечные результаты были внушительные, но не захватывающие. Наша веб-графика GIF уменьшилась в размерах на 16,2%, PNG — на 17,8%, JPG-файлы — на 18,3%. Вы можете сделать лучше с помощью отдельных инструментов. Но если вам нужен простой Mac-инструмент, который может обрабатывать файлы GIF, JPEG и PNG, то ImageOptim — вполне разумный выбор.
сайт
6. JPEGmini
Платформа: Mac
JPEGmini — интересное Mac-приложение с нестандартным подходом к сокращению формата JPEG.
Во-первых, в нем используется интеллектуальный алгоритм, чтобы выяснить, насколько изображения можно сжать без видимого эффекта (то есть не простое перекодирование с какой-то фиксированной настройкой качества). В программе используется собственный кодер JPEG, чтобы попытаться получить, по возможности, самые компактные файлы. Обработка производится в фоновом режиме. Просто перетащите ваши фотографии в программу (в бесплатной версии максимум 20 в день), и она будет заменять оригиналы сжатыми версиями.
А вот разброс результатов оказался огромный. Наша картинка JPG уменьшилась всего на 8,2%, но когда мы отправили на обработку 25 больших цифровых фотографий, то они уменьшились на 71,3% с небольшой видимой потерей качества. С простой веб-графикой JPEGmini не делает ничего слишком удивительного. Использовать ее лучше всего для обработки изображений больших размеров.
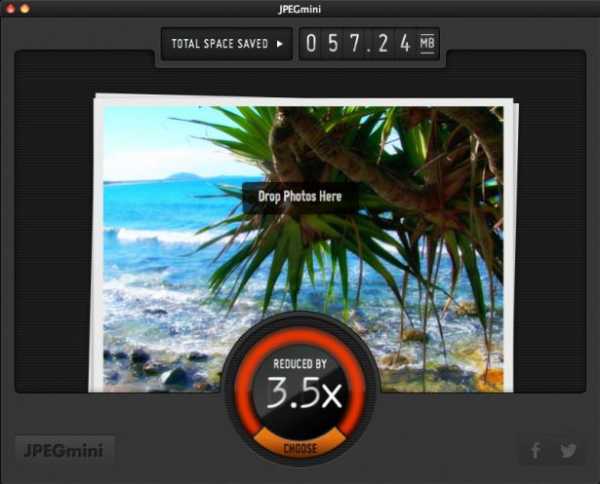
сайт
7. jStrip 3.3
Платформа: Windows
jStrip -это инструмент для сжатия без потери качества файлов JPEG, который удаляет несущественную информацию: эскизы, комментарии, цветовые профили, дополнительные байты в начале или в конце файла и различные другие биты и куски. А вот сжатие файлов будет небольшим, поскольку программа не использует повторное кодирование. Это было особенно заметно, когда мы поместили в JStrip фотографии JPG с высоким разрешением, которые программа смогла уменьшить примерно на 1%.
Если файлы, которые вы хотите сжать, уже сами по себе небольшие, сжатие, вероятно, будут гораздо значительнее. Когда мы пропустили нашу подборку веб-графики JPEG через jStrip, изображения уменьшились в среднем на 16,1%. Стоит омтетить, что работа программы не отличается стабильностью. По умолчанию она, заменяет изображения, которые вы указали, на сжатые версии, так что для обработки лучше использовать копии. В целом jStrip — это быстрый и простой способ незначительно уменьшить размер изображений JPEG.
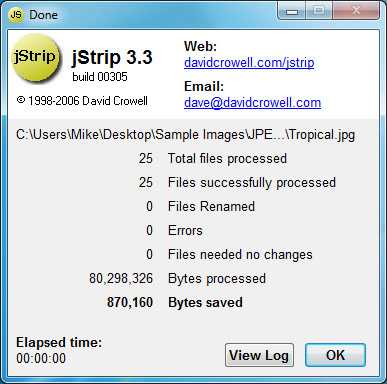
сайт
8. OptiPNG 0.7.3
Платформа: Windows
OptiPNG — это популярный инструмент сжатия PNG без потери качества использующий командную строку, который регулярно применяется в других программах (например, в PNGGauntlet) для обработки и оптимизации изображений.
Программа намного лучше задокументирована, чем многие аналогичные пакеты, так что даже если вы не работали с командной строкой, то разобраться будет несложно. Инсталяционные файлы закачиваются вместе с файлом PDF, где поясняются различные переключатели и опции, что весьма удобно (хотя все равно надо будет попрактиковаться в оптимизации изображений, чтобы полностью понять, как она работает). Если вы хотите объединить несколько инструментов с командной строкой, чтобы получить наилучшие результаты, то в их число стоит включить OptiPNG.
Результаты, даже с настройками сжатия по умолчанию, оказались весьма приемлемыми: наша тестовая веб-графика PNG уменьшилась в размере в среднем на 32,2%.
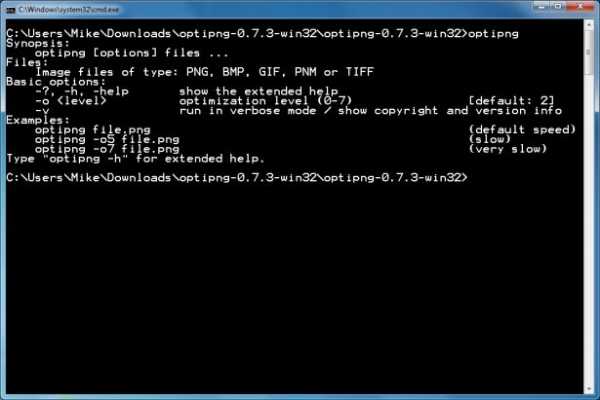
сайт
9. PNGGauntlet 3.1.2.0
Платформа: Windows
PNGGauntlet — это довольно интересный инструмент, по существу, являющийся оболочкой для трех других программ с открытым кодом (PNGOUT, OptiPNG, DeflOpt), предназначенных для сжатия изображений.
В процессе работы она действует так же, как и конкуренты. Перетащите исходные изображения, выберите выходную папку, нажмите кнопку «Optimize!/Оптимизировать»! и ждите.
Не исключено, что вам придется ждать, и ждать, и ждать… Предположительно такое длительное ожидание связано с тем, что она сочетает в себе работу трех инструментов для обработки. PNGGauntlet может быть очень медленной, в нашем случае ей понадобилось 50 минут 44 секунды для сжатия 25 фотографий с высоким разрешением в формате PNG.
Однако полученные результаты впечатляют. При обработке нашей тестовой веб-графики PNG программа уменьшила наши 50 изображений в среднем на 41,3% и даже фотографии уменьшились на 7,75% без видимой потери качества. Иногда же этого достаточно, чтобы оправдать проблемы с производительностью. Поэтому если вам нужен качественный инструмент сжатия PNG, то PNGGauntlet действительно надо включить в ваш список.
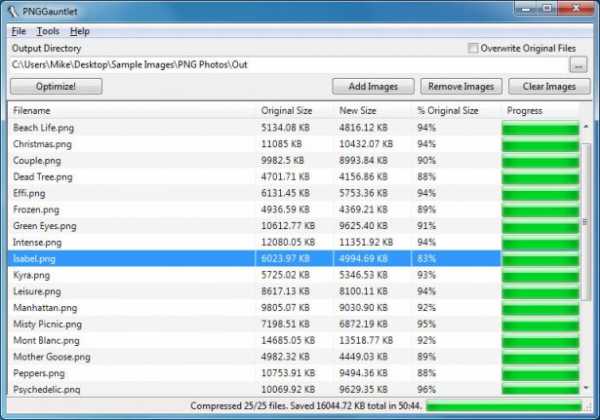
сайт
10. PNGOptimizer 2.2
Платформа: Windows
При крошечном размере в 146 кб PNGOptimizer — это самая легковесная из представленных в данном обзоре программ, поэтому неудивительно, что интерфейс у нее максимально простой и специализируется она только на файлах PNG.
Используя PNGOptimizer 2.2 вы получаете возможность управления удивительно большим количеством параметров обработки. PNGOptimizer может удалить чересстрочную кадровую развёртку, сохранить, удалить или заменить цвет фона, а также удалить текст или физические размеры изображения в пикселях. Программа может даже импортировать файлы GIF, BMP и TGA, сохраняя их в PNG в соответствии с выбранными опциями.
А вот обойти конкурентов в сжатии изображений программа не смогла, это видно по результатам теста. PNGOptimizer уменьшила фотографии с высоким разрешением PNG в среднем всего на 3,6%. Намного лучше она справилась с небольшими графическими изображениями, в среднем сжатие составило 39,8%. Если вам нужен маленький и простой инструмент для сжатия PNG, то PNGOptimizer — то, что надо.
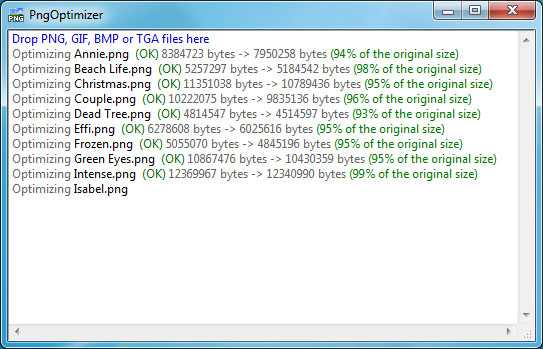
сайт
11. PNGOUTWin 1.5.0
Платформа: Windows
PNGOUT — один из лучших инструментов для сжатия изображений. К сожалению, он довольно неудобен в использовании, потому что создан на основе командной строки без поддержки пакетной обработки. Но если для вас это проблема, вы всегда можете выбрать его коммерческий интерфейс: PNGOUTWin.
Программа легко конфигурируется. Вы можете использовать PNGOUTWin, чтобы переписать ваши оригинальные изображения или сохранить выходные в новой папке. Также есть возможности сохранить файловые атрибуты времени, настроить уровень сжатия, реализована возможность хранить некоторые (или все) куски PNG, и т. д.
Она также проста в использовании. Перетащите изображение в окно программы, и она сразу же начнет процесс сжатия, используя несколько потоков для работы одновременно с несколькими изображениями. Результаты также отличные, наша веб-графика PNG уменьшилась в размере на 40,5% (неплохо для сжатия без потери качества).
К сожалению, в настоящее время бесплатной для нее является лишь интерфейс PNGOUT, такой же как и PNGGauntlet, который тоже очень простой в использовании программы (на самом деле можно достичь еще более высокого уровня сжатия, если объединить его с другими инструментами). Хотя PNGOUTWin и мощная программа, вероятно, она все-таки не стоит $ 14.95 (персональная лицензия) / $ 29.95 (корпоративная лицензия), которые за нее просят.
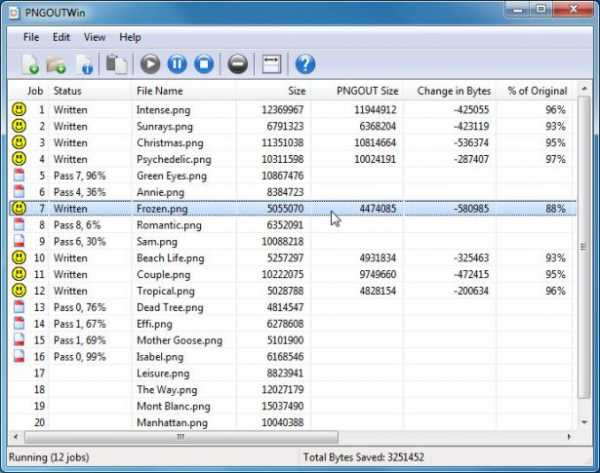
сайт
12. PUNYpng
Платформа: web
Гораздо более универсальным, чем можно предположить из его названия, является PUNYpng — веб-сервис, который может действительно применять сжатие без потерь для изображений в формате GIF, JPG и PNG. Регистрация и создание учетной записи бесплатны, но для бесплатных аккаунтов действуют ограничения: можно загрузить только 15 изображений в пакетном режиме, каждое не более 150 кб.
В целом сервис довольно удобен. Нажмите кнопку Upload Images/Загрузить Изображения на сайте, а затем подождите, пока фотографии загружаются и сжимаются. Появляется отчет о проделанных операциях, и все можно скачать в виде ZIP-архива.
Для тестирования мы использовали бесплатный аккаунт. PUNYpng показал хорошие результаты и сжал различные тестовые комплекты файлов на 16-32%. За $2 в месяц, можно проапгрейдить свой аккаунт до PRO, с которым можно получить дополнительную опцию сжатия с меньшей потерей качества и загрузить больше файлов.
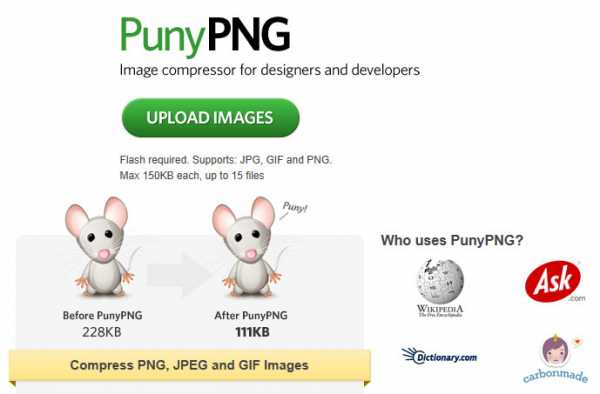
сайт
13. RIOT 0.4.6
Платформа: Windows
RIOT бесплатна, но зато это одна из немногих программ, которая пытается установить дополнительное программное обеспечение в процессе настройки. Обязательно снимите соответствующий флажок во время установки, если вы не заинтересованы в таком дополнительном ПО.
Все остальное очень просто. Четкий и понятный интерфейс позволяет легко сжимать отдельные изображения GIF, PNG или JPG и сравнивать результаты, пока пакетный интерфейс обрабатывает несколько файлов на очень высокой скорости.
К сожалению, здесь нет сжатия без потери качества. RIOT, скорее, сокращает количество цветов в изображении и перекодирует в формате JPEG с низким значением качества. Несмотря на это, программа умудрилась сделать некоторые из наших тестовых изображений значительно больше. Поэтому рекомендуем вам внимательно проверить выходные настройки RIOT, прежде чем использовать ее для обработки.
С поставленной задачей программа все же справилась хорошо, в частности, наши GIF-файлы ей удалось уменьшить в среднем на 42,8%. Но прежде понадобилась подробная конфигурация — показатели «по умолчанию» были значительно хуже.
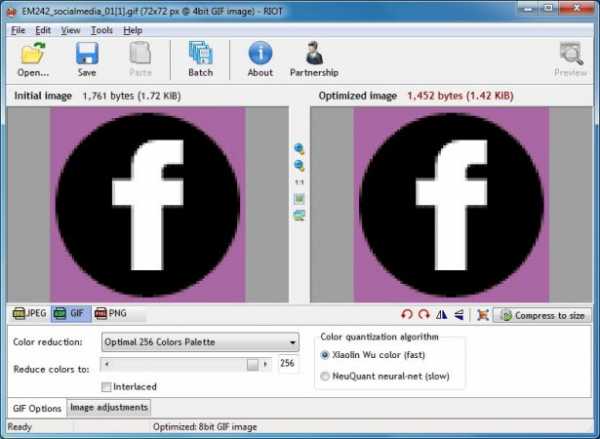
сайт
14. ScriptJPG
Платформа: Windows
ScriptJPG — один из наиболее примитивных пакетов, по существу, это просто скрипт для Windows, который действует как интерфейс для нескольких инструментов на основе командной строки. Перетащите ваши файлы JPG в сценарий, выберите параметры сжатия (либо без потери качества, либо с настройкой особого качества JPEG), и ScriptJPG уменьшит ваши изображения. Так, по карйней мере, было заявлено в описании. По некоторым причинам, работала программа с нашей веб-графикой JPG не так, как было обещано, и стартовое меню даже не отображалось.
Мы смогли протестировать пакет на нашей фотографии JPEG, и получили неплохие результаты. Его опция сжатия без потери качества сократила размеры нашего изображения почти на 10%. Если вы специалист по работе с графикой, то ScriptJPG может представлять для вас интерес. Вы сможете диагностировать проблемы по мере их возникновения и, возможно, изменить сценарий, настроить параметры сжатия в соответствии с вашими потребностями. Если вы предпочитаете более понятные и простые инструменты, советуем использовать один из аналогов с графическим интерфейсом. Есть много более мощных альтернатив и, конечно, они гораздо проще в использовании.
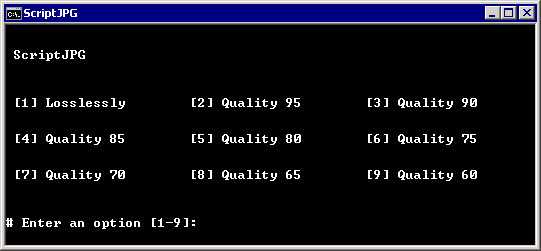
сайт
15. ScriptPNG
Платформа: Windows
Как вы уже, наверное, догадались из названия, ScriptPNG — это ближайший родственник ScriptJPG. Он представляет собой пакетный файл Windows, который использует четыре утилиты, чтобы сжимать файлы PNG до нужных размеров. Также, как и в ScriptJPG, здесь очень скудные возможности настройки. Перетащите изображение в файл, и в командной строке открываются девять возможных вариантов сжатия. Выберите тот, который вам нужен, и программа сразу же начнет сокращать каждый файл по очереди (и заменять оригинальные изображения выходными, поэтому работать лучше с копиями).
Еще одна проблема у нас была в том, что старзу после установки вылетел pngout.exe. На выполнении сценария это не отобразилось, но нам пришлось вручную каждый раз закрывать диалоговое окно ошибки, как только оно появлялось. Несмотря на это, результаты сжатия были довольно впечатляющими. Наша веб-графика PNG потеряла до 40,1% объема без видимого ухудшения качества изображений.
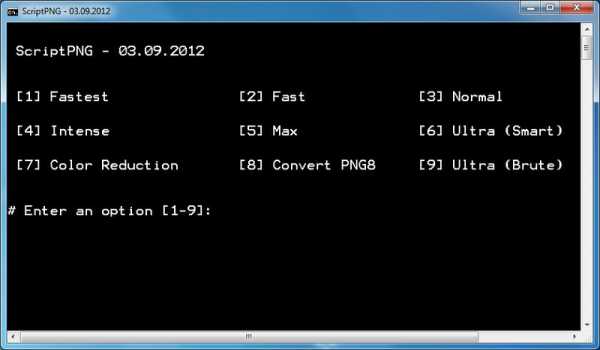
сайт
16. Smush. It
Платформа: web
Большинство веб-сервисов для сжатия изображений отличаются большими ограничениями, но Smush. It на Yahoo — это редкое исключение. Единственное ограничение — размер файлов (не более 1 Мб), но зато в систему можно загрузить столько изображений, сколько вам нужно. В ней нет регистрации, нет создания учетной записи, нет ежедневных квот. Изображения сжимаются с помощью различных инструментов, а результаты можно получить в виде ZIP файла.
У такого подхода всего лишь одна проблема — у вас нет доступа к самим инструментам сжатия. Вы не можете настроить или изменить их. Вы видите результаты, которые получите, и ничего не можете сделать, чтобы изменить их. Была обнаружена какая-то проблема с JPG-файлами, так как Smush. It удалось уменьшить наши тестовые изображения всего на 1%. Сжатие PNG было более эффективным — 35,3%, хотя наши GIF-файлы потеряны впечатляющие 23,9% объема (лучшее сжатие без потери качества во всех тестах).
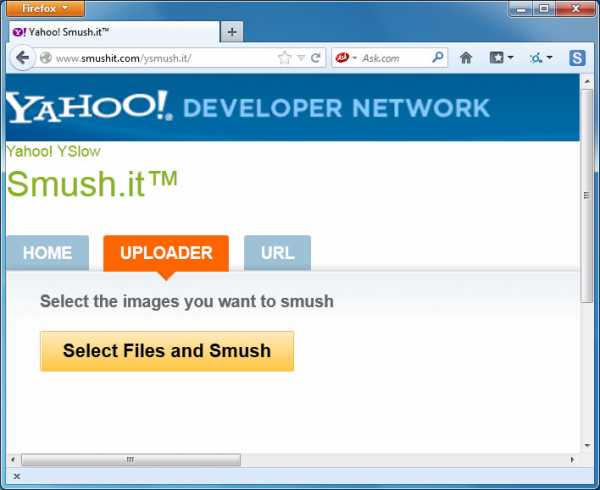
сайт
17. TinyPNG
Платформа: web
Как и Smush. It, TinyPNG — это бесплатный веб-сервис, который может оптимизировать изображения для вас. Просто перетащите свои файлы на веб-страницу, она сожмет их и предоставит ссылки для скачивания. У системы есть некоторые недостатки: ограничение размера файла до 2 Мб, возможность загрузить за один раз только 20 файлов и отсутствие возможности пакетной закачки.
В TinyPNG также четко виден подход к сжатию за счет качества, в отличие от большинства других инструментов, причем в ней пересматривается палитра, чтобы уменьшить (иногда значительно) количество используемых цветов. Неудивительно, что это оправдывает себя в части, касающейся необработанных рисунков, с помощью сжатия нашей веб-графики PNG на 48% — лучший результат в этом тесте. В большинстве случаев очень было трудно обнаружить какие-либо отличия между исходными изображениями и сжатыми версиями.
Кстати, лучший показатель сжатия без потери качества среди локально устанавливаемых программ 40%. Поэтому, если ваш главный приоритет — качество изображения, или вы просто не хотите, постоянно сравнивать графику, пытаясь увидеть, есть ли разница, то TinyPNG может быть вам интересен.
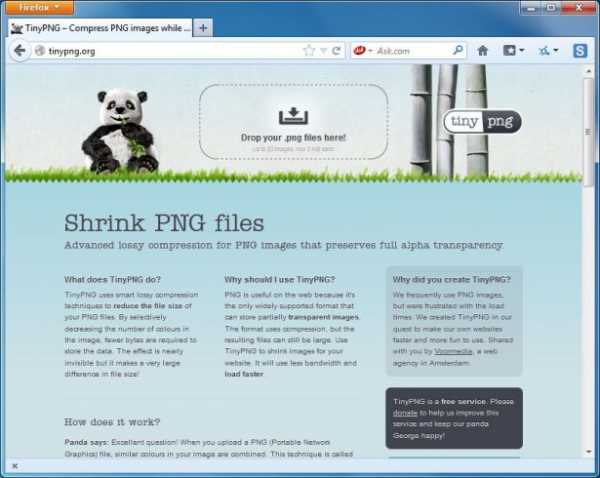
сайт
18. Trout’s GIF Optimizer 2.3
Платформа: Windows
Trout’s GIF Optimizer — инструмент для сжатия, не требующий установки. Параметры у него, конечно, немного ограничены. Как вы догадались из названия, программа выполняет лишь сжатие файлов GIF, поэтому у нее нет никаких глобальных параметров конфигурации, вызывающих особый интерес (хотя можно вручную оптимизировать палитру отдельных изображений различными способами).
Тем не менее, с Trout’s GIF Optimizer, очень легко работать. Просто импортируйте выбранные фотографии, уменьшение размера для каждого изображения отображается сразу же (это очень быстро), можно сохранить их с помощью всего лишь нескольких щелчков мыши. Но, к сожалению, результаты сжатия не особо впечатляют: наша веб-графика GIF уменьшилась в среднем всего на 16,7%.
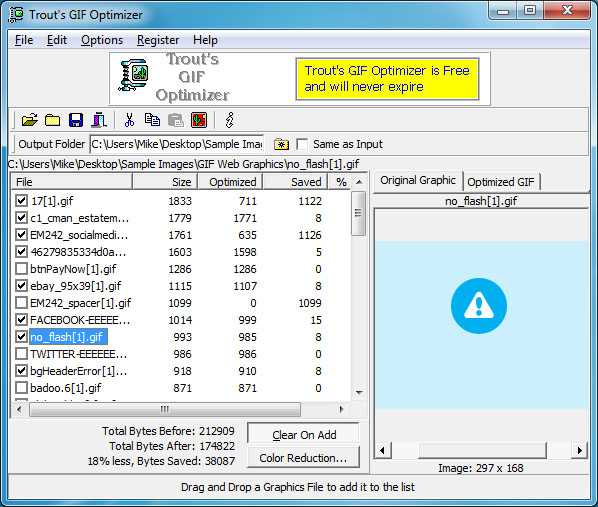
сайт
Сводная таблица по всем тестируемым сервисам
| Протестировано | Платформа | Сжатие | Уменьшение PNG (в%) | Уменьшение JPG (в%) | Уменьшение GIF (в%) |
|---|---|---|---|---|---|
| AdvanceComp 1.15 | Windows | Без потери качества | -14.20% | ||
Caesium 1.4.1 |
Windows | С потерей / Без потери качества | +18.7% | ||
| FILEminimizer 3.0 | Windows | С потерей / Без потери качества | -26.8% | -39.3% | -16.5% |
FileOptimizer 2.10.135 |
Windows | Без потери качества | -42.2% | -17.7% | -15.9% |
| ImageOptim 1.4.0 | Mac | Без потери качества | -17.8% | -18.3% | -16.2% |
| JPEGmini Lite 1.4.1 | Mac | Без потери качества | -8.2% | ||
| jStrip 3.3 | Windows | Без потери качества | -16.1% | ||
| OptiPNG 0.7.3 | Windows | Без потери качества | -32.3% | ||
| PNGGauntlet 3.1.2.0 | Windows | Без потери качества | -41.3% | ||
| PNGOptimizer 2.2 | Windows | С потерей / Без потери качества | -39.8% | ||
| PNGOutWin 1.5.0 | Windows | Без потери качества | -40.5% | ||
| PUNYpng | Web | Без потери качества | -32.1% | -27.5% | -16.1% |
| RIOT 0.4.6 | Windows | С потерей качества | -21.7% | -39% | -42.8% |
| ScriptJPG | Windows | С потерей / Без потери качества | -10% | ||
| ScriptPNG | Windows | Без потери качества | -40.1% | ||
| Smush. It | Web | Без потери качества | -35.3% | -1% | -23.9% |
| TinyPNG | Web | С потерей качества | -48% | ||
| Trout’s GIF Optimizer 2.3 | Windows | С потерей / Без потери качества | -16.7% |
Выводы
После многочасового тестирования и общего разложения программ-участниц на этапы, можно сделать вывод — сжатие изображений действительно эффективный инструмент оптимизации и дает достаточно неплохой результат. Все наших тестовые файлы PNG можно было уменьшать на 30 — 40%, и даже файлы в формате JPEG удалось сжать на 16-18%. Во всех случаях использовалось сжатие без потери качества, поэтому качество изображения не снизилось, изображения выглядят точно так же, только загружаются быстрее.
Точные результаты которые получите вы, конечно же могут отличаться. Но если вы не пробовали раньше сжимать изображения, то, определенно, стоит взять лучшие из наших программ и попробовать, чтобы посмотреть, чем они могут быть полезны для ваших сайтов.
В целом FileOptimizer оказался лучше аналогов для Windows при сжатии без потери качества, продемонстрировав превосходное сжатием (до 42,2%) наших тестовых файлов. Файлы с расширением JPGи GIF он тоже неплохо сжимает, а также в нем имеются и другие полезные опции (например, сжатие PDF).
Но если эта программа вас по какой либо причине не устроит, то PNGGauntlet и ScriptPNG также обеспечивают хорошее сжатие PNG, а ImageOptim полезна для Mac, так как она дает хороший уровень сжатия JPEG и GIF.
Хотя мы нашли, что веб-сервисы при тестировании оказались менее удобными в использовании, мы бы не стали полностью их исключать. PUNYpng был лучшим при сжатии JPG без потери качества, а Smush. It победил всех конкурентов при сжатии GIF, оба могут оказать большую помощь в уменьшении объемов вашей веб-графики.
Источник
P.S. к сожалению в данном обзоре не упомянут еще один очень эффективный инструмент (спасибо dersmoll и alekskorovin заметившим это при подготовке еженедельного дайджеста), который уже упоминался на Хабре.
UPD Спасибо большое пользователям которые поделились собственными вариантами:
@yourway за Color quantizer (действительно интересная, на мой взгляд).
azproduction за очень нужный вариант для OSX & Linux imgo
LuckyReveal за kraken.io
Плюсы: Высокая степень сжатия, быстрота, API публичный(бесплатно).
Минусы: Лимитированное количество запросов в сутки. (50 в сутки, каждое не более 500kb).
Может быть установлен как плагин для Chrome: goo.gl/aDSQ6, Firefox: goo.gl/mlxd0.
Онлайн конвертер изображений из BMP в JPG
Во что: JPGDDSICOPNGTIFFGIFBMPPNMPSPS2PS3PPMPSDPTIFRADPICTPAMPBMPCLPCXPDBPDFPCDPFMPGMPALMVICARVIFFWBMPWDPWEBPXBMXPMXWDUYVYUILRFGSGISUNSVGTGAAAIDCXDIBDPXEPDFEPIEPSEPS2EPS3EPSIAVSCINCMYKCMYKAEPSFEPTEXRFAXJ2CJ2KJXRMIFFMONOMNGMPCMTVOTBJPTJP2FITSFPXGRAYHDRJNGJBIGINFOHRZP7
Глубина цвета 32 (True color, YCbCrK)24 (True color, YCbCr) 8 (Grayscale)
тип сжатия baseline (default)progressivelosslesssequential
sample 1:1:1 (11:11:11) (default)4:2:2 (22:21:21)4:2:1 (22:21:11)4:4:2 (22:22:21)4:1:1 (22:11:11)
lossless predictor Auto select best predictor01234567
Surface format R8G8B8: (24 bits per pixel, R:8, G:8, B:8) R5G6B5: (16 bits per pixel, R:5, G:6, B:5) A8R8G8B8: (32 bits per pixel, A:8, R:8, G:8, B:8) A8B8G8R8: (32 bits per pixel, A:8, B:8, G:8, R:8) X8R8G8B8: (32 bits per pixel, A:x, R:8, G:8, B:8) X8B8G8R8: (32 bits per pixel, A:x, B:8, G:8, R:8) A1R5G5B5: (16 bits per pixel, A:1, R:5, G:5, B:5) X1R5G5B5: (16 bits per pixel, A:x, R:5, G:5, B:5) L8: (8 bits per pixel, luminance:8) A8L8: (16 bits per pixel, A:8, L:8) DXT1: (compressed, 1-bit alpha) DXT2: (compressed, 4-bit premultiplied alpha) DXT3: (compressed, 4-bit nonpremultiplied alpha) DXT4: (compressed, interpolated premultiplied alpha) DXT5: (compressed, interpolated nonpremultiplied alpha)
генерировать mip-карту ДаНет
Глубина цвета: 64 (True color, RGBA)48 (True color, RGB)32 (True color, RGBA, transparent)24 (True color, RGB)8 (Indexed)4 (Indexed)1 (Mono)bpp
степень сжатия 0 - None1 - Lowest23456789- Highest
Глубина цвета64 (True color, RGBA)48 (True color, RGB)32 (True color, RGBA)32 (CMYK)24 (True color, RGB)8 (Indexed)4 (Indexed)1 (Mono)
тип сжатияNONECCITT RLE (for 1 bpp only)CCITT Fax3 (for 1 bpp only)CCITT Fax4 (for 1 bpp only)LZWFLATEJPEGJBIG (for 1 bpp only)JPEG 6+PACKBITS
степень сжатия0 - None1 - Lowest23456789 - Highest
Порядок байтовот младшего к старшемуот старшего к младшему
save TIFF file with MultistripSinglestripTiled
Jpeg subsample 1:1:1 (11:11:11) (default)4:2:2 (22:21:21)4:1:1 (22:11:11)
photometric mono Leave As IsMinimum is WhiteMinimum is Black
with fill order most significant to leastleast significant to most
создать превью
Сохранить EXIF, если есть
Сохранить IPTC, если есть
BigTIFF формат
Конвертировать!
возможных способов сжатия файлов BMP
3 способа сжатия файлов BMP
Стабильный и мощный инструмент для настольных ПКОнлайн-сервис
Онлайн-сервис
ApowerCompress
ApowerCompress - один из лучших инструментов, который может помочь вам решить вашу проблему по сжатию BMP. Этот удивительный инструмент бесплатен и прост в использовании. Он поддерживает множество форматов файлов, включая JPG, JPEG, PNG, TIF, TIFF, PNG, GIF и BMP. Кроме того, он также предлагает очень гибкую функцию прочности на сжатие, чтобы вы могли более свободно сжимать BMP.Кроме того, вы также можете настроить и изменить размер изображения, обрезав его ширину или высоту. Этот инструмент - один из лучших инструментов сжатия. Попробуйте этот замечательный инструмент, выполнив простые, но поучительные шаги, которые мы для вас перечислили.
- Перейдите, чтобы загрузить и установить ApowerCompress на свой компьютер.
Скачать - После загрузки приложения откройте его и перейдите на вкладку «Сжать изображение». Нажмите кнопку «Добавить изображение» или перетащите изображение в раскрывающееся поле интерфейса, чтобы загрузить его.
- Отрегулируйте степень сжатия и выберите выходной формат: оставить исходный или сохранить как JPG.
- Наконец, нажмите кнопку «Сжать», чтобы начать процесс сжатия.
Image Optimizer
Еще один онлайн-инструмент, который может помочь вам в сжатии файлов BMP, - это инструмент Image Optimizer. Это бесплатный сервис сжатия, с помощью которого вы можете оптимизировать и сжимать BMP онлайн. Более того, он предлагает как веб-сервис, так и загружаемое приложение бесплатно.Обе версии могут сжимать изображения с высокой скоростью и высокой степенью сжатия, как по одному, так и в большом количестве. Проверьте этот замечательный инструмент, выполнив процедуру, указанную ниже.
- Переходит на его официальный сайт по этой ссылке.
- Загрузите файл BMP, размер которого нужно изменить. После этого отрегулируйте качество, соответствующее вашим потребностям, а также максимальную ширину и высоту.
- Наконец, нажмите кнопку «Оптимизировать сейчас», чтобы настроить размер изображения BMP.

Уменьшить изображения
Наш последний инструмент, который вы можете использовать для сжатия BMP, - это онлайн-инструмент сжатия под названием «Уменьшить изображения».Этот веб-инструмент позволяет вам изменять размер вашего BMP-файла, уменьшая его количество пикселей, пытаясь сохранить исходное качество. Проверьте этот инструмент, выполнив шаги, которые мы перечислили для вас.
- Откройте веб-браузер и перейдите по этой ссылке.
- Нажмите «Загрузить изображение», чтобы загрузить свой BMP, а затем дождитесь завершения процесса загрузки.
![select the output quality]()
- После этого перейдите к шагу 2 и настройте пиксели и размер, выберите качество вывода для ваших изображений.
- Наконец, нажмите кнопку «Изменить размер», чтобы начать процесс сжатия.

Заключение
Выше перечислены 3 основных способа сжатия файлов BMP. Это лучшие инструменты, которые помогут вам быстро и легко изменить размер изображений. Чтобы использовать их, вам просто нужно выполнить простые шаги, которые мы перечислили для вас выше. Все они эффективны и удобны в использовании благодаря удобному пользовательскому интерфейсу. Однако, если вы ищете инструмент для сжатия, который также может помочь вам сжать видео или файл PDF, вам настоятельно рекомендуется ApowerCompress.
Рейтинг: 4.3 / 5 (на основе 30 оценок) Спасибо за вашу оценку!
.Сжатие изображений BMP с высоким качеством вывода онлайн
❓ Как сжать изображение в формате BMP?
Во-первых, вам нужно добавить файл изображения BMP: перетащите файл изображения BMP или щелкните внутри белой области, чтобы выбрать файл. Затем настройте параметры сжатия и нажмите кнопку «Сжать».После завершения процесса вы можете скачать файл с результатами.
🛡️ Безопасно ли сжимать изображения BMP с помощью бесплатного приложения Aspose.Imaging Image Compress?
Да, ссылка на скачивание файлов результатов будет доступна сразу после завершения операции.Мы удаляем загруженные файлы через 24 часа, и ссылки для скачивания перестанут работать по истечении этого времени. Никто не имеет доступа к вашим файлам. Сжатие изображения абсолютно безопасно.
💻 Могу ли я сжимать изображения BMP в Linux, Mac OS или Android?
Да, вы можете использовать бесплатный Aspose.Приложение Imaging Image Compress в любой операционной системе с веб-браузером. Наш сервис работает онлайн и не требует установки программного обеспечения.
🌐 Какой браузер использовать для сжатия изображений BMP?
Вы можете использовать любой современный браузер для сжатия изображений BMP, например, Google Chrome, Firefox, Opera, Safari.
| | PeaZip это бесплатный кроссплатформенный файловый менеджер и архиватор, который предоставляет единый портативный графический интерфейс для многих технологий с открытым исходным кодом, таких как 7-Zip, FreeArc, PAQ, UPX ... бесплатная альтернатива WinRar, WinZip и аналогичный фирменное ПО . | |
Сжатие PDF, PPT, Word, Excel, JPEG, PNG и TIFF онлайн
Сжать PDF
Создан на основе официальной библиотеки Adobe PDF для создания лучшего в своем классе компрессора PDF. Самый безопасный способ сжатия PDF в Интернете
Сжать PPT, DOC и XLS
Уникальное и безупречное сжатие файлов Microsoft Office.Улучшение за 20 лет, это единственный способ надежно уменьшить файлы PPT, DOC и XLS.
Компрессор PNG, TIFF и JPEG
Сжимайте изображения JPEG, PNG и TIFF на 50-80%, сохраняя при этом разрешение и прозрачность. Идеально подходит для оптимизации изображений для вашего сайта
Надежно и надежно
Ваши файлы передаются в зашифрованном виде и ненадолго хранятся на наших защищенных серверах приложений Microsoft Azure перед удалением.Подробнее читайте в нашей политике конфиденциальности.
Просто на любом устройстве
Простой интерфейс браузера с возможностью перетаскивания для сжатия файлов в Windows, Mac или Linux без использования ресурсов компьютера.
.Определение, как открыть и преобразовать?
BMP - популярный формат файлов, содержащий данные растровых изображений. Особенность этого формата в том, что файл не теряет информацию при сжатии, поэтому можно получить изображения отличного качества. Скачать Photoshop бесплатно
Что такое файл BMP?
Файл BMP содержит растровые графические данные. Вам не нужно использовать графические адаптеры для просмотра файлов BMP, поскольку этот формат совместим со всеми устройствами отображения.Цифровое содержимое изображения, которое хранится в файле BMP, состоит из пикселей в прямоугольной сетке. Эти пиксели могут различаться по глубине цвета.
Плюсы +
- Формат файла BMP легко читается
- Совместимость с большинством программ Windows и iOS
- Файлы сжаты без потери качества
- Хорошее качество изображения
- Хорошо работают с устройствами точечного вывода
Минусы-
- Большой размер даже в сжатом виде
- Сложно отправлять изображения в этом формате в сеть
- Требуется много места для хранения
Как открыть файл BMP?
Большим преимуществом формата BMP является то, что его можно легко открыть и использовать для своих нужд.Выберите одну из программ ниже, чтобы открыть файл и начать работу с ним.
Профессиональное программное обеспечение для открытия файла BMP
Adobe Photoshop . Это самая популярная программа для работы со многими форматами, в том числе с форматом файлов BMP. Для работы с файлами BMP в Adobe Photoshop необходимо указать некоторые параметры, например, разрядность. Преимущество использования этой программы в том, что загрузка и открытие файла не требует много времени и усилий.
- Ознакомьтесь с информацией о файле PSD.
Adobe Illustrator . Используя Adobe Illustrator, вы можете создавать красивые эффекты в своих растровых изображениях, используя векторную графику и различные стили. Для этого вам нужно выбрать объект в Illustrator и нажать «Сделать для трассировки».
Corel PaintShop Pro . Этот универсальный фоторедактор позволяет работать с изображениями .BMP, а также экспортировать результат в различные электронные форматы.
Бесплатное программное обеспечение для открытия файла BMP
GIMP .Если вы хотите использовать бесплатную программу для открытия файла BMP, я рекомендую вам попробовать GIMP. В этой программе вы можете выполнять различные операции со слоями, изменять цвета, градиенты, а также уменьшать шум.
- Ознакомьтесь с информацией о GIMP.
IrfanView . Другой вариант, который вы можете попробовать открыть файл формата BMP, - IrfanView. Это удобная программа, которая поддерживает большинство форматов файлов. Кроме того, при необходимости вы можете использовать программу для преобразования файла в другой формат.
Открыть файл BMP в Интернете
Двигатель . Это онлайн-приложение может быстро открывать файлы BMP, а также документы различных форматов. Главное преимущество программы в том, что вы можете работать в облаке и получать доступ к проекту независимо от того, где вы находитесь.
- Получите информацию о Fotor, прочитав обзор.
Google Фото . Если вы не хотите загружать различные программы для просмотра файлов BMP, я советую вам использовать это веб-приложение.Вы также можете преобразовать файл BMP в PDF и многие другие форматы.
Как конвертировать BMP?
Могут возникнуть ситуации, когда вам нужно преобразовать файл BMP в другие форматы. Чтобы помочь вам с этой задачей, я описал наиболее полезные программы, которые вы можете использовать ниже.
ФайлZigZag . FileZigZag - отличный онлайн-сервис для конвертации изображений, с помощью которого вы можете конвертировать BMP-файл в любой популярный формат изображения. Эта программа очень удобна в использовании. Чтобы получить нужный формат, просто загрузите файл и выберите формат исходного изображения.
- Подробнее о различных форматах файлов, например о файлах PNG.
Замзар . Я также рекомендую использовать онлайн-конвертер Zamzar, если вы хотите быстро преобразовать файл BMP. Вы можете изменить формат BMP на любой из популярных форматов, не загружая программное обеспечение.
BMP ФАЙЛ: FAQ
- Зачем мне нужны файлы BMP?
BMP - популярный формат для сохранения растровых изображений. Это уникальный формат, поскольку он хранит данные о цвете для каждого пикселя изображения без какого-либо сжатия.
- Что такое сжатые файлы BMP?
Как правило, файлы BMP не сжимаются. Однако в редких случаях можно встретить сжатые BMP. Форматы сжатия с потерями обычно подходят для фотографий. Но они не подходят для иллюстраций, рисунков и текста, поскольку артефакты сжатия во время сжатия изображения будут другими.
- Насколько популярен формат файлов BMP?
BMP - это формат, разработанный Microsoft для Windows.Файлы BMP не сжимаются. Кроме того, они не теряют информацию, что позволяет получать изображения очень высокого качества, но, в то же время, размер файла очень большой. Вот почему многие люди рекомендуют вместо этого использовать файлы в формате TIFF.
- Как создается и сохраняется файл?
Когда вы разбиваете изображение на сетку из тысяч квадратов, вы получаете растровое изображение. Каждый квадрат содержит данные о цвете и отображает цвет на основе этих данных.
- Как работать с фотографиями?
Поскольку мы используем пиксели для формирования изображений, мы должны сначала преобразовать файлы в формат растрового изображения.Вы можете внести легкие переходные изменения, изменив цветовую схему.

Энн Янг
Привет, я Энн Янг - профессиональный блоггер, читать больше
.Преобразование изображения в формат BMP
Ошибка: количество входов превысило предел 3 .
Для продолжения вам необходимо обновить ваш аккаунт:
Ошибка: общий размер файла превышает лимит 100 МБ .
Для продолжения вам необходимо обновить ваш аккаунт:
Ошибка: общий размер файла превысил абсолютный предел 8 ГБ .
Для платных счетов мы предлагаем:
Премиум пользователь
- До 8 ГБ Общий размер файла на конверсию
- 200 файлов на конверсию
- Высокий приоритет Скорость преобразования
- Полностью без рекламы страниц
- Возврат денег гарантия
Бесплатный пользователь
- До 100 МБ Общий размер файла на преобразование
- 5 файлов на конверсию
- Обычный приоритет Скорость преобразования
- Отображаются объявления
У нас нет прав на скачивание видео с Youtube.
.