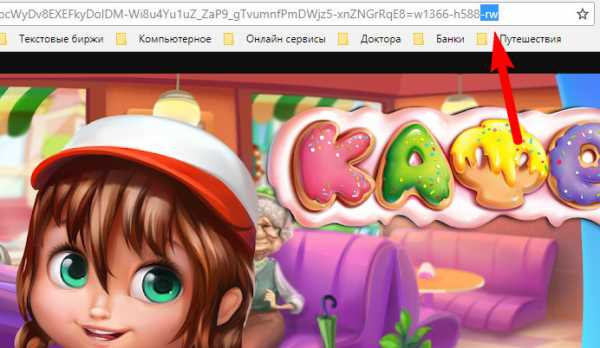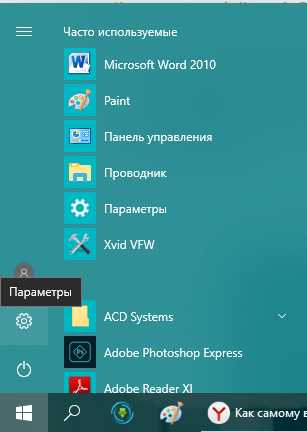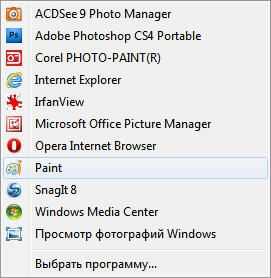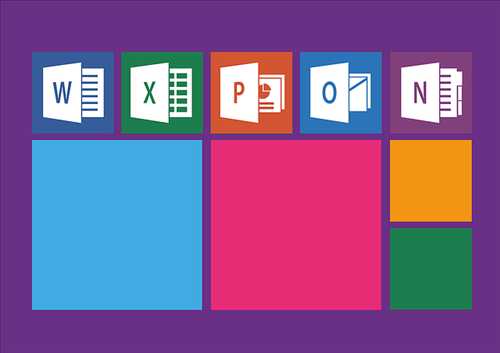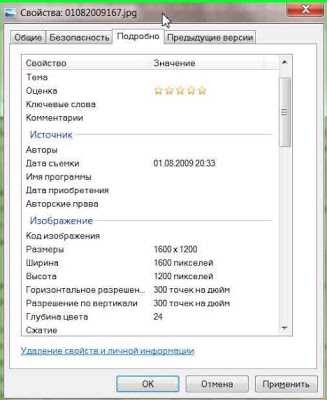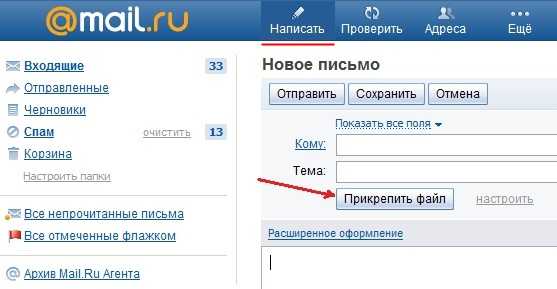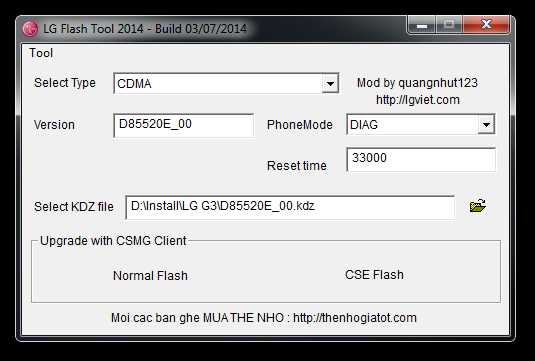Как сделать закладку в пдф файле
Миниатюры страниц и закладки в документах PDF, Adobe Acrobat
Закладки с тегами обеспечивают больший контроль над содержимым страницы, чем обычные закладки. В закладках с тегами используются данные о базовой структуре элементов документа (например, об уровнях заголовков, абзацах, названиях таблиц), поэтому их можно использовать для редактирования документа, например для изменения порядка соответствующих страниц в файле PDF или удаления страниц. Если перемещается или удаляется родительская закладка с тегами, то дочерние закладки с тегами перемещаются или удаляются вместе с ней.
Многие настольные издательские системы, такие как Adobe InDesign® и Microsoft Word, создают структурированные документы. При преобразовании этих документов в формат PDF структура преобразуется в теги, которые позволяют добавлять закладки с тегами. Преобразованные веб-страницы обычно содержат закладки с тегами.
Если в документе нет тегов, то их всегда можно добавить с помощью программы Acrobat.
Как делать закладки в ПДФ-файле
Инструкция по созданию закладок в PDF-документе
Программа PDF Commander имеет дружелюбный интерфейс на русском языке и все функции для работы с PDF-документами. Благодаря этому любой пользователь сможет приступить к редактированию сразу после установки. Как сделать закладки в ПДФ файле? Это совсем не сложно. Вам не нужно обладать специальными навыками — достаточно следовать инструкции.
Шаг 1. Установите программу
Чтобы приступить к работе, нужно скачать программу:
Скачать бесплатноЗапустите установочный файл и выполните стандартные действия во время инсталляции. Необходимо ознакомиться с пользовательским соглашением и принять его, выбрать папку для установки и, создать ярлык на рабочем столе или закрепить софт на панели задач.
Шаг 2. Откройте документ
Запустите редактор ПДФ. Вы можете открыть любой файл с компьютера, создать новый или соединить несколько документов в один.
Стартовое меню программы
Шаг 3. Создайте закладку
Чтобы добавить закладку, перейдите на нужный лист. Это можно сделать с помощью значка «Миниатюры страниц» в левом меню. Или воспользуйтесь стрелками внизу программы. Для автоматического создания есть два варианта:
- Кликните в левой части экрана на значок «Закладки» и выберите действие «Добавить».
- В верхнем меню укажите раздел «Объекты» — «Закладки».
В выпадающем меню вы можете дать название отметке или удалить ее.
Вы всегда сможете найти необходимую страницу
Шаг 4. Сохраните результат
Вы можете продолжить редактирование: добавить или удалить страницу, разместить текст, картинку, подпись или штамп. После внесения изменений нужно экспортировать работу. Нажмите «Файл» — «Сохранить как...». Укажите папку и введите название документа. Все готово!
Также можно заменить исходный файл, нажав «Сохранить»
Заключение
Теперь вы знаете, как поставить закладку в PDF. Это может сделать любой пользователь, независимо от опыта работы с файлами ПДФ. В программе PDF Commander у вас будет возможность объединять файлы, устанавливать пароль на открытие документа, конвертировать PDF в другие форматы, добавлять штампы, картинки, подписи и новые блоки текста. Скачайте приложение и опробуйте все его функции!
Понравилась статья? ПоделитьсяКак сделать закладку для страницы в документе PDF в Adobe Reader
Adobe управляет игрой, когда дело доходит до формата Portable Document Format (PDF). Хочешь или ненавидь это.
Даже несмотря на то, что Adobe Reader раздувается важностью и размером, бесплатные альтернативы PDF
ворвались на сцену. Они принесли новые функции, и некоторые из них вы могли найти только в коммерческом Adobe Acrobat Pro DC, платном старшем брате все еще свободного Adobe Acrobat Reader DC.
Есть все еще веские причины использовать это. Лучший движок типографики, поддержка 3D-контента и мост к Adobe Document Cloud находятся на вершине списка. У вас есть 2 ГБ свободного места в облаке. И есть много веских причин избегать Acrobat Reader
,
Если вы пошли в ту или иную сторону, то вам придется жить с за и против обоих. Но, как непрофессионал, я скучаю по одной из самых основных функций, которые должны быть в приложении, которое он называет «Reader»:
Вы не можете добавить страницу в документ PDF, который вы открываете, с помощью бесплатной программы Adobe Acrobat Reader.
Представьте, что вы читаете «Игру престолов» (первая книга серии «Песнь льда и огня»). Вы просто оставили его на странице № 312. Если оставить в стороне тот факт, что вы никогда не должны читать его в PDF, как вы должны вернуться на ту же страницу, когда начнете читать снова?
Проблема до сих пор не решена. Adobe имеет удобный инструмент закладки на левой боковой панели. Но вы не можете создать свое собственное оттуда. Итак, давайте создадим несколько обходных путей и решим проблему с закладками.
Простой способ запомнить страницу в Adobe Reader
Adobe Reader не позволяет создавать и размещать новые закладки, но есть одна небольшая настройка, которую вы можете применить, которая поможет программному обеспечению запомнить последнюю страницу, открытую программой чтения PDF. Это «технически» не закладка, но это простая галочка, которую вы должны включить всегда.
Выполните следующие шаги, чтобы включить нативную функцию.
- Идти к Изменить> Настройки (Windows) или Acrobat / Adobe Acrobat Reader> Настройки (Mac OS). Вы также можете использовать сочетание клавиш Control + K.
- Нажмите на документы под перечисленными категориями слева.
- Как показано на скриншоте ниже, включите функцию, которая говорит — Восстановление настроек последнего просмотра при повторном открытии документов. Нажмите Хорошо и выход.
Теперь откройте любое количество документов PDF; Adobe Reader запоминает страницу, на которой вы его оставили. Возможно, это не решение для закладок, оно может не дать вам возможность выделить несколько точек в книге, но это простой элегантный ответ на наше основное требование, когда мы открываем книгу в приложении для чтения PDF.
,
Используйте инструменты разметки
Инструменты разметки предоставляют два различных обходных пути для создания закладки.
Выделите текст для имитации закладки
Вы не можете быть тем, кто выделяет и комментирует PDF документы
, Используйте эту функцию, чтобы добавить в закладки последнее прочитанное место, если в Acrobat Reader вы редко используете функцию выделения.
- Инструмент «Выделение» представлен символом пера на панели инструментов Adobe Reader. Нажмите на него, чтобы активировать маркер.
- Выделите ту часть текста, которую вы хотите «добавить в закладки», и вернитесь к ней позже. Сохраните PDF, когда закроете Reader.
- Прокрутка страниц, чтобы добраться до выделенного выделения, может быть рутиной. Использовать Эскизы вместо этого посмотрите на левую боковую панель.
Помните, что вы всегда можете удалить выделение по мере продвижения по документу. Щелкните правой кнопкой мыши на выделенном тексте (или изображении) и выберите удалять из контекстного меню, которое всплывает.
Закладка с заметкой и комментарием
Используйте аналогичный подход с инструментом Sticky Note на панели инструментов. Это самый распространенный способ добавить комментарий в файл PDF. Вы можете найти его прямо рядом с ручкой выделения. Sticky Note также дает вам преимущество временной отметки и текстовой области, где вы можете добавлять свои собственные комментарии — в лучших традициях добавления примечаний к книгам на полях.
Теперь вы можете легко перейти к конкретному комментарию, который вы добавили в заметку. Откройте документ PDF в программе Acrobat Reader.
- Идти к Вид> Инструменты> Комментарий> Открыть.
- Список комментариев появится в правой части окна документа. Он отображает все комментарии в формате PDF, а также отображает панель инструментов с общими параметрами, такими как сортировка, фильтрация и другие параметры для работы с комментариями. Нажмите на комментарий и перейдите к указанному месту в документе.
Вы заметили множество аннотаций и инструментов для разметки на панели инструментов комментариев? Эти опции являются невероятно мощными способами сделать ваше чтение более захватывающим и увлекательным. Полная разбивка каждого инструмента выходит за рамки этой статьи, но эта страница справки Adobe проведет вас через все.
Вы можете использовать текст и инструменты рисования на панели инструментов, чтобы отметить значимые сегменты или предложения. Лучший способ запомнить все, что вы прочитали
состоит в том, чтобы связать информацию с деталями, которые существуют за пределами документа PDF.
Но мы до сих пор не нашли точного способа добавить PDF-документ в Acrobat Reader. Пришло время взглянуть на хак, предоставленный сторонним разработчиком.
JavaScript Hack, который работает с Adobe Acrobat
Назовите это плагином или взломом Adobe, но это единственное решение, которое я смог найти, чтобы преднамеренно представить функцию закладок в Adobe Reader. Небольшой файл JavaScript объемом 5 КБ упакован в загружаемый ZIP-файл в PDF Hacks.
- Загрузите и распакуйте небольшой файл. Скопируйте файл («bookmark_page») в каталог JavaScript вашего Acrobat Reader. На моем компьютере с Windows 10 он находится по адресу — C: \ Program Files \ Adobe \ Acrobat Reader DC \ Reader \ Javascripts.
- Запустите файл PDF с помощью Adobe Acrobat Reader и откройте Посмотреть меню. В меню четко видны четыре новых пункта:
> Добавьте эту страницу в закладки.
> Перейти в закладки.
> Удалить закладку.
> Очистить закладки. - Число (5,6) Рядом с двумя верхними вариантами обозначены сочетания клавиш.
- Функции в значительной степени говорят сами за себя. На странице, которую вы хотите добавить в закладки, нажмите на Добавить эту страницу в закладки. Открывается следующее окно, и вы можете назначить имя закладке.
- Нажав на Перейти к закладке открывает плавающее окно, и щелчок по каждой из них приведет вас к каждой последующей закладке, которую вы установили. Вы можете отметить столько страниц, сколько хотите.
- Другие две опции в меню также понятны. Удалить закладку Команда позволяет удалить одну закладку и Очистить закладки стирает все закладки за один раз.
Делать примечание: Для некоторых файлов PDF взлом работает гладко. В других случаях вы можете получить уведомление о внутренней ошибке. Чтобы решить это, перейдите к Edit> предпочтения. Прокрутите вниз категории и выберите JavaScript. Поставьте чек против Включить Acrobat JavaScript. Нажмите Хорошо и выход.
Является ли отсутствие функции закладки закладкой?
Нам все еще нужны наши файлы PDF и мощный читатель
, Adobe Acrobat Reader — это просто читатель PDF-файлов. Он призван стать ступенькой к полноценному Adobe Acrobat Pro DC, который позволяет создавать закладки.
Со временем в бесплатной версии появились инструменты разметки и улучшенные функции безопасности. Но кодирование в структуре закладок — это другая игра. Итак, расскажите нам о своем свидании с PDF-закладками.
Знаете ли вы какой-либо другой способ закладки электронных книг в Adobe Reader? Какой ваш любимый читатель PDF? Это позволяет закладки?
Кредит изображения: mizar_219842 / Depositphotos
Как создать закладки в файле PDF (Acrobat) - Вокруг-Дом
Используйте Adobe Acrobat Pro для создания закладок в любом документе PDF. Вы можете создавать отдельные закладки или сделать так, чтобы Acrobat автоматически создавал закладки, соответствующие заголовкам в документе.
Шаг 1
Откройте PDF-файл, который вы хотите изменить, с помощью Adobe Acrobat Pro, а затем откройте Редактирование контента меню в правой части экрана.
кредит: Стив МакДоннелл / Demand MediaШаг 2
Нажмите в начале строки, где вы хотите создать закладку, и выберите Добавить закладку из меню редактирования контента. Панель навигации по закладкам открывается в левой части экрана.
кредит: Стив МакДоннелл / Demand MediaШаг 3
Двойной щелчок Без названия на панели навигации Закладки и введите новое имя для закладки.
кредит: Стив МакДоннелл / Demand MediaШаг 4
Повторите процесс для других закладок, которые вы хотите добавить. Вы можете изменить порядок закладок, перетаскивая их в навигационную панель Закладки. Чтобы расположить закладки в иерархии, перетащите закладку под другую закладку, чтобы создать отношения родитель / потомок.
кредит: Стив МакДоннелл / Demand Mediaкредит: Стив МакДоннелл / Demand MediaРабота с закладками в PDF-файлах
Работа с закладками в PDF-файлахЗакладки определяют части PDF-файла, позволяя быстро получать доступ к определенным областям файла. Закладки отображаются в PDF-файле в виде дерева, образуя оглавление для упрощения навигации. Для каждого элемента каждого поля группировки в документе создается ссылка. Если документ не сгруппирован, закладки в PDF не будут созданы.
По умолчанию закладки создаются для всех документов с группировкой, а панель закладок автоматически отображается при просмотре PDF. Создание закладок можно отключить или можно скрыть панель закладок. Можно также вообще не создавать закладки, например, если используется интерактивное оглавление.
Если планируется просматривать документ на Nook, включите закладки, чтобы пользователь мог быстро перейти к определенному разделу документа. На Nook закладки отображаются в PDF-файле в виде дерева, образуя оглавление для упрощения навигации.
Примеры см. в руководстве MicroStrategy Report Services Document Creation Guide.
Примечание. Эти процедуры влияют на весь документ, включая все слои многослойного документа. Дополнительные сведения см. в разделе «Создание многослойных документов».
Включение закладок в PDF
Откройте документ в режиме разработки или в редактируемом режиме.
В меню «Сервис» выберите пункт «Свойства документа». Откроется диалоговое окно «Свойства».
В левой части экрана выберите параметр «Экспорт».
В области «PDF» установите флажок «Включить закладки в PDF».
Установите флажок «Показать закладки в PDF», чтобы закладки отображались.
Нажмите кнопку OK, чтобы вернуться к документу.
Для просмотра PDF нажмите значок «PDF» в стандартной панели инструментов. В PDF-файле отобразятся закладки.
Скрытие закладок в PDF
Откройте документ в режиме разработки или в редактируемом режиме.
В меню «Сервис» выберите пункт «Свойства документа». Откроется диалоговое окно «Свойства».
В левой части экрана выберите параметр «Экспорт».
В области «PDF» снимите флажок «Показать закладки в PDF».
Примечание. Если флажок «Включить закладки в PDF» не установлен, флажок «Показать закладки в PDF» будет недоступен.
Нажмите кнопку OK, чтобы вернуться к документу.
Для просмотра PDF нажмите значок «PDF» в стандартной панели инструментов. Панель закладок не будет отображаться автоматически.
Отключение создания закладок
Откройте документ в режиме разработки или в редактируемом режиме.
В меню «Сервис» выберите пункт «Свойства документа». Откроется диалоговое окно «Свойства».
В левой части экрана выберите параметр «Экспорт».
В области «PDF» снимите флажок «Включить закладки в PDF».
Нажмите кнопку OK, чтобы вернуться к документу.
Для просмотра PDF нажмите значок «PDF» в стандартной панели инструментов. В PDF закладки не будут отображаться.
Работа с закладками
- Products
CORPORATE-WIDE AUTOMATION
Timeline Process Intelligence for true visibility into processes. Vantage Platform delivering Content IQ skills to make the digital workforce smarter. FlexiCapture Capture actionable data from any documents, from structured forms and surveys to unstructured text-heavy papers.
Как добавить в закладки страницы в PDF-документе в Adobe Reader
Adobe Reader не позволяет добавлять закладку в PDF.Что делать? Мы покажем вам несколько простых обходных путей, которые позволяют добавить страницу в PDF-документ в закладки.
В бесплатном Adobe Acrobat Reader DC есть отличный движок типографики, поддержка 3D-контента и мост к Adobe Document Cloud.Вы также получаете 2 ГБ бесплатного облачного хранилища через службу Adobe Document Cloud.
Но ему по-прежнему не хватает одной из самых основных функций, которые должны быть в приложении для чтения PDF: возможности добавлять страницу в закладки.
Давайте найдем несколько альтернативных решений для добавления закладок в файл PDF в Acrobat Reader DC.
Как закладка страниц в PDF помогает вам?
Представьте, что вы читаете важный документ или толстую книгу, например «Игра престолов».Вы только что оставили его на странице номер 312. Не говоря уже о том, что вы никогда не должны читать его в PDF, как вы должны вернуться на ту же страницу, когда начнете читать снова?
Проблема все еще не решена. Adobe имеет удобный инструмент закладок на левой боковой панели. Вы можете переходить к проиндексированным страницам книги, но не можете создавать свои собственные оттуда. Итак, решим проблему с закладками.
Простой способ добавить страницу в закладки в Adobe Reader
Adobe Reader не позволяет создавать и размещать новые закладки, но вы можете применить одну небольшую настройку, которая поможет программному обеспечению запомнить последнюю страницу, открытую программой чтения PDF-файлов.«Технически» это не закладка, но это простая галочка, которую следует включать всегда.
Выполните следующие шаги, чтобы включить встроенную функцию.
- Выберите Edit> Preferences (Windows) или Acrobat / Adobe Acrobat Reader> Preferences (Mac OS).Вы также можете использовать сочетание клавиш Control + K .
- Щелкните Documents под перечисленными категориями слева.
- Как показано на снимке экрана ниже, включите функцию, которая говорит --- Восстановить настройки последнего просмотра при повторном открытии документов . Нажмите ОК и выйдите.
Теперь откройте любое количество PDF-документов; Adobe Reader запоминает страницу, на которой вы его оставили.Это может быть не решение для создания закладок, может не дать вам возможности выделить несколько точек в книге, но это простой элегантный ответ на наше основное требование, когда мы открываем электронную книгу в программе для чтения PDF.
Инструменты разметки предоставляют два обходных пути для создания закладки.
- Используйте маркер.
- Используйте всплывающее окно комментария.
1. Выделите текст для имитации закладки
Возможно, вы не из тех, кто выделяет и комментирует PDF-документы.Используйте эту функцию, чтобы добавить в закладки место последнего чтения, если вы экономно используете функцию выделения в Acrobat Reader.
- Инструмент «Выделение» представлен символом пера на панели инструментов Adobe Reader.Выберите его, чтобы активировать маркер.
- Выделите часть текста, которую вы хотите добавить в закладки, чтобы вернуться к ней позже. Сохраните PDF-файл при закрытии Reader.
- Прокрутка страниц до выделенного выделения может оказаться утомительной задачей. Вместо этого используйте вид Thumbnails на левой боковой панели.
Помните, что вы всегда можете удалить выделение по мере продвижения по документу.Щелкните правой кнопкой мыши выделенный текст (или изображение) и выберите Удалить из всплывающего контекстного меню.
2.Закладка с заметкой и комментарием
Инструмент Sticky Note на панели инструментов также является альтернативой закладке.Это наиболее распространенный способ добавления комментария к файлу PDF. Вы можете увидеть его рядом с пером Highlight.
Sticky Note также дает вам преимущество в виде отметки времени и текстовой области, где вы можете добавлять свои собственные комментарии - в лучших традициях добавления книжных заметок на поля.
Теперь вы можете легко перейти к конкретному комментарию, который вы добавили к заметке.Откройте документ PDF в Acrobat Reader.
- Перейдите в View> Tools> Comment> Open .
- Список комментариев отображается на правой панели окна документа. Он отображает все комментарии в PDF-файле, а также отображает панель инструментов с общими параметрами, такими как сортировка, фильтрация и другие параметры для работы с комментариями. Щелкните комментарий и перейдите в определенное место в документе.
Вы заметили множество аннотаций и инструментов разметки чертежей на панели инструментов комментариев? Эти варианты - невероятно эффективные способы сделать ваше чтение более захватывающим и увлекательным.Полная разбивка каждого инструмента выходит за рамки этой статьи, но на этой странице справки Adobe вы сможете ознакомиться со всеми ними.
Вы можете использовать инструменты для текста и рисования на панели инструментов, чтобы отмечать важные сегменты или предложения.Лучший способ запомнить все, что вы читаете, - это связать информацию с деталями, которые существуют за пределами документа PDF.
Но мы до сих пор не пришли к точному способу создания закладок для документа PDF в Acrobat Reader.Пришло время взглянуть на сторонний хак.
Как сделать закладку в Adobe Reader с помощью JavaScript Hack
Назовите это плагином или взломом Adobe, но это единственное решение, которое я смог найти, чтобы намеренно ввести функцию закладок в Adobe Reader.Небольшой файл JavaScript размером 5 КБ упакован в загружаемый ZIP-файл по адресу PDF Hacks .
- Загрузите и разархивируйте небольшой файл.Скопируйте файл ("bookmark_page") в каталог JavaScript Acrobat Reader. На моем компьютере с Windows 10 он расположен по адресу - C: \ Program Files (x86) \ Adobe \ Acrobat Reader DC \ Reader \ Javascripts .
- Запустите файл PDF с помощью Adobe Acrobat Reader и откройте меню View . В меню четко видны четыре новых пункта:
- Добавить страницу в закладки
- Перейти в закладку
- Удалить закладку
- Очистить закладки
- Цифры (5,6) рядом с двумя верхними опциями относятся к сочетаниям клавиш.
- Функции говорят сами за себя. На странице, которую вы хотите добавить в закладки, щелкните Добавить страницу в закладки . Откроется следующее окно, в котором вы можете присвоить закладке имя.
- Щелчок по Перейти к закладке открывает плавающее окно, и щелчок по каждому из них приводит вас к каждой последующей установленной закладке.Вы можете добавить в закладки любое количество страниц.
- Остальные два пункта меню также понятны. Команда Удалить закладку позволяет удалить одну закладку, а Очистить закладки стирает все закладки за один раз.
Do Note: Для некоторых файлов PDF хак работает без сбоев. В других случаях вы можете получить уведомление о внутренней ошибке.Чтобы решить эту проблему, перейдите в Edit> Preferences . Прокрутите вниз категории и выберите JavaScript . Поставьте галочку напротив Включить Acrobat JavaScript . Нажмите ОК и выйдите.
Нам все еще нужны наши PDF-файлы и мощный ридер.Adobe Acrobat Reader - это просто программа для чтения файлов PDF. Он задуман как ступенька к полноценному Adobe Acrobat Pro DC, который позволяет создавать закладки.
Поскольку файлы PDF настолько универсальны, вам не следует полагаться только на Adobe Acrobat.Существует множество альтернативных инструментов PDF с мощными функциями редактирования.
Paperlike 253 - это 25-дюймовый полутоновый монитор высокого разрешения от Dasung.
Об авторе Сайкат Басу (Опубликовано 1539 статей)
Сайкат Басу (Опубликовано 1539 статей) Сайкат Басу - заместитель редактора по Интернету, Windows и производительности.После того, как он избавился от грязи MBA и десятилетней маркетинговой карьеры, он теперь увлечен тем, что помогает другим улучшить свои навыки рассказывания историй. Он ищет пропавшую оксфордскую запятую и ненавидит плохие скриншоты. Но идеи фотографии, фотошопа и производительности успокаивают его душу.
Ещё от Saikat BasuПодпишитесь на нашу рассылку новостей
Подпишитесь на нашу рассылку, чтобы получать технические советы, обзоры, бесплатные электронные книги и эксклюзивные предложения!
Еще один шаг…!
Подтвердите свой адрес электронной почты в только что отправленном вам электронном письме.
.Top 10 PDF Bookmark Maker для создания закладок в файле PDF
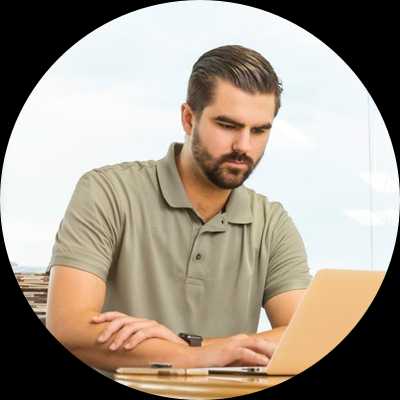
Если вы заядлый пользователь PDF, вы подтвердите, что закладки могут быть одним из лучших способов улучшить взаимодействие с файлами PDF. К сожалению, многие не знают, насколько просто создавать закладки в PDF. На самом деле, очень просто, если у вас есть подходящий инструмент для работы. Что ж, множество инструментов могут помочь вам создавать закладки PDF, но не все инструменты равны другим.Вот почему мы рассмотрим 10 лучших PDF-закладок для создания закладок , которые вы можете использовать на своем ПК, устройствах Mac и даже вне Интернета. В этой статье вы также можете узнать, как делать закладки в PDF с помощью PDFelement ProPDFelement Pro.
Скачать бесплатно Скачать бесплатно- Часть 1. 5 лучших инструментов для создания закладок PDF для Mac и Windows
- Часть 2. 5 лучших онлайн-создателей закладок для PDF-файлов
Часть 1. 5 лучших создателей закладок PDF для Mac и Windows
Начнем с мира окон и устройств Mac (macOS 10.13 High Sierra), и мы рассмотрим пять создателей закладок PDF, которые стоят на голову выше остальных в этой области. Помните, что мы рассмотрим некоторые инструменты, которые вы можете использовать даже с последней версией macOS, например, macOS 10.13 sierra.
1. PDFelement Pro
PDFelement Pro - это мощный инструмент для создания закладок PDF, который можно использовать для создания закладок в PDF и многих других замечательных задач PDF. Это отличный инструмент для работы с PDF-документами, независимо от того, используете ли вы Mac или Windows, и одна из функций, выделяемых i 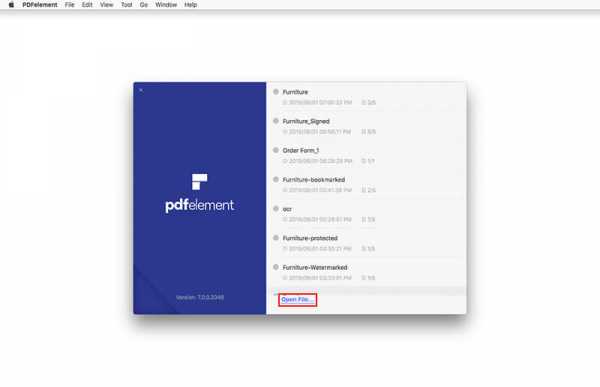 в этом редакторе, - это расширенная функция распознавания текста, которая превращает бумажную работу в редактируемые изображения PDF.Нам также нравится, что он может обрабатывать PDF-формы множеством способов, включая помощь в извлечении данных из таких форм.
в этом редакторе, - это расширенная функция распознавания текста, которая превращает бумажную работу в редактируемые изображения PDF.Нам также нравится, что он может обрабатывать PDF-формы множеством способов, включая помощь в извлечении данных из таких форм.
Плюсы:
- Это недорогой редактор с множеством профессиональных функций PDF.
- Он работает как на Mac, так и на Windows.
- Он имеет супер-интуитивно понятный интерфейс, в котором очень легко ориентироваться.
2.Adobe Acrobat DC
Adobe Acrobat DC должно быть первым именем, которое всплывает, когда вы слышите название PDF, верно? И это не случайно, ведь именно он был изобретателем PDF. Последняя версия этого инструмента отличается ярким сенсорным интерфейсом и новым онлайн-сервисом Document Cloud, который неизбежно дает вам доступ ко всем вашим файлам PDF через мобильные приложения Acrobat или через веб-браузер компьютера. По сути, Acrobat DC выпускается в двух формах: стандартной и профессиональной.Последний более мощный с расширенными функциями, такими как возможность сравнения двух версий PDF, чтение PDF вслух, сканирование бумаги в PDF, а также поддержка Microsoft Office 2016 для Mac. Теперь вы можете использовать этот инструмент для добавления закладок в PDF и многого другого в сфере PDF.
Плюсы:
- Он имеет удобный интерфейс с вкладками.
- Он имеет множество функций редактирования PDF.
- Acrobat остается отраслевым стандартом для файлов PDF.
Минусы:
- Для небольших предприятий это немного дороже.
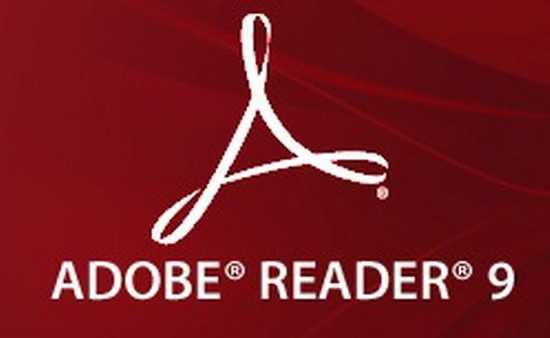
3. Foxit Reader
Foxit Reader - не новое имя в PDF, поскольку его популярность растет с тех пор, как он появился на рынке примерно в 2015 году. Это еще одна очень эффективная альтернатива Adobe Reader для добавления закладок. В этом инструменте есть все необходимое для чтения, создания, подписания и аннотирования (комментирования) PDF-документов и заполнения PDF-форм.Последняя версия этого инструмента даже позволяет отслеживать ваш PDF-файл с точки зрения того, кто открывает файл, а также где и когда файл открывается. Да, у него есть функция закладки, которой вы всегда можете воспользоваться бесплатно.
Плюсы:
- У него красивый пользовательский интерфейс, который многое заимствует из стиля ленты MS Office.
- Он имеет расширенные функции безопасности для защиты вашего PDF-файла, включая DocuSign.
- Он имеет функцию чтения, которая позволяет читать PDF вслух через наушники или динамики вашего ПК.
Минусы:
- Пользовательский интерфейс довольно загружен, что может стать проблемой для новых пользователей.
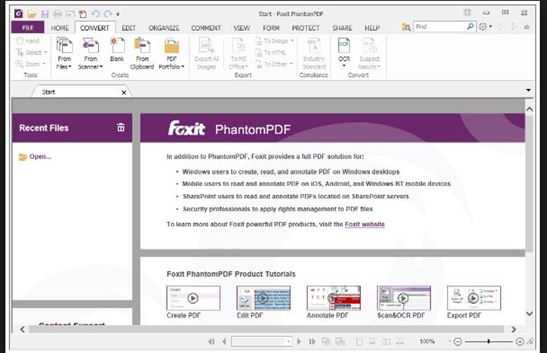
4. NitroPDF
NitroPDF - еще один инструмент для создания закладок PDF, достойный места в этом списке благодаря обширным функциям PDF, интегрированным в инструмент. Это инструмент с множеством функций редактирования содержимого PDF, не говоря уже об инструментах для контроля версий в случае совместной работы над документами, в то время как вы также можете заполнять формы, подписывать документы и добавлять функции безопасности в документы PDF.Опять же, есть возможность организовать ваши PDF-документы, добавив PDF-закладки.
Плюсы:
- Он поставляется с готовыми для бизнеса функциями PDF.
- У него знакомый интерфейс в стиле ленты.
- Это позволяет облачную интеграцию.
Минусы:
- У него нет специального мобильного приложения.
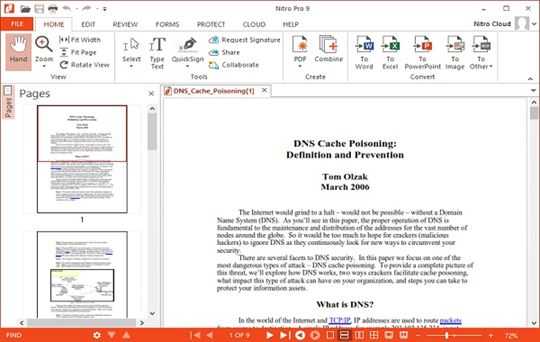
5.NovaPDF
NovaPDF - это программа для работы с PDF-файлами, адаптированная для ОС Windows и очень удобная для работы с закладками. Инструмент имеет возможность создавать закладки в PDF на основе правил обнаружения форматирования. Другими словами, вы можете настроить программное обеспечение для автоматического преобразования слова / предложения / абзаца в закладку PDF, используя определение закладки. Более того, инструмент имеет другие функции, которые позволяют пользователям конвертировать обычные документы в PDF, не говоря уже о том, что вы также можете настраивать свои документы PDF путем редактирования, защиты и совместного использования.
Плюсы:
- Приложение отлично интегрируется с пакетом Microsoft Office, предоставляя другие возможности для настройки способа сохранения офисных документов в PDF.
- Он имеет хороший набор функций для работы с PDF.
Минусы:
- Пользователи сочли добавление водяных знаков в определенных местах немного обременительным.
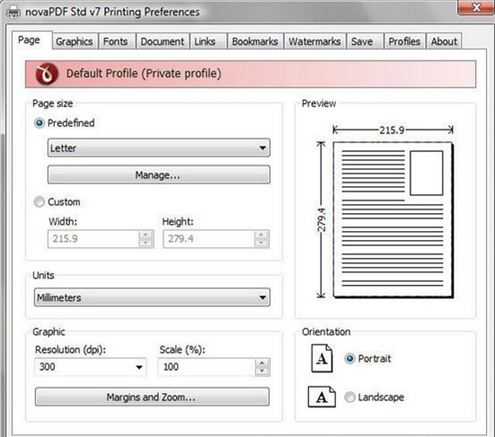
Часть 2.5 лучших онлайн-создателей закладок для PDF-файлов
Также есть случаи, когда вы можете захотеть добавить закладки в PDF, но не захотите устанавливать для этого инструмент. Если это так, то вот 5 инструментов, которые вы можете использовать для этого:
1. PDFOnline
PDFOnline, возможно, является одним из лучших онлайн-конструкторов закладок PDF для создания закладок в файлах PDF в Интернете. Это также онлайн-программа для чтения / редактирования PDF, которая также предлагает различные типы преобразований PDF.Инструмент также имеет облачную опцию PDF для работы с PDF везде.
Плюсы:
- Он имеет комплексные инструменты PDF.
- У него есть API для интеграции решений PDF в приложения.
- Это бесплатно.
Минусы:
- Он ограничен размером файла, который вы можете загружать и обрабатывать.
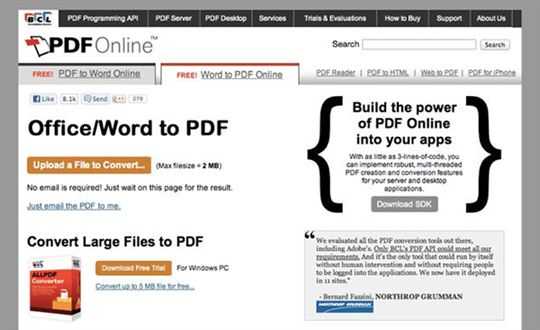
2.Сейда PDF
Sejda PDF - это простая онлайн-программа для работы с PDF, которая позволяет конвертировать, редактировать, объединять и разделять документы прямо в браузере. Вы также можете использовать этот инструмент PDF для создания закладок в формате PDF онлайн. Да, вы можете использовать этот инструмент даже на своих мобильных устройствах, таких как планшеты и мобильные телефоны, хотя и с ограниченной функциональностью. Тем не менее, есть вариант рабочего стола для тех, кто хочет работать в автономном режиме, но вы можете просто использовать онлайн-файл Sedja PDF, чтобы создавать закладки PDF без установки какого-либо программного обеспечения.
Плюсы:
- Пользоваться им довольно просто.
- Работает онлайн, так как вам не нужно устанавливать программное обеспечение.
- Это позволяет нумерацию Бейтса.
Минусы:
- Функциональность ограничена.
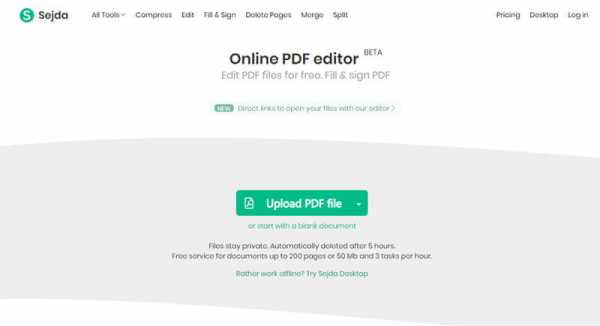
3. PDFecape
PDFecape охватывает множество функций PDF, включая чтение, редактирование, создание, заполнение форм и аннотации.Вы также можете использовать этот инструмент для создания закладок в PDF с помощью этого инструмента, но есть ограничение на размер PDF-файлов, которые вы можете обрабатывать с PDFescape - 10 МБ или 100 страниц. Бесплатный онлайн-редактор также не сможет редактировать текст в существующих файлах PDF.
Плюсы:
- Бесплатный онлайн-редактор PDF, хотя есть настольная версия для расширенных функций.
- Это хорошо с формами PDF.
Минусы:
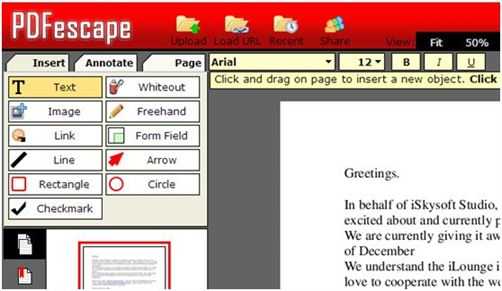
4.PDFOnlineReader
PDFOnlineReader - это простой PDF-ридер, но с инструментами, которые позволяют пользователям не только создавать закладки в PDF, но также просматривать PDF-документы, добавлять аннотации, выделять тексты и добавлять закладки в PDF-документы. Все, что вам нужно, это загрузить документ, и все готово!
Плюсы:
- Это бесплатный онлайн-сервис PDF.
- Это бесплатно.
Минусы:
- Он очень ограничен в функциональности PDF и в размере файлов, с которыми вы можете работать.
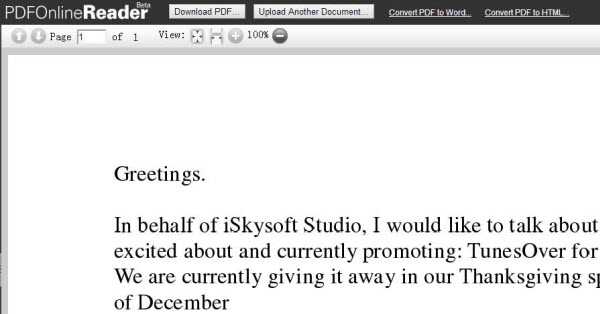
5. Редактор SodaPDF
SodaPDF может быть последним в этом списке, но с тем же успехом может быть и первым! Что ж, это один из онлайн-редакторов PDF с наиболее привлекательными пользовательскими интерфейсами, и вы можете воспользоваться этим инструментом, чтобы сделать закладки PDF в Интернете и многое другое для работы с PDF. В частности, существует множество функций преобразования PDF и других инструментов для создания закладок в файле PDF, разделения PDF, сжатия PDF, защиты PDF и нумерации страниц.
Плюсы:
- Это один из лучших онлайн-конвертеров PDF.
- У него супер крутой пользовательский интерфейс.
- Он имеет комплексные функции PDF для онлайн-инструмента.
Минусы:
- Он ограничен в функциональности PDF.
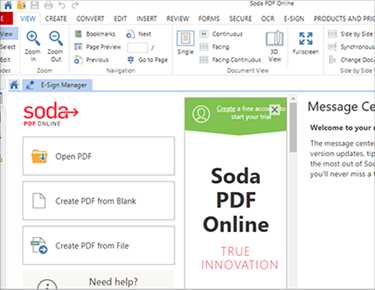
Часть 3. Как сделать закладку в PDF-файле
Теперь, когда вы кое-что знаете о лучших инструментах для создания закладок в PDF, как насчет того, чтобы мы рассказали вам, как вы можете использовать один из этих инструментов для этого? Вы можете использовать PDFelement ProPDFelement Pro для этого, имея в виду, что он один из лучших в списке.На самом деле, этот инструмент имеет массу интересных функций для редактирования документов PDF - вы можете редактировать текст, изображения и страницы PDF. Вы также можете создавать PDF-файлы, комбинировать PDF-страницы, разбивать PDF-файлы на более мелкие страницы, а также конвертировать в PDF-файлы и обратно. Обработка PDF-форм - еще один аспект, в котором PDFelement Pro хорош, и это не только заполнение этих PDF-форм, имеющихся в вашем распоряжении, вы можете создавать PDF-формы, превращать старые формы в интерактивные и даже извлекать некоторые данные с помощью этого инструмента.
Скачать бесплатно Скачать бесплатноЭтот инструмент также предоставляет вам инструменты для создания закладок PDF, нумерации Бейтса, настройки PDF и управления разрешениями пользователей.Что касается безопасности документов, PDFelement Pro также позволяет подписывать, защищать и публиковать PDF-файлы так, как это могут делать многие инструменты PDF.
Шаги по созданию закладки в файле PDF:
С помощью этого многофункционального средства создания закладок PDF вы можете легко создавать закладки в файле PDF. Следующие шаги покажут вам, как сделать закладку в PDF-документе всего за несколько простых шагов.
Шаг 1. Запустите PDFelement Pro.
Чтобы создать закладки PDF с помощью этого инструмента, вам сначала нужно бесплатно загрузить 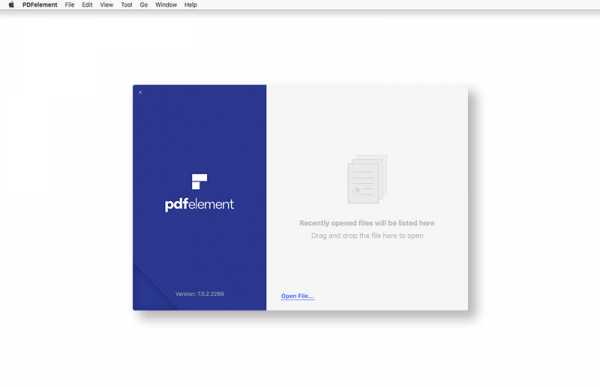 средство создания закладок PDF и запустить программное обеспечение на вашем Mac или ПК.
средство создания закладок PDF и запустить программное обеспечение на вашем Mac или ПК.
Шаг 2. Откройте файлы PDF.
Следующим шагом будет импорт файлов PDF в программу. Для этого вы можете легко нажать кнопку «Открыть файл» и выбрать нужный PDF-файл, чтобы открыть файл с помощью этого инструмента PDF. Вы также можете легко перетащить выбранный файл PDF на вкладку «Редактировать PDF».
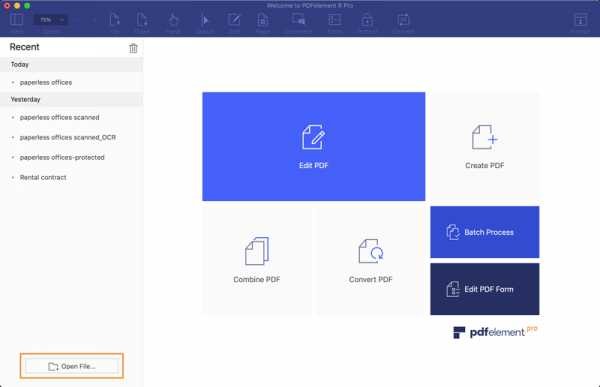
Шаг 3. Сделайте закладку в PDF-файле
После того, как вы импортировали PDF-файл в программу, вы можете нажать кнопку «Просмотр», чтобы открыть левую панель инструментов.Затем вы можете выбрать опцию «Закладка» и щелкнуть правой кнопкой мыши место в меню закладок. Во всплывающем окне вы можете нажать кнопку «Добавить запись» и ввести имя нужной закладки, и вы можете легко сделать закладку в файле PDF.
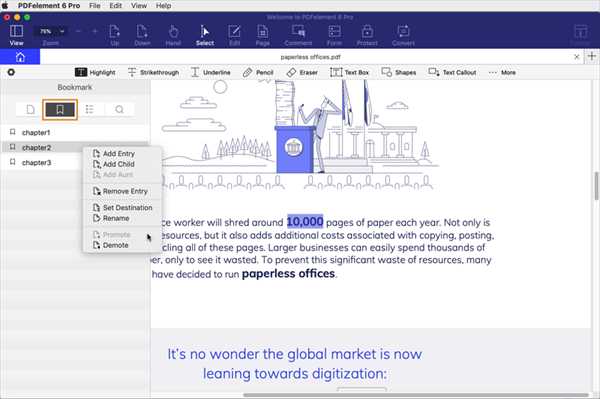 Скачать бесплатно Скачать бесплатно .
Скачать бесплатно Скачать бесплатно .Создание закладок в документах PDF
- Программное обеспечение
- Adobe
- Acrobat
- Создание закладок в документах PDF
Авторы: Дженнифер Смит, Кристофер Смит, Фред Герантабее
Закладки содержат список содержимого, которое находится в Adobe PDF-файл Acrobat Creative Suite 5 или ссылки на внешнее содержимое. Вы можете создавать закладки из существующего текста или использовать свой собственный текст для описания содержимого.
Добавить страницу в закладки
Переходя на страницу и к определенному представлению на странице, вы можете установить место назначения ссылки закладки.Открыв PDF-документ, выполните следующие действия:
-
Если значок закладки не отображается, выберите «Просмотр» → «Панели навигации» → «Закладки».
Панель закладок отображается слева от окна документа.
-
В окне документа перейдите на страницу, которую вы хотите использовать в качестве места назначения закладки.
-
Задайте желаемое увеличение изображения с помощью инструмента «Масштабирование» для увеличения или уменьшения масштаба.
Уровень масштабирования, на котором вы находитесь при создании закладки, - это вид, который видят зрители, когда нажимают на закладку.
-
На панели «Закладки» щелкните значок «Параметры» и в появившемся меню выберите «Новая закладка».
Новая закладка отображается на панели «Закладки» как «Без названия».
-
Измените имя, набрав что-нибудь более информативное.
Если вы оставите закладку «Без названия», но хотите переименовать ее позже, вы должны щелкнуть закладку и затем выбрать «Параметры» → «Переименовать закладку» в меню на панели «Закладки».
-
Проверьте закладку, перейдя на другую страницу и просмотрев ее в окне документа; затем щелкните сохраненную закладку на панели закладок.
Окно документа показывает точное местоположение и масштаб, которые вы выбрали при создании закладки.
Если вы используете инструмент «Выделение» для выделения текста, такого как заголовок или заголовок, который является частью места назначения закладки, а затем выберите «Параметры» → «Новая закладка», выделенный текст станет заголовком новой закладки. Вы можете использовать этот ярлык, чтобы не вводить новое имя для новых заголовков закладок. Вы также можете нажать Ctrl + B (Windows) или Command + B (Mac), чтобы быстро создать закладку.
Добавить в закладки внешний источник
Вы также можете использовать закладки для создания ссылок на другие документы. Выполните следующие действия:
-
Выберите «Параметры» → «Новая закладка» на панели «Закладки».
-
Замените запись закладки «Без названия», которая появляется на панели «Закладки», на соответствующий заголовок закладки.
-
Выберите «Параметры» → «Свойства» в меню панели «Закладки».
Откроется диалоговое окно «Свойства закладки».В этом диалоговом окне вы можете изменить закладку, чтобы она ссылалась на любой тип файла. Закладка может быть ссылкой на другой файл PDF, файл Photoshop или даже файл Microsoft Excel.
-
В диалоговом окне «Свойства закладки» перейдите на вкладку «Действия», выберите «Открыть файл» в раскрывающемся списке «Выбрать действие», а затем нажмите кнопку «Добавить».
Откроется диалоговое окно «Выбрать файл для открытия».
Вы также можете создавать ссылки на веб-сайты. Выберите «Открыть веб-ссылку», чтобы получить доступ к веб-адресу в Интернете.
-
Нажмите кнопку «Обзор», выберите файл, к которому будет переходить закладка, а затем нажмите кнопку «Выбрать».
Обратите внимание, что внешний файл не прикреплен к текущему документу. Если вы распространяете файл PDF, содержащий закладки, во внешние файлы, вы также должны распространять внешние файлы, на которые есть ссылки; в противном случае ссылки работать не будут. Кроме того, связанные файлы должны находиться в том же относительном месте, что и исходные документы, поэтому не меняйте имя связанного файла или папку, в которой он находится.
Об авторе книги
Дженнифер Смит, Исполнительный вице-президент Американского института графики, является автором Photoshop CS5 Digital Classroom и других книг. Кристофер Смит - отраслевой эксперт по программному обеспечению для электронных публикаций. Фред Герантаби - автор и обладатель премии «Эмми» интерактивный дизайнер и веб-разработчик.
.Как добавить закладку в PDF на Mac и в Windows
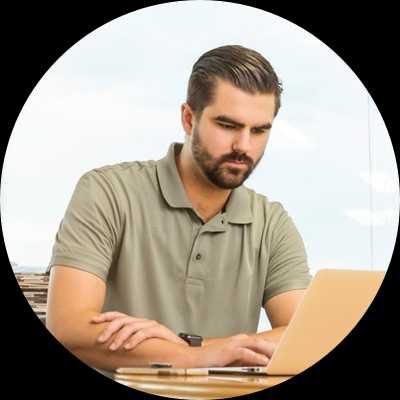
Если вы создали много документов в формате PDF, вам может потребоваться возможность направлять читателей к определенным страницам и текстам или отмечать страницы, чтобы их было легко найти. В этом случае вы можете добавить закладки в PDF , чтобы отметить определенную страницу или раздел в документе PDF. Функция закладок похожа на оглавление в файле PDF, позволяя вам найти определенную страницу или даже только ее раздел.Здесь мы хотели бы показать вам, как добавить закладки PDF на Mac или Windows с помощью PDFelement Pro и других инструментов.
Скачать бесплатно Скачать бесплатноЧасть 1. Как добавить закладку PDF на Mac (включая macOS 10.14 Mojave)
С помощью PDFelement ProPDFelement Pro вы можете легко добавлять закладки в файлы PDF. Это программное обеспечение для создания закладок PDF также позволяет добавлять дополнительные закладки в файл PDF. Нажав на новую созданную закладку, пользователи с легкостью найдут конкретную страницу PDF или текстовое содержимое в файле PDF.Следуя инструкциям ниже, вы узнаете, как добавить закладки в PDF за несколько простых шагов.
Как добавить закладки в файлы PDF
В приведенном ниже руководстве вы найдете пошаговое руководство по добавлению бумарков в PDF-документ на Mac. Пользователи Mac могут просто выполнить следующие действия, даже если у вас установлена новейшая OS X 10.14 Mojave.
Шаг 1. Запустите программу PDF Editor.
Во-первых, бесплатно загрузите PDFelement Pro и установите его на свой Mac.После запуска программы редактирования PDF загрузите PDF-файл, в который вы хотите добавить закладки, нажав кнопку «Открыть файл».
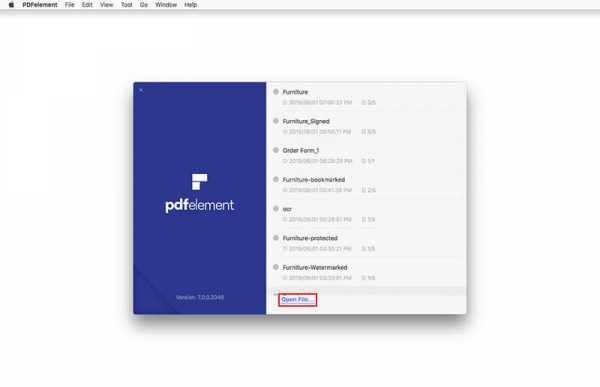
Шаг 2. Создайте закладку PDF
Перейдите на страницу или текст, на который вы хотите добавить закладку, и щелкните мышью, а затем выберите «Добавить закладку». Теперь отмеченная страница или раздел должны быть легко найдены при следующем открытии в формате PDF на компьютере с Mac OS X.
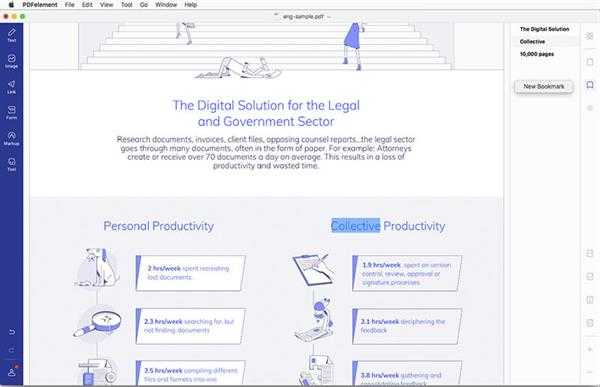
Вы увидите, что есть возможность быстро и легко удалить закладки из файла PDF на Mac.
Почему стоит выбрать PDFelement Pro для добавления закладки в PDF
PDFelement Pro редактирует, форматирует и добавляет закладки, водяные знаки, тексты и изображения в файл PDF. С его помощью вы сможете без проблем добавлять закладки в PDF на вашем Mac. Его функция закладок позволяет дать читателю и самому себе возможность быстро найти информацию, которую в противном случае можно было бы упустить. У вас также есть возможность переименовать закладку, которая будет отображаться на боковой панели для легкого доступа, чтобы предоставить дальнейшее направление вам или читателю.
Почему стоит выбрать этот редактор PDF:
- Легко добавлять закладки к указанной странице и текстам.
- Помогите вам редактировать, комментировать и размечать файлы PDF.
- Вы можете конвертировать PDF в другие форматы и наоборот.
- Он позволяет объединять, разделять и сжимать PDF.
- Вы можете заполнить или создать PDF-форму и извлечь данные из формы.
Часть 2.Как добавить закладки в PDF в Windows (включая Windows 10)
Пользователи Windows также могут легко добавлять закладки в PDF с помощью PDFelement Pro для версии Windows. Этот Windows PDF Editor - не только отличная программа для редактирования PDF, но и очень мощный инструмент, который позволит вам эффективно создавать закладки в PDF.
Давайте посмотрим ниже пошаговые инструкции по созданию закладок в PDF в Windows.
Шаг 1. Импортируйте PDF-документ в редактор Windows.
Когда вы установили редактор на свой ПК с Windows, запустите программу.Затем щелкните вкладку «Открыть» в главном интерфейсе и импортируйте нужный файл PDF в редактор.
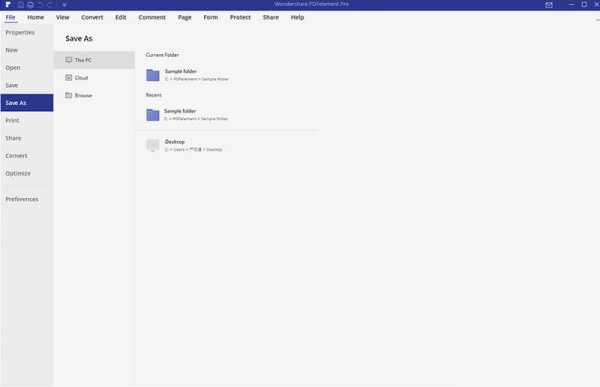
Шаг 2. Добавьте закладки в PDF в Windows
Перейдите на страницу или текст, на котором вы хотите добавить закладку, щелкните вкладку «Выбрать» на верхней панели инструментов и выберите параметр «Закладка». Теперь вы можете добавлять закладки в любой раздел вашего PDF-файла.
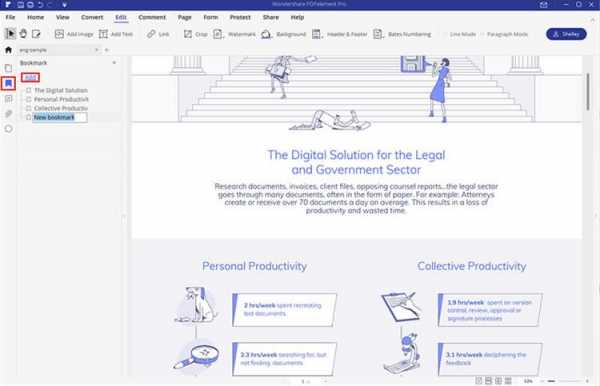
Для удобства переименуйте закладку, чтобы в следующий раз можно было легко найти страницу или текст.Для этого щелкните правой кнопкой мыши значок закладки и выберите параметр «Переименовать закладку», чтобы ввести имя.
Скачать бесплатно Скачать бесплатноЧасть 3. Три основных инструмента для добавления закладок в PDF-файл в Интернете
В Интернете доступно очень много онлайн-редакторов PDF, для которых добавить закладки в PDF-файл можно так же просто, как зайти в Google и найти подходящий бесплатный онлайн-редактор PDF для работы. Но это правда, что некоторые из этих редакторов PDF работают не так хорошо, как должны, или ограничены в функциях, которые вы можете выполнить с ними.
Вот почему мы решили выделить 3 лучших онлайн-редактора PDF, которые вы можете использовать для добавления закладок в PDF онлайн.
1. Онлайн-редактор Sejda PDF
Sejda PDF Editor - это бесплатный онлайн-инструмент для редактирования PDF, который можно использовать для гораздо большего, чем просто редактировать текст и изображения в документе и бесплатно добавлять закладки в PDF. Его также можно использовать для более сложных служб управления PDF, таких как добавление подписей и создание документа PDF в Интернете.С помощью бесплатного сервиса вы можете создавать или редактировать до 200 страниц или 50 МБ страниц.
Плюсы:
- Бесплатное использование до 200 страниц.
- Загрузить документы так же просто, как перетащить их.
- Его можно использовать для редактирования других аспектов документа.
Минусы:
- За доступ к некоторым функциям нужно платить.
- Он находится в стадии бета-тестирования, что может означать, что некоторые функции еще не работают правильно.
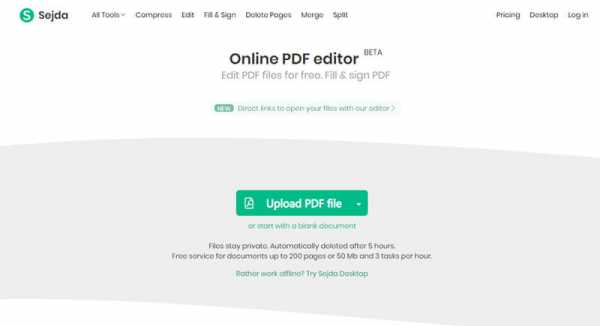
2. Создатель Soda Online PDF Creator
Soda Online PDF Creator - еще один онлайн-редактор PDF, который можно использовать для создания и редактирования документов PDF. С помощью этого онлайн-редактора PDF вы также можете бесплатно добавлять закладки в PDF-файлы онлайн. Он относительно прост в использовании, а также может использоваться для создания и редактирования всех аспектов вашего PDF-файла.
Плюсы:
- Вы можете перетащить файл, чтобы добавить его, или нажмите «Открыть PDF», чтобы добавить файл.
- Вы можете редактировать все аспекты PDF-документа.
Минусы:
- Некоторые аспекты документа заблокированы до тех пор, пока вы не купите программное обеспечение.
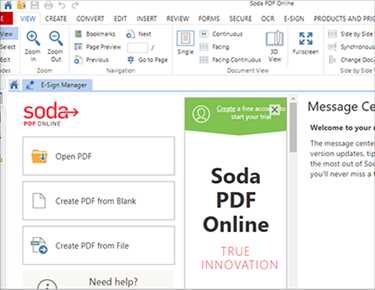
3. PDFPro
С помощью PDFPro вы можете редактировать все аспекты документа PDF, включая добавление закладок в PDF.Вы также можете конвертировать PDF в другие форматы. Этот онлайн-инструмент для работы с PDF-файлами дает вам возможность бесплатно редактировать PDF-файл онлайн.
Плюсы:
- Это легко использовать; все, что вам нужно сделать, это перетащить документ в окно, чтобы добавить файл.
- Вы также можете конвертировать PDF в другие форматы.
Минусы:
- Вы можете бесплатно создавать или редактировать только 3 PDF-файла в месяц.
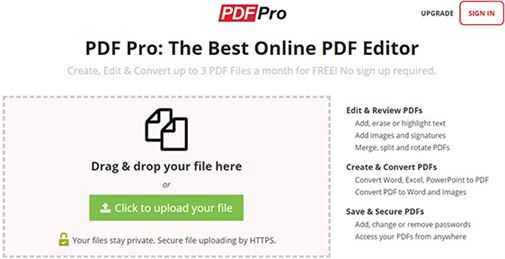 .
.Как создавать закладки в PDF-документах
22 Мар в практических руководствах 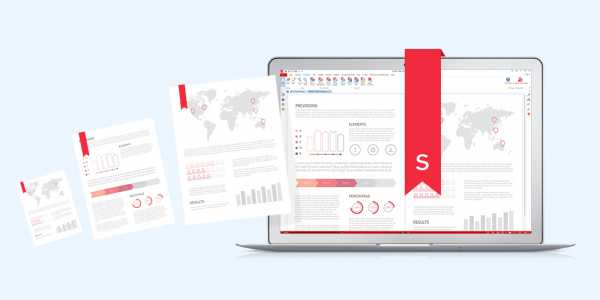
PDF-файлов обычно используются для обмена информацией. По мере того как мы продолжаем претерпевать цифровую революцию и внедряем безбумажную среду, обычные закладки теряют смысл. Без перелистывания страниц необходим лучший способ создания закладок в PDF-документах.
Вы можете сделать так, чтобы на первых нескольких страницах документа отображалось оглавление, включая номер страницы, на которой начинается каждая тема.Это означает, что человеку, читающему ваш PDF-файл, должно быть удобно вручную переходить на эту страницу. Хотя это может быть практично, когда документ предназначен для печати, в цифровом мире есть более разумный подход.
В наши дни вы можете использовать такое приложение, как Soda PDF, для создания закладок в PDF-документах. Эти электронные закладки позволяют пользователю просматривать файл, нажимая на интересующие его темы. Каждую закладку можно запрограммировать так, чтобы читатель перешел на определенную страницу.
Создание записи закладки
Вы найдете быструю ссылку на функцию Закладки на панели в левой части Soda PDF.
- Щелкните значок закладок.
- Закрепите функцию открытой, это упростит настройку записи в закладке.
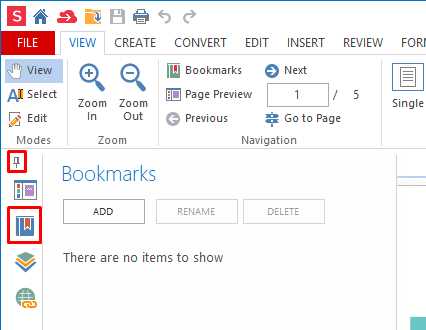
- Щелкните ДОБАВИТЬ , чтобы создать первую запись.
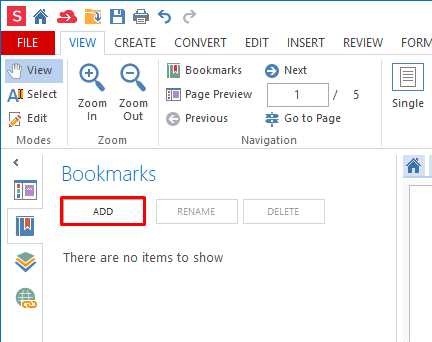
- Введите имя этой записи о закладке.
- Щелкните в любом месте раздела закладок или щелкните Введите , чтобы подтвердить его имя.
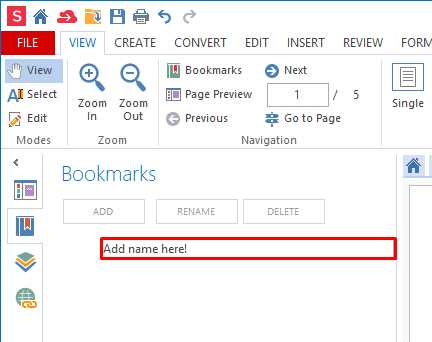
Теперь вы можете добавить действие к этой закладке.Поскольку большинство людей используют закладки для навигации по документу, в этой статье рассматривается только это действие.
К ссылке можно добавить любое действие, которое можно настроить. Щелкните здесь, чтобы получить дополнительную информацию о типах доступных действий, доступных в Soda PDF.
- Щелкните правой кнопкой мыши на записи.
- Выберите Добавить действие .
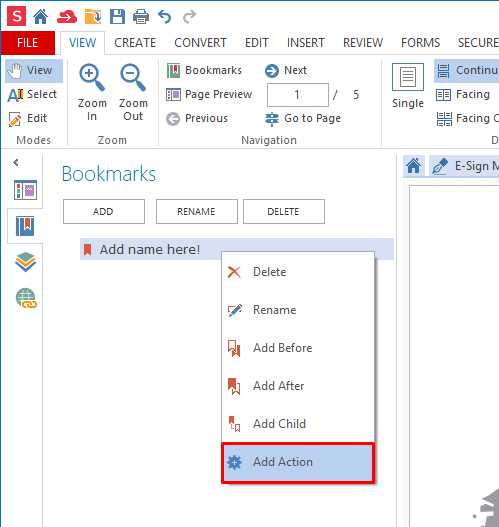
Откроется окно Добавить действие .
- Выберите Перейти на страницу .
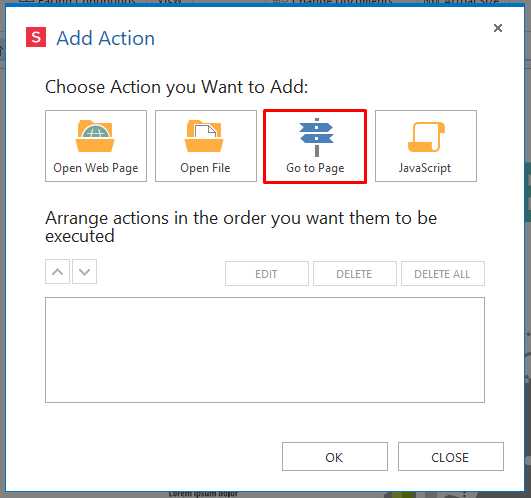
Окно «Добавить действие» закроется. Курсор мыши изменится на крест.
- Используйте колесо мыши для перехода к целевой странице.
- Вы также можете ввести номер страницы в нижней части окна Soda PDF.
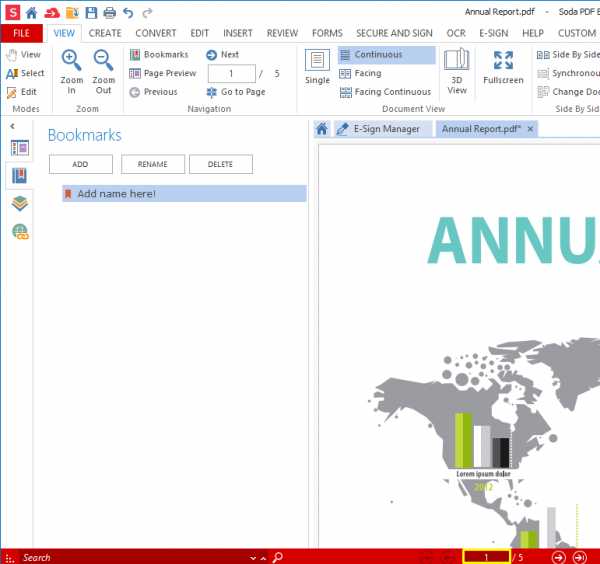
- Щелкните в любом месте страницы, чтобы выбрать его.
Снова появится окно «Добавить действие». Вы увидите номер выбранной страницы, указанный в нижней части этого окна.
- Нажмите ОК для завершения.
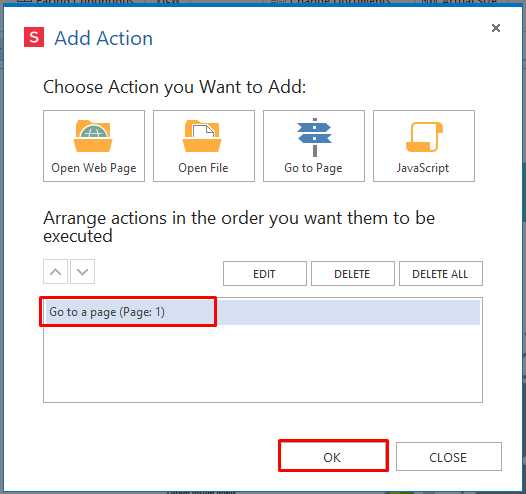
Ваша закладка готова к использованию. Вы можете протестировать это в любое время.
- Щелкните запись и убедитесь, что она переходит на правильную страницу.
В следующем разделе будут рассмотрены дополнительные параметры при создании закладок в документах PDF.
Создание дополнительных записей закладок
Вы можете создать столько закладок, сколько хотите. Каждый раз, когда вы нажимаете «Добавить», внизу списка появляется новая запись.
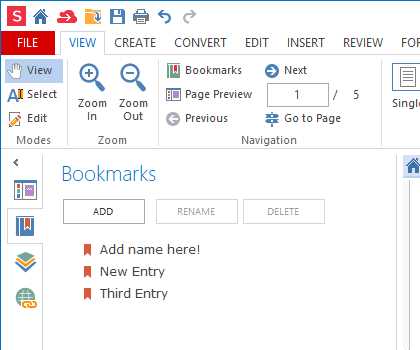
Вы можете упорядочить записи закладок в иерархическом порядке. К любой записи может быть добавлен «дочерний элемент», создавая знакомую последовательность функциональных возможностей дерева.
- Щелкните правой кнопкой мыши запись о закладке.
- Выберите Добавить потомка .
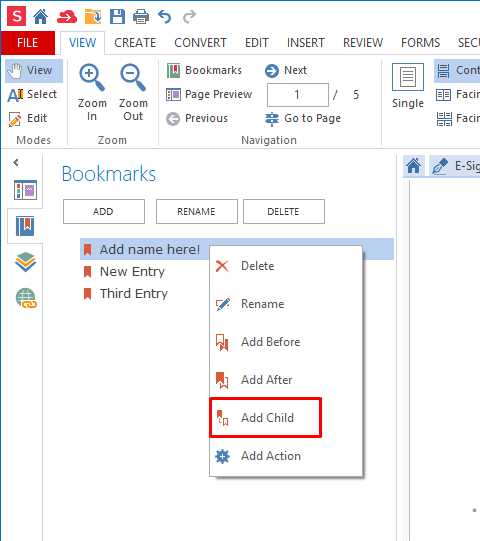
Теперь вы можете дать ему имя и настроить запись для перехода на целевую страницу в документе PDF.
- Вы можете щелкнуть стрелку рядом с «родительской» записью, чтобы развернуть или скрыть «дочерние» записи под ней.
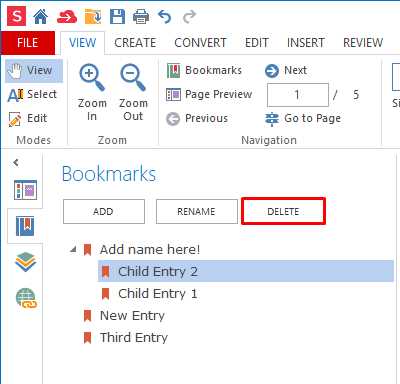
Наконец, вы можете открепить раздел «Закладки», чтобы закрыть его.
- Щелкните стрелку.
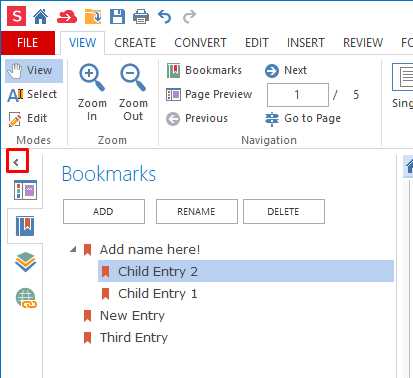
Вы всегда можете скачать Soda PDF и попробовать.
.
python - Как получить закладку PDF и добавить закладку в новый PDF?
Переполнение стека- Около
- Продукты
- Для команд
- Переполнение стека Общественные вопросы и ответы
- Переполнение стека для команд Где разработчики и технологи делятся частными знаниями с коллегами
- Вакансии Программирование и связанные с ним технические возможности карьерного роста