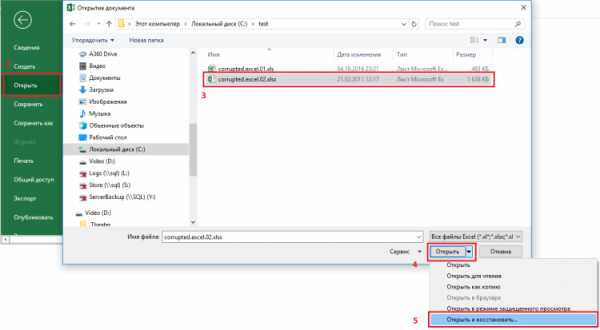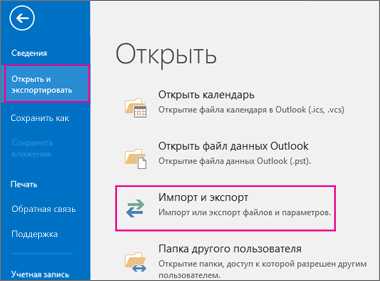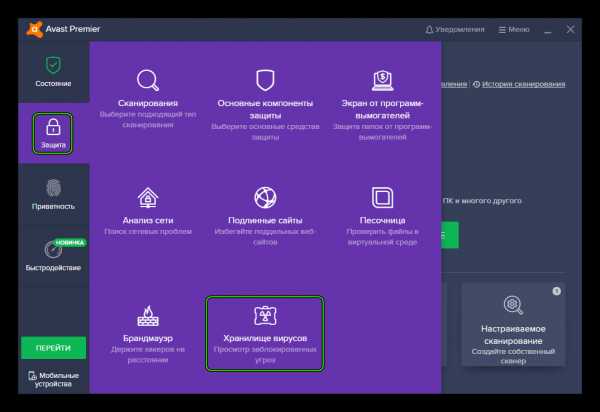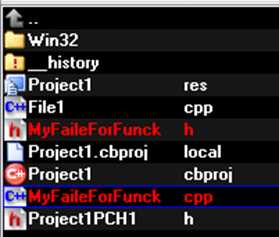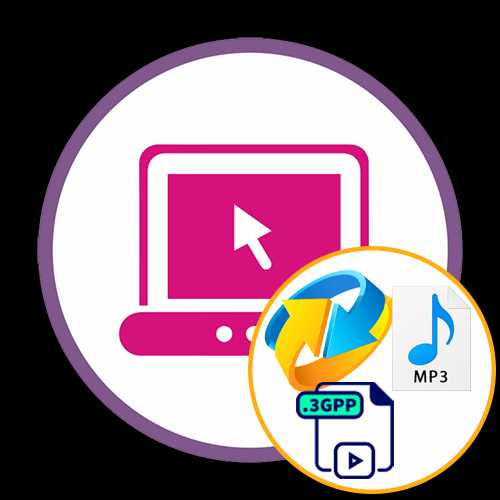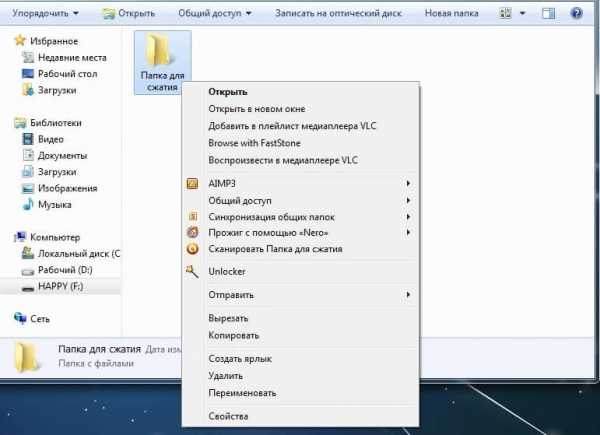Как подписать файл криптоарм
Как подписать документ электронной подписью
На самом деле подписать документ электронной подписью достаточно просто, однако, новичку лучше подписать его с помощью данной статьи-шпаргалки. Как всегда для вашего удобства мы в добавление к пошаговой инструкции публикуем скриншоты. Итак, мы подпишем файл электронной подписью с помощью программы «КриптоАРМ».
Для начала кликните по файлу, который нужно подписать, правой клавишей мыши и выберите КриптоАРМ. Откроется выпадающий список возможных действий. Там, соответственно, следует выбрать: «Подписать».
Далее нас приветствует Мастер создания электронной подписи. У него аж пять шагов. И мы сейчас их разберем один за другим.
Первый шаг это «Выбор файлов». Здесь мы видим уже выбранный нами файл для подписи. Можем добавить еще любое количество файлов или даже папки с файлами. Также можем просмотреть (кнопка «Просмотр») содержимое документа перед его подписанием, что очень важно.
Второй шаг под названием «Выходной формат» предлагает нам выбрать формат подписи. Можно выбрать один из двух типов кодировки: DER или BASE64. В большинстве случаев это не важно, но бывают и исключения. К примеру, для ФСРАР укажите DER кодировку, а не наоборот. Можно задать расширение для выходного файла, по умолчанию для подписанных данных в «КриптоАРМ» используется расширение SIG. Кроме этого есть возможность включить архивирование, чтобы после создания подписи результаты помещались в ZIP-архив, и задать каталог для сохранения результатов подписи.
Третий шаг под названием «Параметры подписи» очень важен. Именно на этом шаге нас ждет выбор, какой вид подписи в итоге будет создан. Этот момент надо разъяснить. Существуют два вида подписи: присоединенная и отсоединенная. В случае с присоединенной, подпись как бы прикрепляется к подписываемому документу, вы это можете заметить, потому как увеличивается размер файла после его подписания. В случае с отсоединенной подписью, подписываемый документ остается неизменным, подпись же сохраняется в отдельном файле. Для проверки отсоединенной подписи нужны оба файла, файл подписи и файл исходного документа.
Четвертый шаг мастера создания электронной подписи это непосредственно «Выбор сертификата подписи». Нажимаем на кнопку «Просмотр» и в открывшемся окне находим свой сертификат подписи. Ежели вы наблюдаете пустое окне выбора, то сертификатов для подписи у вас просто нет, и вам следует установить хотя бы один.
И наконец, последний пятый шаг, что зовется «Завершение». Здесь мы видим общую информацию, какой сертификат нами был выбран, формат подписи и путь для сохранения подписанного файла. Но не спешите сразу закрывать окно, обратите внимание на опцию «Сохранить данные в профиль для дальнейшего использования». Можете самостоятельно дать имя профили, и в следующий раз вам не нужно будет снова настраивать параметры подписи, все уже будет выбрано. И так, нажимаем на кнопку «Готово», чтобы подписать выбранный нами документ.
Отлично! Операция прошла успешно! Выбранный нами документ теперь подписан электронной подписью.
Находим подписанный документ, он у нас там же, где находится и исходный документ. Иконку файла, содержащего электронную подпись ни с чем не перепутать, это листок бумаги с ручкой. Теперь вы убедились сами, что подписать документ электронной подписью достаточно просто. Хотите узнать больше информации, о том как подписывать документы с помощью программы «КриптоАРМ», посмотрите наш видеокурс на Youtube.
Документация
С помощью программы «КриптоАРМ» вы можете подписать отдельный файл или папку файлов (при этом будет создана подпись для каждого файла, входящего в указанную папку. Подписанные файлы автоматически сохраняются в папку с исходными данными).
Подписать данные вы можете через:
Выберите пункт Подписать. Далее следуйте рекомендациям Помощника по выполнению операции:
- На первом шаге для упрощения работы вы можете выбрать в списке одну из уже установленных настроек для подписи. Если вы хотите в дальнейшем использовать выбранную настройку по умолчанию, поставьте флаг в пункте Использовать настройку по умолчанию .
- Выберите папку с файлами или отдельный файл, которые необходимо подписать (кнопки Добавить папку и Добавить файл соответственно).
- В открывшемся окне укажите настройки для выходного формата файла.
- Кодировка и расширение;
- DER encoded binary X.509. Расширения подписанного файла *.sig, *.p7s.
- Base64 encoded X.509. Для этого варианта кодирования вы можете указать флаг
- DER encoded binary X.509. Расширения подписанного файла *.sig, *.p7s.
- Отключить служебные заголовки.
- Расширения подписанного файла *.sig.
- Архивировать файлы после создания подписи;
В строке Имя файла укажите путь до архива и имя создаваемого архива. - Помещать выходные файлы в указанный каталог;
Если выбрать этот режим и оставить поле ввода пути к каталогу не заполненным, то выходные файлы будут формироваться в каталоге входных файлов. - Сохранять структуру вложенности каталогов;
- Отправить выходные файлы по электронной почте.
- Использование подписи;
Укажите необходимое назначение подписи. О том, как создавать новые назначения вы можете узнать в разделе Операции со справочниками назначений. При выборе из списка какого-либо из назначений, в свойства подписи будет добавлен как идентификатор этого назначения, так и его описание, выбранное в списке. Например, на иллюстрации выбрано назначение "Исправлено". При этом в свойствах подписи будут сохранены идентификатор "1.2.643.6.3.1.1" и его описание "Исправлено". - Комментарий к подписи;
Комментарием к подписи может служить информация, предназначенная людям, просматривающим подписанный документ (например, "Согласовано!"). - Идентификатор ресурса;
- Включить в подпись:
- только сертификат владельца - режим, установленный по умолчанию. В атрибуты подписи добавляется единственный сертификат;
- путь сертификации без корневого сертификата - в атрибуты подписи добавляется цепочка сертификатов, за исключением корневого сертификата;
- все сертификаты пути сертификации - в атрибуты подписи добавляется вся цепочка сертификатов, в том числе и корневой сертификат;
- не включать сертификаты в подпись - в атрибуты подписи не включаются сертификаты.
- Сохранить подпись в отдельном файле;
Если установить этот флаг, то будет создана отделенная подпись. Если не устанавливать флаг, будет сформирована совмещенная подпись. - Удалить исходный файл после выполнения операции;
Если вы решили создать файл совмещенной подписи, вы можете удалить исходный файл после выполнения операции. - Уровень безопасного удаления;
Подробнее о настройке параметров уровня безопасного удаления читайте в разделе Настройки каталогов хранения файлов. - Включить время создания подписи;
При установке флага - в файл подписи будет включено время подписи. - Флаги Включить штамп времени на подписываемые данные и Включить штамп времени на подпись, доступны только при установленной лицензии на модуль TSP.
- Флаг Включить в подпись доказательства подлинности доступен только при установленной лицензии на «КриптоАРМ СтандартPRO».
Указанные параметры ЭП можно сохранить в настройку в качестве шаблона для дальнейшего использования. Для этого поставьте флаг в пункте Сохранить данные в настройку для дальнейшего использования и введите наименование настройки. Также вы можете сохранить все данные в уже существующую настройку, выбрав ее название из списка.
Если вы хотите просмотреть информацию об ЭП и сертификате подписчика, выделите запись в списке окна Результат выполнения операции и нажмите на кнопку Менеджер сообщения.
Откроется окно Управление подписанными данными, в котором вы можете:
- Просмотреть подписанные данные (кнопка Просмотреть напротив имени файла) и сохранить их на локальный компьютер или отчуждаемый носитель (кнопка Сохранить).
- Просмотреть следующую информацию (кнопка Просмотреть):
- о добавленной к файлу электронной подписи
- о сертификате, с помощью которого был подписан файл, и его статусе
- о штампах времени на подпись и подписываемые данных
- Добавить подпись.
- Заверить подпись(обратите внимание, что дерево подписей только двухуровневое, т.е. заверить заверяющую ЭП уже нельзя)
- Распечатать информацию (кнопка На печать) о ЭП - в новом окне браузера MS IE будет сформирована печатная форма с информацией о подписи.
- Отправить данные по e-mail (кнопка По e-mail) – откроется новое окно ввода информации для получателя сообщения (обратите внимание, что для успешной оправки необходим настроенный почтовый клиент).
Подписание и шифрование файла для Росалкогольрегулирования (КриптоАРМ)
Перед отправкой в Росалкогольрегулирование, отчет необходимо подписать и зашифровать.
Для этого выполните следующее:
- После установки программы откройте папку с файлом декларации
- Нажмите на файл декларации правой кнопкой мыши, затем КриптоАРМ - Подписать и зашифровать
- В следующем окне нажмите "Далее"
- Выберите кодировку и каталог для файла, нажмите "Далее"
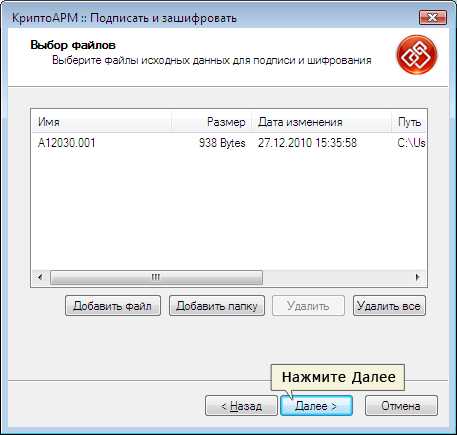
- Выберите кодировку шифрования "DER", нажмите "Далее"
В случае, если данное окно не появилось после добавления декларации, отключите Упрощенный режим. Для этого в программе КриптоАРМ нажмите Настройки > Управление настройками -> Режимы -> Снимите галочку упрощенный режим
- Выберите из выпадающего списка "Утверждено" и добавьте комментарий, оставьте только одну галочку "Включить время создания подписи", затем нажмите "Далее"

- В следующем окне нажмите "Выбрать"

- Выберите ваш личный сертификат для сдачи отчетности в Росалкогольрегулирование, нажмите "Далее"
- В открывшемся окне нажмите "Далее"

- В следующем окне выберите кодировку шифрования "DER" и расширение "enc", выберите каталог для архивирования файла, нажмите "Далее"

- В открывшемся окне не выбирайте декларацию. Нажмите Далее

- Выберите тип криптопровайдера и нажмите "Далее".
• для сертификата ГОСТ 2012 на eToken/RuToken SE - криптопровайдер Crypto-pro GOST R 34.10 – 2012 Cryptographic Service Provider;
• для сертификата ГОСТ 2012 на аппаратном ключе Рутокен ЭЦП 2.0 – криптопровайдер Рутокен ЭЦП 2.0;
• для сертификата ГОСТ 2012 на JaCarta 2 SE – криптопровайдер JaCarta ГОСТ 2.0.
- В следующем окне необходимо выбрать сертификат получателя, для этого нажмите "Добавить"
- В хранилище сертификатов "Другие пользователи" выберите сертификаты Росалкогольрегулирования и Субъекта РФ, нажмите "ОК"
Внимание! Для организаций-оптовиков получателем выбирается только 1 сертификатФедеральной службы по регулированию алкогольного рынка.
Если сертификат Органа исполнительной власти не отображается в списке, перейдите в КриптоАрм в Настройки – Управление настройками – Режимы – Включить режим квалифицированной подписи - галочка должна быть снята.
- Нажмите Готово

- Убедитесь, что декларация подписана успешно
При подписании к имени файла добавляется расширение .sig.zip.enc . Расширение .enc может не отображаться в проводнике Windows.
Как подписать документ электронной подписью с помощью программы КриптоАРМ
Подписать документ электронной подписью с помощью программы "КриптоАРМ" просто :) Если Вы это делаете впервые, следуйте пошагово инструкции.
Кликните правой клавишей мышки по файлу, который нужно подписать, и выберите КриптоАРМ. В открывшемся выпадающем списке выберете: «Подписать».
Далее откроется окно "Вас приветствует Мастер создания электронной подписи". На этом этапе Вам необходимо пройти несколько шагов, разберем каждый последовательно:
Шаг 1 - "Выбор файлов". Здесь Вы должны увидеть уже выбранный ранее Вами файл для подписи. На этом этапе можете добавить любое количество файлов или папки с файлами. Кнопка "Просмотр" позволяет посмотреть содержимое документа перед его подписанием.
Шаг 2 - "Выходной формат", здесь необходимо выбрать формат подписи. Выберете один из двух типов кодировки: DER или BASE64. В большинстве случаев это не важно, но бывают и исключения. К примеру, для ФСРАР укажите DER кодировку. Можно задать расширение для выходного файла, по умолчанию для подписанных данных в "КриптоАРМ" используется расширение SIG. Также есть возможность включить архивирование, чтобы после создания подписи результаты помещались в ZIP-архив, и задать каталог для сохранения результатов подписи.
Шаг 3 - "Параметры подписи" очень важен. Здесь необходимо выбрать, какой вид подписи в итоге будет создан.
Существуют два вида подписи: присоединенная и отсоединенная.
- Присоединенная подпись как бы прикрепляется к подписываемому документу, это можно заметить по увеличению размера файла после его подписания.
- Отсоединенная подпись, в этом случае подписываемый документ остается неизменным, а подпись сохраняется в отдельном файле. Внимание! Для проверки отсоединенной подписи нужны оба файла, файл подписи и файл исходного документа.
Шаг 4 - "Выбор сертификата подписи". Нажмите на кнопку «Просмотр» и в открывшемся окне найдите свой сертификат подписи. Если вы видите пустое окне выбора, то сертификатов для подписи у вас нет, и вам следует установить хотя бы один.
Шаг 5 - "Завершение". Здесь Вы увидите общую информацию, какой сертификат был выбран, формат подписи и путь для сохранения подписанного файла.
Обратите внимание на опцию "Сохранить данные в профиль для дальнейшего использования". Можете самостоятельно дать имя профилю, и в следующий раз вам не нужно будет снова настраивать параметры подписи, все уже будет выбрано.
Выполнили? Теперь нажимаем на кнопку "Готово", чтобы подписать выбранный документ.
Все получилось! Документ подписан электронной подписью.
Найдите подписанный документ, он там же, где находится и исходный документ. Иконку файла, содержащего электронную подпись заметите сразу - это листок бумаги с ручкой.
Теперь Вы убедились сами, что подписать документ электронной подписью достаточно просто.
Документация
КриптоАРМ ГОСТ - это программа для электронной подписи и шифрования документов, которая используется при организации электронного документооборота. Электронная подпись (ЭП) является аналогом личной подписи и позволяет обмениваться документами на предприятии и подавать документы в государственные органы удалённо, в электронном варианте, без бумажной волокиты.
Организация электронного документооборота удобнее по сравнению с бумажным и исключает подделку подписей или подпись документов “задним числом”. Использование электронной подписи упрощает взаимодействие с государственными органами. Электронные версии документов, подписанные ЭП, принимают такие государственные органы и инстанции, как Росреестр, ФСРАР, Банк России, РосАккредитация и др.
Чтобы электронная подпись имела юридическую силу, она должна быть квалифицированной, то есть должна быть выдана Удостоверяющим центром, который аккредитован государством.
С помощью программы подписи и шифрования документов КриптоАРМ ГОСТ можно подписать и заверить любые виды электронным документов в любом расширении.
Что нужно для подписи файлов:
-
КриптоАРМ ГОСТ;
-
КриптоПро CSP;
-
Сертификат электронной подписи.
Чтобы подписать документ в КриптоАРМ ГОСТ:
-
Откройте КриптоАРМ ГОСТ.
-
Откройте страницу “Подпись и шифрование” или “Документы” в левом меню программы.
-
Выберите файлы, нажав на кнопку “+”, или перетащите их мышкой в область списка файлов.
-
Настройте подпись. При первом запуске приложения создается настройка по умолчанию “Настройка #1”, в которой задается кодировка подписи base64, вид подписи – присоединенная. В подпись будет добавлено время подписи.
-
Если Вы хотите изменить настройки подписи, нажмите на кнопку “Параметры” в контекстном меню.
-
Выберите сертификат подписи. Если Вы не хотите использовать сертификат по умолчанию, нажмите кнопку “Заменить” в контекстном меню подписи. В появившемся окне появятся сертификаты, которые могут использоваться для подписи документа.
-
Выберите нужный сертификат и нажмите кнопку “Выбрать”.
-
Выберите флаг “Документы просмотрены перед их подписанием”.
-
Нажмите на кнопку “Подписать”.
-
Если подпись файла прошла успешно, приложение уведомит Вас об этом. Расширение файла сменится на *.sig. Теперь документ заверен электронной подписью.
файл эцп, как подписать цифровой подписью
Иногда требуется заверение документов вне информационных порталов, снабженных средствами создания и анализа цифровой подписи. В таком случае нужно знать, как пользоваться программой «КриптоАРМ», как подписать файл с ее помощью. Подробная инструкция помогает найти ответы на эти вопросы.

Программа “КриптоАрм” дает возможность заверить документы вне информационных порталов.
Что такое файл ЭЦП
Электронная подпись (ЭП) является реквизитом, позволяющим подтвердить личность составлявшего документ человека. Ее загружают на носитель в виде файла. Такой метод позволяет использовать подпись на любом устройстве, при необходимости переносить ее на другие накопители.
Что нужно, чтобы подписать электронный документ
Для заверения потребуются:
- Окончательная версия документа, требующего подписания. После заверения корректировка становится невозможной.
- Сертификат ЭЦП. Документ имеет юридическую силу только при заверении квалифицированной подписью. В остальных случаях требуются дополнительные соглашения между сторонами.
- Средства работы с ЭП. Для заверения виртуального документа используется ряд программ, устанавливаемых на компьютер. В удостоверяющем центре набор настроек для ПК поступает вместе с файлом ЭЦП.
- Средство создания подписи. Это могут быть отдельное приложение, надстройка, веб-ресурс.
Как подписать файл с помощью «Криптопро АРМ»
После установки средств работы с PDF и ЭЦП приступают к созданию объекта. Все функции настраивают через Adobe Reader. Например, в разделе «Создание» выбирают способ генерирования ЭЦП, во вкладке «Подписание» выбирают тип файла.
Пошаговая инструкция
«КриптоАРМ» требует обязательной загрузки на ПК.
После установки выполняют следующие действия:
- Открывают требующий подписания документ.
- Нажимают правую кнопку мыши. Выбирают нужную функцию, например «Подписать и зашифровать».
- Выбирают сертификат, способ кодирования данных. Прописывают путь сохранения файла.
- Задают вид подписи, например «Утверждение». При необходимости вводят комментарий.
- Выбирают провайдера, сертификат получателя, иные опции. Подтверждают процедуру подписания.
Варианты и основные функции программы
«КриптоПро АРМ» предлагает пользователям такие возможности:
- расшифровку ЭЦП;
- просмотр заверенного файла;
- создание открепленной ЭП.
При использовании бесплатного варианта ставится только простая квалифицированная ЭЦП. В таком случае проверить статус и время заверения документа невозможно. Платные версии работают с усовершенствованной ЭЦП.
Подписание документа электронной подписью «КриптоПро PDF»
Программа предлагается в нескольких версиях, отличающихся набором функций. Стартовый вариант устанавливается бесплатно. Платные версии имеют пробные периоды, позволяющие изучать все возможности.
Документ подписывают через контекстное меню файла или главное окно программы.
В последнем случае выполняют следующие действия:
- Выбирают количество подписываемых файлов. Можно заверить 1 или несколько документов.
- Задают формат. Подпись бывает присоединенной или отдельной. В первом случае она встраивается в документ, во втором – создается в новом файле.
- Выбирают сертификат, которым будет заверяться документ.

Схема подписи документа электронной подписью.
Как выгрузить сертификат
Для этого выполняют такие действия:
- Открывают пусковое меню, находят раздел «Панель управления». Открывают программу «КриптоПро CSP».
- Во вкладке «Сервис» выбирают контейнер с нужным сертификатом. Открывают файл, находят пункт «Свойства».
- В разделе «Состав» используют функцию «Копировать». Отказываются от выгрузки закрытого ключа, прописывают путь размещения сертификата.
Способы переноса сертификата «КриптоПро» на другой ПК
Для перемещения объектов из программы на другой компьютер применяют 2 метода:
- Функцию импорта-экспорта. В разделе «Личное» выбирают нужный сертификат. Выполняют перенос с помощью «Мастера экспорта». Для перемещения личных файлов используют «Панель управления».
- Загрузку сертификатов из контейнеров ЭЦП. Такая возможность присутствует при использовании «КриптоПро» версии 3.6 и выше. Перед началом экспорта удостоверение помещают в контейнер закрытого ключа. После этого переносят объекты, устанавливают их на другой компьютер.
Копирование сертификата из «КриптоПро» на «флешку»
Выполнить действие можно несколькими методами – с помощью самого приложения или встроенных средств Windows. Во втором случае папку с зашифрованным ключом переносят в корень накопителя, не меняя названия файла. При использовании «КриптоПро» открывают раздел «Сервис». Выбирают функцию «Скопировать». С помощью клавиши «Обзор» выбирают нужный контейнер. Задают имя и путь сохранения объекта.

Копирование сертификата на флешку.
Что делать, если «КриптоПро» не видит «флешку» как носитель
При появлении такой ошибки убеждаются в подключении правильного носителя. Сама флеш-карта должна соответствовать сертификатам. Решить проблему может снятие паролей с закрытых ключей. Для этого открывают раздел «Сервис», выбирают вариант удаления сохраненных кодов. После переустановки сертификата проблема должна исчезнуть.
Ошибка иногда появляется после изменения имени накопителя или при отсутствии части файлов нужного формата. Для корректной работы восстанавливают целостность контейнера.
Если накопитель после таких действий не появляется в списке, выполняют настройку:
- Открывают «Панель управления». Выбирают раздел «Криптопровайдер».
- Открывают вкладку «Оборудование». Выбирают функцию настройки считывателей.
- Нажимают «Добавить», выбирают нужный дисковод.
Как скачать «КриптоПро»
Для работы с ЭЦП требуется установка плагина «КриптоПро».
Его скачивают так:
- Выбирают нужную версию надстройки. Запускают установочный файл cadesplugin.exe.
- Подтверждают загрузку. При необходимости вносят изменения, нажимая клавишу «Да».
- Дожидаются завершения процедуры. Нажимают кнопку «ОК».
Скачивать дистрибутив нужно с сайта разработчика или из другого официального источника. Программа должна быть совместимой с операционной системой, на базе которой работает компьютер.
Криптография- Цифровая подпись для файла с использованием openssl
Переполнение стека- Около
- Продукты
- Для команд
- Переполнение стека Общественные вопросы и ответы
- Переполнение стека для команд Где разработчики и технологи делятся частными знаниями с коллегами
Chocolatey | CryptoARM (Установить) 5.3.0.8941
Повтор вебинара с
Вторник, 23 июня 2020 г.
Chocolatey Central Management теперь включает в себя главную функцию управления конечными точками с помощью решения, ориентированного на шоколад, также известного как Deployments. Мы рады рассказать, что такое Deployments!
Учить больше Смотреть по запросуРесурсы по COVID-19
Chocolatey Software прилагает все усилия, чтобы предоставлять решения и ресурсы для наших клиентов и сообщества.Мы продолжим добавлять в эту область, так что проверяйте почаще.
Найти ресурсыChocolatey for Business Feature Video Series
В этой серии видео вы узнаете о многих функциях, доступных в нашем предложении Chocolatey for Business. Многие организации выбирают Chocolatey для бизнеса, когда хотят масштабировать свое решение на тысячи узлов, быстро и надежно каждый раз развертывать, снизить риски с помощью значительно упрощенного рабочего процесса установки исправлений и получить доступ к группе поддержки, которая поможет вам в процессе автоматизации.
Смотреть сериал Повтор вебинара с
Четверг, 3 декабря 2020 г.
Основная функция Chocolatey Central Management - Deployments - теперь может работать с расписаниями, частично связанными средами, а CCM (Chocolatey Central Management) в целом имеет опубликованный API, поэтому вы можете выполнять больше, гораздо больше. Мы рады поделиться этим с вами!
Учить больше Смотреть по запросу Повтор вебинара с
Четверг, 10 декабря 2020 г.
Вместе Ansible и Chocolatey обеспечивают более быстрое и безопасное развертывание в ваших средах Windows.Используйте Chocolatey для управления программным обеспечением / пакетами и Ansible для автоматизации и обеспечения желаемого состояния вашей инфраструктуры Windows, позволяя вашей команде безопасно развертывать приложения быстрее, чем когда-либо.
Учить больше Смотреть по запросу.Шифрование
- Как использовать OpenSSL для шифрования / дешифрования файлов?
Переполнение стека- Около
- Продукты
- Для команд
- Переполнение стека Общественные вопросы и ответы
- Переполнение стека для команд Где разработчики и технологи делятся частными знаниями с коллегами
GPG шифрование и расшифровка папки с помощью командной строки
Переполнение стека- Около
- Продукты
- Для команд
- Переполнение стека Общественные вопросы и ответы
- Переполнение стека для команд Где разработчики и технологи делятся частными знаниями с коллегами
- Вакансии Программирование и связанные с ним технические возможности карьерного роста
- Талант Нанимайте технических специалистов и создавайте свой бренд работодателя
- Реклама Обратитесь к разработчикам и технологам со всего мира
- О компании
codeign - Как подписать код только файлом .SPC?
Переполнение стека- Около
- Продукты
- Для команд
- Переполнение стека Общественные вопросы и ответы
- Переполнение стека для команд Где разработчики и технологи делятся частными кун