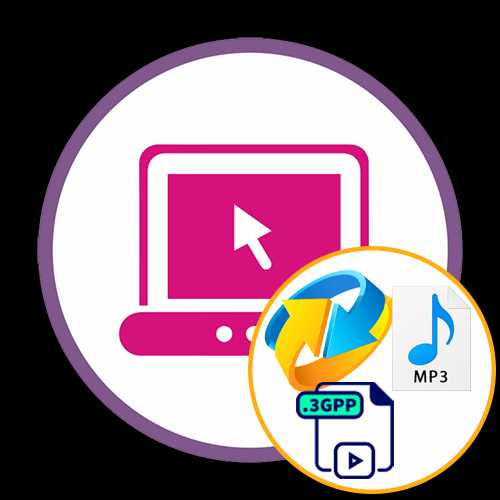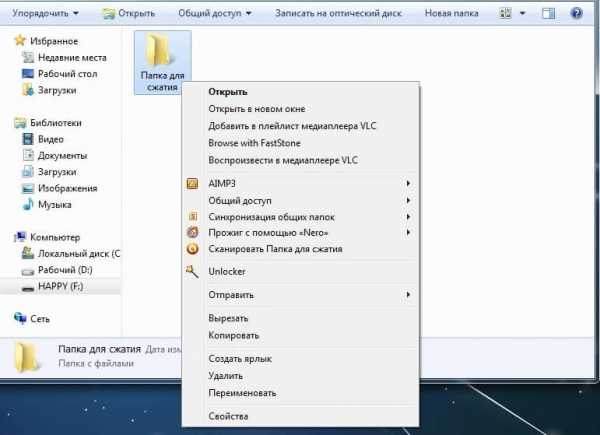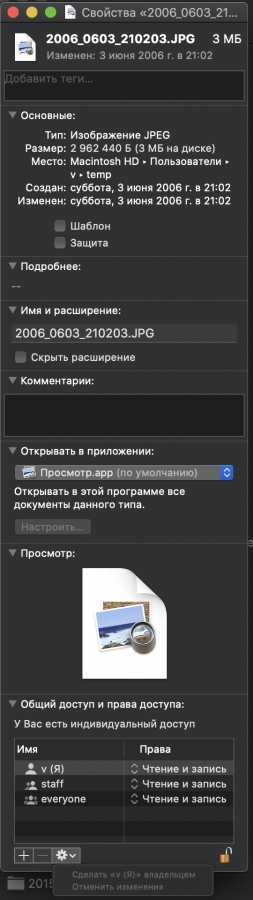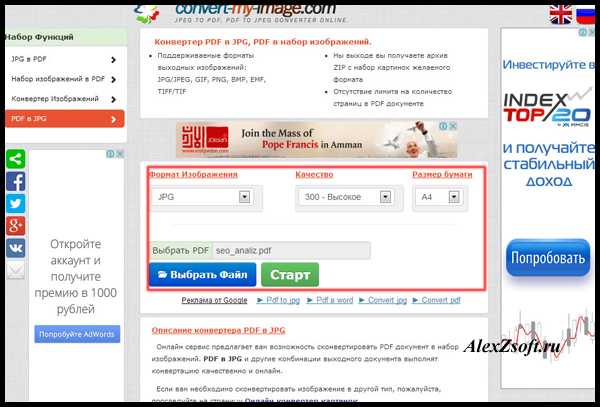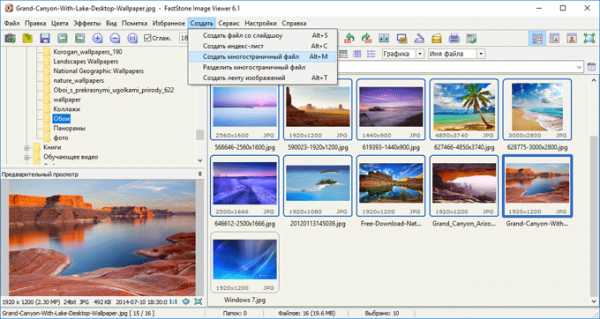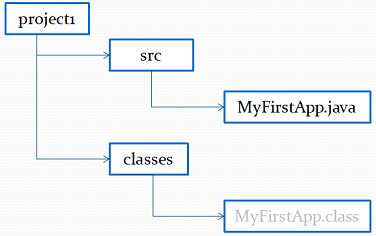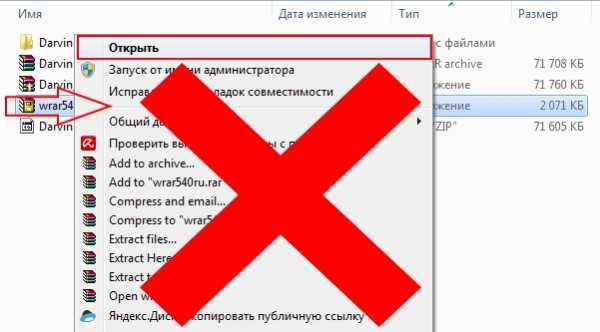Как в windows 7 переместить файл
Копирование и перемещение файлов и папок в Windows 7
15 августа, 2013
Автор: Maksim
Перемещение файлов и папок с помощью мышки мы делаем каждый день. Но бывает, что результат операции перемещения совсем не тот, который ожидался.
В зависимости от текущего положения объекта и места его назначения возможны разные схемы развития события. Поэтому важно иметь представление, что мы хотим получить, и как правильно все сделать. Windows 7 со своими подсказками всем нам в помощь!
Вот несколько правил перемещения, по которым действует Проводник:
1. При перетаскивании файла из одного места в другое на одном физическом диске (из C:\docs в C:\files) Windows перемещает объект. То есть, перетаскивая мышкой файл из папки docs\ в папку files\ на одном и том же диске мы получим новый файл в папке docs\, а из папки files\ он удалится. Почему я об этом так подробно? Да потому, что часто этот факт приводит новичков в ступор — они считают, что таким образом они копируют файл.
2. Если вы перетаскиваете файл или папку с одного физического диска на другой (из C:\docs в D:\files), Windows копирует файл, что приводит к появлению на компьютере двух одинаковых файлов.
3. При перетаскивании объекта из одного места в другое в той же самой папке Windows не делает ничего. Один нюанс…
Смотрите, ситуация на скриншоте: я дернула файл внутри папки (чтобы проверить это правило) и когда курсор мыши оказался над архивом, проводник тут же дал подсказку, что сейчас будет копирование. И если сейчас отпустить кнопку мыши, начнется добавление файла в архив. То есть, чуть-чуть внимания все-таки надо, даже в таком простом способе.
4. Если вы перетаскиваете объект в Корзину, Windows перемещает файл в папку Recycle. Bin, из которой он в итоге удаляется.
5. Если вы перетаскиваете файл в сжатую папку, расположенную в любом месте, Windows копирует файл. (вот как раз об этом в пункте 3 )
6. При перетаскивании некоторых системных объектов, например значков Панели управления, куда-либо, Windows создает для них ярлыки.
7. Если вы перетаскиваете какой-либо файл в выполняемый файл приложения (.exe), Windows запускает приложение и затем отправляет ему сигнал открыть документ. Но это в том случае, если расширению файла соответствует приложение.
А теперь о том, как же решить нужную задачу.
1. Копирование файлов и папок.
Чтобы скопировать объект, при перетаскивании удерживайте Ctrl. Если вы нажмете Ctrl до щелчка, Windows предположит, что вы еще выделяете файлы, поэтому убедитесь, что вы нажали Ctrl только после начала перетаскивания, но до того, как отпустите кнопку мыши.
2. Дублирование файла
Удерживайте Ctrl при перетаскивании объекта в пределах одной папки.
3. Только перемещение файла
Чтобы переместить объект, удерживайте Shift при перетаскивании. Таким же образом, если вы нажмете Shift до щелчка мышью, Windows решит, что вы еще выбираете файлы, поэтому убедитесь, что нажали кнопку только после начала перетаскивания, но перед тем, как отпустили объекты. Конечно, файлы, предназначенные только для чтения, например содержащиеся на CD, не могут быть перемещены.
4. Создать ярлык
Удерживайте Alt при перетаскивании, чтобы создать ярлык.
5. Оперативный выбор
Этот способ позволяет держать контроль над ситуацией. Если вы забыли все правила копирования и перемещения файлов, просто перетащите выделенные файлы правой кнопкой мыши (не нажимая дополнительных кнопок). И в тот момент, когда вы отпустите кнопку мыши, появится меню. Это контекстное меню особенно удобно, потому что отображает только те операции, которые доступны для того типа объекта, который вы перетаскиваете, и того места, куда его перетаскиваете. Опtреация
6. Следите за курсором.
Опять же, вам в помощь, если вы не запомнили правило, Windows меняет курсор мыши, чтобы сказать, что она собирается сделать. При перетаскивании объекта нажмите и отпустите Ctrl, Shift и Alt и понаблюдайте, как будет меняться курсор и подсказка.
Вы увидите небольшой знак плюса при копировании, прямую стрелку при перемещении или изогнутую стрелку при создании ярлыка. Эта визуальная подсказка очень важна; она поможет исключить множество ошибок, если на нее обращать внимание.
7. Отмена операций.
Совершили ошибку? Нажав Ctrl+Z, вы можете отменить большинство операций с файлами. А Ctrl+Y вернет отмену.
Не знаете, какую операцию нужно отменить? Откройте Проводник, нажмите Alt, чтобы отобразить Главное меню. Теперь выберите Вид — Строка состояния, чтобы включить старую добрую строку состояния в нижней части окна.
Щелкните правой кнопкой мыши в пустом месте панели справа проводника. Откроется контекстное меню.
Задержите указатель мыши над строкой контекстного меню Отменить.
В Строке состояния внизу окна под Областью сведений вы увидите что-то вроде Отменить перемещение такого-то файла.
Ну как вам этот урок? Узнали что-нибудь новое? Потренировались?
А, может, у вас есть свой хитрый способ без ошибок перенести (или скопировать) файл? Поделитесь в комментариях!
Как вернуть пункты "Копировать/Переместить файл/папку" в Проводнике Windows 7? | Helpme-IT
Главная » Windows 7 » Как вернуть пункты «Копировать/Переместить файл/папку» в Проводнике Windows 7?
Ещё работая в компьютерной помощи, как-то обратил внимание что на компьютере клиента в проводнике, отсутствуют удобные функции по работе с файлами и папками, а именно — копирование и перемещение файлов в одном окне. К слову сказать, система у него — Windows 7, она тогда только-только начала набирать обороты. Раньше я как-то не задумывался над этим, потому что у большинства клиентов была установлена Windows XP.
Не знаю, почему MS пошли на такой шаг, но функции в общем-то удобные, особенно если принять во внимание тот факт, что файлового менеджера у нас под рукой может и не быть.
Данные функции была в Windows XP. После двойного щелчка по моему компьютеру, в панельке слева, мы могли их увидеть:
Удобно это было в первую очередь тем, что мы прямо из того места, где сейчас находились, могли указать системе, куда хотим переместить или скопировать файл/папку. Благодаря этому нам не нужно было открывать несколько окошек и копировать из одного окна в другое.
Что примечательно, в Висте и семёрке от данной функции отказались, но уже потом, в Windows 8 снова вернули. Я не знаю, в чём дело да суть, но видимо было много недовольных тем, что эти функции из проводника убрали. И тот факт, что в восьмой версии эти функции вернули, означает что Microsoft прислушивается к своим пользователям. В восьмёрке эту функцию можно найти в панели инструментов сверху.
Но несмотря на то, что в Windows 7 такой функции нет, её можно вернуть. Для этого нужно совершить несколько манипуляций с реестром. Щёлкаем по кнопке Пуск, вводим в строке поиска regedit. Перед нами раскроется дерево элементов. Чтобы прийти к нужной нам ветке, мы должны последовательно открыть разделы:
HKEY_CLASSES_ROOT – AllFilesystemObjects – shellex
Та мы увидим раздел, который называется ContextMenuHandlers. Щелкаем по этому разделу правой кнопкой мыши и в контекстном меню выбираем Создать — Раздел. Вводим название раздела
{C2FBB631-2971-11D1-A18C-00C04FD75D13}
Проделываем операцию над ContextMenuHandlers ещё раз, только теперь в качестве названия раздела задаём такое
{C2FBB630-2971-11D1-A18C-00C04FD75D13}
Закрываем реестр. После чего у нас в контекстном меню при работе с файлами и папками, появляются такие пункты как — Копировать в папку… и Переместить в папку…
Ранее в этой же рубрике:
Оставить комментарий или два
Перемещение файлов с ПК с Windows 7 с помощью внешнего запоминающего устройства
Для перемещения всех нужных файлов с ПК с Windows 7 на ПК с Windows 10 можно использовать внешнее запоминающее устройство, например USB-накопитель, SD-карту или внешний жесткий диск. Ниже описана процедура копирования файлов на внешнее запоминающее устройство и переноса их на новый ПК.
Чтобы просмотреть, доступны ли субтитры к видео на вашем языке, выберите значок "Скрытые субтитры" после начала воспроизведения видео.Копирование файлов из Windows 7 на внешнее запоминающее устройство
Примечание: При копировании файлов из одного расположения в другое файлы не будут удалены из исходного расположения.
-
Подключите внешнее запоминающее устройство к ПК с Windows 7.
-
Нажмите кнопку Пуск > Мой компьютер.
-
Найдите файлы, которые требуется копировать, или папки, где хранятся эти файлы.
-
Выберите файл, который требуется копировать, но не открывайте его. Если нужно копировать несколько файлов, нажмите и удерживайте кнопку CTRL, когда выбираете дополнительные файлы. Кроме того, можно выделить папки. В этом случае будут также выделены все файлы, которые в них хранятся.
-
Теперь все выбранные вами файлы будут выделены. В верхней части окна выберите Упорядочить > Копировать, чтобы копировать файлы в память.
-
Теперь перейдите в расположение внешнего запоминающего устройства, нажав соответствующую букву диска.
-
Выделив диск, нажмите Упорядочить > Вставить. При этом выбранные ранее файлы будут копированы на диск.
Обратите внимание, что, возможно, придется повторить шаги 3–7 несколько раз, если ваши файлы хранятся в нескольких расположениях.
Проверка правильности файлов и удаление запоминающего устройства
Копировав или переместив файлы на внешнее запоминающее устройство, можно проверить, что они сохранены в правильном расположении, просмотрев внешний диск.
После этого необходимо безопасно извлечь диск, чтобы не потерять и не повредить файлы. Чтобы извлечь устройство, выберите Извлечь перед отключением диска от ПК.
После перемещения файлов на внешнее запоминающее устройство вы сможете перенести их на свой новый ПК с Windows 10.
Другие способы перемещения файлов описаны в разделе Перемещение файлов с ПК с Windows 7 с помощью OneDrive.
Копирование файлов на Windows 10 с внешнего запоминающего устройства
-
Подключите внешнее запоминающее устройство к ПК с Windows 10.
-
Выберите Проводник на панели задач.
-
На левой направляющей панели выберите Этот компьютер.
-
Найдите внешний диск и дважды щелкните соответствующий значок.
-
Найдите папку, где находятся ваши файлы, и дважды щелкните значок этой папки.
-
Чтобы выбрать все файлы в этом расположении, щелкните Главная в верхнем левом углу и выберите Выделить все. Все файлы в этой папке будут выделены. Чтобы копировать только один файл, выделите его, щелкнув по нему один раз.
-
Перейдите на вкладку Главная вверху слева и выберите Копировать в. Затем выберите папку, куда следует копировать файлы: Документы, Музыка, Изображения или Видео. Кроме того, можно выбрать пользовательское расположение, щелкнув Выбрать расположение....
Начнется передача файлов на ПК с Windows 10. Обратите внимание, что в зависимости от размера и количества передаваемых файлов это может занять некоторое время.
После копирования файлов можно перейти в новое расположение и убедиться, что файлы успешно копированы.
Дополнительные сведения о переходе на Windows 10
Если вы планируете перейти на Windows 10, скачайте приложение Помощник по переходу на Windows 10, чтобы получить необходимые сведения для беспроблемного перехода, в том числе персонализированные рекомендации для вашего компьютера.
Скачать приложение "Помощник по переходу на Windows 10"
*Это приложение предназначено только для Windows 7
Перемещение файлов и папок: правила копирования и перемещения
Зачем нужно знать правила перемещения и копирования файлов? Перемещение файлов и папок с помощью мышки мы делаем каждый день. Но бывает, что результат операции перемещения совсем не тот, который ожидался.
В зависимости от текущего положения объекта и места его назначения возможны разные схемы развития события. Поэтому важно иметь представление, что мы хотим получить, и как правильно все сделать. Windows 7 со своими подсказками всем нам в помощь!
Чем отличается копирование от перемещения

Операция копирования отличается от перемещения тем, что при копировании объект остается на старом месте, а при перемещении – нет. При копировании — получается два одинаковых файла в разных папках, а при перемещении — файл переносится в новое место, а в старом — удаляется.
Все современные файловые системы позволяют свободно перемещать файлы между папками. Можно сохранить файл на рабочем столе, а потом переложить его, например, в папку «Документы» или перенести на флешку.
Правила перемещения файлов
Вот несколько правил перемещения, по которым действует Проводник:
1. При перетаскивании файла из одного места в другое на одном физическом диске (из C:\docs в C:\files) Windows перемещает объект. То есть, перетаскивая мышкой файл из папки docs\ в папку files\ на одном и том же диске мы получим новый файл в папке docs\, а из папки files\ он удалится. Почему я об этом так подробно? Да потому, что часто этот факт приводит новичков в ступор — они считают, что таким образом они копируют файл.
2. Если вы перетаскиваете файл или папку с одного физического диска на другой (из C:\docs в D:\files), Windows копирует файл, что приводит к появлению на компьютере двух одинаковых файлов.
3. При перетаскивании объекта из одного места в другое в той же самой папке Windows не делает ничего. Один нюанс…
Смотрите, ситуация на скриншоте: я дернула файл внутри папки (чтобы проверить это правило) и когда курсор мыши оказался над архивом, проводник тут же дал подсказку, что сейчас будет копирование.
И если сейчас отпустить кнопку мыши, начнется добавление файла в архив. То есть, чуть-чуть внимания все-таки надо, даже в таком простом способе.
4. Если вы перетаскиваете объект в Корзину, Windows перемещает файл в папку Recycle. Bin, из которой он в итоге удаляется.
5. Если вы перетаскиваете файл в сжатую папку, расположенную в любом месте, Windows копирует файл. (вот как раз об этом в пункте 3 )
6. При перетаскивании некоторых системных объектов, например значков Панели управления, куда-либо, Windows создает для них ярлыки.
7. Если вы перетаскиваете какой-либо файл в выполняемый файл приложения (.exe), Windows запускает приложение и затем отправляет ему сигнал открыть документ. Но это в том случае, если расширению файла соответствует приложение.
Способы перемещения файлов
А теперь о том, как же решить нужную задачу.
1. Копирование файлов и папок
Чтобы скопировать объект, при перетаскивании удерживайте Ctrl. Если вы нажмете Ctrl до щелчка, Windows предположит, что вы еще выделяете файлы, поэтому убедитесь, что вы нажали Ctrl только после начала перетаскивания, но до того, как отпустите кнопку мыши.
2. Дублирование файла
Удерживайте Ctrl при перетаскивании объекта в пределах одной папки.
3. Только перемещение файла
Чтобы переместить объект, удерживайте Shift при перетаскивании. Таким же образом, если вы нажмете Shift до щелчка мышью, Windows решит, что вы еще выбираете файлы, поэтому убедитесь, что нажали кнопку только после начала перетаскивания, но перед тем, как отпустили объекты. Конечно, файлы, предназначенные только для чтения, например содержащиеся на CD, не могут быть перемещены.
4. Создать ярлык
Удерживайте Alt при перетаскивании, чтобы создать ярлык.
5. Оперативный выбор
Этот способ позволяет держать контроль над ситуацией. Если вы забыли все правила копирования и перемещения файлов, просто перетащите выделенные файлы правой кнопкой мыши (не нажимая дополнительных кнопок). И в тот момент, когда вы отпустите кнопку мыши, появится меню.
Это контекстное меню особенно удобно, потому что отображает только те операции, которые доступны для того типа объекта, который вы перетаскиваете, и того места, куда его перетаскиваете.
6. Следите за курсором
Опять же, вам в помощь, если вы не запомнили правило, Windows меняет курсор мыши, чтобы сказать, что она собирается сделать. При перетаскивании объекта нажмите и отпустите Ctrl, Shift и Alt и понаблюдайте, как будет меняться курсор и подсказка.
Вы увидите небольшой знак плюса при копировании, прямую стрелку при перемещении или изогнутую стрелку при создании ярлыка. Эта визуальная подсказка очень важна; она поможет исключить множество ошибок, если на нее обращать внимание.
7. Отмена операций
Совершили ошибку? Нажав Ctrl+Z, вы можете отменить большинство операций с файлами. А Ctrl+Y вернет отмену.
Не знаете, какую операцию нужно отменить? Откройте Проводник, нажмите Alt, чтобы отобразить Главное меню. Теперь выберите Вид — Строка состояния, чтобы включить старую добрую строку состояния в нижней части окна.
Щелкните правой кнопкой мыши в пустом месте панели справа проводника. Откроется контекстное меню.
Задержите указатель мыши над строкой контекстного меню Отменить.
В Строке состояния внизу окна под Областью сведений вы увидите что-то вроде Отменить перемещение такого-то файла.
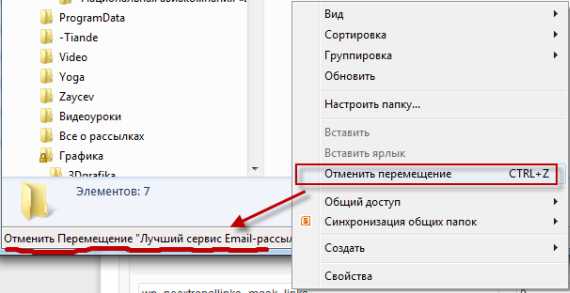
Почему файлы не перемещаются
Напоследок объясним, по какой причине перемещение файлов может не сработать. Если вы попытаетесь переместить или вырезать файл, открытый в какой-то программе, вы получите предупреждение о том, что сделать это невозможно.
На время работы файл блокируется, поэтому способов поместить его в другую папку только два: закрыть приложение, которым он занят, или скопировать его. В таком случае оригинальный файл останется там, где и был, а в другую папку будет вставлена его копия.
Ну как вам этот урок? Узнали что-нибудь новое? Потренировались?
А, может, у вас есть свой хитрый способ без ошибок перенести (или скопировать) файл? Поделитесь в комментариях!
Копирование файлов и папок в Windows 7: 5 способов
Копирование файлов и папок — самая частая операция, которую приходится выполнять пользователям Windows. Перетаскивание, как правило, является самым быстрым и простым способом скопировать или переместить файлы и папки из одного места в другое. Этот способ работает, только если папку-источник и папку-приемник можно увидеть одновременно.
Но, что делать, если целевая папка не видна в момент начала перетаскивания?

Способ 1 — несколько окон Проводника
Если у вас достаточно большой экран, вы прямо-таки обязаны открывать несколько окон Проводника. В одном окне открываем папку источник и выделяем нужные файлы, а во втором — открываем папку получатель. И дальше — в соответствии с правилами перемещения копируем или переносим файлы.
Способ 2: Терпеливое перетаскивание
Перейдите к папке-источнику. Перетащите выделенные файлы в область дерева папок. Задержите курсор мыши над видимой ветвью папки назначения, и Проводник автоматически развернет эту ветвь.
Если задержать курсор мыши вблизи верхнего или нижнего края Области навигации, чтобы переместиться вверх или вниз. Если папка назначения, которую вы ищете, глубоко спрятана, придется ждать, пока Проводник развернет каждый уровень.
Здесь нужно не только терпение, но и твердая рука!
Способ 3: Использование функций Вырезать, Скопировать и Вставить
Выберите один или несколько файлов, которые хотите скопировать, щелкните правой кнопкой мыши на них и выберите Копировать, чтобы скопировать объекты, или Вырезать, чтобы переместить их.
Удобнее пользоваться сочетанием клавиш Ctrl+C или Ctrl+X.
Список выделенных файлов помещается в буфер. А теперь откройте папку назначения, щелкните правой кнопкой мыши на свободной области правой панели и выберите Вставить или нажмите Ctrl+V.
Способ 4: Добавление скрытых строк в контекстное меню Проводника
Контекстное меню Windows 7 имеет пару удобных пунктов: Копировать в папку и Переместить в папку, но по умолчанию они скрыты.
Откройте редактор реестра и перейдите к
HKEY_CLASSES_ROOT\AllFilesystem0objects\shellex\ContextMenuHandlers.
Как открыть редактор реестра
Откройте командную строку с помощью сочетания клавиш Win+R и введите regedit. Для Windows 7 нужно открыть с правами администратора.
Выделите раздел ContextMenuHandlers, а затем из меню Правка выберите Создать и далее Раздел .
Введите имя нового раздела:
{C2FBB630-2971-11D1-A18C-00C04FD75D13}
Этот раздел добавляет команду Копировать в папку.
Создайте второй раздел и назовите его
{C2FBB631-2971-11D1-A18C-00C04FD75D13}
Подсказка: этот идентификатор класса отличается от предыдущего одним символом на восьмой позиции. А еще проще — скопируйте прямо отсюда (вместе с фигурными скобками) и вставьте в поле для ввода имени.
Этот раздел добавляет команду Переместить в папку.
Закройте редактор реестра и щелкните правой кнопкой мыши на любом файле, папке или диске. Теперь в контекстном меню появятся пункты Копировать в папку и Переместить в папку.
Тоже самое можно сделать и с помощью программ-твикеров, которые используются для тонкой настройки Windows.
У меня всегда под рукой есть Anvir Task Manager, у которого в главном меню есть пункт — Инструменты — Tweaker.
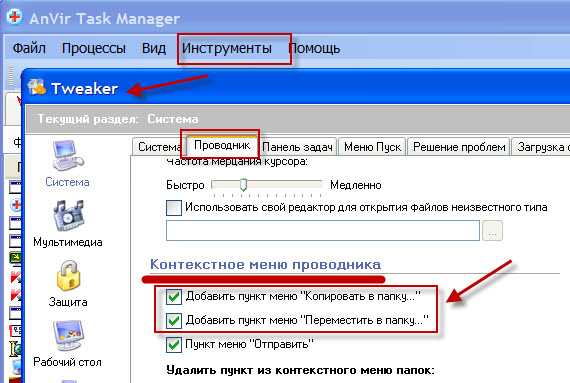
Этот способ работает и в Windows 7, и в Windows XP.
Способ 5. Использование альтернативных файловых менеджеров с двумя панелями
Например — Total Commander. Панель справа, панель слева. Одна — с исходными файлами, другая — с папкой получателем. Можно перетянуть выделенные файлы мышкой, можно скопировать по кнопке F5 (или переместить по кнопке F6).
Перетаскивание в Windows 10/8/7 объяснил
Заметили ли вы, что иногда, когда вы перетаскиваете файлы или папки из одного места в другое на вашем компьютере с Windows 10/8/7, они копируются — а иногда они перемещаются?
Хотя это было стандартное поведение Windows с 1989 года, для многих это может сбивать с толку. Можно задаться вопросом — приведет ли действие перетаскивания к «Копировать» или «Переместить» !?
Перетащите в Windows 10
В этой статье я объясню, как работает операция перетаскивания в Windows 10/8/7, и дам несколько советов о том, как изменить поведение по умолчанию.
Когда будет операция перетаскивания Скопируйте файл
Если вы перемещаете файл из местоположения на одном диске в ДРУГОЙ ПРИВОД, то операция приведет к КОПИРОВАНИЮ.
Если вы перетащите файл с одного раздела на сетевой диск, операция приведет к КОПИРОВАНИЮ.
Перетаскивание файла с или на DVD или CD всегда приводит к КОПИРОВАНИЮ.
Когда будет операция перетаскивания Переместить файл
Если вы перемещаете файл из одного места в другое на одном и том же диске, операция приведет к перемещению.
Изменить режим перетаскивания по умолчанию
Если вы хотите, вы можете изменить это поведение по умолчанию. Если вы удерживаете нажатой Shift во время выполнения операции, то операция приведет к перемещению.
Если удерживать нажатой Ctrl , операция приведет к копированию.
Сделайте операцию перетаскивания создать ярлык
Если при выполнении операции перетаскивания удерживать нажатой Ctrl + Shift или Alt , операция создаст ссылку или ярлык на целевую папку.
Если вы перетащите системный файл или объект, например, например, панель управления, операция всегда приведет к созданию ярлыка. Кроме того, перетаскивание в меню «Пуск» или на любую панель инструментов также всегда создает ссылку или ярлык по понятным причинам.
Управление Drag and drop Поведение
Если вы не хотите вспоминать об этом или если вы очень заняты, вы просто не можете отследить источник и целевой диск, что вы можете сделать, выполнить перетаскивание опустить операцию с помощью ПРАВОЙ ЩЕЛЧКИ.
Вместо того, чтобы использовать левую кнопку для выполнения операции, как мы обычно делаем, используйте правую кнопку мыши для перетаскивания файла.
Когда вы дойдете до папки назначения и уроните файл или папку, вам будет представлено меню выше, которое позволит вам скопировать, переместить или создать ярлык в папке назначения. Это даст вам максимальный контроль над операцией перетаскивания.
Вы не можете перетаскивать файлы на левую панель навигации, но вы можете перетаскивать туда папки, чтобы создавать их ярлыки.
Drag and Drop Icon изменения
Посмотрите на изображения выше снова. Вы заметите что-то еще. Всякий раз, когда выполняется копирование, отображается значок плюс « +» . При выполнении перемещения отображается значок , указывающий на правую сторону , значок -> , а при создании ярлыка — стрелка , указывающая на отображается верхний правый угол .
Перетаскивание не работает в Windows
Если вы сталкиваетесь с проблемами перетаскивания в Windows 10/8/7, наша публикация на форуме под названием «Перетаскивание, не работающая в Windows» наверняка вам поможет. Этот пост расскажет вам, как включить или отключить перетаскивание в Windows путем настройки реестра.
Бонусный совет. Вы также можете добавить окно подтверждения или изменить чувствительность перетаскивания.
Перемещение файлов с ПК с Windows 7 с помощью внешнего запоминающего устройства
Вы можете использовать внешнее запоминающее устройство, такое как USB-накопитель, SD-карта или внешний жесткий диск, чтобы переместить все ваши любимые файлы с ПК с Windows 7 на ПК с Windows 10. Вот как скопировать файлы на внешнее запоминающее устройство и переместить их на новый компьютер.
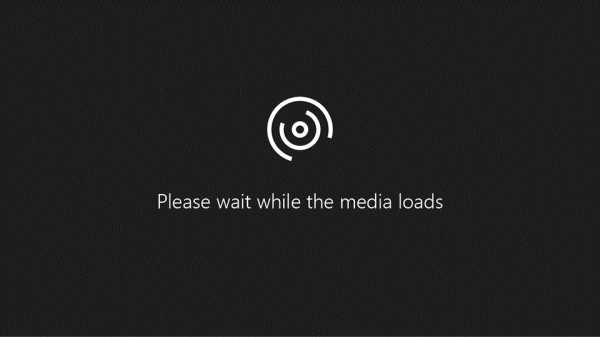
Чтобы узнать, доступны ли субтитры на вашем языке, щелкните значок Скрытые субтитры после запуска видео.
Скопируйте файлы в Windows 7 на внешнее запоминающее устройство
Примечание: Копирование файлов из одного места в другое не приведет к удалению файлов из их исходных мест.
-
Подключите внешнее запоминающее устройство к компьютеру с Windows 7.
-
Нажмите кнопку Пуск > Компьютер .
-
Найдите файлы, которые вы хотите скопировать, или папки, в которых хранятся ваши файлы.
-
Выберите файл, который вы хотите скопировать, но не открывайте его. Если вы хотите скопировать несколько файлов, удерживайте кнопку CTRL при выборе дополнительных файлов. Вы также можете выбрать папки, и это выберет все файлы, которые хранятся в них.
-
Теперь все выбранные вами файлы должны быть выделены.В верхней части окна выберите Упорядочить > Копировать , чтобы скопировать файлы в память.
-
Теперь перейдите в расположение внешнего диска, щелкнув соответствующую букву диска.
-
После выделения диска выберите Организовать > Вставить . Это скопирует файлы, которые вы выбрали ранее, на диск.
Обратите внимание, что вам может потребоваться повторить шаги 3-7 несколько раз, если у вас есть файлы, хранящиеся в нескольких местах.
Проверьте правильность файлов и удалите запоминающее устройство
После того, как вы скопировали или переместили файлы на внешнее запоминающее устройство, вы можете убедиться, что они находятся в нужном месте, просмотрев внешний диск.
Затем вам необходимо безопасно извлечь диск, чтобы файлы не были потеряны или повреждены.Чтобы удалить устройство, выберите Eject , прежде чем отключать накопитель от компьютера.
После того, как вы переместили файлы на внешнее запоминающее устройство, вы сможете перенести их на новый компьютер с Windows 10.
Другой вариант передачи файлов см. В разделе Перемещение файлов с ПК с Windows 7 с помощью OneDrive.
Скопируйте файлы в Windows 10 с внешнего запоминающего устройства
-
Подключите внешнее запоминающее устройство к компьютеру с Windows 10.
-
Выберите File Explorer на панели задач.
-
На левой направляющей выберите Этот компьютер .
-
Найдите внешний диск и дважды щелкните его соответствующий значок.
-
Найдите папку, в которой находятся ваши файлы, а затем дважды щелкните значок этой папки.
-
Чтобы выбрать все файлы в этом месте, выберите Home в левом верхнем углу, а затем Выбрать все . Теперь все файлы в этой папке будут выделены. Чтобы скопировать только один файл, выберите его, щелкнув по нему один раз.
-
Выберите вкладку Home в верхнем левом углу, затем выберите Копировать в и выберите папку, в которую вы хотите скопировать файлы: Documents , Music , Pictures или Videos .Вы также можете выбрать собственное местоположение, выбрав Выбрать местоположение ... .
Ваши файлы начнут переноситься на компьютер с Windows 10. Обратите внимание, что это может занять время в зависимости от количества и размера передаваемых файлов.
После того, как файлы будут скопированы, вы можете перейти к их новому расположению, чтобы убедиться, что файлы были успешно скопированы.
Подробнее о переходе на Windows 10
Если вы подумываете о переходе на Windows 10, загрузите Руководство по Windows 10 приложение , чтобы получить информацию, необходимую для плавного перехода, включая персональные рекомендации для вашего ПК.
Получить руководство по приложению Windows 10
* Это приложение предназначено только для Windows 7
.Перемещение файлов с ПК с Windows 7 с помощью резервного копирования и восстановления
Вы можете использовать функцию резервного копирования и восстановления своего ПК, чтобы переместить все ваши любимые файлы с ПК с Windows 7 на ПК с Windows 10. Этот вариант лучше всего подходит, когда у вас есть доступное внешнее запоминающее устройство. Вот как переместить файлы с помощью резервного копирования и восстановления.
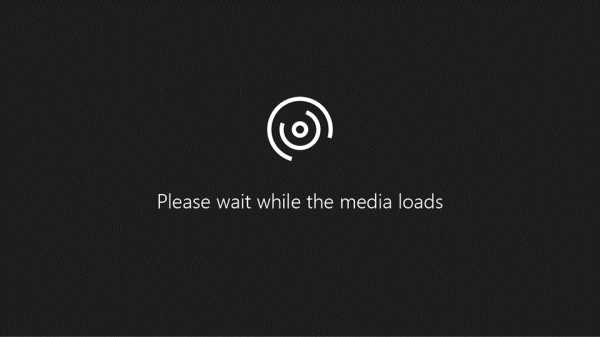
Чтобы узнать, доступны ли субтитры на вашем языке, щелкните значок Скрытые субтитры после запуска видео.
Примечания: Для перемещения файлов с ПК с Windows 7 на ПК с Windows 10 вам понадобятся следующие предметы.
-
Внешнее запоминающее устройство, такое как USB-накопитель, SD-карта или внешний жесткий диск
-
Ваш ПК с Windows 7
-
Ваш компьютер с Windows 10
Резервное копирование файлов с ПК с Windows 7
Выполните следующие шаги на вашем ПК с Windows 7:
-
Нажмите кнопку Start , затем выберите Control Panel > System and Security > Backup and Restore .
-
Выберите Настроить резервную копию .
-
Подключите внешнее запоминающее устройство к ПК с Windows 7 и выберите Обновить .
-
В разделе Место назначения резервного копирования выберите внешнее запоминающее устройство, а затем выберите Далее .
-
Выбрать Я выберу > Далее .
-
По умолчанию будут созданы резервные копии всех файлов в Документы , Музыка , Изображения и Видео . Вы можете создать резервную копию дополнительных файлов, развернув папки в разделе Компьютер и выбрав папки для резервного копирования.
-
Снимите флажок Включить системный образ дисков , а затем выберите Далее .
-
Выберите Изменить расписание .
-
Снимите флажок Запускать резервное копирование по расписанию , а затем выберите ОК .
-
Выберите Сохранить настройки и запустите резервное копирование , чтобы начать резервное копирование файлов на внешнее запоминающее устройство.
-
Безопасно извлеките диск, чтобы файлы не были потеряны или повреждены.Чтобы удалить устройство, выберите Eject , прежде чем отключать накопитель от компьютера.
Восстановление файлов на ПК с Windows 10
Выполните следующие действия на своем ПК с Windows 10:
-
Подключите внешнее запоминающее устройство, на котором вы сделали резервную копию файлов, к компьютеру с Windows 10.
-
Нажмите кнопку Start , а затем выберите Settings .
-
Выберите Обновление и безопасность > Резервное копирование > Перейдите в Резервное копирование и восстановление (Windows 7) .
-
Выберите Выберите другую резервную копию для восстановления файлов из .
-
Выберите резервную копию, созданную на вашем ПК с Windows 7, а затем выберите Далее .
-
Установите флажок Выбрать все файлы из этой резервной копии , а затем выберите Далее .
-
По умолчанию файлы из резервной копии восстанавливаются в то же место на ПК с Windows 10. Вы можете выбрать другое место для перемещения файлов, выбрав В следующем расположении , а затем указав путь к новому месту назначения.
-
Выберите Восстановить , чтобы начать восстановление файлов на ПК с Windows 10.
Подробнее о переходе на Windows 10
Если вы планируете перейти на Windows 10, загрузите Руководство по Windows 10 , чтобы получить информацию, необходимую для плавного перехода, включая персональные рекомендации для вашего ПК.
Получить руководство по приложению Windows 10
* Это приложение предназначено только для Windows 7
.для пожилых людей: как переместить компьютерный файл или папку
- Программное обеспечение
- Для пожилых людей: как переместить компьютерный файл или папку
Иногда вы сохраняете файл или папку в одном месте на вашем компьютере, но при реорганизации вашей работы вы решаете переместить элемент в другое место. другое место. К счастью, в Windows 7 перемещение файлов и папок на вашем компьютере - простая задача.
Чтобы переместить файл или папку в другое место на вашем компьютере:
-
Щелкните правой кнопкой мыши кнопку меню «Пуск» и выберите «Открыть проводник Windows».
Откроется окно проводника Windows.
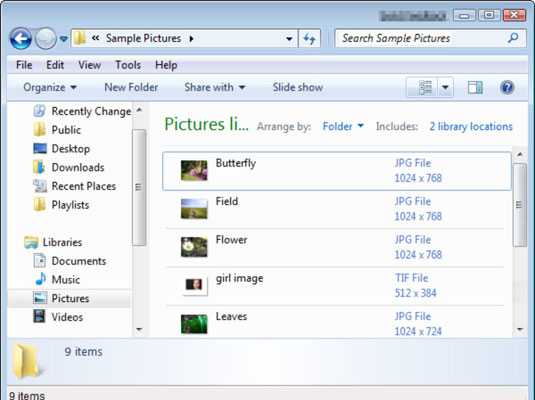
-
Дважды щелкните папку или несколько папок, чтобы найти файл, который вы хотите переместить.
Если вместо перемещения файла вы действительно хотите создать копию файла или папки в другом месте на вашем компьютере, щелкните правой кнопкой мыши элемент в проводнике Windows и выберите «Копировать». С помощью проводника Windows перейдите в то место, куда вы хотите поместить копию, щелкните правой кнопкой мыши и выберите «Вставить» или нажмите Ctrl + V.
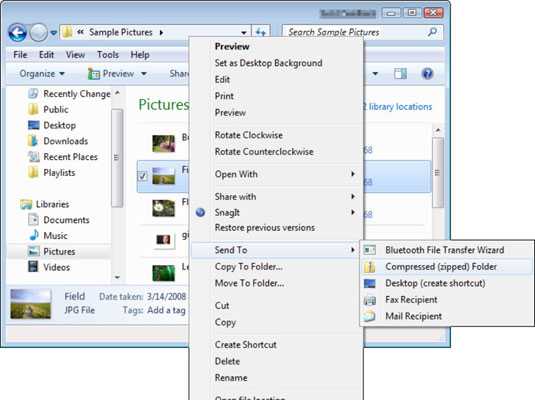
-
Щелкните и перетащите файл в другую папку на панели навигации в левой части окна.
Если щелкнуть правой кнопкой мыши и перетащить, вам будут предложены варианты перемещения, копирования или создания ярлыка для элемента, когда вы помещаете его через появившееся контекстное меню.
-
Нажмите кнопку «Закрыть» в правом верхнем углу окна проводника Windows.
Проводник Windows закрывается.
windows 7 - перемещение файлов из командной строки
Переполнение стека- Около
- Продукты
- Для команд
- Переполнение стека Общественные вопросы и ответы
- Переполнение стека для команд Где разработчики и технологи делятся частными знаниями с коллегами
- Вакансии Программирование и связанные с ним технические возможности карьерного роста
- Талант Нанимайте технических специалистов и создавайте свой бренд работодателя
- Реклама Обратитесь к разработчикам и технологам со всего мира
- О компании
- как исправить: «Доступ запрещен» с помощью команды перемещения в Windows 7?
Переполнение стека- Около
- Продукты
- Для команд
- Переполнение стека Общественные вопросы и ответы
Переход на компьютер с Windows 10
Переход на новый компьютер с Windows 10? Мы рады, что вы здесь, и мы вас прикрыли.
Это руководство поможет вам открыть для себя лучшее, что Microsoft может предложить, и поможет перенести ваши любимые файлы и приложения на новое устройство, чтобы вы могли быстро приступить к работе и вернуться к занятиям любимым делом.
Если вы используете устройство с Windows 7, обратите внимание, что поддержка закончилась, и мы рекомендуем вам перейти на компьютер с Windows 10, чтобы оставаться в безопасности.Узнайте больше об окончании поддержки Windows 7 и о том, как получить Windows 10.
Шаг 1. Узнайте о преимуществах современного ПК с Windows 10
Шаг 2. Купите новый компьютер
Чтобы ускорить запуск, увеличить время автономной работы и повысить скорость отклика приложений, вам подойдет новый компьютер. Найдите новый компьютер, который соответствует вашим потребностям.
Шаг 3. Войдите в Microsoft, чтобы упростить работу
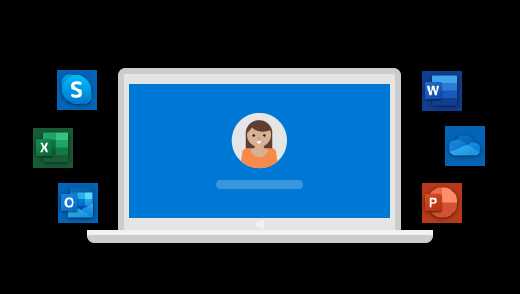
Никогда больше не забывайте пароль.Получите персональный доступ ко всем функциям Microsoft с помощью единого безопасного входа в систему, а также получите бесплатное хранилище OneDrive, которое поможет вам перенести файлы на новый компьютер. Хорошие новости - если у вас есть учетная запись Xbox или Office, возможно, у вас уже есть учетная запись Microsoft. Вы также можете войти в систему с помощью любого адреса электронной почты, чтобы начать работу.
Шаг 4. Берите с собой файлы и избранное
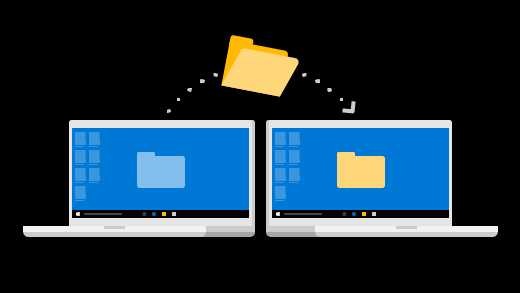
Нет необходимости оставлять файлы или избранное в браузере.Возьмите их с собой на свой новый компьютер, используя один из следующих способов. Мы рекомендуем использовать OneDrive для резервного копирования и защиты ваших файлов в облаке.
Выберите текущую версию Windows, чтобы найти инструкции по перемещению файлов.
Шаг 5. Установите программы и приложения, которые вам нравятся
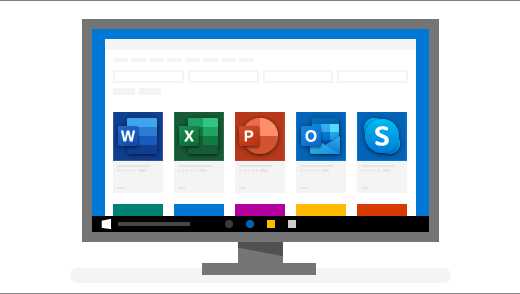
Получите все приложения и программы, которые вам нравятся, а также откройте для себя новые, которые помогут сделать вашу жизнь проще, продуктивнее и веселее.От Office до Outlook и ваших любимых игр - мы поможем вам найти то, что вам нужно.
Погрузитесь в лучшее из Windows 10
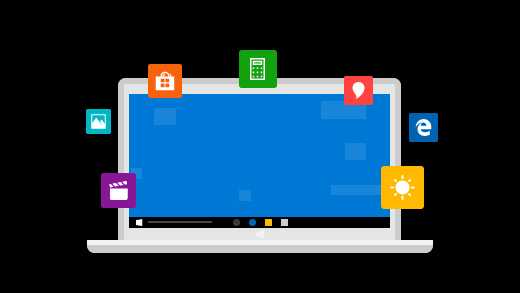
Вы вошли в систему, перенесли избранное и установили свои приложения. Теперь узнайте, как быстро приступить к работе. Вы найдете несколько знакомых действий, а также новые ярлыки, которые сделают вам работу еще проще.
Нужна дополнительная помощь?
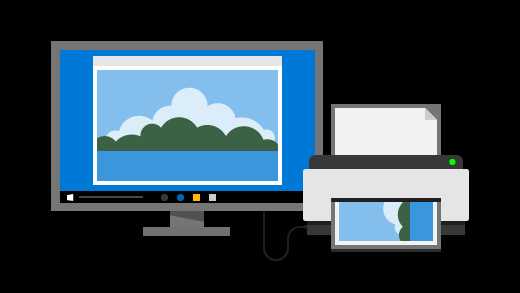
Когда вы покупаете новый компьютер, вы можете обнаружить, что такие устройства, как принтеры и сканеры, нуждаются в небольшой дополнительной помощи.Вот что вам нужно знать.
Вы также можете попробовать использовать приложение Get Help, чтобы найти то, что вам нужно. Введите «Справка» в поле поиска на панели задач, чтобы получить помощь по сбросу пароля, настройке принтера и т. Д.
.