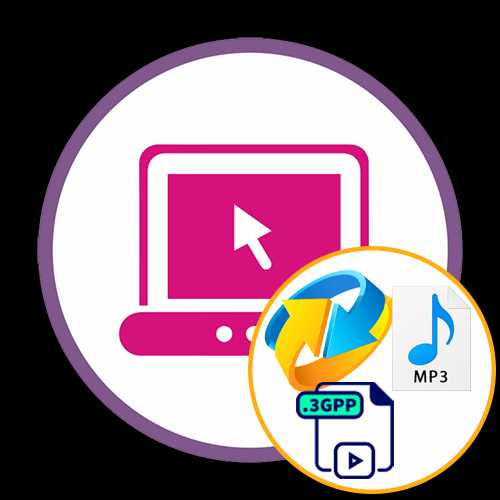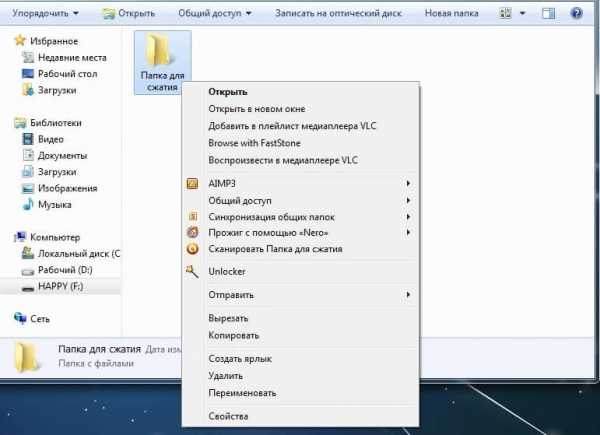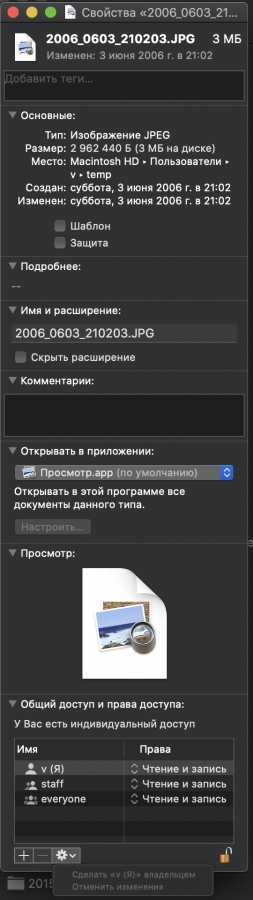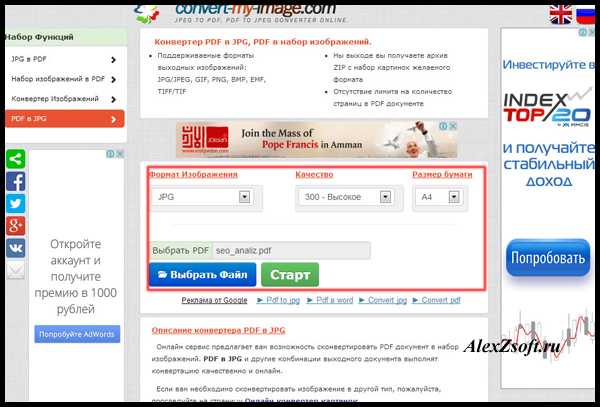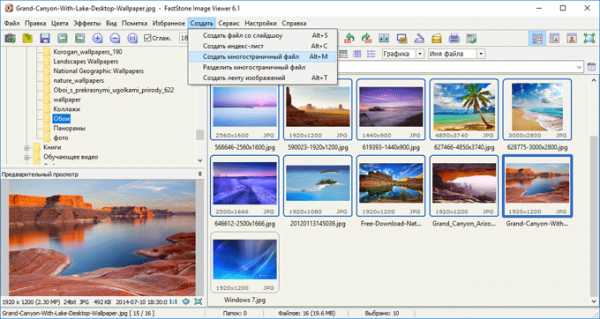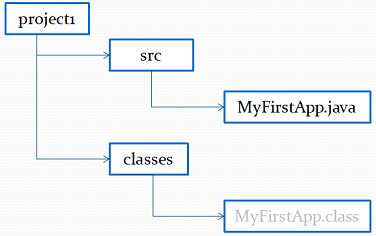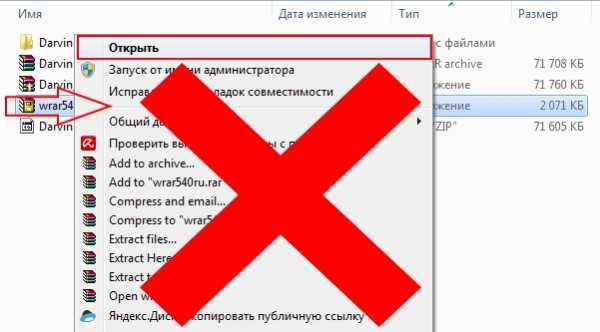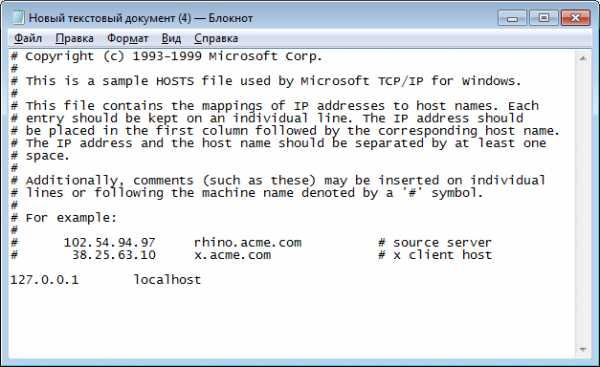Как установить файл в формате package
Как установить дополнение в формате Package для Sims 3
Установка происходит автоматически без файла Resource.cfg, если вы копировали этот файл, то его можно удалить.1. Скачайте программу TS3 Install Helper Monkey - она будет автоматически переносить все ваши файлы .package в нужную директорию.
После того как скачаете программу, ее нужно установить не меняя путь установки.
Скачанную программу нужно извлечь из архива и установить (не меняйте путь установки). После установки появится окно, с надписью "Generating files and setting up menus...Done" - закрываем его и теперь можно приступить к установке файлов в формате .package.
2. В корневой папке игры (если игра установлена по умочанию на диск С, то путь будет такой C:\Program Files\Electronic Arts\The Sims 3) создайте новую папку Mods* (* если её там нет). Откройте ее, и создайте в ней новую папку Packages.
3. Теперь, для того чтобы установить дополнение в формате package, надо кликнуть два раза по скачаному файлу и он будет автоматически установлен.
Так же, смотрите описание, как устанавливать файлы дополнения в формате .sims3pack.
Как установить файлы формата package в Симс 3
Для установки файлов формата .package есть 2 способа - старый и новый. Старый способ - при помощи программы TS3 Install Helper Monkey - в корневую папку игры. При новом способе папка Mods создается по адресу Мои документы/Electronic Arts/The Sims3. Рассмотрим оба способа.
Внимание! Если Вы устанавливали файлы по старому способу, а теперь хотите убрать их из корня, для начала нужно их корректно удалить.
Windows XP: C:\Documents and Settings\\My Documents\Electronic Arts\The Sims 3\
Windows Vista/7: C:\Users\\Documents\Electronic Arts\The Sims 3\
Mac OS: /Users//Documents/Electronic Arts/The Sims 3/
Windows XP: C:\Documents and Settings\\My Documents\Electronic Arts\The Sims 3\
Windows Vista/7: C:\Users\\Documents\Electronic Arts\The Sims 3\
Mac OS: /Users//Documents/Electronic Arts/The Sims 3/
Помните те два файла, которые мы обнаружили в папке Packages? Сейчас они нам понадобятся.
Файл nointro.package: убирает вступительный EA ролик, который предваряет загрузку игры. Если при загрузке игры Вы не увидите его, а сразу начнется загрузка дополнения, этот файл работает.
Файл NoBuildSparkles.package: покажет, что пользовательский контент действительно работает в игре. Откройте режим строительства и постройте стену или комнату. Если при этом вы не увидите привычного сверкания, которое сопровождают этот процесс, значит всё работает правильно.
Если Вы всё же видите ролик и сверкание в режиме постройке стен, значит вы что-то сделали неправильно. Удалите созданную папку My Documents\Electronic Arts\The Sims 3\Mods\ и повторите все шаги с самого начала.
Если же вы видите, что всё работает правильно, значит можно смело поместить файлы в папку Packages. Если хотите рассортировать контент по видам, тогда можно создать ряд папок по названиям материалов : Hair, Pattern, Clothes, etc.
Еще один важный момент!
Если вы откроете папку My Documents\Electronic Arts\The Sims 3\ , то увидите внутри ряд файлов формата .cache. Это временные файлы, которые созданы для того, чтобы ваша игра грузилась быстрее. Если эти файлы имеют неверные данные или повреждены, это может помешать загрузке игры. Каждый раз, когда игра грузится, она создает эти файлы, поэтому удаление их не является чем-то страшным и никак вам не навредит.
Чтобы правильно установить файлы .package в игру, нужно сделать еще кое-что. А именно удалить соответствующие .cache файлы.
Устанавливаем / Удаляем
Контент в КАС, материалы для создания симов / CasPartCache.package
Новые объекты для режима Покупки/Строительства / compositorCache.package
Моды и хаки / scriptCache.package
Персонажи, дефолтные скины / simCompositorCache.package
Наличие папки WorldCache говорит о том, что в вашей игры установлены города Риверсайд, Хидден Спрингс и другие - те, что созданы пользователями либо разработчиками, но не входят в аддоны. Если в вашей игре нет этой папки, значит соответственно вы не ставили городки. Поэтому отсутствие WorldCache не должно вас пугать. Если хотите удалить какой-то городок, то нужно удалять соответствуующий .cache файл именно из этой папки.
При подготовке использовались материалы сайта modthesims.info
Старый способ
- Установите, настройте и запустите TS3 Install Helper Monkey
- В корневой папке игры (если игра установлена по умочанию на диск С, то путь будет такой C:\Program Files\Electronic Arts\The Sims 3) создайте новую папку Mods* (* если её там нет). Откройте ее, и создайте в ней новую папку Packages.
- Программа TS3 Install Helper Monkey предназначена для автоматической установки в папку Packages. Чтобы установить файлы package, достаточно два раза кликнуть по нужному файлу. Если же вы хотите отсортировать скачанные материалы по категориям - Hacks (Хаки), Patterns (Текстуры), Skins (Скины), Misc (Разное), то кликните на файлах правой кнопкой мыши (вызовите контекстное меню), и выберете нужную категорию. Папки Hacks , Patterns, Scins , Misc создавать не нужно - они появятся автоматически.
Если пишет "Ошибка при иницилизации приложения(0xc0000135) Для выхода из приложения нажмите кнопку ОК" - то это значит, что у вас не установлен Microsoft .NET Framework 2.0.
Установка файлов расширением .package.( вручную)
- .Если версия вашей игры меньше 1.12/2.7/3.3/4.0
Установка:
- Скачайте файл Resource.cfg (скачать), установите его в корневую директорию игры;
- В корневой директории игры создайте новую папку Mods. Откройте ее, и в ней создайте новую папку Packages.
Должно получиться вот так: The Sims 3\Mods\Packages; - Файлы .package размещайте в папке Packages. Если у вас установлен аддон (каталог), то создавать папку Mods/Packages и файл Resource.cfg нужно в корневой папке последнего аддона (каталога).
- Если версия вашей игры выше 1.12/2.7/3.3/4.0 (установлены аддоны "Карьера" / "В Сумерках" / каталог "Скоростной Режим")
Установка:
- Создайте в папке Мои документы\Electronic Arts\The Sims 3 новую папку Mods;
- Создайте в папке Мои документы\Electronic Arts\The Sims 3\Mods:
- папку Packages
- файл Resource.cfg; - Файлы .package размещайте в папке Packages.
- Создайте новый текстовый документ в блокноте. (Кликаем правой кнопкой мыши – Создать – Текстовый документ).
- Назовите файл: Resource.cfg
- Откройте файл и впишите в него:
- Кликните правой кнопкой мыши по иконке Мои Документы.
- В появившемся меню выберите: Сервис -> Свойства папки, и в открывшемся окне выберите вкладку Вид.
- Снимите флажок с опции "Скрывать расширения для зарегистрированных типов файлов".
Удаление: Удалите соответствующий файл из папки Mods\Packages.
Файл Resource.cfg.
Если вы хотите самостоятельно создать Resorce.cfg, то:
Для способа установки в корневую папку:
Priority 500
PackedFile Mods/Packages/*.package
PackedFile Mods/Packages/*/*.package
PackedFile Mods/Packages/*/*/*.package
PackedFile Mods/Packages/*/*/*/*.package
PackedFile Mods/Packages/*/*/*/*/*.packageДля способа установки в папку Мои Документы:
Priority 500
PackedFile Packages/*.package
PackedFile Packages/*/*.package
PackedFile Packages/*/*/*.package
PackedFile Packages/*/*/*/*.package
PackedFile Packages/*/*/*/*/*.package!Расширение файла Resource должно быть cfg (файл конфигурации). Чтобы в названии файла отображалось его расширение:
! Размещать Resource.cfg нужно только в указанных папках.
Установка скинтонов
Скины имеют формат package и устанавливаются так же, как и остальные файлы этого формата. Скины существуют двух видов: дефолтные и недеффолтные.
- дефолтный (default skin) может быть установлен в игре только один (мужской и женский), он заменяет стандартную кожу симов.
- недефолтных скинтонов(non-default skin) в игре может быть несколько и они могут быть установлены вместе с одним дефолтным скином. Если версия вашей игры 1.15 и выше, устанавливать недефолтные скины нужно обычным для файлов package способом.Новый скин появится в ячейках со стандартными (чтоб найти его нужно прокрутить вниз колесико мыши). Если же версия игры ниже, вам потребуется мод Rez Delnava’s UI mod для расширения количества ячеек скинов. Подробности + скачать мод здесь.
Внимание! Если вы скачали сима, при создании которого использовался дефолтный скин, который у вас не установлен, то он просто заменится на стандартный или ваш дефолт. Если использовался недефолтный скин, а вы его не установите, то кожа сима будет черной. Если по каким-то причинам устанавливать скин вы не захотите, просто поменяйте симу цвет кожи в КАС на стандартный или установленный у вас пользовательский скин, затем выберите любой макияж (тени, румяна), примените к симу, затем можно вернуть назад, а кожа сима станет нормального цвета.
При копировании материалов с сайта ссылка на источник обязательна!
Как установить контент в Симс 4, можно узнать в нашем материале "Как установить комнаты, участки и персонажей в Симс 4".
The Sims 3: Совет( установка файлов .package)
©
* Для установки файлов .package в игру нужно в корневой директории игры, то есть в папке, в которой установлена игра, (по умолчанию это: C:\Program Files\Electronic Arts\The Sims 3) создать текстовый файл под названием Resource.cfg (Создаем файл в блокноте, затем переименовываем его в Resource.cfg)
В файл вписываем:
Priority 500
DirectoryFiles Mods/Files/... autoupdate
PackedFile Mods/Packages/*.package
Пользовательские .package файлы копируйте в папку с игрой The Sims 3\Mods\Packages. По умолчанию вот сюда: \Program Files\Electronic Arts\The Sims 3\Mods\Packages
Внимание! Папки Mods и Packages нужно создавать самому! В оригинальной игре их не существует. *
Как установить моды в формате package в Sims3 и Sims 4?
Sims 3 и Sims 4 – это отличные игры, которые не дадут заскучать вам на многие недели: строить дом, обучать своего сима, устраивать его на работу и прочие прелести виртуальной симуляции жизни. Во всем этом есть какая-то своя романтика. Однако, любая игра может приесться и такие симуляторы, как Sims 3 и Sims 4 не являются исключением.
Что же делать в таком случае? Ответ: разнообразить свой игровой процесс модами, дополнительными материалами и различными предметами для игры. Большая часть данного контента запаковывается в файлы формата package, которые и нужно установить. Как установить дополнения в формате package? Именно в этой статье мы и рассмотрим подробно шаги для этого процесса, причем как для Sims 3, так и Sims 4.
Установка модов для игры Sims 3 и Sims 4 в формате package

Как установить package в Sims 3?
Итак, для начала давайте рассмотрим, как установить дополнения в формате package для Sims 3, так как именно эта часть более любима поклонниками. Вероятно, из-за большего разнообразия в контенте, если сравнивать с Sims 4, но сейчас не об этом.
Вот что вам нужно сделать, чтобы установить файл package в Sims 3:
- Загрузите нужный вам контент в формате package.
- Теперь пройдите в директорию Documents\Electronic Arts\The Sims 3\
- Создайте в папке The Sims 3 папку Mods, а затем перейдите в нее.
- Создайте в папке Mods папку Packages.
- Возвращаемся обратно в папку Mods.
- Нажимаем на пустом месте в этой папке правой кнопкой мыши и выбирите «Создать→Текстовый документ»
- Переименовываем данный файл в Resource, а затем меняем ему расширение на .cfg. В итоге у вас в папке Mods должен появиться файл Resource.cfg.
- Открываем файл Resource.cfg и вносим в него следующие строки:
- Priority 500
- PackedFile Packages/*.package
- PackedFile Packages/*/*.package
- PackedFile Packages/*/*/*.package
- PackedFile Packages/*/*/*/*.package
- PackedFile Packages/*/*/*/*/*.package
- PackedFile dbcss/*.dbc
- PackedFile dbcss/*/*.dbc
- Сохраните изменения в документе и закройте его.
- Теперь просто берем и переносим скачанный вами ранее контент в формате package в директорию Documents\Electronic Arts\The Sims 3\Mods\Packages, после чего можете наслаждаться нововведением в Sims 3.
Как установить package в Sims 4?
Установка дополнительного контента для следующей части франшизы практически идентична с предыдущей инкарнацией Sims, но тут есть некоторое отличие. Вот как в Sims 4 устанавливать package:
- Загрузите нужный для вас дополнительный контент в виде файла package.
- Пройдите в директорию Documents\Electronic Arts\The Sims 4\
- Создайте в папке The Sims 4 папку Mods, если ее там еще нет.
- Перенесите в папку Mods загруженные файлы и готово.
Как видите, в отличие от Sims 3, в Sims 4 вам не нужно создавать определенный конфигурационной файл, а также папку Packages. Все что нужно – поместить файл package и папку Mods, чтобы добавить контент в игру.
Мы надеемся, что данный материал помог вам разобраться в том, как в Симс 3 и Симс 4 устанавливать package файлы. Если у вас что-то не получилось, то попробуйте снова пересмотреть шаги в инструкции или же задавайте свои вопросы в комментариях под этой статьей.
Установка файлов package и sim
1.Файлы с расширением .packageУстановка вручную:
Разместите файл Resource.cfg в корневой папке игры The Sims 3 (По умолчанию: C:Program FilesElectronic ArtsThe Sims 3). Там же создайте папку Mods, в ней создайте папку Packages.
Должно получиться так: The Sims 3/Mods/Packages
Файлы .package размещайте в папке Packages.
Автоматическая установка:
1) Вам потребуется программа TS3 Install Helper Monkey. Эта программа будет автоматически сохранять файлы .package в нужную директорию, а так же сама при первом запуске создаст свой файл Resource.cfg и все необходимые папки.
2)Перед установкой выйдите из игры и закройте лаунчер. После установки программа запустится автоматически.
У вас должно появиться следующее окно:
Закрывайте его. Теперь вы сможете легко устанавливать файлы .package.
3)Чтобы установить файлы .package, достаточно два раза кликнуть по нужному файлу.
Если вы хотите отсортировать дополнительные материалы по категориям:
- Hacks (Хаки),
- Patterns (Текстуры),
- Scins (Скинтоны),
- Misc (Разное),
кликните на файлах правой кнопкой мыши (вызовите контекстное меню), и выберете нужную категорию.
Папки Hacks , Patterns, Scins , Misc создавать не нужно - они появятся автоматически.
Примечание: Устанавливать файлы package можно так же с помощью программы TSR Merlin.
2.Файлы с расширением .sim
Такой формат имеют файлы с готовыми симами. Просто извлеките эти файлы в папку:
Мои Документы/Electronic Arts/The Sims 3/SavedSims.
Внимание: обновилась программа Sims 3 Helper Monkey. В отличие от предыдущей версии программы, Sims 3 Helper Monkey v1.2 не устанавливает файлы в фоновом режиме. Установка происходит с помощью кнопки Install в окне программы.
прочитать установку можно Тут
Редактировалось 26.05.2010 в связи с изменением последней версии программы Sims 3 Helper Monkey
Как установить package в Sims 3
Здравствуйте! Мы уже рассматривали процесс установки дополнений в файлах формата *.sims3pack - это может быть одежда, обувь, прически и др. Но есть и еще один формат дополнений, это *.package. Если Вы захотите установить мебель или загрузить красивые позы для постановки симов, то эти файлы будут в этом формате. Как установить *.package в Sims 3 мы рассмотрим в этой статье по пунктам.
- Для начала нам потребуется установить специальную программу: TS3 Install Helper Monkey, скачать ее можно по этой ссылке. Устанавливаем софт не изменяя настройки и пути, заложенные в программе по умолчанию. После окончания установки, желательно перезагрузить компьютер.
- В папке с установленной игрой (C:\Program Files\Electronic Arts\The Sims 3) нужно создать директорию Mods, а в ней создать еще одну с именем Packages.
- Теперь клацаем мышью на выбранном файле и дополнение должно автоматически установиться в игру.
Если у Вас возникли проблемы с установкой дополнений, пишите в комментариях, будем разбираться.
Альтернативный способ установки package
Как установить программное обеспечение в Linux: объяснение форматов пакетов
Вы перешли на Linux и хотите установить какое-то программное обеспечение.Но менеджеры пакетов различаются в зависимости от вашего дистрибутива. Итак, какие приложения вы можете скачать и установить? Все дело в акронимах.
Добро пожаловать в Linux.Скорее всего, ваш дистрибутив поставляется с большим количеством программного обеспечения, охватывающего основы. Тем не менее, независимо от того, насколько тщательно он проделал свою работу, вы хотите установить больше. Вопрос в том, как?
По ощущениям установка программного обеспечения в Linux ближе к смартфону, чем к Windows.В большинстве случаев вы запускаете диспетчер пакетов (аналогичный магазину приложений) и будете искать имя нужного приложения. Оттуда нужно нажать кнопку установки.
Но менеджеры пакетов меняются в зависимости от вашего дистрибутива.Ubuntu использует программное обеспечение Ubuntu. Это просто обновленная версия GNOME Software, которую использует Fedora. Между тем openSUSE делает свои собственные вещи с YaST.
Менеджеры пакетов работают путем поиска в репозиториях программного обеспечения вашего дистрибутива.Но иногда того, чего вы хотите, нет. Иногда вы загружаете файл с веб-сайта и щелкаете по нему, как если бы вы выполняли Windows EXE. Только вот проблема. Так же, как не существует единой версии Linux, нет и единого универсального формата пакетов Linux (хотя некоторые люди пытаются это изменить).
Вам необходимо знать, какой тип файла позволит успешно установить программное обеспечение для вашего дистрибутива.К счастью, вам нужно выучить всего несколько аббревиатур и сокращений, чтобы разобраться в ситуации.
Пакеты DEB
Формат DEB получил свое название от Debian, дистрибутива Linux и одного из крупнейших существующих проектов с открытым исходным кодом.Вы можете щелкнуть DEB, чтобы установить приложение напрямую, или выполнить поиск в диспетчере пакетов, чтобы он выполнял свою работу за вас в фоновом режиме. В терминале вы используете
шт. Кг команда, например:
sudo dpkg -i / home / user / software.деб Поскольку Ubuntu основан на Debian, DEB легко найти.Благодаря миллионам пользователей и сильному признанию имени, Ubuntu и DEB стали Windows и EXE в мире Linux.
И Debian, и Ubuntu используют формат файла DEB, но пакеты, которые работают в одном, могут не работать в другом.Пакеты иногда совместимы с обоими, например с Google Chrome. Не думайте, что это так. Убедитесь, что вы загрузили файлы DEB, предназначенные для вашего дистрибутива.
Популярные дистрибутивы, использующие DEB:
- Ubuntu
- Debian
- Linux Mint
- Трискель
- gNewSense
Пакеты RPM
Изначально RPM означало диспетчер пакетов Red Hat.Теперь аббревиатура является рекурсивной и означает диспетчер пакетов RPM. В любом случае, истоки - в Red Hat. Организация из Северной Каролины, которая впоследствии стала первой в мире компанией с открытым исходным кодом на миллиард долларов, разработала формат для Red Hat Linux. В результате это то, что вы найдете во всей экосистеме Red Hat.
Это означает, что если вы предпочитаете Fedora, то это тип файла пакета, который вы будете использовать для установки программного обеспечения.Когда вы щелкаете RPM, он откроется внутри программного обеспечения GNOME.
Несмотря на название, не только дистрибутивы, связанные с Red Hat, используют RPM.openSUSE - еще одно известное сообщество, принявшее RPM. Вы можете установить их с помощью YaST, универсального средства дистрибутива для выполнения большей части управления системой.
В любом случае вы можете установить пакеты с помощью
об / мин команда, например:
об / мин -ivh / home / user / software.об / мин И Fedora, и openSUSE используют RPM, но пакеты не взаимозаменяемы.Опять же, убедитесь, что загружаемый RPM предназначен для вашего дистрибутива.
Популярные дистрибутивы, использующие RPM:
- Red Hat Enterprise Linux
- Fedora
- openSUSE
- SUSE Linux Enterprise Server
- CentOS
- PCLinuxOS
Пакеты TAR
Я знаю, что говорил, что для Linux не существует универсального формата пакетов, но это не совсем так.Когда вы видите приложение, упакованное как TAR, TGZ или TAR.GZ, велика вероятность, что оно запустится на вашем компьютере. Проблема в том, что установка не так проста, как наведение курсора или ввод одной команды. Установка файла TAR заслуживает отдельного руководства.
Это потому, что этот архив не поставляется в исполняемом формате.Вместо этого он содержит исходные файлы, необходимые для сборки рассматриваемого приложения. Некоторые файлы TAR поставляются с собственными личными инструкциями по установке, и полученная программа может не отображаться автоматически в меню вашего приложения.
Популярные дистрибутивы, использующие исключительно TAR:
Подробнее откуда это пришло из
Три перечисленных выше типа - не единственные форматы пакетов для Linux, но они наиболее распространены.Некоторые дистрибутивы разрабатывают свои собственные типы, которые больше нигде не используются. В Gentoo есть ебилд. У Pardus есть PiSi (сокращение от «Пакеты успешно установлены по назначению»). Android, который технически является дистрибутивом Linux, использует APK.
Почему форматы пакетов такие странные?
Каждый тип представляет собой архив, содержащий все, что необходимо приложению для запуска, а также метаданные, необходимые для диспетчера пакетов.Поскольку разные дистрибутивы используют разные инструменты и репозитории, то, что входит в эти метаданные, различается. Вот почему даже форматы с одинаковыми именами, такие как RPM Fedora и openSUSE, не гарантируют совместимость.
Что вы думаете об установке программного обеспечения в Linux? Как он соотносится с другими операционными системами? Можно ли это улучшить? Делитесь своими мыслями, а если у вас есть вопросы, не стесняйтесь спрашивать!
Windows Core OS - это урезанная версия Windows, но заменит ли она WIndows 10?
Об авторе Бертель Кинг (Опубликовано 324 статей)Бертел - цифровой минималист, который пишет с ноутбука с физическими переключателями конфиденциальности и ОС, одобренной Free Software Foundation.Он ценит этику выше функций и помогает другим контролировать свою цифровую жизнь.
Ещё от Bertel KingПодпишитесь на нашу рассылку новостей
Подпишитесь на нашу рассылку, чтобы получать технические советы, обзоры, бесплатные электронные книги и эксклюзивные предложения!
Еще один шаг…!
Подтвердите свой адрес электронной почты в только что отправленном вам электронном письме.
.visual studio - как установить файл .nupkg пакета NuGet локально?
Переполнение стека- Около
- Продукты
- Для команд
- Переполнение стека Общественные вопросы и ответы
- Переполнение стека для команд Где разработчики и технологи делятся частными знаниями с коллегами
- Вакансии Программирование и связанные с ним технические возможности карьерного роста
- Талант Нанимайте технических специалистов и создавайте свой бренд работодателя
Проекты по упаковке и распространению - Руководство пользователя Python Packaging
В этом разделе описаны основы настройки, упаковки и распространения вашего собственные проекты на Python. Предполагается, что вы уже знакомы с содержанием страницы "Установка пакетов".
Раздел , а не направлен на то, чтобы охватить лучшие практики для проекта Python развитие в целом. Например, он не предоставляет руководство или инструмент рекомендации по контролю версий, документации или тестированию.
Дополнительные справочные материалы см. В разделе Сборка и распространение пакетов в setuptools, но обратите внимание, что некоторые рекомендательные материалы могут быть устаревший. В случае конфликтов предпочитайте советы в Python Руководство пользователя упаковки.
Исходные файлы
setup.py
Самый важный файл - setup.py , который находится в корне вашего каталог проекта. Для примера см. Setup.py в PyPA. образец проекта.
настройка.py выполняет две основные функции:
-
Это файл, в котором настраиваются различные аспекты вашего проекта. В Основная особенность
setup.pyзаключается в том, что он содержит глобальныйsetup ()функция. Аргументы ключевого слова этой функции - это то, как конкретные детали вашего проекта определены. Наиболее важные аргументы объясняются в раздел ниже. -
Это интерфейс командной строки для выполнения различных команд, относятся к задачам упаковки.Чтобы получить список доступных команд, запустите
python setup.py --help-команды.
README.rst / README.md
Все проекты должны содержать файл readme, описывающий цель проекта. Самый распространенный формат - это reStructuredText с расширением «первый», хотя это не требование; также поддерживаются несколько вариантов Markdown (см. в setup () аргумент long_description_content_type).
Для примера см. README.md из PyPA образец проекта.
Примечание
Проекты, использующие setuptools 0.6.27+, имеют стандартные файлы readme. ( README.rst , README.txt или README ) включены в исходные дистрибутивы по умолчанию. Встроенная библиотека distutils принимает это поведение, начиная с Python 3.7. Дополнительно setuptools 36.4.0+ будет включать README.md , если он будет найден. Если вы используете setuptools, вам не нужно указывать свой файл readme в MANIFEST.in .В противном случае укажите это явно.
MANIFEST.in
Файл MANIFEST.in необходим, когда вам нужно упаковать дополнительные файлы, которые не включаются автоматически в исходный дистрибутив. Подробнее о написание
Переход с packages.config в форматы PackageReference
- 5 минут на чтение
В этой статье
Visual Studio 2017 версии 15.7 и более поздних версий поддерживает миграцию проекта из формата управления packages.config в формат PackageReference.
Преимущества использования PackageReference
- Управляйте всеми зависимостями проекта в одном месте : Как и ссылки проекта на проект и ссылки на сборки, ссылки на пакеты NuGet (с использованием узла
PackageReference) управляются непосредственно в файлах проекта, а не с использованием отдельных пакетов.файл конфигурации. - Беспорядочное представление зависимостей верхнего уровня : в отличие от packages.config, PackageReference перечисляет только те пакеты NuGet, которые вы непосредственно установили в проекте. В результате пользовательский интерфейс диспетчера пакетов NuGet и файл проекта не загромождены зависимостями нижнего уровня.
- Улучшения производительности : при использовании PackageReference пакеты сохраняются в папке global-packages (как описано в разделе «Управление глобальными пакетами и папками кеша», а не в папке
packagesв решении.В результате PackageReference работает быстрее и занимает меньше места на диске. - Точный контроль над зависимостями и потоком контента : использование существующих функций MSBuild позволяет вам условно ссылаться на пакет NuGet и выбирать ссылки на пакеты для целевой платформы, конфигурации, платформы или других сводных данных.
- PackageReference находится в стадии активной разработки : см. Проблемы PackageReference на GitHub. packages.config больше не находится в активной разработке.
Ограничения
- NuGet PackageReference недоступен в Visual Studio 2015 и более ранних версиях. Перенесенные проекты можно открыть только в Visual Studio 2017 и новее.
- В настоящее время миграция недоступна для проектов C ++ и ASP.NET.
- Некоторые пакеты могут быть не полностью совместимы с PackageReference. Для получения дополнительной информации см. Проблемы совместимости пакетов.
Кроме того, существуют некоторые отличия в работе PackageReferences по сравнению с пакетами.config. Например, версия с ограничением обновления не поддерживается PackageReference, но добавляет поддержку плавающих версий.
Известные проблемы
- Параметр
Migrate packages.config to PackageReference ...недоступен в контекстном меню, вызываемом правой кнопкой мыши
Выпуск
При первом открытии проекта NuGet может не инициализироваться, пока не будет выполнена операция NuGet. Это приводит к тому, что параметр миграции не отображается в контекстном меню, вызываемом правой кнопкой мыши, в пакетах .config или Ссылки .
Обходной путь
Выполните любое из следующих действий NuGet:
- Откройте пользовательский интерфейс диспетчера пакетов - щелкните правой кнопкой мыши
Ссылкии выберитеУправление пакетами NuGet ... - Откройте консоль диспетчера пакетов - в меню Инструменты
> Диспетчер пакетов NuGetвыберитеКонсоль диспетчера пакетов - Запустить восстановление NuGet - щелкните правой кнопкой мыши узел решения в обозревателе решений и выберите
Восстановить пакеты NuGet - Создайте проект, который также запускает восстановление NuGet
Теперь вы должны увидеть вариант миграции.Обратите внимание, что этот параметр не поддерживается и не отображается для типов проектов ASP.NET и C ++.
Шаги миграции
-
Откройте решение, содержащее проект, с помощью файла
packages.config. -
В обозревателе решений щелкните правой кнопкой мыши узел ссылок или файл
packages.configи выберите Migrate packages.config to PackageReference ... . -
Мигратор анализирует ссылки на пакеты NuGet проекта и пытается разделить их на зависимости верхнего уровня (пакеты NuGet, которые вы установили напрямую) и переходные зависимости (пакеты, которые были установлены как зависимости пакетов верхнего уровня).
Примечание
PackageReference поддерживает транзитивное восстановление пакетов и динамически разрешает зависимости, что означает, что транзитивные зависимости не нужно устанавливать явно.
-
(Необязательно). Вы можете обрабатывать пакет NuGet, классифицированный как транзитивная зависимость, как зависимость верхнего уровня, выбрав для пакета опцию Top-Level . Этот параметр автоматически устанавливается для пакетов, содержащих ресурсы, которые не передаются транзитивно (в папках
build,buildCrossTargeting,contentFilesилианализаторы) и тех, которые помечены как зависимые от разработки (developmentDependency = "true"). -
Проверьте все проблемы совместимости пакетов.
-
Выберите ОК , чтобы начать миграцию.
-
В конце миграции Visual Studio предоставляет отчет с путем к резервной копии, список установленных пакетов (зависимости верхнего уровня), список пакетов, обозначенных как транзитивные зависимости, и список проблем совместимости, выявленных на начало миграции. Отчет сохраняется в резервной папке.
-
Убедитесь, что решение построено и работает.Если у вас возникнут проблемы, сообщите о них на GitHub.
Как откатиться на packages.config
-
Закройте перенесенный проект.
-
Скопируйте файл проекта и
packages.configиз резервной копии (обычно\ MigrationBackup \ \ \ -
Открыть проект.
-
Откройте консоль диспетчера пакетов с помощью команды меню Инструменты> Диспетчер пакетов NuGet> Консоль диспетчера пакетов .
-
Выполните в консоли следующую команду:
пакет обновления -reinstall
Создать пакет после миграции
После завершения миграции мы рекомендуем добавить ссылку на пакет nuget.build.tasks.pack, а затем использовать msbuild -t: pack для создания пакета.Хотя в некоторых сценариях вы можете использовать dotnet.exe pack вместо msbuild -t: pack , это не рекомендуется.
Проблемы совместимости пакетов
Некоторые аспекты, которые поддерживались в packages.config, не поддерживаются в PackageReference. Мигратор анализирует и обнаруживает такие проблемы. Любой пакет, имеющий одну или несколько из следующих проблем, может не работать должным образом после миграции.
Сценарии"install.ps1" игнорируются, если пакет устанавливается после миграции.
| Описание | С помощью PackageReference установите.ps1 и uninstall.ps1 сценарии PowerShell не выполняются при установке или удалении пакета. |
| Возможное воздействие | Пакеты, которые зависят от этих сценариев для настройки некоторого поведения в конечном проекте, могут работать не так, как ожидалось. |
Ресурсы «содержимого» недоступны, если пакет установлен после миграции
| Описание | Активы в папке содержимого пакета не поддерживаются PackageReference и игнорируются.PackageReference добавляет поддержку contentFiles , чтобы иметь лучшую транзитивную поддержку и общий контент. |
| Возможное воздействие | Активы в содержимом не копируются в проект, и код проекта, который зависит от наличия этих активов, требует рефакторинга. |
Преобразования XDT не применяются, если пакет установлен после обновления
| Описание | Преобразования XDT не поддерживаются PackageReference и .Файлы xdt игнорируются при установке или удалении пакета. |
| Возможное воздействие | Преобразования XDT не применяются ни к каким файлам XML проекта, чаще всего это web.config.install.xdt и web.config.uninstall.xdt , что означает, что файл проекта web.config не обновляется, когда пакет установлен или удален. |
Сборки в корне библиотеки игнорируются при установке пакета после миграции
| Описание | При использовании PackageReference сборки, находящиеся в корне папки lib без подпапки, специфичной для целевой платформы, игнорируются.NuGet ищет подпапку, соответствующую названию целевой платформы (TFM), соответствующую целевой платформе проекта, и устанавливает соответствующие сборки в проект. |
| Возможное воздействие | Пакеты, в которых нет подпапки, соответствующей моникеру целевой платформы (TFM), соответствующему целевой платформе проекта, могут не вести себя должным образом после перехода или завершиться ошибкой установки во время миграции |
Нашли проблему? Доложите об этом!
Если у вас возникнут проблемы с процессом миграции, сообщите о проблеме в репозиторий NuGet GitHub.
.Установка пакетов - Руководство пользователя Python Packaging
В этом разделе описаны основы установки пакетов Python.
Важно отметить, что термин «пакет» в этом контексте используется как синоним дистрибутива (т. е. связка устанавливаемого программного обеспечения), а не для ссылки на тип пакета, который вы импортируете в исходный код Python (т. е. контейнер модули). В сообществе Python принято называть дистрибутив термином «пакет».Использование термина «распространение» часто не рекомендуется, потому что его легко спутать с Linux дистрибутив или другой более крупный дистрибутив программного обеспечения, такой как сам Python.
В этом разделе описаны шаги, которые необходимо выполнить перед установкой другого Python. пакеты.
Убедитесь, что вы можете запустить Python из командной строки
Прежде чем продолжить, убедитесь, что у вас установлен Python и что ожидаемый версия доступна из вашей командной строки. Вы можете проверить это, запустив:
Вы должны получить что-то вроде Python 3.6.3 . Если у вас нет Python, пожалуйста, установите последнюю версию 3.x с python.org или обратитесь к Раздел "Установка Python" в "Автостопом по Python".
Примечание
Если вы новичок и получаете такую ошибку:
>>> python --version Отслеживание (последний вызов последний): Файл "", строка 1, в NameError: имя 'python' не определено
Это потому, что эта и другие команды, предлагаемые в этом руководстве предназначены для работы в оболочке (также называемой терминалом или консоль ).См. Руководство по началу работы с Python для начинающих. введение в использование оболочки вашей операционной системы и взаимодействие с Python.
Примечание
Если вы используете расширенную оболочку, такую как IPython или Jupyter записной книжке, вы можете запускать системные команды, подобные тем, что описаны в этом руководстве, предварительно их с ! символ:
В [1]: import sys ! {sys.executable} --version Python 3.6.3 Рекомендуется писать {sys.исполняемый файл} , а не простой python в чтобы гарантировать, что команды запускаются в соответствии с установкой Python запущенный в данный момент ноутбук (который может быть не тем же Python установка, на которую ссылается команда python ).
Примечание
Из-за того, что большинство дистрибутивов Linux обрабатывают Python 3 миграции, пользователи Linux используют систему Python без создания виртуального среда сначала должна заменить команду python в этом руководстве с python3 и командой pip с pip3 --user .Не , а не запустите любую из команд в этом руководстве с sudo : если вы получите ошибка разрешений, вернитесь в раздел о создании виртуальных сред, установите его, а затем продолжите обучение, как написано.
Убедитесь, что вы можете запустить pip из командной строки
Кроме того, вам необходимо убедиться, что у вас есть пункт. Вы можете проверьте это, запустив:
Если вы установили Python из исходного кода, с помощью установщика с python.org или через Homebrew у вас уже должен быть pip.Если вы работаете в Linux и установили используя менеджер пакетов вашей ОС, вам, возможно, придется установить pip отдельно, см. Установка pip / setuptools / wheel с помощью диспетчеров пакетов Linux.
Если pip еще не установлен, то сначала попробуйте загрузить его из стандартная библиотека:
python -m securepip --default-пип
Если это все еще не позволяет запустить pip :
.
Безопасная загрузка get-pip.py
Запустите
python get-pip.py. Это установит или обновит pip. Кроме того, он установит инструменты настройки и колесо, если они еще не установлен.Предупреждение
Будьте осторожны, если вы используете установку Python, управляемую вашим операционная система или другой менеджер пакетов. get-pip.py не координировать действия с этими инструментами и может оставить вашу систему в противоречивое состояние. Вы можете использовать
python get-pip.py --prefix = / usr / local /для установки в/ usr / local, который предназначен для локальной установки программного обеспечения.
Как открыть файл с расширением PACKAGE?
Формат игрового пакета Electronic Arts
-
Разработчик
Электронное искусство
-
Категория
-
Популярность
Что такое файл PACKAGE?
ПАКЕТ - это файл, содержащий пакетов данных для Electronic Arts игр , сохраненных в собственном архивном формате DBPF (DataBase Package File).ПАКЕТ может быть сжат. Файлы PACKAGE могут хранить такие ресурсы, как:
- Аудиоданные,
- Данные 3D модели,
- Данные текстуры,
- Символьные данные,
- Данные района,
- Прочие игровые данные.
Ресурсы в файлах PACKAGE могут использоваться различными играми EA, например, The Sims 2-4 и Online, Sim City 4 или Spore. Пользователи могут редактировать файлы PACKAGE с помощью специальных инструментов редактора - например, для The Sims 2 можно использовать SimPE или официальный инструмент EA ContentManager.Также доступны многие программные инструменты для создания архивов DBPF. Заголовок файла PACKAGE содержит информацию о данном типе файла и индекс файлов, хранящихся в архиве. Для установки пользовательских файлов необходимо установить соответствующие моды.
Программы, поддерживающие расширение файла ПАКЕТ
Следующий список содержит программы, сгруппированные по 2 операционным системам, которые поддерживают файлы PACKAGE. Файлы PACKAGE можно встретить на всех системных платформах, включая мобильные, однако нет гарантии, что каждый из них будет должным образом поддерживать такие файлы.
Программы, обслуживающие файл ПАКЕТ
Windows ОС MACОбновлено: 04.12.2019
Как открыть файл PACKAGE?
Отсутствие возможности открывать файлы с расширением PACKAGE может иметь различное происхождение.С другой стороны, наиболее часто встречающиеся проблемы, связанные с файлами Electronic Arts Game Package Format , не являются сложными. В большинстве случаев их можно решить быстро и эффективно без помощи специалиста. Мы подготовили список, который поможет вам решить ваши проблемы с файлами PACKAGE.
Шаг 1. Загрузите и установите The Sims 3
Основная и наиболее частая причина, мешающая пользователям открывать файлы PACKAGE, заключается в том, что в системе пользователя не установлена программа, которая может обрабатывать файлы PACKAGE.Эту проблему можно решить, загрузив и установив The Sims 3 или другую совместимую программу, например Spore, SporeEdit. Вверху страницы находится список, содержащий все программы, сгруппированные в зависимости от поддерживаемых операционных систем. Если вы хотите загрузить установщик The Sims 3 наиболее безопасным способом, мы рекомендуем вам посетить веб-сайт Electronic Arts, Inc. и загрузить его из официальных репозиториев.
Шаг 2. Проверьте версию The Sims 3 и при необходимости обновите
Вы по-прежнему не можете получить доступ к файлам ПАКЕТА, хотя в вашей системе установлен The Sims 3 ? Убедитесь, что программное обеспечение обновлено.Также может случиться так, что создатели программного обеспечения, обновляя свои приложения, добавляют совместимость с другими, более новыми форматами файлов. Это может быть одной из причин, по которой файлы PACKAGE несовместимы с The Sims 3. Последняя версия The Sims 3 должна поддерживать все форматы файлов, совместимые со старыми версиями программного обеспечения.
Шаг 3. Свяжите файлы Electronic Arts Game Package Format с The Sims 3
После установки The Sims 3 (самой последней версии) убедитесь, что он установлен в качестве приложения по умолчанию для открытия файлов PACKAGE.Следующий шаг не должен вызывать проблем. Процедура проста и в значительной степени не зависит от системы
Измените приложение по умолчанию в Windows
- Выберите пункт «Открыть с помощью» из меню файла, доступ к которому можно получить, щелкнув правой кнопкой мыши файл ПАКЕТА
- Нажмите «Выбрать другое приложение», а затем выберите «Другие приложения».
- Чтобы завершить процесс, выберите Искать другое приложение на этом ПК и с помощью проводника файлов выберите папку установки The Sims 3.Подтвердите, отметив Всегда использовать это приложение для открытия окна ПАКЕТ файлов и нажав кнопку ОК.
Измените приложение по умолчанию в Mac OS
- Щелкнув правой кнопкой мыши на выбранном файле ПАКЕТА, откройте меню файла и выберите Информация
- Перейти в раздел Открыть с помощью. Если он закрыт, щелкните заголовок, чтобы получить доступ к доступным параметрам.
- Выберите The Sims 3 и нажмите «Изменить для всех»...
- Наконец, Это изменение будет применено ко всем файлам с расширением ПАКЕТ , должно появиться сообщение. Нажмите кнопку «Продолжить», чтобы подтвердить свой выбор.
Шаг 4. Убедитесь, что ПАКЕТ исправен
Если вы выполнили инструкции из предыдущих шагов, но проблема все еще не решена, вам следует проверить соответствующий файл PACKAGE. Отсутствие доступа к файлу может быть связано с различными проблемами.
1. Убедитесь, что ПАКЕТ не заражен компьютерным вирусом
Если файл заражен, вредоносная программа, содержащаяся в файле PACKAGE, препятствует попыткам его открытия. Сканируйте файл PACKAGE и свой компьютер на наличие вредоносных программ или вирусов. PACKAGE файл инфицирован вредоносным ПО? Следуйте инструкциям вашего антивирусного программного обеспечения.
2. Убедитесь, что структура файла PACKAGE не повреждена
Если вы получили проблемный файл PACKAGE от третьего лица, попросите его предоставить вам еще одну копию.Возможно, файл не был должным образом скопирован в хранилище данных, является неполным и поэтому не может быть открыт. При загрузке файла с расширением PACKAGE из Интернета может произойти ошибка, приводящая к неполному файлу. Попробуйте скачать файл еще раз.
3. Проверьте, есть ли у пользователя, с которым вы вошли в систему, права администратора.
Существует вероятность того, что к рассматриваемому файлу могут получить доступ только пользователи с достаточными системными привилегиями.Войдите в систему с учетной записью администратора и посмотрите, решит ли это проблему.
4. Убедитесь, что ваше устройство соответствует требованиям для открытия The Sims 3
Если система перегружена, она может не справиться с программой, которую вы используете для открытия файлов с расширением PACKAGE. В этом случае закройте другие приложения.
5. Убедитесь, что ваша операционная система и драйверы обновлены.
Последние версии программ и драйверов могут помочь вам решить проблемы с файлами Electronic Arts Game Package Format и обеспечить безопасность вашего устройства и операционной системы.Возможно, что одно из доступных обновлений системы или драйверов может решить проблемы с файлами PACKAGE, влияющими на более старые версии данного программного обеспечения.
Хотите помочь?
Если у вас есть дополнительная информация о файле PACKAGE, мы будем благодарны, если вы поделитесь ею с нашими пользователями. Для этого используйте форму здесь и отправьте нам свою информацию в файле ПАКЕТ.
.