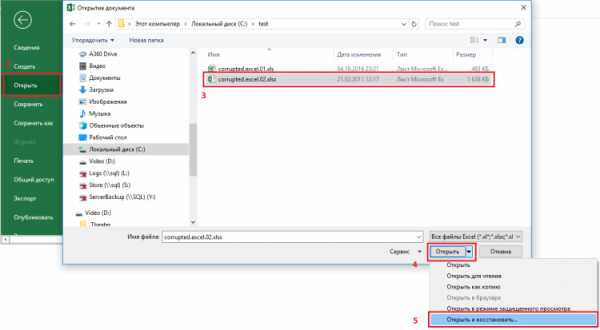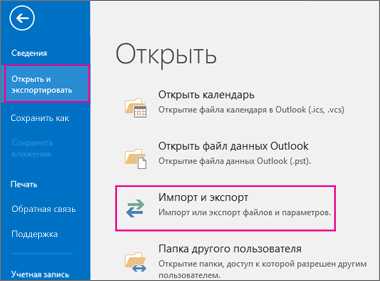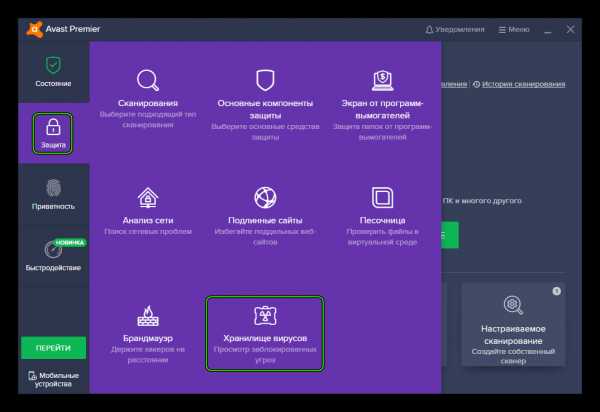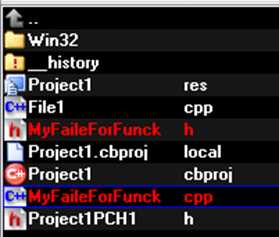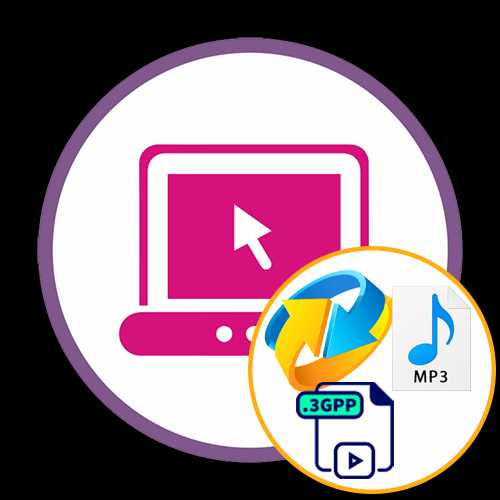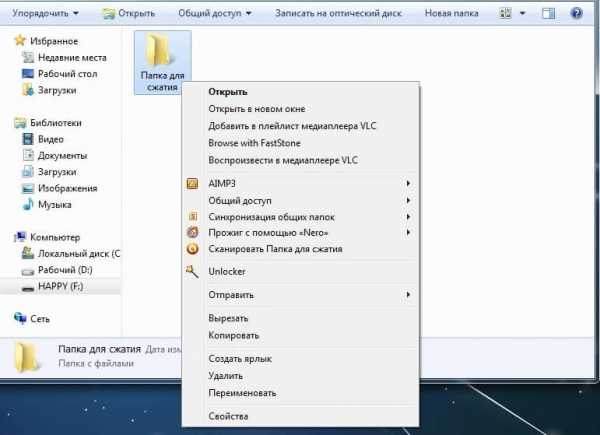Как ярлык превратить в файл на компьютере
Как открыть ярлыки файлов и изменить ярлыки в исходный формат?
Проблема: файлы на флешке стали ярлыками
«Кто знает как решить мою проблему, пожалуйста, помогите! Я использую обычную флешку для хранения важных файлов и документов. Сегодня утром, подключив её к ноутбуку, я попытался открыть файл, но почему-то все мои файлы превратились в ярлыки. При этом имена файлов не изменились, но отображается, что данные занимают 0 байт. Думаю, файлы всё ещё на флешке, но не знаю, как исправить ярлыки файлов в исходный формат без повреждения данных.»
Это довольно частая проблема, которая может случиться с каждым из нас. Ошибка возникает из-за вируса, создающего ярлыки. Вы не сможете получить доступ к зараженным файлам, однако, если вы проверите свойства, то обнаружите, что используемое пространство совпадает с размером исходных файлов, что означает, что вирус просто изменил их формат, но не стёр файлы. Чтобы открыть исходный файл, зараженный вирусом, сперва необходимо удалить этот вирус, а затем попытаться восстановить файлы. О том, как это сделать, мы и расскажем.
Устранение неполадок: как открыть и преобразовать файлы ярлыков в исходный формат.
Вот три основных метода, которые можно применить для решения проблемы и попытаться восстановить файлы ярлыков. Применение этих трех методов нисходит от более сложного к простому. Пожалуйста выберите предпочитаемый метод согласно вашей собственной технической предпосылке.
Способ 1. Преобразование ярлыков в исходные файлы с помощью командной строки
1. Нажмите Windows + R и введите cmd.
2. Введите: chkdsk E: /f и нажмите Enter. (Замените E на букву диска вашего устройства)
3. Введите: Y и нажмите Enter.
4. Введите: E и нажмите Enter. (Замените E на букву диска вашего устройства)
5. Введите: attrib-h-r-s /s /d *.* и нажмите Enter.
Способ 2. Показать скрытые файлы, чтобы открыть ярлыки
1. Откройте USB-накопитель.
2. Откройте Параметры Папки.
3. В разделе "Скрытые файлы и папки" нажмите кнопку "Показать скрытые файлы и папки".
4. Нажмите кнопку "Скрыть защищенные файлы операционной системы".
Дополнительно: восстановление ярлыков файлов в исходный формат
Загрузите и установите бесплатное программное обеспечение для восстановления данных EaseUS. Следуйте данному руководству и восстановите свои данные.
Шаг 1: Запустите Мастер Восстановления Данных EaseUS
Выберите раздел диска или место хранения, где вы потеряли файлы и нажмите кнопку "Сканировать".
Шаг 2: EaseUS Мастер Восстановления начнет процесс сканирования для поиска потерянных данных
Процесс сканирования автоматически начнёт поиск всех файлов.
Шаг 3: Предварительный просмотр и восстановление потерянных файлов
Вы можете отфильтровать результаты сканирования по типу файла, выбрать найденные файлы и нажать кнопку "Восстановить", чтобы возвратить их. Сохраните файлы в другом безопасном месте на вашем устройстве хранения.
Вирус ярлык на флешке лечение
- Подробности
- Категория: Безопасность
- Создано 31.01.2020 08:53
- Просмотров: 4099
Сегодня будем разбираться c вирусом, который превращает папки и файлы на флешке в ярлыки. Выясним как удалить данный вирус и при этом сохранить все файлы.
Суть данного вируса заключается в том, что он скрывает содержимое флешки и подменяет его ссылками на исполняемый файл, который умело маскирует с помощью изменения их атрибутов.
Убеждаемся, что папки и файлы целые
Для этого зажимаем Windows + R и вставляем команду «control.exe folders» откроется окно с параметрами папок переходим на вкладку вид и ищем там два параметра:
- Скрывать защищенные системные файлы (рекомендуется) — снимаем галочку
- Показывать скрытые файлы и папки — устанавливаем переключатель.
Теперь ваши папки на флешке будут видны, но они будут прозрачными.
Находим и удаляем вирус через свойства ярлыка
Кликаем правой кнопкой на ярлык «свойства» там нас интересует строка «Объект». Она довольно длинная, но в ней есть путь к вирусу. В моем случае, строка двойного запуска выглядела так:
- «%windir%\system32\cmd.exe /c “start %cd%RECYCLER\6dc09d8d.exe &&%windir%\explorer.exe %cd%support»
Как мы видим сам вирус имеет название 6dc09d8d.exe и находится в папке Recycle на самой флешке. Удаляем данный файл вместе с папкой Recycle.
Удаляем вирус с помощью антивируса
Скачиваем антивирус допустим Dr.Web CureIt! он себя хорошо зарекомендовал. Запускаем антивирус выбираем флешку и ждем пока он найдет и удалит вирусы. Потом нужно вернуть стандартные атрибуты для файлов и папок это можно сделать двумя способами.
Первый меняем атрибуты через командную строку для этого зажимаем Windows +R вставляем CMD нажимаем ENTER. Откроется черное окно командной строки в ней нужно ввести такие команды:
- cd /d f:\ нажать ENTER, где f:\ — это буква вашей флешки ( с помощью данной команды мы переходим на флешку)
- attrib -s -h /d /s нажать ENTER — эта команда сбросит атрибуты и папки станут видимыми.
- Расшифровка атрибутов R - разрешает или запрещает атрибут «Только для чтения», S - превращает файл или папку в системный, H - скрываем или показываем файлы и папки, D - обработка файлов и каталогов, +/- установка /удаление атрибута
Второй меняем атрибуты через bat файл для этого создаем текстовый файл на флешке записываем в неё следующий текст attrib -s -h /d /s и сохраняем с названием 1.bat и после запускаем его.
Если файлов много, то возможно потребуется несколько минут для выполнения команды. Так же если есть возможность используем Dr.Web LiveDisk
Автономный метод удаления вируса
В блокноте создаем файл и копируем туда ниже перечисленный текс после сохраняем его как avto.bat (скачать готовый файл) кидаем на флешку и запускаем от имени администратора. После запуска компьютер попросит ввести букву, соответствующую вашей флешке, что нужно сделать. После этого он удалить папку RECYCLER, файл автозапуска autorun.inf и вернёт атрибуты папкам, которые стали ярлыками. Вероятнее всего вирус будет удален.
:lable
cls
set /p disk_flash="Vvedite bukvu vashei fleshki: "
cd /D %disk_flash%:
if %errorlevel%==1 goto lable
cls
cd /D %disk_flash%:
del *.lnk /q /f
attrib -s -h -r autorun.*
del autorun.* /F
attrib -h -r -s -a /D /S
rd RECYCLER /q /s
explorer.exe %disk_flash%:
Удаление вируса через реестр
В некоторых случаях вирусы прописывают себя в автозапуск системы. Нажмите клавиши Win + R, в появившемся окне введите regedit и нажмите Enter. Проверьте руками следующие ветки реестра на наличие подозрительных записей:
- HKEY_LOCAL_MACHINE\SOFTWARE\Microsoft\Windows\CurrentVersion\Run – эти программы запускаются при загрузке компьютера
- HKEY_CURRENT_USER\Software\Microsoft\Windows\CurrentVersion\Run – программы, автоматически запускаемые при входе текущего пользователя
Удалите все подозрительные записи и незнакомые программы
Удаление вируса вручную
- Во временной папке Temp C:\users\%username%\AppData\Local\Temp ищем файл с необычным расширением .pif и удаляем его (можно воспользоваться поиском).
- Проверяем также папку C:\Users\<<Пользователь>>\Appdata\Roaming\. в ней не должно быть исполняемых файлов с расширение *.EXE и *.BAT. Удаляем все подозрительные файлы.
Восстановление системы
Если вирус недавно появился, то данный способ может помочь.
Нажимаем Windows + R откроется окно выполнить вставляем туда «rstrui.exe» откроется окошко восстановление системы нажимаем далее выбираем нужную точку выставления по дате потом система спросит вы уверены нажимаем «OK» и начнётся процесс выставления системы. После восстановления должно появится окошко о удачно окончании процесса.
На этом, пожалуй, все в большинстве случаев выше перечисленные способы должны удалить вирусные ярлыки, но если они не помогли, то копируем скрытые файлы на компьютер и делаем полное форматирование флешки потом копируем обратно и меняем атрибуты.
- < Назад
- Вперёд >
Файлы на флешке стали ярлыками, как исправить
Дорогие друзья, сегодня мы с вами узнаем, как исправить проблему, когда папки и файлы на флешке стали ярлыками. Конечно, эта проблема крайне неприятная и требует незамедлительного оперативного вмешательства. Прежде чем что-либо делать, рекомендуется отложить флешку в сторону, вытащив её из порта USB компьютера или ноутбука, и ознакомится с теоретической частью этого вопроса. Давайте узнаем: как эта проблема могла появиться на вашем устройстве? Каков принцип работы такого вредоносного кода? Это поможет не только прояснить текущую ситуацию, но и предупредить её будущее появление. Итак, как можно было занести вирус?

- Самым распространённым источником является интернет, который включает в себя огромное количество информации. Она, естественно, фильтруется, но гарантировать безопасность работы в сети даже при наличии антивирусного программного обеспечения на компьютере никто не может. Поэтому рекомендуется очень аккуратно загружать и скачивать файлы в интернете. Если имеется хотя бы малейшее сомнение в безопасности ресурса, сразу же закрывайте страницу браузера.
- При частом использовании флеш-накопителя на учёбе или работе также имеется риск заразить её вирусом. Например, если вы вставляете её в рабочий компьютер одного из сотрудников, то очень легко заполучить вредоносный код: не факт, что ваш коллега беспокоится за безопасность своего устройства как вы. Есть вероятность, что его компьютер просто кишит вирусами. Особенно такой исход событий знаком студентам, которые вставляют свои флешки в университетские компьютеры, которые не всегда отличаются своей чистотой в плане вирусных атак.
Конечно, это не значит, что надо положить устройство хранения и переноса информации дома в тумбочку и никогда не доставать. Просто нужно соблюдать элементарные правила безопасности, способные снизить риск заражения устройства вредоносным кодом. Это лучше, чем каждый раз хвататься за голову, переживая за сохранность информации на флешке или любом другом носителе.

Теперь немного поговорим о принципе работы такого вируса. Для начала он скрывает все файлы и папки на вашей флешке (ну или почти все), создаёт ярлык для каждого из них, который ссылается на сам вирус вместе с папкой назначения. То есть получается своего рода «размножение» опасного кода. Желательно, вообще, его не открывать, так как код может проникнуть не только в другие папки носителя, но и на сам компьютер или ноутбук. Вообще, крайне не рекомендуется в принципе открывать такую флешку.
Как исправить?
Первый способ
Теперь, когда мы уже немного познакомились с причиной и следствием обсуждаемой проблемы, можно перейти и к способам устранения неполадки. Прежде всего стоит отметить, что для применения некоторых способов вам может потребоваться активное подключение к интернету. Обратите внимание, что такой способ подходит также для случая, когда флешка отображается как ярлык. Если вы готовы начать, то поехали:
- Для начала вставьте флешку в порт USB. Ни в коем случае не запускайте её и тем более не открывайте файлы и папки в ней. Если вы это сделали, то следующий пункт вам придётся выполнять не только для носителя информации, но и для всего ПК (то есть, проверить локальные диски, хранилища и так далее).
- Установите антивирусное программное обеспечение на свой компьютер или ноутбук, если таковое отсутствует на устройстве. Затем проведите сканирование и полное очищение флешки от вредоносных кодов. После того как процедура очищения завершится, сделайте сканирование ещё раз.
- Установите отображение скрытых файлов и папок. Для этого перейдите в меню «Пуск», введите в поле поиска «Показ скрытых файлов и папок». Владельцы операционной системы Windows 10 должны просто нажать на значок лупы нижней панели задач. Установите чёрный кружок напротив пункта «Показывать скрытые файлы, папки и диски». Нажмите «Применить», ОК, затем закройте диалоговое окно.
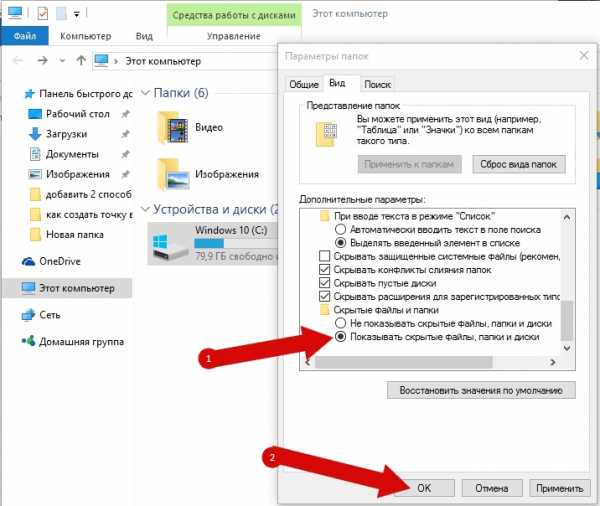
- Зайдите в вашу флешку и найдите папку с именем RECYCLER. Удалите её безвозвратно с устройства вместе со всем её содержимым. То же самое проделываем с ярлыками папок и файлов. Заодно проверьте: появились ли скрытые документы (отображаются полупрозрачными иконками)? Если нет, то вероятно вирус удалил их. Удостовериться в этом можно проанализировав объём занятого хранилища.
- Выделите скрытую информацию и нажмите по ней правой кнопкой мыши. Выберите пункт «Свойства», снимите галочку с пункта «Скрытый». Кликните ОК и закройте диалоговое окно.
- Если такой способ вам не помог, так как пункт меню о скрытости отображается серым цветом и не даёт себя изменить, то делаем следующее. Создаём на флешке файл блокнота (кликаем правой кнопкой мыши по пустому пространству, затем нажимаем «Создать» и «Текстовый документ» или «Блокнот»). Откройте его и введите туда такой код:
attrib -s -h -r -a /s /d
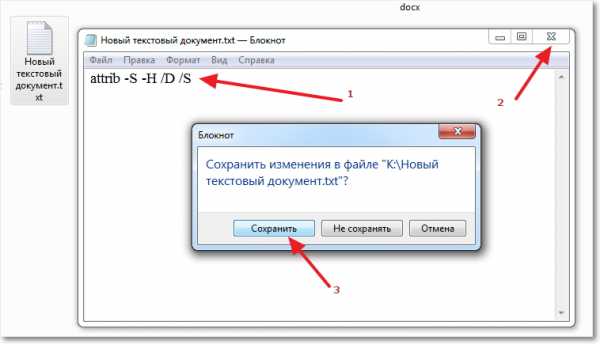 Закройте файл блокнота и сохраните его. Теперь переименуйте его так:
Закройте файл блокнота и сохраните его. Теперь переименуйте его так:test1.bat
То есть, получится, что вы создали файл-программу с разрешением bat, который поможет вам решить проблему. Для этого запустите его от имени администратора, нажав по нему правой кнопкой мыши и выбрав соответствующий пункт меню. Дождитесь окончания процесса. После этого можно будет проверить носитель информации. Должна исправиться неполадка, когда открывается флешка как ярлык.
Второй способ
Можно воспользоваться ещё одним методом, который проделает вышеописанные процедуры (кроме сканирования антивирусом) в автоматическом режиме. Может помочь, если ярлык самой флешки на флешке. Но обратите внимание, что способ не всегда 100-процентно рабочий. Всё же лучше воспользоваться ручным способом, представленным ранее. При полной готовности, приступим:
- Создайте файл блокнота на флешке, как в шестом пункте предыдущей инструкции. Только код теперь будет другой:
:lable
cls
set /p disk_flash=»Vveditebukvuvasheifleshki: »
cd /D %disk_flash%:
if %errorlevel%==1 gotolable
cls
cd /D %disk_flash%:
del *.lnk /q /f
attrib -s -h -r autorun.*
del autorun.* /F
attrib -h -r -s -a /D /S
rd RECYCLER /q /s
explorer.exe %disk_flash%:
- Сохраните этот файл и переименуйте его на testbat.
- Посмотрите букву вашей флешки через «Мой компьютер». Например, она может быть такая: «Nastroyvse (F:)». Значит, буква устройства будет F. Запоминаем её.
- Запустите бат-файл от имени администратора уже знакомым вам способом.
- Программа запросит у вас букву вашей флешки. Напишите ту, которую вы запомнили из третьего пункта выше. Введите её и нажмите Готово!
Рекомендации
Когда беда будет уже позади, всё равно нужно будет проделать некоторые операции, которые отмечены в этом рекомендательном блоке. Не игнорируйте их, так как они обезопасят ваши устройства ещё больше и заметут следы вирусной атаки.
- Обязательно проверьте системные папки компьютера или ноутбука на наличие остатков вируса. Для этого перейдите по следующему пути, где имя вы указываете именно своего компьютера:
C:\users\ваше имя пользователя\appdata\roaming\
В этой папке не должны быть никаких файлов с разрешением .exe. Поэтому удалите все такие, если они есть в указанном месте.
- После проведения всех восстановительных работ обязательно ещё раз просканируйте флешку и компьютер антивирусным программным обеспечением, чтобы удостовериться в безопасности.
- Рекомендуется скопировать ваши файлы на компьютер, затем отформатировать флешку. Только после этого можно вернуть документы на носитель информации. Это поможет избавиться от дополнительных проблем и неполадок.
Подведём итоги
Уважаемые читатели, сегодня мы с вами разобрались с тем, что делать, если флешка стала ярлыком и не открывается, вместо файлов на флешке ярлыки. Надеемся, что у вас всё получилось, не осталось никаких вопросов. Относитесь теперь к устройству более трепетно, берегите его безопасность. Поделитесь в комментариях своим мнением, впечатление, а также опытом: смогли ли вы побороть вирус?
Как восстановить папку, превращенную в ярлык на компьютере
Вы когда-нибудь сталкивались с этой странной ситуацией?
Когда вы подключаете съемный носитель (например, флэш-накопители USB, внешние жесткие диски, карты памяти SD и т. Д.) К своему компьютеру и пытаетесь получить доступ к данным, все файлы и папки внезапно становятся ярлыками. Файлы и папки должны быть в мегабайтах или гигабайтах, но если вы проверяете свойства, они показывают только 1KB или 2KB. Даже если вы попробуете мобильное мультимедиа на разных компьютерах, у вас будет та же проблема.
Итак, как сделать так, чтобы папка отображалась как обычно? Если файл отсутствует, как его восстановить? Почему папки и файлы становятся ярлыками?
Если файл на жестком диске заражен программой автозапуска, вирусами или троянами, он превратит папку вашего здоровья в ярлык. Этот вирус скрывает файлы и папки, поэтому они недоступны.
Мы знаем, что данные, хранящиеся в файлах на жестком диске, очень важны. Если папки станут ярлыками, пользователи не смогут получить доступ к данным на жестких дисках. Таким образом, эта статья решает проблему восстановления папки, превращенной в ярлык на компьютере.
Следуйте простым шагам ниже, чтобы максимально увеличить ваши шансы на восстановление удаленных файлов с вашего компьютера.
1. Показать скрытые файлы для преобразования файла ярлыка в исходный файл
Если изображения или видео являются скрытыми или ярлыки на SD-картах или USB-накопителях, вы можете попробовать изменить настройки в File Explorer, чтобы восстановить скрытые файлы и папки, выполнив следующие действия.
Выберите Start кнопка. Идти к панель первый.
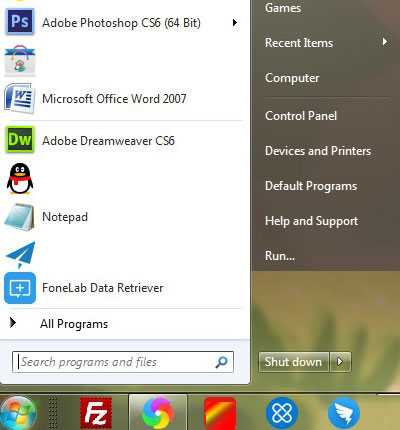
Нажмите параметры папок.
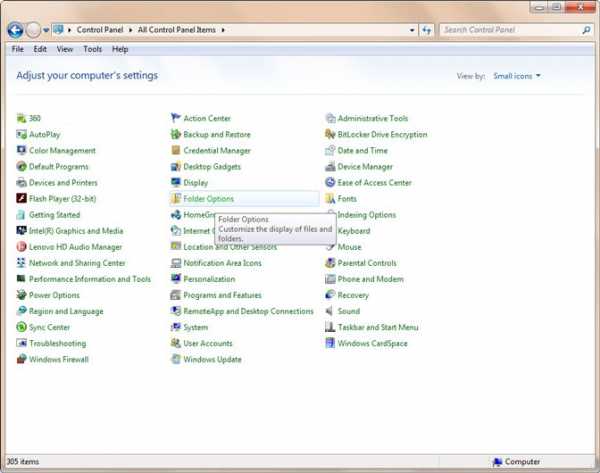
Выбрать Просмотр Tab, и перейдите к Расширенные настройки вариант, выберите Показывать скрытые файлы, папки и диски.

Вышеуказанный подход является методом проб и попыток, и шансы восстановить из него недоступные данные очень малы.
2. Использование CMD для восстановления файлов после вирусной атаки
Нет сомнений в том, что CHKDSK Командная строка - хороший выбор для исправления папок, превращенных в ярлыки. Теперь попробуйте выполнить следующие действия, чтобы преобразовать файл ярлыка на внешний жесткий диск, USB-накопитель, карту памяти или другие устройства хранения в исходный файл.
Подключите SD-карту или USB-накопитель к компьютеру. Перейти к Start меню, введите CMD в строке поиска и нажмите OK продолжать.
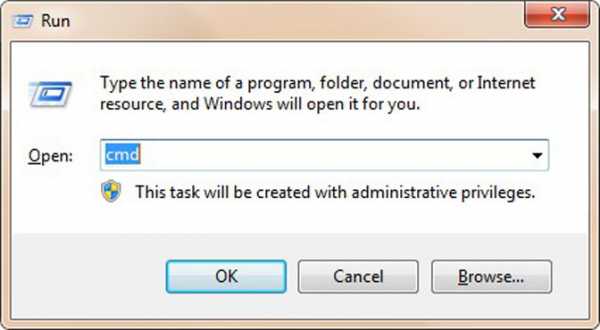
Введите эту команду attrib -h -r -s / s / d буква диска: \ *. *Например, attrib -h -r -s / s /df:\*.*, и нажмите вводить кнопка. После этого типа выход команда и нажмите вводить Кнопка.
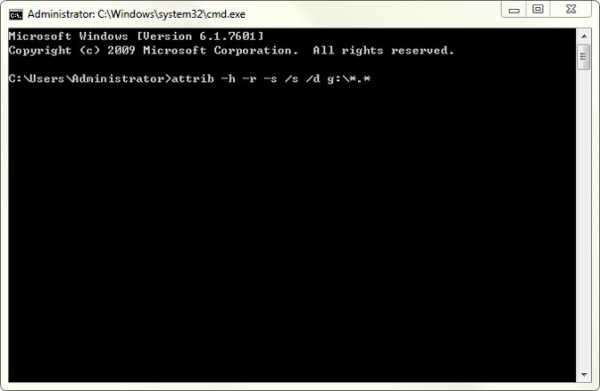
3. Загрузите и запустите программу антивирусной проверки, чтобы убить вирус
Мы знаем, что основной причиной ярлыков файлов является вредоносное ПО. Поэтому мы можем попытаться удалить вредоносное программное обеспечение и преобразовать файл ярлыка в исходный файл.
Если у вас есть антивирусная программа установлено на вашем компьютере, пожалуйста, подключите зараженный мобильный диск к вашему компьютеру. Откройте антивирусную программу и выполните полное сканирование драйвера, чтобы убить вирус. Затем убедитесь, что папка правильно доступна.
4. Восстановление файлов ярлыков в исходные файлы с помощью FoneLab Data Retriever
Если вы не можете восстановить данные с помощью ручного метода, то вы можете выбрать FoneLab Data Retriever программного обеспечения. Это программное обеспечение является идеальным решением для решения проблемы быстрого восстановления файлов на вашем компьютере.
Всего за несколько шагов пользователь может восстановить файлы с жесткого диска, SD-карты, карты памяти и так далее. Кроме того, пользовательский интерфейс программного обеспечения очень прост, технические и нетехнический персонал могут легко решить проблему того, как легко восстановить файлы ярлыков в Windows.
Подключите SD-карту или USB-накопитель к компьютеру, загрузите и установите FoneLab Data Retriever на твоем компьютере. А затем запустите его.
Выберите тип данных из доступных вариантов для восстановления, затем укажите место, откуда следует выполнить восстановление, затем нажмите Быстрое сканирование.
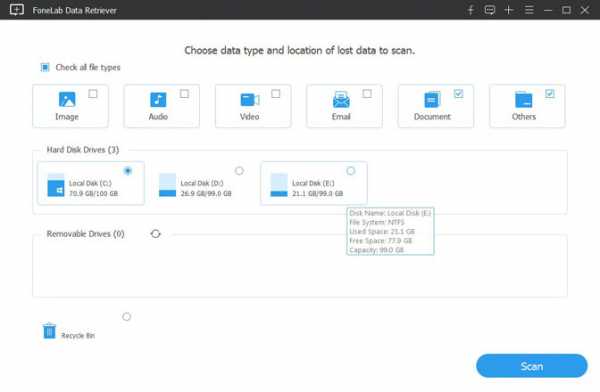
После успешного завершения Быстрое сканированиеВы просто выбираете конкретные файлы и нажимаете Восстанавливать.
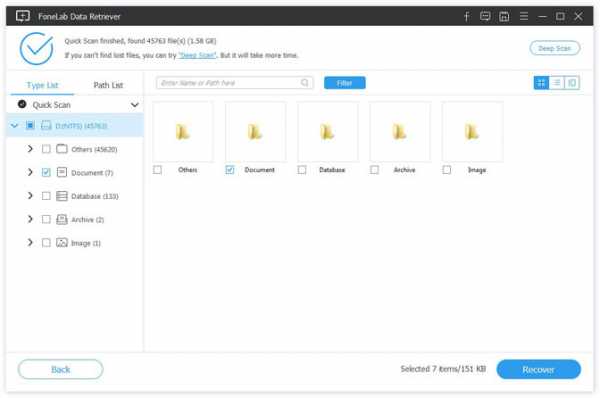
СОВЕТЫ:
Не хотите, чтобы ваши папки стали ярлыками в будущем?
Вот несколько полезных советов по безопасности SD-карты:
- Не пытайтесь подключить его к слишком многим компьютерам, особенно к тем, с которыми вы не знакомы.
- Проводите регулярные проверки состояния ПК каждый день или каждую неделю.
- Сделайте несколько резервных копий важных данных.
Заключение
В обсуждении выше мы рассмотрели все возможные меры по восстановлению папки внешнего жесткого диска в виде ярлыка. В то же время мы настоятельно рекомендуем использовать FoneLab Data Retriever программного обеспечения. Это лучшее решение, которое поможет восстановить поврежденные или навсегда удаленные данные с внешних жестких дисков.
Статьи по теме:
Оставьте свой комментарий и присоединяйтесь к нашему обсуждению Please enable JavaScript to view the comments powered by Disqus.На флешке появились ярлыки вместо файлов
Вы открыли свой USB-носитель информации, а от файлов и папок остались одни ярлыки? Главное без паники, ведь, скорее всего, вся информация в целости и сохранности. Просто на Вашем накопителе завелся вирус, с которым вполне можно справиться самостоятельно.
На флешке появились ярлыки вместо файлов
Такой вирус может проявлять себя по-разному:
- папки и файлы превратились в ярлыки;
- часть из них вообще исчезла;
- несмотря на изменения, объем свободной памяти на флешке не увеличился;
- появились неизвестные папки и файлы (чаще с расширением «.lnk»).
Прежде всего, не спешите открывать такие папки (ярлыки папок). Так Вы собственноручно запустите вирус и только потом откроете папку.
К сожалению, антивирусы через раз находят и изолируют такую угрозу. Но все же, проверить флешку не помешает. Если у Вас установлена антивирусная программа, кликните правой кнопкой по зараженному накопителю и нажмите на строку с предложением провести сканирование.
Если вирус удалится, то это все равно не решит проблему исчезнувшего содержимого.
Еще одним решением проблемы может стать обычное форматирование носителя информации. Но способ этот довольно радикальный, учитывая что Вам может понадобиться сохранить данные на ней. Поэтому рассмотрим иной путь.
Шаг 1: Делаем видимыми файлы и папки
Скорее всего, часть информации вообще будет не видна. Так что первым делом нужно заняться этим. Вам не понадобится никакое стороннее ПО, так как в данном случае можно обойтись и системными средствами. Все, что Вам нужно сделать, заключается вот в чем:
- В верхней панели проводника нажмите «Упорядочить» и перейдите в «Параметры папок и поиска».
- Откройте вкладку «Вид».
- В списке снимите галочку с пункта «Скрывать защищенные системные файлы» и поставьте переключатель на пункте «Показывать скрытые файлы и папки». Нажмите «ОК».
Теперь все, что было скрыто на флешке, будет отображаться, но иметь прозрачный вид.
Не забудьте вернуть все значения на место, когда избавитесь от вируса, чем мы и займемся далее.
Читайте также: Гайд по подключению USB-флешки к Android и iOS смартфону
Шаг 2: Удаляем вирус
Каждый из ярлыков запускает файл вируса, а, следовательно, «знает» его расположение. Из этого и будем исходить. В рамках данного шага сделайте вот что:
- Кликните по ярлыку правой кнопкой и перейдите в «Свойства».
- Обратите внимание на поле объект. Именно там можно отыскать место, где хранится вирус. В нашем случае это «RECYCLER\5dh09d8d.exe», то есть, папка RECYCLER, а «6dc09d8d.exe» – сам файл вируса.
- Удалите эту папку вместе с ее содержимым и все ненужные ярлыки.
Читайте также: Инструкция по установке на флешку операционной системы на примере Kali Linux
Шаг 3: Восстанавливаем нормальный вид папок
Осталось снять атрибуты «скрытый» и «системный» с Ваших файлов и папок. Надежнее всего воспользоваться командной строкой.
- Откройте окно «Выполнить» нажатием клавиш «WIN» + «R». Введите туда cmd и нажмите «ОК».
- Введите
cd /d i:\где «i» – буква, присвоенная носителю. Нажмите «Enter».
- Теперь в начале строки должно появиться обозначение флешки. Введите
attrib -s -h /d /sНажмите «Enter».
Так сбросятся все атрибуты и папки снова станут видимыми.
Альтернатива: Использование пакетного файла
Можно создать специальный файл с набором команд, который проделает все эти действия автоматически.
- Создайте текстовый файл. Пропишите в нем следующие строки:
attrib -s -h /s /d
rd RECYCLER /s /q
del autorun.* /q
del *.lnk /qПервая строка снимает все атрибуты с папок, вторая – удаляет папку «Recycler», третья – удаляет файл автозапуска, четвертая – удаляет ярлыки.
- Нажмите «Файл» и «Сохранить как».
- Файл назовите «Antivir.bat».
- Поместите его на съемный накопитель и запустите (щелкните мышкой дважды по нему).
При активации этого файла Вы не увидите ни окон, ни строки состояния – ориентируйтесь по изменениям на флешке. Если на ней много файлов, то возможно, придется подождать 15-20 минут.
Что делать, если через некоторое время вирус снова появился
Может случиться так, что вирус снова себя проявит, при этом флешку Вы не подключали к другим устройствам. Напрашивается один вывод: вредоносное ПО «засело» на Вашем компьютере и будет заражать все носители.
Из ситуации есть 3 выхода:
- Сканировать ПК разными антивирусами и утилитами, пока проблема не решится.
- Использовать загрузочную флешку с одной из лечащих программ (Kaspersky Rescue Disk, Dr.Web LiveCD, Avira Antivir Rescue System и прочие).
Скачать Avira Antivir Rescue System с официального сайта
- Переустановить Windows.
Специалисты говорят, что такой вирус можно вычислить через «Диспетчер задач». Для его вызова используйте сочетание клавиш «CTRL» + «ALT» + «ESC». Следует искать процесс с примерно таким названием: «FS…USB…», где вместо точек будут случайные буквы или цифры. Найдя процесс, можно кликнуть по нему правой кнопкой и нажать «Открыть место хранения файла». Выглядит это так, как показано на фото ниже.
Но, опять-таки он не всегда запросто удаляется с компьютера.
Выполнив несколько последовательных действий, можно вернуть все содержимое флешки в целости и сохранности. Чтобы избежать подобных ситуаций, почаще пользуйтесь антивирусными программами.
Читайте также: Инструкция по созданию мультизагрузочной флешки
Мы рады, что смогли помочь Вам в решении проблемы.Опишите, что у вас не получилось. Наши специалисты постараются ответить максимально быстро.
Помогла ли вам эта статья?
ДА НЕТФайлы на флэшке превратились в ярлыки. Что делать?
Различные USB-накопители, SD-карты и прочие хранилища данных, подключаемых по USB, являются очень удобными устройствами, имеющиеся у большинства пользователей. Такие устройства можно взять куда угодно: на работу, отдых, в кафе, если вы там работаете. Это, конечно, все очень хорошо, но в какой-то момент с флешкой может случиться беда, о которой мы сегодня поговорим.
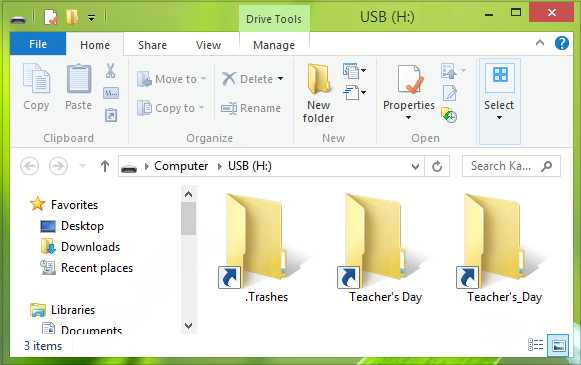
У меня, а скорее всего и у других пользователей, случалась такая проблема, которая заключалась в том, что все документы, файлы папки на флешке превращались в ярлыки, также имелась странная папка, под названием .Trashes. Можно подумать, что это какой-то вирус, который испортил все файлы на USB-накопителе. Так что делать, если файлы на флешке превратились в ярлыки?
В общем, если попробовать проверить флешку антивирусом, то есть вероятность, что он что-то там найдет нехорошее, как это произошло со мной. Если так и есть, можно произвести очистку этого «нехорошего». После перезагрузки компьютера, я зашел на USB-накопитель и все осталось как есть: файлы и папки остались ярлыками.
В интернете есть очень хороший способ решения этой проблемы. Его я опишу здесь, чтобы помочь пользователям, если они столкнулись с такой неприятной проблемой.
1 способ
Для начала, активируйте отображение скрытых файлов в параметрах проводника, это делается в верхнем меню любой папки. Далее, запустим командную строку от имени администратора и введем туда следующую команду:
| attrib -h -r -s /s f:\*.* |
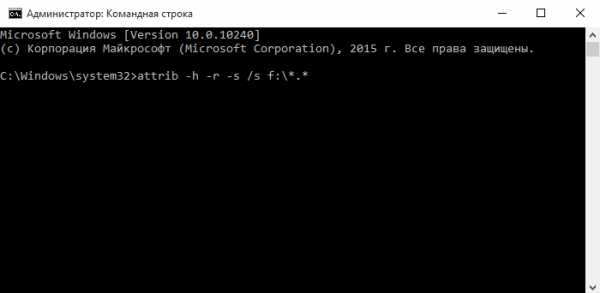
Кстати, не забудьте изменить f:\ на букву вашей флешки. Может получиться, например, так: attrib -h -r -s /s r:\*.*
После того, как вы проделали работу, откройте флешку и убедитесь, что файлы и папки присутствуют, но ярлыки при этом могут остаться, это ничего страшного, главное, что теперь свои файлы вы можете переместить.
Все файлы, не являющиеся ярлыками, перенесите в другое место, например, на компьютер. Теперь, отформатируйте флэшку, потом попробуйте на всякий случай еще раз просканировать USB-флэшку с помощью антивируса.
Переместите нужные файлы обратно на флэшку. После всех вышеперечисленных действий ваша проблема должна быть решена.
Второй способ
Если с первым вариантом ничего не вышло, то есть еще один метод, заключающийся в том, что нужно создать bat файл с таким содержанием:
| :lable cls set /p disk_flash=”Vvedite bukvu vashei fleshki: ” cd /D %disk_flash%: if %errorlevel%==1 goto lable cls cd /D %disk_flash%: del *.lnk /q /f attrib -s -h -r autorun.* del autorun.* /F attrib -h -r -s -a /D /S rd RECYCLER /q /s explorer.exe %disk_flash%: |
Теперь, запускаем его от имени администратора, после чего, запущенная программа предложит ввести букву флешки, с которой возникла проблема. После этого, ярлыки и вирус будут удалены с флешки, а все, что у вас было на флешке останется в целости и сохранности.
файл - ярлык для ярлыка в Windows
Переполнение стека- Около
- Продукты
- Для команд
- Переполнение стека Общественные вопросы и ответы
- Переполнение стека для команд Где разработчики и технологи делятся частными знаниями с коллегами
- Вакансии Программирование и связанные с ним технические возможности карьерного роста
- Талант Нанимайте технических специалистов и создавайте свой бренд работодателя
- Реклама Свяжитесь с разработчиками и технологами по всему миру
Сочетания клавиш на компьютерной клавиатуре
Обновлено: 31.12.2020, Computer Hope
Сочетания клавиш ABCs
Сочетания клавишпомогают упростить и ускорить навигацию и выполнение команд в программном обеспечении компьютера. Сочетание клавиш выполняется с помощью клавиши Alt (на IBM-совместимых компьютерах), Command (на компьютерах Apple), клавиши Ctrl или клавиши Shift в сочетании с другой клавишей. Де-факто стандартом для перечисления ярлыков является перечисление клавиши-модификатора, символа плюса и еще одной клавиши.Другими словами, «Ctrl + S» говорит вам нажать и удерживать Ctrl , а затем одновременно нажать S .
Сочетания клавиш в популярных программах также можно найти, посмотрев подчеркнутые буквы в их меню. Например, изображение меню файла имеет подчеркнутую букву «F» в File , что означает, что вы можете нажать клавишу Alt и F для доступа к меню файла.
Некоторые программы требуют, чтобы пользователь нажал и удерживал Alt, чтобы увидеть подчеркнутые символы.На изображении выше вы можете видеть, что для некоторых общих функций, таких как Open (Ctrl + O) и Save (Ctrl + S) , назначены сочетания клавиш. Когда вы начнете запоминать сочетания клавиш, вы заметите, что многие приложения разделяют их. У нас есть список наиболее часто используемых в разделе основных сочетаний клавиш ПК.
ЗаписьНеанглийские версии Microsoft Windows могут не использовать все перечисленные ниже сочетания клавиш.
Основные горячие клавиши ПК
Ниже приведен список некоторых из наиболее часто используемых основных сочетаний клавиш, которые работают с IBM-совместимыми компьютерами и программным обеспечением.Мы настоятельно рекомендуем всем пользователям сохранить ссылку на эти сочетания клавиш или попытаться запомнить их. Это значительно увеличит вашу производительность.
НаконечникПомимо перечисленных здесь сочетаний клавиш для специальных символов, некоторые из них также находятся на цифровых клавишах (под клавишами F1 - F12). Вы можете ввести эти специальные символы, нажав клавишу Shift и цифровую клавишу со специальным символом, указанным на ней.
Сочетания клавиш для специальных символов на ПК
Многие специальные символы можно создать с помощью сочетаний клавиш.Ниже приведены некоторые из наиболее распространенных и популярных специальных символов и сочетания клавиш для их создания.
| Сочетания клавиш | Специальный символ |
|---|---|
| Alt + 0224 | à |
| Alt + 0232 | и |
| Alt + 0236 | мкм |
| Alt + 0242 | х |
| Alt + 0241 | - |
| Alt + 0228 | ä |
| Alt + 0246 | ö |
| Alt + 0252 | ü |
| Alt + 0248 | ø |
| Alt + 0223 | ß |
| Alt + 0198 | Æ |
| Alt + 0231 | ç |
| Alt + 0191 | ¿ |
| Alt + 0176 | ° (символ градуса) |
| Alt + 0177 | ± (символ плюс / минус) |
| Alt + 0153 | ™ |
| Alt + 0169 | © |
| Alt + 0174 | ® |
| Alt + 0128 | € (валюта евро) |
| Alt + 0162 | ¢ (символ цента) |
| Alt + 0163 | £ (валюта британский фунт стерлингов) |
| Alt + 0165 | ¥ (валюта японская иена) |
как назначить сочетание клавиш для файла bat, который перезапускает службу?
Переполнение стека- Около
- Продукты
- Для команд
- Переполнение стека Общественные вопросы и ответы
- Переполнение стека для команд Где разработчики и технологи делятся частными знаниями с коллегами
- Вакансии Программирование и связанные с ним технические возможности карьерного роста
- Талант Нанимайте технических специалистов и создавайте свой бренд работодателя
- Реклама Обратитесь к разработчикам и технологам со всего мира
Как создать ярлык Windows
Обновлено: 30.04.2020 компанией Computer Hope
Ярлыки- отличный способ быстрого доступа к программам, файлам, папкам и даже веб-страницам. Их можно удобно разместить на рабочем столе или в определенных каталогах или папках. Для достижения этих результатов используется несколько методов. Чтобы продолжить, сделайте свой выбор из списка ниже.
Создайте ярлык с помощью мастера Microsoft
Этот метод позволяет пользователям создавать ярлыки на рабочем столе Windows или в папке.
- Щелкните правой кнопкой мыши пустое место на рабочем столе Windows, в папке или в каталоге.
- Наведите курсор мыши на Новый в появившемся раскрывающемся меню.
- Затем выберите Ярлык .
- В окне «Создать ярлык» нажмите кнопку.
- Найдите программу , для которой вы хотите создать ярлык (A), а затем нажмите OK (B).
- Нажмите кнопку.
- Введите имя для ярлыка, затем нажмите кнопку.
Создать ярлык из папки
- Откройте проводник Windows, одновременно нажав клавишу Windows + E .
- Перейдите в папку, содержащую программу, для которой вы хотите создать ярлык.
- Щелкните программу правой кнопкой мыши и выберите Создать ярлык из раскрывающегося меню.
- При этом в текущем каталоге создается ярлык с именем «<имя выбранной программы> - Ярлык».
Если вы хотите переименовать этот ярлык, щелкните файл правой кнопкой мыши и выберите Переименовать .
- После выполнения вышеуказанных шагов вы можете щелкнуть ярлык правой кнопкой мыши, чтобы скопировать или вырезать его, а затем вставить в другое место.
| Клавиша с логотипом Windows | Открыть или закрыть Старт. |
| Клавиша с логотипом Windows + A | Центр открытых действий. |
| Клавиша с логотипом Windows + B | Установить фокус в области уведомлений. |
| Клавиша с логотипом Windows + C | Откройте Кортану в режиме прослушивания. Банкноты
|
| Клавиша с логотипом Windows + Shift + C | Откройте меню чудо-кнопок. |
| Клавиша с логотипом Windows + D | Показать и скрыть рабочий стол. |
| Клавиша с логотипом Windows + Alt + D | Отображение и скрытие даты и времени на рабочем столе. |
| Клавиша с логотипом Windows + E | Откройте проводник. |
| Клавиша с логотипом Windows + F | Откройте Центр отзывов и сделайте снимок экрана. |
| Клавиша с логотипом Windows + G | Открыть игровую панель, когда игра открыта. |
| Клавиша с логотипом Windows + H | Начать диктовку. |
| Клавиша с логотипом Windows + I | Откройте настройки. |
| Клавиша с логотипом Windows + J | Установите фокус на подсказку Windows, если она доступна. Когда появится подсказка Windows, переместите фокус на подсказку. Повторное нажатие сочетаний клавиш, чтобы переместить фокус на элемент на экране, к которому привязана подсказка Windows. |
| Клавиша с логотипом Windows + K | Откройте быстрое действие Подключить. |
| Клавиша с логотипом Windows + L | Заблокируйте компьютер или смените учетную запись. |
| Клавиша с логотипом Windows + M | Свернуть все окна. |
| Клавиша с логотипом Windows + O | Блокировка ориентации устройства. |
| Клавиша с логотипом Windows + P | Выберите режим отображения презентации. |
| Клавиша с логотипом Windows + Ctrl + Q | Открыть Quick Assist. |
| Клавиша с логотипом Windows + R | Откройте диалоговое окно «Выполнить». |
| Клавиша с логотипом Windows + S | Открыть поиск. |
| Клавиша с логотипом Windows + Shift + S | Сделайте снимок экрана части экрана. |
| Клавиша с логотипом Windows + T | Циклическое переключение приложений на панели задач. |
| Клавиша с логотипом Windows + U | Откройте Центр специальных возможностей. |
| Клавиша с логотипом Windows + V | Откройте буфер обмена. Примечание
|
| Клавиша с логотипом Windows + Shift + V | Циклический просмотр уведомлений. |
| Клавиша с логотипом Windows + X | Откройте меню быстрой ссылки. |
| Клавиша с логотипом Windows + Y | Переключайте вход между Windows Mixed Reality и рабочим столом. |
| Клавиша с логотипом Windows + Z | Показать команды, доступные в приложении, в полноэкранном режиме. |
| Клавиша с логотипом Windows + точка (.) или точка с запятой (;) | Открыть панель смайлов. |
| Клавиша с логотипом Windows + запятая (,) | Временно взгляните на рабочий стол. |
| Клавиша с логотипом Windows + пауза | Отобразить диалоговое окно «Свойства системы». |
| Клавиша с логотипом Windows + Ctrl + F | Найдите компьютеры (если вы в сети). |
| Клавиша с логотипом Windows + Shift + M | Восстановить свернутые окна на рабочем столе. |
| Клавиша с логотипом Windows + номер | Откройте рабочий стол и запустите приложение, закрепленное на панели задач в позиции, обозначенной номером.Если приложение уже запущено, переключитесь на это приложение. |
| Клавиша с логотипом Windows + Shift + номер | Откройте рабочий стол и запустите новый экземпляр приложения, закрепленный на панели задач в позиции, обозначенной номером. |
| Клавиша с логотипом Windows + Ctrl + номер | Откройте рабочий стол и переключитесь на последнее активное окно приложения, закрепленного на панели задач в позиции, обозначенной номером. |
| Клавиша с логотипом Windows + Alt + номер | Откройте рабочий стол и откройте список переходов для приложения, закрепленного на панели задач в позиции, обозначенной номером. |
| Клавиша с логотипом Windows + Ctrl + Shift + номер | Откройте рабочий стол и откройте новый экземпляр приложения, расположенный в заданном месте на панели задач, как администратор. |
| Клавиша с логотипом Windows + Tab | Открыть представление задач. |
| Клавиша с логотипом Windows + стрелка вверх | Развернуть окно. |
| Клавиша с логотипом Windows + стрелка вниз | Удалить текущее приложение с экрана или свернуть окно рабочего стола. |
| Клавиша с логотипом Windows + стрелка влево | Разверните окно приложения или рабочего стола до левой части экрана. |
| Клавиша с логотипом Windows + стрелка вправо | Разверните окно приложения или рабочего стола до правой части экрана. |
| Клавиша с логотипом Windows + Home | Свернуть все, кроме активного окна рабочего стола (восстанавливает все окна при втором ударе). |
| Клавиша с логотипом Windows + Shift + стрелка вверх | Растянуть окно рабочего стола до верхней и нижней части экрана. |
| Клавиша с логотипом Windows + Shift + стрелка вниз | Восстановить / свернуть активные окна рабочего стола по вертикали, сохраняя ширину. |
| Клавиша с логотипом Windows + Shift + стрелка влево или стрелка вправо | Перемещайте приложение или окно на рабочем столе с одного монитора на другой. |
| Клавиша с логотипом Windows + пробел | Переключение языка ввода и раскладки клавиатуры. |
| Клавиша с логотипом Windows + Ctrl + пробел | Перейти к ранее выбранному входу. |
| Клавиша с логотипом Windows + Ctrl + Enter | Включите экранного диктора. |
| Клавиша с логотипом Windows + плюс (+) | Лупа открытая. |
| Клавиша с логотипом Windows + косая черта (/) | Начать реконверсию IME. |
| Клавиша с логотипом Windows + Ctrl + V | Метчики с открытым плечом. |
| Клавиша с логотипом Windows + Ctrl + Shift + B | Пробуждение ПК с пустого или черного экрана |
Shotcut - Главная
Поддержка широкоформатных форматов
Поддерживает сотни аудио- и видеоформатов и кодеков благодаря FFmpeg. Импорт не требуется, что означает собственное редактирование, а также многоформатные шкалы времени, разрешения и частоты кадров в рамках проекта. Поиск с точностью до кадра поддерживается для многих видеоформатов.
Подробнее
Устройство и опции транспорта
Blackmagic Design SDI и HDMI для мониторинга ввода и предварительного просмотра.Экран, веб-камера и захват звука. Воспроизведение сетевого потока. Поддерживает разрешение до 4k и захват с SDI, HDMI, веб-камеры, аудио JACK & Pulse, IP-потока, экрана X11 и устройств Windows DirectShow.
Подробнее
Изящный, интуитивно понятный интерфейс
Несколько закрепляемых и отключаемых панелей, включая подробные свойства мультимедиа, недавние файлы с поиском, список воспроизведения с представлением эскизов, панель фильтров, представление истории, панель кодирования, очередь заданий, а также расплавленный сервер и список воспроизведения.Также поддерживает перетаскивание ресурсов из файлового менеджера.
Подробнее