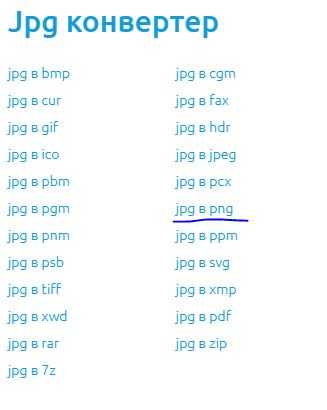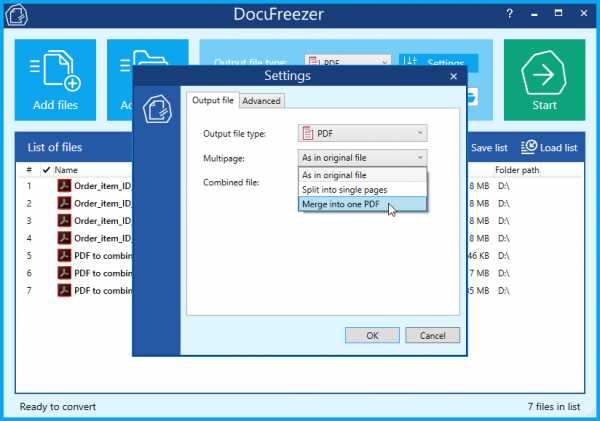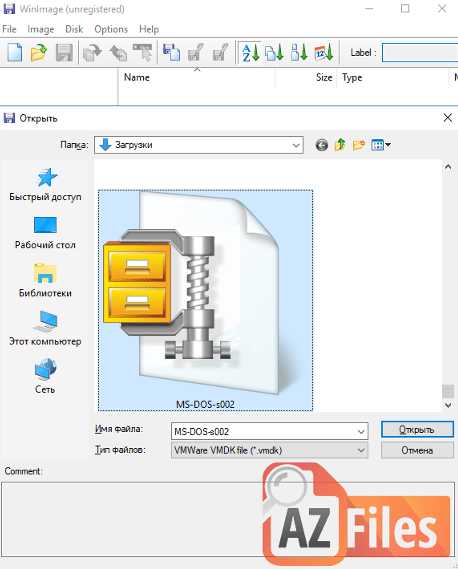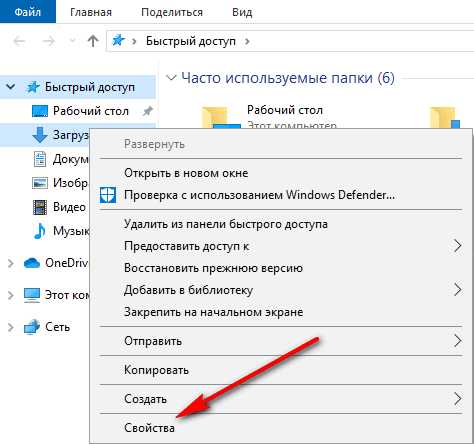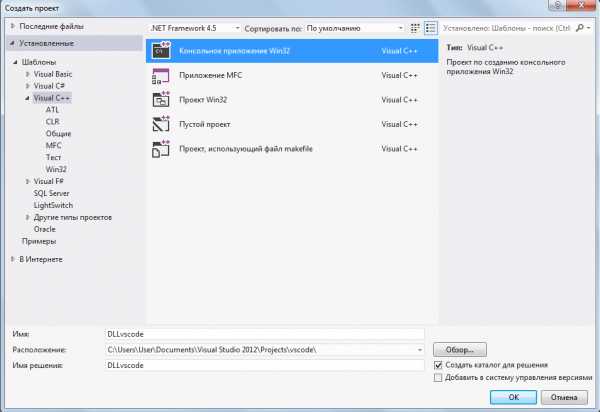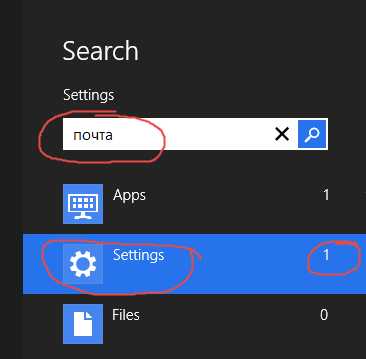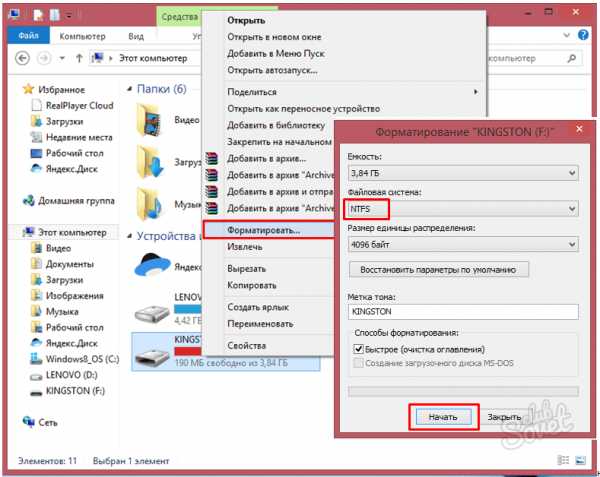Как перезаписать системные файлы windows 7 dism
DISM Windows 7 - что это и как правильно использовать
Здравствуйте, дорогие читатели и это снова я Тришкин Денис.
Сегодня хочу вам рассказать о полезной функциональности – DISM Windows 7. Инструмент является консольной утилитой, позволяющей восстанавливать поврежденные компоненты. Несмотря на то, что эта возможность не новая, о ней практически никто ничего не рассказывает. А потому и было решено поделиться имеющейся информацией с вами.
Содержание статьи
Что это?( к содержанию ↑ )
Опция появилась еще несколько лет назад, когда вышло обновление KB2966583. В операционной системе седьмой версии от Microsoft предусмотрено несколько так называемых хранилищ – для компонентов и пакетов. Они расположены в папке Windows в каталогах WinSxS и Packages соответственно.
После обновления системы раньше нередко можно было наблюдать некоторые сбои в работе из-за повреждения одного или сразу двух хранилищ. И как раз вышеописанная утилита позволяет исправить такие неполадки. Ранее это можно было сделать только с помощью отдельно предусмотренной утилиты CheckSUR.
Включение( к содержанию ↑ )
Итак, как запустить нужный нам программный модуль? Как обычно, все просто:
-
Заходим в «Пуск», «Стандартные».
-
Находим «Командную строку», вызываем на ней контекстное меню и выбираем «Запуск от имени Администратора».
-
Откроется новое окно с черным фоном, где нам необходимо прописать такую команду: «DISM /Online /Cleanup-Image /ScanHealth».
-
Подтверждаем нажатием «Enter».
-
После этого должно появится несколько строчек, последняя из которых будет сообщать, что «Операция успешно завершена».
Результат о проделанной работе можно просмотреть по адресу: «Системный диск:\Windows\Logs\CBS». Нас интересует файл «checksur.log».
Если в документе вы увидите множество проблем с системными компонентами – пора задумываться о переустановке операционной системы. Возможно, стоит даже обратить внимание на более новые версии. Детально об установке Windows 8.1 можно узнать, перейдя по данной ссылке.
Существует ли еще метод, как восстановить системные файлы? Кроме того, что можно заново разместить на своем компьютере операционку, предусмотрен и другой вариант. Нужно просто скачать соответствующий набор инструментов System Update Readiness Tool.
Кроме того, в «Командной строке» вместо «ScanHealth» нужно указать «RestoreHealth». Запуститься соответствующий инструмент, который поможет убрать ошибки, но к сожалению этот инструмент работает только на windows 8 и выше.
В идеале в открывшемся файле должен быть написан текст: «No errors detected». Это означает, что в системе проблем не обнаружено, а значит – все хорошо.
Ошибка запуска( к содержанию ↑ )
Иногда пользователи могут столкнуться с проблемой, когда при старте инструмента появляется «Ошибка 87», сообщающая о «неизвестном параметре». Не стоит сразу паниковать – в некоторых ситуациях такое поведение говорит просто о неправильном написании команды. Так, перед каждым знаком « /» обязательно должен стоят пробел.
Правда случаются ситуации, когда вышеописанная ошибка указывает на то, что единственным выходом будет переустановка ОС. В любом случае лучше иметь у себя дежурный диск или флешку со всем нужным дистрибутивом. Это поможет в течении кротчайшего времени вернуть работоспособность оборудования.
Очистка WinSxS( к содержанию ↑ )
Кроме вышеописанных, инструмент DISM обладает и еще одной полезной функцией – очистка системной папки WinSxS. Конечно же, это можно сделать с помощью специальных программ. Но раз мы уже заговорили об этом, я считаю, что пользователи должны знать всю возможную информацию.
Итак, чтобы убрать лишние данные из папки, необходимо опять же запустить «Командную строку», прописать, что указывалось выше, только вместо последней фразы, разместить «StartComponentCleanup». Через время, каталог будет очищен от лишних данных. Опять же эта команда работает только на windows 8 и выше.
Дополнительные команды( к содержанию ↑ )
Как и любой другой инструмент системной строки, этот имеет гораздо больше команд, помогающих в работе пользователям. Чтобы узнать подробную информацию, нужно сделать несколько движений:
-
Опять же заходим в «Командную строку».
-
Пишем «dism /?».
-
В окне должна появиться вся сопутствующая информация, которая поможет работать с этим инструментом.
Еще один вариант:
-
Заходим в «Пуск».
-
«Все программы».
-
А далее в «Microsoft Windows AIK».
-
Здесь нас интересует «Руководство пользователя для автоматической установки».
Что ж, мы можем увидеть, что этот инструмент позволяет не только заметить проблемы в операционной системе, но и восстановить ее работоспособность. Кроме, того с помощью него можно быстро и просто очистить системную папку от ненужных файлов. На самом деле, пока сложно понять, почему этой возможности уделяется так мало внимания, ведь по факту она является одним из инструментов, помогающих вовремя отреагировать на некорректную работу операционной системы Windows.
Надеюсь, вы нашли для себя новую информацию. Подписывайтесь и рассказывайте друзьям о моем блоге.
Материалы по теме
Восстановление повреждённого хранилища системных компонентов возможно не только в Windows 8.1/10, но и в Windows 7
- Здравствуйте админ! На моём компьютере установлена Windows 7 и периодически на ней выходят различные ошибки, также система может зависнуть или перезагрузиться в самый неподходящий момент. Вы посоветовали мне проверить винду на вирусы и произвести проверку целостности системных файлов. Вирусов у меня не оказалось, а вот с проверкой целостности всё оказалось намного интересней. Запускаю командную строку от имени администратора и ввожу команду sfc /scannow и через некоторое время командная строка выдаёт: «Защита ресурсов Windows обнаружила поврежденные файлы, но не может восстановить некоторые из них», что означает повреждение хранилища системных компонентов Windows 7. Знаю, что это самое хранилище можно в Windows 8.1, 10 восстановить с помощью системы обслуживания образов Dism, командами: Dism.exe /Online /Cleanup-image /ScanHealth и Dism.exe /Online /Cleanup-image /RestoreHealth. Думал, что в Windows 7 тоже так можно, ведь там есть Dism, но при вводе команды «Dism.exe /Online /Cleanup-image /ScanHealth» у меня выходит ошибка: «Ошибка 87. Параметр restorehealth не распознан в этом контексте».
- Здравствуйте админ! Произвожу восстановление целостности системных файлов Windows 7 с помощью sfc /scannow и выходит сообщение: «Для завершения восстановления системы требуется перезагрузка. Перезапустите систему Windows и выполните sfc еще раз», перезагружаюсь и опять тоже самое. Подумал, что это из-за повреждения хранилища компонентов Windows 7, хочу восстановить это хранилище, запускаю командную строку от имени администратора и ввожу команду: «Dism.exe /Online /Cleanup-image /ScanHealth» и выходит: «Ошибка 87. Параметр restorehealth не распознан в этом контексте». Что делать дальше?
Восстановление повреждённого хранилища системных компонентов возможно не только в Windows 8.1/10, но и в Windows 7
Привет друзья! В Windows 7, как и в Windows 8.1, 10 существует хранилище системных компонентов операционной системы - папка WinSxS, находящаяся по адресу C:Windows\WinSxS.
Если по каким-либо причинам (вирусы, системный сбой, нарушения в файловой системе) операционная система теряет важный системный файл, то этот файл тут же заменяется его работоспособной версией из хранилища системных компонентов (папки WinSxS).
При необходимости, пользователь сам может запустить проверку целостности системных файлов операционной системы с помощью командной строки (запущенной от администратора) командой sfc /scannow. Средство sfc произведёт проверку целостности системных файлов и если повреждения обнаружатся, то результат будет выглядеть так: «Защита ресурсов Windows обнаружила поврежденные файлы и успешно их восстановила», но в некоторых случаях ответ будет другим: «Защита ресурсов Windows обнаружила поврежденные файлы, но не может восстановить некоторые из них», что означает повреждение хранилища системных компонентов операционной системы (папки WinSxS).
В этом случае вводим в командной строке (запущ. от администратора) команду:
Dism.exe /Online /Cleanup-image /ScanHealth
которая в свою очередь проверит и восстановит целостность самого хранилища системных компонентов
Windows 7.
Примечание: Начиная с Windows 8 операционная система получила возможность восстанавливать поврежденное хранилище компонентов с помощью системы обслуживания образов Dism. Для восстановления хранилища нужно ввести две команды:
Dism.exe /Online /Cleanup-image /ScanHealth - проверяет состояние целостности хранилища компонентов.
Dism.exe /Online /Cleanup-image /RestoreHealth - восстанавливает хранилище.
В Windows 7 тоже существует данная возможность, но в Windows 7 обе эти команды объединены в одну и для восстановления хранилища компонентов необходимо воспользоваться только командой
Dism /Online /Cleanup-Image /ScanHealth, но эта команда не сработает и вы получите ошибку: «Ошибка 87. Параметр ScanHealth не распознан в этом контексте», если в вашей Windows 7 не установлено обновление KB2966583.Скачайте данное обновление KB2966583 по ссылке
https://support.microsoft.com/ru-ru/kb/2966583
выберите обновление в соответствии с разрядностью вашей операционной системы, например, у меня установлена Windows 7 64-бит, значит я скачаю пакет для всех поддерживаемых 64-разрядных версий Windows 7.
Загрузить пакет.
Выбираем язык - Русский и жмём Download.
Метки к статье: Dism Целостность системных файлов
Проверка и Восстановление системных файлов в Windows
Всякий раз, когда что-то идет не так с компьютером или ноутбуком, есть ряд инструментов для устранения неполадок, которые вы можете выполнить, чтобы попытаться устранить проблему. В Windows 10/8/7 есть несколько встроенных команд, которые можно использовать для проверки и восстановления поврежденных системных файлов, которые со временем вызывают проблемы при изменении. Одним из способов устранения неполадок, связанных с Windows, является проверка системы и восстановление системных файлов. Это может помочь во всех типах проблем, таких как медленная система, синий экран смерти, внезапные сбои питания и сбои системы.
Рассмотрим, как запустить средство проверки системных файлов в Windows с помощью командной строки CMD и PowerShell, таких команд как sfc /scannow и инструмента DISM. Хочу заметить, что для обновления Anniversary Update Windows 10, будет лучше использовать методы именно с PowerShell.
Проверка и Восстановление системных файлов через CMD
Средство проверки системных файлов сканирует ваш компьютер на предмет любого повреждения или изменений в системных файлах, которые в противном случае могли бы помешать нормальной работе вашего ПК. Оттуда он заменяет файл правильной версией, чтобы обеспечить бесперебойную работу. С помощью командной строки можно попытаться сканировать и восстановить системные файлы поздних операционных систем, как Windows 10/8/7 / Vista. Разберем две команды sfc /scannow и DISM с помощью CMD.
1. Использование инструмента System File Checker (SFC)
Запустите командную строку (CMD) от имени администратора. Нажмите "поиск" и напишите просто "cmd" или "командная строка", далее по ней правой кнопкой мыши и запуск от имени админа.
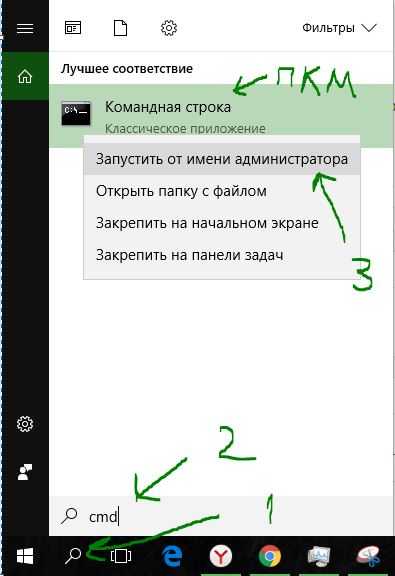
Задайте команду sfc /scannow и дождитесь окончания процесса.
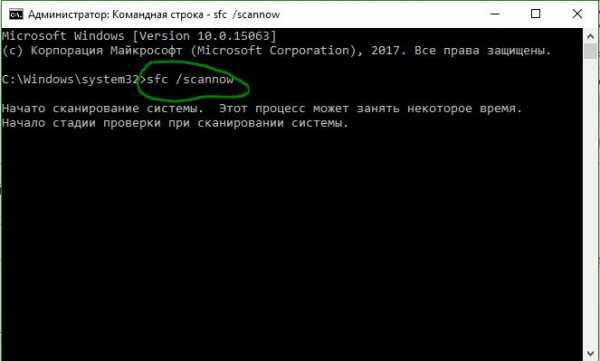
Примечание: После сканирования вашей системы будет выдан один из трех результатов:
- Ошибок системных файлов не будет.
- Будут ошибки системных файлов и Windows восстановит их автоматически.
- Windows обнаружила ошибки, но не может восстановить некоторые из них.
Если у вас показывает вариант 3, что ошибка обнаружена и система не может восстановить, то загрузитесь в безопасном режиме и проделайте заново процедуру. Советую отключить шифрование EFS и Bitlocker, если на момент проверки они имеются. Ничего не получилось? Двигаемся ниже.

2. Использование инструмента Deployment Image and Service Management (DISM)
Если вышеуказанное не работает в безопасном режиме, есть один последний способ проверить повреждение в системных файлах и исправить их. Используем инструмент Deployment Image and Service Management (DISM). Команда работает с системами Windows 8/8.1/10. Откройте обратно командную строку от имени администратора и используйте следующую команду:
DISM /ONLINE /CLEANUP-IMAGE /RESTOREHEALTH
Процесс может занять длительное время с зависанием процентной шкалы. Закончив работу, перезагрузите компьютер и запустите обратно sfc /scannow, чтобы убедиться, что ошибок нет или ошибка пропала.
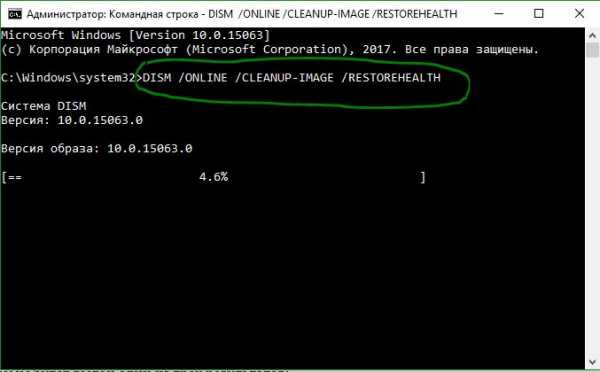
Проверка и Восстановление системных файлов через PowerShell
Мы будем использовать Windows PowerShell, чтобы показать, как использовать службу обслуживания и управления DISM для сканирования и исправления поврежденных системных файлов в Windows 10. Этот способ будет более эффективный для обновления Anniversary windows 10, чем командная строка.
1. Использование инструмента System File Checker (SFC)
Запустите PowerShell от имени администратора. Нажмите "поиск" и наберите windows powershell, после нажмите правой кнопкой мыши и выберите от имени админа.
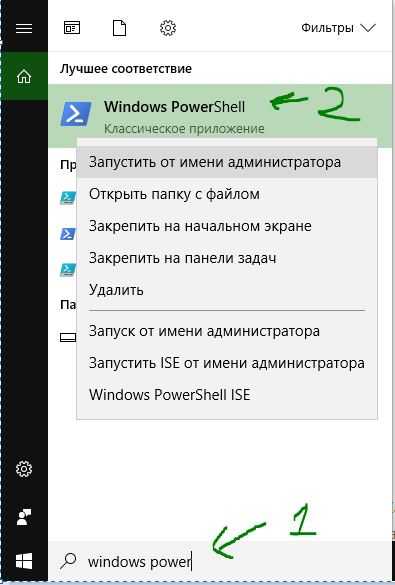
Задайте в окне PowerShell команду sfc /scannow. Если сканирование обнаружит какие-либо проблемы, Windows попытается их исправить. Если Windows не сможет их исправить, он предупредит вас, что необходимы дальнейшие исследования и действия. Двигайтесь ниже, если обнаружены ошибки.
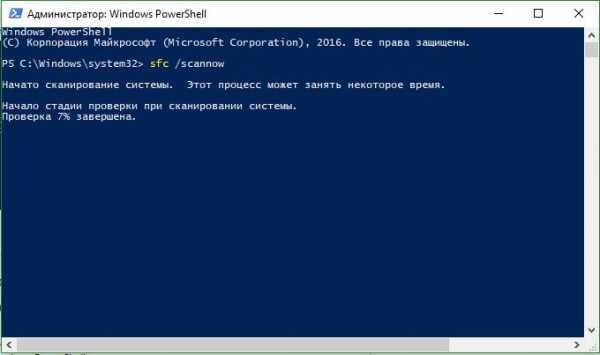
2. Использование инструмента Deployment Image and Service Management (DISM)
Сканирование DISM обнаруживает поврежденные системные файлы и Windows попытается исправить их, и даст вам отчет о ходе работы в конце. Если Windows не сможет найти файлы, необходимые для восстановления поврежденных системных файлов, вам также будет предоставлена информация о том, что делать дальше, со ссылкой на веб-сайт Microsoft и варианты устранения неполадок. Задайте ниже команду в окно PowerShell.
DISM /ONLINE /CLEANUP-IMAGE /RESTOREHEALTH
Если DISM все исправил или не выявил ошибки, то перезагрузите ноутбук, компьютер и запустите для проверки обратно sfc /scannow.
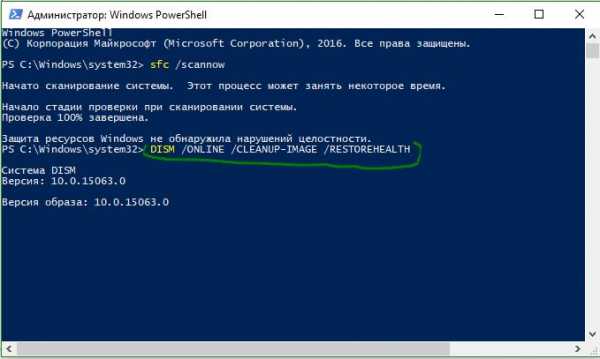
comments powered by HyperComments
Восстановление повреждённого хранилища компонентов Windows с помощью программы Dism++
Привет, друзья. Все мы время от времени сталкиваемся с проблемами в работе Windows, без этого никуда. И часто причиной этих проблем является отсутствие или повреждение целостности системных файлов. Они могут быть уничтожены вследствие атаки вирусов, действий неопытных пользователей, работы стороннего софта. Они могут быть повреждены при системных сбоях в процессе записи данных в эти файлы. Штатный функционал Windows предусматривает возможность восстановления целостности системных файлов - с помощью консольной утилиты sfc.exe. Равно как и предусматривает возможность восстановления самого хранилища компонентов, откуда sfc.exe берёт целостные системные файлы для замены ими повреждённых – с помощью консольной утилиты dism.exe, она же средство работы с системными образами Dism. Являющая собой графический интерфейс к последней программа Dism++ также может восстанавливать хранилище компонентов Windows. Собственно, об этой возможности программы и хотелось бы поговорить ниже.
Восстановление повреждённого хранилища компонентов Windows с помощью программы Dism++
***
Друзья, благодаря своей уникальности и годности, программа Dism++ стала завсегдатаем разговоров о её возможностях на нашем сайте. О ней в целом вы можете почитать в её комплексном обзоре. Конкретные же инструкции по работе с Dism++, смотрите в перечне фильтрации статей сайта по тегу Dism. Ну а в этой статье давайте говорить о возможности программы по восстановлению повреждённого хранилища компонентов Windows.
1. Повреждение хранилища компонентов Windows
Хранилище компонентов – это содержимое папки «WinSxS», расположенной по пути C:\Windows\WinSxS. Здесь хранятся оригинальные версии файлов Windows. И именно отсюда утилита sfc.exe при проверке целостности системных файлов sfc /scannow берёт оригинальные версии для замены ими повреждённых системных файлов. И тогда по результатам запуска команды sfc /scannow мы видим отчёт проверки в виде уведомления:
«Программа защиты ресурсов Windows обнаружила повреждённые файлы и успешно их восстановила».
И это есть успешное завершение операции проверки целостности системных файлов. Её неуспешное завершение – это уведомление по итогу завершения проверки:
«Программа защиты ресурсов Windows обнаружила повреждённые файлы, но не может восстановить некоторые из них».
Это значит, что не только системные файлы, но и само хранилище компонентов, т.е. папка «WinSxS», нуждается в восстановлении. И такое восстановление уже проводится за счёт ресурсов Центра восстановления Windows с использованием консольной утилиты Dism. Кому интересно, можете почитать в статье «Проверка целостности системных файлов Windows 10», как восстанавливается хранилище компонентов с использованием команд Dism в командной строке. Ниже же рассмотрим предлагаемую программой Dism++ юзабильную альтернативу этой операции. Как с помощью Dism++ выявить, не повреждено ли хранилище компонентов Windows? И как восстановить повреждённое хранилище за счёт файлов, хранящихся в Центре обновления системы?
2. Восстановление хранилища компонентов программой Dism++
Запускаем программу Dism++. Друзья, если у вас на компьютере установлено несколько Windows, все они будут отображаться в окне программы для возможности проведения операций с ними. Чтобы работать с текущей операционной системой, переключаемся на её образ вверху окна Dism++.
В меню «Восстановление» выбираем «Проверить».
Ждём, пока программа осуществит сканирование хранилища компонентов Windows на предмет наличия повреждений. Ход этой операции сможем наблюдать на шкале прогресса выполнения операций с образом.
По итогу получим отчёт проверки, и коль проверка sfc /scannow не смогла восстановить повреждённые системные файлы, логично, что итог проверки целостности самого хранилища будет неудовлетворительным. Dism++ выдаёт нам сообщение:
«Целостность образа была проверена, и она нуждается в восстановлении».
Теперь нам нужно запустить восстановление хранилища. Напомню, друзья, ещё раз, что такое восстановление средствами Dism проводится за счёт ресурса Центра обновления Windows. Следовательно, для успешного проведения операции по восстановлению хранилища нужно, чтобы не были повреждены файлы самого Центра. И желательно, чтобы компьютер был подключён к Интернету: возможно, в процессе восстановления хранилища понадобится скачивание нужных файлов с серверов обновлений Microsoft.
В окне Dism++ в меню «Восстановление» запускаем «Исправить».
Ждём завершения операции, её ход отслеживаем на шкале прогресса.
И вот результат - Dism++ уведомляет:
«Образ был успешно восстановлен».
Т.е. хранилище компонентов восстановлено.
Теперь можем запускать проверку целостности файлов утилитой sfc.exe. В запущенной от имени администратора командной строке вводим:
И жмём Enter. После восстановления хранилища компонентов такая проверка должна завершиться успешным восстановлением файлов, как на первом снимке статьи.
3. Что делать, если Dism++ не смогла восстановить хранилище компонентов
Что делать, друзья, если Dism++ не удастся произвести восстановление хранилища компонентов? Судя по такой вот по формулировке уведомления о неудачном восстановлении,
Dism++ в идеале может восстанавливать хранилище не только за счёт ресурса Центра обновления, но и за счёт дистрибутива Windows. Вы можете попробовать смонтировать установочный ISO-образ с используемой версией Windows и снова запустить операцию «Исправить» в меню программы «Восстановление». Но, друзья, скажу, что за счёт ресурса дистрибутива Windows с проблемой может справиться и сама утилита sfc.exe, которой мы непосредственно восстанавливаем целостность системных файлов. Её просто нужно запустить с указанием иного источника заполучения целостных системных файлов – той же папки «WinSxS», но находящейся по другому пути и с извлечённым содержимым из дистрибутива Windows. Детально этот процесс описан в этой статье.
***
Друзья, если вам в принципе интересны материалы по теме восстановления целостности системных файлов, вы можете узнать более. Тег Целостность системных файлов отфильтрует все материалы сайта по этой теме.
Метки к статье: Dism Целостность системных файлов Программы
Как восстановить поврежденные компоненты в Windows 7 при помощи DISM
В современных версиях Windows, начиная с 7, есть встроенное средство проверки системных компонентов. Эта утилита относится к разряду служебных и помимо сканирования умеет восстанавливать те файлы, что были повреждены.
Использование системы обслуживания образов DISM
Признаки повреждения компонентов ОС довольно стандартны: BSOD, зависания, перезагрузки. При проверке командой sfc /scannow пользователь также может получить следующее сообщение: «Защита ресурсов Windows обнаружила поврежденные файлы, но не может восстановить некоторые из них». В такой ситуации имеет смысл воспользоваться встроенной системой обслуживания образов DISM.
В ходе запуска проверки у некоторых пользователей может возникнуть ошибка, связанная с отсутствием определенного пакета обновлений. Мы рассмотрим стандартный запуск DISM и устранение возможной проблемы использования этой служебной программы.
- Откройте командную строку от имени администратора: нажмите «Пуск», напишите
cmd, кликните по результату ПКМ и выберите пункт «Запуск от имени администратора». - Впишите следующую команду:
DISM /Online /Cleanup-Image /ScanHealth - Теперь потребуется подождать некоторое время, пока будет производиться проверка. Ее ход отображается в виде прибавляющихся точек.
Если все прошло хорошо, командная строка выдаст соответствующее сообщение с подробной информацией.
В некоторых случаях проверка завершится аварийно с ошибкой 87, сообщающей: «Параметр ScanHealth не распознан в этом контексте». Это происходит из-за отсутствующего обновления KB2966583. Следовательно, его потребуется установить вручную, чтобы получить возможность работы с DISM. Разберем, как это сделать.
- Перейдите на страницу загрузки необходимого обновления с официального сайта Microsoft по этой ссылке.
- Прокрутите страницу вниз, найдите таблицу с файлами для скачивания, выберите разрядность вашей ОС и нажмите на «Загрузить пакет».
- Выберите предпочитаемый язык, дождитесь автоматической перезагрузки страницы и нажмите на кнопку скачивания.
- Запустите скачанный файл, произойдет короткая проверка на наличие данного обновления на ПК.
- После этого появится вопрос, действительно ли вы хотите установить обновление KB2966583. Нажмите «Да».
- Начнется установка, подождите.
- По завершении закройте окно.
- Теперь снова попробуйте запустить восстановление поврежденного хранилища системных компонентов, выполнив шаги 1-3 из инструкции выше.
Теперь вы знаете, как пользоваться системой обслуживания образом DISM в обычных условиях и при ошибке, вызванной отсутствием установленного обновления.
Мы рады, что смогли помочь Вам в решении проблемы.Опишите, что у вас не получилось. Наши специалисты постараются ответить максимально быстро.
Помогла ли вам эта статья?
ДА НЕТКак восстановить системные файлы Windows (SFC и DISM)
Встроенное в Windows средство проверки системных файлов (System File Checker tool или SFC) может просканировать системные файлы на предмет повреждения или каких-либо других изменений. Если файл был изменён, то данный инструмент заменит его на правильный. Читайте, как им воспользоваться.
Если команда SFC не работает, то для восстановления с образа системы можно использовать команду DISM (Deployment Image Servicing and Management или Система обслуживания образов развёртывания и управления ими) в Windows 10 или Windows 8. В Windows 7 и более ранних версиях Microsoft предлагал вместо этого «Инструмент подготовки системы к обновлению».
Содержание:
Когда необходимо запускать данные команды
Запустите эту команду если хотите исправить ошибки системы Windows. Если Windows выдаёт синее окно, приложения дают сбой или какие-то функции Windows просто не работают, команда SFC может устранить эти проблемы. Даже если команда SFC не восстановит никакие файлы, её запуск подтвердит, что в вашей системе нет повреждённых файлов и можно продолжить устранение неполадок системы другими способами.
Не стоит просто так запускать команду DISM. Но, если команда SFC не помогает или не может восстановить повреждённый системный файл, то команда DISM или Инструмент подготовки системы к обновлению (System Update Readiness Tool) может устранить ошибки системы Windows, что даст возможность нормально запускаться SFC.
Для восстановления системных файлов запустите команду SFC
Запускать её нужно с Командной Строки от имени Администратора. Для того чтобы открыть её в Windows 10 или 8.1, кликните правой кнопкой мышки на кнопке меню Пуск и выберите «Командная строка (администратор)». Во всех версиях Windows можно также открыть данное приложение через Поиск в меню пуск: просто введите в окошке поиска «Командная строка», а когда компьютер её найдёт, кликните на ней правой кнопкой мышки и выберите «Запуск от имени администратора».
Для запуска сканирования всей системы, введите следующую команду в командной строке и нажмите «Ввод»:
sfc /scannow
Не закрывайте окно командной строки пока команда не выполнится полностью. Это может занять какое-то время. В случае положительного результата вы увидите следующее сообщение: “Windows Resource Protection did not find any integrity violations” («Windows Resource Protection не нашла каких-либо нарушений целостности»).
Если вы увидите сообщение “Windows Resource Protection found corrupt files but was unable to fix some of them” («Windows Resource Protection найдены поврежденные файлы, но не в состоянии исправить некоторые из них»), попробуйте перезагрузиться в безопасном режиме. Для доступа в меню расширенных параметров загрузки (“Advanced boot options menu”), в Windows 10, 8.1 или 8 удерживайте клавишу «Shift» и нажмите «Перезагрузка». В Windows 7 или более ранних версиях, перезагрузите компьютер после чего нажмите и удерживайте клавишу F8 пока не загрузится данное меню. Запустите команду sfc /scannow в безопасном режиме.
Для исправления проблем с SFC запустите команду DISM
В Windows 10, 8.1, and 8 Система обслуживания образов развёртывания и управления ими (Deployment Image Servicing and Management tool) может устранить ошибки, которые не позволяют команде SFC правильно работать.
Для того чтобы запустить данную команду, откройте Командную строку от имени администратора. Введите данную команду и нажмите Enter. DISM проверит компоненты Windows на наличие ошибок и автоматически устранит их.
DISM /Online /Cleanup-Image /RestoreHealth
Не закрывайте окно Командной строки пока команда не закончит свою работу. Это займёт несколько минут. Если строка прогресса остановится на 20% или около того, не переживайте – это нормально.
Если команда DISM ничего не изменила, перезагрузите компьютер. Теперь можете снова запустить команду SFC и она сможет заменить повреждённые файлы исправными.
В Windows 7 и более ранних версиях отсутствует команда DISM. Вместо этого, можно загрузить и запустить “System Update Readiness Tool” (Инструмент подготовки системы к обновлению) с сайта Microsoft и использовать его для сканирования системы на наличие проблем и ошибок и исправлять их.
Восстановление или Сброс системы
Если после указанного выше у вас не пропали проблемы с системой, можете попробовать применить более радикальные действия. Запустив инструмент Восстановление системы вы восстановите файлы операционной системы до более раннего состояния и это может устранить ошибки и сбои в работе системы если она не была повреждена ещё раньше.
Не стоит также забывать о сбросе системы или её переустановке. В Windows 10, 8.1, and 8 можно запустить операцию Сброс системы («Reset this PC») для сброса настроек в начальное состояние.
Осуществляя сброс системы будьте внимательны, так как есть два варианта сброса:
- – без удаления файлов – без потери фотографий, музыки, видео и других личных файлов;
- – с удалением всех данных – возврат в исходное состояние.
В случае выбора второго варианта восстановить ваши данные стандартными средствами Windows уже не представляется возможным. И если данная функция была выбрана случайно, то без сторонних программ для восстановления файлов вам никак не обойтись.
Команды, которые мы рассмотрели в статье, также имеют и другие функции. Например, команда SFC может проверить только один из файлов Windows на повреждение и восстановить его. С помощью команды DISM можно произвести проверку системы на повреждения, но не восстанавливать её.
Команды SFC и DISM – это очень удобные функции, которые Microsoft разработал для того, чтобы позаботится о своей операционной системе. И это очень хорошо, что такие команды есть, часто они помогают спасти операционную систему, а вместе с ней и большие объёмы важных файлов.
Как перезаписать жесткий диск в Windows 10, 8, 7
Перезапись жесткого диска
В общем, перезапись - это термин, используемый для описания того, когда новая информация заменяет старую информацию или данные. Перезапись жесткого диска - это запись или копирование новых данных поверх существующих данных, например, когда файл или каталог обновляются, и данные, которые были перезаписаны, не могут быть восстановлены. Некоторые пользователи удаляют старые файлы или форматируют разделы, чтобы получить больше черного пространства для хранения новых данных. Они думают, что новые данные перезапишут жесткий диск, а старые данные не могут быть восстановлены.Однако он просто удаляет данные на жестком диске, а не стирает данные с жесткого диска. Это означает, что если вы предпримете какие-либо действия, например, воспользуетесь каким-либо инструментом для восстановления данных, удаленные файлы или данные будут восстановлены. Кроме того, перезапись жесткого диска может снизить его производительность. Потому что независимо от того, HDD (жесткий диск) или SSD (твердотельный накопитель), продолжительность жизни имеет предел. Если производительность вашего жесткого диска невысока, вы можете стереть данные с жесткого диска, чтобы восстановить заводские настройки и восстановить хорошую производительность.
Очистка жесткого диска с помощью Windows Diskpart.exe
Windows Diskpart.exe может помочь очистить жесткий диск с помощью командной строки. Если вы знакомы с командой Diskpart, вы можете использовать ее для очистки жесткого диска в командная строка.
>. Щелкните Start , введите cmd в поле поиска. Правильно щелкните программу и выберите Запуск от имени администратора . (нажмите Win + R и введите cmd в поле, чтобы открыть команду подскажите, если вы используете Windows 10).
>. В командной строке введите diskpart и нажмите Ente r. Вы попадете в командную строку diskpart.
>. В командной строке diskpart введите list disk , нажмите Введите . Эта команда отобразит в приглашении список всех жестких дисков.
>. Здесь нужно выбрать диск, который нужно очистить. Тип выбрать disk n (n - номер диска), нажмите Enter.
* Вы можете видеть, что жесткий диск подключен к сети или офлайн.Если он не в сети, вам нужно перед очисткой набрать « онлайн ».
>. Введите clean или clean all , чтобы удалить все данные из жесткий диск.
Использование Windows Diskpart для очистки жесткого диска - хороший способ. Но он больше подходит для те люди, которые много знают компьютер. Если вы мало знаете о командной строке, вы можете столкнуться с проблемой, потому что операции на Diskpart не подлежат отмене. Если вам нужен более надежный способ протирания drive, вы можете найти для этого стороннее программное обеспечение.
Безопасное стирание данных с жесткого диска с помощью AOMEI Partition Assistant
AOMEI Partition Assistant Pro - отличный ластик для жесткого диска, который предоставляет вам различные способы очистки жесткого диска и твердотельного накопителя. Wipe Hard Drive предназначен для стирания данных с HDD, а Secure Erase SSD предназначен для безопасного стирания данных с SSD. Вы знаете, что SSD отличается от HDD, если вы используете способ очистки жесткого диска для очистки SSD, SSD будет поврежден. Таким образом, AOMEI Partition Assistant должен быть лучшим программным обеспечением для перезаписи жесткого диска.
Если вы используете HDD:
Если вы планируете стереть жесткий диск, вам следует использовать утилиту Wipe Hard Drive от AOMEI Помощник по разделам.
Установите и запустите AOMEI Partition Assistant на вашем компьютере с установленной Windows 8.10.7. он покажет вам все диски на вашем компьютере в главном интерфейсе. Щелкните правой кнопкой мыши жесткий диск, который нужно стереть, выберите Wipe Hard Drive .
В следующем окне выберите способ очистки жесткого диска и нажмите OK.
Наконец, вы вернетесь к основному интерфейсу. Не забудьте нажать Применить на панели инструментов. Подтвердите информацию в Pending Операции, щелкните Продолжить , чтобы выполнить операцию.
Это шаги, которые AOMEI Partition Assistant перезаписывает на жестком диске. Затем вы можете прочитать, что делать, если вы используете SSD.
Если вы используете SSD:
Утилита Secure Erase SSD поможет вам сбросить твердотельный накопитель до заводских настроек и восстановить его максимальную производительность.Таким образом, вы не сотрете все данные с твердотельного накопителя без ущерба для срока его службы.
Шаг 1. Подключите твердотельный накопитель к компьютеру под управлением Windows 7 через порт SATA (поскольку в настоящее время функция безопасного стирания твердотельного накопителя работает только в Windows). Установите и запустите AOMEI Partition Assistant Professional. Щелкните правой кнопкой мыши SSD, который нужно стереть, выберите Secure. Стереть SSD .
Шаг 2. Затем AOMEI Partition Assistant выдаст вам уведомление о безопасном удалении, сначала прочтите его.Затем нажмите Далее .
Шаг 3. Здесь вам нужно выбрать SSD, который вы хотите безопасно использовать. Сотри в списке дисков, вот Samsung SSD. Щелкните Далее .
Шаг 4. Вы можете столкнуться с проблемой, что SSD завис. штат. Если это так, вы не сможете безопасно стереть SSD, пока не освободите зависшее состояние. Вы можете перейти по ссылке «здесь» в следующем номере
.3 метода полной очистки жесткого диска в Windows 10/8/7 / XP
Обзор очистки жесткого диска
Большинство пользователей обычно продают или раздают компьютер или жесткий диск, когда хотят избавиться от старого устройства или обновить его до нового. Возможно, вы уже отформатировали жесткий диск или удалили на нем файлы, чтобы стереть конфиденциальные личные данные и не стать жертвой кражи личных данных.
Однако факт в том, что очистить жесткий диск не так просто, как удалить данные или форматировать жесткий диск.Простое удаление файлов с помощью Shift + Delete или очистка корзины не приводит к окончательной очистке данных, поскольку удаленные файлы можно легко восстановить с помощью программного обеспечения для восстановления. Форматирование жесткого диска также не стирает данные полностью. Хотя операционная система не может видеть удаленные или отформатированные данные, а диск выглядит пустым, обычные пользователи могут легко восстановить потерянные данные с помощью программного обеспечения для восстановления жесткого диска.
Если вы просматриваете технические форумы или общаетесь в Интернете, вы можете увидеть множество пользователей, которые ищут простой способ чистки устройств хранения, и вот один из них:
«Как лучше всего очистить жесткий диск моего ноутбука? Я собираюсь продать его кому-нибудь, но хочу, чтобы все личные файлы были надежно удалены.Я хочу полностью очистить жесткий диск и переустановить Windows 7 (ее конфигурации не подходят для Windows 10). Все данные на жестком диске скопированы на мой внешний жесткий диск. Я надеюсь, что кто-нибудь из вас может рассказать мне, как очистить компьютер шаг за шагом? Я знаю, как установить Windows с компакт-диска, но не знаю, как безопасно стереть жесткий диск. Большое спасибо! »
Почему удаление и форматирование - это не то же самое, что стирание жесткого диска
Вы один из тех, кто считает, что удаление файла аналогично его стиранию? Если да, вам следует по-новому взглянуть на этот вопрос.Мы объясним причины проще.
Жесткий диск - это разновидность запоминающего устройства, которое используется для хранения цифровых данных. Файлы хранятся на поверхности магнитных и вращающихся пластин в корпусе жесткого диска. Жесткий диск меняет магнитные свойства поверхности диска на 1 или 0 при чтении или записи данных. Таким образом, все данные на жестком диске будут в конечном итоге сохранены в виде основных двоичных данных, например, когда система сохраняет такие данные, как фотографии, музыка и т. Д., На жестком диске, строки нулей и единиц записываются на пластинах.
Когда файл удаляется, эти единицы и нули этих файлов остаются неизменными, поскольку только указатель указывает на то, что файл удаляется. Таким образом, восстановление удаленных файлов доступно до того, как данные файла будут перезаписаны или повреждены. А как насчет форматирования диска? Форматирование работает аналогичным образом, поскольку фактически не стирает данные. Форматирование диска или раздела похоже на разрыв содержимого книги без нарушения реальных глав книги. Программа восстановления также может восстанавливать потерянные файлы с отформатированного диска.
Как работает очистка жесткого диска?
Вы можете задаться вопросом, как работает очистка диска, поскольку удаление и форматирование не работают на постоянно чистом жестком диске. Помимо физического повреждения жесткого диска, мы можем полностью удалить данные с помощью технологии очистки диска.
Как мы упоминали выше, чтобы полностью стереть диск, мы должны удалить эти двоичные данные, что означает перезапись этих нулей и единиц новыми данными. После того, как двоичные данные файла заменены и перезаписаны новыми данными, они больше не могут быть восстановлены.Некоторые профессиональные программы для стирания дисков могут заполнять диск нулями или случайной информацией посекторно, гарантируя невозможность восстановления данных с очищенного диска.
Что делать перед очисткой жесткого диска
Перед очисткой жесткого диска компьютера необходимо выполнить некоторую подготовительную работу, чтобы убедиться, что очистка диска может быть завершена без прерывания или возникновения дополнительных проблем.
- Загрузите и установите программу очистки жесткого диска. Если вы планируете чистить жесткий диск самостоятельно, вам понадобится средство для очистки диска.Вам следует выбрать один простой в использовании и эффективный инструмент для решения поставленной задачи. Если вы хотите стереть весь компьютер, убедитесь, что программное обеспечение может работать на загрузочном диске.
- Убедитесь, что аккумулятор полностью заряжен. Если вы хотите протереть ноутбук, убедитесь, что аккумулятор хорошо заряжен или подключен к источнику питания. Если во время очистки диска отключится питание, это может привести к повреждению диска.
- Резервное копирование данных на другой жесткий диск. Когда вы протираете свой компьютер, все на нем будет потеряно, поэтому вы должны делать резервные копии любых файлов, которые хотите сохранить, на другой жесткий диск.Вы можете клонировать жесткий диск или просто скопировать и вставить файлы на этот диск.
- Не забудьте сохранить серийные номера программного обеспечения. Купленные вами приложения будут потеряны после очистки вашего ПК, и вам необходимо переустановить их на новый жесткий диск. Не забудьте записать серийный номер каждой программы, чтобы вы могли активировать их после переустановки.
- Скачать драйверы. Если вы собираетесь переустановить операционную систему после полной очистки жесткого диска, вам может потребоваться загрузить необходимые драйверы для новой системы.Вы можете зайти на официальный сайт устройства и загрузить последние версии драйверов.
- Подготовьте загрузочный диск. Если вы протираете основной жесткий диск компьютера, вам придется выполнять эту задачу без загрузки системы, например, под WinPE. В этом случае потребуется загрузочный USB-накопитель или компакт-диск.
Как только все будет готово, вы можете начать стирать жесткий диск компьютера или внешние диски. В оставшейся части этой инструкции вы узнаете, как стереть данные с устройства хранения различными способами.
Метод 1. Полностью очистите компьютер, перезагрузив компьютер
Этот метод очищает компьютер с помощью функции сброса в Windows 8.1 или 10 во время переустановки операционной системы, которая позволяет удалить все на жестком диске. В этом разделе в качестве примера используется Windows 10, чтобы объяснить, как полностью очистить компьютер. Если на вашем компьютере установлена более старая версия Windows, вы можете попробовать выполнить шаги из метода 2, чтобы очистить жесткий диск.
Шаг 1 Щелкните меню «Пуск» и выберите параметр «Настройка».На панели настроек Windows нажмите «Обновление и безопасность».
Шаг 2 Нажмите «Восстановление» в левой навигационной панели, а затем нажмите кнопку «Начать» в разделе «Сбросить этот компьютер».
Шаг 3 Выберите вариант «Удалить все», который удалит все ваши личные файлы, приложения и настройки и начнется заново.
Шаг 4 Выберите «Удалить файлы и очистить диск», когда вас спросят, нужно ли очищать и диски. Процесс очистки может занять больше времени, но он гарантирует, что никто не сможет восстановить стертые файлы.
Шаг 5 Нажмите «Далее» и «Сброс» на следующих шагах, чтобы завершить задачу.
Метод 2. Очистите жесткий диск с помощью бесплатного ластика жесткого диска
Безопасный способ навсегда стереть данные - это перезапись данных и повторное заполнение жесткого диска нулями или случайными данными, так что никто не сможет восстановить удаленные данные с помощью программного обеспечения для восстановления диска. Звучит сложно? На самом деле, в настоящее время очистка жесткого диска не является сложной работой, и вы можете легко и безопасно стереть диск с помощью программного обеспечения для очистки диска.
Бесплатная программа очистки жесткого диска
DiskGenius - это бесплатное программное обеспечение для постоянной очистки данных. С помощью этого ластика жесткого диска вы можете стереть все данные, заполняя диск посекторно, делая файлы невосстановимыми. Кроме того, это бесплатная программа-менеджер разделов, которая может изменять размер, форматировать, клонировать или создавать резервные копии раздела, проверять и восстанавливать поврежденные сектора, данные резервного копирования и т. Д. Вот особенности функции очистки диска:
- Полностью стереть данные на всем жестком диске или разделе ŸВсегда удалите определенные существующие файлы, чтобы их нельзя было восстановить.
- Безопасно стереть удаленные данные, не затрагивая существующие файлы.
- Поддерживает создание загрузочного USB-накопителя, чтобы вы могли использовать программное обеспечение, когда компьютер не загружается. ŸПоддерживает все популярные файловые системы, такие как NTFS, FAT32, FAT16, FAT12, exFAT, Ext2, Ext3, Ext4 и т. Д.
- Он работает с различными носителями, например жесткими дисками, внешними жесткими дисками, SSD, USB-накопителями, SD-картами, виртуальными дисками и т. Д.
- Portable доступна как 32-битная, так и 64-битная версия.
Следующий контент знакомит с тем, как стирать данные в различных ситуациях, и вы можете выбрать, что использовать в соответствии с реальными требованиями, например, вы хотите очистить SD-карту или другие съемные устройства. Вариант 1 - подходящее решение; если вы хотите стереть компьютер, то перейдите к Case 2.
Случай 1: безопасное стирание данных с внешнего жесткого диска / SD-карты / USB-накопителя
Шаг 1 Подключите съемное устройство к компьютеру и убедитесь, что оно распознается Windows.
Шаг 2 Установите и запустите DiskGenius со своего ПК, и вы увидите все локальные диски и портативные устройства в главном интерфейсе.
Шаг 3 Выберите внешний жесткий диск или SD-карту, с которой хотите стереть данные, и выберите опцию « Стереть секторы » в меню Инструменты .
Шаг 4 Выберите элементы для заполнения секторов диска и нажмите кнопку Стереть во всплывающем окне.
В раскрывающемся списке есть четыре варианта заполнения секторов диска, т.е.е. Случайные данные, 00, FF и указывается пользователем. Вы можете выбрать один из «00, FF и случайные данные» или указать элемент для заполнения диска.
Шаг 5 DiskGenius запросит подтверждение действия, нажмите кнопку Стереть , чтобы продолжить.
Поскольку процесс стирает данные безвозвратно, вам следует убедиться, что вы стираете исправляющий диск, а важные файлы были скопированы.
Шаг 6 Ластик диска начинает стирать данные на выбранном диске, и этот процесс может занять много времени, если диск имеет очень большую емкость.
Случай 2: Очистить жесткий диск компьютерной системы
В этом примере вы можете узнать, как стереть основной жесткий диск компьютера, на котором установлена Windows. Операционная система не позволяет стирать систему во время ее работы, и мы можем только стереть несистемные разделы. В этой ситуации мы можем стереть данные с жесткого диска в среде Pre-OS, например Windows PE.
DiskGenius может перезагружаться до своей версии WinPE непосредственно из Windows, а также создавать загрузочный USB-диск, с которого можно загружать компьютер и запускать версию WinPE.Если вы хотите создать загрузочную флешку WinPE USB, вы можете вставить флешку и щелкнуть меню «Инструменты» и выбрать «Создать загрузочную флешку WinPE для DiskGenius». Следующие шаги показывают, как напрямую перезагрузить компьютер до версии WinPE, а затем стереть системный диск.
Шаг 1 Запустите бесплатный инструмент очистки диска DiskGenius на компьютере с Windows.
Шаг 2 Щелкните меню « File » и выберите « Reboot to DiskGenius WinPE version ».
Шаг 3 Создание информации для загрузки Windows PE занимает около двух минут, подождите, пока это не завершится.
Шаг 4 Когда приложение будет готово к перезагрузке, оно предложит перезапустить и создать резервную копию данных. Нажмите кнопку « OK » и компьютер перезагрузится.
Затем запускается версия DiskGenius WinPE, которая содержит те же функции, что и версия для Windows.
Шаг 5 Выберите системный жесткий диск компьютера, на котором установлена Windows, и нажмите опцию « Стереть секторы », которую можно найти в меню Инструменты .
Шаг 6 Нажмите кнопку Стереть , и программа начнет очистку диска.
Примечание. После завершения процесса компьютер не может загрузиться в систему, так как системный раздел был удален. Вам необходимо произвести чистую установку системы на жесткий диск.
Случай 3. Очистить отдельный файл или папку на жестком диске
Стирание всего жесткого диска занимает слишком много времени, и вам не нужно этого делать, если вы просто хотите стереть некоторые существующие файлы на диске. Поскольку удаление файлов путем очистки корзины не приводит к полному стиранию данных, мы должны выполнить дополнительную операцию, чтобы файлы не могли быть восстановлены.Файлы, удаленные таким образом, не могут быть восстановлены никаким программным обеспечением или профессионалами. Давайте внимательно посмотрим, как стереть файлы и папки:
Шаг 1 Снова запустите DiskGenius и найдите файлы, которые вы хотите удалить без возможности восстановления. Выберите эти файлы и щелкните их правой кнопкой мыши, чтобы выбрать « Удалить файлы навсегда ».
Шаг 2 Нажмите кнопку « Удалить навсегда » во всплывающем окне.
Для того, чтобы полностью удалить файл, программа пополнит секторы жесткого диска, занятые файлом при удалении.По умолчанию он перезаписывает данные, заполняя нулями, которые также могут быть изменены на случайные данные. Кроме того, вы должны выбрать опцию «Удалить запись в каталоге» на разделе FAT (и опция будет «Удалить запись файла в $ MFT» на разделе NTFS).
Шаг 3 Нажмите кнопку « Удалить », чтобы подтвердить действие, которое необходимо выполнить.
Когда выбранные файлы будут удалены, вы можете продолжить удаление других данных на вашем компьютере.
Случай 4. Удалить только удаленные файлы без изменения существующих данных
Стирание свободного места на жестком диске приводит к перезаписи потерянных файлов, что не влияет на существующие файлы на диске.Это решение подходит для тех, кто просто хочет перезаписать потерянные файлы только для того, чтобы сделать потерянные данные невосстановимыми. Например, вы отформатировали жесткий диск и переустановили операционную систему, вам нужно стереть всю область диска, кроме системы; или вы удалили конфиденциальные данные с помощью Shift + Delete и хотите убедиться, что они больше не подлежат восстановлению, не затрагивая существующие данные.
Шаг 1 Запустите Eassos DiskGenius, щелкните меню « Инструменты » и выберите пункт « Стереть свободное пространство ».
Эта функция навсегда стирает неиспользуемое свободное место на диске, предотвращая восстановление данных.
Шаг 2 Выберите раздел / диск, для которого вы хотите стереть свободное место, и нажмите кнопку « OK ».
Шаг 3 Выберите символы для перезаписи дискового пространства и нажмите кнопку « Стереть ».
Шаг 4 Приложение начинает очистку неиспользуемого дискового пространства, что занимает много времени, если свободного места очень много.
Метод 3. Очистите жесткий диск ПК, физически уничтожив его
Физическое разрушение жесткого диска также является решением, гарантирующим невозможность восстановления данных.Если вы не собираетесь повторно использовать или утилизировать жесткий диск, вы можете попробовать это решение для очистки данных.
Шаг 1 С помощью отвертки открутите все винты на корпусе жесткого диска. После этого вы сможете снять корпус и основную плату.
Шаг 2 Удалите пластины и головки из корпуса жесткого диска, и используйте молоток, чтобы ударить по пластинам. Затем несколько раз ударьте по другим компонентам.
Шаг 3 Сложите все компоненты в коробку и выбросьте их в мусорный бак.
Сводка
В этой статье рассказывается о трех методах очистки компьютера, жесткого диска или съемного диска, которые помогают безопасно и полностью стереть конфиденциальные данные.Файлы, удаленные этими методами, больше не доступны для восстановления данных, поэтому перед стиранием любых носителей убедитесь, что для важных файлов созданы резервные копии. Если вы считаете эту статью полезной, поделитесь ею, чтобы помочь большему количеству людей. Если у вас есть более эффективные решения или вопросы по этой теме, пожалуйста, свяжитесь с нами.
.Как стереть и отформатировать диск в Windows 10, 8 или 7
Прочтите эту статью, чтобы узнать о разнице между быстрым и полным форматированием, файловую систему, которую следует выбрать при форматировании диска , как использовать встроенный Windows -in инструмент для форматирования дисков, создания или удаления разделов. В настоящее время большинство жестких дисков предварительно отформатированы производителем и готовы к использованию. Однако довольно часто пользователям приходится самим форматировать свои диски.
Например, при форматировании удаляются все файлы и каталоги, что делает его наиболее быстрым методом стирания всех данных.Тем не менее, основная причина форматирования диска - изменение его файловой системы. Windows работает с несколькими файловыми системами, включая FAT32, exFAT и NTFS, каждая из которых имеет свои плюсы и минусы. Хотя NTFS в основном используется для внутренних жестких дисков с Windows 10, выбор файловой системы при форматировании внешнего USB-накопителя является довольно важным этапом.
Примечание . Большинство сторонних дисковых утилит для Windows используют так называемое «быстрое форматирование» . То есть они фактически не стирают все данные с диска, а помечают все пространство как свободное для записи новых данных.Файлы и каталоги остаются нетронутыми после такого форматирования, и вы можете легко восстановить их с помощью наших программ. Однако, если вам нужно стереть все данные с диска без возможности восстановления, вам следует использовать опцию «полного форматирования» или специализированное программное обеспечение сторонних производителей.
Форматировать диск в Windows очень просто. Стандартная утилита Disk Management поможет вам отформатировать диск, создать или удалить разделы. Хотя, если форматирование - это все, что вы хотите сделать, есть еще более простой способ.
Примечание . Если вы хотите отформатировать диск, на котором установлена операционная система (по умолчанию это диск С: \), Windows 10 покажет вам предупреждение: «Вы не можете отформатировать этот том. Он содержит версию Windows, которую вы используете. Форматирование этого тома может привести к тому, что ваш компьютер перестанет работать ». Таким образом ваша операционная система предотвращает случайное удаление системных файлов. Вы можете отформатировать такой диск либо загрузившись с USB-накопителя, либо при переустановке операционной системы (в процессе установки мастер попросит вас выбрать том, на который следует копировать файлы, и предложит несколько вариантов управления дисками ).
Откройте File Explorer , выберите This PC слева, выберите диск, щелкните его правой кнопкой мыши и затем щелкните Format…
Окно Format содержит несколько вариантов (раскрывающиеся списки) :
Емкость : в этом поле отображается емкость вашего диска. В раскрывающемся списке отображается только емкость выбранного вами диска, поэтому менять или выбирать нечего.
Примечание . Если диск содержит ошибки программного или аппаратного происхождения, в этом раскрывающемся списке могут быть показаны несколько вариантов емкости такого тома.Постарайтесь запомнить правильную емкость диска и найдите ее в списке.
Файловая система : в зависимости от размера диска вы увидите несколько настроек, включая FAT32, exFAT, NTFS и REFS. Если вы собираетесь форматировать том размером более 32 ГБ, вы не увидите параметр FAT32.
Примечание . Есть несколько способов отформатировать диск размером более 32 ГБ в FAT32. Первый: загрузите и установите стороннее программное обеспечение (например, «GUI-версия fat32format» ).Два: запустите Windows PowerShell от имени администратора и используйте команду «format / FS: FAT32 X:» , где Х - это буква, присвоенная диску, с которым вы работаете.
Размер единицы размещения : этот параметр определяет максимальный размер дискового кластера, то есть размер наименьшей единицы пространства, в которую будут записаны данные. Мы рекомендуем оставить это значение по умолчанию, если у вас нет серьезных причин для его изменения.
Примечание . Размер кластера - это минимальное дисковое пространство, выделяемое для записи файла.Чем больше кластер, тем быстрее выполняются операции ввода-вывода и тем быстрее ваш компьютер работает с диском. Однако если вы собираетесь хранить много файлов меньшего размера, лучше использовать кластер небольшого размера, чтобы небольшие файлы занимали меньше места на жестком диске.
Восстановить настройки устройства по умолчанию : используйте эту кнопку, чтобы изменить все настройки в окне Формат… на значения по умолчанию для любого диска.
Метка тома : введите новое имя диска, чтобы оно отображалось в проводнике файлов .
Быстрое форматирование : эта настройка присутствует по умолчанию, и программа выполнит высокоуровневое форматирование выбранного тома. Это выполняется быстро и легко, так как очищается MBR (загрузочный сектор) и записывается пустая таблица выбранной файловой системы. Затем дисковое пространство помечается как готовое к перезаписи, но без фактической очистки кластеров (т. Е. Стирания данных). Снимите флажок, чтобы запустить низкоуровневый формат (также известный как полный формат), который занимает гораздо больше времени, но обеспечивает полную очистку каждого сектора диска (запись нулей вместо данных).
Чтобы начать форматирование, просто щелкните Start .
Примечание . Помните, что все данные будут стерты с диска, поэтому убедитесь, что вы создали резервные копии всех необходимых файлов и каталогов!
Операционная система покажет вам предупреждение о том, что вы можете потерять все свои данные. Щелкните OK , чтобы начать форматирование.
По окончании процесса вы получите чистый отформатированный диск.
.Устранение неполадок управления дисками | Документы Microsoft
- 13 минут на чтение
В этой статье
Применимо к: Windows 10, Windows 8.1, Windows 7, Windows Server (полугодовой канал), Windows Server 2019, Windows Server 2016, Windows Server 2012 R2, Windows Server 2012
В этом разделе перечислены несколько распространенных проблем, с которыми вы можете столкнуться при использовании управления дисками, и шаги по устранению неполадок.
Совет
Если при выполнении этих процедур вы получите сообщение об ошибке или что-то не работает - не паникуйте! Эта тема - это первое, что нужно попробовать; на сайте сообщества Microsoft в разделе «Файлы, папки и хранилище» также есть масса информации о широком спектре конфигураций оборудования и программного обеспечения, с которыми вы можете иметь дело. Если вам все еще нужна помощь, задайте вопрос здесь или обратитесь в службу поддержки Microsoft или к производителю оборудования.
Как открыть Управление дисками
Прежде чем мы перейдем к сложным вещам, вот простой способ получить доступ к управлению дисками, если вас еще нет:
- Введите Управление компьютером в поле поиска на панели задач, выберите и удерживайте (или щелкните правой кнопкой мыши) Управление компьютером , а затем выберите Запуск от имени администратора > Да .
- После открытия «Управление компьютером» перейдите к Хранилище > Управление дисками .
Диски, которые отсутствуют или не инициализированы, а также общие действия по устранению неполадок
Причина: Если у вас есть диск, который не отображается в проводнике и указан в разделе «Управление дисками» как Not Initialized , это может быть связано с тем, что диск не имеет действительной подписи. В основном это означает, что диск никогда не инициализировался и не форматировался или форматирование диска каким-то образом было повреждено.
Также возможно, что у диска есть проблемы с оборудованием или проблемы с подключением, но мы вернемся к этому через несколько абзацев.
Решение: Если диск новый, и его нужно просто инициализировать, удалив на нем все данные, решение простое - см. Инициализация новых дисков. Однако есть большая вероятность, что вы уже пробовали это, и это не сработало. Или, может быть, у вас есть диск, полный важных файлов, и вы не хотите стирать диск путем его инициализации.
Существует множество причин, по которым диск или карта памяти могут отсутствовать или не инициализироваться, обычно из-за того, что диск выходит из строя.Вы можете сделать очень мало, чтобы исправить неисправный диск, но вот несколько шагов, чтобы попытаться увидеть, сможем ли мы снова заставить его работать. Если диск работает после одного из этих шагов, не беспокойтесь о следующих шагах, просто расслабьтесь, отпразднуйте и, возможно, обновите свои резервные копии.
-
Посмотрите диск в Disk Management. Если он отображается как Offline , как показано здесь, попробуйте щелкнуть его правой кнопкой мыши и выбрать Online .
-
Если диск отображается в «Управлении дисками» как Online и имеет основной раздел, указанный как Healthy , как показано здесь, это хороший знак.
- Если в разделе есть файловая система, но нет буквы диска (например, E :), см. Раздел Изменение буквы диска, чтобы добавить букву диска вручную.
- Если раздел не имеет файловой системы (он указан как RAW вместо NTFS, ReFS, FAT32 или exFAT) и вы знаете, что диск пуст, выберите и удерживайте (или щелкните правой кнопкой мыши) раздел и выберите Формат . При форматировании диска все данные на нем стираются, поэтому не делайте этого, если вы пытаетесь восстановить файлы с диска - вместо этого перейдите к следующему шагу.
- Если раздел указан как Нераспределенный и вы знаете, что раздел пуст, выберите и удерживайте (или щелкните правой кнопкой мыши) нераспределенный раздел, а затем выберите Новый простой том и следуйте инструкциям по созданию тома в свободном разделе. Космос. Не делайте этого, если вы пытаетесь восстановить файлы из этого раздела - вместо этого перейдите к следующему шагу.
Примечание
Игнорировать все разделы, указанные как EFI System Partition или Recovery Partition .Эти разделы заполнены действительно важными файлами, которые необходимы вашему компьютеру для правильной работы. Лучше просто оставить их в покое, чтобы они делали свою работу, запустив ваш компьютер и помогая вам оправиться от проблем.
-
Если у вас есть внешний диск, который не отображается, отключите диск, подключите его снова, а затем выберите Action > Rescan Disks .
-
Выключите компьютер, выключите внешний жесткий диск (если это внешний диск со шнуром питания), а затем снова включите компьютер и диск.Чтобы выключить компьютер в Windows 10, нажмите кнопку «Пуск», нажмите кнопку «Питание», а затем выберите Завершение работы .
-
Подключите диск к другому USB-порту, который находится непосредственно на вашем ПК (не на концентраторе). Иногда USB-диски не получают достаточного питания от некоторых портов или имеют другие проблемы с определенными портами. Это особенно характерно для USB-концентраторов, но иногда между портами на ПК есть различия, поэтому попробуйте несколько разных портов, если они у вас есть.
-
Попробуйте другой кабель.Это может звучать безумно, но кабели часто выходят из строя, поэтому попробуйте использовать другой кабель для подключения диска. Если у вас есть внутренний диск в настольном ПК, вам, вероятно, придется выключить компьютер перед переключением кабелей - см. Подробности см. В руководстве к ПК.
-
Проверьте диспетчер устройств на наличие проблем. Выберите и удерживайте (или щелкните правой кнопкой мыши) кнопку «Пуск», затем выберите «Диспетчер устройств» в контекстном меню. Найдите устройства, рядом с которыми стоит восклицательный знак или другие проблемы, дважды щелкните устройство и затем прочтите его статус.
Вот список кодов ошибок в диспетчере устройств, но один подход, который иногда работает, - это выбрать и удерживать (или щелкнуть правой кнопкой мыши) проблемное устройство, выбрать Удалить устройство , а затем Действие > Сканировать на предмет изменений оборудования .
-
Подключите диск к другому ПК.
Если диск не работает на другом ПК, это хороший признак того, что что-то не так с диском, а не с вашим ПК. Мы знаем, что это не весело.Найдите и попросите о помощи на сайте сообщества Microsoft, или обратитесь к производителю диска или в службу поддержки Microsoft.
Если вы просто не можете заставить его работать, есть также приложения, которые могут попытаться восстановить данные с неисправного диска, или, если файлы действительно важны, вы можете заплатить лаборатории восстановления данных, чтобы попытаться восстановить их. Если вы найдете что-то, что работает для вас, сообщите нам об этом в разделе комментариев ниже.
Важно
Диски выходят из строя довольно часто, поэтому важно регулярно делать резервные копии любых файлов, которые вам интересны.Если у вас есть диск, который иногда не появляется или выдает ошибки, рассмотрите это как напоминание о необходимости дважды проверить свои методы резервного копирования. Ничего страшного, если ты немного отстал - мы все были там. Лучшее решение для резервного копирования - это то, что вы используете, поэтому мы рекомендуем вам найти то, которое подходит вам, и придерживаться его.
Совет
Для получения информации о том, как использовать приложения, встроенные в Windows, для резервного копирования файлов на внешний диск, например USB-накопитель, см. Резервное копирование и восстановление файлов. Вы также можете сохранять файлы в Microsoft OneDrive, который синхронизирует файлы с вашего ПК в облако.Если ваш жесткий диск выйдет из строя, вы все равно сможете получить любые файлы, которые храните в OneDrive, с OneDrive.com. Дополнительные сведения см. В разделе OneDrive на вашем компьютере.
Состояние базового или динамического диска «Не читается»
Причина: Базовый или динамический диск недоступен, и, возможно, произошел сбой оборудования, повреждение или ошибки ввода-вывода. Дисковая копия базы данных конфигурации дисков системы может быть повреждена. Значок ошибки появляется на дисках, которые отображают статус Нечитаемый .
Диски также могут отображать статус Нечитаемый во время раскрутки или когда Управление дисками повторно проверяет все диски в системе. В некоторых случаях нечитаемый диск вышел из строя и не подлежит восстановлению. Для динамических дисков статус Нечитаемый обычно возникает из-за повреждения или ошибок ввода-вывода на части диска, а не из-за отказа всего диска.
Решение: Повторно просканируйте диски или перезагрузите компьютер, чтобы проверить, не изменилось ли состояние диска.Также попробуйте выполнить действия по устранению неполадок, описанные в разделе Состояние диска «Не инициализировано» или диск полностью отсутствует.
Статус динамического диска - Иностранный
Причина: Состояние Внешний возникает при перемещении динамического диска на локальный компьютер с другого компьютера. Значок предупреждения появляется на дисках, которые отображают статус Foreign .
В некоторых случаях диск, который ранее был подключен к системе, может отображать статус Иностранный .Данные конфигурации для динамических дисков хранятся на всех динамических дисках, поэтому информация о том, какие диски принадлежат системе, теряется при выходе из строя всех динамических дисков.
Решение: Добавьте диск в конфигурацию системы вашего компьютера, чтобы вы могли получить доступ к данным на диске. Чтобы добавить диск в конфигурацию системы вашего компьютера, импортируйте внешний диск (выберите и удерживайте (или щелкните правой кнопкой мыши) диск, а затем нажмите Импортировать внешние диски ). Все существующие тома на чужом диске становятся видимыми и доступными при импорте диска.
Состояние динамического диска - онлайн (ошибки)
Причина: На динамическом диске есть ошибки ввода-вывода в области диска. На динамическом диске с ошибками появляется значок предупреждения.
Решение: Если ошибки ввода-вывода временные, повторно активируйте диск, чтобы вернуть его в состояние Online .
Динамический диск находится в автономном режиме или отсутствует.
Причина: Возможно, динамический диск Offline поврежден или периодически недоступен.На автономном динамическом диске появляется значок ошибки.
Если статус диска - Offline и имя диска изменилось на Missing , диск был недавно доступен в системе, но больше не может быть обнаружен или идентифицирован. Отсутствующий диск может быть поврежден, выключен или отключен.
Решение: Чтобы вернуть диск, который находится в автономном режиме и отсутствует, обратно в онлайн:
- Устраните проблемы с диском, контроллером или кабелем.
- Убедитесь, что физический диск включен, вставлен в розетку и подключен к компьютеру.
- Затем используйте команду Reactivate Disk , чтобы вернуть диск в оперативный режим.
- Попробуйте выполнить действия по устранению неполадок, описанные в разделе Состояние диска «Не инициализировано» или диск полностью отсутствует.
- Если статус диска остается Offline , а имя диска остается Missing , и вы определяете, что на диске есть проблема, которую нельзя исправить, вы можете удалить диск из системы, выбрав и удерживая (или щелкнув правой кнопкой мыши) диск и затем щелкнув Удалить диск ).Однако, прежде чем вы сможете удалить диск, вы должны удалить все тома (или зеркала) на диске. Вы можете сохранить любые зеркальные тома на диске, удалив зеркало вместо всего тома. Удаление тома приводит к уничтожению данных в томе, поэтому вам следует удалять диск только в том случае, если вы абсолютно уверены, что он навсегда поврежден и непригоден для использования.
Чтобы вернуть диск, который находится в автономном режиме и по-прежнему имеет имя Disk # (not Missing), обратно в оперативный режим, попробуйте одну или несколько из следующих процедур:
-
В «Управлении дисками» выберите и удерживайте (или щелкните правой кнопкой мыши) диск, а затем нажмите Повторно активировать диск , чтобы вернуть диск в оперативный режим.Если состояние диска остается Offline , проверьте кабели и контроллер диска, а также убедитесь, что физический диск исправен. Устраните все проблемы и попробуйте снова активировать диск. Если реактивация диска прошла успешно, все тома на диске должны автоматически вернуться в состояние Исправен .
-
В средстве просмотра событий проверьте журналы событий на наличие ошибок, связанных с диском, таких как «Нет хороших копий конфигурации». Если журналы событий содержат эту ошибку, обратитесь в службу поддержки продуктов Microsoft.
-
Попробуйте переместить диск на другой компьютер. Если вы можете перевести диск в режим Online на другом компьютере, проблема, скорее всего, связана с конфигурацией компьютера, на котором диск не выходит Online .
-
Попробуйте переместить диск на другой компьютер с динамическими дисками. Импортируйте диск на этот компьютер, а затем переместите диск обратно на компьютер, на котором он не будет работать Online .
Состояние базового или динамического тома - Отказ
Причина: Базовый или динамический том не может быть запущен автоматически, поврежден диск или файловая система.Если диск или файловую систему невозможно восстановить, статус Failed указывает на потерю данных.
Решение:
Если это базовый том со статусом Failed :
Если том является динамическим со статусом Failed :
- Убедитесь, что соответствующие диски подключены к сети. Если нет, верните диски в состояние Online . В случае успеха том автоматически перезагружается и возвращается в состояние Исправен .Если динамический диск возвращается в состояние Online , но динамический том не возвращается в состояние Healthy , вы можете повторно активировать том вручную.
- Если динамический том является зеркальным томом или томом RAID-5 со старыми данными, перевод базового диска в оперативный режим не приведет к автоматическому перезапуску тома. Если диски, содержащие текущие данные, отключены, сначала переведите эти диски в оперативный режим (чтобы данные могли синхронизироваться). В противном случае перезапустите зеркальный том или том RAID-5 вручную, а затем запустите средство проверки ошибок или Chkdsk.исполняемый.
- Попробуйте выполнить действия по устранению неполадок, описанные в разделе Состояние диска «Не инициализировано» или диск полностью отсутствует.
Состояние базового или динамического тома - Неизвестно
Причина: Состояние Неизвестно возникает, когда загрузочный сектор для тома поврежден (возможно, из-за вируса), и вы больше не можете получить доступ к данным на томе. Состояние Неизвестно также возникает, когда вы устанавливаете новый диск, но не можете успешно завершить работу мастера для создания подписи диска.
Решение Инициализируйте диск. Инструкции см. В разделе «Инициализация новых дисков».
Состояние динамического тома: "Данные неполные"
Причина: Вы переместили некоторые, но не все диски в многодисковом томе. Данные на этом томе будут уничтожены, если вы не переместите и не импортируете оставшиеся диски, содержащие этот том.
Решение:
- Переместите все диски, составляющие многодисковый том, в компьютер.
- Импортируйте диски. Инструкции по перемещению и импорту дисков см. В разделе «Перемещение дисков на другой компьютер».
Если вам больше не нужен многодисковый том, вы можете импортировать диск и создавать на нем новые тома. Для этого:
- Выберите и удерживайте (или щелкните правой кнопкой мыши) том со статусом Failed или Failed Redundancy , а затем нажмите Удалить том .
- Выберите и удерживайте (или щелкните правой кнопкой мыши) диск, а затем щелкните New Volume .
Состояние динамического тома - исправно (под угрозой)
Причина: Указывает, что динамический том в настоящее время доступен, но на базовом динамическом диске были обнаружены ошибки ввода-вывода. Если ошибка ввода-вывода обнаружена в любой части динамического диска, все тома на диске отображают состояние Исправен (в опасности) , а на томе появляется значок предупреждения.
Когда статус тома - Исправен (под угрозой) , статус базового диска обычно Онлайн (Ошибки) .
Решение:
-
Вернуть базовый диск в состояние Online . Когда диск возвращается в состояние Online , том должен вернуться в состояние Healthy . Если состояние Исправен (В опасности) сохраняется, возможно, диск неисправен.
-
Создайте резервную копию данных и как можно скорее замените диск.
Не удается управлять чередующимися томами с помощью управления дисками или DiskPart
Причина: Некоторые продукты для управления дисками сторонних производителей заменяют Microsoft Logical Disk Manager (LDM) для расширенного управления дисками, которое может отключить LDM.
Решение: Если вы используете программное обеспечение для управления дисками стороннего производителя, которое отключило LDM, вы должны обратиться к поставщику программного обеспечения для управления дисками стороннего производителя для получения поддержки или помощи в устранении проблем с конфигурацией диска.
Управление дисками не может запустить службу виртуальных дисков
Причина: Если удаленный компьютер не поддерживает службу виртуальных дисков (VDS) или если вы не можете установить соединение с удаленным компьютером, поскольку он заблокирован брандмауэром Windows, вы можете получить эту ошибку.
Решение:
- Если удаленный компьютер поддерживает VDS, вы можете настроить брандмауэр Защитника Windows, чтобы разрешить соединения VDS. Если удаленный компьютер не поддерживает VDS, вы можете использовать подключение к удаленному рабочему столу для подключения к нему, а затем запустить Управление дисками непосредственно на удаленном компьютере.
- Для управления дисками на удаленных компьютерах, которые поддерживают VDS, необходимо настроить брандмауэр Защитника Windows как на локальном компьютере (на котором вы запускаете Управление дисками), так и на удаленном компьютере.
- На локальном компьютере настройте брандмауэр Защитника Windows, чтобы включить исключение удаленного управления томами.
Примечание
Исключение удаленного управления томами включает исключения для Vds.exe, Vdsldr.exe и TCP-порта 135.
Примечание
Удаленные подключения в рабочих группах не поддерживаются. И локальный компьютер, и удаленный компьютер должны быть членами домена.
См. Также
.Как исправить RAW жесткий диск в NTFS в Windows 7/8/10?
Жесткий диск в формате RAW
«Мой внешний жесткий диск WD емкостью 320 ГБ работает нормально, но я хочу удалить все разделы. там и создайте новый большой. Я подключил его к своей Windows 7, и он распознается по-прежнему. В управлении дисками я удалил все существующие разделы, и он отображается как Нераспределенный. Затем я щелкаю правой кнопкой мыши нераспределенное пространство, чтобы создать новый простой том. Инициализировано в MBR, и я начал форматировать жесткий диск в обычном формате (не в Quick Формат).
Тем не менее, пишет, что идет форматирование, но% процесса нет. Около четырех часов или около того, он все еще не показывает прогресса. Я отменил это, перезагрузив компьютер и с тех пор жесткий диск становится RAW. Беспомощный! Любые предложения по исправлению Жесткий диск RAW в NTFS или другие форматы, читаемый под Windows, будет оценен. "
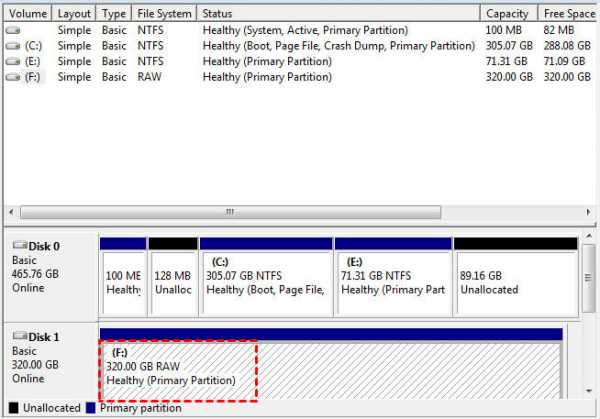
Пост о том, что внешний жесткий диск становится RAW после неудачного форматирования. Собственно, такая же проблема возникает на портативном жестком диске, жестком диске USB, флешку и карту micro SD, иногда даже внутренний жесткий диск.Если вы запустите CHKDSK / f на диске формата RAW, скорее всего, вы получите следующее сообщение об ошибке: CHKDSK нельзя запускать на диске. Тип файловой системы - RAW. CHKDSK недоступен для дисков RAW . Ну какой формат RAW хард драйв и почему оно появляется?
Жесткий диск в формате RAW и его возможные причины
Жесткий диск в формате RAW относится к диску, который не был отформатирован в какой-либо читаемый файл такие системы, как NTFS, FAT32, exFAT, FAT, Ext2, Ext3 и т. д.Данные на этом диске не могут быть читаемым, потому что Windows не знает, как получить доступ. Скажи прямо, этот драйв поврежден или утерян. Наиболее часто встречающиеся симптомы: Диск не отформатирован, неверный параметр или сектор не найден, даже если привод отображается как Локальный диск и работоспособность в Windows.
Что вызвало проблему с форматом RAW? На самом деле ответ зависит. Вообще говоря, Следующие причины могут объяснить, почему жесткий диск переключился с NTFS на RAW.
-
Форматирование приостановлено.Как описано в посте в начале.
-
Неожиданное отключение или отказ системы. Системная ошибка или ошибка жесткого диска такой же плохой эффект.
-
Вирусная инфекция, напрямую нарушающая файловую систему.
-
Неподходящее поведение компьютера, например, отключение диска без отказа.
-
Сбой питания. Неожиданно отключение электричества.
Конечно, есть и другие возможные причины, которые могут привести к разделению жесткого диска коррупции и измените NTFS на RAW.Однако важнее понять, как для преобразования жесткого диска RAW в NTFS или другие файловые системы.
Как исправить внешний жесткий диск из RAW в NTFS в Windows 10/8/7?
Примечание. Следующие методы изменят файловую систему RAW на NTFS путем полного форматирования. Это. Если есть важные файлы, которые нужно восстановить, обратитесь к профессионалу. программное обеспечение для восстановления данных и сначала получите данные обратно. Пожалуйста, не забудьте сделать резервную копию езжу на регулярной основе в будущем.
Существует много способов форматирования диска в Windows.Но в некоторых случаях вы можете возникают такие ошибки при форматировании диска RAW: «Форматирование не завершено. успешно »в« Управление дисками »и« Windows не удалось завершить форматирование »в проводнике. Если вы запустите CHKDSK на этот диск, вы получите сообщение «CHKDSK недоступен для дисков RAW». В этом случае попробуйте эти два рекомендуемых решения, чтобы исправить внешний жесткий диск RAW до NTFS.
Форматирование диска RAW с помощью командной строки
Нельзя напрямую форматировать диск RAW с помощью команды format H: / FS: NTFS, потому что есть вероятность, что он может потерпеть неудачу.Следовательно, вам нужно внести больше изменений, прежде чем форматирование.
1. Подключите внешний диск к Windows и убедитесь, что он обнаруживается. Если это раздел данных на внутреннем диске, пропустите этот шаг.
2. Нажмите сочетание клавиш Windows и R, чтобы открыть Выполнить. Введите diskpart и запустите от имени администратора. Введите последовательно следующие команды и у каждой команды есть Enter, за которым следует.
-
список дисков
-
выбор диска n (где n - жесткий диск RAW)
-
оперативный диск (если он не подключен к сети)
-
атрибуты disk clear readonly
-
clean
-
преобразовать mbr (или «преобразовать gpt» в зависимости от емкости диска)
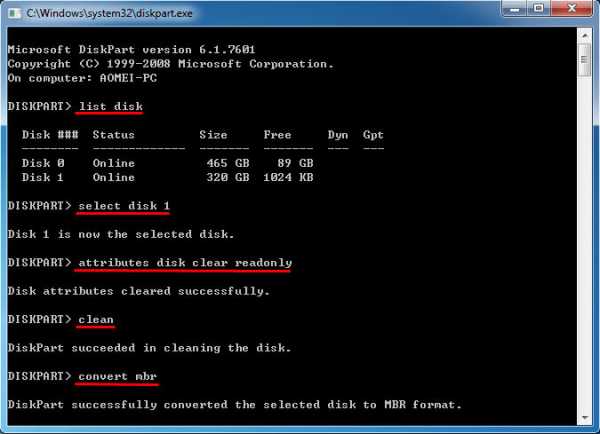

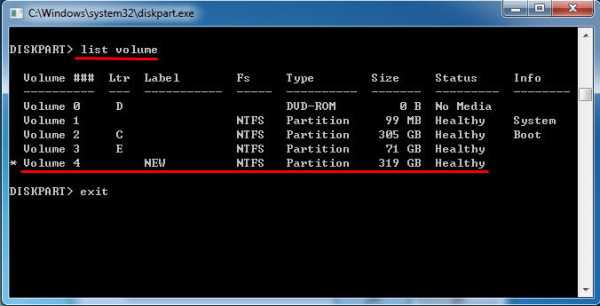
Жесткий диск RAW должен быть успешно заменен на NTFS, и вы можете изменить диск Буква и пути для назначения буквы диска в диспетчере устройств, а также для изменения размера раздела с помощью Diskpart позже, если хотите.Ho
.ПК HP - Создание и использование образа системы для восстановления компьютера (Windows 7)
Образ системы - это копия всех данных на томе диска. Если жесткий диск выходит из строя или критически важные программные файлы повреждены, например, когда компьютерный вирус заражает систему, вы можете восстановить все свои файлы из образа системы, чтобы вернуть содержимое вашего компьютера. По умолчанию образ системы включает диски, необходимые для работы Windows. Он включает Windows, настройки вашей системы, программы и файлы.При восстановлении компьютера из образа системы нельзя выбрать отдельные элементы для восстановления. Все ваши текущие программы, системные настройки и файлы заменяются содержимым образа системы.
нота: Если вас беспокоит только защита важных файлов, используйте инструмент резервного копирования Windows. Резервное копирование Windows выполняется быстрее и занимает меньше места, поскольку не выполняет резервное копирование всех данных на жестком диске. Дополнительные сведения об использовании архивации Windows см. В разделе «Резервное копирование файлов в Windows 7»..