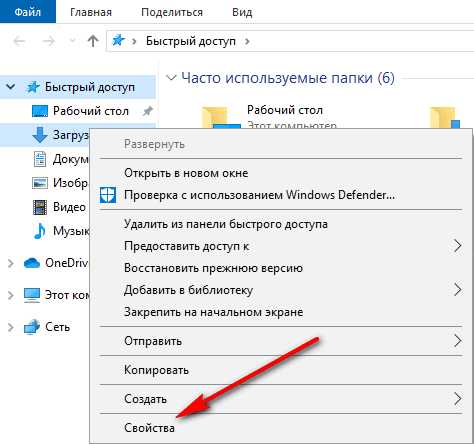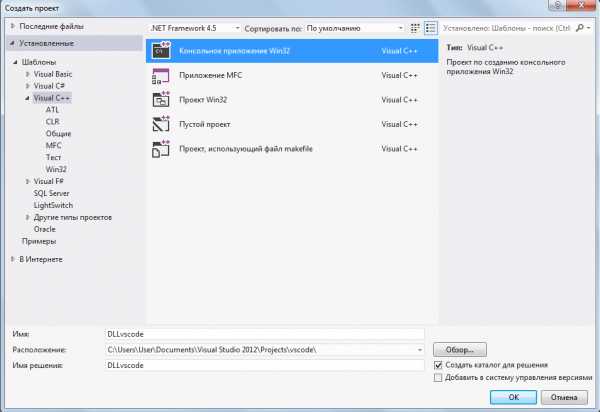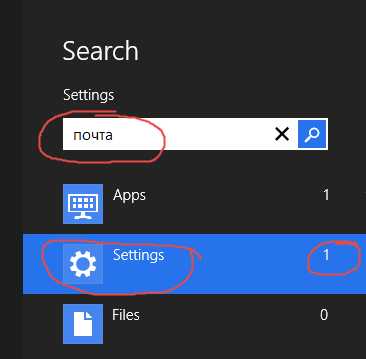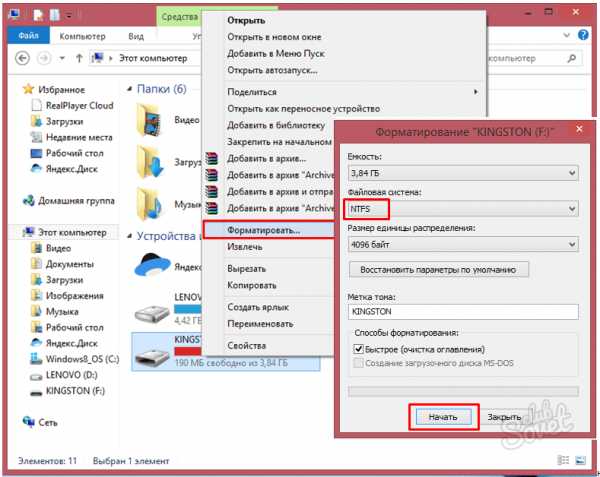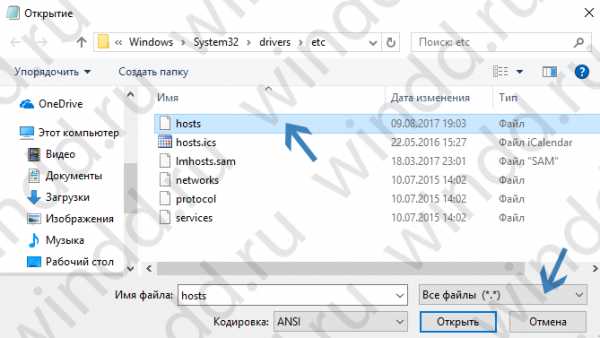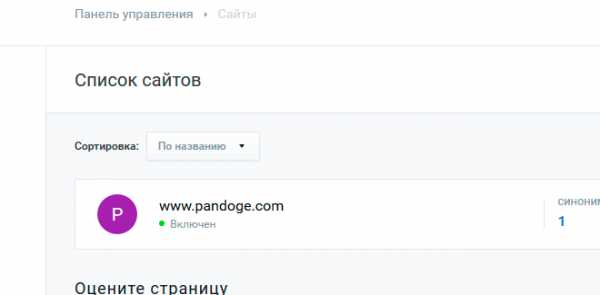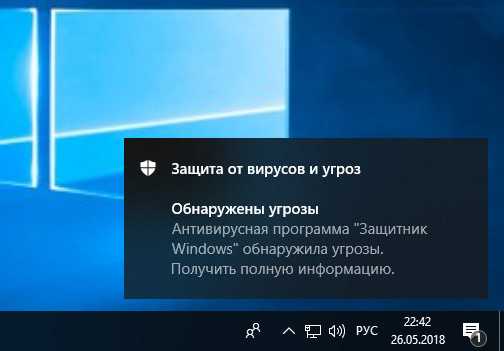Vmdk файл как открыть
VMDK — формат файла. Чем открыть VMDK?
Файл формата VMDK открывается специальными программами. Чтобы открыть данный формат, скачайте одну из предложенных программ.
VMDK файл (полн. virtual machine disk) – файл образа, используемый в качестве виртуального представления жесткого или оптического диска. По своему структурному содержанию VMDK формат полностью отражает реальный диск, является индексированным и документированным.
Виртуальный файл образа может включать более одного файла VMDK. Например, если указать, что виртуальный образ должен включать файлы размером по 1,5 Гб, то общее количество VMDK файлов будет варьироваться исходя из размера реального жесткого/оптического диска.
Предшественником расширения VMDK был DSK формат, который уже утратил свою актуальность.
Программа для открытия VMDK
Для создания виртуального файла образа жесткого/оптического диска можно воспользоваться самыми разнообразными программными компонентами.
Самую большую популярность среди пользователей VMDK формата сыскали следующие приложения (адаптированы для платформы ОС Windows):
Создание виртуального диска не ограничивается лишь платформой Windows. Программой, поддерживающей создание образа на платформе ОС Mac, является Mware Fusion.
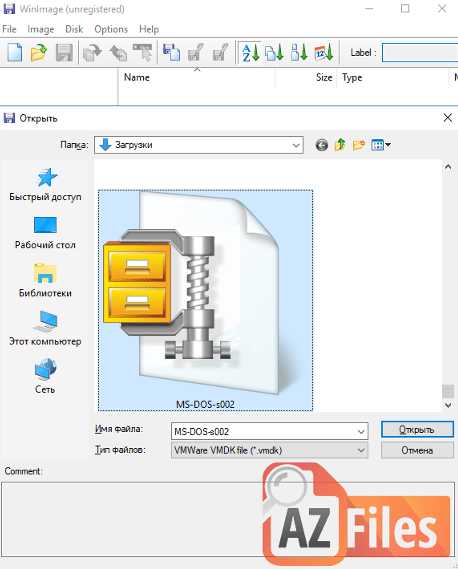
Конвертация VMDK в другие форматы
Ввиду отсутствия необходимости, конвертация VMDK в другие форматы почти не практикуется. Если и встает вопрос о конвертации VMDK файла, то в очень узком сегменте.
Многие крупные компании порой нуждаются в ретрансляции виртуальных машин VMware в формат Hyper-V или наоборот.
Решить эту задачу призвана специальная утилита StarWind V2V Converter, позволяющая осуществить конвертацию формата VMDK в VHD.
Почему именно VMDK и в чем его достоинства?
Возможность резервного копирования данных – основное достоинство VMDK файла. С VMDK форматом у пользователя появляется уникальная возможность создать копию практически любого носителя информации (жесткий диск, флэш-память, CD/DVD-диск и.т.д) и пользоваться ей при отсутствии оригинального источника.
Как смонтировать файла образа VMDK в Windows
Если у вас есть файл VMDK (Virtual Machine Disk), который содержит один или несколько разделов виртуальной машины VMware, вы можете смонтировать его в операционной системе Windows в качестве диска. Подключить vmdk диск в Window можно несколькими способами.
Подключение vmdk файла в проводнике Windows Explorer
В операционной система Windows имеется встроенная поддержка VMDK файлов. Если вы используете операционную систему Windows 7 или выше, вы можете смонтировать файл VMDK прямо через проводник Windows.
Для этого нужно перейти в каталог, в котором хранится файл VMDK. В проводнике Windows щелкните по файлу правой кнопкой мыши и выберите пункт «Map Virtual Disk».
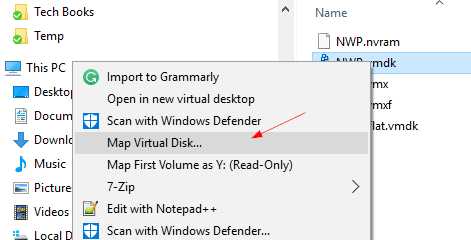
В окне «Map Virtual Disk» выберите букву, которая будет присвоена диску и нажмите кнопку «ОК».
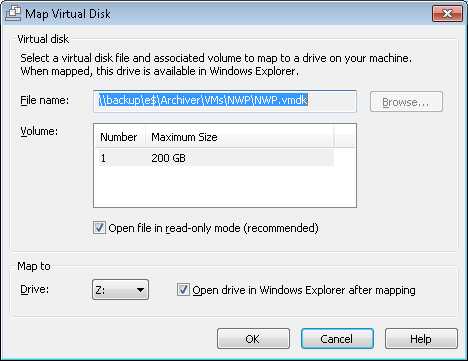
Для того, чтобы отключить виртуальный диск — щелкните правой кнопкой мыши по диску и выберите пункт «Disconnect Virtual Disk».
Подключение образа VMDK в VMware Workstation
VMware Workstation – это настольное ПО для виртуализации от VMware. В нем имеется встроенная функция подключения vmdk образов — «Map Virtual Disks», с помощью которой также можно смонтировать и открыть файл VMDK. Если открыть файл VMDK при помощи первого описанного нами способа не получается (Проводник Windows), то при помощи VMware Workstation сделать это удастся наверняка.
Все довольно просто, перейдите в меню «File» и в раскрывающемся списке выберите пункт «Map Virtual Disks …».
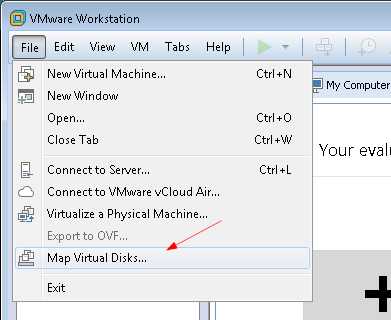
Монтирование VMDK с помощью пакета vSphere Disk Development Kit
VMware-mount — это консольная утилита, которую вы можете использовать для монтирования VMDK дисков без использования графического интерфейса. Эта утилита входит в пакет разработчика vSphere Disk Development Kit, поэтому для её использования вам понадобиться его установить.
Чтобы смонтировать файл VMDK (сохраненный в каталоге C:\temp) в режиме только для чтения, используйте следующую команду:
vmware-mount.exe X: “C:\Temp\TestVM.vmdk”
Если файл VMDK содержит более одного раздела, вы можете использовать параметр /v:x для монтирования других томов:
vmware-mount.exe /v:2 X: “C:\Temp\TestVM.vmdk”
Если вам необходима возможность записи, воспользуйтесь параметром «/m:w». Этим можно воспользоваться, например — если вам нужно заменить испорченный системный файл.
vmware-mount.exe /m:w X: “C:\Temp\TestVM.vmdk”
Если вы хотите вывести все подключенные виртуальные диски, необходимо воспользоваться параметром /L:
vmware-mount.exe /L
Командной строкой очень легко пользоваться, при этом она довольно функциональна.
Используем OSFMount для монтирования vmdk
OSFMount – это бесплатная сторонняя утилита, которая монтирует файлы образов не только формата ISO, но также и файлы VMDK. Она работает практически во всех версиях Windows.
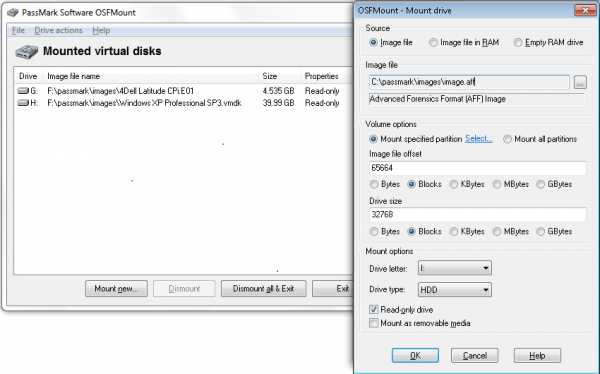
Эта утилита довольно проста в использовании. Достаточно нажать кнопку «Mount new…» расположенную в нижней части окна, выбрать vmdk файл и указать параметры подключения.
Как открыть файлы VDI, VHD, VMDK (образы дисков виртуальных машин)
Файлы VDI, VHD, VMDK — что это?
Файлы VDI, VHD, VMDK — это различные виды виртуальных дисков, используемых в программах для создания и запуска виртуальных компьютеров, таких как VirtualBox.
Смотрите также: Полное руководство по VirtualBox
Виртуальный диск — это файл, который в виртуальной машине является диском, и в котором хранятся все данные виртуального компьютера.
Посмотреть содержимое файловой системы, конечно же, можно запустив виртуальную машину и открыв файловый менеджер. Эта статья расскажет о другом способе — как просмотреть содержимое виртуального диска из хост машины без запуска гостевой системы.
Описанным способом можно просмотреть содержимое следующих видов виртуальных дисков:
- VDI — VirtualBox Disk Image (образ диска VirtualBox, в программе VirtualBox используется по умолчанию при создании новых виртуальных машин)
- VHD — Virtual Hard Disk (виртуальный жёсткий диск)
- VMDK — Virtual Machine Disk (диск виртуальной машины)
Как открыть образы дисков виртуальных машин
Прежде чем мы приступим к отрытию этих файлов, напомню, что на всех дисках используется одна из файловых систем. Это справедливо и для виртуальных дисков — они все отформатированы в NTFS, FAT32, EXT4 или в какую-то другую файловую систему.
Связанная статья: Что такое файловая система и почему их так много?
Описанный в этой статье способ позволяет просматривать содержимое файлов VDI, VHD, VMDK и извлекать их разделы какую бы файловую систему вы не использовали. Но кроме извлечения разделов, вы можете просматривать их содержимое если они используют одну из следующих файловых систем: NTFS, FAT32, EXT4, EXT3, EXT2, SquashFS или cramfs.
В любом случае извлечённый таким образом образ раздела можно просмотреть в специализированной программе, даже если он в другой, не поддерживаемой файловой системе.
Просматривать виртуальные жёсткие диски, извлекать их разделы и просматривать эти разделы можно программой 7-Zip.
Начните с установки программы 7-Zip, как это сделать подробно описано в статье «Бесплатная альтернатива WinRAR».
Откройте 7-Zip, для этого в общесистемный поиск введите «7-Zip» и запустите программу.
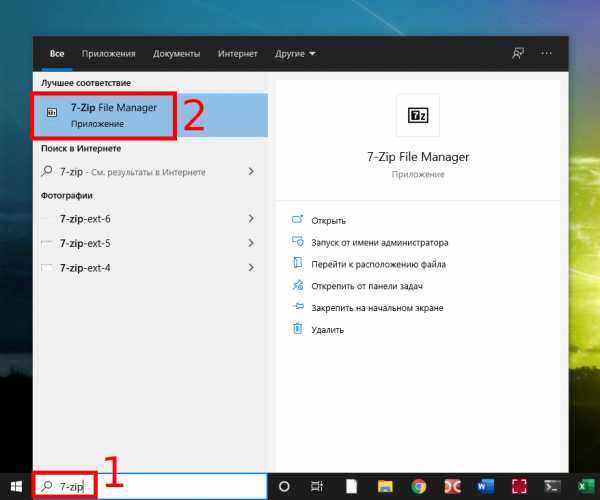
Поднимаясь на один уровень вверх и переходя в папки, перейдите в окне программы 7-Zip к образу диска виртуальной машины.
И откройте его двойным кликом прямо в 7-Zip.
Вы увидите список разделов. Даже если у вас один диск, при установке многие операционные системы создают несколько разделов. Например, Windows создаёт 4 раздела, а Linux 2 или 3 раздела (основной, загрузочный диск и файл подкачки).
Вы можете посмотреть содержимое любого из этих разделов прямо в 7-Zip, либо извлечь их для дальнейшего анализа другими средствами.
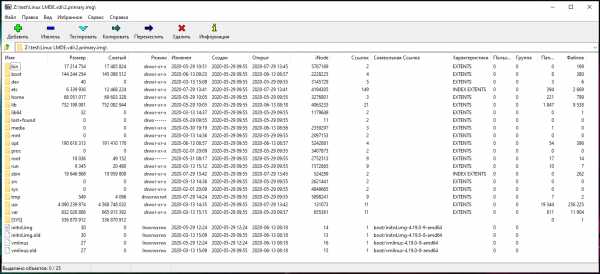
Вы можете переходить в любые папки и просматривать любые файлы.
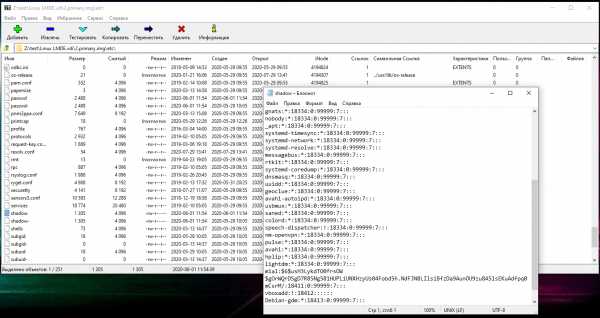
Итак, с помощью 7-Zip можно открыть и извлечь файлы из виртуальных дисков без запуска виртуальной машины и даже без установки программ для запуска виртуальных машин.
Связанные статьи:
Как открыть файл VMDK? Расширение файла .VMDK
Что такое файл VMDK?
Файл с расширением VMDK является дисковым файлом виртуальной машины VMware. Такой файл содержит файлы и папки, которые составляют виртуальный диск, созданный с помощью программного обеспечения Vmware. Один файл VMDK может содержать информацию об одном или нескольких виртуальных дисках.
Для чего используются файлы VMDK?
Файлы VMDK в основном используются как средство хранения данных и создания резервных копий важных данных, и в основном являются эквивалентом физического диска. Файлы VMDK также позволяют пользователям запускать несколько операционных систем или виртуальных серверов на одном компьютере.
Спецификация файла VMDK
Каждый виртуальный диск представляет собой отдельный файл VMDK, который может содержать один или несколько файлов, в зависимости от содержимого и размера диска. Файл VMDK может быть настроен для фиксированного или переменного размера изображения.
Файлы VMDK, которые составляют виртуальный диск
Стандартный файл VMDK обычно называется vmname.vmdk (альтернативные имена также распространены):
- vmname-s ##. vmdk - файлы, настроенные для поддержки расширения размера файла,
- vmname-f ##. vmdk - файлы с дисковым пространством, выделенным в процессе создания файла,
- vmname-disk - ##. vmdk - файлы, которые сохраняют изменения, сделанные на виртуальном диске, работающем под виртуальной машиной.
Программы, которые поддерживают VMDK расширение файла
Следующий список содержит программы, сгруппированные по 3 операционным системам, которые поддерживают VMDK файлы. Файлы с расширением VMDK, как и любые другие форматы файлов, можно найти в любой операционной системе. Указанные файлы могут быть переданы на другие устройства, будь то мобильные или стационарные, но не все системы могут быть способны правильно обрабатывать такие файлы.
Updated: 01/07/2020
Как открыть файл VMDK?
Отсутствие возможности открывать файлы с расширением VMDK может иметь различное происхождение. К счастью, наиболее распространенные проблемы с файлами VMDK могут быть решены без глубоких знаний в области ИТ, а главное, за считанные минуты. Приведенный ниже список проведет вас через процесс решения возникшей проблемы.
Шаг 1. Скачайте и установите VMware Workstation
Наиболее распространенной причиной таких проблем является отсутствие соответствующих приложений, поддерживающих файлы VMDK, установленные в системе. Эта проблема может быть решена путем загрузки и установки # РЕКОМЕНДОВАННОЙ # или другой совместимой программы, такой как WinImage, WinMount, VirtualBox. Полный список программ, сгруппированных по операционным системам, можно найти выше. Одним из наиболее безопасных способов загрузки программного обеспечения является использование ссылок официальных дистрибьюторов. Посетите сайт VMware Workstation и загрузите установщик.
Шаг 2. Убедитесь, что у вас установлена последняя версия VMware Workstation
Вы по-прежнему не можете получить доступ к файлам VMDK, хотя VMware Workstation установлен в вашей системе? Убедитесь, что программное обеспечение обновлено. Разработчики программного обеспечения могут реализовать поддержку более современных форматов файлов в обновленных версиях своих продуктов. Если у вас установлена более старая версия VMware Workstation, она может не поддерживать формат VMDK. Все форматы файлов, которые прекрасно обрабатывались предыдущими версиями данной программы, также должны быть открыты с помощью VMware Workstation.
Шаг 3. Назначьте VMware Workstation для VMDK файлов
После установки VMware Workstation (самой последней версии) убедитесь, что он установлен в качестве приложения по умолчанию для открытия VMDK файлов. Метод довольно прост и мало меняется в разных операционных системах.
Процедура изменения программы по умолчанию в Windows
- Нажатие правой кнопки мыши на VMDK откроет меню, из которого вы должны выбрать опцию Открыть с помощью
- Далее выберите опцию Выбрать другое приложение а затем с помощью Еще приложения откройте список доступных приложений.
- Чтобы завершить процесс, выберите Найти другое приложение на этом... и с помощью проводника выберите папку VMware Workstation. Подтвердите, Всегда использовать это приложение для открытия VMDK файлы и нажав кнопку OK .
Процедура изменения программы по умолчанию в Mac OS
- Нажав правую кнопку мыши на выбранном файле VMDK, откройте меню файла и выберите Информация.
- Найдите опцию Открыть с помощью - щелкните заголовок, если он скрыт
- Выберите подходящее программное обеспечение и сохраните настройки, нажав Изменить все
- Если вы выполнили предыдущие шаги, должно появиться сообщение: Это изменение будет применено ко всем файлам с расширением VMDK. Затем нажмите кнопку Вперед», чтобы завершить процесс.
Шаг 4. Убедитесь, что файл VMDK заполнен и не содержит ошибок
Если проблема по-прежнему возникает после выполнения шагов 1-3, проверьте, является ли файл VMDK действительным. Проблемы с открытием файла могут возникнуть по разным причинам.
1. Убедитесь, что VMDK не заражен компьютерным вирусом
Если файл заражен, вредоносная программа, находящаяся в файле VMDK, препятствует попыткам открыть его. Сканируйте файл VMDK и ваш компьютер на наличие вредоносных программ или вирусов. VMDK файл инфицирован вредоносным ПО? Следуйте инструкциям антивирусного программного обеспечения.
2. Убедитесь, что файл с расширением VMDK завершен и не содержит ошибок
Если вы получили проблемный файл VMDK от третьего лица, попросите его предоставить вам еще одну копию. Возможно, файл был ошибочно скопирован, а данные потеряли целостность, что исключает доступ к файлу. Это может произойти, если процесс загрузки файла с расширением VMDK был прерван и данные файла повреждены. Загрузите файл снова из того же источника.
3. Проверьте, есть ли у пользователя, вошедшего в систему, права администратора.
Существует вероятность того, что данный файл может быть доступен только пользователям с достаточными системными привилегиями. Выйдите из своей текущей учетной записи и войдите в учетную запись с достаточными правами доступа. Затем откройте файл Virtual Machine Disk Format.
4. Убедитесь, что в системе достаточно ресурсов для запуска VMware Workstation
Если система перегружена, она может не справиться с программой, которую вы используете для открытия файлов с расширением VMDK. В этом случае закройте другие приложения.
5. Убедитесь, что ваша операционная система и драйверы обновлены
Что это и как его открыть?
Если ваш файл VMDK связан с аппаратным обеспечением на вашем компьютере, чтобы открыть файл вам может потребоваться обновить драйверы устройств, связанных с этим оборудованием.
Эта проблема обычно связана с типами мультимедийных файлов, которые зависят от успешного открытия аппаратного обеспечения внутри компьютера, например, звуковой карты или видеокарты. Например, если вы пытаетесь открыть аудиофайл, но не можете его открыть, вам может потребоваться обновить драйверы звуковой карты.
Совет: Если при попытке открыть файл VMDK вы получаете сообщение об ошибке, связанной с .SYS file, проблема, вероятно, может быть связана с поврежденными или устаревшими драйверами устройств, которые необходимо обновить. Данный процесс можно облегчить посредством использования программного обеспечения для обновления драйверов, такого как DriverDoc.
Работа с дисками виртуальных машин VMware
Использование виртуальных машин стало привычным в наши дни. Возросшие мощности персональных компьютеров позволяют пользователям не только запускать одновременно множество различных приложений, но и поддерживать на одной физической машине несколько виртуальных машин в целях обучения, запуска программного обеспечения для различных платформ и создания виртуальных персональных сред. Платформы различных провайдеров технологий виртуализации предоставляют множество средств, повышающих эффективность работы с виртуальными машинами. При этом одним из самых больших достоинств виртуальных машин является их инкапсуляция на уровне файлов хостовой системы. Виртуальная машина, однажды установленная на одном из хостов, может быть перенесена на другую платформу, с другим количеством процессоров и другого производителя. Для этого, чаще всего, достаточно лишь скопировать папку с файлами виртуальной машины.
Самыми главными компонентами виртуальной машины являются файлы виртуальных дисков. В данный момент на рынке присутствует множество вендоров как платформ виртуализации, так и средств управления и обслуживания виртуальных машин. Однако не все поставщики систем виртуализации используют свои форматы виртуальных дисков. Например, не так давно появившаяся, но стремительно набирающая популярность платформа Virtual Iron, хотя и использует открытый гипервизор Xen для управления виртуальными машинами, но работает с виртуальными дисками формата VHD (Virtual Hard Drive) компании Microsoft. Компания VMware разработала свой формат виртуальных дисков — VMDK (Virtual Machine Disk), который, однако, может быть преобразован в другой формат утилитами сторонних производителей.
В данный момент возможности продуктов VMware Workstation позволяют осуществить импорт виртуальных машин и их дисков компании Microsoft, а также образов восстановления Symantec LiveState Recovery Files. Кроме того, VMware предлагает пользователям продукт VMware Converter, в возможности которого входит как конвертация виртуальных машин между различными платформами VMware и их версиями (в том числе VMware ESX Server), так и потоковая миграция с других платформ виртуализации. Сторонние производители также предлагают немало средств для V2V (Virtual-to-Virtual) миграции, например, продукт PowerConvert компании PlateSpin.
Общие сведения об использовании виртуальных и физических дисков виртуальными машинами
Одним из замечательных достоинств виртуальных машин является их простая переносимость на другое физическое оборудование путем обычного копирования папки с файлами виртуальной машины. Все настройки виртуальной машины хранятся в файлах с расширением .vmx в текстовом формате, а файлы виртуальных дисков (.vmdk) содержат в себе все необходимые данные виртуальной машины, либо ссылки на другие vmdk-файлы. Если вы используете виртуальную машину в хостовой системе Windows, вы можете скопировать папку с виртуальной машиной на Linux-хост и запустить ее там, на платформах VMware Workstation или VMware Server.
Диск виртуальной машины VMware Workstation и VMware Server ограничен 950-ю гигабайтами, и этого с лихвой хватит практически для любого варианта использования. Поскольку файлы дисков виртуальных машин являются достаточно большими, необходимо учитывать ограничения на максимальный размер файла в файловой системе хостовой ОС.
Основные типы дисков виртуальных машин VMware
С необходимостью выбора типа дисков пользователи сталкиваются сразу после начала создания виртуальной машины на платформе VMware Server или VMware Workstation. Во время работы мастера создания виртуальной машины пользователю предлагается на выбор несколько вариантов организации виртуальных дисков. Чтобы сконфигурировать виртуальный диск, на странице «Virtual Machine Configuration» мастера создания виртуальной машины выберите вариант «Custom». После того, как будет выбрана гостевая система, указан тип сетевого взаимодействия, определено количество виртуальных процессоров и объем памяти, выделенной виртуальной машине, предлагается выбрать тип эмулируемого контроллера дисков.
Выбор SCSI-адаптера для виртуальной машины
В этом диалоге пользователь может выбрать виртуальный SCSI-контроллер дисков, который будет осуществлять операции ввода-вывода в виртуальной машине. Контроллер IDE дисков ATAPI будет установлен в виртуальной машине в любом случае. Виртуальные SCSI-диски работают несколько быстрее, чем IDE. Однако стоит учитывать, что в то время как IDE-контроллеры работают в любой гостевой системе, SCSI-контроллеры будут работать только в той ОС, для которой доступны драйвера BusLogic или LSI Logic. Для некоторых поддерживаемых гостевых систем такие драйвера предоставляются, однако, например, если вы хотите использовать виртуальный SCSI-контроллер для 32-х битной ОС Windows XP, вам потребуется загрузить драйвер SCSI-адаптера с сайта LSI Logic. Его вы также можете скачать на сайте VMware по адресу: www.vmware.com/download.
По-умолчанию платформой виртуализации будет выбран адаптер, наиболее подходящий выбранной ранее гостевой системе. Для всех гостевых систем, за исключением Windows Vista, Windows Server 2003, Red Hat Enterprise Linux 3 и NetWare рекомендуется адаптер BusLogic. Для гостевой системы Windows Vista доступен только LSI Logic адаптер. Этот тип адаптера обладает более высоким быстродействием, нежели BusLogic, к тому же, он поддерживается платформой виртуализации VMware ESX Server, что следует учитывать, если вы планируете в дальнейшем миграцию виртуальных машин на эту платформу.
Выбор контроллера виртуальных дисков не зависит от того, какие диски используются на хостовой платформе. Файлы виртуальной машины могут находиться на любом носителе, включая флэш-карты или внешние USB-диски.
Далее пользователю предлагается выбрать один из трех вариантов: создать новый виртуальный диск, использовать уже имеющийся (например, от шаблона виртуальной машины — Virtual Appliance) или позволить виртуальной машине напрямую работать с физическим диском компьютера.
Варианты создания диска виртуальной машины
Самый простой вариант — создать новый виртуальный диск. Если вы хотите использовать уже сконфигурированный жесткий диск от другой виртуальной машины, выберите вторую опцию. После этого укажите путь к файлу с диском и нажмите «Finish». Работа с жестким диском напрямую рекомендуется только продвинутым пользователям, поскольку некоторые варианты использования могут привести к потере данных виртуальной машины. Об использовании физического диска напрямую будет рассказано позднее.
После того, как будет выбрана опция «Create a new virtual disk», пользователю предлагается выбрать тип диска SCSI или IDE.
Выбор типа диска
Если вы не уверены, что у вас есть необходимые SCSI-драйверы, оставьте вариант IDE, выбранный по-умолчанию. Далее вам предлагается выбрать размер виртуального диска:
Настройка емкости виртуального диска
В VMware Workstation и VMware Server диск виртуальной машины не может быть более 950 ГБ. Величина, которую вы укажете в поле ввода для Disk Size, означает максимальный размер файла виртуального диска. Уделяйте особое внимание этому параметру, поскольку проблема расширения виртуального диска является одной из наиболее часто возникающих. Если вы планируете использовать растущие по мере наполнения диски (growable) указывайте достаточно большой размер (например, 100 ГБ). В то же время помните, что уменьшить размер виртуального диска значительно сложнее, чем увеличить.
Чекбокс «Allocate All Disk Space Now» позволяет создать preallocated или growable виртуальный диск. Если чекбокс отмечен, будет создан виртуальный диск типа preallocated, это означает, что файл виртуального диска сразу займет указанный размер, который не будет изменяться по мере работы с виртуальной машиной. Если чекбокс не отмечен, будет создан диск, растущий по мере наполнения (growable). Этот тип диска работает несколько медленнее, чем preallocated, поэтому их не рекомендуется использовать, если вы планируете устанавливать приложения, требовательные к производительности дисковых ресурсов (например, сервер баз данных).
Чекбокс «Split disk into 2 GB files» позволяет разделить виртуальный диск на несколько файлов, что, конечно, отрицательно скажется на быстродействии, но является единственным решением для файловых систем, не поддерживающих большие размеры файлов (например, FAT32). Не забывайте отметить его, чтобы не столкнуться с этой проблемой в старых файловых системах в самый неподходящий момент.
После того как вы нажмете «Finish», виртуальная машина с настроенным вами диском будет создана. Однако это еще не все типы виртуальных дисков в VMware Server и VMware Workstation. У виртуальной машины может быть несколько виртуальных дисков различного типа, каждый из которых может использоваться для разных случаев.
Для начала посмотрим свойства только что созданного нами виртуального диска. В меню «VM» выберите «Settings», затем перейдите в категорию «Hard Disk».
Свойства виртуального диска
В группе «Capacity» представлена информация о текущем размере виртуального диска, его возможный максимальный размер и объем доступного места на логическом диске компьютера. На панели «Disk Information» указан тип виртуального диска: preallocated одним файлом.
У виртуальной машины в VMware Server или VMware Workstation может быть несколько виртуальных дисков. Чтобы добавить диск нажмите кнопку «Add», выберите в категории «Hardware types» элемент «Hard disk» и нажмите «Next». Далее вы увидите тот же мастер создания диска, что и при создании виртуальной машины. После того, как вы добавите диск, выделите его и нажмите кнопку «Advanced».
Расширенные настройки виртуального диска
В этом окне, поставив галку «Independent», вы можете определить тип диска как независимый. Это означает, что на добавленный вами диск никак не будет влиять создание снимков состояния виртуальной машины («снапшотов»). Параметр «Virtual Device Node» позволяет подключить диск к виртуальному слоту SCSI или IDE-контроллера.
При создании снапшота все содержимое обычных виртуальных дисков сохраняется в файлах дисков, а дальнейшие изменения данных записываются в отдельные файлы. При откате к сохраненному снапшоту состояние диска восстанавливается. Независимые диски удобны для случаев, когда не требуется работа с их различными состояниями. Например, вы можете создать отдельный диск для хранения дистрибутивов, которые будете пополнять по мере необходимости, и при работе с различными снапшотами виртуальной машины обращаться к ним.
Также в окне «Advanced» вы можете выбрать тип независимого диска «Persistent» или «Nonpersistent». Первый тип предполагает поведение виртуального диска как обычного устройства хранения — все изменения диска сохраняются по мере работы с ним. Второй тип дисков используется при тестировании программного обеспечения, когда необходимо создание временных дисков для хранения информации на время работы с виртуальной машиной. После ее выключения содержимое такого типа дисков сбрасывается к начальному состоянию. Временные данные при запущенной виртуальной машине хранятся в файлах с расширением *.REDO_xxx. При выключении машины эти файлы удаляются.
Нужно также отметить, что при запущенной виртуальной машине VMware Server или VMware Workstation создаются lock-файлы для каждого из используемых виртуальных дисков с расширением *.lck во избежание доступа к ним из внешних приложений, использования их другими виртуальными машинами и нарушения целостности данных.
Использование физических дисков напрямую
Как уже было сказано, использование физического диска напрямую из виртуальной машины может повлечь за собой потерю данных, особенно в случае использования двух различных хостовых операционных систем на одном компьютере. Если вы все же хотите использовать жесткий диск напрямую, убедитесь, что на нем имеется достаточно свободного места под нужды виртуальной машины. При создании нового виртуального диска выберите вариант «Use a physical disk».
Выбор целевого физического диска для виртуальной машины
Затем в комбобоксе «Device» выберите физический диск и укажите вариант «Use individual partitions» если вы хотите выбрать разделы на этом диске. В этом случае на следующем шаге мастера добавления диска можно выбрать конкретные логические тома, где будут размещаться данные виртуальной машины:
Выбор разделов для размещения данных виртуальной машины
Укажите необходимые разделы и нажмите «Next», после чего укажите имя виртуального диска и нажмите «Finish». Одни из наиболее оправданных вариантов использования физического диска напрямую — случаи, когда требуется создание диска емкостью более 950 ГБ (до двух терабайт), что, однако, пока не актуально для пользователей настольных персональных компьютеров.
Сводная таблица соответствия расширений файлов типам дисков виртуальных машин
В приведенной далее таблице перечислены типы виртуальных дисков и соответствующие им расширения файлов в папке с виртуальной машиной.
| Расширение файла диска | Описание |
| *.vmdk | Описание параметров виртуального диска (со ссылкой на файл с данными диска) или виртуальный диск типа growable одним файлом. |
| *0000000*.vmdk | Этот файл содержит изменения, произошедшие с момента создания снапшота |
| *s00*.vmdk | Это расширение используется для файлов данных растущих разделённых дисков (growable split disks) |
| *0000000*-s00*.vmdk | Этот файл содержит изменения, произошедшие с момента создания снапшота X для растущих разделённых дисков (growable split disks) |
| *f00*.vmdk | Это расширение используется для файлов данных не растущих разделённых дисков (preallocated split disks) |
| *0000000*-f00*.vmdk | Этот файл содержит изменения, произошедшие с момента создания снапшота X для не растущих разделённых дисков (preallocated split disks) |
| *flat.vmdk | Это расширение используется для файлов данных монолитных (не растущих) неразделённых дисков (preallocated monolithic disks) |
| *0000000*-flat.vmdk | Этот файл содержит изменения, произошедшие с момента создания снапшота X для монолитных (не растущих) неразделённых дисков (preallocated monolithic disks) |
| *.REDO_xxx | Этот файл содержит изменения диска в режиме незавимый-несохраняющийся (independent-nonpersistent disk) |
| *.lck | Используется для блокировки файлов дисков виртуальной машины |
Дефрагментация виртуальных дисков
Если требуется постоянная готовность виртуальных дисков и их высокое быстродействие, необходимо регулярно проводить их дефрагментацию. При этом данная процедура дисков производится в три этапа:
- дефрагментация диска в гостевой системе
- дефрагментация диска средствами VMware Server или VMware Workstation
- дефрагментация дисков хостовой системы
Для первого и третьего пункта вы можете использовать встроенный дефрагментатор Windows или утилиты сторонних производителей. Для дефрагментации диска средствами VMware зайдите в меню «VM», далее «Settings», выберите диск на вкладке «Hardware» и выберите «Defragment» в VMware Workstation 5.5 и VMware Server 1.0 (в VMware Workstation 6 эта опция доступна по кнопке «Utilities»). Далее будет также показана возможность дефрагментации виртуальных дисков средствами утилиты vmware-vdiskmanager.
Использование утилиты VMware DiskMount
Компания VMware предлагает удобное средство использования виртуальных дисков в хостовой операционной системе как обычных логических томов. Утилита DiskMount позволяет монтировать диски виртуальных машин в хостовую операционную систему для удобной работы с содержимым диска. Диски виртуальных машин могут быть смонтированы только в операционных системах Windows 2000/XP/2003/Vista. Чтобы смонтировать виртуальный диск в хостовую систему, необходимо, чтобы виртуальная машина была выключена (монтировать диск виртуальной машины, находящейся в статусе «suspended», также нельзя) и хотя бы один раздел виртуального диска был отформатирован в файловой системе FAT или NTFS.
Если диск виртуальной машины имеет файлы снимков состояний («снапшотов»), то он может быть смонтирован, однако все изменения, произошедшие в нем, не сохранятся при откате к снапшоту. Утилита VMware DiskMount может быть загружена по адресу: http://www.vmware.com/download/eula/diskmount_ws_v55.html. В VMware Workstation 6 эта утилита с графическим интерфейсом доступна по кнопке «Utilities» на вкладке «Hardware» для виртуального диска. Синтаксис консольной утилиты vmware-mount выглядит следующим образом:
vmware-mount [параметры] [буква диска:] [\путьквиртуальному диску]
Том, указанный в параметре [буква диска:], должен быть свободен в хостовой системе. Параметры утилиты Diskmount содержат:
- /v:N Монтирует заданный том виртуального диска (по-умолчанию N=1)
- /p Выводит доступные разделы (тома) на виртуальном диске
- /d Размонтирование виртуального диска из хостовой системы
- /f Принудительное размонтирование виртуального диска из хостовой системы в случае технической проблемы
- /? Выводит информацию о доступных параметрах
Пример использования Diskmount:
vmware-mount h: “C:My Virtual Machinesw2003std.vmdk”
Использование утилиты vmware-vdiskmanager
Компания VMware вместе с продуктами VMware Server и VMware Workstation поставляет также консольную утилиту для работы с виртуальными дисками vmware-vdiskmanager. Эта утилита является мощным средством преобразования виртуальных дисков, которое органично дополняет утилиту VMware Diskmount. Найти утилиту vdiskmanager можно в папке, куда установлены продукты VMware Server или VMware Workstation.
Применять vmware-vdiskmanager могут не только конечные пользователи, преобразующие виртуальные диски к требуемому формату, но и сторонние разработчики, пишущие различные утилиты для работы с виртуальными машинами. Утилита vdiskmanager используется в соответствии со следующим синтаксисом:
vmware-vdiskmanager.exe | :
Описание параметров утилиты vdiskmanager:
| Параметр | Действие |
| Основные параметры | |
| -c | Создание диска (необходимо указать дополнительные параметры) |
| -d | Дефрагментация виртуального диска |
| -k | Сжатие виртуального диска (уменьшение объема свободного места) |
| -n | Переименование диска (в параметре необходимо указать целевой диск) |
| -p | Подготовка смонтированного диска с указанным параметром к сжатию |
| -q | Отключение логов |
| -r | Конвертация диска (необходимо указать тип целевого диска) |
| -x | Расширение диска до требуемой емкости |
| Дополнительные опции создания виртуальных дисков и их конвертации | |
| -a | Используется только с ключом -c. Указывает тип адаптера (ide, buslogic, lsilogic) |
| -s | Указывает емкость виртуального диска. Емкость может быть определена в секторах, килобайтах, мегабайтах, гигабайтах. Диапазоны допустимых значений: Адаптер ide : [100.0Mb, 950.0Gb] Адаптер scsi: [100.0Mb, 950.0Gb] |
| -t | Указывает тип диска (от 0 до 3). Типы дисков: 0: Растущий по мере наполнения (growable), один файл. 1: Растущий по мере наполнения, разделенный на файлы по 2 ГБ. 2: Монолитный диск (preallocated), один файл. 3: Монолитный диск (preallocated), разделенный на файлы по 2 ГБ. |
Примеры использования утилиты vdiskmanager:
- vmware-vdiskmanager.exe -c -s 850Mb -a ide -t 0 myIdeDisk.vmdk
Создание виртуального диска (-c) емкостью 850 МБ (-s 850Mb), с адаптером IDE (-a ide), типом growable одним файлом (-t 0) и именем myIdeDisk.vmdk. - vmware-vdiskmanager.exe -d myDisk.vmdk
Дефрагментация виртуального диска myDisk.vmdk. - vmware-vdiskmanager.exe -r sourceDisk.vmdk -t 0 destinationDisk.vmdk
Конвертация диска (-r) с именем sourceDisk.vmdk в тип growable одним файлом (-t 0) с именем destinationDisk.vmdk - vmware-vdiskmanager.exe -x 36Gb myDisk.vmdk
Расширение диска myDisk.vmdk до емкости 36 ГБ. - vmware-vdiskmanager.exe -n sourceName.vmdk destinationName.vmdk
Переименование диска с именем sourceName.vmdk в destinationName.vmdk - vmware-vdiskmanager.exe -k myDisk.vmdk
Сжатие виртуального диска с именем myDisk.vmdk - vmware-vdiskmanager.exe -p m:
Подготовка диска M хостовой системы к сжатию (виртуальный диск должен быть сначала смонтирован в хостовую систему утилитой VMware Diskmount).
Самым частым вариантом использования утилиты vdiskmanager является расширение виртуальных дисков до требуемого размера. Однако задача расширения виртуального диска является не такой тривиальной, какой кажется на первый взгляд. Если необходимо расширить независимый виртуальный диск, то его расширение сводится к двум операциям: использованию vmware-vdiskmanager для расширения диска и расширению раздела на неразмеченную область в гостевой системе. Однако для дисков, участвующих в создании мгновенных снимках системы («снапшотов»), проблема дополняется и устранением конфликтов между снапшотами.
Рассмотрим пример расширения независимого диска. Чтобы расширить его до 10 ГБ используйте vmware-vdiskmanager следующим образом:
vmware-vdiskmanager.exe -x 10Gb .vmdk
В результате диск будет расширен до емкости в 10 ГБ, однако размер раздела в гостевой ОС останется прежним. Для расширения раздела в гостевой системе Windows необходимо использовать встроенную утилиту diskpart, предназначенную для работы с разделами дисков. Нажмите «Пуск», затем «Выполнить» и введите «diskpart». Откроется окно утилиты, где вам необходимо сначала просмотреть статусы доступных дисков и разделов, вводя команды list disk и list volume: DISKPART> list disk Disk ### Status Size Free Dyn Gpt -------- ---------- ------- ------- --- --- Disk 0 Online 4095 MB 0 B Disk 1 Online 10 GB 6150 MB DISKPART> list volume Volume ### Ltr Label Fs Type Size Status Info ---------- --- ----------- ----- ---------- ------- --------- -------- Volume 0 D WinLite CDFS CD-ROM 506 MB Volume 1 C NTFS Partition 4087 MB Healthy System Volume 2 E NTFS Partition 4087 MB Healthy
Выберите расширенный недавно диск (E) и введите команду extend, чтобы расширить раздел на всё доступное место на диске: DISKPART> select volume=2 Volume 2 is the selected volume. DISKPART> extend DiskPart successfully extended the volume.
После этого вы можете убедиться в том, что диск расширен: DISKPART> list volume Volume ### Ltr Label Fs Type Size Status Info ---------- --- ----------- ----- ---------- ------- --------- -------- Volume 0 D WinLite CDFS CD-ROM 506 MB Volume 1 C NTFS Partition 4087 MB Healthy System * Volume 2 E NTFS Partition 10 GB Healthy
Стоит отметить, что эти действия не применимы к динамическим дискам Windows, поскольку они не могут быть расширены командой extend.
Заключение
В отношении возможностей работы с виртуальными дисками платформы VMware Workstation и VMware Server являются самыми продвинутыми из присутствующих в данный момент на рынке. Множество типов, режимы SCSI и IDE эмуляции и большой набор средств для обслуживания и конвертации виртуальных дисков, позволяют весьма гибко настраивать параметры виртуальных машин и управлять ими. Встроенные возможности импорта виртуальных дисков в формате VHD компании Microsoft позволяют просто осуществить миграцию с платформ Virtual PC и Virtual Server, без применения программного обеспечения других производителей. Консольное приложение vmware-vdiskmanager открывает большие возможности не только для обычных пользователей, но и для разработчиков ПО под платформы виртуализации. Безусловно, компания VMware продолжит совершенствование своих продуктов, в том числе и в отношении виртуальных дисков. Будем надеяться, что планируемая к выходу осенью бесплатная платформа VMware Server 2.0 (которую обещают представить на конференции VMworld 2007 в сентябре), будет обладать еще большим набором возможностей по работе с виртуальными дисками и их обслуживанию.
Как открыть файл VMDK в VirtualBox
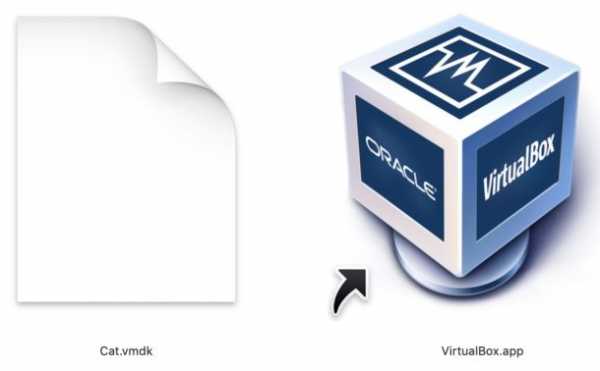
Необходимо открыть файл VMDK в VirtualBox? В этой статье будет показано, как настроить и использовать файл виртуальной машины VMDK с VirtualBox. Этот конкретный учебник демонстрируется на Mac, но использование VMDK с VirtualBox таким образом должно работать одинаково и в Windows, и в Linux.
VMDK - это сокращение от Virtual Machine Disk, а файлы VMDK могут быть созданы с помощью VMWare, VirtualBox, Parallels и других программ виртуализации.Возможно, вы заметили, что вы не можете просто открыть файл виртуальной машины VMDK напрямую с помощью VirtualBox, а также не можете перетащить его для запуска. Вместо этого вы создадите новую виртуальную машину и будете использовать ее как диск, выполнив действия, описанные ниже.
Как открыть файл VMDK с помощью VirtualBox на Mac, Windows, Linux
- Откройте приложение VirtualBox, затем выберите «Создать», чтобы создать новую виртуальную машину.
- Дайте новой виртуальной машине имя и установите тип, версию ОС, ОЗУ, затем щелкните, чтобы выбрать «Использовать существующий файл виртуального жесткого диска», и щелкните значок папки для навигации по файловой системе.
- Нажмите «Добавить», чтобы добавить файл виртуального жесткого диска.
- Перейдите к файлу VMDK, выберите его и выберите «Открыть».
- Подтвердите, что диск VMDK выбран, затем выберите «Выбрать».
- Теперь выберите «Создать», чтобы создать новую виртуальную машину с помощью файла VMDK.
- Нажмите «Пуск» на экране VirtualBox Manager, чтобы загрузить виртуальную машину VMDK.
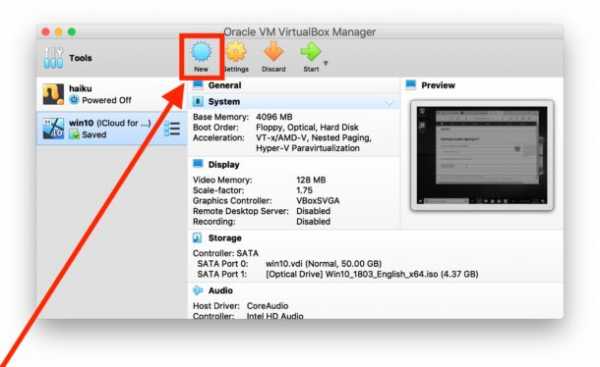
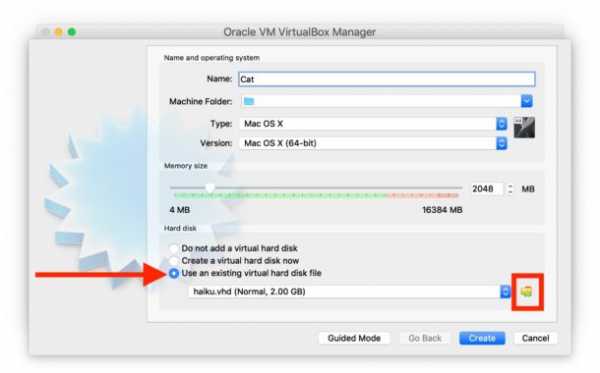
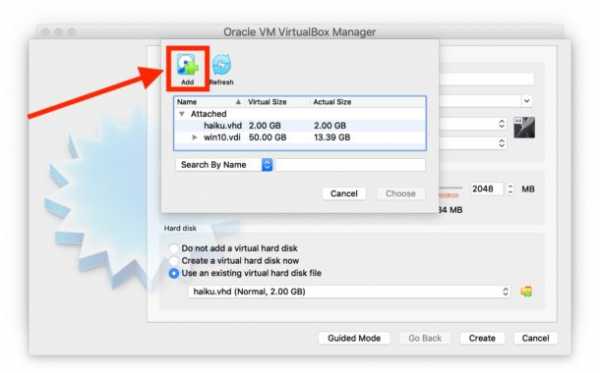
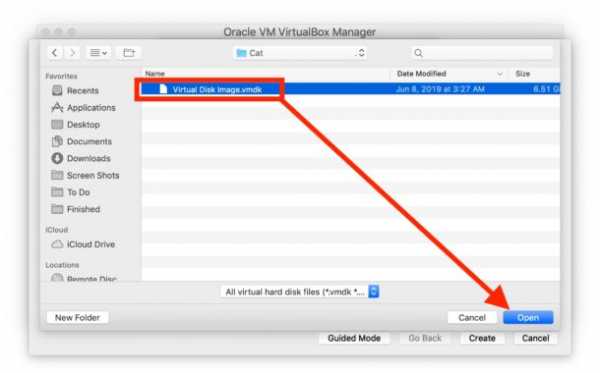
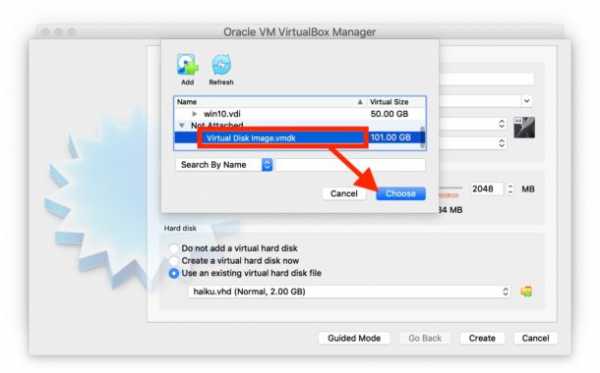
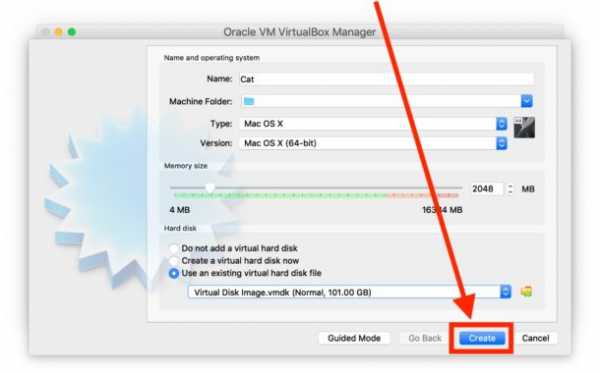
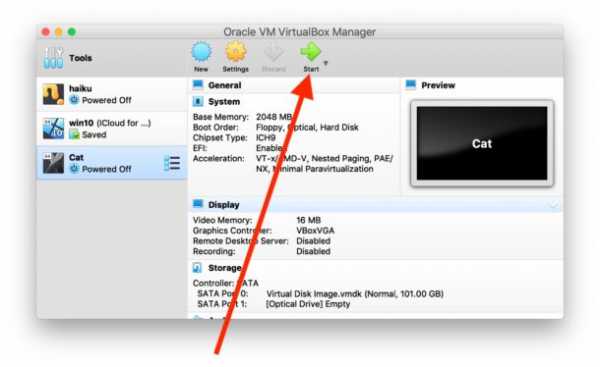
После того, как вы нажмете кнопку «Пуск», виртуальная машина загрузится с использованием файла VMDK, который вы выбрали в качестве файла виртуального жесткого диска.
ФайлыVMDK могут быть созданы практически для любой операционной системы, включая Windows, Linux, MacOS и / или Mac OS X. Файлы виртуальных машин VMDK часто становятся доступными или передаются в виде предварительно созданных конфигураций операционных систем, что упрощает использовать или тестировать одну и ту же установку на нескольких машинах или несколькими людьми.
Это, вероятно, несколько очевидно, но если вы переместите местоположение файла VMDK, машина VirtualBox больше не будет загружаться, пока файл VMDK не будет найден снова.
Если вы закончили использовать файл VMDK и соответствующую виртуальную машину, вы можете удалить эту виртуальную машину из VirtualBox, как и любую другую виртуальную машину.
Вам может быть интересно, можно ли преобразовать файл VMDK в VHD, VDI или другой формат диска виртуальной машины, и ответ - да, хотя это не так просто, как преобразование ISO в VDI, и вместо этого вам придется полагаться с помощью этого бесплатного инструмента от Microsoft, который работает в Windows. Если вам известен другой способ конвертировать файлы VMDK, поделитесь им в комментариях ниже.
Если эта статья вас интересует, ознакомьтесь с другими статьями о виртуальных машинах!
Связанные
.Как открыть файл VMDK в VMware для Windows 10/8/7
Краткое содержание статьи: Сегодня в этой статье я расскажу вам о некоторых из лучших способов, с помощью которых вы можете легко узнать, как открыть файл VMDK в VMware. Чтобы узнать больше, продолжайте читать.
Файл дескриптора виртуальной машины (VMDK) - это расширение файла для файлов образов виртуальных дисков, которые создаются продуктами VMware, такими как VMware Workstation, VMware ESXi и другими инструментами сторонних производителей. Он часто используется для служб облачных вычислений и виртуализации.Виртуальный файл VMDK содержит всю информацию о виртуальной машине. Обычно невиртуализированные машины могут получать только отдельные системные файлы и компоненты, но файл виртуального диска содержит всю необходимую информацию на одном диске, что дает ему возможность выполнять индивидуальные операции.
Мы подключаем vmdk к Vmware, поскольку мы используем его для хранения одного или нескольких виртуальных файлов, и к нему можно получить доступ только как к физическому жесткому диску с помощью программного обеспечения VMware.
ФайлVMDK обычно используется программным обеспечением VMware, но мы можем смонтировать vmdk в Vmware как виртуальный диск с помощью Win Mount.В результате пользователи могут легко удалять, копировать и изменять файлы на виртуальном диске.
Как открыть файл VMDK в VMware?
Если вы импортируете VMDK в Vmware, вам будет проще обрабатывать файлы vmdk. Так же вы можете изменять, удалять или копировать данные vmdk. Для этого выполните следующие действия:
- Откройте VMware и нажмите «Файл», затем «Создать» и «Виртуальная машина».
- Нажмите «Далее» и выберите «Пользовательский» для вашего типа системы.
- , если ваш файл VMDK относится к более ранней версии VMWare, выберите «Legacy».Нажмите «Новый», если это из текущей версии. Нажмите «Далее», чтобы продолжить.
- Выберите из списка устанавливаемую операционную систему, а затем выберите ее версию из раскрывающегося меню. Если вы не знаете, установите переключатель рядом с «Другое». Нажмите «Далее», чтобы двигаться вперед.
- Введите имя виртуальной машины, а затем выберите папку для ее хранения.
- Укажите количество процессоров, которое вы хотите использовать. Это должно соответствовать количеству процессоров на вашем компьютере.Значение по умолчанию «один» - самый безопасный.
- Выберите объем памяти, который вы хотите выделить для операционной системы. Отрегулируйте ползунок, пока он не достигнет минимальных требований, указанных на экране.
- Выберите тип сети и нажмите «Далее».
- Теперь в окне «Выбор диска» выберите «Использовать существующий виртуальный диск» и нажмите «Далее».
- Выберите файл VMDK на жестком диске и щелкните его. Нажмите «Открыть», чтобы выбрать его.
- Нажмите «Готово».
Примечание. Когда вы пытаетесь открыть файл vmdk в Windows 10 VMware, во многих случаях это не удавалось.Поскольку возможно, что VMDK не открывается в Windows 10, или вы можете получить сообщение об ошибке, например, что VMware не открывается в Windows. Возможно, файл неисправен или поврежден. Итак, давайте выясним, как устранить повреждение файлов VMDK Vmware.
Прочтите здесь: Как исправить проблемы с вашей виртуальной машиной
Проблемы с файлом VMDK
Однако следует отметить, что во многих случаях, когда пользователи хотят получить доступ к своим данным файла VMDK, виртуальная машина часто прекращает работу или не открывает файл VMDK.За этой трудностью могут быть две возможности: либо виртуальная машина не взаимодействует с вашим компьютером, либо файл VMDK неисправен.
В большинстве случаев обнаруживается, что файл VMDK поврежден или поврежден, и виртуальная машина останавливается для включения. Итак, давайте узнаем, как файл VMDK повреждается и как мы можем открыть поврежденный файл VMDK в Windows 10 Vmware.
Насколько файл VMDK подвержен повреждению?
Причин повреждения VMDK может быть много, но мы упомянули наиболее возможные из них:
- Если файл дескриптора отсутствует.
- Когда плоский файл VMDK имеет неправильное описание.
- Когда файл VMDK поврежден или поврежден.
Ошибки, возникающие в виртуальной машине, когда файл VMDK не исправен:
- «Невозможно запустить. Файл не найден »
- « Невозможно найти нужный файл ».
- «Аппарат не может найти указанный файл».
Открыть / прикрепить поврежденный файл VMDK с помощью VMware
Итак, если вы беспокоитесь об открытии поврежденных файлов VMDK, откиньтесь назад, потому что есть решения, с помощью которых можно легко просматривать или открывать данные VMDK.Один из лучших способов сделать это - использовать подходящее программное обеспечение. Однако говорить и делать - это отдельное дело. Поскольку существует «N» доступных онлайн-инструментов, которые называют себя лучшими. Но выбрать один - довольно сложная задача. Поверьте мне в этом.
Итак, если вы примете мою рекомендацию, я бы порекомендовал вам проверить это VMDK Recovery Software . Это онлайн-приложение является одним из лучших инструментов для просмотра и открытия файла VMDK в VMware и Windows 10, 8, 7, XP и других версиях.Плюс лучшая часть этого инструмента заключается в том, что он предоставляет пользователям бесплатную демонстрационную версию, которая позволяет вам оценить полные функции, предоставляемые программным обеспечением.
Некоторые примечательные особенности программного обеспечения:
- Эффективное восстановление максимально возможных данных из поврежденных файлов VMDK.
- Этот инструмент достаточно эффективен для поддержки файлов VMDK, которые сохраняются на фиксированных или динамических дисках.
- Он поддерживает файлы VMDK, которые являются дескрипторами событий FLAT, split и SPARSE.
- Предлагает два различных режима сканирования I.e. Standard и Advance зависят от уровня коррупции.
- Поддерживает обе таблицы разделов, то есть (MBR) и (GPT).
- Пользовательские настройки разрешены для выбранного тома перед восстановлением.
- Поддержка файловых систем всех ОС, таких как FAT, FAT16, FAT32, FAT64, NTFS, HFS + и EXTX.
Загрузить сейчас
Заключение
Итак, я надеюсь, что теперь вы успешно поняли, как открыть файл VMDK в Vmware, если файл не содержит ошибок.Но если файл не в хорошем состоянии, вы можете столкнуться с проблемами при подключении или импорте VMDK в VMware. Поэтому используйте инструмент восстановления VMDK, чтобы исправить ошибки и легко импортировать VMDK в VMware.
.| Файл VMDK - это файл образа виртуального диска, созданный программным обеспечением VMWare. В нем хранится все содержимое виртуального диска. Виртуальный жесткий диск Vmware можно составили один или несколько файлов VMDK. Чтобы открыть файл VMDK, пожалуйста, следуйте инструкциям
Связанные темы: Откройте файл WIM |
Решено: как открыть наборы файлов .vmdk в Fusion
Я получил набор файлов .vmdk для виртуальной машины Windows XP от клиента, который создал их в VMware Server 1.0.3. Он надеялся, что я смогу каким-то образом получить к ним доступ с помощью моего Intel MacBook с целью создания технической документации и иллюстраций. Я успешно установил Fusion и свою собственную версию Windows XP Professional; но я не могу сказать из различных обсуждений на этом веб-сайте, смогу ли я это сделать или нет.И если это возможно, какие шаги необходимо выполнить, чтобы это сработало?
Буду признателен за любую помощь. У меня не было опыта работы с VMware, кроме последних нескольких часов, когда я пытался найти ответ.
Вот список файлов, которые я получил (на 2 DVD):
Windows XP Professional.vmx
Windows XP Professional.vmsd
vmware.log
nvram
vmware-0.log
vmware- 2.log
Windows XP Professional.vmdk
vmware-1.log
Windows XP Professional-s001.vmdk
Windows XP Professional-s002.vmdk
Windows XP Professional-s003.vmdk
Windows XP Professional-s004.vmdk
Windows XP Professional-s005.vmdk
Спасибо! !
Давид
.Открыть файл VMDK
Чтобы открыть файл VMDK, вам нужно найти приложение, которое работает с таким файлом. Расширение файла VMDK используется операционными системами для распознавания файлов с содержимым типа VMDK. Вот некоторая информация, которая поможет вам начать работу.
Как открыть файл VMDK
- Чтобы узнать, есть ли у вас приложение, поддерживающее формат файла VMDK, вам нужно дважды щелкнуть файл.
- Это либо откроет его с помощью соответствующего приложения, либо Windows предложит вам поискать приложение для расширения файла VMDK в Интернете или на локальном компьютере.
- Если на вашем компьютере нет приложения, которое может открывать файлы VMDK, вам необходимо поискать в Интернете, какое приложение может открывать файлы VMDK.
Назначение файла VMDK
Расширения файлов помогают компьютерам находить правильное приложение для определенных файлов. Операционные системы не будут изучать содержимое файлов, которые нужно открыть, но вместо этого они немедленно определяют расширение файла и соответствующее приложение, которое может открывать файлы VMDK. Это помогает компьютеру организовать свои функции и работать намного быстрее.Большинство операционных систем (Windows) требуют использования расширений файлов, а другие - нет (Unix).
Эти расширения файлов также полезны для нас. Просто посмотрев на имя файла, мы можем определить, какая информация хранится в нем и какие приложения могут открывать эти файлы. Вы замечали, что когда ваш компьютер получает неизвестный файл, он запрашивает у вас разрешение на поиск связанной программы, чтобы открыть его, или поиск этих программ в Интернете? Да! Эти расширения файлов облегчают работу компьютера.Как только с файлом не будет связано приложение, компьютер немедленно попросит пользователя помочь в поиске исходных файлов.
VMDK File Applications
Если вы знаете, какое приложение открывает расширение файла VMDK, а оно не упоминается на нашем сайте, напишите нам через контактную форму.
Для получения дополнительной информации о том, как открывать файлы VMDK, прочтите другие статьи на этом веб-сайте.
Наполнение этого веб-сайта информацией и его поддержка - постоянный процесс.Мы всегда приветствуем отзывы и вопросы, которые можно отправить, посетив страницу «Свяжитесь с нами». Однако, поскольку этот веб-сайт посещает много пользователей, и поскольку наша команда довольно небольшая, мы не сможем лично отслеживать каждый запрос. Спасибо за Ваше понимание.
.Как открыть файл VMDK?
Что такое файл VMDK?
Файл с расширением VMDK - это файл на диске виртуальной машины VMware . Такой файл содержит файлы и папку, которые составляют виртуальный диск, созданный с помощью программного обеспечения Vmware. Один файл VMDK может содержать информацию об одном или нескольких виртуальных дисках.
Для чего используются файлы VMDK?
ФайлыVMDK в основном используются как средство хранения данных и создания резервных копий важных данных и в основном являются эквивалентом физического диска.Файлы VMDK также позволяют пользователям запускать несколько операционных систем или виртуальных серверов на одной машине.
Спецификация файла VMDK
Каждый виртуальный диск представляет собой отдельный файл VMDK, который может содержать один или несколько файлов, в зависимости от содержимого и размера диска. Файл VMDK можно настроить для фиксированного или переменного размера изображения.
Файлы VMDK, составляющие виртуальный диск
Стандартный файл VMDK обычно называется «vmname.vmdk» (также распространены альтернативные имена):
- vmname-s ##.vmdk - файлы, настроенные для поддержки увеличения размера файла,
- vmname-f ##. Vmdk - файлы с дисковым пространством, выделенным в процессе создания файла,
- vmname-disk - ##. Vmdk - файлы, сохраняющие изменения, сделанные на виртуальном диске, запущенном на виртуальной машине.
Программы, поддерживающие расширение файла VMDK
В следующем списке содержатся программы, сгруппированные по 3 операционным системам, которые поддерживают файлы VMDK. Файлы с расширением VMDK, как и любые другие форматы файлов, можно найти в любой операционной системе.Рассматриваемые файлы могут быть переданы на другие устройства, будь то мобильные или стационарные, но не все системы могут быть способны правильно обрабатывать такие файлы.
Обновлено: 07.01.2020
Как открыть файл VMDK?
Отсутствие возможности открывать файлы с расширением VMDK может иметь различное происхождение. К счастью, наиболее распространенные проблемы с файлами VMDK могут быть решены без глубоких знаний в области ИТ, а главное, за считанные минуты.Список ниже проведет вас через процесс решения возникшей проблемы.
Шаг 1. Загрузите и установите VMware Workstation
Наиболее частой причиной таких проблем является отсутствие соответствующих приложений, поддерживающих файлы VMDK, установленные в системе. Эту проблему можно решить, загрузив и установив VMware Workstation или другую совместимую программу, например WinImage, WinMount, VirtualBox. Полный список программ, сгруппированных по операционным системам, можно найти выше.Один из самых безопасных способов загрузки программного обеспечения - использование ссылок, предоставленных официальными дистрибьюторами. Посетите веб-сайт VMware Workstation и загрузите установщик.
Шаг 2. Убедитесь, что у вас установлена последняя версия VMware Workstation
.Вы по-прежнему не можете получить доступ к файлам VMDK, хотя VMware Workstation установлен в вашей системе? Убедитесь, что программное обеспечение обновлено. Разработчики программного обеспечения могут реализовать поддержку более современных форматов файлов в обновленных версиях своих продуктов.Если у вас установлена более старая версия VMware Workstation, она может не поддерживать формат VMDK. Все форматы файлов, которые прекрасно обрабатывались предыдущими версиями данной программы, также должны быть открыты с помощью VMware Workstation.
Шаг 3. Назначьте VMware Workstation файлам VMDK
После установки VMware Workstation (самой последней версии) убедитесь, что она установлена в качестве приложения по умолчанию для открытия файлов VMDK. Метод довольно прост и мало отличается в разных операционных системах.
Процедура смены программы по умолчанию в Windows
- Щелчок по VMDK правой кнопкой мыши откроет меню, из которого вы должны выбрать опцию «Открыть с помощью»
- Затем выберите вариант Выбрать другое приложение, а затем с помощью Дополнительные приложения откройте список доступных приложений.
- Чтобы завершить процесс, выберите Искать другое приложение на этом ПК и с помощью проводника файлов выберите папку установки VMware Workstation.Подтвердите, отметив Всегда использовать это приложение для открытия окна файлов VMDK и нажав кнопку ОК.
Процедура изменения программы по умолчанию в Mac OS
- Щелчком правой кнопки мыши на выбранном файле VMDK откройте меню файла и выберите Информация
- Найдите параметр Открыть с помощью - щелкните заголовок, если он скрыт
- Выберите соответствующее программное обеспечение и сохраните настройки, нажав кнопку «Изменить все».
- Если вы выполнили предыдущие шаги, должно появиться сообщение: Это изменение будет применено ко всем файлам с расширением VMDK .Затем нажмите кнопку «Продолжить», чтобы завершить процесс.
Шаг 4. Убедитесь, что файл VMDK заполнен и не содержит ошибок
Если проблема все еще возникает после выполнения шагов 1-3, проверьте, действителен ли файл VMDK. Проблемы с открытием файла могут возникнуть по разным причинам.
1. Убедитесь, что рассматриваемый VMDK не заражен компьютерным вирусом
Если файл заражен, вредоносная программа, находящаяся в файле VMDK, препятствует попыткам его открытия.Сканируйте файл VMDK и свой компьютер на наличие вредоносных программ или вирусов. VMDK файл инфицирован вредоносным ПО? Следуйте инструкциям вашего антивирусного программного обеспечения.
2. Убедитесь, что файл с расширением VMDK является полным и без ошибок
Если вы получили проблемный файл VMDK от третьего лица, попросите его предоставить вам еще одну копию. Файл мог быть скопирован ошибочно, и данные потеряли целостность, что исключает доступ к файлу.Это могло произойти, если процесс загрузки файла с расширением VMDK был прерван и данные файла повреждены. Загрузите файл еще раз из того же источника.
3. Проверьте, имеет ли пользователь, с которым вы вошли в систему, права администратора.
Существует вероятность того, что к рассматриваемому файлу могут получить доступ только пользователи с достаточными системными привилегиями. Выйдите из своей текущей учетной записи и войдите в учетную запись с достаточными правами доступа.Затем откройте файл формата диска виртуальной машины.
4. Убедитесь, что в системе достаточно ресурсов для запуска VMware Workstation
Если система перегружена, она может не справиться с программой, которую вы используете для открытия файлов с расширением VMDK. В этом случае закройте другие приложения.
5. Убедитесь, что ваша операционная система и драйверы обновлены.
Последние версии программ и драйверов могут помочь вам решить проблемы с файлами Virtual Machine Disk Format и обеспечить безопасность вашего устройства и операционной системы.Возможно, файлы VMDK правильно работают с обновленным программным обеспечением, которое устраняет некоторые системные ошибки.
.