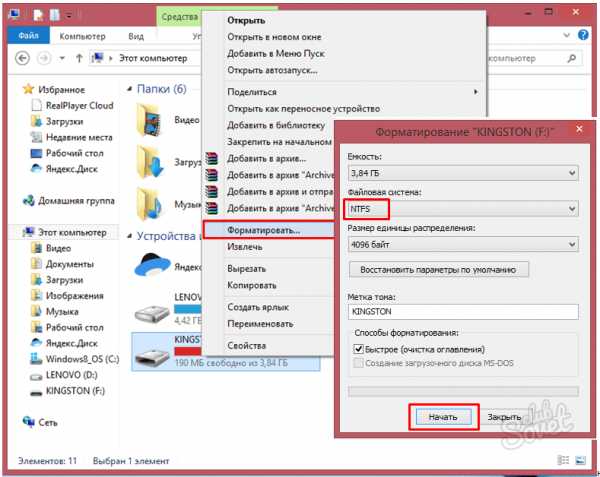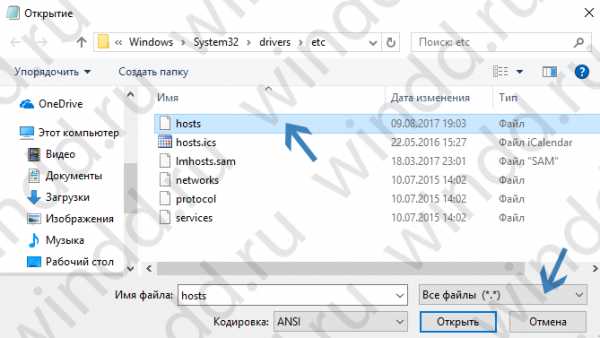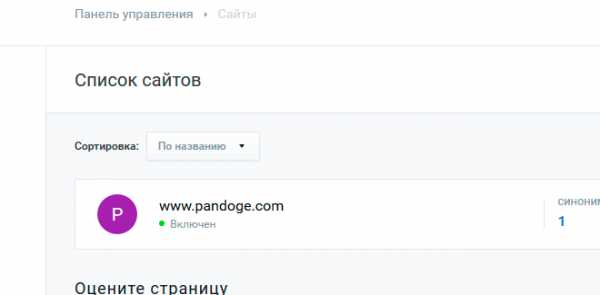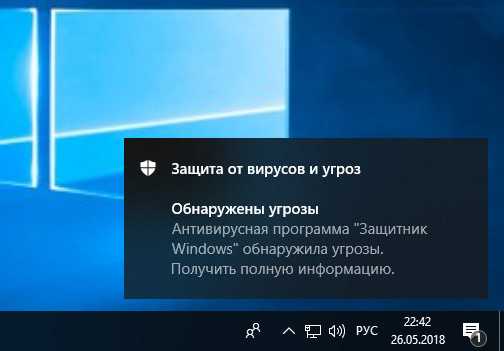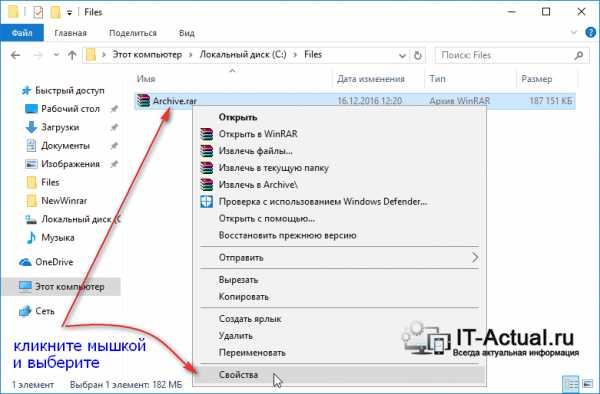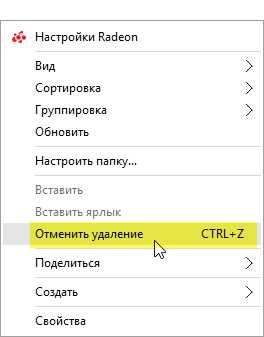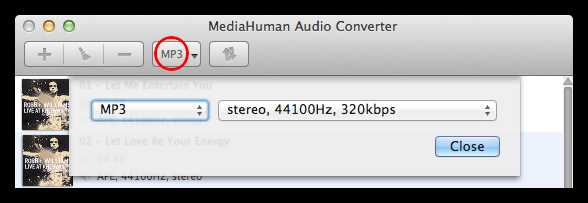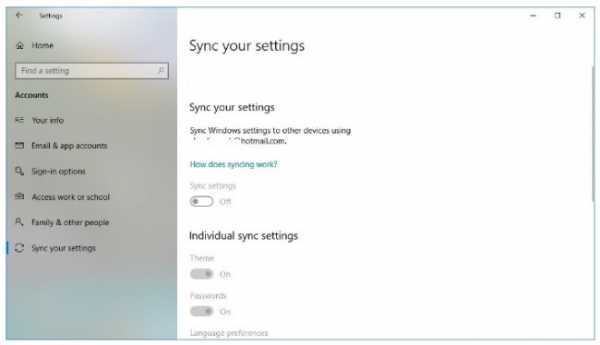Как перенести файлы outlook на другой диск
Как перенести папку MS Outlook с ost/pst файлами в другое место или на другой диск? / FAQ
На днях столкнулся с проблемой переноса папки с файлами ost. Ситуация такая: у заказчика системный диск — диск C — твердотельный (SSD), причем маленького объема: всего 60 Гб. Для Windows 10 с набором обычно необходимого ПО — достаточно. Но с пользовательскими файлами будет уже тесновато. Папки «Документы», «Изображения», «Рабочий стол», «Видео» перенесли на второй диск — на D. Это обычный жесткий диск на 1 Тб — места хватит.
А дальше при настройке почтовой программы - MS Outlook выяснилось, что всего необходимо настроить 5 почтовый ящиков по протоколу IMAP. Почтовые ящики старые, в них много почты, т.о. размер OST-файлов обещает быть существенным.
Чтобы избежать проблем со свободным местом на диске C, решено было и папку данных MS Outlook перенести на диск D.
Поисковые запросы на эту тему подтвердили, что это возможно, на выбор предлагалось два варианта:
1. Перенести OST-файлы поотдельности для каждой почтовой учетной записи через стандартный интерфейс MS Outlook
Нужно открыть настройки учетных записей, перейти на вкладку «Файлы данных», нажать кнопку «Параметры» и в открывшемся диалоговом окне переопределить местоположение файла данных.
В моем случае не сработало. При нажатии на кнопку «Параметры» MS Outlook ругался, что не может найти файл OST и ничего дальше делать не позволял.
2. Внести в реестр дополнительный ключ
Инструкция была примерно такая:
В редакторе реестра — regedit необходимо открыть раздел
HKEY_CURRENT_USER\Software\Microsoft\Office\ХХХ\Outlook
Где ХХХ — это версия MS Office (16.0 для Office 2016, Office 365 и Office 2019, 15.0 для Office 2013 и далее - по нисходящей). В этом разделе нужно создать «Расширяемый строковый параметр» с названием «ForceOSTPath», его значение — новое расположение папки для хранения OST-файлов. Например, D:\MSOutlookMail.
И снова не помогло. Параметр в указанном разделе реестра сделал, новое расположение указал. Перезагрузил компьютер, пересоздал почтовые заново учетные записи — не сработало, OST-файлы остались на прежнем месте — в папке C:\%USERPROFILE%\Local Settings\Application Data\Microsoft\Outlook
3. Способ, который сработал
А сработал способ перенаправления папки на другой диск. Как это делается (при закрытом MS Outlook):
1. Открыть консоль от имени администратора
Открыть стартовое меню и на клавиатуре набрать cmd
Нажать правой кнопкой мыши на "Коммандная строка" и выбрать в контекстном меню "Запуск от имени администратора".
Нажимаем "Да" в запросе от "Контроля учетных записей".
3. Перенесение папки данных MS Outlook в новое место.
В коммандной строке набираесм сдедующий текст:
move "%USERPROFILE%\Local Settings\Application Data\Microsoft\Outlook" "d:\Mail" Где d:\Mail - это новое расположение папки данных MS Outlook
2. Создание соединения для папки в Windows 10
В коммандной строке набираесм сдедующий текст:
mklink /j "%USERPROFILE%\Local Settings\Application Data\Microsoft\Outlook" "d:\Mail"Где d:\Mail - это новое расположение папки данных MS Outlook
После этих шагов папка данных MS Outlook окажется в новом месте.
Поиск и перенос файлов данных Outlook с одного компьютера на другой
Сведения о резервном копировании учетных записей Microsoft 365, Exchange и Outlook.com
Для учетных записей Microsoft 365, учетных записей Exchange или Outlook.com, Hotmail.com или Live.com учетных записей, не имеющих доступа по протоколу POP или IMAP, отсутствует PST-файл личных папок. У вас может быть файл автономных папок (OST), но при добавлении новой учетной записи электронной почты приложение Outlook автоматически создает его заново. Этот файл нельзя переместить с одного компьютера на другой.
Для учетных записей Microsoft 365, учетных записей Exchange или Outlook.com, Hotmail.com или Live.com учетных записей, не имеющих доступа по протоколу POP или IMAP, можно переносить следующие данные с одного компьютера на другой.
Эти параметры доступны в одном из указанных ниже мест.
-
Windows 10 диск: \ пользователи \ <имя_пользователя> \appdata\roaming\microsoft\outlook\profile Name. XML
-
Предыдущие версии Windows диск: \ мои документы и and \Application \ Name. XML
Файл Outlprnt можно найти в одном из указанных ниже мест.
-
Windows 10 диск: \ пользователи \ <имя_пользователя> \appdata\roaming\microsoft\outlook\outlprnt
-
Предыдущие версии Windows диск: \ мои документы и and \Application Data\Microsoft\Outlook\Outlprnt
Файлы, из которых создаются подписи Outlook, можно найти в указанных ниже местах.
-
Windows 10 диск: \ пользователи \ <имя_пользователя> \appdata\roaming\microsoft\signatures
-
Предыдущие версии Windows диск: \ мои документы и and \Application Data\Microsoft\Signatures
В 32- и 64-разрядной версиях Outlook бланки хранятся в разных местах. Файлы, из которых создаются бланки Outlook, можно найти в указанных ниже местах.
-
Все версии Windows на диске: \ программы Files\Common Files\Microsoft Shared\Stationery
-
Все версии Windows на диске: \ Program Files (x86) \Common Files \ Microsoft Shared\Stationery
Файлы, из которых создаются настраиваемые формы Outlook, можно найти в указанных ниже местах.
-
Windows 10 диск: \ пользователи \ <имя_пользователя> \appdata\local\microsoft\forms
-
Более ранние версии Windows на диске: \ мои документы и and \Local Settings\Application Data\Microsoft\Forms
Файлы настраиваемого словаря хранятся в указанных ниже местах.
-
Windows 10 диск: \ пользователи \ <имя_пользователя> \appdata\roaming\microsoft\uproof
-
Предыдущие версии Windows : диск:\Documents and Settings\<имя_пользователя>\Application Data\Microsoft\UProof
Все созданные вами шаблоны Outlook хранятся в одном из двух мест. Шаблоны будут иметь расширение oft.
-
Windows 10 : диск:\Users\<имя_пользователя>\AppData\Roaming\Microsoft\Templates
-
Предыдущие версии Windows : диск:\Documents and Settings\<имя_пользователя>\Application Data\Microsoft\Templates
Параметры отправки и получения включают, какие учетные записи проверяются на какой частоте. Файл параметров отправки и получения можно найти в одном из указанных ниже местоположений. Файл будет иметь расширение SRS.
-
Windows 10 : диск:\Users\<имя_пользователя>\AppData\Roaming\Microsoft\Outlook
-
Предыдущие версии Windows : диск:\Documents and Settings\<имя_пользователя>\Application Data\Microsoft\Outlook
Электронная почта, календарь, контакты и задачи для учетных записей POP и IMAP
Если у вас учетная запись POP или IMAP, все ваши данные уже сохранены в файле личных папок (PST). Его можно перенести на другой компьютер с сохранением данных. При перемещении PST-файла с одного компьютера на другой параметры учетной записи электронной почты не переносятся. Если вам нужно настроить Outlook на новом компьютере, скопируйте PST-файл со старого компьютера и настройте на новом учетную запись электронной почты. Затем откройте PST-файл на новом компьютере.
Расположение PST-файла зависит от версий Outlook и Windows, а также от способа настройки учетной записи или создания PST-файла. PST-файл можно найти в указанных ниже местах.
-
Windows 10 диск: \ пользователи \ <имя_пользователя> \appdata\local\microsoft\outlook
-
Windows 10 диск: \ пользователи \ <имя_пользователя> \roaming\local\microsoft\outlook
-
Более ранние версии Windows на диске: \ мои документы и параметры \ <имя_пользователя> \ Settings\Application Data\Microsoft\Outlook
Поддержка Office 2010 прекращена 13 октября 2020 г.
Перейдите на Microsoft 365, чтобы работать удаленно с любого устройства и продолжать получать поддержку.
Обновить сейчас
Примечание: Ваша конфигурация может включать не все эти файлы, поскольку некоторые из них создаются только при настройке функций Outlook.
Не удается найти папки?
Некоторые папки могут быть скрытыми. Чтобы отобразить в Windows скрытые папки, выполните следующее:
-
Нажмите кнопку Пуск и выберите пункт Панель управления.
-
Откройте Параметры папки.
Чтобы найти Параметры папки, вверху окна в поле поиска введите Параметры папки. В панели управления для Windows XP в поле Адрес введите Параметры папки.
-
На вкладке Вид в разделе Дополнительные параметры в категории Файлы и папки в разделе Скрытые файлы и папки установите флажок Показывать скрытые файлы и папки.
Файл данных Outlook (PST)
Файлы данных Outlook (PST-файлы) содержат сообщения электронной почты, календари, контакты, задачи и заметки. Для работы с элементами PST-файла необходимо приложение Outlook.
Когда вы архивируете данные Outlook, они сохраняются в PST-файлах.
Примечания:
-
Учетные данные Microsoft Exchange Server сохраняют данные на почтовом сервере. Чтобы можно было использовать режим кэширования Exchange или работать автономно, копии элементов сохраняются как автономный файл данных Outlook (OST). Дополнительные сведения см. в разделе "Файл данных Outlook (OST)". В некоторых организациях разрешается также экспорт или архивирование элементов в PST-файл.
-
Перемещение PST-файла в сетевую общую сеть не поддерживается. Чтобы получить дополнительные сведения, щелкните приведенный ниже номер статьи, чтобы просмотреть статью в Microsoft Knowledge Base
: файлы личных папок в297019не поддерживаются в локальной сети или по глобальным каналам связи.
Определение имени и местоположения файла личных папок
Microsoft Outlook 2010
-
В Outlook 2010 откройте вкладку файл на ленте и выберите в меню вкладку сведения.
-
Нажмите кнопку Настройка учетных записей и выберите команду Настройка учетных записей.
-
Щелкните Dataфайлыданных.
-
Запишите путь к PST-файлу и его имя. Например, C:\Exchange\Mailbox.pst указывает PST-файл с именем Mailbox. pst и находится в папке Exchange на диске C.
Файлы данных Outlook (PST), созданные в Outlook 2010, сохраняются на компьютере в папке Documents\Файлы Outlook. В Windows XP эти файлы создаются в папке Мои документы\Файлы Outlook.
После обновления до Outlook 2010 на компьютере, на котором уже были файлы данных, созданные в более ранних версиях Outlook, эти файлы сохраняются в другом расположении в скрытой папке.
Windows 7 и Windows Vista диск: \ \Appdata\local\microsoft\outlook
Windows XP диск: \ мои документы и and \Local Settings\Application Data\Microsoft\Outlook
Совет: Сведения о скрытых папках Windows см. в центре справки и поддержки Windows.
Microsoft Office Outlook 2007
-
Запустите Outlook.
-
В меню Сервис выберите команду Параметры.
-
На вкладке Настройка почты нажмите кнопку файлы данных .
-
Запишите путь к PST-файлу и его имя. Например, C:\Exchange\Mailbox.pst указывает PST-файл с именем Mailbox. pst, который находится в папке Exchange на диске C.
5. Нажмите кнопку Закрыть, нажмите кнопку ОК, а затем в меню файл выберите команду выход и завершение сеанса , чтобы закрыть Outlook.
Копирование файла личных папок
-
В меню Пуск выберите пункт программы, а затем — Проводник.
-
Просмотрите файлы в папку PST-файла.
-
Скопируйте PST-файл в нужное расположение.
Чтобы получить дополнительные сведения о копировании файлов и папок, выполните указанные ниже действия.
-
Нажмите кнопку Пуск и выберите пункт Справка.
-
Откройте вкладку Поиск и введите команду Копировать.
-
В диалоговом окне выберите раздел для отображения щелкните ссылку копирование или перемещение файла или папки.
Указание Outlook на новый файл личных папок
Microsoft Outlook 2010
-
Откройте Outlook 2010.
-
На ленте откройте вкладку файл и выберите в меню вкладку сведения .
-
Откройте вкладку Параметры учетных записей , а затем еще раз нажмите кнопку Параметры учетной записи .
-
На вкладке Файлы данных нажмите кнопку Добавить.
-
В разделе типфайла выберите пункт файл данных Outlook (*. pst).
-
Найдите новое расположение PST-файла и нажмите кнопку ОК.
-
Выберите PST-файл и нажмите кнопку использовать по умолчанию.
-
Если это место доставки электронной почты по умолчанию, появится следующее сообщение:
Вы изменили место доставки по умолчанию для электронной почты. В результате будет изменено расположение папки "Входящие", "Календарь" и других папок. Эти изменения вступят в силу при следующем запуске Outlook.
9. Нажмите кнопку ОК.
10. Выберите PST-файл, указанный в разделе "Определение имени и местоположения вашего файла личных папок", а затем нажмите кнопку " Удалить ", чтобы удалить локальный PST-файл из профиля.
11. Нажмите кнопку "Да", нажмите кнопку " Закрыть", а затем нажмите кнопку ОК , чтобы закрыть все диалоговые окна.
12. в меню файл выберите команду выход.
13. Перезапустите Outlook.
Ваш профиль теперь указывает на PST-файл в новом расположении. Outlook откроет новый PST-файл, и теперь вы можете удалить PST-файл из прежнего места.
Microsoft Office Outlook 2007
-
Откройте Outlook.
-
В меню Сервис выберите команду Параметры.
-
На вкладке Настройка почты нажмите кнопку учетные записи электронной почты , даже если у вас нет учетной записи электронной почты.
-
На вкладке Файлы данных нажмите кнопку Добавить.
-
Щелкните пункт Файл личных папок Office Outlook (PST) и нажмите кнопку ОК.
-
Найдите новое расположение PST-файла и нажмите кнопку ОК два значения.
-
Нажмите кнопку использовать по умолчанию.
-
Если это место доставки электронной почты по умолчанию, появится следующее сообщение:
Вы изменили место доставки по умолчанию для электронной почты. В результате будет изменено расположение папки "Входящие", "Календарь" и других папок. Эти изменения вступят в силу при следующем запуске Outlook.
9. Нажмите кнопку ОК.
10. Выберите PST-файл, указанный в разделе "Определение имени и местоположения вашего файла личных папок", а затем нажмите кнопку " Удалить ", чтобы удалить локальный PST-файл из профиля.
11. Нажмите кнопку "Да", нажмите кнопку " Закрыть", а затем нажмите кнопку ОК , чтобы закрыть все диалоговые окна.
12. в меню файл выберите команду выход.
13. Перезапустите Outlook.
Если PST — это место доставки по умолчанию, появится следующее сообщение:
Расположение, в которое доставляются сообщения, изменилось для этого профиля пользователя. Для выполнения этой операции может потребоваться скопировать содержимое старых папок Outlook в новые папки Outlook. Сведения о том, как выполнить изменение места доставки почты, можно найти в справке по Microsoft Outlook. Некоторые сочетания клавиш на панели Outlook могут больше не работать. Вы хотите, чтобы приложение Outlook воссоздали ваши сочетания клавиш? Все созданные вами сочетания клавиш будут удалены.
Нажмите кнопку Да , чтобы приложение Outlook обновило ярлыки панели Outlook таким образом, чтобы они указывали на новое расположение PST-файла, или кнопку Нет, чтобы оставить в списке сочетаний клавиш для оригинального локального PST-файла.
Ваш профиль теперь указывает на PST-файл в новом расположении. Outlook откроет новый PST-файл, и теперь вы можете удалить PST-файл из прежнего места.
Файл (OST)
OST-файл синхронизируется с элементами на сервере Exchange. Поскольку данные остаются на сервере Exchange, вы можете повторно создать этот OST-файл на новом компьютере, не выполняя резервное копирование OST-файла.
Windows 7 и Windows Vista диск: \ \Appdata\local\microsoft\outlook
Windows XP диск: \ мои документы и and \Local Settings\Application Data\Microsoft\Outlook
Личная адресная книга (PAB)
Windows 7 и Windows Vista диск: \ \Appdata\local\microsoft\outlook
Windows XP диск: \ мои документы и and \Local Settings\Application Data\Microsoft\Outlook
Примечание: Личные адресные книги (PAB) не поддерживаются в Outlook 2010. При обновлении до Outlook 2010 вам будет предложено импортировать любые PAB файлы в контакты. Если вы не импортируете PAB – файл при первом запуске Outlook 2010, вы можете импортировать его позже с помощью команды " Импорт " в Представление Microsoft Office Backstage.
Автономная адресная книга (OAB)
Автономная адресная книга (OAB) используется учетными записями сервера Microsoft Exchange Server. Она содержит такие сведения, как имена, адреса электронной почты, названия и сведения о расположении офиса, из глобального списка адресов на сервере, на котором запущен Exchange.
Вам не нужно создавать резервную копию или восстанавливать этот файл. Он создается и обновляется автоматически.
Windows 7 и Windows Vista диск: \ \Appdata\local\microsoft\outlook
Windows XP диск: \ мои документы и and \Local Settings\Application Data\Microsoft\Outlook
Файл настройки области навигации (XML)
В этом файле хранятся сведения о содержимом области навигации.
Windows 7 и Windows Vista диск: \ Users\user\AppData\Roaming\Outlook\profile Name. XML
Windows XP диск: \ мои документы и and \Application \ Name. XML
Зарегистрированные расширения Microsoft Exchange (DAT)
Windows 7 и Windows Vista диск: \ \Appdata\local\microsoft\outlook
Windows XP диск: \ мои документы и and \Local Settings\Application Data\Microsoft\Outlook
Список автозавершения для контактов Outlook
Автозавершение — это функция, предлагающая варианты имен и адресов электронной почты по мере их ввода. Предлагаемые варианты берутся из списка имен и почтовых адресов из отправленных ранее сообщений.
В Outlook 2007 файл списка автозавершения (NK2) хранится в следующих папках:
Windows Vista : диск:\Users\<имя пользователя>\AppData\Roaming\Microsoft\Outlook
Windows XP : диск:\Documents and Settings\<имя пользователя>\Application Data\Microsoft\Outlook
В Outlook 2010 файл списка завершения (NK2) уже не используется. Элементы списка автозавершения теперь сохраняются в вашем почтовом ящике Microsoft Exchange Server или в файле данных Outlook (PST) вашей учетной записи.
Учетные записи Exchange Server
Если вы используете учетную запись Exchange Server, ваш список автозавершения сохраняется в почтовом ящике на сервере Exchange. Благодаря этому вы можете использовать список автозавершения на любом компьютере, где вы работаете в Outlook со своей учетной записью Exchange.
Как определить наличие учетной записи Microsoft Exchange Server?
Откройте вкладку Файл. Нажмите кнопку Настройка учетных записей и выберите команду Настройка учетных записей. На вкладке Электронная почта в списке учетных записей указан тип каждой из них.
Учетные записи POP3
Список автозавершения сохраняется в файле данных Outlook (PST). Ознакомьтесь с разделом Поиск и перенос файлов данных Outlook с одного компьютера на другой для получения сведений о расположении.
Учетные записи IMAP и Outlook.com
Список автозавершения сохраняется в файле данных Outlook (PST). Файл данных Outlook (PST) для этих учетных записей не такой, как в приложении Outlook. Он представляет собой копию данных в учетной записи почтового сервера и не предназначен для перемещения или восстановления. При настройке учетной записи IMAP или Outlook.com (прежнее название — Hotmail) в другом профиле Outlook или на другом компьютере создается новый файл данных Outlook (PST). Поэтому список автозавершения уникален для компьютера и профиля, в котором настроена учетная запись, и его записи не появляются в другом профиле или компьютере, который вы используете.
Правила (RWZ)
Windows 7 и Windows Vista диск: \ \Appdata\roaming\microsoft\outlook
Windows XP диск: \ мои документы и and \Application Data\Microsoft\Outlook
Примечание: Если вы выполнили обновление до Outlook 2010 из более ранней версии Outlook, чем Microsoft Outlook 2002, возможно, у вас есть RWZ-файл на жестком диске компьютера. RWZ-файл больше не требуется, а сведения о правилах теперь хранятся на сервере с Microsoft Exchange и в файле данных Outlook (PST) для учетных записей электронной почты протокол POP3 и IMAP. Вы можете удалить файл.
Если вы используете функцию импорта и экспорта правил, по умолчанию RWZ-файлы находятся в папке Documents.
Стили печати (файл Outlprnt без расширения)
Windows Vista диск: \ \Appdata\roaming\microsoft\outlook
Windows XP диск: \ мои документы и and \Application Data\Microsoft\Outlook
Подписи (RTF, TXT, HTM)
Windows 7 и Windows Vista диск: \ Users\user\AppData\Roaming\Microsoft\Signatures
Windows XP диск: \ мои документы и and \Application Data\Microsoft\Signatures
Бланки (HTM)
Windows 7 и Windows Vista диск: \ программа Files\Common Files\Microsoft Shared\Stationery
Windows 7 и Windows Vista 64-bit с Outlook 2010 32-bit диск: \ Program Files (x86) \Common Files\Microsoft Shared\Stationery
Windows XP диск: \ программа Files\Common Files\Microsoft Shared\Stationery
Настраиваемые формы
Windows 7 и Windows Vista диск: \ Users\user\AppData\Local\Microsoft\Forms
Windows XP диск: \ мои документы и and \Local Settings\Application Data\Microsoft\Forms
Словарь (DIC)
Windows 7 и Windows Vista диск: \ Users\user\AppData\Roaming\Microsoft\UProof
Windows XP диск: \ мои документы и and \Application Data\Microsoft\UProof
Шаблоны (OFT)
Windows 7 и Windows Vista диск: \ Users\user\AppData\Roaming\Microsoft\Templates
Windows XP диск: \ мои документы и and \Application Data\Microsoft\Templates
Параметры отправки и получения (SRS)
Windows 7 и Windows Vista диск: \ \Appdata\roaming\microsoft\outlook
Windows XP диск: \ мои документы и and \Application Data\Microsoft\Outlook
Сообщения (MSG, HTM, RTF)
Windows 7 и Windows Vista диск: \ Users\user\Documents
Windows XP диск: документы и документы Settings
Как переместить OST файл на другой диск в Outlook 2013?
Иногда возникает ситуация, когда у пользователя заканчивается место на диске C: и оказывается, что OST файл в Outlook распух до нереальных размеров, ведь OST файл создается по умолчанию в папке %USERPROFILE%\Local Settings\Application Data\Microsoft\Outlook. В основном эта проблема случается у пользователей, установивших небольшой SSD диск в компьютер и перенесших на него систему для ускорения работы или на старых компьютерах с маленькими жесткими дисками. В данной ситуации иногда бывает быстрее и проще переместить OST файл на другой диск, чем искать и удалять ненужные файлы. С одной стороны это сделать просто, но на практике все оказывается немного сложнее.
Переместить OST файл на другой диск в Outlook 2010 просто, необходимо выполнить инструкции в статье Перемещение автономного файла данных Outlook (OST) и рассказывать про это еще раз не имеет смысла.
В Outlook 2013 все немного сложнее, вышеописанный способ не работает и перенос OST делается тремя способами. Первый и самый простой способ выглядит следующим образом:
1. Необходимо закрыть Outlook 2013 и если есть, то и клиент Lync. Убедитесь, что программы закрылись используя Диспетчер задач.
2. Создайте новую папку на диске D:, скажем D:\Mail и переместите в него OST файл из папки %USERPROFILE%\Local Settings\Application Data\Microsoft\Outlook.
3. Создайте новый профиль Outlook, указав ВРУЧНУЮ новое место расположения OST файла.
Для создания нового профиля в Windows 8 нажимаем кнопку «Windows» и набираем слово «почта«, т.к. у меня установлена русская версия офиса.
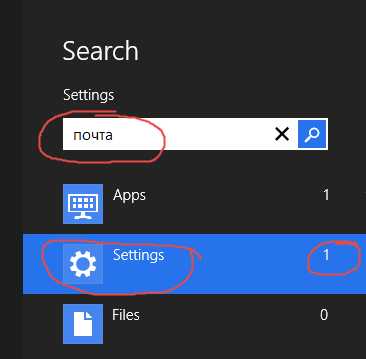
4. В результатах поиска, выбираем «Почта(32-bit)«.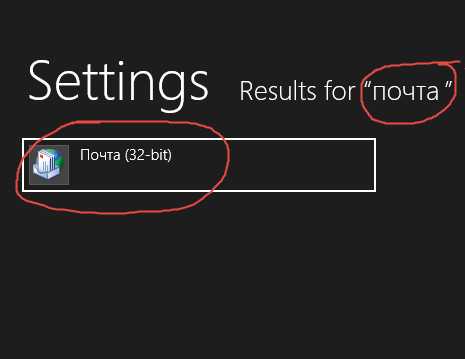
5. В появившемся окне мы видим, что у нас создана «Конфигурация 1«. Нажимаем кнопку «Добавить..» и вводим имя для новой конфигурации «Конфигурация 2» и нажимаем кнопку «OK«.
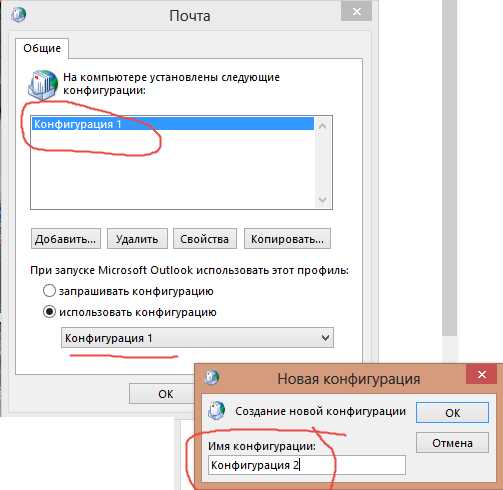
6. В появившемся окне выбираем пункт «Ручная настройка или дополнительные типы серверов» и нажимаем кнопку «Далее«.
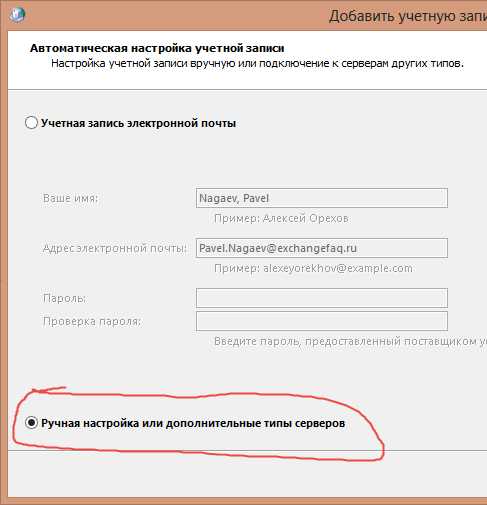
7.Выбираем из списка «Сервер Microsoft Exchange Server или совместимая служба» и нажимаем кнопку «Далее«.
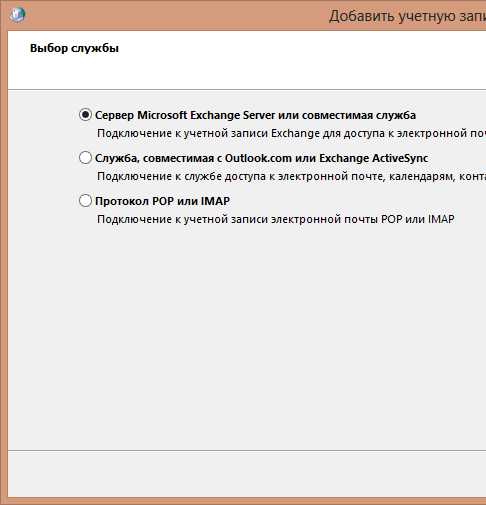
8. В появившемся окне вводим имя сервера и выбираем кнопку «Другие настройки…«.
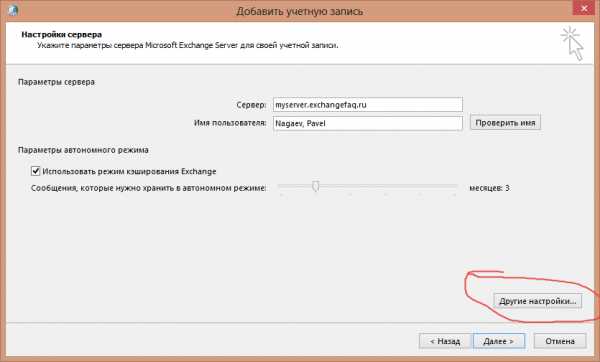
9. В появившемся окне выбираем вкладку «Дополнительно«, кнопку «Настройка файла данных Outlook«, нажимаем кнопку «Обзор» и выбираем перемещенный на новое место файл OST и нажимаем кнопку «ОК«. Выбрать расположение файла OST возможно только при создании нового профиля. После того, как профиль создан кнопка «Обзор» будет недоступна. Причем в Outlook 2010 эта возможность доступна.
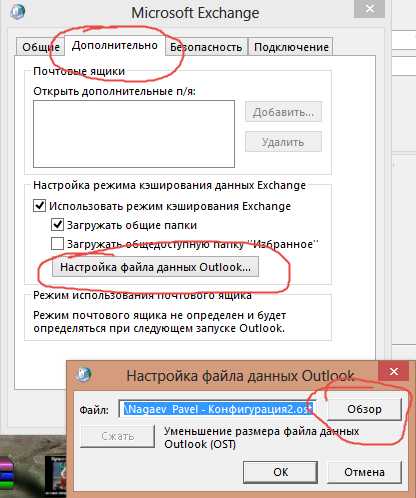
10. После этого запускаем Outlook и проверяем, что OST создан в новом месте и в папке %USERPROFILE%\Local Settings\Application Data\Microsoft\Outlook OST файла нет.
В пункте 6 можно оставить автоматическую настройку Outlook, но после этого, не запуская Outlook нужно создать ветку реестра
HKEY_CURRENT_USER\Software\Microsoft\Office\15.0\Outlook добавить ключ ForceOSTPath типа Expandable String и в качестве значения указать полный путь к OST файлу. После этого можно запустить Outlook.
В статье рассказывается про два способа изменения расположения OST файла, но существует еще один, более простой, который описан в статье
Как перенести ost файл IMAP почты на другой диск
Добрый день уважаемые читатели, наверняка многие из вас на работе используют корпоративную почту, и в большинстве случаев она работает по протоколу передачи данных IMAP, кто не в курсе, это специальный протокол многопользовательского использования почтового ящика многими устройствами, для синхронной работы. Где бы вы не открыли почтовый клиент, все структуры папок, письма, будут отображаться одинаково, согласитесь это очень удобно. У меня на работе, большинство пользователи используют почтового клиента MS Outlook 2013, так как он легко интегрируется с sharepoint и другими сервисами Microsoft, все бы хорошо, но Outlook 2013, по умолчанию почтовый файл-профиль формата ost, сохраняет на диске C:\. Теперь представьте, что у вас стоит ssd диск на 120 гб и в системе присутствуют 8 электронных ящиков, общим размеров 90 гб, плюс под систему 15 и что мы имеем в остатке, да почти ноль, давайте разбираться как можно перенести файлы ost в Outlook 2013.
Перенос существующей почты IMAP
Как я и написал выше, есть компьютер с ссд диском и на него не умещаются почты сотрудника, накопленные за 6 лет, было принято решение перенести файлы ost, кто не в курсе это по сути ваш почтовый ящик в виде одного файла, на другой диск. Хотелось, чтобы почту не пришлось перенастраивать и не пришлось заново синхронизировать 90 гб писем. К сожалению в Outlook 2013 убрали возможность встроенного переноса почтовых профилей ost.
Хочу отметить, что у меня не Exchange сервер, на нем как раз все без проблем переноситсяПо умолчанию outlook 2013 создает профили почт вот в таком расположении на диске C:\%USERPROFILE%\Local Settings\Application Data\Microsoft\Outlook. Проверить это можно, очень просто. Откройте ваш outlook и перейдите в настройки учетных записей, вкладка файлы данных. Выберите вашу почту и нажмите открыть расположение файла данных.
Вас как раз и отправят в %USERPROFILE%\Local Settings\Application Data\Microsoft\Outlook. Как видите у меня тут есть тестовый профиль ost. Предположим, что он весит 90 гб и мне нужно его переместить.
Если вы попытаетесь зайти в параметры файла ost, то кроме кнопки сжатия вы ничего не сможете нажать.
Если перейти в настройки электронной почты, то уже у настроенной почты по протоколу IMAP, вы не сможете изменить путь к файлу ost.
а вот в Microsoft Exchange в других настройках, будет вкладка дополнительно и в ней можно легко изменить настройки и расположение файла данных Outlook.
Не спешите расстраиваться, есть очень красивое и элегантное решение, на поможет в решении задачи, символическая ссылка. Что такое символическая ссылка, если по простому, то это ярлык ведущий на другую папку, сейчас расскажу все на попугаях.
Как я и говорил мне нужно с ssd диска перенести профили на hdd, делаем следующее:
- Создаем на диске D:\ папку outlook, в итоге мы получаем до нее путь D:\outlook
- Закрываем Outlook 2013 и вырезаем файлы данных ost из C:\%USERPROFILE%\Local Settings\Application Data\Microsoft\Outlook в папку D:\outlook
- Затем папку Outlook в C:\%USERPROFILE%\Local Settings\Application Data\Microsoft\ вам нужно удалить
- Открываете командную строку от имени администратора, об этом подробно написано в статье, посмотрите под свою и вводите команду
mklink /j "C:\users\имя пользователя\Local Settings\Application Data\Microsoft\Outlook" "D:\outlook"
В результате чего вы получите символическую ссылку ведущую на D:\outlook. Заметьте, что по старому пути создалась папка Outlook, но обратите внимание, что у нее значок стрелки, как у ярлыка, кликнув по ней система вас отправляет на D:\outlook, у веб мастеров есть такое понятие как редирект, вот это он в чистом виде.
Для примера я в старом месторасположении создал текстовый файл с названием pyatilistnik.org
Пройдя теперь в D:\outlook, я так же увидел созданный файл pyatilistnik.org, что означает, что все работает. Открываем Outlook 2013 и проверяем.
Как открыть файл ost в outlook
Еще бывают случаи, что вам необходимо открыть файл ost в outlook, я покажу как это сделать без Exchange сервера. Для того, чтобы открыть ost файл, я воспользуюсь двумя утилитами, первая платная, но имеет больше дополнительного функционала, а вторая полностью бесплатная.
Открываем ost в OST2PST Kit
Есть утилита OST2PST Kit, скачать ее можно с официального сайта https://www.ost2pstkit.com/, это платная утилита. Как она устанавливается, я не буду рассказывать, мастер установки вы сами про щелкаете. Когда у вас откроется OST2PST Kit, первое, что вас попросят, так это указать путь до нужного ost файла.
Выбираем нужный.
Жмем далее, обратите внимание, что если вы не знаете, где у вас лежат файлы данных почты, то можете нажать кнопку поиска.
далее выбираете режим конвертирования.
в итоге вы уже получаете структуру ваших писем, жмем далее.
выбираем путь сохранения восстановленных данных.
На следующем шаге, вы можете сохранить ost в pst формате, который уже легко можно открыть в самом outlook или как отдельные файлы.
Я для примера сохраню как отдельные файлы.
Все на выходе я получил сообщения в формате .msg, их легко открыть.
Открываем ost в Outlook Viewer
Outlook Viewer бесплатная утилита, не такая навороченная как OST2PST Kit, но зато выполняющая на 100 процентов свою задачу. Скачать Outlook Viewer можно по ссылке. Запускаем ее и переходим в Файл > Open Outlook data file
Указываем файл ost
Все файл ost подключен и можно просматривать почту.
Сегодня мы разобрали как перенести и как подключить ost файл в Outlook клиенте, если вам есть чем дополнить статью, то просьба отписаться в комментариях.
Как перенести файлы outlook на другой диск
Как перенести ost файл IMAP почты в Outlook 2013
Как перенести ost файл IMAP почты в Outlook 2013
Добрый день уважаемые читатели, наверняка многие из вас на работе используют корпоративную почту, и в большинстве случаев она работает по протоколу передачи данных IMAP, кто не в курсе, это специальный протокол многопользовательского использования почтового ящика многими устройствами, для синхронной работы. Где бы вы не открыли почтовый клиент, все структуры папок, письма, будут отображаться одинаково, согласитесь это очень удобно. У меня на работе, большинство пользователи используют почтового клиента MS Outlook 2013, так как он легко интегрируется с sharepoint и другими сервисами Microsoft, все бы хорошо, но Outlook 2013, по умолчанию почтовый файл-профиль формата ost, сохраняет на диске C:. Теперь представьте, что у вас стоит ssd диск на 120 гб и в системе присутствуют 8 электронных ящиков, общим размеров 90 гб, плюс под систему 15 и что мы имеем в остатке, да почти ноль, давайте разбираться как можно перенести файлы ost в Outlook 2013.
Перенос существующей почты IMAP
Как я и написал выше, есть компьютер с ссд диском и на него не умещаются почты сотрудника, накопленные за 6 лет, было принято решение перенести файлы ost, кто не в курсе это по сути ваш почтовый ящик в виде одного файла, на другой диск. Хотелось, чтобы почту не пришлось перенастраивать и не пришлось заново синхронизировать 90 гб писем. К сожалению в Outlook 2013 убрали возможность встроенного переноса почтовых профилей ost.
По умолчанию outlook 2013 создает профили почт вот в таком расположении на диске C:\%USERPROFILE%Local SettingsApplication DataMicrosoftOutlook. Проверить это можно, очень просто. Откройте ваш outlook и перейдите в настройки учетных записей, вкладка файлы данных. Выберите вашу почту и нажмите открыть расположение файла данных.
Вас как раз и отправят в %USERPROFILE%Local SettingsApplication DataMicrosoftOutlook. Как видите у меня тут есть тестовый профиль ost. Предположим, что он весит 90 гб и мне нужно его переместить.
Если вы попытаетесь зайти в параметры файла ost, то кроме кнопки сжатия вы ничего не сможете нажать.
Если перейти в настройки электронной почты, то уже у настроенной почты по протоколу IMAP, вы не сможете изменить путь к файлу ost.
а вот в Microsoft Exchange в других настройках, будет вкладка дополнительно и в ней можно легко изменить настройки и расположение файла данных Outlook.
Не спешите расстраиваться, есть очень красивое и элегантное решение, на поможет в решении задачи, символическая ссылка. Что такое символическая ссылка, если по простому, то это ярлык ведущий на другую папку, сейчас расскажу все на попугаях.
Как я и говорил мне нужно с ssd диска перенести профили на hdd, делаем следующее:
- Создаем на диске D: папку outlook, в итоге мы получаем до нее путь D:outlook
- Закрываем Outlook 2013 и вырезаем файлы данных ost из C:\%USERPROFILE%Local SettingsApplication DataMicrosoftOutlook в папку D:outlook
- Затем папку Outlook в C:\%USERPROFILE%Local SettingsApplication DataMicrosoft вам нужно удалить
- Открываете командную строку от имени администратора, об этом подробно написано в статье, посмотрите под свою и вводите команду
В результате чего вы получите символическую ссылку ведущую на D:outlook. Заметьте, что по старому пути создалась папка Outlook, но обратите внимание, что у нее значок стрелки, как у ярлыка, кликнув по ней система вас отправляет на D:outlook, у веб мастеров есть такое понятие как редирект, вот это он в чистом виде.
Для примера я в старом месторасположении создал текстовый файл с названием pyatilistnik.org
Пройдя теперь в D:outlook, я так же увидел созданный файл pyatilistnik.org, что означает, что все работает. Открываем Outlook 2013 и проверяем.
Как открыть файл ost в outlook
Еще бывают случаи, что вам необходимо открыть файл ost в outlook, я покажу как это сделать без Exchange сервера. Для того, чтобы открыть ost файл, я воспользуюсь двумя утилитами, первая платная, но имеет больше дополнительного функционала, а вторая полностью бесплатная.
Открываем ost в OST2PST Kit
Есть утилита OST2PST Kit, скачать ее можно с официального сайта https://www.ost2pstkit.com/, это платная утилита. Как она устанавливается, я не буду рассказывать, мастер установки вы сами про щелкаете. Когда у вас откроется OST2PST Kit, первое, что вас попросят, так это указать путь до нужного ost файла.
Жмем далее, обратите внимание, что если вы не знаете, где у вас лежат файлы данных почты, то можете нажать кнопку поиска.
далее выбираете режим конвертирования.
в итоге вы уже получаете структуру ваших писем, жмем далее.
выбираем путь сохранения восстановленных данных.
На следующем шаге, вы можете сохранить ost в pst формате, который уже легко можно открыть в самом outlook или как отдельные файлы.
Я для примера сохраню как отдельные файлы.
Все на выходе я получил сообщения в формате .msg, их легко открыть.
Открываем ost в Outlook Viewer
Outlook Viewer бесплатная утилита, не такая навороченная как OST2PST Kit, но зато выполняющая на 100 процентов свою задачу. Скачать Outlook Viewer можно по ссылке. Запускаем ее и переходим в Файл > Open Outlook data file
Указываем файл ost
Все файл ost подключен и можно просматривать почту.
Сегодня мы разобрали как перенести и как подключить ost файл в Outlook клиенте, если вам есть чем дополнить статью, то просьба отписаться в комментариях.
Примечание: Мы стараемся как можно оперативнее обеспечивать вас актуальными справочными материалами на вашем языке. Эта страница переведена автоматически, поэтому ее текст может содержать неточности и грамматические ошибки. Для нас важно, чтобы эта статья была вам полезна. Просим вас уделить пару секунд и сообщить, помогла ли она вам, с помощью кнопок внизу страницы. Для удобства также приводим ссылку на оригинал (на английском языке).
Outlook сохраняет резервные копии данных в разных местах. В зависимости от типа учетной записи вы можете создавать резервные копии сообщений электронной почты, личной адресной книги, параметров области навигации, подписей, шаблонов и т. д.
Если вы используете учетную запись Microsoft Exchange, Office 365 или Outlook.com, резервные копии ваших сообщений электронной почты сохраняются на почтовом сервере. В большинстве случаев файл личных папок (PST) с учетными записями этих типов не используется.
Чтобы просмотреть некоторые файлы резервных копий для Outlook, необходимо отобразить скрытые системные папки и расширения имен файлов. Сведения о том, как это сделать, см. в разделе Отображение скрытых папок и расширений имен файлов.
Резервные копии данных для учетных записей Office 365, Exchange и Outlook.com
С учетными записями Office 365, Exchange, Outlook.com, Hotmail.com и Live.com, доступ к которым осуществляется не по протоколу POP или IMAP, файл личных папок (PST) не используется. У вас может быть файл автономных папок (OST), но при добавлении новой учетной записи электронной почты приложение Outlook автоматически создает его заново. Этот файл нельзя переместить с одного компьютера на другой.
Для учетных записей Office 365, Exchange, Outlook.com, Hotmail.com и Live.com, доступ к которым осуществляется не по протоколу POP или IMAP, с одного компьютера на другой могут передаваться указанные ниже данные.
Эти параметры доступны в одном из указанных ниже мест.
Windows 10 : диск:Users AppDataRoamingMicrosoftOutlookprofile name.xml
Предыдущие версии Windows : диск:Documents and Settings Application DataMicrosoftOutlookprofile name.xml
Файл Outlprnt можно найти в одном из указанных ниже мест.
Windows 10 : диск:Users AppDataRoamingMicrosoftOutlookOutlprnt
Предыдущие версии Windows : диск:Documents and Settings Application DataMicrosoftOutlookOutlprnt
Файлы, из которых создаются подписи Outlook, можно найти в указанных ниже местах.
Windows 10 : диск:Users AppDataRoamingMicrosoftSignatures
Предыдущие версии Windows : диск:Documents and Settings Application DataMicrosoftSignatures
В 32- и 64-разрядной версиях Outlook бланки хранятся в разных местах. Файлы, из которых создаются бланки Outlook, можно найти в указанных ниже местах.
Все версии Windows : диск:Program FilesCommon FilesMicrosoft SharedStationery
Все версии Windows : диск:Program Files (x86)Common FilesMicrosoft SharedStationery
Файлы, из которых создаются настраиваемые формы Outlook, можно найти в указанных ниже местах.
Windows 10 : диск:Users AppDataLocalMicrosoftForms
Предыдущие версии Windows : диск:Documents and Settings Local SettingsApplication DataMicrosoftForms
Файлы настраиваемого словаря хранятся в указанных ниже местах.
Windows 10 : диск усерс\_лт_усернаме_гт_аппдатароамингмикрософтупруф
Предыдущие версии Windows : диск:Documents and Settings Application DataMicrosoftUProof
Все созданные вами шаблоны Outlook хранятся в указанных ниже местах (в файлах с расширением OFT).
Windows 10 : диск:Users AppDataRoamingMicrosoftTemplates
Предыдущие версии Windows : диск:Documents and Settings Application DataMicrosoftTemplates
Параметры отправки и получения определяют, какие учетные записи и как часто проверяются. Файл параметров отправки и получения можно найти в указанных ниже местах (он имеет расширение SRS).
Windows 10 : диск:Users AppDataRoamingMicrosoftOutlook
Предыдущие версии Windows : диск:Documents and Settings Application DataMicrosoftOutlook
Электронная почта, календарь, контакты и задачи для учетных записей POP и IMAP
Если у вас учетная запись POP или IMAP, все ваши данные уже сохранены в файле личных папок (PST). Его можно перенести на другой компьютер с сохранением данных. При перемещении PST-файла с одного компьютера на другой параметры учетной записи электронной почты не переносятся. Если вам нужно настроить Outlook на новом компьютере, скопируйте PST-файл со старого компьютера и настройте на новом учетную запись электронной почты. Затем откройте PST-файл на новом компьютере.
Расположение PST-файла зависит от версий Outlook и Windows, а также от способа настройки учетной записи или создания PST-файла. PST-файл можно найти в указанных ниже местах.
Windows 10 : диск:Users AppDataLocalMicrosoftOutlook
Windows 10 : диск:Users RoamingLocalMicrosoftOutlook
Предыдущие версии Windows : диск:Documents and Settings Local SettingsApplication DataMicrosoftOutlook
Совет: Если ваш Файл данных Outlook (PST) становится слишком большим, он может замедлить синхронизацию OneDrive и может показать "Обработка изменений" или "файл используется". Узнайте , как удалить файл данных Outlook. PST из OneDrive.
Примечание: Ваша конфигурация может включать не все эти файлы, поскольку некоторые из них создаются только при настройке функций Outlook.
Не удается найти папки?
Некоторые папки могут быть скрытыми. Чтобы отобразить в Windows скрытые папки, выполните следующее:
Нажмите кнопку Пуск и выберите пункт Панель управления.
Откройте Параметры папки.
Чтобы найти Параметры папки, вверху окна в поле поиска введите Параметры папки. В панели управления для Windows XP в поле Адрес введите Параметры папки.
На вкладке Вид в разделе Дополнительные параметры в категории Файлы и папки в разделе Скрытые файлы и папки установите флажок Показывать скрытые файлы и папки.
Файл данных Outlook (PST)
Файлы данных Outlook (PST-файлы) содержат сообщения электронной почты, календари, контакты, задачи и заметки. Для работы с элементами PST-файла необходимо приложение Outlook.
Когда вы архивируете данные Outlook, они сохраняются в PST-файлах.
Учетные данные Microsoft Exchange Server сохраняют данные на почтовом сервере. Чтобы можно было использовать режим кэширования Exchange или работать автономно, копии элементов сохраняются как автономный файл данных Outlook (OST). Дополнительные сведения см. в разделе "Файл данных Outlook (OST)". В некоторых организациях разрешается также экспорт или архивирование элементов в PST-файл.
Перемещение PST-файла в сетевую папку не поддерживается. для получения дополнительных сведений щелкните следующий номер статьи базы знаний майкрософт: файлы личных папок
297019не поддерживаются через локальную сеть или через глобальную сеть.
Как определить имя и расположение файла личных папок
В Outlook 2010 откройте вкладку файл на ленте и откройте вкладку Сведения в меню.
Нажмите кнопку Настройка учетных записей и выберите команду Настройка учетных записей.
Нажмите кнопку файлы данных.
Обратите внимание на путь к PST-файлу и его имя. Например, К:ексчанжемаилбокс.ПСТ указывает PST-файл с именем Mailbox. pst и находится в папке Exchange на диске C.
Файлы данных Outlook (PST), созданные в Outlook 2010, сохраняются на компьютере в папке DocumentsФайлы Outlook. В Windows XP эти файлы создаются в папке Мои документыФайлы Outlook.
Совет: Если ваш Файл данных Outlook (PST) становится слишком большим, он может замедлить синхронизацию OneDrive и может показать "Обработка изменений" или "файл используется". Узнайте , как удалить файл данных Outlook. PST из OneDrive.
После обновления до Outlook 2010 на компьютере, на котором уже были файлы данных, созданные в более ранних версиях Outlook, эти файлы сохраняются в другом расположении в скрытой папке.
Windows 7 и Windows Vista : диск: Users AppDataLocalMicrosoftOutlook
Windows XP : :Documents and Settings Local SettingsApplication DataMicrosoftOutlook
Совет: Сведения о скрытых папках Windows см. в центре справки и поддержки Windows.
В меню Сервис выберите команду Параметры.
На вкладке Настройка почты нажмите кнопку файлы данных .
Обратите внимание на путь к PST-файлу и его имя. Например, К:ексчанжемаилбокс.ПСТ указывает PST-файл с именем Mailbox. pst, расположенный в папке Exchange на диске C.
5. Нажмите кнопку Закрыть, нажмите кнопку ОК, а затем в меню файл выберите команду выход и выйти из программы, чтобы закрыть Outlook.
Копирование файла личных папок
В меню Пуск выберите пункт программы, а затем — Проводник.
Найдите файлы в PST-файле.
Скопируйте PST-файл в нужное расположение.
Чтобы узнать больше о том, как скопировать файл или папку, выполните указанные ниже действия.
Нажмите кнопку Пуск и выберите пункт Справка.
Откройте вкладку Поиск и введите команду Копировать.
В диалоговом окне выберите раздел для отображения выберите команду Копировать или переместить файл или папку.
Как указать Outlook на новый файл личных папок
Откройте программу Outlook 2010.
Откройте вкладку файл на ленте и откройте вкладку сведения в меню.
Откройте вкладку Параметры учетНых записей , а затем еще раз нажмите Параметры учетной записи .
На вкладке Файлы данных нажмите кнопку Добавить.
В разделе типфайла выберите пункт файл данных Outlook (*. pst).
Найдите новое расположение PST-файла и нажмите кнопку ОК.
Выберите PST-файл, а затем нажмите кнопку по умолчанию.
Если это место доставки электронной почты по умолчанию, появится следующее сообщение:
Вы изменили место доставки по умолчанию для электронной почты. При этом будет изменено расположение папки "Входящие", "Календарь" и других папок. Эти изменения вступят в силу при следующем запуске Outlook.
9. Нажмите кнопку ОК.
10. Выберите PST-файл, указанный в разделе "Определение имени и расположения вашего файла личных папок", а затем нажмите кнопку Удалить , чтобы удалить локальный PST-файл из профиля.
11. Нажмите кнопку Да, нажмите кнопку Закрыть, а затем — кнопку ОК , чтобы закрыть все диалоговые окна.
12. в меню файл выберите команду выход.
13. переЗапустите Outlook.
Ваш профиль теперь указывает на PST-файл в новом расположении. Outlook откроет новый PST-файл, и теперь вы можете удалить PST-файл из старого расположения.
В меню Сервис выберите команду Параметры.
На вкладке Настройка почты нажмите кнопку учетные записи электронной почты , даже если не указана учетная запись электронной почты.
На вкладке Файлы данных нажмите кнопку Добавить.
Щелкните пункт Файл личных папок Office Outlook (PST) и нажмите кнопку ОК.
Найдите новое расположение PST-файла и нажмите кнопку ОК два раза.
Нажмите кнопку По умолчанию.
Если это место доставки электронной почты по умолчанию, появится следующее сообщение:
Вы изменили место доставки по умолчанию для электронной почты. При этом будет изменено расположение папки "Входящие", "Календарь" и других папок. Эти изменения вступят в силу при следующем запуске Outlook.
9. Нажмите кнопку ОК.
10. Выберите PST-файл, указанный в разделе "Определение имени и расположения вашего файла личных папок", а затем нажмите кнопку Удалить , чтобы удалить локальный PST-файл из профиля.
11. Нажмите кнопку Да, нажмите кнопку Закрыть, а затем — кнопку ОК , чтобы закрыть все диалоговые окна.
12. в меню файл выберите команду выход.
13. переЗапустите Outlook.
Если в качестве места доставки по умолчанию используется PST-файл, появится следующее сообщение:
Расположение, в которое доставляются сообщения, изменилось для этого профиля пользователя. Для выполнения этой операции может потребоваться скопировать содержимое старых папок Outlook в новые папки Outlook. Сведения о том, как завершить изменение места доставки почты, см. в справке Microsoft Outlook. Некоторые сочетания клавиш на панели Outlook могут перестать работать. Вы хотите, чтобы Outlook воссоздали свои ярлыки? Все созданные сочетания клавиш будут удалены.
Нажмите кнопку Да , чтобы Outlook обновлял ярлыки панели Outlook, чтобы они указывали на новое расположение PST-файла, или кнопку Нет, чтобы оставить ярлыки для оригинального локального PST-файла.
Ваш профиль теперь указывает на PST-файл в новом расположении. Outlook откроет новый PST-файл, и теперь вы можете удалить PST-файл из старого расположения.
Файл (OST)
OST-файл синхронизируется с элементами на сервере Exchange. Поскольку данные остаются на сервере Exchange, вы можете повторно создать этот OST-файл на новом компьютере, не выполняя резервное копирование OST-файла.
Windows 7 и Windows Vista : диск: Users AppDataLocalMicrosoftOutlook
Windows XP : диск:Documents and Settings Local SettingsApplication DataMicrosoftOutlook
Личная адресная книга (PAB)
Windows 7 и Windows Vista : диск: Users AppDataLocalMicrosoftOutlook
Windows XP : диск:Documents and Settings Local SettingsApplication DataMicrosoftOutlook
Примечание: В Outlook 2010 личные адресные книги (PAB) не поддерживаются. При обновлении до Outlook 2010 предлагается импортировать PAB-файл в список контактов. Если при первом запуске Outlook 2010 вы не импортировали PAB-файл, это можно сделать позже с помощью команды Импорт в представлении Microsoft Office Backstage.
Автономная адресная книга (OAB)
Автономная адресная книга (OAB) используется учетными записями сервера Microsoft Exchange Server. Она содержит такие сведения, как имена, адреса электронной почты, названия и сведения о расположении офиса, из глобального списка адресов на сервере, на котором запущен Exchange.
Вам не нужно создавать резервную копию или восстанавливать этот файл. Он создается и обновляется автоматически.
Windows 7 и Windows Vista : диск: Users AppDataLocalMicrosoftOutlook
Windows XP : диск:Documents and Settings Local SettingsApplication DataMicrosoftOutlook
Файл настройки области навигации (XML)
В этом файле хранятся сведения о содержимом области навигации.
Windows 7 и Windows Vista : диск:Users AppDataRoamingOutlook .xml
Windows XP : диск:Documents and Settings Application DataMicrosoftOutlook .xml
Зарегистрированные расширения Microsoft Exchange (DAT)
Windows 7 и Windows Vista : диск: Users AppDataLocalMicrosoftOutlook
Windows XP : диск:Documents and Settings Local SettingsApplication DataMicrosoftOutlook
Список автозавершения для контактов Outlook
Автозавершение — это функция, предлагающая варианты имен и адресов электронной почты по мере их ввода. Предлагаемые варианты берутся из списка имен и почтовых адресов из отправленных ранее сообщений.
В Outlook 2007 файл списка автозавершения (NK2) хранится в следующих папках:
Windows Vista : диск:Users AppDataRoamingMicrosoftOutlook
Windows XP : диск:Documents and Settings Application DataMicrosoftOutlook
В Outlook 2010 файл списка завершения (NK2) уже не используется. Элементы списка автозавершения теперь сохраняются в вашем почтовом ящике Microsoft Exchange Server или в файле данных Outlook (PST) вашей учетной записи.
Учетные записи Exchange Server
Если вы используете учетную запись Exchange Server, ваш список автозавершения сохраняется в почтовом ящике на сервере Exchange. Благодаря этому вы можете использовать список автозавершения на любом компьютере, где вы работаете в Outlook со своей учетной записью Exchange.
Как определить наличие учетной записи Microsoft Exchange Server?
Откройте вкладку Файл. Нажмите кнопку Настройка учетных записей и выберите команду Настройка учетных записей. На вкладке Электронная почта в списке учетных записей указан тип каждой из них.
Учетные записи POP3
Список автоЗавершения сохраняется в файле данных Outlook (PST). Сведения о расположении см. в разделе Поиск и перенос файлов данных Outlook с одного компьютера на другой .
Учетные записи IMAP и Outlook.com
Список автозавершения сохраняется в файле данных Outlook (PST). Файл данных Outlook (PST) для этих учетных записей не такой, как в приложении Outlook. Он представляет собой копию данных в учетной записи почтового сервера и не предназначен для перемещения или восстановления. При настройке учетной записи IMAP или Outlook.com (прежнее название — Hotmail) в другом профиле Outlook или на другом компьютере создается новый файл данных Outlook (PST). Поэтому список автозавершения уникален для компьютера и профиля, в котором настроена учетная запись, и его записи не появляются в другом профиле или компьютере, который вы используете.
Правила (RWZ)
Windows 7 и Windows Vista : диск:Users AppDataRoamingMicrosoftOutlook
Windows XP : диск:Documents and Settings Application DataMicrosoftOutlook
Примечание: Если вы обновляете более раннюю версию, чем Microsoft Outlook 2002, до Outlook 2010, вам может потребоваться RWZ-файл на жестком диске компьютера. Сейчас RWZ-файл уже не используется, а сведения о правилах теперь хранятся на сервере Microsoft Exchange или в файле данных Outlook (PST) для почтовых учетных записей POP3 и IMAP. Вы можете удалить файл.
Если вы используете функцию импорта и экспорта правил, по умолчанию RWZ-файлы находятся в папке Documents.
Стили печати (файл Outlprnt без расширения)
Windows Vista : диск:Users AppDataRoamingMicrosoftOutlook
Windows XP : диск:Documents and Settings Application DataMicrosoftOutlook
Подписи (RTF, TXT, HTM)
Windows 7 и Windows Vista : диск:Users AppDataRoamingMicrosoftSignatures
Windows XP : диск:Documents and Settings Application DataMicrosoftSignatures
Бланки (HTM)
Windows 7 и Windows Vista : диск:Program FilesCommon FilesMicrosoft SharedStationery
64-разрядные версии Windows 7 и Windows Vista с 32-разрядной версией Outlook 2010 : диск:Program Files (x86)Common FilesMicrosoft SharedStationery
Windows XP : диск:Program FilesCommon FilesMicrosoft SharedStationery
Настраиваемые формы
Windows 7 и Windows Vista : диск:Users AppDataLocalMicrosoftForms
Windows XP : диск:Documents and Settings Local SettingsApplication DataMicrosoftForms
Словарь (DIC)
Windows 7 и Windows Vista : диск:Users AppDataRoamingMicrosoftUProof
Windows XP : диск:Documents and Settings Application DataMicrosoftUProof
Шаблоны (OFT)
Windows 7 и Windows Vista : диск:Users AppDataRoamingMicrosoftШаблоны
Windows XP : диск:Documents and Settings Application DataMicrosoftTemplates
Параметры отправки и получения (SRS)
Windows 7 и Windows Vista : диск:Users AppDataRoamingMicrosoftOutlook
Windows XP : диск:Documents and Settings Application DataMicrosoftOutlook
Сообщения (MSG, HTM, RTF)
Windows 7 и Windows Vista : диск:Users Documents
Windows XP : диск:Documents and Settings Мои документы
Отображение скрытых папок и расширений имен файлов
Некоторые папки могут быть скрыты, и в Windows могут не показываться расширения имен файлов (такие как PST, OST, PAB). Чтобы показать скрытые папки и расширения имен файлов, сделайте следующее:
Откройте панель управления.
В Windows 10 нажмите кнопку Пуск и выберите пункт Панель управления.
В Windows 8 нажмите клавиши Windows + X, затем щелкните Панель управления.
В Windows 7 нажмите кнопку Пуск и выберите Панель управления.
В списке Просмотр выберите Крупные значки или Мелкие значки, чтобы увидеть все значки панели управления.
Щелкните Свойства папки.
Перейдите на вкладку Вид.
В поле Дополнительные параметры:
В разделе Файлы и папки снимите флажок Скрывать расширения для зарегистрированных типов файлов.
В разделе Скрытые файлы и папки нажмите Показывать скрытые файлы, папки и диски.
На днях столкнулся с проблемой переноса папки с файлами ost. Ситуация такая: у заказчика системный диск — диск C — твердотельный (SSD), причем маленького объема: всего 60 Гб. Для Windows 10 с набором обычно необходимого ПО — достаточно. Но с пользовательскими файлами будет уже тесновато. Папки «Документы», «Изображения», «Рабочий стол», «Видео» перенесли на второй диск — на D. Это обычный жесткий диск на 1 Тб — места хватит.
А дальше при настройке почтовой программы – MS Outlook выяснилось, что всего необходимо настроить 5 почтовый ящиков по протоколу IMAP. Почтовые ящики старые, в них много почты, т.о. размер OST-файлов обещает быть существенным.
Чтобы избежать проблем со свободным местом на диске C, решено было и папку данных MS Outlook перенести на диск D.
Поисковые запросы на эту тему подтвердили, что это возможно, на выбор предлагалось два варианта:
1. Перенести OST-файлы поотдельности для каждой почтовой учетной записи через стандартный интерфейс MS Outlook
Нужно открыть настройки учетных записей, перейти на вкладку «Файлы данных», нажать кнопку «Параметры» и в открывшемся диалоговом окне переопределить местоположение файла данных.
В моем случае не сработало. При нажатии на кнопку «Параметры» MS Outlook ругался, что не может найти файл OST и ничего дальше делать не позволял.
2. Внести в реестр дополнительный ключ
Инструкция была примерно такая:
В редакторе реестра — regedit необходимо открыть раздел
Где ХХХ — это версия MS Office (16.0 для Office 2016, Office 365 и Office 2019, 15.0 для Office 2013 и далее – по нисходящей). В этом разделе нужно создать « Расширяемый строковый параметр » с названием « ForceOSTPath », его значение — новое расположение папки для хранения OST-файлов. Например, D:MSOutlookMail.
И снова не помогло. Параметр в указанном разделе реестра сделал, новое расположение указал. Перезагрузил компьютер, пересоздал почтовые заново учетные записи — не сработало, OST-файлы остались на прежнем месте — в папке C:\%USERPROFILE%Local SettingsApplication DataMicrosoftOutlook
3. Способ, который сработал
А сработал способ перенаправления папки на другой диск. Как это делается (при закрытом MS Outlook):
1. Открыть консоль от имени администратора
Открыть стартовое меню и на клавиатуре набрать cmd
Нажать правой кнопкой мыши на "Коммандная строка" и выбрать в контекстном меню "Запуск от имени администратора".
Нажимаем "Да" в запросе от "Контроля учетных записей".
3. Перенесение папки данных MS Outlook в новое место.
В коммандной строке набираесм сдедующий текст:
Где d:Mail – это новое расположение папки данных MS Outlook
2. Создание соединения для папки в Windows 10
В коммандной строке набираесм сдедующий текст:
Где d:Mail – это новое расположение папки данных MS Outlook
После этих шагов папка данных MS Outlook окажется в новом месте.
Как изменить местонахождение (перенести) *.PST файл для IMAP MS Outlook 2010 ?
Как изменить местонахождение (перенести) *.PST файл для IMAP MS Outlook 2010 ?
Стандартное расположение PST файлов Outlook 2010
Пуск - Выполнить и введите
%localappdata%\Microsoft\Outlook\
Появилась необходимость переноса IMAP какталога и PST файлов на диск D.
Перенос каталога расположения PST файлов Outlook 2010
Пуск - Выполнить - Regedit и перейдите на следующий путь:
HKEY_CURRENT_USER\Software\Microsoft\Office\14.0\Outlook\
Кликните правой кнопкой по папке Outlook, выберите Создать (New) - Расширяемый строковый параметр (Expandable String Value) и назовите его ForcePSTPath
Откройте новый ключ и введите путь, где будут лежать файлы PST. (например D:\0utlook )
Сохраните изменения. Возможно понадобится перегрузка для windows.
Далее, при создании новых учётных записей Outlook будет создавать файлы в указанном каталоге. Остается только создать учётные записи, открыть и закрыть Outlook.
ссылка на материал: http://thin.kiev.ua/windows/49-windows/696-pst-and-file-imap.html
Где Outlook хранит PST файл и как его переместить на другой диск?
Где Outlook хранит PST файл и как его переместить на другой диск?Большинство пользователей знает, что почтовая программа Outlook хранит полученные почтовые сообщения с расширением eml в файлах PST, но в каком месте – знают далеко не все. Сегодня мы вам расскажем о том, где Outlook хранит PST файл и как переместить все файлы почтовых сообщений на другой диск.
Что же такое PST файл?
Формат PST или «personal storage table» является форматом файлов, который Outlook использует для хранения всех данных, включая почту, контакты, календарь и другие. Эти данные могут быть сжаты или зашифрованы, в зависимости от ваших настроек. Вы должны понимать, что Outlook сильно замедляет свою работу с ростом количества данных, хранимых в PST файле. Для решения этой проблемы Outlook будет вам постоянно предлагать выполнить архивацию старых сообщений.Вы также можете столкнуться с другими файлами, имеющими расширение .ost и находящимися в рабочем каталоге программы. OST файлы имеют очень схожий формат с PST файлами, но обычно используются только для оффлайнового хранения почтовых архивов.
Ищем PST файл
Вы можете очень быстро найти текущее размещение PST через настройки Outlook. Например, в Outlook 2010 вам для этого нужно открыть раздел главного меню «Файл», а в нем выбрать пункт «Настройки учетных записей…». В версии Outlook 2007 пункт «Настройки учетных записей…» доступен через другой раздел меню «Сервис».После выбора этого пункта откроется диалоговое окно «Настройки учетных записей». Открыв вкладку «Файлы данных» вы увидите список размещения (по умолчанию) файлов формата PST и OST. Здесь вы можете самостоятельно выбрать размещение каждого файла, для чего необходимо нажать на кнопку «Открыть папку…», что вызовет открытие каталога Outlook в проводнике.
Обратите внимание, что некоторые учетные записи, например - от сервиса Hotmail, будут сообщать вам о том, что файлы с данными недоступны (not available). Тем не менее, если вы все-таки откроете каталог размещения, то вы их там найдете.
Так где же хранятся PST файлы?
По умолчанию PST файл сохраняется в каталог текущего пользователя в системной папке documents and settings. Для того, чтобы зайти в этот каталог в Windows 7 или Vista введите в адрКак перенести файл данных Outlook (OST) на другой компьютер?
База знаний Как импортировать адреса электронной почты из Excel в Micros…
База знаний Как импортировать список рассылки в Outlook?
.Как перенести данные Outlook на новый компьютер
Обзор: Перенос данных Outlook (OST) вручную с одного компьютера на другой - сложный и утомительный процесс. В этом блоге мы объяснили пошаговую процедуру «как перенести данные Outlook на новый компьютер», которая поможет вам с легкостью выполнить эту сложную задачу. Кроме того, вы найдете автоматизированный инструмент, с помощью которого можно легко преобразовать файл OST (даже потерянный или недоступный) в PST за несколько простых шагов.
Вы можете столкнуться с ситуациями, когда вам потребуется перенести данные Outlook на новый компьютер. Однако перенести данные Outlook на другой компьютер не так просто, как кажется. Вы можете без особого труда перенести Outlook на новый компьютер, если вы используете приложение с учетной записью POP, поскольку оно создает PST, который является форматом импортируемых файлов Outlook. Для таких учетных записей вам просто нужно извлечь файл PST, переместить его в новую систему и импортировать в учетную запись Outlook.
Однако, как и в PST, вы не можете просто скопировать и переместить файл Outlook OST, который создается при настройке Outlook с учетной записью Exchange или IMAP. Доступ к OST-файлу Outlook можно получить только с той же учетной записью (из которой он создан) и на компьютере, который используется для создания этой учетной записи Outlook. Поэтому, если вы хотите перенести данные Outlook OST на новый компьютер, вам необходимо сначала преобразовать их в формат файла PST.
| СОВЕТ: Мастер импорта и экспорта Outlook не может преобразовать потерянный или недоступный файл OST в PST.Мы рекомендуем Stellar Converter for OST для быстрого и безошибочного преобразования файлов OST в PST. Программное обеспечение также может помочь экспортировать зашифрованный файл автономных данных Outlook (OST) в формат PST. |
Для начала вам необходимо экспортировать файл OST в PST, чтобы вы могли легко импортировать его в учетную запись Outlook на новом компьютере. Процесс становится проще, если разделить его на следующие части:
- Экспорт и перемещение файла OST Outlook
- Импорт преобразованного PST-файла в Outlook на другом компьютере
Давайте разберемся с пошаговой процедурой для экспорта, передачи и импорта Данные Outlook с одного компьютера на другой.
Шаг № 1: Экспорт и перемещение файла OST Outlook
Учитывая, что ваша учетная запись Outlook работает правильно и файл OST доступен, вы можете экспортировать файл OST в PST с помощью встроенного мастера импорта и экспорта Outlook .
Выполните следующие действия:
- Откройте и войдите в MS Outlook.
- Перейдите в Файл> Открыть и экспортировать> Импорт / экспорт.
- В окне мастера импорта и экспорта выберите Экспорт в файл , а затем щелкните Далее .
- Когда откроется окно Экспорт в файл, выберите Файл данных Outlook (.pst) и щелкните Далее .
- Выберите папки почтового ящика и элементы почтового ящика, которые нужно экспортировать. Также установите флажок «Включить вложенные папки» и нажмите Далее.
- Нажмите кнопку «Обзор» , выберите место для сохранения файла PST.
Примечание: Вы также можете подключить USB-накопитель или внешний жесткий диск к компьютеру и выбрать его в качестве места для сохранения PST-файла.Это помогает переместить файл на новый компьютер.
- По завершении процесса щелкните «Готово» . Когда появится запрос пароля, нажмите ‘OK’ , не вводя пароль.
Это сохранит все электронные письма и другие данные почтового ящика из файла Outlook OST в файл PST, который вы можете легко импортировать в любую учетную запись Outlook на другом компьютере.
Важно: Вы не можете использовать мастер импорта и экспорта Outlook, если файл OST заблокирован / недоступен или учетная запись Outlook неактивна / не работает.Однако вы можете легко преобразовать такие недоступные файлы OST в PST с помощью программного обеспечения Stellar Converter for OST . Чтобы узнать пошаговый процесс преобразования файла OST в PST с помощью программного обеспечения, прочтите Как преобразовать файл OST в файл Outlook PST?
После преобразования файла PST на существующем компьютере с Windows переместите этот файл Outlook PST на другой компьютер. Для этого вам необходимо перенести PST-файл на любой внешний носитель.Теперь подключите этот носитель к другому компьютеру и скопируйте файл PST на жесткий диск компьютера.
Шаг № 2: Импортируйте преобразованный файл PST в Outlook
После перемещения файла PST (преобразованного из OST) на новый компьютер через внешнее запоминающее устройство, вам необходимо импортировать этот файл PST в Outlook. Прежде всего, убедитесь, что на компьютере установлен MS Outlook. Теперь выполните указанные шаги, чтобы импортировать PST в Outlook.
Для MS Outlook 2010 и более поздних версий
- В MS Outlook щелкните вкладку File .
- Щелкните Open и затем выберите Import.
- В появившемся мастере Import & Export выберите Import из другой программы или файла и щелкните Next.
- Щелкните Файл данных Outlook (.pst) , а затем щелкните Далее.
- Щелкните Обзор , чтобы перейти к расположению файла PST.
- В разделе Параметры выберите Не импортировать дубликаты .Вы можете выбрать соответствующий вариант, если хотите, чтобы Outlook заменял или реплицировал элементы, уже существующие в Outlook.
- Щелкните Далее.
- Выберите папки, которые необходимо импортировать, или выберите верхнюю часть иерархии, чтобы выбрать все папки в файле PST.
- Щелкните Finish , чтобы завершить процедуру импорта.
Для MS Outlook 2007 и более ранних версий
- Запустите MS Outlook и щелкните на вкладке File .
- Затем нажмите Import and Export option.
- Выберите Импорт из другой программы или файла и нажмите Далее.
- Щелкните Файл личной папки (.pst) и щелкните Далее.
- Укажите имя и путь для PST-файла, который необходимо импортировать, и нажмите Далее.
- Затем выберите папку, которую необходимо импортировать, или щелкните в верхней части иерархии, чтобы выбрать весь PST-файл.
- Щелкните Finish.
Следуя вышеуказанным шагам, данные Outlook с одного компьютера можно перенести на другой компьютер с Windows.
Заключение
Как и файлы PST, нет прямого способа переноса данных Outlook OST на новый компьютер. Вам необходимо сначала преобразовать OST в PST с помощью мастера импорта и экспорта Outlook или сторонней утилиты конвертера OST, такой как Stellar Converter для OST . Программное обеспечение также может конвертировать потерянные или недоступные файлы OST в PST, что невозможно с помощью мастера импорта и экспорта.Этот профессиональный конвертер также может экспортировать зашифрованные файлы OST в PST без ошибок. После преобразования файла OST в PST вы можете легко перенести полученный файл PST на новый компьютер и импортировать его в любую учетную запись Outlook.
Stellar Converter for OST Рейтинг по MVP:
.
Экспорт или резервное копирование электронной почты, контактов и календаря в файл Outlook .pst
Добавьте свою учетную запись электронной почты Microsoft 365 в приложение Outlook, такое как Outlook для Microsoft 365, Outlook 2016 или 2013. Затем вы можете использовать Outlook для перемещения электронной почты, контактов и элементов календаря в свой почтовый ящик Microsoft 365.
-
Добавьте свою "исходную" учетную запись электронной почты в Outlook. Например, вы можете добавить свою учетную запись Gmail в Outlook 2016. Подождите, пока появится вся ваша электронная почта и контакты.
-
Добавьте свою учетную запись электронной почты Microsoft 365 в Outlook. После этого Outlook автоматически синхронизируется с Microsoft 365. Вы увидите, что содержимое вашего почтового ящика Microsoft 365 отображается в Outlook.
-
Выберите из инструкций по экспорту, чтобы экспортировать электронную почту из исходной учетной записи в файл .pst.
Например, если у вас Outlook 2016, выберите Outlook 2013 и Outlook 2016: экспорт элементов Outlook из файла.pst файл .
-
Например, если у вас Outlook 2010, выберите Outlook 2010: экспорт элементов Outlook в файл .pst.
После экспорта данных электронной почты в файл .pst его можно переносить! Вы можете импортировать его в другие учетные записи электронной почты. Если вы хотите сделать это с помощью Outlook, см. Раздел Импорт электронной почты, контактов и календаря из PST-файла Outlook.
.3 подсказки | Как автоматически сохранять электронные письма Outlook на жесткий диск
Методы, описанные в этом руководстве, работают в MS Outlook 2007, 2010, 2013, 2016 и 2019
СОДЕРЖАНИЕ СТРАНИЦЫ:- Как автоматически сохранять электронные письма Outlook на жесткий диск с помощью профессионального инструмента резервного копирования электронной почты
- Как сделать резервную копию электронных писем Outlook с помощью мастера импорта / экспорта в Outlook
- Как сохранить электронные письма Outlook на внешний жесткий диск вручную
«Знаете ли вы , как делать резервную копию электронной почты Outlook ? Я собираюсь сохранять электронные письма Outlook на внешнем жестком диске , чтобы сделать резервную копию, но я не знаю, где Outlook сохраняет файлы электронной почты на моем ПК.Если вы знаете , как сохранять электронные письма Outlook на жесткий диск , дайте мне знать ».
Независимо от того, используете ли вы Outlook для бизнеса или в личных целях, необходимо регулярно создавать резервные копии электронной почты Outlook на случай потери данных. Если вы ищете способ сохранять электронные письма из Outlook на жесткий диск или переносить электронные письма из одной учетной записи Outlook в другую, вы находитесь в нужном месте. Как и здесь, в этом руководстве, мы предоставим вам три эффективных метода сохранения электронных писем Outlook с на локальный диск или внешний жесткий диск с пошаговым руководством.
Метод 1. Как автоматически сохранять электронные письма Outlook на жесткий диск
Электронная почтаможет постоянно заполнять ваш почтовый ящик Outlook новыми сообщениями, ответами и пересылками. Прежде чем вы это узнаете, у вас может быть много важных писем. Если вы не хотите тратить время и силы на экспорт файлов Outlook или копирование файлов Outlook PST / OST один за другим, вы можете попробовать профессиональное программное обеспечение для резервного копирования файлов - EaseUS Todo Backup.
Этот мощный инструмент предлагает автоматизированные, экономящие время и прямые методы резервного копирования электронной почты Outlook.Он не только помогает сохранять электронные письма Outlook на жесткий диск, в локальные папки, такие как рабочий стол или внешний жесткий диск, но и при необходимости выполняет резервное копирование личных данных в Outlook, которые содержат электронные письма, календари, контакты и другие важные файлы. Кроме того, вы можете установить расписание автоматического резервного копирования для резервного копирования электронной почты Outlook ежедневно, еженедельно, ежемесячно или по событию.
Другие ключевые и выдающиеся особенности EaseUS Todo Backup:
- Комплексное резервное копирование файлов и систем простым щелчком мыши
- Перенести Windows 10 с жесткого диска на твердотельный накопитель без переустановки
- Раздел или клон диска для обновления жесткого диска для повышения производительности компьютера
- Расширенные функции резервного копирования для лучшей защиты, такие как полное, инкрементное или дифференциальное резервное копирование
Теперь загрузите это программное обеспечение для резервного копирования электронной почты Outlook, чтобы автоматически сохранять электронные письма Outlook на жестком диске или на внешнем жестком диске.
Шаг 1. Запустите программу резервного копирования Outlook - EaseUS Todo Backup
Запустите и запустите EaseUS Todo Backup, в главном окне выберите «Электронная почта».
Шаг 2. Подключитесь к Outlook, выберите электронную почту Outlook и место назначения для резервного копирования
Введите пароль Outlook и выберите файлы электронной почты, для которых нужно создать резервную копию.
Укажите местоположение - жесткий диск или внешний жесткий диск в качестве места назначения для сохранения образа резервной копии.
Шаг 3. Запустите процесс резервного копирования
Нажмите «Продолжить». , чтобы начать резервное копирование файлов электронной почты.
С помощью этого мощного инструмента вы также можете передавать электронные письма Outlook с одного компьютера на другой, что очень помогает при переходе на новый компьютер. Кроме того, если вы случайно удалили электронные письма в Outlook, вы можете восстановить потерянные электронные письма Outlook, чтобы вернуть свои важные данные.
Метод 2. Как сделать резервную копию электронной почты Outlook с помощью мастера импорта / экспорта
Если вам не нравится использовать сторонний инструмент резервного копирования Outlook, самый простой способ резервного копирования и сохранения сообщений электронной почты Outlook на жесткий диск - это применение мастера импорта / экспорта Outlook, который позволяет сохранять сообщения электронной почты Outlook, хранящиеся в файл OST в формат файла PST.
Помимо сообщений электронной почты Outlook, эта утилита также сохраняет другие элементы почтового ящика Outlook, такие как контакты, заметки, календарь, задачи, журналы и т. Д., В файле PST. Шаги следующие.
ПРИМЕЧАНИЕ. Этот метод действителен, только если Outlook доступен и подключен к серверу Exchange. Если Outlook недоступен, и вы не можете использовать мастер импорта / экспорта для сохранения писем Outlook на жесткий диск, следуйте описанному выше методу для автоматического резервного копирования писем Outlook.
Шаг 1. Откройте Microsoft Outlook и войдите в систему> нажмите «Файл» > «Открыть и экспортировать» и затем нажмите «Импорт / экспорт».
Шаг 2. Выберите «Экспорт в файл» в мастере импорта и экспорта, а затем нажмите «Далее».
Шаг 3. Щелкните Файл данных Outlook (.pst), а затем щелкните «Далее»> Выберите папку «Входящие» в качестве папки для экспорта или разверните папку «Входящие» и выберите соответствующую папку. Щелкните « Далее».
Шаг 4. Если вам нужно создать резервную копию Outlook на внешний жесткий диск, подключите внешний диск к компьютеру. Нажмите «Отмена», если на экране появится диалоговое окно.
Шаг 5. Нажмите «Обзор» и выберите внешний диск из списка устройств хранения, а затем создайте имя для файла резервной копии. Щелкните "ОК".
Шаг 6. Нажмите «Далее»> «Готово». Чтобы защитить сообщения, введите пароль при появлении запроса и нажмите «ОК». В противном случае нажмите «Отмена».
Таким образом, ваши электронные письма Outlook будут сохранены в файле PST на жестком диске. Этот файл PST можно импортировать в любую учетную запись Outlook или Office 365 для доступа к электронной почте и другим элементам почтового ящика.
Метод 3. Резервное копирование и Сохранение электронной почты Outlook s на жесткий диск Вручную
Если вы хотите найти расположение электронных писем Outlook на своем компьютере и вручную скопировать файлы Outlook .pst или .ost на другой жесткий диск, выполните следующие действия, и у вас это получится:
Шаг 1. Проверьте, где Outlook сохраняет ваши электронные письма: Запустите Microsoft Outlook и войдите в систему> нажмите «Файл» и выберите «Настройки учетной записи ».
Шаг 2. Щелкните «Файлы данных», а затем проверьте точное расположение PST- и OST-файлов Outlook на вашем ПК.
Шаг 3. Если вам нужно открыть файл PST или OST в проводнике Windows, нажмите «Открыть расположение файла».
Шаг 4. Если вам нужно скопировать Outlook.pst / .ost на внутренний или внешний жесткий диск, вам нужно следовать точному пути, чтобы найти сохраненные файлы на вашем ПК:
1. Нажмите «Win + R», чтобы открыть диалоговое окно «Выполнить», и введите: % APPDATA% > Щелкните «ОК» .
2. Перейдите в то место, где Outlook сохраняет ваши файлы .pst или .ost:
диск: \ Users \ \ AppData \ Local \ Microsoft \ Outlook
диск: \ Users \ \ Roaming \ Local \ Microsoft \ Outlook
диск: \ Users \ Documents \ Outlook Files
диск: \ Users \ My Documents \ Outlook Files
Диск : \ Documents and Settings \ \ Local Settings \ Application Data \ Microsoft \ Outlook
Шаг 5. После этого вы можете скопировать файлы .pst или .ost и сохранить их на локальный или внешний жесткий диск в качестве резервной копии.
Заключение
Все три решения, описанные в этой статье, могут помочь вам сделать резервную копию электронной почты Outlook на жесткий диск или внешний жесткий диск. Методы включают ручной подход, а также автоматизированное решение. Поскольку ручные методы имеют некоторые недостатки, лучше выбрать программное обеспечение для автоматического резервного копирования электронной почты Outlook.
С помощью EaseUS Todo Backup вы можете автоматически и регулярно сохранять электронные письма Outlook на жесткий диск , внешний жесткий диск или даже USB-накопитель без потери данных.Это наиболее эффективный по времени и безопасный метод.
Как сохранить электронные письма Outlook на жесткий диск Часто задаваемые вопросы
Следующие темы имеют непосредственное отношение к резервному копированию электронных писем Outlook. Ознакомьтесь с краткой информацией, если у вас тоже есть эти проблемы.
Как сохранить электронные письма Outlook на внешний жесткий диск?
Для сохранения электронных писем Outlook на внешний жесткий диск на помощь приходит программа резервного копирования электронной почты EaseUS.
1. Запустите и запустите EaseUS Todo Backup, в главном окне выберите «Электронная почта».
2. Подключитесь к Outlook, выберите электронную почту Outlook и место назначения резервной копии. Здесь выберите свой внешний жесткий диск. Введите свой пароль Outlook и выберите файлы электронной почты, для которых вы хотите создать резервную копию.
3. Запустите процесс резервного копирования. Нажмите «Продолжить», чтобы начать резервное копирование файлов электронной почты.
Можно ли сохранять электронные письма Outlook на Google Диск?
Вы можете создавать резервные копии электронных писем Outlook с помощью EaseUS Todo Backup и сохранять резервные образы на внутренние диски, внешние диски, сетевые диски или бесплатное облако (Google Drive, Dropbox и OneDrive) и CD / DVD.
Как сделать резервную копию электронной почты на внешний жесткий диск?
Резервное копирование электронной почты:
1. Выберите Файл> Открыть и экспортировать> Импорт / Экспорт.
2. Выберите «Экспорт в файл», а затем нажмите «Далее».
3. Выберите Outlook, файл данных (.pst) и нажмите Далее.
4. Выберите почтовую папку, резервную копию которой вы хотите создать, и нажмите Далее.
5. Выберите расположение и имя для файла резервной копии и нажмите кнопку «Готово».
6. Если вы хотите, чтобы никто не имел доступа к вашим файлам, введите и подтвердите пароль, а затем нажмите OK.
.Как работать с файлами .pst в Microsoft Outlook - Outlook
- 23 минуты на чтение
-
- Применимо к:
- Microsoft Outlook 2010, Microsoft Office Outlook 2007, Microsoft Office Outlook 2003
В этой статье
Оригинальный номер базы знаний: 287070
Сводка
В этой статье описывается, как использовать личные папки хранения, также известные как.pst для резервного копирования данных, созданных в Microsoft Outlook 2010, Microsoft Office Outlook 2007, Microsoft Office Outlook 2003 и Microsoft Office Outlook 2002. Вы можете создавать резервные копии сообщений, контактов, встреч, задач, заметок и записей журнала в файлах. pst файлы.
Microsoft Outlook автоматически сохраняет сообщения, контакты, встречи, задачи, заметки и записи журнала в одном из следующих двух расположений:
- В папке личного хранилища, также известной как файл .pst, на вашем компьютере.
- В почтовом ящике, который находится на сервере. Ваш почтовый ящик находится на сервере, если вы используете Outlook с Microsoft Exchange Server.
Вы можете использовать резервную копию PST-файла для восстановления или перемещения данных Outlook, если вы столкнулись с отказом оборудования, неожиданно потеряли данные, вам нужно перенести данные с одного компьютера на другой или перенести данные с одного жесткого диска. диск на другой жесткий диск.
Управление файлом .pst
Выберите действие из следующего списка:
Как найти.pst файл
Если вы не знаете, где находится старый или существующий файл .pst на вашем компьютере или хотите добавить файл .pst в свой профиль Outlook, выполните следующие действия:
- Для поиска файлов .pst:
- Windows 10 или Windows 7: выберите значок с надписью Введите здесь для поиска на панели задач.
- Windows 2000 или Microsoft Windows Millennium Edition: выберите Start , укажите на Search , а затем выберите For Files or Folders .
- Windows Vista: выберите Start , а затем выберите Computer . Найдите окно поиска в правом верхнем углу.
- Windows XP: выберите Start , а затем выберите Search .
- Windows 95 или Windows 98: выберите Start , укажите Найдите , а затем выберите Files or Folders .
- Введите * .pst , а затем нажмите Enter или выберите Найти сейчас . Найдите нужный.PST-файл, который вы хотите добавить в Outlook. Запишите расположение PST-файла.
- Закройте окно поиска и запустите Outlook.
- Если вы используете Outlook 2010, выберите вкладку Файл , а затем выберите Параметры учетной записи в категории Информация . Снова выберите Account Settings , а затем выберите вкладку Data Files в появившемся окне.
- Если вы используете Outlook 2007 или более раннюю версию, выберите меню Файл , а затем выберите Управление файлами данных .
- Нажмите кнопку Добавить , а затем выберите нужный тип файла .pst для добавления:
- Если ваш файл .pst был создан в Outlook 2007, выберите Файл личных папок Office Outlook (.pst) .
- Если ваш файл .pst был создан в более старой версии Outlook, например Outlook 97, 2000 или XP, выберите Файл личных папок Outlook 97-2002 (.pst) .
- Найдите нужный файл .pst, который вы нашли во время поиска.Выберите файл .pst, а затем выберите OK .
- Введите собственное имя для PST-файла или оставьте имя по умолчанию. Выберите ОК . Выберите Закрыть , чтобы выйти из активного окна.
Outlook теперь отображает этот файл .pst в списке папок Outlook.
Как сделать резервную копию файла .pst
Если вы не используете Outlook с Microsoft Exchange Server, Outlook сохраняет все свои данные в файле .pst. Вы можете использовать резервную копию для восстановления данных Outlook, если оригинал.pst-файл поврежден или утерян. В этом разделе объясняется, как создать копию всего вашего PST-файла со всеми элементами по умолчанию в файле. Выполните следующие действия, чтобы создать резервную копию всего файла .pst:
-
Закройте все программы обмена сообщениями, такие как Outlook, Microsoft Exchange или Microsoft Windows Messaging.
-
Выберите Start , а затем выберите Run . Введите панель управления в поле Открыть , а затем нажмите Enter, чтобы открыть панель управления .
Примечание
Если вы видите экран Выберите категорию , щелкните Учетные записи пользователей , а затем перейдите к шагу 3.
-
Дважды щелкните значок Mail .
-
Выберите Показать профили .
-
Выберите соответствующий профиль, а затем выберите Свойства .
-
Выберите Файлы данных .
-
В разделе Имя выберите Служба личных папок , для которой требуется создать резервную копию.По умолчанию эта служба называется Личные папки . Впрочем, это можно назвать иначе.
Примечание
- Если в вашем профиле имеется несколько служб личных папок, необходимо создать резервную копию каждого набора файлов .pst отдельно.
- Если нет записей под названием Личные папки и вы еще не сохранили в Outlook какую-либо информацию, такую как сообщения, контакты или встречи, вероятно, вы еще не включили службу личных папок.Перейдите в раздел «Ссылки», чтобы получить информацию о том, как создать файл .pst.
- Если в вашем профиле нет Personal Folders Services и вы можете хранить такую информацию, как сообщения, контакты или встречи, в Outlook, ваша информация, вероятно, хранится в почтовом ящике на сервере Exchange. Попробуйте воспользоваться инструкциями из раздела Как создать резервную копию данных файла PST, который находится на сервере Microsoft Exchange Server.
-
Выберите Настройки , а затем запишите путь и имя файла, которые появятся.
Примечание
Поскольку PST-файл содержит все данные, которые хранятся в папках MAPI, которые использует Outlook, файл может быть очень большим. Чтобы уменьшить размер файла .pst, выберите Compact Now в окне Settings .
-
Закройте все окна Properties .
-
Используйте Windows Explorer или Мой компьютер , чтобы скопировать файл, который вы записали на шаге 8. Вы можете скопировать файл в другое место на жестком диске или на любой съемный носитель, например, дискету. , компакт-диск, портативный жесткий диск, кассета с магнитной лентой или любое другое запоминающее устройство.
Как создать резервную копию данных PST-файла, который находится на сервере Microsoft Exchange Server
Если вы используете Outlook с Microsoft Exchange Server, вы должны знать, где хранятся данные, чтобы создать их резервную копию. Местом доставки и хранения данных Outlook по умолчанию является почтовый ящик Exchange Server. Администратор Exchange Server обычно обрабатывает резервные копии почтовых ящиков на сервере. Однако некоторые администраторы Exchange Server хранят данные Outlook в PST-файле на вашем компьютере.
Выполните следующие действия, чтобы узнать, где Outlook в настоящее время хранит ваши данные:
В Outlook 2010:
- Выберите вкладку Файл на ленте Outlook.
- В категории Info нажмите кнопку Account Settings , а затем выберите AccountSettings .
- В окне Параметры учетной записи выберите вкладку Файлы данных .
Примечание
- Если поле Location содержит слово Online или путь к файлу с расширением имени файла.ost, Outlook хранит данные в папках на сервере Exchange. Свяжитесь с администратором Exchange Server для получения дополнительных сведений о том, как обрабатываются резервные копии.
- Если поле Location содержит путь к файлу с расширением имени файла .pst, Outlook сохраняет новые сообщения, контакты, встречи и другие данные в файле .pst на жестком диске. Чтобы создать резервную копию данных, см. Раздел «Как сделать резервную копию файла .pst».
В Outlook 2007:
- В меню Инструменты выберите Параметры , выберите вкладку Настройка почты , а затем выберите Учетные записи электронной почты .
- В окне Параметры учетной записи выберите вкладку Файлы данных .
Примечание
- Если поле Имя содержит слово «Почтовый ящик», за которым следует имя электронной почты, Outlook сохраняет данные в папках на сервере Exchange. Свяжитесь с администратором Exchange Server для получения дополнительных сведений о том, как обрабатываются резервные копии.
- Если поле содержит слова «Личная папка» или имя набора личных папок или файлов .pst, Outlook сохраняет новые сообщения, контакты, встречи и другие данные в файле.pst на вашем жестком диске. Чтобы создать резервную копию данных, перейдите в раздел «Как сделать резервную копию файла .pst».
В более ранней версии Outlook:
-
В меню Инструменты выберите Учетные записи электронной почты .
Примечание
Этот параметр может быть недоступен в некоторых сетях. Сетевой администратор мог удалить эту опцию для защиты информации учетной записи. Если вы не видите параметр «Учетные записи электронной почты», обратитесь за помощью к сетевому администратору.
-
Выберите Просмотреть или изменить существующие учетные записи электронной почты , а затем выберите Далее .
-
Посмотрите на параметр «Доставить новое письмо в следующее место». Если параметр содержит слово Почтовый ящик , за которым следует имя электронной почты, Outlook сохраняет данные в папках на сервере Exchange. Свяжитесь с администратором Exchange Server для получения дополнительных сведений о том, как обрабатываются резервные копии.
Примечание
Если поле содержит слова Personal Folder или имя набора личных папок или.pst файлы Outlook сохраняет новые сообщения, контакты, встречи и другие данные в файле .pst на вашем жестком диске. Чтобы создать резервную копию данных, перейдите к разделу Как сделать резервную копию файла .pst.
Как экспортировать данные файла .pst
Если вы хотите создать резервную копию только части данных Outlook, вы можете создать новый PST-файл резервной копии только тех данных, которые вы хотите сохранить. Это также известно как экспорт данных файла PST. Например, вы можете использовать этот раздел, если у вас есть важная информация только в некоторых папках и у вас есть другие, менее важные элементы в гораздо более крупных папках.Вы можете экспортировать только важные папки или контакты и не включать такие папки, как «Отправленные».
В Outlook 2010:
Чтобы экспортировать определенную папку, выполните следующие действия:
- Выберите вкладку Файл .
- В окне Параметры Outlook выберите Расширенный .
- Выберите Экспорт .
- В мастере импорта и экспорта выберите Экспорт в файл , а затем выберите Далее .
- Выберите Файл данных Outlook (.pst) , а затем выберите Далее .
- Выберите папку для экспорта, а затем выберите Далее .
- Выберите Обзор , а затем выберите место, где вы хотите сохранить новый файл .pst.
- В поле File Name введите имя, которое вы хотите использовать для нового PST-файла, а затем выберите OK .
- Выбрать Готово .
В более ранней версии Outlook:
- Откройте Outlook.
- В меню Файл выберите Импорт и экспорт . Если команда недоступна, наведите указатель мыши на шевроны в нижней части меню и выберите Импорт и экспорт .
- Выберите Экспорт в файл , а затем выберите Далее .
- Выберите Файл личной папки (.pst) , а затем выберите Далее .
- Выберите папку, в которую вы хотите экспортировать файл .pst, а затем выберите Далее .
- Выберите Обзор , а затем выберите место, где вы хотите сохранить новый файл .pst.
- В поле File Name введите имя, которое вы хотите использовать для нового PST-файла, а затем выберите OK .
- Выбрать Готово .
Примечание
Свойства дизайна папки включают разрешения, фильтры, описание, формы и представления. Если вы экспортируете элементы из одного PST-файла в другой, свойства дизайна папки не сохраняются.
Как импортировать данные файла .pst в Outlook
Вы можете использовать резервную копию PST-файла для восстановления данных Outlook, если исходный PST-файл поврежден или утерян. Все, что сохраняется в PST-файле, возвращается в Outlook.
В Outlook 2010:
Используйте следующие шаги для восстановления или импорта данных в Outlook:
-
Выберите вкладку Файл .
-
В категории Открыть выберите Импорт .
-
В мастере импорта и экспорта выберите Импорт из другой программы или файла , а затем выберите Далее .
-
Выберите Файл данных Outlook (.pst) , а затем выберите Далее .
-
Введите путь и имя файла .pst, который вы хотите импортировать, или выберите Обзор , чтобы выбрать файл для импорта.
Примечание
В разделе Параметры мы рекомендуем выбрать Не импортировать дубликаты , если вы не хотите, чтобы импортированная информация заменяла или дублировала элементы, которые уже есть в Outlook.
-
Выбрать Далее .
-
Выберите папку, которую вы хотите импортировать. Чтобы импортировать все, что есть в PST-файле, выберите верхнюю часть иерархии.
Примечание
Верхняя папка (обычно Личные папки , Файл данных Outlook или ваш адрес электронной почты) выбирается автоматически. Включить вложенные папки выбран по умолчанию. Все папки в выбранной папке будут импортированы.
-
Выбрать Завершить .
В более ранних версиях Outlook:
Чтобы восстановить или импортировать данные в Outlook, выполните следующие действия:
-
Если файл .pst, который вы хотите импортировать, хранится на съемном устройстве, таком как дискета, портативный жесткий диск, компакт-диск, кассета с магнитной лентой или любой другой носитель, вставьте или подключите запоминающее устройство, а затем скопируйте файл .pst на жесткий диск компьютера.
Когда вы копируете.pst убедитесь, что атрибут только для чтения не выбран. Если этот атрибут выбран, может появиться следующее сообщение об ошибке:
Указанное устройство, файл или путь недоступны. Возможно, он был удален, он может использоваться, у вас могут быть проблемы с сетью или у вас может не быть достаточных прав для доступа к нему. Закройте все приложения, использующие этот файл, и повторите попытку.
Если вы получили это сообщение об ошибке, очистите атрибут «Только для чтения», а затем снова скопируйте файл.
-
Откройте Outlook.
-
В меню Файл выберите Импорт и экспорт . Если команда недоступна, наведите указатель мыши на шевроны в нижней части меню и выберите Импорт и экспорт .
-
Выберите Импорт из другой программы или файла , а затем выберите Далее .
-
Выберите Файл личной папки (.pst) , а затем выберите Далее .
-
Введите путь и имя PST-файла, который вы хотите импортировать, а затем выберите Next .
-
Выберите папку, которую вы хотите импортировать. Чтобы импортировать все, что есть в PST-файле, выберите верхнюю часть иерархии.
-
Выбрать Завершить .
Как перенести данные Outlook с одного компьютера на другой
Невозможно совместно использовать или синхронизировать файлы PST между одним компьютером и другим компьютером.Однако вы все равно можете переносить данные Outlook с одного компьютера на другой.
Используйте инструкции в разделе «Как сделать резервную копию файла .pst», чтобы скопировать файл .pst на компакт-диск, DVD-ROM или другой портативный носитель, или скопируйте файл на другой компьютер через LAN / WAN. ссылка на сайт.
Вы также можете создать новый вторичный файл .pst, предназначенный только для передачи данных. Сохраните данные, которые вы хотите передать, в этом новом PST-файле и опустите любые данные, которые вы не хотите передавать.Если вам нужно создать дополнительный файл .pst для хранения данных для передачи между двумя компьютерами или для целей резервного копирования, выполните следующие действия.
В Outlook 2010:
- Выберите вкладку Файл .
- В категории Информация нажмите кнопку Параметры учетной записи , а затем выберите Параметры учетной записи .
- В окне Параметры учетной записи выберите вкладку Файлы данных .
- Выберите Добавить , выберите файл данных Outlook (.pst) , а затем выберите OK .
- Введите уникальное имя для нового файла .pst. Например, введите Transfer.pst и выберите OK .
- Закройте Outlook.
В более ранних версиях Outlook:
- В меню Файл наведите указатель на Новый , а затем выберите Файл данных Outlook .
- Введите уникальное имя для нового файла .pst. Например, введите Transfer.pst и выберите OK .
- Введите отображаемое имя для файла личных папок, а затем выберите OK .
- Закройте Outlook.
Чтобы скопировать существующий файл .pst, выполните следующие действия:
- Используйте инструкции в разделе Как создать резервную копию файла .pst, чтобы сделать резервную копию файла .pst, который вы хотите передать. Убедитесь, что вы скопировали файл резервной копии .pst на компакт-диск или другой съемный носитель.
- Скопируйте резервную копию.pst со съемного носителя на второй компьютер.
- Выполните действия, описанные в разделе «Как импортировать данные файла .pst в Outlook», чтобы импортировать данные файла .pst в Outlook на втором компьютере.
Как создать резервную копию личных адресных книг
Ваша личная адресная книга может содержать адреса электронной почты и контактную информацию, которые не включены в адресную книгу Outlook или список контактов. Адресная книга Outlook может храниться либо в почтовом ящике Exchange Server, либо в.pst файл. Однако личная адресная книга создает отдельный файл, который хранится на вашем жестком диске. Чтобы обеспечить резервное копирование этой адресной книги, вы должны включить в процесс резервного копирования все файлы с расширением .pab.
Чтобы найти файл личной адресной книги, выполните следующие действия:
-
Следуйте инструкциям для используемой версии Windows:
- Windows Vista: выберите Пуск .
- Windows XP: выберите Start , а затем выберите Search .
- Windows 95 или Windows 98: выберите Start , укажите Найдите , а затем выберите Files or Folders .
- Windows 2000 или Windows Millennium Edition (Me): выберите Start , укажите на Search , а затем выберите For Files or Folders .
-
Введите * .pab и нажмите Enter или выберите Найти сейчас .
Запишите расположение файла .pab. Используйте Мой компьютер или Проводник Windows , чтобы скопировать файл.pab в ту же папку или на носитель, где находится резервная копия файла .pst.
Вы можете использовать эту резервную копию, чтобы восстановить свою личную адресную книгу на свой компьютер или перенести ее на другой компьютер. Чтобы восстановить личную адресную книгу, выполните следующие действия:
-
Закройте все программы обмена сообщениями, например Outlook, Microsoft Exchange или Windows Messaging.
-
Выберите Start , а затем выберите Run .Введите панель управления в поле Открыть и нажмите Enter. Откроется панель управления .
Примечание
Если вы видите экран Выберите категорию , выберите Учетные записи пользователей .
-
Дважды щелкните значок Mail .
-
Выберите Показать профили .
-
Выберите соответствующий профиль, а затем выберите Свойства .
-
Выберите Учетные записи электронной почты .
-
Выберите Добавить новый каталог или адресную книгу , а затем выберите Далее .
-
Выберите Дополнительные адресные книги , а затем выберите Далее .
-
Выберите Личная адресная книга , а затем выберите Далее .
-
Введите путь и имя файла личной адресной книги, который вы хотите восстановить, выберите Применить , а затем выберите ОК .
-
Выберите Закройте и затем выберите ОК .
Примечание
Адресная книга Outlook - это служба, которую профиль использует, чтобы упростить использование папки контактов в почтовом ящике, файле личной папки или общей папки в качестве адресной книги электронной почты. Сама адресная книга Outlook не содержит данных, которые необходимо сохранять.
Как использовать утилиту резервного копирования личных папок для автоматизации резервного копирования файлов .pst
Microsoft выпустила утилиту для автоматизации резервного копирования ваших личных папок (.pst) файл. Дополнительные сведения о программе резервного копирования личных папок см. В разделе Резервное копирование электронной почты.
Как создать резервную копию файлов настроек Outlook
Если у вас есть индивидуальные настройки, такие как настройки панели инструментов и «Избранное», которые вы хотите воспроизвести на другом компьютере или восстановить на своем компьютере, вы можете включить в резервную копию следующие файлы:
-
Outcmd.dat: в этом файле хранятся настройки панели инструментов и меню.
-
Имя профиля .fav: это ваш файл «Избранное», который включает настройки для панели Outlook (применяется только к Outlook 2002 и более ранним версиям).
-
ProfileName.xml: в этом файле хранятся настройки области навигации (применимо только к Outlook 2003 и более новым версиям).
-
ProfileName .nk2: в этом файле хранятся псевдонимы для автозаполнения.
-
Файлы подписи: Каждая подпись имеет свой собственный файл и использует то же имя, что и подпись, которую вы использовали при ее создании.Например, если вы создаете подпись с именем MySig, в папке подписей создаются следующие файлы:
- MySig.htm: в этом файле хранится автоматическая подпись HTML.
- MySig.rtf: в этом файле хранится автоматическая подпись Microsoft Outlook Rich Text Format (RTF).
- MySig.txt: в этом файле хранится автоподпись в текстовом формате.
Расположение файлов подписи зависит от версии Windows, которую вы используете. Используйте следующий список, чтобы найти подходящее место:
- Windows Vista или Windows 7: Диск \ users \ Username \ appdata, где Диск представляет диск, на который был установлен Outlook, а Имя пользователя представляет имя пользователя, под которым был установлен Outlook.
- Windows XP или Windows 2000: Диск \ Documents and Settings \ Имя пользователя \ Local Settings \ Application Data \ Microsoft \ Outlook, где Диск представляет диск, на который был установлен Outlook, а Имя пользователя представляет имя пользователя, под которым был установлен Outlook.
- Windows 98 или Windows Millenium Edition: Диск \ Windows \ Local Settings \ Application Data, где Диск представляет собой диск, на который был установлен Outlook.
Примечание
Если вы используете Microsoft Word в качестве редактора электронной почты, подписи хранятся в папке Normal.dot файл как записи автотекста. Вы также должны сделать резервную копию этого файла.
Как определить имя и расположение файла личных папок
Microsoft Outlook 2010
-
Запустите Outlook 2010.
-
Выберите вкладку Файл на ленте, а затем выберите вкладку Информация в меню.
-
Выберите вкладку Настройки учетной записи .
-
Снова выберите Настройки учетной записи .
-
Выберите Файлы данных .
Примечание
Путь и имя файла PST. Например, C: \ Exchange \ Mailbox.pst указывает на файл .pst с именем Mailbox.pst, расположенный в папке Exchange на вашем диске C.
-
Выберите Закройте , выберите ОК , а затем выберите Выйти и выйти из системы в меню Файл , чтобы выйти из Outlook.
Microsoft Office Outlook 2002 через Microsoft Office Outlook 2007
-
Запустите Outlook.
-
В меню Инструменты выберите Параметры .
-
На вкладке Mail Setup нажмите кнопку Data Files .
Примечание
путь и имя файла .pst. Например, C: \ Exchange \ Mailbox.pst указывает на файл .pst с именем Mailbox.pst, расположенный в папке Exchange на вашем диске C.
-
Выберите Закройте , выберите ОК , а затем выберите Выйти и выйти из системы в меню Файл , чтобы выйти из Outlook.
Как скопировать файл личных папок
- В меню Пуск наведите указатель на Программы , а затем выберите Проводник Windows .
- Просмотрите файлы до расположения вашего PST-файла.
- Скопируйте PST-файл в нужное место.
Дополнительные сведения о копировании файла или папки
- Нажмите кнопку Start , а затем выберите Help .
- Выберите вкладку Search , а затем введите copy .
- В поле Select Topic to display выберите Скопируйте или переместите файл или папку .
Как указать Outlook на новый файл личных папок
Microsoft Outlook 2010
-
Откройте Outlook 2010.
-
Выберите вкладку Файл на ленте, а затем выберите вкладку Информация в меню.
-
Выберите вкладку Account Settings и затем снова выберите Account Settings .
-
На вкладке «Файлы данных» выберите Добавить .
-
В разделе Сохранить как тип выберите Файл данных Outlook (* .pst) .
-
Найдите новое расположение для вашего PST-файла и выберите OK .
-
Выберите файл .pst, а затем выберите По умолчанию .
-
Если это ваш адрес доставки электронной почты по умолчанию, вы получите следующее сообщение:
Вы изменили место доставки электронной почты по умолчанию.Это изменит расположение ваших входящих, календаря и других папок. Эти изменения вступят в силу при следующем запуске Outlook.
-
Выбрать ОК .
-
Выберите файл .pst, который был определен на шаге 4 в разделе Как определить имя и расположение файла личных папок, а затем выберите Удалить , чтобы удалить локальный файл .pst из вашего профиля.
-
Выберите Да , выберите Закрыть , а затем выберите ОК , чтобы закрыть все диалоговые окна.
-
В меню Файл выберите Выход .
-
Перезапустите Outlook.
Ваш профиль теперь указывает на ваш PST-файл в новом месте. Outlook открывает новый файл .pst, и теперь вы можете удалить файл .pst из его старого расположения.
Microsoft Office Outlook 2003 и Microsoft Office Outlook 2007
-
Откройте Outlook.
-
В меню Инструменты выберите Параметры .
-
На вкладке Настройка почты нажмите кнопку Учетные записи электронной почты , даже если у вас не указана учетная запись электронной почты.
-
На вкладке Файлы данных выберите Добавить .
-
Выберите Файл личных папок Office Outlook (.pst) , а затем выберите ОК .
-
Найдите новое расположение для вашего PST-файла, а затем дважды нажмите OK .
-
Выберите Установить по умолчанию .
-
Если это ваш адрес доставки электронной почты по умолчанию, вы получите следующее сообщение:
Вы изменили место доставки электронной почты по умолчанию. Это изменит расположение ваших входящих, календаря и других папок. Эти изменения вступят в силу при следующем запуске Outlook.
-
Выбрать ОК .
-
Выберите файл.pst, который был определен на шаге 4 раздела «Как определить имя и расположение файла личной папки», а затем выберите Удалить , чтобы удалить локальный файл .pst из вашего профиля.
-
Выберите Да , выберите Закрыть , а затем выберите ОК , чтобы закрыть все диалоговые окна.
-
В меню Файл выберите Выход .
-
Перезапустите Outlook.
Если расширение.pst - это ваше место доставки по умолчанию, вы получите следующее сообщение:
Местоположение, в которое доставляются сообщения, было изменено для этого профиля пользователя. Для завершения этой операции вам может потребоваться скопировать содержимое старых папок Outlook в новые папки Outlook. Для получения информации о том, как завершить изменение места доставки почты, см. Справку Microsoft Outlook. Некоторые ярлыки на панели Outlook могут больше не работать. Вы хотите, чтобы Outlook воссоздал ваши ярлыки? Все созданные вами ярлыки будут удалены.
Выберите «Да», чтобы Outlook обновил ярлыки панели Outlook, чтобы они указывали на ваше новое расположение PST-файла, или выберите «Нет», чтобы оставить ярлыки для исходного локального PST-файла.
Ваш профиль теперь указывает на ваш PST-файл в новом месте. Outlook откроет ваш новый файл .pst, и теперь вы можете удалить файл .pst из его старого расположения.
Microsoft Office Outlook 2002
-
Откройте Outlook.
-
В меню Инструменты выберите Параметры .
-
На вкладке «Настройка почты» нажмите кнопку Учетные записи электронной почты , даже если у вас не указана учетная запись электронной почты.
-
Установите флажок Просмотреть или изменить существующие учетные записи электронной почты , а затем выберите Далее .
-
Нажмите кнопку Новый файл данных Outlook .
-
В разделе Типы хранилища выберите Файл личных папок (.pst) , а затем выберите OK .
-
Просмотрите папки до нового места для вашего PST-файла, а затем дважды нажмите OK .
-
В списке Доставить новое электронное письмо в следующее расположение выберите только что добавленный файл личных папок, а затем выберите Завершить .
-
Если это ваш адрес доставки электронной почты по умолчанию, вы получите следующее сообщение:
Вы изменили место доставки электронной почты по умолчанию.Это изменит расположение ваших входящих, календаря и других папок. Эти изменения вступят в силу при следующем запуске Outlook.
-
Выбрать ОК .
-
На вкладке Mail Setup нажмите кнопку Data Files.
-
Выберите файл .pst, указанный на шаге 4 раздела Как определить имя и расположение файла личных папок, а затем выберите Удалить , чтобы удалить локальный файл.pst из вашего профиля.
-
Выберите Закрыть , а затем выберите ОК , чтобы закрыть все диалоговые окна.
-
В меню Файл выберите Выход.
-
Перезапустите Outlook.
Если .pst является вашим местоположением доставки по умолчанию, вы получите следующее сообщение:
Местоположение, в которое доставляются сообщения, было изменено для этого профиля пользователя. Чтобы завершить эту операцию, вам может потребоваться скопировать содержимое старых папок Outlook в новые папки Outlook.Для получения информации о том, как завершить изменение места доставки почты, см. Справку Microsoft Outlook. Некоторые ярлыки на панели Outlook могут больше не работать. Вы хотите, чтобы Outlook воссоздал ваши ярлыки? Все созданные вами ярлыки будут удалены.
Выберите Да , чтобы Outlook обновил ярлыки панели Outlook таким образом, чтобы они указывали на новое расположение файла .pst, или выберите Нет , чтобы оставить ярлыки для исходного локального файла .pst.
Ваш профиль теперь указывает на ваш.pst в новом месте. Outlook откроет ваш новый файл .pst, и теперь вы можете удалить файл .pst из его старого расположения.
Дополнительная информация
Если эти методы вам не помогли, возможно, вы захотите попросить помощи у кого-нибудь из ваших знакомых. Или, если вы используете Outlook с Exchange Server, вы можете обратиться за помощью к администратору Exchange Server. Вы также можете использовать веб-сайт службы поддержки клиентов Microsoft, чтобы найти другие решения. Некоторые услуги, которые предоставляет веб-сайт службы поддержки клиентов Майкрософт, включают следующее:
Поиск информации по технической поддержке и средствам самопомощи для продуктов Microsoft
Если у вас по-прежнему возникают вопросы после посещения этих веб-сайтов Microsoft или если вы не можете найти решение на веб-сайте службы поддержки Microsoft, обратитесь в службу поддержки Microsoft.
.Как работать с файлами .pst в Microsoft Outlook - Outlook
- 23 минуты на чтение
-
- Применимо к:
- Microsoft Outlook 2010, Microsoft Office Outlook 2007, Microsoft Office Outlook 2003
В этой статье
Оригинальный номер базы знаний: 287070
Сводка
В этой статье описывается, как использовать личные папки хранения, также известные как.pst для резервного копирования данных, созданных в Microsoft Outlook 2010, Microsoft Office Outlook 2007, Microsoft Office Outlook 2003 и Microsoft Office Outlook 2002. Вы можете создавать резервные копии сообщений, контактов, встреч, задач, заметок и записей журнала в файлах. pst файлы.
Microsoft Outlook автоматически сохраняет сообщения, контакты, встречи, задачи, заметки и записи журнала в одном из следующих двух расположений:
- В папке личного хранилища, также известной как файл .pst, на вашем компьютере.
- В почтовом ящике, который находится на сервере. Ваш почтовый ящик находится на сервере, если вы используете Outlook с Microsoft Exchange Server.
Вы можете использовать резервную копию PST-файла для восстановления или перемещения данных Outlook, если вы столкнулись с отказом оборудования, неожиданно потеряли данные, вам нужно перенести данные с одного компьютера на другой или перенести данные с одного жесткого диска. диск на другой жесткий диск.
Управление файлом .pst
Выберите действие из следующего списка:
Как найти.pst файл
Если вы не знаете, где находится старый или существующий файл .pst на вашем компьютере или хотите добавить файл .pst в свой профиль Outlook, выполните следующие действия:
- Для поиска файлов .pst:
- Windows 10 или Windows 7: выберите значок с надписью Введите здесь для поиска на панели задач.
- Windows 2000 или Microsoft Windows Millennium Edition: выберите Start , укажите на Search , а затем выберите For Files or Folders .
- Windows Vista: выберите Start , а затем выберите Computer . Найдите окно поиска в правом верхнем углу.
- Windows XP: выберите Start , а затем выберите Search .
- Windows 95 или Windows 98: выберите Start , укажите Найдите , а затем выберите Files or Folders .
- Введите * .pst , а затем нажмите Enter или выберите Найти сейчас . Найдите нужный.PST-файл, который вы хотите добавить в Outlook. Запишите расположение PST-файла.
- Закройте окно поиска и запустите Outlook.
- Если вы используете Outlook 2010, выберите вкладку Файл , а затем выберите Параметры учетной записи в категории Информация . Снова выберите Account Settings , а затем выберите вкладку Data Files в появившемся окне.
- Если вы используете Outlook 2007 или более раннюю версию, выберите меню Файл , а затем выберите Управление файлами данных .
- Нажмите кнопку Добавить , а затем выберите нужный тип файла .pst для добавления:
- Если ваш файл .pst был создан в Outlook 2007, выберите Файл личных папок Office Outlook (.pst) .
- Если ваш файл .pst был создан в более старой версии Outlook, например Outlook 97, 2000 или XP, выберите Файл личных папок Outlook 97-2002 (.pst) .
- Найдите нужный файл .pst, который вы нашли во время поиска.Выберите файл .pst, а затем выберите OK .
- Введите собственное имя для PST-файла или оставьте имя по умолчанию. Выберите ОК . Выберите Закрыть , чтобы выйти из активного окна.
Outlook теперь отображает этот файл .pst в списке папок Outlook.
Как сделать резервную копию файла .pst
Если вы не используете Outlook с Microsoft Exchange Server, Outlook сохраняет все свои данные в файле .pst. Вы можете использовать резервную копию для восстановления данных Outlook, если оригинал.pst-файл поврежден или утерян. В этом разделе объясняется, как создать копию всего вашего PST-файла со всеми элементами по умолчанию в файле. Выполните следующие действия, чтобы создать резервную копию всего файла .pst:
-
Закройте все программы обмена сообщениями, такие как Outlook, Microsoft Exchange или Microsoft Windows Messaging.
-
Выберите Start , а затем выберите Run . Введите панель управления в поле Открыть , а затем нажмите Enter, чтобы открыть панель управления .
Примечание
Если вы видите экран Выберите категорию , щелкните Учетные записи пользователей , а затем перейдите к шагу 3.
-
Дважды щелкните значок Mail .
-
Выберите Показать профили .
-
Выберите соответствующий профиль, а затем выберите Свойства .
-
Выберите Файлы данных .
-
В разделе Имя выберите Служба личных папок , для которой требуется создать резервную копию.По умолчанию эта служба называется Личные папки . Впрочем, это можно назвать иначе.
Примечание
- Если в вашем профиле имеется несколько служб личных папок, необходимо создать резервную копию каждого набора файлов .pst отдельно.
- Если нет записей под названием Личные папки и вы еще не сохранили в Outlook какую-либо информацию, такую как сообщения, контакты или встречи, вероятно, вы еще не включили службу личных папок.Перейдите в раздел «Ссылки», чтобы получить информацию о том, как создать файл .pst.
- Если в вашем профиле нет Personal Folders Services и вы можете хранить такую информацию, как сообщения, контакты или встречи, в Outlook, ваша информация, вероятно, хранится в почтовом ящике на сервере Exchange. Попробуйте воспользоваться инструкциями из раздела Как создать резервную копию данных файла PST, который находится на сервере Microsoft Exchange Server.
-
Выберите Настройки , а затем запишите путь и имя файла, которые появятся.
Примечание
Поскольку PST-файл содержит все данные, которые хранятся в папках MAPI, которые использует Outlook, файл может быть очень большим. Чтобы уменьшить размер файла .pst, выберите Compact Now в окне Settings .
-
Закройте все окна Properties .
-
Используйте Windows Explorer или Мой компьютер , чтобы скопировать файл, который вы записали на шаге 8. Вы можете скопировать файл в другое место на жестком диске или на любой съемный носитель, например, дискету. , компакт-диск, портативный жесткий диск, кассета с магнитной лентой или любое другое запоминающее устройство.
Как создать резервную копию данных PST-файла, который находится на сервере Microsoft Exchange Server
Если вы используете Outlook с Microsoft Exchange Server, вы должны знать, где хранятся данные, чтобы создать их резервную копию. Местом доставки и хранения данных Outlook по умолчанию является почтовый ящик Exchange Server. Администратор Exchange Server обычно обрабатывает резервные копии почтовых ящиков на сервере. Однако некоторые администраторы Exchange Server хранят данные Outlook в PST-файле на вашем компьютере.
Выполните следующие действия, чтобы узнать, где Outlook в настоящее время хранит ваши данные:
В Outlook 2010:
- Выберите вкладку Файл на ленте Outlook.
- В категории Info нажмите кнопку Account Settings , а затем выберите AccountSettings .
- В окне Параметры учетной записи выберите вкладку Файлы данных .
Примечание
- Если поле Location содержит слово Online или путь к файлу с расширением имени файла.ost, Outlook хранит данные в папках на сервере Exchange. Свяжитесь с администратором Exchange Server для получения дополнительных сведений о том, как обрабатываются резервные копии.
- Если поле Location содержит путь к файлу с расширением имени файла .pst, Outlook сохраняет новые сообщения, контакты, встречи и другие данные в файле .pst на жестком диске. Чтобы создать резервную копию данных, см. Раздел «Как сделать резервную копию файла .pst».
В Outlook 2007:
- В меню Инструменты выберите Параметры , выберите вкладку Настройка почты , а затем выберите Учетные записи электронной почты .
- В окне Параметры учетной записи выберите вкладку Файлы данных .
Примечание
- Если поле Имя содержит слово «Почтовый ящик», за которым следует имя электронной почты, Outlook сохраняет данные в папках на сервере Exchange. Свяжитесь с администратором Exchange Server для получения дополнительных сведений о том, как обрабатываются резервные копии.
- Если поле содержит слова «Личная папка» или имя набора личных папок или файлов .pst, Outlook сохраняет новые сообщения, контакты, встречи и другие данные в файле.pst на вашем жестком диске. Чтобы создать резервную копию данных, перейдите в раздел «Как сделать резервную копию файла .pst».
В более ранней версии Outlook:
-
В меню Инструменты выберите Учетные записи электронной почты .
Примечание
Этот параметр может быть недоступен в некоторых сетях. Сетевой администратор мог удалить эту опцию для защиты информации учетной записи. Если вы не видите параметр «Учетные записи электронной почты», обратитесь за помощью к сетевому администратору.
-
Выберите Просмотреть или изменить существующие учетные записи электронной почты , а затем выберите Далее .
-
Посмотрите на параметр «Доставить новое письмо в следующее место». Если параметр содержит слово Почтовый ящик , за которым следует имя электронной почты, Outlook сохраняет данные в папках на сервере Exchange. Свяжитесь с администратором Exchange Server для получения дополнительных сведений о том, как обрабатываются резервные копии.
Примечание
Если поле содержит слова Personal Folder или имя набора личных папок или.pst файлы Outlook сохраняет новые сообщения, контакты, встречи и другие данные в файле .pst на вашем жестком диске. Чтобы создать резервную копию данных, перейдите к разделу Как сделать резервную копию файла .pst.
Как экспортировать данные файла .pst
Если вы хотите создать резервную копию только части данных Outlook, вы можете создать новый PST-файл резервной копии только тех данных, которые вы хотите сохранить. Это также известно как экспорт данных файла PST. Например, вы можете использовать этот раздел, если у вас есть важная информация только в некоторых папках и у вас есть другие, менее важные элементы в гораздо более крупных папках.Вы можете экспортировать только важные папки или контакты и не включать такие папки, как «Отправленные».
В Outlook 2010:
Чтобы экспортировать определенную папку, выполните следующие действия:
- Выберите вкладку Файл .
- В окне Параметры Outlook выберите Расширенный .
- Выберите Экспорт .
- В мастере импорта и экспорта выберите Экспорт в файл , а затем выберите Далее .
- Выберите Файл данных Outlook (.pst) , а затем выберите Далее .
- Выберите папку для экспорта, а затем выберите Далее .
- Выберите Обзор , а затем выберите место, где вы хотите сохранить новый файл .pst.
- В поле File Name введите имя, которое вы хотите использовать для нового PST-файла, а затем выберите OK .
- Выбрать Готово .
В более ранней версии Outlook:
- Откройте Outlook.
- В меню Файл выберите Импорт и экспорт . Если команда недоступна, наведите указатель мыши на шевроны в нижней части меню и выберите Импорт и экспорт .
- Выберите Экспорт в файл , а затем выберите Далее .
- Выберите Файл личной папки (.pst) , а затем выберите Далее .
- Выберите папку, в которую вы хотите экспортировать файл .pst, а затем выберите Далее .
- Выберите Обзор , а затем выберите место, где вы хотите сохранить новый файл .pst.
- В поле File Name введите имя, которое вы хотите использовать для нового PST-файла, а затем выберите OK .
- Выбрать Готово .
Примечание
Свойства дизайна папки включают разрешения, фильтры, описание, формы и представления. Если вы экспортируете элементы из одного PST-файла в другой, свойства дизайна папки не сохраняются.
Как импортировать данные файла .pst в Outlook
Вы можете использовать резервную копию PST-файла для восстановления данных Outlook, если исходный PST-файл поврежден или утерян. Все, что сохраняется в PST-файле, возвращается в Outlook.
В Outlook 2010:
Используйте следующие шаги для восстановления или импорта данных в Outlook:
-
Выберите вкладку Файл .
-
В категории Открыть выберите Импорт .
-
В мастере импорта и экспорта выберите Импорт из другой программы или файла , а затем выберите Далее .
-
Выберите Файл данных Outlook (.pst) , а затем выберите Далее .
-
Введите путь и имя файла .pst, который вы хотите импортировать, или выберите Обзор , чтобы выбрать файл для импорта.
Примечание
В разделе Параметры мы рекомендуем выбрать Не импортировать дубликаты , если вы не хотите, чтобы импортированная информация заменяла или дублировала элементы, которые уже есть в Outlook.
-
Выбрать Далее .
-
Выберите папку, которую вы хотите импортировать. Чтобы импортировать все, что есть в PST-файле, выберите верхнюю часть иерархии.
Примечание
Верхняя папка (обычно Личные папки , Файл данных Outlook или ваш адрес электронной почты) выбирается автоматически. Включить вложенные папки выбран по умолчанию. Все папки в выбранной папке будут импортированы.
-
Выбрать Завершить .
В более ранних версиях Outlook:
Чтобы восстановить или импортировать данные в Outlook, выполните следующие действия:
-
Если файл .pst, который вы хотите импортировать, хранится на съемном устройстве, таком как дискета, портативный жесткий диск, компакт-диск, кассета с магнитной лентой или любой другой носитель, вставьте или подключите запоминающее устройство, а затем скопируйте файл .pst на жесткий диск компьютера.
Когда вы копируете.pst убедитесь, что атрибут только для чтения не выбран. Если этот атрибут выбран, может появиться следующее сообщение об ошибке:
Указанное устройство, файл или путь недоступны. Возможно, он был удален, он может использоваться, у вас могут быть проблемы с сетью или у вас может не быть достаточных прав для доступа к нему. Закройте все приложения, использующие этот файл, и повторите попытку.
Если вы получили это сообщение об ошибке, очистите атрибут «Только для чтения», а затем снова скопируйте файл.
-
Откройте Outlook.
-
В меню Файл выберите Импорт и экспорт . Если команда недоступна, наведите указатель мыши на шевроны в нижней части меню и выберите Импорт и экспорт .
-
Выберите Импорт из другой программы или файла , а затем выберите Далее .
-
Выберите Файл личной папки (.pst) , а затем выберите Далее .
-
Введите путь и имя PST-файла, который вы хотите импортировать, а затем выберите Next .
-
Выберите папку, которую вы хотите импортировать. Чтобы импортировать все, что есть в PST-файле, выберите верхнюю часть иерархии.
-
Выбрать Завершить .
Как перенести данные Outlook с одного компьютера на другой
Невозможно совместно использовать или синхронизировать файлы PST между одним компьютером и другим компьютером.Однако вы все равно можете переносить данные Outlook с одного компьютера на другой.
Используйте инструкции в разделе «Как сделать резервную копию файла .pst», чтобы скопировать файл .pst на компакт-диск, DVD-ROM или другой портативный носитель, или скопируйте файл на другой компьютер через LAN / WAN. ссылка на сайт.
Вы также можете создать новый вторичный файл .pst, предназначенный только для передачи данных. Сохраните данные, которые вы хотите передать, в этом новом PST-файле и опустите любые данные, которые вы не хотите передавать.Если вам нужно создать дополнительный файл .pst для хранения данных для передачи между двумя компьютерами или для целей резервного копирования, выполните следующие действия.
В Outlook 2010:
- Выберите вкладку Файл .
- В категории Информация нажмите кнопку Параметры учетной записи , а затем выберите Параметры учетной записи .
- В окне Параметры учетной записи выберите вкладку Файлы данных .
- Выберите Добавить , выберите файл данных Outlook (.pst) , а затем выберите OK .
- Введите уникальное имя для нового файла .pst. Например, введите Transfer.pst и выберите OK .
- Закройте Outlook.
В более ранних версиях Outlook:
- В меню Файл наведите указатель на Новый , а затем выберите Файл данных Outlook .
- Введите уникальное имя для нового файла .pst. Например, введите Transfer.pst и выберите OK .
- Введите отображаемое имя для файла личных папок, а затем выберите OK .
- Закройте Outlook.
Чтобы скопировать существующий файл .pst, выполните следующие действия:
- Используйте инструкции в разделе Как создать резервную копию файла .pst, чтобы сделать резервную копию файла .pst, который вы хотите передать. Убедитесь, что вы скопировали файл резервной копии .pst на компакт-диск или другой съемный носитель.
- Скопируйте резервную копию.pst со съемного носителя на второй компьютер.
- Выполните действия, описанные в разделе «Как импортировать данные файла .pst в Outlook», чтобы импортировать данные файла .pst в Outlook на втором компьютере.
Как создать резервную копию личных адресных книг
Ваша личная адресная книга может содержать адреса электронной почты и контактную информацию, которые не включены в адресную книгу Outlook или список контактов. Адресная книга Outlook может храниться либо в почтовом ящике Exchange Server, либо в.pst файл. Однако личная адресная книга создает отдельный файл, который хранится на вашем жестком диске. Чтобы обеспечить резервное копирование этой адресной книги, вы должны включить в процесс резервного копирования все файлы с расширением .pab.
Чтобы найти файл личной адресной книги, выполните следующие действия:
-
Следуйте инструкциям для используемой версии Windows:
- Windows Vista: выберите Пуск .
- Windows XP: выберите Start , а затем выберите Search .
- Windows 95 или Windows 98: выберите Start , укажите Найдите , а затем выберите Files or Folders .
- Windows 2000 или Windows Millennium Edition (Me): выберите Start , укажите на Search , а затем выберите For Files or Folders .
-
Введите * .pab и нажмите Enter или выберите Найти сейчас .
Запишите расположение файла .pab. Используйте Мой компьютер или Проводник Windows , чтобы скопировать файл.pab в ту же папку или на носитель, где находится резервная копия файла .pst.
Вы можете использовать эту резервную копию, чтобы восстановить свою личную адресную книгу на свой компьютер или перенести ее на другой компьютер. Чтобы восстановить личную адресную книгу, выполните следующие действия:
-
Закройте все программы обмена сообщениями, например Outlook, Microsoft Exchange или Windows Messaging.
-
Выберите Start , а затем выберите Run .Введите панель управления в поле Открыть и нажмите Enter. Откроется панель управления .
Примечание
Если вы видите экран Выберите категорию , выберите Учетные записи пользователей .
-
Дважды щелкните значок Mail .
-
Выберите Показать профили .
-
Выберите соответствующий профиль, а затем выберите Свойства .
-
Выберите Учетные записи электронной почты .
-
Выберите Добавить новый каталог или адресную книгу , а затем выберите Далее .
-
Выберите Дополнительные адресные книги , а затем выберите Далее .
-
Выберите Личная адресная книга , а затем выберите Далее .
-
Введите путь и имя файла личной адресной книги, который вы хотите восстановить, выберите Применить , а затем выберите ОК .
-
Выберите Закройте и затем выберите ОК .
Примечание
Адресная книга Outlook - это служба, которую профиль использует, чтобы упростить использование папки контактов в почтовом ящике, файле личной папки или общей папки в качестве адресной книги электронной почты. Сама адресная книга Outlook не содержит данных, которые необходимо сохранять.
Как использовать утилиту резервного копирования личных папок для автоматизации резервного копирования файлов .pst
Microsoft выпустила утилиту для автоматизации резервного копирования ваших личных папок (.pst) файл. Дополнительные сведения о программе резервного копирования личных папок см. В разделе Резервное копирование электронной почты.
Как создать резервную копию файлов настроек Outlook
Если у вас есть индивидуальные настройки, такие как настройки панели инструментов и «Избранное», которые вы хотите воспроизвести на другом компьютере или восстановить на своем компьютере, вы можете включить в резервную копию следующие файлы:
-
Outcmd.dat: в этом файле хранятся настройки панели инструментов и меню.
-
Имя профиля .fav: это ваш файл «Избранное», который включает настройки для панели Outlook (применяется только к Outlook 2002 и более ранним версиям).
-
ProfileName.xml: в этом файле хранятся настройки области навигации (применимо только к Outlook 2003 и более новым версиям).
-
ProfileName .nk2: в этом файле хранятся псевдонимы для автозаполнения.
-
Файлы подписи: Каждая подпись имеет свой собственный файл и использует то же имя, что и подпись, которую вы использовали при ее создании.Например, если вы создаете подпись с именем MySig, в папке подписей создаются следующие файлы:
- MySig.htm: в этом файле хранится автоматическая подпись HTML.
- MySig.rtf: в этом файле хранится автоматическая подпись Microsoft Outlook Rich Text Format (RTF).
- MySig.txt: в этом файле хранится автоподпись в текстовом формате.
Расположение файлов подписи зависит от версии Windows, которую вы используете. Используйте следующий список, чтобы найти подходящее место:
- Windows Vista или Windows 7: Диск \ users \ Username \ appdata, где Диск представляет диск, на который был установлен Outlook, а Имя пользователя представляет имя пользователя, под которым был установлен Outlook.
- Windows XP или Windows 2000: Диск \ Documents and Settings \ Имя пользователя \ Local Settings \ Application Data \ Microsoft \ Outlook, где Диск представляет диск, на который был установлен Outlook, а Имя пользователя представляет имя пользователя, под которым был установлен Outlook.
- Windows 98 или Windows Millenium Edition: Диск \ Windows \ Local Settings \ Application Data, где Диск представляет собой диск, на который был установлен Outlook.
Примечание
Если вы используете Microsoft Word в качестве редактора электронной почты, подписи хранятся в папке Normal.dot файл как записи автотекста. Вы также должны сделать резервную копию этого файла.
Как определить имя и расположение файла личных папок
Microsoft Outlook 2010
-
Запустите Outlook 2010.
-
Выберите вкладку Файл на ленте, а затем выберите вкладку Информация в меню.
-
Выберите вкладку Настройки учетной записи .
-
Снова выберите Настройки учетной записи .
-
Выберите Файлы данных .
Примечание
Путь и имя файла PST. Например, C: \ Exchange \ Mailbox.pst указывает на файл .pst с именем Mailbox.pst, расположенный в папке Exchange на вашем диске C.
-
Выберите Закройте , выберите ОК , а затем выберите Выйти и выйти из системы в меню Файл , чтобы выйти из Outlook.
Microsoft Office Outlook 2002 через Microsoft Office Outlook 2007
-
Запустите Outlook.
-
В меню Инструменты выберите Параметры .
-
На вкладке Mail Setup нажмите кнопку Data Files .
Примечание
путь и имя файла .pst. Например, C: \ Exchange \ Mailbox.pst указывает на файл .pst с именем Mailbox.pst, расположенный в папке Exchange на вашем диске C.
-
Выберите Закройте , выберите ОК , а затем выберите Выйти и выйти из системы в меню Файл , чтобы выйти из Outlook.
Как скопировать файл личных папок
- В меню Пуск наведите указатель на Программы , а затем выберите Проводник Windows .
- Просмотрите файлы до расположения вашего PST-файла.
- Скопируйте PST-файл в нужное место.
Дополнительные сведения о копировании файла или папки
- Нажмите кнопку Start , а затем выберите Help .
- Выберите вкладку Search , а затем введите copy .
- В поле Select Topic to display выберите Скопируйте или переместите файл или папку .
Как указать Outlook на новый файл личных папок
Microsoft Outlook 2010
-
Откройте Outlook 2010.
-
Выберите вкладку Файл на ленте, а затем выберите вкладку Информация в меню.
-
Выберите вкладку Account Settings и затем снова выберите Account Settings .
-
На вкладке «Файлы данных» выберите Добавить .
-
В разделе Сохранить как тип выберите Файл данных Outlook (* .pst) .
-
Найдите новое расположение для вашего PST-файла и выберите OK .
-
Выберите файл .pst, а затем выберите По умолчанию .
-
Если это ваш адрес доставки электронной почты по умолчанию, вы получите следующее сообщение:
Вы изменили место доставки электронной почты по умолчанию.Это изменит расположение ваших входящих, календаря и других папок. Эти изменения вступят в силу при следующем запуске Outlook.
-
Выбрать ОК .
-
Выберите файл .pst, который был определен на шаге 4 в разделе Как определить имя и расположение файла личных папок, а затем выберите Удалить , чтобы удалить локальный файл .pst из вашего профиля.
-
Выберите Да , выберите Закрыть , а затем выберите ОК , чтобы закрыть все диалоговые окна.
-
В меню Файл выберите Выход .
-
Перезапустите Outlook.
Ваш профиль теперь указывает на ваш PST-файл в новом месте. Outlook открывает новый файл .pst, и теперь вы можете удалить файл .pst из его старого расположения.
Microsoft Office Outlook 2003 и Microsoft Office Outlook 2007
-
Откройте Outlook.
-
В меню Инструменты выберите Параметры .
-
На вкладке Настройка почты нажмите кнопку Учетные записи электронной почты , даже если у вас не указана учетная запись электронной почты.
-
На вкладке Файлы данных выберите Добавить .
-
Выберите Файл личных папок Office Outlook (.pst) , а затем выберите ОК .
-
Найдите новое расположение для вашего PST-файла, а затем дважды нажмите OK .
-
Выберите Установить по умолчанию .
-
Если это ваш адрес доставки электронной почты по умолчанию, вы получите следующее сообщение:
Вы изменили место доставки электронной почты по умолчанию. Это изменит расположение ваших входящих, календаря и других папок. Эти изменения вступят в силу при следующем запуске Outlook.
-
Выбрать ОК .
-
Выберите файл.pst, который был определен на шаге 4 раздела «Как определить имя и расположение файла личной папки», а затем выберите Удалить , чтобы удалить локальный файл .pst из вашего профиля.
-
Выберите Да , выберите Закрыть , а затем выберите ОК , чтобы закрыть все диалоговые окна.
-
В меню Файл выберите Выход .
-
Перезапустите Outlook.
Если расширение.pst - это ваше место доставки по умолчанию, вы получите следующее сообщение:
Местоположение, в которое доставляются сообщения, было изменено для этого профиля пользователя. Для завершения этой операции вам может потребоваться скопировать содержимое старых папок Outlook в новые папки Outlook. Для получения информации о том, как завершить изменение места доставки почты, см. Справку Microsoft Outlook. Некоторые ярлыки на панели Outlook могут больше не работать. Вы хотите, чтобы Outlook воссоздал ваши ярлыки? Все созданные вами ярлыки будут удалены.
Выберите «Да», чтобы Outlook обновил ярлыки панели Outlook, чтобы они указывали на ваше новое расположение PST-файла, или выберите «Нет», чтобы оставить ярлыки для исходного локального PST-файла.
Ваш профиль теперь указывает на ваш PST-файл в новом месте. Outlook откроет ваш новый файл .pst, и теперь вы можете удалить файл .pst из его старого расположения.
Microsoft Office Outlook 2002
-
Откройте Outlook.
-
В меню Инструменты выберите Параметры .
-
На вкладке «Настройка почты» нажмите кнопку Учетные записи электронной почты , даже если у вас не указана учетная запись электронной почты.
-
Установите флажок Просмотреть или изменить существующие учетные записи электронной почты , а затем выберите Далее .
-
Нажмите кнопку Новый файл данных Outlook .
-
В разделе Типы хранилища выберите Файл личных папок (.pst) , а затем выберите OK .
-
Просмотрите папки до нового места для вашего PST-файла, а затем дважды нажмите OK .
-
В списке Доставить новое электронное письмо в следующее расположение выберите только что добавленный файл личных папок, а затем выберите Завершить .
-
Если это ваш адрес доставки электронной почты по умолчанию, вы получите следующее сообщение:
Вы изменили место доставки электронной почты по умолчанию.Это изменит расположение ваших входящих, календаря и других папок. Эти изменения вступят в силу при следующем запуске Outlook.
-
Выбрать ОК .
-
На вкладке Mail Setup нажмите кнопку Data Files.
-
Выберите файл .pst, указанный на шаге 4 раздела Как определить имя и расположение файла личных папок, а затем выберите Удалить , чтобы удалить локальный файл.pst из вашего профиля.
-
Выберите Закрыть , а затем выберите ОК , чтобы закрыть все диалоговые окна.
-
В меню Файл выберите Выход.
-
Перезапустите Outlook.
Если .pst является вашим местоположением доставки по умолчанию, вы получите следующее сообщение:
Местоположение, в которое доставляются сообщения, было изменено для этого профиля пользователя. Чтобы завершить эту операцию, вам может потребоваться скопировать содержимое старых папок Outlook в новые папки Outlook.Для получения информации о том, как завершить изменение места доставки почты, см. Справку Microsoft Outlook. Некоторые ярлыки на панели Outlook могут больше не работать. Вы хотите, чтобы Outlook воссоздал ваши ярлыки? Все созданные вами ярлыки будут удалены.
Выберите Да , чтобы Outlook обновил ярлыки панели Outlook таким образом, чтобы они указывали на новое расположение файла .pst, или выберите Нет , чтобы оставить ярлыки для исходного локального файла .pst.
Ваш профиль теперь указывает на ваш.pst в новом месте. Outlook откроет ваш новый файл .pst, и теперь вы можете удалить файл .pst из его старого расположения.
Дополнительная информация
Если эти методы вам не помогли, возможно, вы захотите попросить помощи у кого-нибудь из ваших знакомых. Или, если вы используете Outlook с Exchange Server, вы можете обратиться за помощью к администратору Exchange Server. Вы также можете использовать веб-сайт службы поддержки клиентов Microsoft, чтобы найти другие решения. Некоторые услуги, которые предоставляет веб-сайт службы поддержки клиентов Майкрософт, включают следующее:
Поиск информации по технической поддержке и средствам самопомощи для продуктов Microsoft
Если у вас по-прежнему возникают вопросы после посещения этих веб-сайтов Microsoft или если вы не можете найти решение на веб-сайте службы поддержки Microsoft, обратитесь в службу поддержки Microsoft.
.