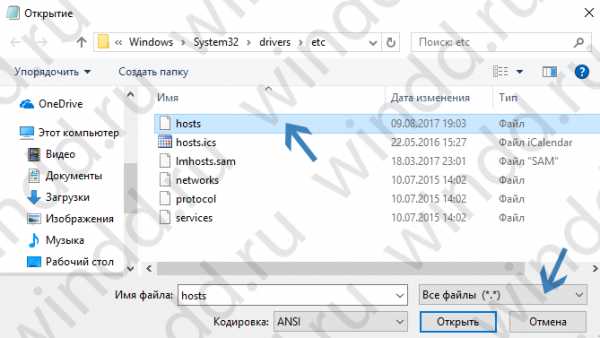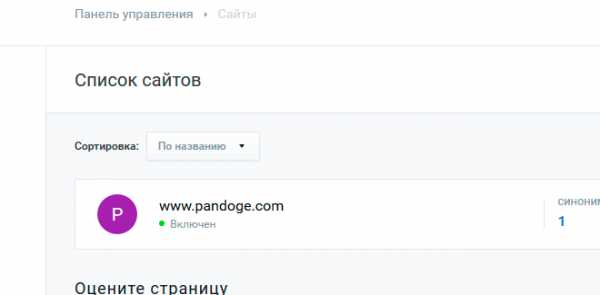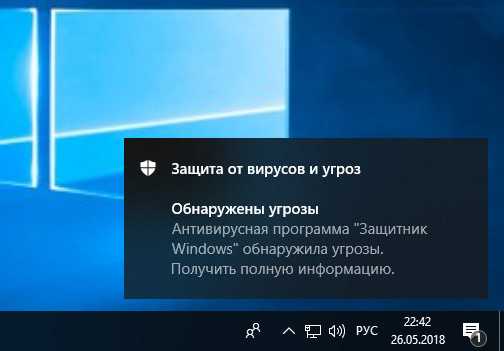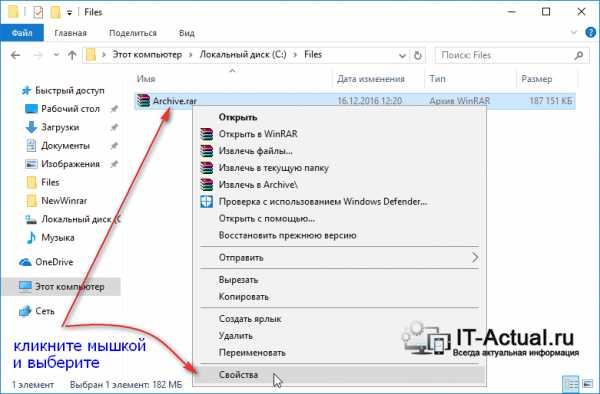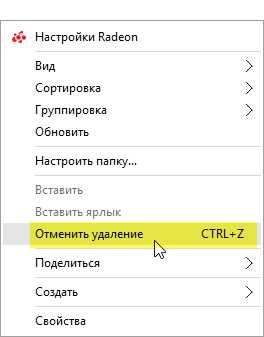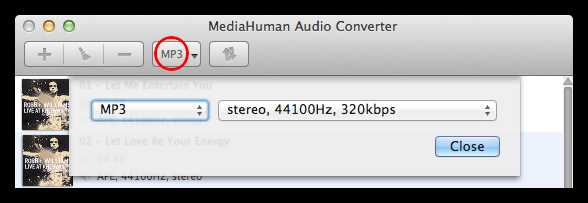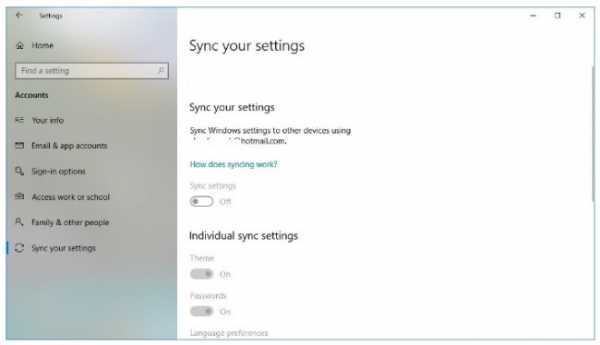Как удалить неудаляемые файлы с sd карты
Почему с microsd не удаляются файлы. Как снять защиту от записи с microsd
Попытка сохранить новую информацию на микро cd закончится неудачей, если на нем стоит защита от записи. Причины появления сообщения об отказе доступа могут быть разные. Снять защиту с microSD можно несколькими методами – программными и физическими. Рассмотрим самые актуальные.
Разблокирование microSD
Расположите карту памяти на плоской поверхности или на ладони так, чтобы этикетка была сверху. Слевой стороны корпуса карты вверху найдите маленький рычажок переключения блокировки – кнопка Lock. «Локер» служит для защиты информации от случайного стирания. Рычажок может быть плоским и лишь слегка выступать из корпуса, быть белого или серебристого цвета. Такой переключатель отсутствует непосредственно на microSD. Вставьте карту в адаптер и найдите переключатель Lock на самом адаптере. Передвиньте его до упора в противоположном направлении.
После перевода рычажка Lock в положение отмены статуса защиты данных, повторное появление окошка уведомления об ошибке записи может быть вызвано переводом Lock обратно в положение защиты. Происходит это из-за ослабления переключателя, при вводе карты памяти в картридер он сдвигается и включает блокировку памяти. Зафиксируйте его кусочком резинки, картона или удалите совсем.
Избежать автоматической блокировки записи на microSD можно удалив ее контакт с кнопкой Lock на корпусе адаптера. На левом боку микро-флешки найдите небольшую выемку, запаяйте ее пластмассой или заклейте скотчем. Выполнять пайку надо очень аккуратно. Вариант со скотчем проще, но он может цепляться при вводе карты в адаптер.
Изменение свойств диска
Если защита карты памяти не позволяет скопировать информацию на другой диск, а сохранить ее необходимо, то попробуйте снять защиту следующим образом. Присоедините микро cd к компьютеру, найдите его имя в списке устройств и кликните по нему правой кнопкой мыши. В меню выберите строку «Свойства», затем вкладку «Доступ». В следующем окне есть «Расширенная настройка», откройте ее и поставьте галочку в строке «Открыть общий доступ», подтвердите настройки – «Ок».
Форматирование карты памяти microSD
Иногда для снятия защиты с карты памяти рекомендуется ее форматирование, если «локер» отсутствует или не помог. Важную информацию сохраните на другой диск, т.к. она будет полностью удалена. Программным способом можно снять блокировку от записи на карту при помощи Windows.
Установите карту памяти microSD на персональный компьютер через специальный адаптер напрямую или через картридер. На современных ноутбуках такой разъем уже предусмотрен, он обычно обозначен значком «карта» и выглядит как узкая щель. Операционная система распознает диск, и его имя отобразится в списке устройств компьютера.
Кликните правой кнопкой мыши на значке диска CD и в развернутом меню выберите строку «Форматировать …». Файловую систему поставьте ту, которую поддерживает ваше устройство, обычно – NTFS. Нажмите «Начать». Вся информация с диска теперь удалена, и статус защиты снят.
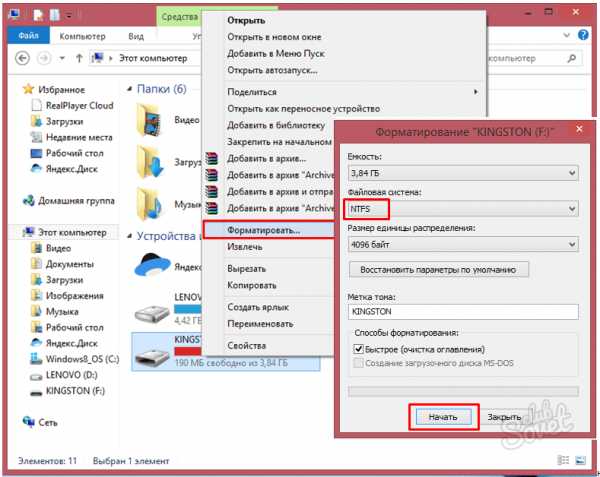
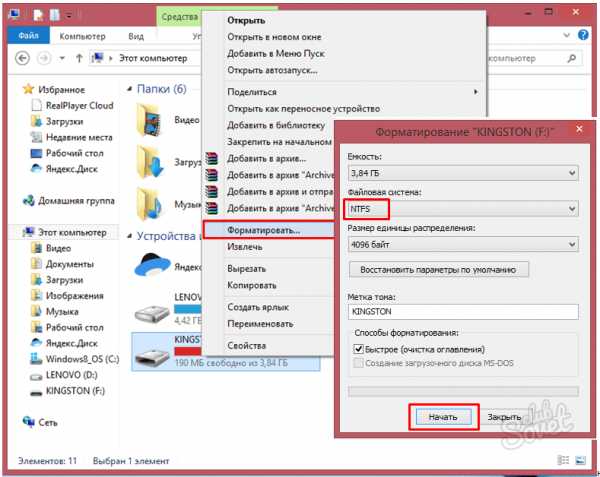
Изменение файловой системы
При записи на карту памяти файла объемом более 4 Гб окошко с уведомлением об ошибке может возникнуть из-за ограничений файловой системы. Если карта памяти отформатирована с системой FAT32, то размер файла входит в число ее ограничений для записи данных. Следует изменить файловую систему на NTFS, так как описано в 3 пункте.
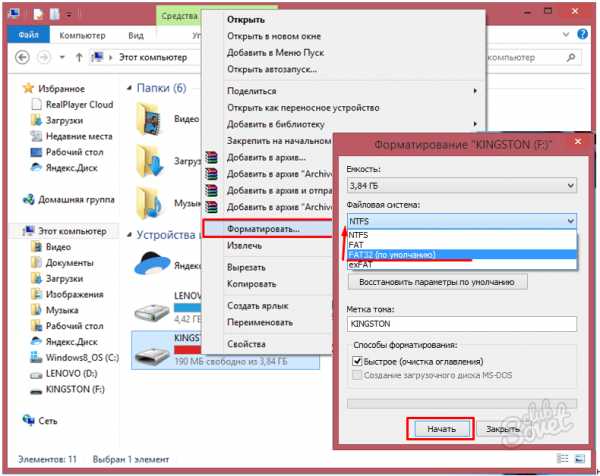
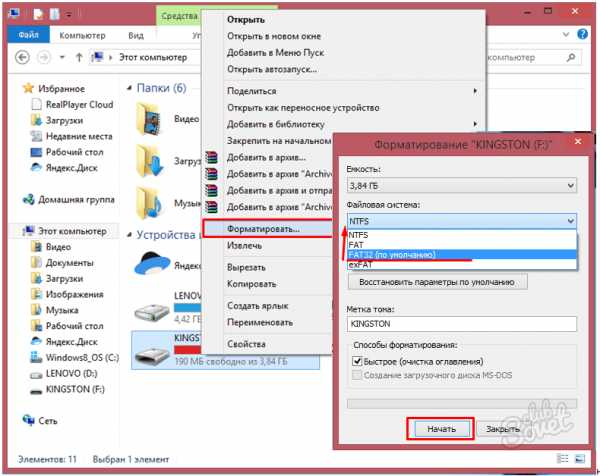
Программные средства для microSD
Сбросить защиту от записи на диске можно программными средствами, не удаляя информацию. Для этого существуют различные скрипты и утилиты, например – reset.zip. Скачивая программное обеспечение из сети, следует быть осторожны
[РЕШЕНО]Что делать если не удаляются файлы с microsd на android?
Столкнулся на днях с интересной проблемой. Не удаляются файлы c microsd на планшете Android с Allwinner A10/A31/A20. Файлы не удалялись как с внешней карты microsd так и с встроенной памяти.Первое, что я попытался сделать, так это поменять права на папку с файлами. Бывает из-за ошибок система Android на планшетах с процессором Allwinner монтирует внешний накопитель (карту памяти или флешку) как READ ONLY. Поэтому и не удаляются файлы с microsd Проделав все необходимое - установив root права и выставив на папку sdcard и external_sd (extcard )права на полное чтение и запись файлов (777) я был немного удивлен, тем что снова не удаляются файлы с MicroSD . А после перезагрузки карта памяти снова становится не перезаписываемой, а если попробовать заново выставить права , то выскакивает ошибка. К счастью я наткнулся на подробную статью, описывающую что делать если не удаляются файлы с microsd .
Почему не удаляются файлы с microsd на Android?
Как удалось выяснить из статьи - внешние накопители так монтируются, что бы обезопасить систему Android, поэтому не удаляются файлы с microsd. Так же данная проблема возникает у пользователей, которые недавно обновились до Android 4.4 KitKat, так как была отключена возможность сторонних приложений модифицировать файлы, который не относятся непосредственно к этим приложениям.
Устранение проблемы
- Для начала необходимо установить Root на планшет.
- После успешной установки необходимо воспользоваться любым проводником, открывающим полный доступ к системным файлам . Я использовал старый добрый ES проводник. Теперь необходимо найти и отредактировать файл platform.xml Находится он в /system/etc/permissions/
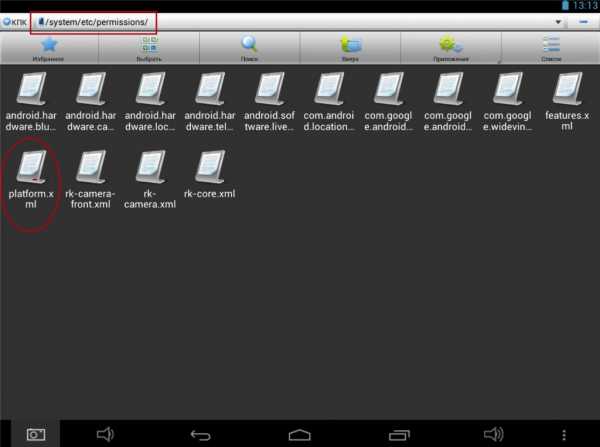
- Теперь открываем файл прямо на планшете и находим 2 интересующие нас строчки
Нам необходимо дописать всего пару строк: К первой строчке дописываем<permission name="android.permission.WRITE_EXTERNAL_STORAGE" > <permission name="android.permission.WRITE_MEDIA_STORAGE" >
А ко второй строчке<group gid="sdcard_rw" /> <group gid="media_rw" />
1<group gid="sdcard_rw" />
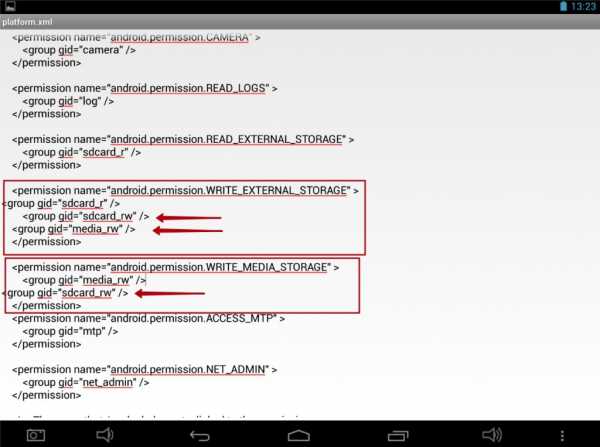
Сохраняем и перезагружаем устройство. После всех манипуляций файлы будут удаляться как с внешнего, так и с внутреннего накопителя.
Как очистить флешку от файлов, которые не удаляются
Статья расскажет, как очистить флешку от файлов, которые не удаляются несколькими способами.
Не все системные ошибки можно исправить форматированием, разберемся в частых ошибках.
Причины глюка
Если файл попал на флешку, но сразу же после перемещения возникли проблемы с его изменением или удалением, то это может происходить по следующим причинам:
- нет прав на использование файла. Часто для изменения файла нужны права администратора. Это легко исправляется – достаточно перезагрузить компьютер и зайти в системе не через учетную запись, а через администратора;
- антивирусная программа блокирует. Антивирусник помещает в карантин даже файлы, которые есть на флешке. Чтобы проверить наличие файла в «лечении», нужно зайти в программу и удалить его там;
- флешка защищена от записи. На некоторых флешках на корпусе есть кнопка, которая включает защиту от записи данных с нее. Это можно исправить, отключив эту кнопку;
- система использует файл. Глюк исправится перезагрузкой компьютера или удалением файла в безопасном режиме;
- кто-то использует файл по локальной сети. Перезагрузите компьютер или удалите файл через некоторое время.
Если перечисленные причины ошибок легко исправились без дополнительного вмешательства, то к форматированию можно не прибегать.
Способы удалить ненужные файлы
Если Windows после приведенных выше пунктов все-равно запрещает файл удалять, то можно воспользоваться другими легкими способами. Если возник вопрос, как очистить флешку от файлов, которые нельзя удалить, то можно воспользоваться простыми вариантами их удаления.
Переименовать
Иногда достаточно изменить название файла, чтобы его возможно было удалить. Для этого нужно кликнуть правой кнопкой мыши и выбрать «Переименовать» После чего можно будет удалить файл.
Перемещение файла
Если файл возможно перемещать, то можно вырезать/перетащить его на рабочий стол и там его удалить.
Комбинация кнопок
Выделите файл и зажмите Shift+Delete. Выбранный файл удалится навсегда даже без заноса в корзину компьютера.
Форматирование
Для этого нужно зайти в «Мой компьютер», найти флешку среди накопителей и правой кнопкой мыши нажать. Высветится список действий, нужно выбрать «Форматировать» и кликнуть «Далее» или «Старт».
Удаление с помощью программ
Ccleaner скачивается с официального сайта. Утилита бесплатная и открыта для общего доступа. После скачивания появится окно, в нем нужно кликнуть по «Сервису», далее «Стирание дисков». Программа покажет диски, на которых можно стирать информацию, нужно будет выбрать нужною флешку и нажать «Стереть».
Вторая действенная программа
Unlocker официальная утилита от Windows, ее также можно скачать быстро и бесплатно. Главное при скачивании не соглашаться на тулбар и снять галку с Toolbar. После скачивания, кликаем правой кнопкой мыши по ненужному файлу и в списке действий выбираем «Unlocker», после этого Windows попросит разрешение на внесение данных, соглашаемся. Окно появится с четырьмя вариантами действий, нужно выбрать «Разблокировать все», снова всплывет окно, выбираем из «Нет действия» – «Удалить» или «Переместить».
Если после удаления файл все-равно не удалился, то нужно сначала его переименовать, а потом только удалять. После удаления ненужный объект попадает в корзину, где его тоже нужно будет удалить навсегда. Если возникнут проблемы, и утилита напишет «Флешка пуста», нужно будет на носителе создать папку и поместить туда файл. После этого удаление пройдет успешно.
Флешка была неправильно извлечена
Если при использовании файлов с флешки, компьютер выдает ошибку, связанную с небезопасным извлечением диска, то это можно исправить. Для этого нужно вставить флешку в разъем, в панели задач выбрать «безопасное извлечение устройства» и вытащить флешку. После этого компьютер перезагрузить и повторить удаление файлов.
Перезагрузка
Нажимаем «Пуск» далее «Выполнить» и вводим msconfig – «Ок». Должно выскочить окно системы, где нужно выбрать кнопку «Автозагрузка» В выбранном действии будут названия файлов, где необходимо выбрать название не удаляемого файла.
Если в списке нет похожего «шпиона», то его можно уничтожить другим образом. Для этого нужно кликнуть по кнопке «Отключить все», затем «Переменить» и «Закрыть». После действий всплывет окно об изменении после перезагрузки. Перезагрузите компьютер и попытайтесь вновь удалить ненужный файл.
Восстановление системы
Через «Настройку системы» выбираем пункт «Общее», где нужно кликнуть по «Запустить восстановление системы» – «Восстановить после раннего состояния компьютера» – «Далее» После этих действия всплывет календарь, где нужно будет выбрать день, когда файла еще не было на флешке (хотя бы приблизительно).
После кнопки «Далее» система восстановится до того дня. Не стоит переживать из-за сохранности файлов, они не пострадают.
Командная строка
Вбиваем chkdsk c: /f/r и жмем «Далее». Пометка: С – это наименование диска, если он записан по-другому, то нужно ввести нужную букву. Всплывет окно, где система предложит просканировать диск после первой перезагрузки. На это предложение вводим Y и «Enter» Если диск называется по-другому, то сразу же запустится проверка. Выбираем «Выход» и «Далее»
После этого можно удалять ненужные файлы. Если диск называется «С», то нужно перезагрузить компьютер и просто удалить обычным способом файл с накопителя.
Заключение
Приведенные варианты применимы при любых глюках системы, поэтому ими можно пользоваться при необходимости. Однако не всегда сбой в удалении может быть вызван системой, иногда в этом виновата сама флешка или другой любой накопитель.
Если вышеперечисленные варианты не помогли флешке, и она продолжает запрещать удаление некоторых файлов, значит, она вышла из строя. Такой накопитель нужно, либо поменять по гарантии, либо приобрести новый. Иначе накопитель будет выборочно блокировать файлы без возможности их просмотра и удаления.
Как очистить карту памяти
Карты памяти часто используются в качестве дополнительного накопителя в навигаторах, смартфонах, планшетах и прочих устройствах, оснащённых соответствующим слотом. И как почти любое устройство, используемое для хранения данных пользователя, такой накопитель имеет свойство заполняться. Современные игры, фотографии высокого качества, музыка могут занимать множество гигабайт на накопителе. В этой статье мы расскажем вам, как можно уничтожить ненужную информацию на СД карте в ОС Android и Windows при помощи специальных программ и штатных средств.
Очистка карты памяти на Android
Для очистки всего накопителя от информации необходимо его отформатировать. Этот программный процесс позволит быстро удалить все файлы с карты памяти, благодаря чему не придётся стирать каждый файл по отдельности. Ниже мы рассмотрим два способа очистки, которые подойдут для ОС Андроид — при помощи штатных средств и одной сторонней программы. Приступим!
Читайте также: Руководство на случай, когда не форматируется карта памяти
Способ 1: SD Card Cleaner
Основным предназначением приложения SD Card Cleaner является очистка системы Андроид от ненужных файлов и прочего мусора. Программа самостоятельно находит и сортирует все файлы на карте памяти по категориям, которые вы можете удалить. Ещё она показывает заполненность накопителя определёнными категориями файлов в процентах — это поможет вам понять не только то, что на карте мало места, но и сколько каждый тип медиа занимает пространства.
Скачать SD Card Cleaner из Play Market
- Устанавливаем эту программу из Play Market и запускаем. Нас встретит меню со всеми накопителями, которые находятся в девайсе (как правило, это встроенный и внешний, то есть карта памяти). Выбираем «External» и нажимаем «Start».
- После того как приложение проверит нашу СД карту, появится окно со сведениями о её содержимом. Файлы будут разделены по категориям. Также будет два отдельных списка — пустых папок и дубликатов. Выбираем нужный тип данных и нажимаем по его названию в этом меню. Например, это могут быть «Video Files». Помните, что после перехода в одну категорию, можно посетить и другие, чтобы удалить ненужные файлы.
- Выбираем файлы, которые мы хотим стереть, затем нажимаем на копку «Delete».
- Предоставляем доступ к хранилищу данных на смартфоне, нажав «ОК» во всплывающем окне.
- Подтверждаем решение удалить файлы, нажав на «Yes», и таким образом удаляем различные файлы.
Способ 2: Встроенные средства Android
Удалить файлы можно и при помощи стандартных средств самой популярной мобильной операционной системы.
Обратите внимание, что в зависимости от оболочки и версии Андроид на вашем телефоне, интерфейс может отличаться. Тем не менее порядок действий остаётся актуальным для всех версий Android.
- Заходим в «Настройки». Необходимый для перехода в этот раздел ярлык выглядит как шестерёнка и может находиться на рабочем столе, в панели всех программ или в меню уведомлений (небольшая кнопка аналогичного вида).
- Находим пункт «Память» (или «Хранилище») и нажимаем по нему.
- В этой вкладке кликаем по опции «Очистить SD-карту». Убеждаемся, что важные данные не будут утеряны и все необходимые документы сохранены на другой накопитель.
- Подтверждаем намерения.
- Появится индикатор прогресса форматирования.
- Спустя небольшой промежуток времени карта памяти будет очищена и готова к использованию. Нажимаем «Готово».
Очистка карты памяти в Windows
Произвести очистку карты памяти в Windows можно двумя способами: встроенными средствами и с помощью одной из множества сторонних программ. Далее будут представлены методы форматирования накопителя в .Виндовс.
Способ 1: HP USB Disk Storage Format Tool
HP USB Disk Storage Format Tool — мощная утилита для очистки внешних накопителей. Она содержит в себе множество функций, и некоторые из них пригодятся нам для очистки карты памяти.
- Запускаем программу и выбираем нужное устройство. Если у нас в планах использовать флешку на устройствах с операционной системой Андроид, то выбираем файловую систему «FAT32», если на компьютерах с Виндовс — «NTFS». В поле «Volume Label» можно ввести название, которое будет присвоено устройству после очистки. Чтобы запустить процесс форматирования, нажимаем на кнопку «Format Disk».
- Если программа успешно завершит работу, то в нижней части её окна, где находятся поле для вывода информации, должна быть строка «Format Disk: Finished OK». Выходим из HP USB Disk Storage Format Tool и продолжаем пользоваться картой памяти как ни в чём не бывало.
Способ 2: Форматирование при помощи штатных средств Windows
Стандартное средство для разметки дискового пространства со своими задачами справляется ничуть не хуже сторонних программ, правда, функциональных возможностей содержит в себе поменьше. Но для быстрой очистки его тоже будет вполне достаточно.
- Заходим в «Проводник» и нажимаем правой кнопкой мыши по иконке устройства, которое будем очищать от данных. В выпадающем списке выбираем опцию «Форматировать…».
- Повторяем второй шаг из метода «HP USB Disk Storage Format Tool» (все кнопки и поля означают одно и тоже, только в методе выше программа на английском, а тут используется локализованная Windows).
- Дожидаемся появления уведомления о завершении форматирования и теперь можем пользоваться накопителем.
Заключение
В этом материале мы рассмотрели SD Card Cleaner для Андроид и HP USB Disk Format Tool для Виндовс. Также были упомянуты штатные средства обеих ОС, которые позволяют очистить карту памяти, как и рассмотренные нами программы. Единственное отличие в том, что встроенные в операционные системы средства форматирования предоставляют возможность только очистить накопитель, плюс в Виндовс можно дать имя очищенному тому и указать, какая файловая система будет к нему применена. В то время как сторонние программы обладают чуть более широким функционалом, который может и не относиться непосредственно к очистке карты памяти. Надеемся, эта статья помогла вам в решении проблемы.
Мы рады, что смогли помочь Вам в решении проблемы.
Опишите, что у вас не получилось. Наши специалисты постараются ответить максимально быстро.
Помогла ли вам эта статья?
ДА НЕТ
Поделиться статьей в социальных сетях:
Что делать, если не удаляются файлы с флешки
В настоящее время флешка является распространённым и необходимым устройством сохранения информации. Даже начинающий пользователь ПК может легко записать или удалить данные с флешки. Но так как это оборудование работает совместно со сложной вычислительной техникой, бывают ситуации, когда информацию невозможно сохранить или стереть. И возникает вопрос, что делать, если не удаляются файлы с флешки или, наоборот, не получается их восстановить.

Как очистить накопитель, если приложения и документы не удаляются.
Как можно отформатировать USB
Следует знать, что при удалении информации с накопителя стирается не сам файл, а лишь запись о нём. Например, как в библиотеке, книга потерялась, а карточка о том, что она есть, осталась. И поэтому, зная, как всё удалить с флешки, можно либо восстановить информацию, либо полностью избавиться от неё.
- Простое удаление информации путём нажатия правой кнопкой мыши на папку или группу файлов, выбрав строчку «Удалить».
- Сложное удаление с помощью клавиш Shift+Delete. Такое сочетание удаляет данные без выброса их в корзину.
- Полное форматирование flash в «Моём компьютере», где при нажатии правой кнопкой мыши по диску USB в открывшемся окне необходимо выбрать строчку «Форматировать» и нажать «Начать».
- Программное удаление с помощью Ccleaner. Эта утилита совершенно бесплатная и её можно скачать с официального сайта. В открывшемся окне программы выбрать вкладку «Сервис», «Стирание дисков», где установить галочку напротив «flash» и нажать «Стереть».
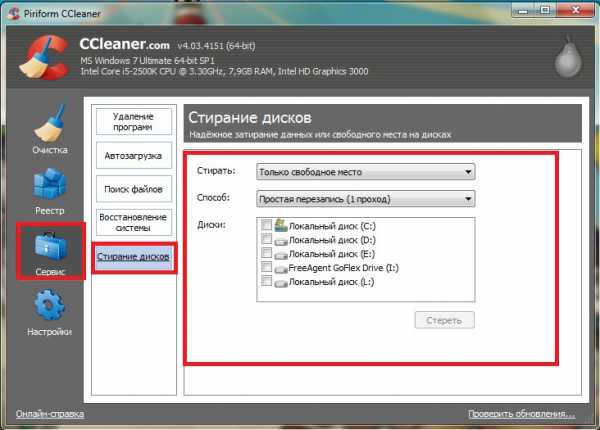
ВАЖНО. Ко всем отформатированным данным такими способами можно легко получить доступ, набрав в поисковой строке «Восстановить удалённый файл».
Почему же нельзя удалить файлы с флешки
Если всё же после всех вышеперечисленных манипуляций не удаляются с флешки файлы, это может означать следующее:
- Аппаратная защита.
- Программная защита.
- Папка используется другой программой.
- Наличие ошибок.
Если вам не понятно, почему нельзя удалить с флешки файлы, можно попробовать перезагрузить компьютер в безопасном режиме и зайти как администратор. В свойствах папки найти вкладку «Безопасность», где нажать на кнопку «Дополнительно». Выбрать пункт «Владелец» и назначить им себя. Затем, с помощью диспетчера задач (Ctrl+Alt+Del), закрыть все процессы и попробовать удалить информацию ещё раз.

Возможные решения проблемы
При вводе в поисковик вопроса «не могу удалить с флешки папку» браузер обычно выдаёт кучу информации, из которой приходится выбирать подходящую проблему и решать её. На самом деле это не очень сложно сделать даже новичку.
Если не удаляются файлы с флешки, что делать при аппаратной защите
Современные накопители на корпусе устройства имеют специальный фиксатор. Именно он включает или отключает блокировку. Достаточно его переключить, как появится возможность сохранить или убрать информацию с носителя.

Если не удаляется папка с флешки, что делать с программной защитой
Для опытного программиста существует масса вариантов, как с флешки удалить неудаляемые файлы с программной блокировкой, но простому обывателю можно попробовать более простые способы:
- Форматирование. Если на накопителе нет ценной информации, то можно это сделать правой кнопкой мыши и в опциях установить файловую систему (NTFS) и размер единицы кластера (4096 байт).
- Устранение вируса. Если система воспринимает съёмный диск как вирус, и блокирует весь процесс работы с ним, следует проверить USB любым антивирусом и по возможности уничтожить.
ВАЖНО. Если после всех манипуляций на USB осталась пустая папка, нужно перезагрузить ПК и снова удалить её.
Как с флешки удалить все данные, если они используются другим процессом
Это довольно распространённая проблема и нужно всего лишь закрыть эту загадочную программу, если она известна или воспользоваться сторонней утилитой (Unlocker, LockHunter, Iobit Unlocker и т. д.). Unlocker — это одна из лучших программ для удаления неудаляемых файлов.
- Она самостоятельно и быстро встраивается в систему.
- Правой кнопкой выбирается USB — накопитель и нажимается строчка «Unlocker», «Удалить процесс».

- Если программа не может выполнить действие сразу, она предложит это сделать при следующей загрузке системы.
- При «Разблокировке» файла он освободится, вследствие чего его можно будет легко удалить.
ВАЖНО. Все перечисленные приложения имеют огромный минус, они не смогут предупредить об ошибочном удалении системных файлов.
Наличие ошибок
Может быть такое, что диск повреждён или содержимое не совсем корректно записано, тогда система выдаёт ошибку. В этом случае можно её устранить. В корневой папке USB правой кнопкой выбрать «Свойства», «Сервис», «Проверка на наличие ошибок».
При форматировании флешки нужно понимать, что обычных способов удаления информации может быть много, но в случае с неудаляемыми данными хорошим помощником может стать файловый менеджер Unlocker.
Что делать если не удаляется папка с флешки
Обладателям USB-накопителей периодически требуется удалять какие-либо объекты, чтобы освободить место и поместить туда новые файлы. Однако иногда при попытке избавиться от директории возникают различные ошибки, сопровождающиеся уведомлением о том, что не получается произвести это действие. Причины таких проблем могут быть разные, соответственно, для каждой из них имеется свое решение. Далее мы как раз и хотим поговорить о методах исправления подобных трудностей.
Исправляем проблемы с удалением папок на флешке
Чаще всего такие неполадки связаны с тем, что на данный момент файлом, который находится в папке, пользуется какой-то процесс, что и делает удаление невозможным. Кроме этого, у всех директорий имеется уровень доступа для разных категорий юзеров, что тоже влияет на управление файлами. Поэтому мы советуем ознакомиться с каждым распространенным вариантом, а уже потом переходить к выполнению инструкций.
Способ 1: Отключение защиты от записи
Флешки с аппаратной функцией защиты от записи сейчас встречаются довольно редко, однако прежде чем переходить к более сложным способам мы рекомендуем проверить, имеется ли такой переключатель на используемом носителе. Если функция защиты включена, у вас не получится скопировать или удалить какие-либо файлы. Исправляется это простым передвижением переключателя в противоположную сторону. Ознакомиться с его видом вы можете, обратив внимание на изображение ниже.
Способ 2: Предоставление прав на удаление
Как уже было сказано ранее, одна из самых распространенных причин, связанных с трудностями при удалении папки — отсутствие прав на осуществление подобной операции. Чаще всего такие ограничения устанавливаются пользователями вручную, но иногда это происходит и автоматически. Исправляется такая ситуация только изменением прав доступа через компьютер владельца папки.
Если не вы создавали директорию, находящуюся внутри флешки, тоже следует попробовать этот вариант, обязательно учитывая все примечания, которые будут указаны в следующей инструкции.
- Первоочередно загрузите операционную систему в безопасном режиме, чтобы никакие лишние процессы не запускались, а сторонние настройки, которые могут помешать изменению прав, не активировались. Детальнее о выполнении этой операции читайте в отдельном нашем материале далее.
- Перейдите в раздел «Этот компьютер» и откройте съемное устройство.
- Щелкните правой кнопкой мыши по необходимой папке и в контекстном меню выберите «Свойства».
- Здесь переместитесь во вкладку «Безопасность».
- Выделите ЛКМ того пользователя, с которого пытались удалить директорию, и посмотрите на его разрешения. Если все галочки стоят возле «Запретить», потребуется производить изменения.
- Кликните на кнопку «Изменить».
- Отметьте галочкой «Разрешить» возле «Полный доступ» и примените настройки.
- Однако не стоит исключать возможное наличие особых разрешений. Проверьте их, перейдя в раздел «Дополнительно».
- Щелкните на «Изменить разрешения».
- Теперь отыщите нужный элемент, выделите его и кликните на «Изменить».
- Опуститесь вниз по списку. Там требуется убедиться, что действия, связанные с удалением, находятся в состоянии «Разрешить».
- После применения всех изменений попробуйте снова избавиться от требуемой папки.
Подробнее: Как войти в безопасный режим Windows 7 / Windows 8 / Windows 10
В случае нерезультативности этого метода вы все еще будете получать уведомление об отсутствии прав для удаления требуемой директории. Тогда мы рекомендуем войти в ОС под учетной записью администратора, если этого не было сделано ранее, и снова попытаться очистить библиотеку.
Читайте также: Используем учетную запись «Администратора» в Windows
Способ 3: Исправление ошибок на носителе
Иногда проблемы с удалением файлов связаны с наличием ошибок на носителе или поврежденными секторами. Случается такое достаточно редко, однако в произведении проверки на ошибки нет ничего сложного. Поэтому мы решили поставить данный метод именно на это место.
- Щелкните ПКМ по флешке в разделе «Этот компьютер» и перейдите в «Свойства».
- Отыщите там вкладку «Сервис».
- В категории «Проверка диска» нажмите на «Выполнить проверку».
- Задайте параметры проверки и запустите ее.
- По завершении вы получите уведомление о найденных ошибках и дальнейших исправлениях.
После удачного решения различных ошибок и поврежденных секторов рекомендуется переподключить носитель, а уже потом снова пытаться удалить требуемую библиотеку.
Способ 4: Завершение мешающего процесса
Ранее мы уже говорили о том, что удаление не завершится успешно тогда, когда файлы в папке используются какой-либо программой. Об этом уведомит появившееся на экране предупреждение, где и будет отображаться название процесса. Его понадобится завершить вручную, если вы уверены в том, что с объектами не происходят другие важные или системные действия. Сделать это можно через стандартный «Диспетчер задач».
- Запустите «Диспетчер задач» через контекстное меню на панели задач или зажав комбинацию клавиш Ctrl + Shift + Esc.
- Переместитесь во вкладку «Процессы».
- Отыщите мешающую программу.
- Кликните по нему ПКМ и выберите «Завершить процесс».
- Подтвердите действие при отображении соответствующего предупреждения.
После этого перейдите к USB-накопителю и попытайтесь удалить директорию. Если какой-то софт снова мешает это сделать, придется воспользоваться специальными программами. За пример мы возьмем Unlocker:
- Загрузите и установите Unlocker. Он автоматически будет встроен в «Проводник».
- Щелкните ПКМ по папке для появления контекстного меню. Затем выберите вариант «Unlocker».
- Во всплывающем меню действий укажите «Удалить».
- Нажмите на кнопку «ОК».
Если Unlocker по каким-либо причинам вам не подходит, используйте любое подобное программное обеспечение, позволяющее очищать устройство от неудаляемых файлов и папок.
Подробнее: Обзор программ для удаления файлов, которые не удаляются
Постоянный перезапуск процесса, особенно какого-то неизвестного — прямой симптом заражения компьютера вирусами. В таком случае после удаления папки потребуется произвести анализ на наличие угроз, чтобы подобных проблем не возникало в дальнейшем или не появились еще более серьезные неисправности. Развернутые руководства по борьбе с компьютерными вирусами вы найдете в другом нашем материале, перейдя по указанной ниже ссылке.
Подробнее: Борьба с компьютерными вирусами
Способ 5: Удаление всех файлов на флешке
Мы поставили этот метод последним, поскольку его следует выполнять только в крайних случаях, когда больше ничего не помогает в удалении папки. В таких ситуациях, скорее всего, недоступно будет и полное форматирование устройства стандартным образом. Потому мы решили выбрать для осуществления этой задачи инструмент под названием CCleaner.
Скачать CCleaner
- Запустите программу и переходите в раздел «Инструменты».
- Здесь вас интересует раздел «Стирание дисков».
- Укажите режим «Весь диск (все данные будут уничтожены)», отметьте галочкой флешку и кликните на «Стереть».
- Подтвердите удаление данных и форматирование.
Помимо этого, существуют и другие распространенные решения неполадки, когда флешка не хочет форматироваться. Ознакомиться с ними мы предлагаем в отдельной нашей статье далее.
Подробнее: Не форматируется флешка: способы решения проблемы
Теперь вы знакомы с доступными методами исправления ошибок с удалением библиотек на флеш-накопителе. Советуем сначала ознакомиться со всеми ними, чтобы понять истинную причину появления трудности, а потом уже исправлять ее с помощью приведенных инструкций.
Мы рады, что смогли помочь Вам в решении проблемы.Опишите, что у вас не получилось. Наши специалисты постараются ответить максимально быстро.
Помогла ли вам эта статья?
ДА НЕТAndroid удалить файл со съемной SD-карты (второе внешнее хранилище)
Переполнение стека- Около
- Товары
- Для команд
- Переполнение стека Общественные вопросы и ответы
Не удается удалить файлы с SD-карты - исправить с помощью 6 простых способов
Я не могу удалить файлы со своей SD-карты
«У меня есть карта Samsung Micro SD емкостью 32 ГБ, и мне нужно скопировать на нее определенный файл. Чтобы освободить на нем место после подключения к компьютеру, я решаю удалить с него несколько ненужных файлов. Но когда я выбираю файл, который мне нужно удалить, и нажимаю «Ctrl + Delete», файл все еще существует на моей SD-карте. Наконец, я пытаюсь отформатировать SD-карту, но Windows сообщает, что диск защищен от записи.Я запутался и не знаю, как удалять файлы с SD-карты, защищенной от записи. Вы когда-нибудь сталкивались с такой проблемой? Есть какие-нибудь советы? Спасибо за вашу помощь!"
Почему нельзя удалять файлы с SD-карты на ПК?
Как упоминалось выше, проблема, связанная с невозможностью удаления файлов с (микро) SD-карты, может быть вызвана защитой от записи на SD-карте. В такой ситуации вам не разрешается удалять или изменять какие-либо файлы на SD-карте. Фактически, эта проблема также может быть вызвана другими причинами, такими как:
▶ Файл, который вам нужно удалить, - это открытие .Если так, все, что вам нужно сделать, это закрыть файл. Затем вы можете удалить его с SD-карты.
▶ Плохой контакт между SD-картой и слотом для SD-карты или адаптером . На этом этапе проверьте и отрегулируйте SD-карту и адаптер SD-карты, чтобы они оставались в хорошем контакте.
▶ Файловая система раздела SD-карты повреждена . Если это так, ваша SD-карта может быть защищена путем добавления атрибутов только для чтения ко всем файлам. Таким образом, вам не разрешено удалять файлы.
Как решить проблему «не удается удалить файлы с SD-карты» (включая шесть способов)?
Не приятно сталкиваться с такой проблемой.Осознав возможные причины проблемы, взгляните на простые и быстрые решения проблемы с удалением файлов. с SD-карты на ПК.
Способ 1. Проверьте вкладку защиты от записи на SD-карте (адаптере)
Способ 2. Удалите атрибуты только для чтения с SD-карты с помощью CMD
Способ 3. Изменение данных значения в реестре
Способ 4. Отключить защиту от записи через редактор групповой политики
Way 5. Запустите CHKDSK, чтобы проверить и исправить SD-карту
Way 6.Создайте резервную копию нужных файлов на SD-карте и отформатируйте ее
Способ 1. Проверьте вкладку защиты от записи на SD-карте (адаптере)
Для некоторых SD-карт на одной стороне SD-карты может быть переключатель и отмеченная линия с замком. Если вкладка находится в положении «Заблокировать», вы не сможете удалять файлы на SD-карте. успешно. Поэтому вам нужно убедиться, что переключатель на SD-карте находится в Разблокировать позицию. Если ваша SD-карта без такого переключателя, проверьте SD-карту. адаптер и убедитесь, что язычок находится в открытом положении.После этого попробуйте снова удалить файлы.
Способ 2. Удалите атрибуты только для чтения с SD-карты с помощью CMD
Если переключатель находится в разблокированном положении, и вы по-прежнему не можете удалить файлы из-за записи защиты, попробуйте сначала отобразить атрибуты SD-карты с помощью Diskpart :
1. Запустите утилиту Diskpart от имени администратора.
2. Выполните следующие команды в следующем порядке:
▪ список дисков
▪ выберите диск n
▪ атрибуты диска очистить только для чтения
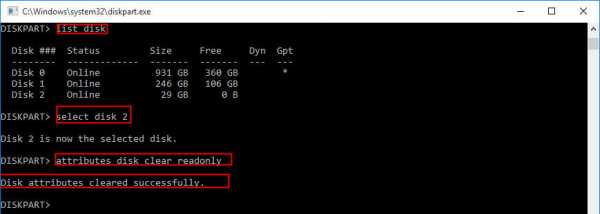
PS.: «n» означает номер диска вашей SD-карты.
Когда вы увидите сообщение - Атрибуты диска успешно очищены, вы можете закройте это окно и попробуйте снова удалить файлы на SD-карте.
Способ 3. Изменить значение данных в реестре
Когда Diskaprt не может помочь вам отключить удаление файлов на SD-карте, это пора подумать, что-то не так с реестром. Вот шаги, чтобы изменить реестр:
1. Нажмите одновременно Windows + R , введите «regedit» и нажмите Enter, чтобы открыть Реестр.
2. Перейдите по следующему пути:
HKEY_LOCAL_MACHINE \ SYSTEM \ CurrentControlSet \ Control \ StorageDevicePolicies
3. Дважды щелкните WriteProtect на правой плоскости и измените Value data на 0.
Перезагрузите компьютер, чтобы снова удалить файлы с SD-карты.
Примечание. Реестр очень важен для вашей операционной системы, поэтому рекомендуется сделайте резервную копию на всякий случай.
Способ 4. Отключить защиту от записи с помощью редактора групповой политики
Ваша SD-карта не позволит вам удалять файлы на ней, если доступ к ней запрещен Локальная групповая политика Windows. В это время выполните следующие действия.
1. Введите « gpedit.msc » в поле поиска и нажмите Enter
2. Перейдите к Computer Configuration > Administrative Template > System > Removable Storage Access
3. Отключите «Removable» Диски: запретить доступ на выполнение »,« Съемные диски: запретить чтение. доступ »и« Съемные диски: запретить доступ для записи ».
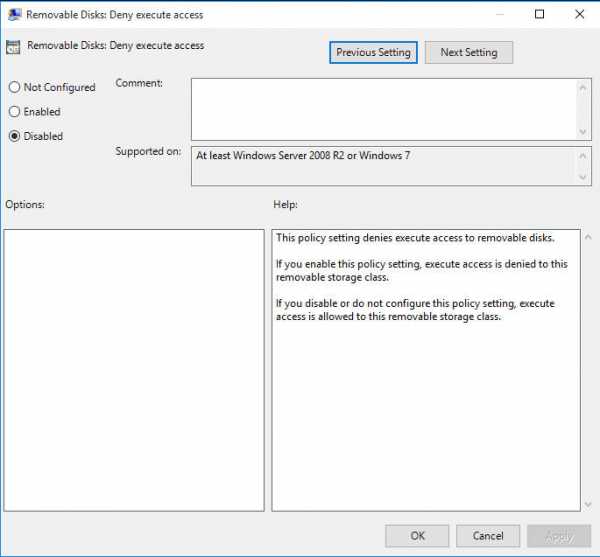
Способ 5. Запустите CHKDSK для проверки и исправления SD-карты
Если вы не можете удалить файлы на SD-карте из-за повреждения, попробуйте запустить CHKDSK в CMD, чтобы исправить Это. Давайте посмотрим, как это работает:
1. Нажмите Windows + R , введите «cmd» и нажмите Enter.
2. Введите « chkdsk e: / f » и нажмите Enter.
3. Если вы получили сообщение «Операция не может быть завершена, потому что объем грязный », попробуйте запустить команду« chkdsk e: / f / r / x », чтобы удалить грязный бит и защита от записи.
4. Введите «exit», чтобы закрыть это окно.
.java - Как удалить файл со съемной / вторичной SD-карты
Переполнение стека- Около
- Товары
- Для команд
- Переполнение стека Общественные вопросы и ответы
- Переполнение стека для команд
arduino - Как удалить самый старый файл с SD-карты с помощью SdFat
Переполнение стека- Около
- Товары
- Для команд
- Переполнение стека Общественные вопросы и ответы
- Переполнение стека для команд