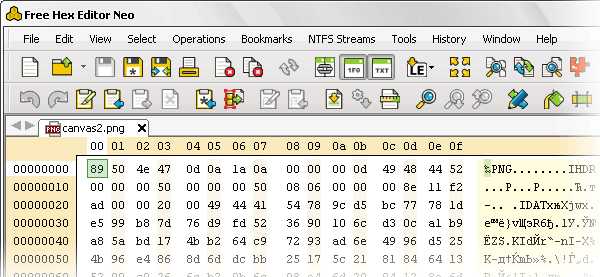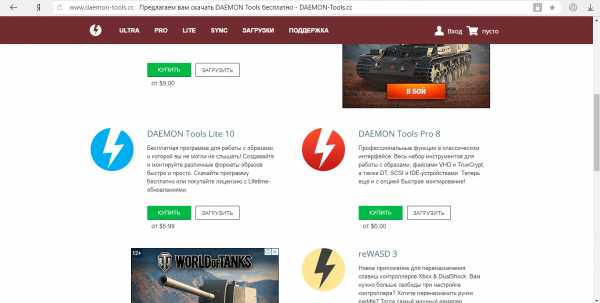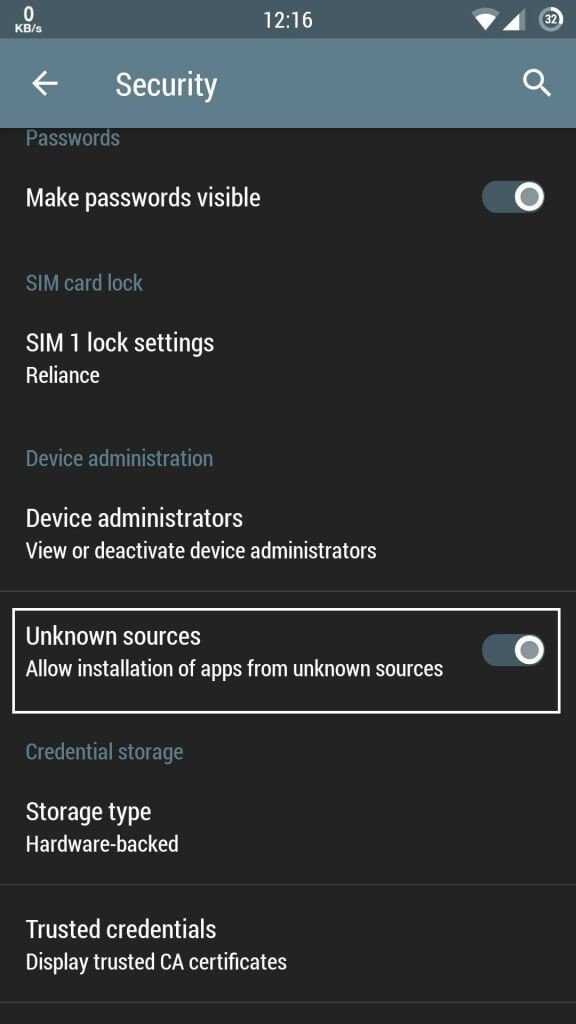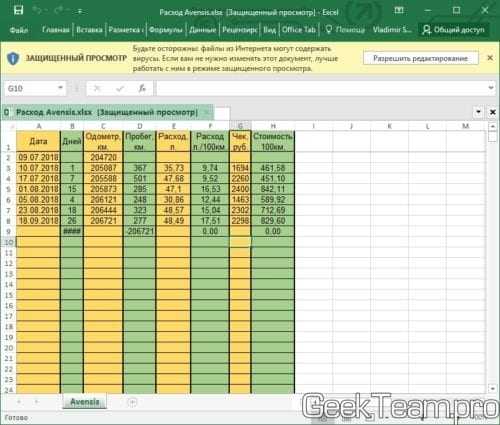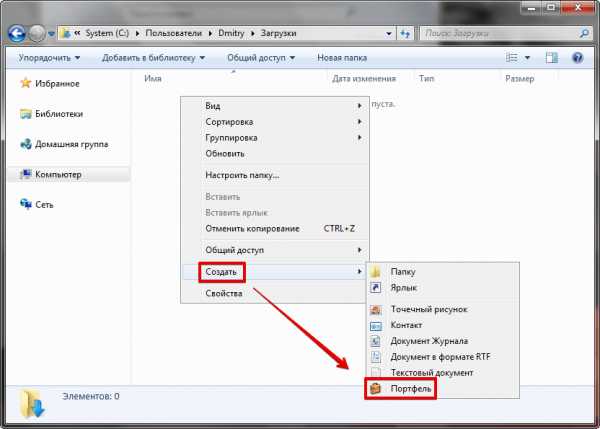Как перевести на русский язык файл
Бесплатный переводчик для документов в формате PDF или Word
Переводите PDF файлы всего за несколько шагов — загрузите, выберите язык и конвертируйте! Вы можете перевести любые документы на английский, арабский, чешский, немецкий, испанский, французский, итальянский, японский, португальский, русский, турецкий или китайский языки.
-
Чтобы загрузить файлы с компьютера, нажмите кнопку”Загрузить PDF файл”и выберите файл ИЛИ вы можете перетащить документ на страницу.
-
Чтобы загрузить с Dropbox / Google Диск / Сайт URL, нажмите маленькую стрелку рядом с “загрузить PDF файл” , чтобы развернуть выпадающий список, выберите нужный источник и вставьте файл из вашей учетной записи в Интернете.
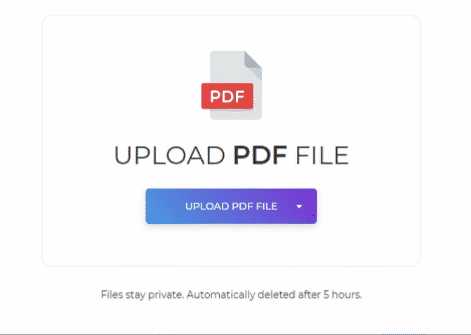
-
После того, как документ загружен, выберите язык фактического документа и язык, на который вы хотите его перевести.
-
Чтобы перевести все страницы, нажмите “Перевести all”
-
Чтобы перевести одну страницу, щелкните“Перевести страницу”

-
После того, как вы закончите редактирование, нажмите кнопку в правом нижнем углу, указывающую“Сохранить все” и появится всплывающее окно. В этом окне вам будет предложено“Скачать” или сохранить файл в вашем онлайн-аккаунте для документов Google или Dropbox. Выберите предпочтительный способ, и ваш документ будет сохранен!

Перевод PDF файла с английского на русский онлайн.
Здравствуйте, друзья! Сейчас я подробно покажу как сделать перевод PDF файла с английского на русский онлайн двумя самыми простыми способами. Для этого я предлагаю воспользоваться теми инструментами о которых я писал в прошлой статье о том, как можно зарабатывать переводами текстов в Интернете. Инструменты эти просты, понятны и доступны каждому. Это ЯндексюПереводчик и Google переводчик. Открываются они в любом браузере.


Для того чтобы показать наглядно перевод файла PDF с английского на русский я просто переведу начало этой статьи на английский и создам из текста файл PDF. И уже на примере этого файла покажу все действия подробно.
Перевод PDF файла с помощью Google переводчик
Заходим в Google переводчик. Нажимаем кнопку «Документы».


После этого переводчик предложит нам выбрать документ на компьютере. Как вы видите можно выбрать документ не только в формате PDF файла, но и в любом другом. Нажимаем синюю кнопку.


Выбираем на компьютере документ который нам необходимо перевести. После того как документ загрузится, в переводчике выбираем языки. В левой половине указываем английский язык, а в правой половине, соответственно, указываем русский язык. Нажимаем синюю кнопку «Перевести».
После нажатия кнопки страница перезагрузится и у вас появится перевод документа в виде текста. Текст можно скопировать для дальнейшей с ним работы. Машинные переводы всегда получаются немного кривыми. Можете сравнить текст на скриншоте и текст в начале моей статьи. Поэтому текст необходимо прочитать и исправить все ошибки.


Если вам нужно преобразовать текст опять в PDF файл, то о том, как это сделать написано вот в этой статье.
Как видите всё очень просто. Недостатком этого способа я считаю то, что переводимый PDF файл можно загружать только с компьютера. У описанного ниже второго способа такой недостаток отсутствует.
Перевод PDF файла с помощью Яндекс.Переводчик
Заходим в Яндекс.Переводчик. Как вы можете видеть, здесь не только можно выбрать документ на компьютере, но и просто перетащить его в окно. Либо дать на него ссылку. Я опять буду показывать на примере загрузки с компьютера. Нажимаем на значок «Документ».


После этого выбираем языки. Нам с вами нужен английский и русский.
После того как мы установили нужные на языки, нажимаем кнопку «Загрузить».


И тут почему-то Яндекс немного чудит. Но не критично. Просто на следующей открывшейся странице нам опять нужно нажать кнопку «Загрузить» и опять выбрать на компьютере тот же самый PDF файл.
И вот уже после этого произойдёт перезагрузка и автоматический перевод PDF файла.
Перевод опять же немного кривой. Но это болезнь всех машинных переводчиков. Вы можете также скопировать файл для дальнейшей обработки. А если нажать на кнопку «Скачать», то можно скачать перевод к себе на компьютер в виде PDF файла.
Всё, друзья! Как сделать перевод PDF файла с английского на русский онлайн я вам показал. Надеюсь, что вам всё понятно. Также я думаю что вы понимаете, что переводить таким образом можно не только PDF файлы, но и любые форматы документов. И переводить можно не только с английского на русский, а с любого языка на любой другой язык.
На сегодня у меня всё. Всем хороших заработков в Интернете! Удачи и до встречи!
Бесплатный онлайн переводчик (Word, PDF, Excel, Powerpoint, OpenOffice, text)
bga68
Интересный переводчик.
Переводит медленно, но уверенно.
Щелкаем Загрузите файл:

После загрузки выбираем язык перевода и нажимаем Перевести. И ждем... Когда процесс заканчивается, нажимаем ссылку Скачайте ваш переведенный документ!
Онлайн переводчик бесплатен. Сохраняет структуру документа (Word, PDF, Excel, Powerpoint, OpenOffice, text)
Поддерживаемые форматы документов:
p.s. с большими файлами... не справляется Кстати, там же на сайте можно и порезать большие файлы на части через функцию Раздробить PDF
Пример перевода документа Upgrading to VMware vSphere 6.7:


Перевод документа с помощью DeepL всего одним кликом
Было бы здорово, если бы можно было переводить целые файлы на другой язык, не потеряв при этом все эти тщательно размещенные изображения и форматы шрифтов, не правда ли? Сегодня мы внедряем эту новую функцию в рамках нашего бесплатного сервиса.
Независимо от того, являетесь ли Вы студентом, которому необходимо перевести диссертацию, специалистом, готовящим презентацию на иностранном языке, или компанией, предоставляющей руководство пользователя для глобальной аудитории, DeepL переведет Ваши документы всего одним кликом, обеспечивая превосходное качество, которое Вы от нас ожидаете.
DeepL может работать с файлами Microsoft Word (.docx) и PowerPoint (.pptx). Все элементы документа, включая основной текст, заголовки, подписи и даже сноски, будут переведены на выбранный Вами язык, сохраняя исходное форматирование.
Переводчик документов интуитивно понятен и прост в использовании. Всего лишь перетащите файл для перевода в окно для ввода текста слева, как показано ниже:
После того, как Вы загрузили файл, выберите язык, на который документ должен быть переведен. После этого перевод появится автоматически, как показано ниже:
Вы также можете навести курсор мыши на кнопку «Перевести документ» в левом нижнем углу окна для ввода текста и выбрать язык, на который Вы хотите перевести документ, как показано ниже:
Выберите документ, а DeepL позаботится обо всем остальном. Как только DeepL выполнит перевод, переведенный документ будет автоматически загружен.
Будучи абонентом DeepL Pro, Вы можете осуществить дальнейшее редактирование загруженного файла. Вы также получаете увеличенную скорость перевода документов – даже перевод больших файлов займет всего несколько секунд. В ближайшие месяцы мы добавим поддержку дополнительных форматов файлов.
Создание высококачественных документов для глобальной аудитории никогда не было таким легким. Уже сегодня пора прекратить тратить Ваше время и начать переводить документы с www.DeepL.com/translator.
Как перевести pdf файл с иностранного языка на русский
Сегодня искал одну инструкцию. Нашел только на итальянском языке в pdf файле. Мне не охота было конвертировать pdf в word и переводить. По крайней мере раньше я именно так и делал.
Для быстрого перевода пользуюсь гугл переводчиком. В интернете куча советов и даже каких-то хаков, чтоб просто перевести pdf файл на русский язык. Правда те советы давались давно. Возможно тогда еще гугл не кушал файлы в формате pdf.
Так что нужно, чтобы перевести пдф документ.
- скопировать pdf файл на локальный компьютер
- если не понятно на каком он языке, то можно несколько слов скопировать в гугл транслейт и нажать кнопку «определить язык»
- чтобы перевести сразу весь документ — переходим в google translate по ссылке «переведите документ»
- дальше выбираем сохраненный на локальном компьютере пдф файл и нажимаем на кнопку «перевести»
Во всем этом простом процессе есть два нюанса:
- я пока не проверял возможно ли так перевести защищенный пдф файл (думаю, что не возможно)
- не всегда гугл правильно переводит и не сохраняет разметку
Скриншотов не делал ибо тут итак все понятно.
Услуга перевода PDF - онлайн-переводчик PDF Protranslate.Net
Услуги по переводу PDF
Существуют десятки приложений для перевода PDF онлайн на русский, но перевод PDF документа может быть сложным и содержать много ошибок, если вы решите попробовать одно из таких приложений для перевода файлов PDF. Здесь на Protranslate.net, мы предлагаем профессиональные услуги перевода PDF по стандарту, который не может удовлетворить ни одна из этих онлайн-услуг перевода PDF. Protranslate предоставляет услуги перевода на более чем 60 языках, включая перевод pdf с китайского на русский, а также перевод pdf файлов на русский язык с английского, французского, немецкого, японского и других языков. Чтобы выполнить перевод документов онлайн, вам нужно всего лишь загрузить документ на платформу и оплатить, опытный специалист тут же приступит к выполнению перевода.
Благодаря нашему удобному интерфейсу, вы можете легко загрузить свои PDF-файлы и получить расценки на перевод онлайн PDF на русский или любой другой язык из представленных в системе. После того как вы укажете язык документа в PDF, целевой язык, тип перевода (профессиональный или присяжный), скорость перевода, тип услуги (медицинский, академический, технический, юридический и т. д.), и сообщите нам о ваших конкретных требованиях, ваш PDF-документ будет отправлен профессиональному переводчику в соответствии с контекстом файла.
Наша система мгновенно рассчитывает приблизительный срок выполнения и стоимость перевода в формате PDF, а один из наших представителей свяжется с вами, чтобы обеспечить плавность процесса. Мы можем гарантировать, что вы получите исключительную услугу, чем если бы вы просто нашли какую-нибудь программу, например задав поиск "перевести PDF на турецкий" в интернете.
Бесплатный переводчик PDF или Word с использованием DeftPDF
Переведите файлы PDF всего за несколько шагов - загрузите, выберите язык и конвертируйте! Вы можете перевести любые документы на английский, арабский, чешский, немецкий, испанский, французский, итальянский, японский, португальский, русский, турецкий или китайский языки.
- Чтобы загрузить файлы со своего компьютера, нажмите « Загрузить файл PDF» и выберите файл ИЛИ вы можете перетащить документ на страницу.
-
Для загрузки из Dropbox / Google Диска / URL-адреса веб-сайта щелкните маленькую стрелку рядом с « загрузить файл PDF» , чтобы развернуть раскрывающийся список, выберите предпочтительный источник и вставьте файл из своей учетной записи в Интернете.

После загрузки документа выберите текущий язык документа и язык, на который вы хотите его перевести.
 3. Процесс
3. Процесс
Нажмите «Перевести», чтобы обработать документ. Когда обработка будет завершена, будет выполнен предварительный просмотр переведенного документа, который сохранит тот же макет, что и оригинал.

Загрузите документ и сохраните его на своем компьютере, просто нажав «Загрузить».Будет предложена опция «начать заново», которая позволяет вам вернуться к началу инструмента «Переводчик», если вы хотите перевести другой документ.

Переводчик субтитров - Бесплатный онлайн-переводчик субтитров
О переводчике субтитров
Subtitles Translator - это бесплатный онлайн-инструмент для перевода субтитров с одного языка на другой. С помощью переводчика субтитров вы можете быстро переводить несколько файлов субтитров с поддержкой 6 различных форматов файлов.
С помощью этого инструмента вам больше не придется зависеть от других при переводе ваших фильмов и сериалов на ваш язык, сделайте это самостоятельно быстро и легко с помощью Переводчика субтитров.Все, что вам нужно, это файл субтитров на любом языке, поддерживаемом инструментом, а затем Subtitles Translator переводит его на любой язык, который вы хотите.
Перевести до 20 субтитров за несколько кликов
Subtitles Translator значительно упрощает перевод больших объемов субтитров. Переводчик субтитров позволяет переводить максимум 20 файлов или 1 мегабайт за раз.
Теперь вам больше не нужно выполнять скучную работу по переводу по одному эпизоду из ваших любимых сериалов или телешоу.С помощью Переводчика субтитров вы можете перевести весь сезон сразу, быстро, легко и с помощью нескольких кликов.
Расширьте аудиторию своими видео
Если вы производите видео для Интернета, например на Youtube, вы можете охватить гораздо большую аудиторию, используя субтитры в своих видео. С помощью Переводчика субтитров вы можете охватить практически весь мир своими видео. Все, что вам нужно сделать, это создать субтитры на языке, которым вы владеете, а затем перевести их на любой язык, который вы хотите, с помощью нашего инструмента.
Конвертировать субтитры
Помимо переводчика субтитров, мы предоставляем конвертер субтитров. Он позволяет конвертировать субтитры из одного формата файла в другой одним щелчком мыши. Он поддерживает те же форматы файлов, которые поддерживает переводчик.
Редактор субтитров
В нашем инструменте также есть редактор субтитров. Он доступен сразу после того, как вы сделаете перевод, но вы также можете получить к нему доступ в любое время из главного меню, без предварительного перевода.С помощью редактора субтитров вы можете внести любые изменения в свои файлы субтитров, например изменить начало время, время окончания или отображаемый текст. И все это в понятном и удобном интерфейсе.
Поддерживаемые языки и форматы файлов
С помощью нашего инструмента вы можете переводить субтитры на более чем 80 различных языков и 6 форматов файлов.
Ниже вы можете увидеть поддерживаемые форматы.
• SubRip (srt)
• WebVTT (vtt)
• Файл субтитров Spruce (stl)
• Субтитры YouTube (sbv)
• SubViewer (.суб)
• Продвинутая подстанция (задница)
Как переводить субтитры
С Переводчиком субтитров переводить субтитры очень просто. Мы подготовили небольшой урок демонстрируя пошаговое руководство по переводу субтитров в нашем инструменте. Ниже приведены пошаговые инструкции по переводу субтитров.
1 - Нажмите кнопку ЗАГРУЗИТЬ и выберите файлы, которые нужно перевести.
Рисунок 1 - Загрузите файлы2 - На следующей странице вы можете проверить свои файлы.Вы можете добавить больше файлов (1), удалить отдельный файл (2), удалить все файлы (3), вернуться на предыдущую страницу (4) и перейти на следующую страницу. Вы также можете проверить информацию о файле, узнать, сколько файлов было загружено и насколько они велики. есть, и если возникнут проблемы с какими-либо файлами, вы также будете проинформированы об этом на этом экране.
Рисунок 2 - Просмотрите свои файлы3 - Здесь вы выбираете язык, на который вы хотите перевести субтитры.Просто выберите язык в поле выбора (1) и нажмите кнопку ПЕРЕВЕСТИ.
Рисунок 3 - Выберите свой язык4 - После завершения процесса перевода вы должны выбрать, нужно ли редактировать переведенный файл или нет. Если это так, нажмите «ПРИНЯТЬ» в диалоговом окне или нажмите «ОТМЕНА», чтобы сразу перейти к загрузке.
Рисунок 4 - Диалог5 - Если вы выбрали редактирование файлов, вы попадете на этот экран. Здесь (1) вы выбираете файл, который хотите отредактировать, а затем вносите нужные изменения в таблицу (2).Когда вы закончите редактирование файла, нажмите «СОХРАНИТЬ» (3). Повторите эти шаги для каждого субтитра, который хотите отредактировать. После редактирования всех файлов просто нажмите «ДАЛЕЕ» (4), чтобы перейти к загрузке, или «ВОЗВРАТ» (5), чтобы вернуться на главный экран.
Рисунок 5 - Редактируйте субтитры6 - После перевода вы попадете на страницу загрузки, просто нажмите кнопку ЗАГРУЗИТЬ, чтобы загрузить файлы.
.Перевести текст на другой язык
Функция перевода в настоящее время доступна для Word, Excel, OneNote и PowerPoint. Вы можете получить надстройку переводчика для Outlook в магазине Office. Дополнительные сведения см. В разделе «Переводчик для Outlook».
Теперь доступен для подписчиков Microsoft 365 в Windows, которые выбрали бета-канал.
Когда вы получаете электронное письмо на другом языке, вверху сообщения появляется запрос с вопросом, хотите ли вы, чтобы Outlook перевел его на язык по умолчанию.
Если выбрать Перевести сообщение , Outlook заменит текст сообщения переведенным текстом.
Затем вы можете выбрать Показать исходное сообщение , чтобы увидеть сообщение на исходном языке, или Включить автоматический перевод , чтобы всегда переводить сообщения на другой язык.
Если вы выберете Никогда не переводить , Outlook не будет спрашивать вас, хотите ли вы переводить сообщения на этот язык в будущем.
Вы можете изменить настройки перевода и выбрать язык перевода, перейдя в Файл > Параметры > Язык .
Совет: Хотите перевести только выбранный фрагмент текста из сообщения? Выделите этот текст и щелкните правой кнопкой мыши. Outlook покажет вам перевод прямо в появившемся контекстном меню.
Word для Microsoft 365 упрощает работу
В Word для Microsoft 365, когда вы открываете документ на языке, отличном от языка, установленного в Word, Word разумно предложит перевести документ за вас.Нажмите кнопку Translate , и для вас будет создана новая копия документа с машинным переводом.

Перевести слова или фразы в Word, Excel или PowerPoint
-
В документе, электронной таблице или презентации выделите ячейку или текст, который вы хотите перевести.
-
Выберите Просмотр > Перевести .
-
Выберите свой язык, чтобы увидеть перевод.
-
Выбрать Вставить .Переведенный текст заменит текст, выделенный вами на шаге 1.
Примечание. В Excel нет кнопки «Вставить», вам придется скопировать / вставить текст, выделенный на шаге 1.
Вы можете увидеть список из нескольких переводов. Разверните переведенный элемент, чтобы показать пример использования на обоих языках. Выберите нужный и нажмите Копировать .

Доступен на:
Эта функция доступна подписчикам Microsoft 365, и клиентам Office 2019, использующим Word версии 1710 или более поздней; или PowerPoint или Excel версии 1803 или выше. Вы также должны быть подключены к Интернету и иметь возможность подключения к Office для использования Переводчика.
Подписчикиежемесячно получают новые функции и улучшения.
Не знаете, какая у вас версия Office? См. Какую версию Office я использую?
В настоящее время эта функция недоступна для клиентов, использующих Microsoft 365 под управлением 21Vianet.

Перевести весь файл в Word
-
Выберите Просмотр > Перевести > Перевести документ .
-
Выберите свой язык, чтобы увидеть перевод.
-
Выберите Перевести . Копия переведенного документа откроется в отдельном окне.
-
Выберите OK в исходном окне, чтобы закрыть переводчик.
Доступен на:
Эта функция доступна подписчикам Microsoft 365, и клиентам Office 2019, использующим Word версии 1710 или более поздней. Вы также должны быть подключены к Интернету и иметь возможность подключения к Office для использования Переводчика.
Пользователи с Office 2016, но без подписки, будут иметь те же функции перевода, которые доступны в Office 2013 и ранее.
Подписчикиежемесячно получают новые функции и улучшения.
Не знаете, какая у вас версия Office? См. Какую версию Office я использую?

Перевод слов или фраз в OneNote для Windows 10
-
В заметках выделите текст, который хотите перевести.
-
Выбрать Просмотр > Перевести > Выбор .
-
Выберите свой язык, чтобы увидеть перевод.
-
Выбрать Вставить .Переведенный текст заменит текст, выделенный вами на шаге 1.
Перевести всю страницу в OneNote для Windows 10
-
Выберите Просмотр > Перевести > Страница .
-
Выберите свой язык, чтобы увидеть перевод.
-
Выберите Перевести . Переведенная страница будет добавлена как дополнительная страница существующей страницы.
-
Выберите OK в исходном окне, чтобы закрыть переводчик.
Если позже вы захотите изменить язык с на для перевода документа, или если вам нужно перевести документ на несколько языков, вы можете сделать это, выбрав Установить язык перевода документа ... из Translate меню.

См. Также
Набор доступных средств перевода зависит от того, какую программу Office вы используете:
-
Перевести документ / Перевести элемент: Word, Outlook.
-
Перевести выделенный текст: Word, Outlook, OneNote, PowerPoint, Publisher, Excel, Visio.
-
Мини-переводчик : Word, Outlook, PowerPoint, OneNote

Вы можете перевести весь документ Word или сообщение Outlook с помощью компьютера («машинный перевод») и отобразить в веб-браузере.Когда вы выбираете этот вид перевода, содержимое вашего файла отправляется через Интернет поставщику услуг.
Примечание. Машинный перевод полезен для передачи основной темы содержания и подтверждения того, что содержание актуально для вас. Для высокоточных или конфиденциальных файлов рекомендуется перевод, сделанный человеком, потому что машинный перевод может не сохранить полное значение и тон текста.
Выберите язык перевода
-
На вкладке Просмотр в группе Язык щелкните Перевести > Выбрать язык перевода .

-
Менее Выберите языки перевода документа щелкните Перевести с и Перевести на нужные языки , а затем щелкните ОК .
Перевести документ или сообщение
-
На вкладке Просмотр в группе Язык щелкните Перевести .
-
Щелкните Перевести документ ( Перевести элемент в Outlook).Перечислены выбранные вами языки From и to .

Откроется вкладка браузера с вашим файлом на исходном языке и на языке, который вы выбрали для перевода.
Примечание: Если вы впервые пользуетесь услугами перевода, вам может потребоваться нажать OK , чтобы установить двуязычные словари и включить службу перевода на панели Research .Вы также можете увидеть, какие двуязычные словари и службы машинного перевода вы включили, щелкнув ссылку Параметры перевода на панели Research . См. Следующий раздел (Перевести выделенный текст), чтобы узнать, как получить доступ к панели Research .
Панель Research можно использовать для перевода фразы, предложения или абзаца на несколько выбранных языковых пар в следующих программах Microsoft Office: Excel, OneNote, Outlook, PowerPoint, Publisher, Visio и Word.
Примечание. В PowerPoint одновременно можно переводить только текстовое поле одного слайда.
-
На вкладке Обзор в группе Язык щелкните Перевести > Перевести выделенный текст , чтобы открыть панель Research .

Примечание. В Word можно щелкнуть правой кнопкой мыши в любом месте документа и выбрать Перевести .
-
На панели Research в списке All Reference Books щелкните Translation .

-
Чтобы перевести слово или короткую фразу, выполните одно из следующих действий:
-
Выделите слова, нажмите ALT и щелкните выделенный фрагмент.Результаты появятся на панели Research под Translation .
-
Введите слово или фразу в поле Искать и нажмите Enter.
Примечания:
-
Если вы впервые пользуетесь услугами перевода, щелкните OK , чтобы установить двуязычные словари и включить службу перевода на панели Research .
-
Вы также можете увидеть, какие двуязычные словари и службы машинного перевода вы включили, щелкнув ссылку Параметры перевода на панели Research .
-
Чтобы изменить языки, используемые для перевода, на панели Research в разделе Translation выберите языки, с которых и на которые вы хотите выполнить перевод.Например, чтобы перевести с английского на французский, щелкните Английский в списке Из и Французский в списке На .
-
Чтобы настроить ресурсы, используемые для перевода, щелкните Параметры перевода , а затем выберите нужные параметры.
-
-
В Word, Outlook, PowerPoint и OneNote мини-переводчик отображает перевод одного слова при наведении на него курсора.Вы также можете скопировать переведенный текст в буфер обмена, вставить его в другой документ или воспроизвести произношение переведенного слова.
-
На вкладке Просмотр в группе Язык щелкните Перевести > Мини-переводчик .

-
Наведите указатель мыши на слово или фразу, которые вы хотите перевести.Когда в документе появляется бледное диалоговое окно, наведите на него указатель мыши, чтобы увидеть все доступные переводы.
Примечание. Мини-переводчик будет продолжать отображаться всякий раз, когда вы перемещаете курсор по словам. Чтобы выключить его, повторите шаг 1 выше.
Дополнительные сведения см. В разделе «Перевод с помощью мини-переводчика».
Эта функция доступна только при наличии подписки на Office 365 или Office 2019 для Mac и только для Word, Excel и PowerPoint. Для переводчика в Outlook см. Переводчик для Outlook для получения дополнительной информации.
Перевести весь документ
-
Выберите Просмотр > Перевести > Перевести документ .
-
Выберите свой язык, чтобы увидеть перевод.
-
Выберите Перевести . Копия переведенного документа откроется в отдельном окне.
Доступен в:

Перевести выделенный текст
-
В своем документе выделите текст, который хотите перевести.
-
Выбрать Просмотр > Перевести > Перевести выделенный .
-
Выберите свой язык, чтобы увидеть перевод.
-
Выбрать Вставить . Переведенный текст заменит текст, выделенный вами на шаге 1.
Доступен в:

Перевести весь документ
Веб-приложение Word позволяет легко переводить весь документ. Когда вы открываете документ на языке, отличном от вашего языка по умолчанию, Веб-приложение Word автоматически предлагает создать для вас машинный перевод.

Если вы предпочитаете инициировать перевод вручную, вы все равно можете сделать это, выполнив следующие действия:
-
Выберите Просмотр > Перевести > Перевести документ .
-
Выберите свой язык, чтобы увидеть перевод.
-
Выберите Перевести .Копия переведенного документа откроется в отдельном окне.
Доступен в:
Перевести выделенный текст
-
В своем документе выделите текст, который хотите перевести.
-
Выбрать Просмотр > Перевести > Перевести выделенный .
-
Выберите свой язык, чтобы увидеть перевод.
-
Выбрать Вставить . Переведенный текст заменит текст, выделенный вами на шаге 1.
Доступен в:
Перевести письмо
-
Когда вы получаете электронное письмо на другом языке, вверху сообщения появляется запрос с вопросом, хотите ли вы, чтобы Outlook перевел его на язык по умолчанию.
-
Если выбрать Перевести сообщение , Outlook заменит текст сообщения переведенным текстом.
Затем вы можете выбрать Показать исходное сообщение , чтобы увидеть сообщение на исходном языке, или Включить автоматический перевод , чтобы всегда переводить сообщения на другой язык.
-
Если вы выберете Никогда не переводить , Outlook не будет спрашивать вас, хотите ли вы переводить сообщения на этот язык в будущем.
-
Вы можете изменить настройки перевода и выбрать язык перевода, перейдя в Настройки > Просмотреть все настройки Outlook > Почта > Обработка сообщений .
Доступен в:
PDF - Онлайн-переводчик PDF Protranslate.Net
Перевести PDF документ
Учитывая, что большинство онлайн-переводчиков языка pdf переводят только текст в вашем документе, изображения, диаграммы и другие части вашего файла остаются непереведенными. Поэтому вам, возможно, придется потратить время на документ после того, как переводчик PDF-файлов завершит свою задачу. Вы также можете использовать услугу перевода флаеров в формате PDF для своего бизнеса.
У вас есть работа, домашнее задание, документы или любой перевод в формате pdf с английского на турецкий.Protranslate.net снимает эту нагрузку с ваших плеч, и это лучший онлайн-переводчик файлов pdf, который предоставляет языковые услуги не только для распространенных языков, таких как английский, хинди, испанский, французский и немецкий, но и для более чем 70 языков, включая экзотические, такие как как узбекский, тагальский, исландский и др.
Вы не хотите, чтобы ваш PDF-файл хранился в базе данных какого-нибудь онлайн-переводчика PDF-файлов и попадал в чужие руки. Как Protranslate.net, ваша конфиденциальность уважается, и ваши конфиденциальные документы остаются таковыми.
.