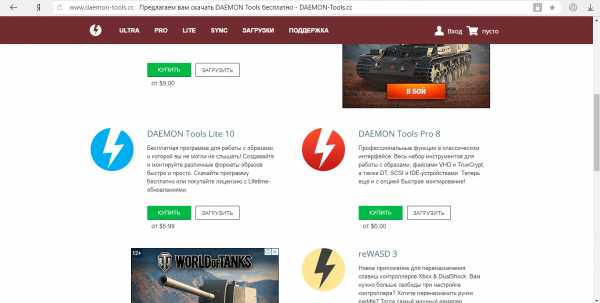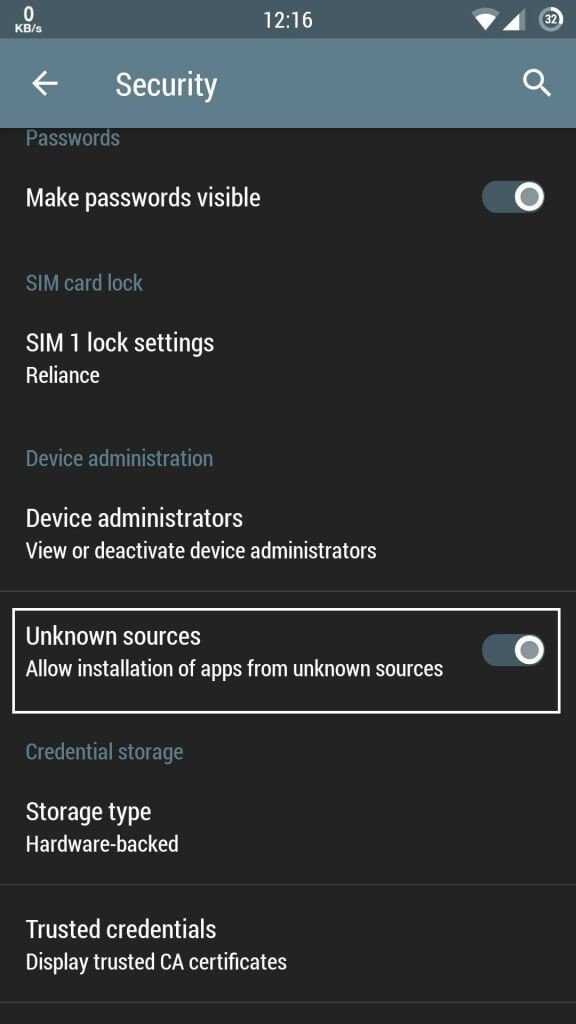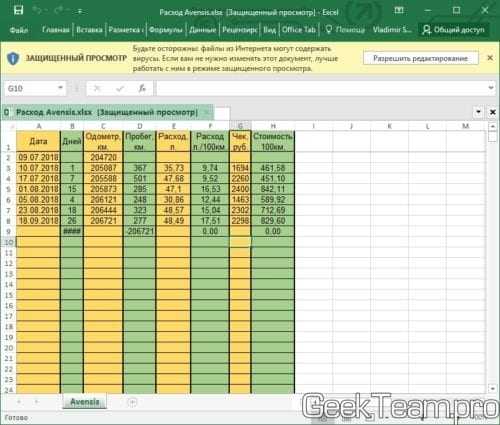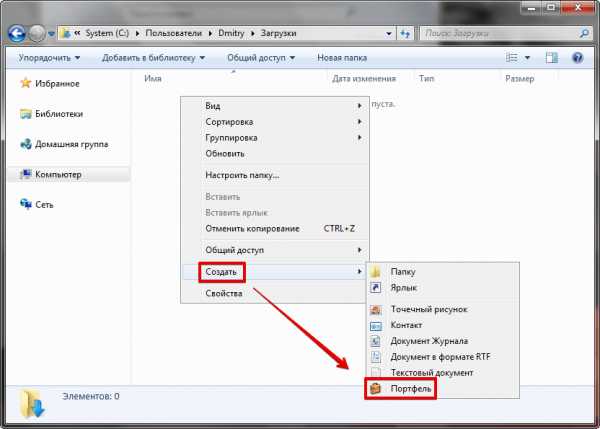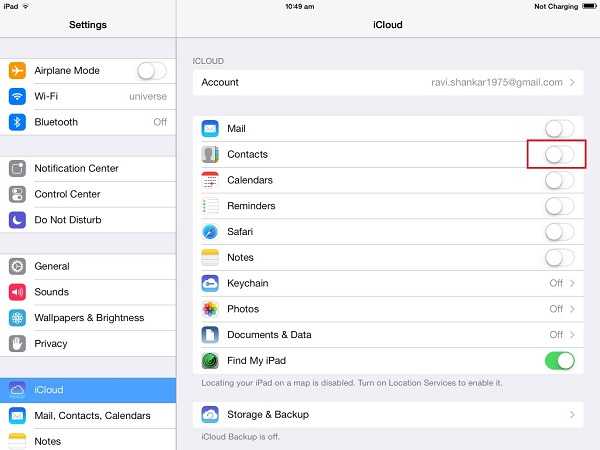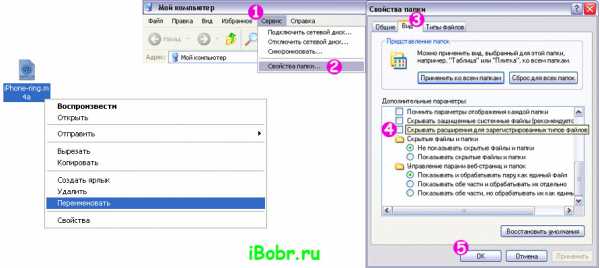Как узнать битрейт файла mp3
Как узнать битрейт аудио mp3 визуально

Часто бывает, указанный в файле битрейт (kbps или килобит в секунду) не соответствует действительности. Почему это происходит? Если уменьшить битрейт, изменятся при этом и цифра, и качество звука. Однако при увеличении битрейта того же аудио-файла изменяется только цифра.
Как узнать битрейт аудио, то есть реальный битрейт – я постараюсь объяснить коротко и ясно, дабы не отбирать у вас драгоценное время. Для визуального просмотра битрейта нужна программа, соответственно. В моём случае будет использоваться Adobe Audition, 3 версия. Другие же версии ничем особо не отличаются. Также спешу намекнуть, что наиболее частые битрейты бывают в следующих цифрах: 128 kbps – низкое качество, 160 kbps – ниже среднего, 192 kbps – приемлемое качество, 224 kbps – выше среднего, 256 kbps – высокое качество и 320 kbps – наивысшее качество кодирования музыки в формате mp3. Итак, поехали.
Открываем программу, загружаем аудио-файл и нажимаем на значок оранжевого цвета. Где находится этот значок, указано стрелкой на картинке ниже. В качестве примера берём трек Steve Angello – Voices (Eric Prydz Edit). Для увеличения картинки кликните на неё.

На следующей картинке представлено качество трека в формате mp3, 320 kbps. Как видно, программа определяет качество звука в герцах (на линейке справа), но это не мешает нам в определении визуального битрейта. Идеальное качество mp3 в данном случае располагается на высоте 20 000 Hz. Но бывает и чуть ниже или чуть выше, зависит от самого трека и на какой программе он был написан.

Так, ниже представлено низкое качество, то есть mp3, 128 kbps. Как видно, звуковая спектрограмма cрезалась до 16 000 герц. Данное качество вполне приемлемо большинству любителей «просто послушать», однако профессиональный музыкант или диджей на продвинутой аппаратуре ухудшенное качество почувствует легко.

А тут вы видите трек под качеством 192 kbps – один из самых частых показателей. Как видно, «огонь» снизился до 19 000 герц, а промежуток между 19 000 и 16 000 герц стал более прозрачным. Кстати, примерно так же выглядит трек на 320 kbps после его обработки в том же самом Adobe Audition, даже если вы сохранили его в тот же самый 320 kbps. Поэтому примите к сведению, что чем больше вы проводите музыку через программы, тем хуже при этом становится качество.

А вот так выглядит трек в формате wav, его битрейт равен 1411 kbps’ам. Как вы видите, спектрограмма так называемого «чистого звука» аж переходит границу и неизвестно, где она при этом заканчивается :-) Вот это я понимаю – качество!

Как определить битрейт mp3

Часто бывает, указанный в файле битрейт (kbps или килобит в секунду) не соответствует действительности. Почему это происходит? Если уменьшить битрейт, изменятся при этом и цифра, и качество звука. Однако при увеличении битрейта того же аудио-файла изменяется только цифра.
Как узнать битрейт аудио, то есть реальный битрейт – я постараюсь объяснить коротко и ясно, дабы не отбирать у вас драгоценное время. Для визуального просмотра битрейта нужна программа, соответственно. В моём случае будет использоваться Adobe Audition, 3 версия. Другие же версии ничем особо не отличаются. Также спешу намекнуть, что наиболее частые битрейты бывают в следующих цифрах: 128 kbps – низкое качество, 160 kbps – ниже среднего, 192 kbps – приемлемое качество, 224 kbps – выше среднего, 256 kbps – высокое качество и 320 kbps – наивысшее качество кодирования музыки в формате mp3. Итак, поехали.
Открываем программу, загружаем аудио-файл и нажимаем на значок оранжевого цвета. Где находится этот значок, указано стрелкой на картинке ниже. В качестве примера берём трек Steve Angello – Voices (Eric Prydz Edit). Для увеличения картинки кликните на неё.

На следующей картинке представлено качество трека в формате mp3, 320 kbps. Как видно, программа определяет качество звука в герцах (на линейке справа), но это не мешает нам в определении визуального битрейта. Идеальное качество mp3 в данном случае располагается на высоте 20 000 Hz. Но бывает и чуть ниже или чуть выше, зависит от самого трека и на какой программе он был написан.

Так, ниже представлено низкое качество, то есть mp3, 128 kbps. Как видно, звуковая спектрограмма cрезалась до 16 000 герц. Данное качество вполне приемлемо большинству любителей «просто послушать», однако профессиональный музыкант или диджей на продвинутой аппаратуре ухудшенное качество почувствует легко.

А тут вы видите трек под качеством 192 kbps – один из самых частых показателей. Как видно, «огонь» снизился до 19 000 герц, а промежуток между 19 000 и 16 000 герц стал более прозрачным. Кстати, примерно так же выглядит трек на 320 kbps после его обработки в том же самом Adobe Audition, даже если вы сохранили его в тот же самый 320 kbps. Поэтому примите к сведению, что чем больше вы проводите музыку через программы, тем хуже при этом становится качество.

А вот так выглядит трек в формате wav, его битрейт равен 1411 kbps’ам. Как вы видите, спектрограмма так называемого «чистого звука» аж переходит границу и неизвестно, где она при этом заканчивается 🙂 Вот это я понимаю – качество!
Copyright © 2017, Taras Kovrijenko
Полное или частичное копирование текста допускается только с письменного разрешения автора.
Пролог
Хоть интернет полнится различного рода инструкциями по проверке честности lossless аудио, проверке на апконверт и т. п., я решил написать на этот счет свою инструкцию, подойдя к рассмотрению вопроса с должной основательностью и расстановкой.
Итак, перейдем непосредственно к делу.
Что будем мерить
Сперва хочу предупредить: невозможно, полагаясь лишь на программные средства (анализаторы и т.п.), с абсолютной уверенностью судить о превосходстве качества одной версии трека над другой. Имеются ввиду, например, различные раздачи на торренте, отличающиеся как источником, так и способом, которым они были закодированы. Ни одна программа не даст Вам полного понятия о звучании трека.
О чем же в данном случае можно судить? Во-первых — о частотном диапазоне анализируемого сигнала (это единственное, что можно определить точно), о его спектральном составе, ну и, как следствие (уже с той или иной вероятностью):
1. Если это lossless трек: был ли он получен из lossless источника, или же ранее был закодирован с использованием одного из lossy алгоритмов. Имеются ввиду алгоритмы, использующие психоакустическое сжатие. Сжатие с динамическим понижением разрядности (lossy WavPack, lossyWAV) скорей всего выявить не удастся, возможно, только на слух, по фоновым шумам.
2. Если это lossy: соответствует ли материал текущему своему виду, т.е., опять же, был ли источником кодирования lossless сигнал, или это апконверт. Апконвертом является любое преобразование с повышением битрейта. Например, перекодирование MP3 128 кбит/с в 320 кбит/с. Однако, осознанное перекодирование качественного AAC, OGG или MPC 200-256 кбит/с в MP3 320 кбит/с (для лучшей совместимости с устройствами воспроизведения) — случай довольно спорный, и при отсутствии других исходников даже не осуждается. Но, конечно же, при создании раздачи подобного материала, источник надо обязательно указывать.
Кроме того, для lossy (и в особенности, для LAME MP3) можно с той или иной степенью достоверности определить параметры кодирования. А определив например такой параметр, как частота срез НЧ фильтра, и сравнив его с актуальным частотным диапазоном записи, можно в некоторых случаях выявить тот самый апконверт.
Что будем использовать
1. foobar2000 — для декодирования, воспроизведения и просмотра технических характеристик музыкальных файлов. Дополнения к foobar2000: fooCDTect (оболочка к auCDTect — проверка lossless на предмет апконверта), AuSpec (удобный просмотр спектрограммы нажатием одной кнопки), MP3 Packer — просмотр специфических параметров MP3.
Примечание: дабы не устанавливать дополнительно горы декодеров и дополнений, рекомендую сразу скачать мою сборку. Альтернативы foobar2000 и дополнениям не советую, т.к. по возможностям они значительно уступают.
2. EncSpot Professional — с его помощью мы будем просматривать технические характеристики MP3 файлов.
3. Adobe Audition 2 — для просмотра спектрограмм с удобным масштабированием.
Собственно, сам процесс
Lossy
И так, возьмем в качестве примера закодированный мной Pink Floyd — Time (Pink Floyd — The Dark Side Of The Moon (AAD, Capitol CDP 7 46001 2)). Загрузим его в foobar2000 и поставим на воспроизведение:

Вверху мы видим примерную форму огибающей громкости (которая совмещена с полосой прокрутки), над ней VU Meter (аналог пикметра, но с некоторым усреднением по времени), внизу расположены остальные анализаторы:
Осциллограмма — волновая форма проигрываемого в данный момент отрезка записи.
Спектральная диаграмма (Spectrum Analyser), показывающая распределение мощности среди спектральных составляющих в данный момент времени,
пикметр, показывающий текущий уровень семпла (точнее, модуль его отклонения от нулевого положения)
Спектрограмма — аналог спектральной диаграммы, но с третей осью (время). Т.е., если мысленно выстроить спектральные диаграммы одну за одной, и глянуть на них сверху, получим спектрограмму («высота столбцов» задается яркостью цвета). Проще говоря, по горизонтали у нас время, по вертикали — линейно частота от 0 до 22 кГц, яркость — мощность спектральной составляющей.
Что мы сейчас видим на анализаторах:
– довольно высокий уровень записи (мы находимся на относительно громком участке) показывает нам пикметр
-как видно из огибающей громкости, динамический диапазон (диапазон, в котором меняется громкость фрагментов) трека довольно велик — это хорошо (для более-менее качественного оборудования).
— судя по спектральной диаграмме: наличие спектральных составляющих примерно до 20 кГц включительно, высокий уровень наиболее слышимого диапазона ВЧ (
11-16 кГц), что обычно говорит о значительной «звонкости» материала (это конечно же зависит от качества самой студийной записи и её (ре)мастеринга).
— спектрограмма подтверждает вышесказанное, но для более тщательного анализа спектра надо воспользоваться дополнительными утилитами
Теперь посмотрим на вкладку Info (справа). foobar2000 говорит нам о том, что запись имеет два канала, частоту дискретизации 44100 Гц и битрейт потока 320 кбит/с (реальный битрейт файла может немного отличаться, здесь он — 319 кбит/с). Насчет частоты: запомните, что весь музыкальный материал, выпускаемый на Audio CD, имеет частоту дискретизации 44.1 кГц, а потому музыка, имеющая семплрейт 48 кГц — это весьма подозрительно (т.к. неизвестно, каким алгоритмом и с каким качеством мог быть выполнен ресемплинг).
Далее написано, что трек был закодирован релизной версией кодера LAME 3.99 (на момент написания статьи это последняя версия). Более точное указание версии (например, 3.99.5) стандартом LAME Tag, к сожалению, не предусмотрено, однако есть один способ: надо открыть MP3 файл в текстовом редакторе и в поиске прописать «LAME» — у последней версии LAME (возможно, и в других недавних версиях) в закодированных данных периодически прописана версия — «LAME3.99.5».
А сейчас выделим трек и нажмем кнопочку RG (вверху, на панели плеера). После анализа нажмем кнопку Update File Tags. Теперь у нас появится дополнительная графа ReplayGain, где нас интересует значение Track Peak — уровень пикового семпла записи. В данном случае оно составляет 1.018077, что для MP3 (и lossy в целом) вполне нормально и не требует каких-либо действий направленных ан предотвращение клиппинга. Вообще, значения до 1.10 включительно (перегрузка до +1 dBFS) можно считать допустимыми. Подробнее о ReplayGain и громкости читайте в моей статье О понятии громкости в цифровом представлении звука и о методах её повышения
Постепенно переходим к тяжелой артиллерии. Открываем папку с треком в программе EncSpot и в контекстном меню файла жмем Lame Header. Видим следующее:

Полное описание информации отображаемой EncSpot можно почитать в отдельной статье. Здесь мы видим, опять же, что использовался кодер LAME 3.99, был применен НЧ фильтр на частоте 20.5 кГц. Качество алгоритма кодирования использовалось максимальное (Quality кратно 10), источник имел частоту дискретизации 44.1 кГц. Возвращаясь к теме частоты семплирования — очень важно, чтобы частота источника (точнее, частота потока поступившего на вход кодера) и MP3 файла совпадала. Если это не так, то был использован встроенный в LAME ресемплер, а он качеством не отличается.
Отдельно хочу сказать о параметрах Join Stereo mode и Safe Joint — для музыки сочетание этих параметров наиболее предпочтительно (JS без режима Safe допустимо только при низких битрейтах).
Идем дальше, открываем в контекстном меню файла Details.

Все фреймы конечно же имеют битрейт 320 кбит/с.

Здесь видно, что запись имеет широкую стереопанораму, различия между каналами довольно велики, а потому большинство фреймов закодированы в режиме Simple Stereo. Большинство блоков имеют тип Long, что говорит об относительно простой форме сигнала (малое количество транзиентов).

Тут стоит обратить внимание на резервуар бит — для MP3 CBR 320 он должен активно использоваться. Также хорошо, если стоят отметки Scalefac_scale и Scfsi.
А теперь можно перейти к более детальному анализу спектра. Жмем правой кнопкой на треке->Run Srviice->Open As. и открываем его через Adobe Audition 2:

Развернем окно на весь экран и уменьшим масштаб колесиком мышки:

Перед Вами просто таки характернейший для MP3 спектр: частотный диапазон составляет
20 кГц, при этом спектральная плотность, начиная с 16 кГц резко падает. Это обусловлено особенностями психоакустической модели используемой в MP3 — она просто таки нещадно вырезает большинство слабых гармоник с частотой выше 16 кГц. Таким образом MP3 (даже с высоким битрейтом) очень легко узнать по спектру: если на записи есть фоновые шумы, выше 16 кГц они вырезаются, и на этом уровне образуется такая себе полка. Хотя, при достаточно высоком уровне ВЧ (обычно в электронной музыке), они могут в большинстве своём и сохранится.
Давайте рассмотрим спектры еще для нескольких кодеков-битрейтов.
LAME 3.99.5, VBR V2:
Здесь видно еще более жесткое обращение с ВЧ (хотя на слух это обычно неотличимо).
LAME 3.99.5, CBR 128 kbps (-q 0):
При 128 кбит/с частоты выше 16 кГц практически всегда отсутствуют, а НЧ фильтр установлен на 17000 Гц (ширина фильтра по умолчанию — 5%, так что спад начинается с 16.15 кГц). Вдобавок здесь спектр явно прорежен уже даже в районе 8 кГц, а то и ниже, в итоге спектрограмма начинает чем-то походить на решето.
Fraunhofer MP3 Encoder, CBR 320 kbps (highest, join stereo):
Как видите, битрейт 320, а по спектру скорее похож на VBR V2 (
200 кбит/с). Кстати, это тот случай, когда результаты для спектрограммы совпадают с результатами прослушивания — качество кодера FhG заметно хуже LAME (за исключением CBR 128 кбит/с — здесь результаты прослушивания весьма спорные).
Как я уже говорил, сравнивая значение Lowpass Filter из EncSpot с фактической шириной спектра материала, можно судить о «честности» данного рипа (не апконверт). Тут же приведу соответствие популярных пресетов и стандартных частот среза для последней версии LAME:
CBR 320 — 20500 Гц
CBR 256 — 19700 Гц
CBR 192 — 18600 Гц
CBR 160 — 17500 Гц
CBR 128 — 17000 Гц
VBR V0 — 22100 Гц
VBR V2 — 18500 Гц
Если ширина спектрального диапазона не соответствует данному значению, это может говорить об апконверте. Однако, здесь довольно много «но» — ширина зависит от версии кодера, настроек (есть настройка, меняющая значение предельной частоты), самого материала в конце концов.
И последний штрих — конечно же MP3 Packer. Эта программка покажет нам, насколько эффективно сжат MP3 файл (чисто математически). Кликаем по треку правой кнопкой, выбираем Run service->MP3 Info. Видим окно:

Тут нас прежде всего интересует пункт Minimum bitrate possible — он показывает нам, какого битрейта можно достичь при перепаковке фреймов данного CBR файла в VBR фреймы (без потерь качества). Сравнив это значение с актуальным битрейтом, можно судить об эффективности сжатия. Это расхождение обычно связано с нерациональным использованием резервуара бит старыми версиями LAME. Приемлемыми можно считать отклонения до 10 кбит/с включительно (310 кбит/с для актуальных 320 кбит/с), если расхождения больше — это косвенно может говорить о низком качестве кодирования. Также обратите внимание на значение Largest frame uses (kbps) — оно указывает пиковый битрейт для трека с учетом битов из резервуара. Большое значение (>400) говорит об эффективном использовании резервуара и сложности отдельных фрагментов трека.
Теперь, что касается современных кодеров (AAC, OGG Vorbis, Musepack). Они обладают более гибкими алгоритмами и не имеют такой статичной полки на 16 кГц, как MP3 (она у них динамически перемещается, в зависимости от целевого битрейта/качества), а на высоких битрейтах (>300 кбит/с) могут быть на глаз (не говоря уже о «на слух») неотличимы от lossless (если конечно не сравнивать непосредственно со спектром источника). Так что здесь ситуация посложнее, особенно если взять такой продвинутый формат как Musepack (MPC) — он работает по несколько другому принципу, чем MP3, AAC и Vorbis. Это сказывается как на спектральном отображении, так и на звучании. Например, тот же фрагмент, MPC q 6 (
Преимущество перед LAME MP3 VBR V2 — очевидное, и, к тому же, ощутимое на слух. Сохранены практически все составляющие до 18 кГц (этого диапазона обычно бывает достаточно даже людей с «идеальным» слухом), а пики достигают и 20. К тому же этот кодер практически не страдает от пре-эхо — главной проблемы психоакустического lossy кодирования.
А теперь взглянем на спектры AAC и OGG Vorbis.
QuickTime AAC True VBR 127 (
А теперь, для сравнения, спектр оригинала :
Как видите, оба кодека охраняют весь частотный диапазон, а QAAC даже практически не урезает спектр фоновых шумов. Согласитесь: довольно трудно догадаться, что спектр QAAC принадлежит lossy источнику. А если бы на записи еще не было фоновых шумов — это не смог сделать никто (даже специальная программа). Впрочем, и на слух этот метод кодирования остается (по крайней мере, для меня) лучшим.
Касаемо определения параметров кодирования AAC, OGG и MPC — здесь инструментарий довольно скромный. Практически всю доступную информацию можно найти на вкладке Properties в foobar2000.
Lossless
О спектрах мы уже говорили, с характерными особенностями спектра MP3 (и других кодеров) Вы уже знакомы, а потому, обнаружив их в спектре lossless трека, уже сможете сделать соответствующие выводы. Но, что касается спектра апконвертов — один очень важный момент. Большинство lossless кодеров не принимают на вход PCM с плавающей точкой, а если источником является lossy, в нем с большой вероятностью присутствуют фрагменты с уровнем выходящим за 0 dBFS. После преобразования в фиксированную точку, так как «умникам», клепающим lossless из MP3, лимитирование сделать мозгов не хватает, мы получаем срезы, а прямоугольные срезы содержат полный спектр частот. В итоге на спектрограмме полученного трека мы будем видеть вертикальные полосы, простирающиеся аж до 22.05 кГц (при чем сама запись обычно уложена в диапазон до 20 кГц). Вот пример такого безобразия:

Завидев это дело, можете смело расстреливать автора раздачи из реактивного гранатомета.
Ну а теперь можно смело перейти к автоматическому анализу.
Здесь всё просто: выделяете lossless треки, нажимаете третью с конца кнопку на панели моего foobar2000 и через несколько минут видите что-нибудь эдакое:

Я специально выделил кроме lossless (TAK) еще и закодированные ранее (для получения спектрограмм выше) lossy треки — чтобы показать, насколько хорошо программа обнаруживает lossy кодирование. «95% MPEG» можно интерпретировать как «скорее всего, имело место lossy кодирование». «CDDA 100%» — означает, что материал с очень большой вероятностью (конечно не 100 %, но 99 уж точно) не был подвергнут lossy кодированию. Обмануть эту программу удается только Musepack на высоком битрейте (и то редко) или lossyWAV.
Честно говоря, программа при анализе фактически руководствуется теми же критериями, что и мы при рассмотрении спектрограммы — поиск резкого спада плотности спектра, той самой «полки» — а потому, её выводы практически всегда совпадают с заключением человека с наметанным глазом, сделанным по спектрограмме.
Целостность
Также очень важно проверять треки на наличие ошибок. Для этого выделите их в foobar2000, нажмите на выделенном правую кнопку мыши и выберите из раскрывшегося списка Utils->Verify Integrity. При наличии ошибок в файлах формата MP3 foobar2000 может их исправить. Если Вы увидите ошибку вроде «Reported length is inaccurate. », выделите треки для которых отобразилась данная ошибка, нажмите правую кнопку и выберите Utils->Fix VBR MP3 Header, после обработки проверьте трек еще раз, ошибка должна отсутствовать. Если при проверке Вы наблюдаете ошибку вида «MPEG Stream error. », её можно исправить с помощью опции Utils->Rebuild MP3 Stream. После выполнения операции исправления ошибки не забывайте повторно проверять треки.
Для других lossy форматов, а также lossless исправить ошибки в foobar2000 нельзя, но проверить всё равно стоит.
Das Ende
В общем, по теме — это всё, чем я хотел с Вами поделиться. Если есть вопросы, обращайтесь, пишите — помогу разобраться.
Ссылки по теме
Информация от спонсора
Газгольдер.ру: автономные системы снабжения сжиженным газом, автономная газификация. Общепризнанный лидер в отрасли, стоявший в России у истоков её основания. Вам предоставляется широчайший спектр услуг по газификации, в т.ч. гарантийное и сервисное обслуживание. Компания работает как с частными, так и с юридическими лицами. Стоимость автономной газификации Вы можете узнать на сайте компании (по ссылке выше).
Апконверт – это программное увеличение битрейта для аудио файлов. Например, из битрейта 128 кб/с с помощью программы делают 320 кб/с, тем самым "раздувая" его, после чего срезанные частоты никаким апконвертом уже не вернуть.
Формат MP3 имеет гораздо меньший размер за счёт среза высоких частот спектра (как правило от 16 до 20 kHz в зависимости от битрейта).
Так как же узнать, завышен битрейт у файла или нет? Один из способов это спектральный анализ.
Ниже будет указан порядок определения на примере программы Adobe Audition.
1. Открываем программу
2. Нажимаем Файл, затем Открыть и выбираем нужный файл. Окно программы будет иметь такой вид:
3. После этого нажимаем на вкладку Spectral Analysis Display (кнопка указана стрелкой):
Окно программы примет такой вид:
Рассмотрим пример на нескольких аудиофайлах с постоянном битрейте, т.е. CBR. Немного информации:
CBR расшифровывается как Constant Bit Rate, то есть постоянный битрейт, который задаётся пользователем и не изменяется при кодировании произведения. Таким образом, каждой секунде произведения соответствует одинаковое количество закодированных бит данных (даже при кодировании тишины).
96 kbps – срез на 15000 Hz
128 kbps – срез на 16000 Hz
160 kbps – срез на 16500 – 17000 Hz
192 kbps – срез на 18000 – 18500 Hz
224 kbps – срез на 19000 Hz
256 kbps – срез на 19500 Hz
320 kbps – срез на 20000 – 20500 Hz
В качестве примера взял трек Metal Asylum из альбома 2004 года группы Seven Witches. Был сделан CD-Rip в формате FLAC, затем трек переконвертирован в нескольких битрейтах.
Приступим (Примеры могут немного отличаться от табличных данных).
Верхний срез спектра в районе 15000 Hz
128 kbps:
Cрез на 20000 Hz
320 kbps:
Таким образом можно определить реальный битрейт файла и тот из которого он был переконвертирован.
Комментарии (30):
Отлично!
Такая статья обязательно должна быть на музыкальном сайте. Особенно полезна таблица со срезами, раньше часто искал её, но сейчас уже запомнил))
Вот ещё немного информации:
Транскодирование (глагол) файла – конвертация его из одного формата в другой. Под транскодом (имя существительное) может пониматься любой конвертированный файл, но обычно слово “транскод” употребляется в негативном значении (как обозначение недопустимого транскодирования).
Хороший транскод означает, что в течение процесса транскодирования файл либо ни разу не был конвертирован в формат с потерями качества (lossy-формат), либо был конвертирован в lossy-формат только на последнем этапе транскодирования. Примеры хороших транскодов:
– формат с несжатыми данными без потерь качества > формат со сжатыми данными без потерь качества (uncompressed lossless > compressed lossless)
– формат со сжатыми данными без потерь качества > формат с несжатыми данными без потерь качества (compressed lossless > uncompressed lossless)
– формат со сжатыми данными без потерь качества > формат со сжатыми данными без потерь качества (сompressed lossless > compressed lossless)
– формат с несжатыми данными без потерь качества > формат с потерями качества (uncompressed lossless > lossy)
– формат со сжатыми данными без потерь качества > формат с потерями качества (compressed lossless > lossy)
Плохой транскод означает, что в процессе транскодирования файл либо был конвертирован в формат с потерями качества (lossy-формат) больше одного раза, либо файл был конвертирован из формата с потерями качества в формат без потерь качества (из lossy в lossless).
Примеры плохих транскодов:
– формат с потерями качества с большим битрейтом > формат с потерями качества с меньшим битрейтом (higher lossy bitrate > lower lossy bitrate)
– транскодирование между форматами с потерями качества с одинаковым битрейтом (same bitrate lossy > same bitrate lossy)
– формат с потерями качества > формат без потерь качества (lossy > lossless)
Анализ качества музыкального материала с использованием программных средств
Copyright © 2017, Taras Kovrijenko
Полное или частичное копирование текста допускается только с письменного разрешения автора.
Пролог
Хоть интернет полнится различного рода инструкциями по проверке честности lossless аудио, проверке на апконверт и т. п., я решил написать на этот счет свою инструкцию, подойдя к рассмотрению вопроса с должной основательностью и расстановкой.
Итак, перейдем непосредственно к делу.
Что будем мерить
Сперва хочу предупредить: невозможно, полагаясь лишь на программные средства (анализаторы и т.п.), с абсолютной уверенностью судить о превосходстве качества одной версии трека над другой. Имеются ввиду, например, различные раздачи на торренте, отличающиеся как источником, так и способом, которым они были закодированы. Ни одна программа не даст Вам полного понятия о звучании трека.
О чем же в данном случае можно судить? Во-первых — о частотном диапазоне анализируемого сигнала (это единственное, что можно определить точно), о его спектральном составе, ну и, как следствие (уже с той или иной вероятностью):
1. Если это lossless трек: был ли он получен из lossless источника, или же ранее был закодирован с использованием одного из lossy алгоритмов. Имеются ввиду алгоритмы, использующие психоакустическое сжатие. Сжатие с динамическим понижением разрядности (lossy WavPack, lossyWAV) скорей всего выявить не удастся, возможно, только на слух, по фоновым шумам.
2. Если это lossy: соответствует ли материал текущему своему виду, т.е., опять же, был ли источником кодирования lossless сигнал, или это апконверт. Апконвертом является любое преобразование с повышением битрейта. Например, перекодирование MP3 128 кбит/с в 320 кбит/с. Однако, осознанное перекодирование качественного AAC, OGG или MPC 200-256 кбит/с в MP3 320 кбит/с (для лучшей совместимости с устройствами воспроизведения) — случай довольно спорный, и при отсутствии других исходников даже не осуждается. Но, конечно же, при создании раздачи подобного материала, источник надо обязательно указывать.
Кроме того, для lossy (и в особенности, для LAME MP3) можно с той или иной степенью достоверности определить параметры кодирования. А определив например такой параметр, как частота срез НЧ фильтра, и сравнив его с актуальным частотным диапазоном записи, можно в некоторых случаях выявить тот самый апконверт.
Что будем использовать
1. foobar2000 — для декодирования, воспроизведения и просмотра технических характеристик музыкальных файлов. Дополнения к foobar2000: fooCDTect (оболочка к auCDTect — проверка lossless на предмет апконверта), AuSpec (удобный просмотр спектрограммы нажатием одной кнопки), MP3 Packer — просмотр специфических параметров MP3.
Примечание: дабы не устанавливать дополнительно горы декодеров и дополнений, рекомендую сразу скачать мою сборку. Альтернативы foobar2000 и дополнениям не советую, т.к. по возможностям они значительно уступают.
2. EncSpot Professional — с его помощью мы будем просматривать технические характеристики MP3 файлов.
3. Adobe Audition 2 — для просмотра спектрограмм с удобным масштабированием.
Собственно, сам процесс
Lossy
И так, возьмем в качестве примера закодированный мной Pink Floyd — Time (Pink Floyd — The Dark Side Of The Moon (AAD, Capitol CDP 7 46001 2)). Загрузим его в foobar2000 и поставим на воспроизведение:
Вверху мы видим примерную форму огибающей громкости (которая совмещена с полосой прокрутки), над ней VU Meter (аналог пикметра, но с некоторым усреднением по времени), внизу расположены остальные анализаторы:
Осциллограмма — волновая форма проигрываемого в данный момент отрезка записи.
Спектральная диаграмма (Spectrum Analyser), показывающая распределение мощности среди спектральных составляющих в данный момент времени,
пикметр, показывающий текущий уровень семпла (точнее, модуль его отклонения от нулевого положения)
Спектрограмма — аналог спектральной диаграммы, но с третей осью (время). Т.е., если мысленно выстроить спектральные диаграммы одну за одной, и глянуть на них сверху, получим спектрограмму («высота столбцов» задается яркостью цвета). Проще говоря, по горизонтали у нас время, по вертикали — линейно частота от 0 до 22 кГц, яркость — мощность спектральной составляющей.
Что мы сейчас видим на анализаторах:
- довольно высокий уровень записи (мы находимся на относительно громком участке) показывает нам пикметр
-как видно из огибающей громкости, динамический диапазон (диапазон, в котором меняется громкость фрагментов) трека довольно велик — это хорошо (для более-менее качественного оборудования).
— судя по спектральной диаграмме: наличие спектральных составляющих примерно до 20 кГц включительно, высокий уровень наиболее слышимого диапазона ВЧ (~11-16 кГц), что обычно говорит о значительной «звонкости» материала (это конечно же зависит от качества самой студийной записи и её (ре)мастеринга).
— спектрограмма подтверждает вышесказанное, но для более тщательного анализа спектра надо воспользоваться дополнительными утилитами
Теперь посмотрим на вкладку Info (справа). foobar2000 говорит нам о том, что запись имеет два канала, частоту дискретизации 44100 Гц и битрейт потока 320 кбит/с (реальный битрейт файла может немного отличаться, здесь он — 319 кбит/с). Насчет частоты: запомните, что весь музыкальный материал, выпускаемый на Audio CD, имеет частоту дискретизации 44.1 кГц, а потому музыка, имеющая семплрейт 48 кГц — это весьма подозрительно (т.к. неизвестно, каким алгоритмом и с каким качеством мог быть выполнен ресемплинг).
Далее написано, что трек был закодирован релизной версией кодера LAME 3.99 (на момент написания статьи это последняя версия). Более точное указание версии (например, 3.99.5) стандартом LAME Tag, к сожалению, не предусмотрено, однако есть один способ: надо открыть MP3 файл в текстовом редакторе и в поиске прописать «LAME» — у последней версии LAME (возможно, и в других недавних версиях) в закодированных данных периодически прописана версия — «LAME3.99.5».
А сейчас выделим трек и нажмем кнопочку RG (вверху, на панели плеера). После анализа нажмем кнопку Update File Tags. Теперь у нас появится дополнительная графа ReplayGain, где нас интересует значение Track Peak — уровень пикового семпла записи. В данном случае оно составляет 1.018077, что для MP3 (и lossy в целом) вполне нормально и не требует каких-либо действий направленных ан предотвращение клиппинга. Вообще, значения до 1.10 включительно (перегрузка до +1 dBFS) можно считать допустимыми. Подробнее о ReplayGain и громкости читайте в моей статье О понятии громкости в цифровом представлении звука и о методах её повышения
Постепенно переходим к тяжелой артиллерии. Открываем папку с треком в программе EncSpot и в контекстном меню файла жмем Lame Header. Видим следующее:
Полное описание информации отображаемой EncSpot можно почитать в отдельной статье. Здесь мы видим, опять же, что использовался кодер LAME 3.99, был применен НЧ фильтр на частоте 20.5 кГц. Качество алгоритма кодирования использовалось максимальное (Quality кратно 10), источник имел частоту дискретизации 44.1 кГц. Возвращаясь к теме частоты семплирования — очень важно, чтобы частота источника (точнее, частота потока поступившего на вход кодера) и MP3 файла совпадала. Если это не так, то был использован встроенный в LAME ресемплер, а он качеством не отличается.
Отдельно хочу сказать о параметрах Join Stereo mode и Safe Joint — для музыки сочетание этих параметров наиболее предпочтительно (JS без режима Safe допустимо только при низких битрейтах).
Идем дальше, открываем в контекстном меню файла Details.
Все фреймы конечно же имеют битрейт 320 кбит/с.
Здесь видно, что запись имеет широкую стереопанораму, различия между каналами довольно велики, а потому большинство фреймов закодированы в режиме Simple Stereo. Большинство блоков имеют тип Long, что говорит об относительно простой форме сигнала (малое количество транзиентов).
Тут стоит обратить внимание на резервуар бит — для MP3 CBR 320 он должен активно использоваться. Также хорошо, если стоят отметки Scalefac_scale и Scfsi.
А теперь можно перейти к более детальному анализу спектра. Жмем правой кнопкой на треке->Run Srviice->Open As... и открываем его через Adobe Audition 2:
Развернем окно на весь экран и уменьшим масштаб колесиком мышки:
Перед Вами просто таки характернейший для MP3 спектр: частотный диапазон составляет ~20 кГц, при этом спектральная плотность, начиная с 16 кГц резко падает. Это обусловлено особенностями психоакустической модели используемой в MP3 — она просто таки нещадно вырезает большинство слабых гармоник с частотой выше 16 кГц. Таким образом MP3 (даже с высоким битрейтом) очень легко узнать по спектру: если на записи есть фоновые шумы, выше 16 кГц они вырезаются, и на этом уровне образуется такая себе полка. Хотя, при достаточно высоком уровне ВЧ (обычно в электронной музыке), они могут в большинстве своём и сохранится.
Давайте рассмотрим спектры еще для нескольких кодеков-битрейтов.
LAME 3.99.5, VBR V2:
Здесь видно еще более жесткое обращение с ВЧ (хотя на слух это обычно неотличимо).LAME 3.99.5, CBR 128 kbps (-q 0):
При 128 кбит/с частоты выше 16 кГц практически всегда отсутствуют, а НЧ фильтр установлен на 17000 Гц (ширина фильтра по умолчанию — 5%, так что спад начинается с 16.15 кГц). Вдобавок здесь спектр явно прорежен уже даже в районе 8 кГц, а то и ниже, в итоге спектрограмма начинает чем-то походить на решето.
Fraunhofer MP3 Encoder, CBR 320 kbps (highest, join stereo):
Как видите, битрейт 320, а по спектру скорее похож на VBR V2 (~200 кбит/с). Кстати, это тот случай, когда результаты для спектрограммы совпадают с результатами прослушивания — качество кодера FhG заметно хуже LAME (за исключением CBR 128 кбит/с — здесь результаты прослушивания весьма спорные).
Как я уже говорил, сравнивая значение Lowpass Filter из EncSpot с фактической шириной спектра материала, можно судить о «честности» данного рипа (не апконверт). Тут же приведу соответствие популярных пресетов и стандартных частот среза для последней версии LAME:
CBR 320 — 20500 Гц
CBR 256 — 19700 Гц
CBR 192 — 18600 Гц
CBR 160 — 17500 Гц
CBR 128 — 17000 Гц
VBR V0 — 22100 Гц
VBR V2 — 18500 Гц
Если ширина спектрального диапазона не соответствует данному значению, это может говорить об апконверте. Однако, здесь довольно много «но» — ширина зависит от версии кодера, настроек (есть настройка, меняющая значение предельной частоты), самого материала в конце концов.
И последний штрих — конечно же MP3 Packer. Эта программка покажет нам, насколько эффективно сжат MP3 файл (чисто математически). Кликаем по треку правой кнопкой, выбираем Run service->MP3 Info. Видим окно:
Тут нас прежде всего интересует пункт Minimum bitrate possible — он показывает нам, какого битрейта можно достичь при перепаковке фреймов данного CBR файла в VBR фреймы (без потерь качества). Сравнив это значение с актуальным битрейтом, можно судить об эффективности сжатия. Это расхождение обычно связано с нерациональным использованием резервуара бит старыми версиями LAME. Приемлемыми можно считать отклонения до 10 кбит/с включительно (310 кбит/с для актуальных 320 кбит/с), если расхождения больше — это косвенно может говорить о низком качестве кодирования. Также обратите внимание на значение Largest frame uses (kbps) — оно указывает пиковый битрейт для трека с учетом битов из резервуара. Большое значение (>400) говорит об эффективном использовании резервуара и сложности отдельных фрагментов трека.Теперь, что касается современных кодеров (AAC, OGG Vorbis, Musepack). Они обладают более гибкими алгоритмами и не имеют такой статичной полки на 16 кГц, как MP3 (она у них динамически перемещается, в зависимости от целевого битрейта/качества), а на высоких битрейтах (>300 кбит/с) могут быть на глаз (не говоря уже о «на слух») неотличимы от lossless (если конечно не сравнивать непосредственно со спектром источника). Так что здесь ситуация посложнее, особенно если взять такой продвинутый формат как Musepack (MPC) — он работает по несколько другому принципу, чем MP3, AAC и Vorbis. Это сказывается как на спектральном отображении, так и на звучании. Например, тот же фрагмент, MPC q 6 (~210 кбит/с):
Преимущество перед LAME MP3 VBR V2 — очевидное, и, к тому же, ощутимое на слух. Сохранены практически все составляющие до 18 кГц (этого диапазона обычно бывает достаточно даже людей с «идеальным» слухом), а пики достигают и 20. К тому же этот кодер практически не страдает от пре-эхо — главной проблемы психоакустического lossy кодирования.А теперь взглянем на спектры AAC и OGG Vorbis.
QuickTime AAC True VBR 127 (~350 кбит/с):
OGG Vorbis -q9 (~350 кбит/с):А теперь, для сравнения, спектр оригинала:
Как видите, оба кодека охраняют весь частотный диапазон, а QAAC даже практически не урезает спектр фоновых шумов. Согласитесь: довольно трудно догадаться, что спектр QAAC принадлежит lossy источнику. А если бы на записи еще не было фоновых шумов — это не смог сделать никто (даже специальная программа). Впрочем, и на слух этот метод кодирования остается (по крайней мере, для меня) лучшим.
Касаемо определения параметров кодирования AAC, OGG и MPC — здесь инструментарий довольно скромный. Практически всю доступную информацию можно найти на вкладке Properties в foobar2000.
Lossless
О спектрах мы уже говорили, с характерными особенностями спектра MP3 (и других кодеров) Вы уже знакомы, а потому, обнаружив их в спектре lossless трека, уже сможете сделать соответствующие выводы. Но, что касается спектра апконвертов — один очень важный момент. Большинство lossless кодеров не принимают на вход PCM с плавающей точкой, а если источником является lossy, в нем с большой вероятностью присутствуют фрагменты с уровнем выходящим за 0 dBFS. После преобразования в фиксированную точку, так как «умникам», клепающим lossless из MP3, лимитирование сделать мозгов не хватает, мы получаем срезы, а прямоугольные срезы содержат полный спектр частот. В итоге на спектрограмме полученного трека мы будем видеть вертикальные полосы, простирающиеся аж до 22.05 кГц (при чем сама запись обычно уложена в диапазон до 20 кГц). Вот пример такого безобразия:
Завидев это дело, можете смело расстреливать автора раздачи из реактивного гранатомета.
Ну а теперь можно смело перейти к автоматическому анализу.
Здесь всё просто: выделяете lossless треки, нажимаете третью с конца кнопку на панели моего foobar2000 и через несколько минут видите что-нибудь эдакое:
Я специально выделил кроме lossless (TAK) еще и закодированные ранее (для получения спектрограмм выше) lossy треки — чтобы показать, насколько хорошо программа обнаруживает lossy кодирование. «95% MPEG» можно интерпретировать как «скорее всего, имело место lossy кодирование». «CDDA 100%» — означает, что материал с очень большой вероятностью (конечно не 100 %, но 99 уж точно) не был подвергнут lossy кодированию. Обмануть эту программу удается только Musepack на высоком битрейте (и то редко) или lossyWAV.Честно говоря, программа при анализе фактически руководствуется теми же критериями, что и мы при рассмотрении спектрограммы — поиск резкого спада плотности спектра, той самой «полки» — а потому, её выводы практически всегда совпадают с заключением человека с наметанным глазом, сделанным по спектрограмме.
Целостность
Также очень важно проверять треки на наличие ошибок. Для этого выделите их в foobar2000, нажмите на выделенном правую кнопку мыши и выберите из раскрывшегося списка Utils->Verify Integrity. При наличии ошибок в файлах формата MP3 foobar2000 может их исправить. Если Вы увидите ошибку вроде «Reported length is inaccurate...», выделите треки для которых отобразилась данная ошибка, нажмите правую кнопку и выберите Utils->Fix VBR MP3 Header, после обработки проверьте трек еще раз, ошибка должна отсутствовать. Если при проверке Вы наблюдаете ошибку вида «MPEG Stream error...», её можно исправить с помощью опции Utils->Rebuild MP3 Stream. После выполнения операции исправления ошибки не забывайте повторно проверять треки.
Для других lossy форматов, а также lossless исправить ошибки в foobar2000 нельзя, но проверить всё равно стоит.
Das Ende
В общем, по теме — это всё, чем я хотел с Вами поделиться. Если есть вопросы, обращайтесь, пишите — помогу разобраться.
[Обсудить на форуме]
Ссылки по теме
Информация от спонсора
Газгольдер.ру: автономные системы снабжения сжиженным газом, автономная газификация. Общепризнанный лидер в отрасли, стоявший в России у истоков её основания. Вам предоставляется широчайший спектр услуг по газификации, в т.ч. гарантийное и сервисное обслуживание. Компания работает как с частными, так и с юридическими лицами. Стоимость автономной газификации Вы можете узнать на сайте компании (по ссылке выше).
Апконверт. Как отличить битрейт mp3.
Апконверт - это программное увеличение битрейта для аудио файлов. Например, из битрейта 128 кб/с с помощью программы делают 320 кб/с, тем самым "раздувая" его, после чего срезанные частоты никаким апконвертом уже не вернуть.Формат MP3 имеет гораздо меньший размер за счёт среза высоких частот спектра (как правило от 16 до 20 kHz в зависимости от битрейта).
Так как же узнать, завышен битрейт у файла или нет? Один из способов это спектральный анализ.
Ниже будет указан порядок определения на примере программы Adobe Audition.
1. Открываем программу
2. Нажимаем Файл, затем Открыть и выбираем нужный файл. Окно программы будет иметь такой вид:
3. После этого нажимаем на вкладку Spectral Analysis Display (кнопка указана стрелкой):
Окно программы примет такой вид:
Рассмотрим пример на нескольких аудиофайлах с постоянном битрейте, т.е. CBR. Немного информации:
CBR расшифровывается как Constant Bit Rate, то есть постоянный битрейт, который задаётся пользователем и не изменяется при кодировании произведения. Таким образом, каждой секунде произведения соответствует одинаковое количество закодированных бит данных (даже при кодировании тишины).
96 kbps - срез на 15000 Hz
128 kbps - срез на 16000 Hz
160 kbps - срез на 16500 - 17000 Hz
192 kbps - срез на 18000 - 18500 Hz
224 kbps - срез на 19000 Hz
256 kbps - срез на 19500 Hz
320 kbps - срез на 20000 - 20500 Hz
В качестве примера взял трек Metal Asylum из альбома 2004 года группы Seven Witches. Был сделан CD-Rip в формате FLAC, затем трек переконвертирован в нескольких битрейтах.
Приступим (Примеры могут немного отличаться от табличных данных).
Верхний срез спектра в районе 15000 Hz
128 kbps:
Cрез на 20000 Hz
320 kbps:
Таким образом можно определить реальный битрейт файла и тот из которого он был переконвертирован.
Что такое битрейт | Битрейт видео и аудио
Автор статьи: Яна Дементьева 28 ноября 2020Увлекаетесь созданием видео или цените высокое качество в фильмах? Наверняка вам встречалось такое понятие как битрейт. Оно всегда сопутствует техническим характеристикам видеозаписей и по его величине определяется, насколько качественная картинка будет в файле. Работая с конвертерами, вы не раз встретите эту характеристику, поэтому желательно хорошо понимать, за что она отвечает и как влияет на итоговый продукт: ролик или аудиофайл.
Что такое битрейт
Чтобы узнать, что такое битрейт, стоит разобраться, как устроена видеопередача информации. Любой ролик — это сменяющаяся череда картинок. Дабы не появлялось «ощущения слайд-шоу», скорость смены изображений должна быть как минимум 24 кадра/сек. Каждый кадр имеет параметры: ширину и высоту. Чем они выше, тем больше пикселей помещается в одной картинке — тем выше качество.
Каждая «точка», составляющая кадр, имеет вес, и равняется он 1 байту. Возьмём одну Full HD картинку и посчитаем её вес — выйдет порядка двух мегабайт (1920x1080=2 073 600). Таким образом одна секунда видео, содержа в себе 24 кадра, весила бы 48 Мб. Здесь появляется понятие битрейта — это сила сжатия видеоролика.
Т.е. нужный файл, кодируясь, становится меньше в весе. Но от сильного сжатия он может также потерять в качестве. Конечно, на самом деле всё не так однозначно — многое зависит от кодека, который используется для кодирования. Так называется непосредственный способ сжатия. Так, видео в разных форматах, но с одинаковым битрейтом, могут выдавать разные по качеству картинки. Также применимо понятие «битрейт аудио», который обозначает силу сжатия, но уже для аудиопотока.
Виды битрейта
Углубляясь в тему, стоит отметить, что битрейт не всегда бывает одинаковым. И речь сейчас не о количественном показателе, а о делении на виды. Чтобы грамотно работать с конвертацией мультимедиа, почитайте о трёх типах битрейта: постоянный, переменный и усреднённый, являющийся гибридом первых двух.
Постоянный битрейт (CBR)
Как понятно из названия, этот вид битрейта является неизменным во время воспроизведения файла. Такой метод сжатия позволяет довольно точно определить размер выходного файла и обеспечить равномерное качество на протяжении всего просмотра или прослушивания. Но в развлекательной индустрии постоянный битрейт используется редко в силу невозможности подстроить его под динамичное воспроизведение, за счёт чего файлы получаются больше, чем могли бы.
Переменный битрейт (VBR)
Этот вид битрейта гибок и устойчив к изменениям, вследствие чего может подстраиваться под объект воспроизведения и выдавать оптимальный показатель «размер/качество». Например, для кадров или отрезков музыки с пониженной плотностью информации, битрейт уменьшится, тем самым уменьшая вес объекта.
Усредненный битрейт
Этот вид — компромисс между вышеназванными. Проблема переменного битрейта в том, что изменения автоматизированы, и иногда может произойти чрезмерное сжатие. Усреднённый битрейт позволяет пользователю самому задать диапазон, в котором будет происходить вариация сжатия. Правда, техника его использования не так проста и применяется в основном на профессиональных студиях при работе над серьёзными проектами. Дополнительный плюс усреднённого битрейта — он позволяет точнее рассчитать вес файла даже при изменении силы сжатия.
Как узнать битрейт файла
Как же вычислить силу сжатия видео, а соответственно узнать степень его качества. Обрадуем — никаких специальных программ не понадобится, данные о битрейте файла являются основными и доступны для просмотра любому пользователю. Для этого кликните по объекту правой кнопкой мыши и выберите «Свойства». В открывшемся окне найдите вкладку «Подробно», а затем «Скорость передачи данных». Там и будет указан битрейт видео. Если вам нужна информация про аудиофайл — ищите пункт «Скорость потока». Правда, есть несколько форматов, у которых доступ к битрейту усложнён — например, MKV-файлы. Для них нужно воспользоваться специализированным софтом, например MediaInfo.
Какое значение битрейта выставлять
Теперь самое интересное: какой битрейт выбирать при перекодировании фильмов и музыки? Какой битрейт лучше для видео 1920x1080, например?
Естественно, однозначного ответа нет. Нужно учитывать множество факторов: для какой аудитории делается контент, какие кодеки будут участвовать в сжатии и т.д. Ориентируясь на средние значения, для Full HD видео можно сузить диапазон приблизительно до 5-8 Мбит/с для стандартной частоты кадров (FPS). Для повышенной (48-60 FPS) стоит брать значения от 7,5 до 12 Мбит/с. Для аудиодорожки нижним порогом качества является 192 кбит/с, после этого начнутся уже слышимые невооружённым ухом негативные изменения.
Примеры стандартных битрейтов аудио
Чтобы лучше ориентироваться в качестве музыки или голосовых записей, предлагаем вам ознакомиться с таблицей усреднённых значений. Сюда входят варианты кодирования со сжатием (MP3) и без (FLAC, WAVE).
- 6 Кбит/с — самое низкое качество, используется только для передачи информации, без эстетической ценности, например записей с диктофона.
- 32 Кбит/с — также представляет собой низкокачественную запись, но немного более высокого уровня, используется в более дорогих диктофонах.
- 128 или 160 Кбит/с — низший порог качества для музыки, обычно при таком битрейте слышны заметные искажения аудиодорожки.
- 192 Кбит/с — вариант, при котором ухудшения можно заметить только изредка, в этом качестве распространялись файлы в раннюю эпоху интернета.
- 256 Кбит/с — при таком сжатии изъяны в звучании можно будет услышать только на профессиональной аппаратуре или в хороших наушниках.
- 320 Кбит/с — максимально доступный битрейт для форматов «сжатия с потерями», например MP3. Разница в звуке заметна только при сравнении с Lossless-форматами.
- 400–1411 Кбит/с — используется для музыки и записей повышенного качества формата «сжатие без потерь» (именуется также FLAC).
- 1411 Кбит/с — аудио без сжатия, обычно в формате LPCM при переносе на CD-диски.
- 5644 Кбит/с — за этой отметкой находится уже профессиональный студийный звук.
- 6 Мбит/с — таким битрейтом могут себя побаловать любители Blu-ray фильмов.
- 18 mbps — стандарт для HDTV, максимально доступное качество.
Стандартные битрейты видео
- 400 Кбит/c — низкокачественные ролики, снятые на камеры низкого разрешения.
- 750 Кбит/с — применяется алгоритмами YouTube для роликов в 360p.
- 1 Мбит/с — то же самое для роликов в 480p.
- 2,5 Мбит/с — ролики в 720p.
- 3,8 Мбит/с — тот же YouTube, только видео в 720p и частотой 60 кадр/с.
- 4,5 Мбит/с — подобный битрейт ютуб выставляет видеозаписям в 1080p.
- 6,8 Мбит/с — то же самое, только для частоты 60 кадр/с.
- 9,8 Мбит/с — применяется при изготовлении DVD-дисков с фильмами.
- 19 Мбит/с — используется форматом HDV с разрешением 720p и 1080p.
- 24 Мбит/с — зачастую применяется при записи Blu-ray носителей.
- 29 Мбит/с— можно встретить на дисках стандарта HD DVD.
- 40 Мбит/с — наивысшее качество для записи Blu-Ray в 1080p.
- 45 Мбит/с — битрейт для 4K видео
Как изменить битрейт
Чтобы самостоятельно поменять битрейт, вам понадобится качественная программа ВидеоМАСТЕР. Это уникальный конвертер с функциями видеоредактора, который позволит задать пользовательскую силу сжатия, а вдобавок улучшить картинку в фильме, произвести нарезку, перевернуть видео и многое другое. Скачайте ВидеоМАСТЕР произведите установку и приступайте к работе.
Шаг 1. Загрузка видео
Открыв главное меню софта, найдите на левой панели кнопку «Добавить» и кликните по ней. Выберите «Добавить видео или аудио», если нужно изменить только один объект или «Добавить папку», чтобы загрузить сразу несколько.
Также можно сделать запись с вебки или скачать видео с сайта
Шаг 2. Изменение битрейта
Успешно загрузив нужные файлы, щёлкните по кнопке «Параметры», расположенной под окном выбора формата.
Можно выбрать любой кодек: h.264, MPEG4, HEVC
По нажатию появится окно с дополнительными настройками для загруженного файла. Там находится параметр «битрейт» — отдельно для видео и аудио. Кликнув по этому пункту, вы увидите выпадающий список с разными значениями. Остаётся выбрать подходящее вам и нажать «Применить». Таким же образом настраивается битрейт аудио. В этом меню можно задать необходимый кодек, размер и частоту кадра, формат файла и прочие доп. настройки.
Шаг 3. Конвертация
Остаётся только указать папку для сохранения конечного файла и нажать кнопку «Конвертировать», находящуюся под плеером предпросмотра. Процесс завершится буквально за пару минут. Кроме непосредственно форматов в программе есть пресеты для кодирования ролика под мобильный телефон или планшет. Также присутствует инструмент для загрузки видео прямо на YouTube — надо лишь ввести в программу свой логин и пароль от аккаунта.
Теперь вы знаете, как запросто изменить битрейт любого видео или аудио. С программой ВидеоМАСТЕР не составит труда повысить качество видео и добиться его максимального соотношения с размером файла. Данная утилита проста в управлении, обладает приятным русскоязычным меню, а главное — предоставляет широкий набор инструментов для работы с записями. Скачайте ВидеоМАСТЕР сейчас — и все проблемы с битрейтом видеофайлов будут решены!
Популярные вопросы:
Какой нужен битрейт для 1080p?
Зависит от значения FPS (frames per second). Так обозначается частота смены кадров в секунду. При нормальной частоте (24-30 FPS) битрейт составит 8 Мбит/с. Если ФПС высокий — это повлияет и на битрейт — он станет больше, примерно 12Мбит/с.
Как битрейт влияет на качество видео?
Напрямую. Чем выше битрейт, тем лучше качество видео, а значит повышается и вес итогового файла. При сильном сжатии можно добиться совсем незначительного размера, но в музыке или фильме появятся заметные изъяны.
Console Audio Tools — пакет утилит для проверки и конвертации аудиофайлов / Хабр

Здравствуй, уважаемый Хабр!
Многие из нас проводили разного рода манипуляции с аудиофайлами. Часто тут хочется намного большего, чем позволяет стандартный инструмент Windows под названием «Звукозапись». Тут на помощь приходят специализированные инструменты, платные и бесплатные, которые найти не проблема. Но что делать, если требуется выполнение очень специфичных операций? Настолько специфичных, что инструменты для их выполнения стоит еще поискать? Что это могут быть за операции? Какие для этого используются инструменты? Об этом пойдет речь в этой статье, она же — обзор моего нового продукта.
Интро
Мне хотелось бы начать свое повествование с преамбулы, которая хорошо объяснит предпосылки, которые сподвигли меня к разработке данного ПО. В процессе же оказалось, что оно не имеет аналогов. Но об этом позже…
Я работаю программистом и несмотря на это слушаю тяжелую музыку (да-да, существуют программисты, слушающие тяжелую музыку), и в силу этих обстоятельств уже долгое время имею достаточно дорогое хобби — коллекционирование ее на физ. носителях. И так как некоторые вещи слишком редки для какого-либо воздействия на них, кроме как хранения в коробке, я создаю копии дисков и кассет для прослушивания их на компьютере с жесткого диска, что исключает такой неприятный момент, когда последний оставшийся во всем мире альбом оказался заслушан до дыр и просто истерся лазером привода.

Данный не очень легкий процесс осуществляется программами-рипперами, которые, по сути дела, просто снимают с диска звук в формате WAV, и, как правило, для экономии места, сжимают его без потерь (FLAC, ALAC, APE), или с потерями (mp3, ogg, wma и другие менее распространенные). Этот процесс можно сравнить с получением всем известных образов дисков. По сути, процесс снятия образов с аудио-дисков похож на снятие образов с дисков с данными, но в случае с аудио программа-риппер еще и осуществляет контроль ошибок и целостности данных и создает карту CUE, что позволяет резать один большой образ на отдельные треки на лету прямо при воспроизведении, поэтому преимущество снятия образов рипперами (что требует некоторых знаний и опыта), над простым образом диска даже не предусматривает какой-либо дискуссии и является стандартом де-факто в мире музыки. Полученные файлы называются рипами, откуда и идет название этой группы программ. Нет нужды говорить, что для того, чтобы таким образом сохранить свою коллекцию от уничтожения безжалостным временем, необходимы 100% копии материалов. Особенно при оптимальной настройке используемого для этого кодека можно добиться почти 50% сжатия аудио-материала с последующей распаковкой без каких-либо потерь в качестве (по принципу zip-архивов).
Мда… Это, пожалуй, очень важно… И чем это можно осуществить?
Данных программ существует не так много, ибо немногих заботит сохранение аудиоматериалов (очевидно, что нечего сохранять). В любом случае, безусловным и бессменным уже на протяжении нескольких лет лидером тут является программа Exact Audio Copy, благодаря своей просто параноидальной тонкости настроек. Действительно, данный продукт исключительно сложен в настройке для новичков, его оптимальные параметры для снятия самых точных рипов занимают несколько страниц, и при первом запуске нужно тщательно сверяться с ними как с предполетным журналом. Но это того стоит, ибо тут вы уверены, что ничто не осталось за бортом, и процесс пойдет так, как решили вы.
Ну отлично, программа настроена, рип сделан. Но для того, чтобы не быть коричневой массой, иногда стоит своими вещами делиться с другими (оставим за кадром возгласы правообладателей и скажем, что речь идет о большинстве редчайших вещей, которые уже и вовсе не имеют правообладателей, и это — единственный способ уберечь их от уничтожения временем или от банального небытия. Но более-менее современные и известные вещи копировать и выкладывать в интернет мало того, что незаконно, но это еще и является демонстрацией неуважения к творчеству этих коллективов). Как правило (кроме отправки в личку «В Контакте» своей девушке) это осуществляется путем выкладывания в каких-нибудь известных файлобменных сетях и торрент-трекерах, где очень заботятся о качестве сделанных рипов.
Дак о чем вообще статья?
Да-да, я чувствую, что вам уже не терпится начать работать с образами дисков из вашей коллекции, но мы уже постепенно раскрываем основные функции данного ПО. Часто бывает так, что под файлом в формате WAV выкладывают mp3, накачанные с халявного интернета у папы с работы. Особенно это практиковалось несколько лет назад, когда на RuTracker'е еще существовал рейтинг, который удваивался у автора, если его раздача была популярной и хорошо раздавалась. Поэтому под видом хороших и качественных рипов выкладывался такой шлак, который даже моя мамка слушать не будет! Такие случаи иногда бывают и ныне, но из-за более тщательной проверки качества рипов данное явление в целом сошло на нет.
Существует проблема и другого рода. Вполне логично, что на качество снимаемых рипов влияет корректность настройки риппера. При неправильной настройке рип может быть снят не верно, что будет чревато при произведении довольно неприятными для слуха посторонними звуками в виде щелчков (из-за пропуска или наслоения семплов), повторениями звуковых участков через определенное время (при повреждении разметки диска toc) и другими моментами, которые могут сильно мешать при наслаждении самой лютой жестью, которую только можно себе представить, так часто льющейся во время работы из моих мощных колонок! :/
И мы пришли к самому главному: как после снятия рипа с диска быть уверенным, что он снят верно? И как админу (или пользователям) какого-нибудь популярного ресурса понять, что %username% льет шлак в виде совершенно неслушабельных вещей, и незамедлительно настучать о нем администрации, что, мол, дескать, %username%-то балуется старыми диктофонными записями! Не проблема, скажете вы, ведь админ может скачать выложенные пользователем %username% записи и прослушать их вечерком, расслабившись после работы, на которой он тоже особо-то и не напрягался… Но вот незадача, админ слушает исключительно музыку для настоящих мужиков, поэтому наотрез отказывается слушать рипы дисков Филиппа Киркорова!

Пичаль. Может тогда попробовать проверить качество этих рипов, не слушая их? Конечно! Для этого и существуют утилиты, называемые чекерами. Основное их предназначение ясно из их названия — попытаться максимально, насколько это возможно, определить качество рипа. Одной методики для этого нет, так как проверяются несколько факторов различными методами: это считывание и сравнение контрольных сумм файлов, создание аудио-спектров и анализ частоты получаемого аудио-потока. Если рип уже создан неправильно, ни одна программа не сможет точно определить проблему (это может сделать только человеческое ухо), но определенно, при наличии соответствующих знаний и опыта, умении читать получаемые спектры частот и анализа выходных данных, можно определить, что проблема имеется. Иногда для этого достаточно даже просто просмотреть лог, который создается программой-риппером для каждого сделанного им рипа. Он может показать, что программа настроена не верно, что уже недвусмысленно намекает, что рип не отличается высокой степенью верности.
Имеет место также явление, называемое «апконверт», при котором обычные mp3-файлы просто конвертируются в WAV и даже могут сжиматься соответствующими кодеками. С виду все выглядит вполне достойно, но вот характеристики выходного файла остаются неизменными. В этом случае чекеры практически со 100% вероятностью помогут нам определить, что файл WAV на самом-то деле не является тем, чем усердно пытается себя выставить.

Отлично! Цель у нас имеется. Теперь разберемся с инструментами для ее достижения. Только вот незадача: часто все они консольные, а также сильно разрознены. Можно сказать, не существует нормального инструмента для таких целей. Они конечно же есть, но как правило требуют множества подчас ненужных действий, ибо операции такого рода как правило однообразны, и не требуют постоянного изменения условий. Но нам же не терпится слушать музыку, нам ведь некогда возиться с утилитами для крутых компьютерщиков, правда? Поэтому буду краток: однажды я решил, что почему-бы не объединить необходимые для этого консольные утилиты в одну удобную и простую оболочку? Сказать честно, я сам сторонник максимального удобства при работе и минимального количества действий. Поэтому помимо тяжелой музыки, я очень люблю консольные утилиты! Посудите сами: кидаем утилитку куда надо, пишем для нее простенький батник, тянем на него нужный файл, открывается консоль и выполняются нужные действия. Красота! Ну максимум можно понажимать y/n или цифры для выбора нужного действия… В общем, результатом этих исследований и манипуляций явилось ПО для работы с аудио-файлами Console Audio Tools.
Что-то еще?
Да, как-то так получилось, что речь в статье шла только о неизвестных большинству вещах типа проверки качества аудио-рипов, поэтому что бы устранить этот досадный недостаток, стоит рассказать, что она умеет еще:
Конвертирование аудиофайлов (инструмент convert пакета SoX). Хоть я и ярый сторонник оригинального качества без потерь, но иногда приходится прибегать к его конвертации, хоть и при неминуемых потерях. Например, ваша девушка просто без ума от коллектива романтичных молодых мальчиков из коллектива Cannibal Corpse, поющих про лубофф. Но досадно, что она никак не может освоить достаточно специфичные методы работы с образами аудио-дисков, предпочитая слушать старые добрые mp3, отказываясь даже слушать, какое это лютейшее зло! Но мы же не хотим портить с ней отношения из-за такой мелочи, правда? Не проблема, перекиньте ей их в mp3 парой кликов. В прямом смысле парой :/
Проверка качества аудио-файлов. Для рипов операция выполняется в несколько этапов, которые несколько отличаются в зависимости от формата файла, открытого в программе:
1) Осуществляется декодирование сжатого файла в WAV (если необходимо) утилитами flac или ape, в зависимости от формата рипа.
2) Выполняется получение и запись в файл хэша sha1 аудиофайла. Данный процесс осуществляется оболочкой самостоятельно.
3) Полученный файл режется на треки по карте CUE, если таковая имеется.
4) Выполняется проверка каждого трека утилитой auCDtect на соответствие формату WAV. Запись результата для аудио-рипов записывается в файл. Если осуществляется проверка обычного аудиофайла — полученные ею данные выводятся на экран.
5) Осуществляется создание спектра аудиофайла инструментом spectrum утилиты SoX в формате png.
6) Производится анализ лога снятия рипа на соответствие необходимым параметрам настройки риппера. Данный процесс осуществляется оболочкой самостоятельно. Для этого достаточно просто открыть в программе файл лога.
Создание спектров аудиофайлов. Если Вы любитель анализировать чего либо — эта функция Вам подойдет как нельзя кстати. Кстати, эта возможность — то, с чего все начиналось.
Создание профилей для внешних кодировщиков рипперов. Все вышеперечисленные действия возможно проделывать автоматически прямо при снятии рипа диска.
Нарезка аудиофайлов по CUE (инструмент split пакета shntool). Возможно скажу об этом позднее…
И чтобы как-то разбавить обзор, вашему вниманию предлагаются ее скриншоты. Вы же любите скриншоты? Я тоже люблю скриншоты. Скриншоты полиграфии моих любымых дисков! Но я отвлекся…

Главное окно программы. Это первое, что вы видите, открыв в программе какой-либо аудиофайл.
Тот минимализм, который мне так нравится!

Проверяем лог сделанного рипа аудиофайла. Сколько ошибок! Наверное, этот рип скачан с такого же некачественного файлобменника! Спасибо! Лучше я закажу диск на Амазоне и сделаю рип с него сам…

Проверяем качество отдельного аудиофайла. Вот безобразие! Под видом WAV нам подсунули мерзкий mp3! Причем программа даже не сомневается в этом (95%)!

Попробуем еще? Отлично! Вот тут нам просто несказанно повезло! Перед нами оказался чистой воды WAV!

Для любителей воспринимать звук не только ушами: SoX строит отличные спектры! Изображение кликабельно.
Ну и какой же обзор программы может обойтись без ссылки на проект в SourceForge?
Аутро
Вот такой получился обзор, он же — мои мемуары, и он же — небольшой экскурс в интересный и познавательный музыкальный мир.
Слушайте и любите музыку и программирование!
Увидимся.
Как определить истинный битрейт любого аудиофайла
Недавно мы рассмотрели, почему копирование MP3 320 кбит / с с Youtube - плохая идея, но сегодня мы поговорим о том, как вы можете проверить истинный битрейт любого аудиофайла, который вы скачать - легально, надеемся. На самом деле это очень полезно, поскольку многие легальные сайты загрузки музыки могут утверждать, что предлагают загрузку файлов с качеством компакт-диска, пока вы не проверите битрейт.
Для этой задачи мы можем использовать Spek Spectrum Analyzer, который сообщит вам частоту среза любого аудиофайла, который вы ему скармливаете.Битрейт аудио по своей сути привязан к частоте, но мы объясним это позже.
Требования:
- Spek
- Аудиофайлы, которые вы хотите проверить
- Сначала установите Spek на свой компьютер и запустите его.
- Теперь найдите аудиофайл (MP3, WAV, FLAC, AAC, любой другой), для которого вы хотите узнать истинный битрейт.
- Перетащите его в Spek - теперь будет отображаться частотный спектр файла.
Общее практическое правило выглядит следующим образом:
- Отсечка при 11 кГц = битрейт 64 кбит / с.
- Отсечка при 16 кГц = битрейт 128 кбит / с.
- Отсечка при 19 кГц = битрейт 192 кбит / с.
- Отсечка при 20 кГц = битрейт 320 кбит / с.
- Отсечка при 22 кГц = битрейт 500 кбит / с.
- Без отсечки = Битрейт выше 1000 кбит / с, обычно это видно только с истинными форматами без потерь (WAV, FLAC).
А теперь давайте рассмотрим несколько примеров. Мы скопируем аудио из видео Youtube, которое заявлено как «аудио без потерь», потому что видео было загружено в формате MKV + FLAC, однако Youtube сжимает его аудио.
Итак, давайте посмотрим на разницу между копированием аудио с Youtube в 128, 192, 320 AAC, 320 MP3 и FLAC:

Как определить битрейт mp3 файлов с помощью Python?
Переполнение стека- Около
- Товары
- Для команд
- Переполнение стека Общественные вопросы и ответы
- Переполнение стека для команд Где разработчики и технологи делятся частными знаниями с коллегами
Как получить битрейт существующего MP3 или AAC в iOS?
Переполнение стека- Около
- Товары
- Для команд
- Переполнение стека Общественные вопросы и ответы
- Переполнение стека для команд Где разработчики и технологи делятся частными знаниями с коллегами
- Вакансии Программирование и связанные с ним технические возможности карьерного роста
- Талант Нанимайте технических специалистов и создавайте свой бренд работодателя
python - обнаруживать дубликаты файлов MP3 с разным битрейтом и / или разными тегами ID3?
Переполнение стека- Около
- Товары
- Для команд
- Переполнение стека Общественные вопросы и ответы
- Переполнение стека для команд Где разработчики и технологи делятся частными знаниями с коллегами
- Вакансии Программирование и связанные с ним технические возможности карьерного роста
- Талант
Как работают файлы MP3 | HowStuffWorks
Формат сжатия MP3 создает файлы, звучащие не совсем так, как исходная запись - это формат с потерями . Чтобы значительно уменьшить размер файла, кодировщики MP3 должны терять аудиоинформацию. Форматы сжатия без потерь не приносят в жертву никакой аудиоинформации. Но это также означает, что файлы сжатия без потерь больше, чем их аналоги с потерями.
Вы можете выбрать, какой объем информации в файле MP3 будет сохраняться или теряться в процессе кодирования и сжатия.Из одного источника данных можно создать два разных файла MP3 с разным качеством звука и размерами файлов. Ключевым моментом является скорость передачи - количество бит в секунду, закодированных в файле MP3.
Объявление
Большинство программ кодирования MP3 позволяет пользователю выбирать скорость передачи данных при преобразовании файлов в формат MP3. Чем ниже скорость передачи данных, тем больше информации кодировщик отбросит при сжатии файла. Скорость передачи данных варьируется от 96 до 320 килобит в секунду (Кбит / с).Использование скорости передачи данных 128 Кбит / с обычно приводит к качеству звука, эквивалентному тому, что вы слышите по радио. Многие музыкальные сайты и блоги призывают людей использовать скорость передачи данных 160 Кбит / с или выше, если они хотят, чтобы файл MP3 имел такое же качество звука, как компакт-диск.
Некоторые аудиофилы - люди, которые ищут лучшие способы прослушивания музыки - смотрят свысока на формат MP3. Они утверждают, что даже при самых высоких настройках скорости передачи данных файлы MP3 уступают компакт-дискам и виниловым пластинкам. Но другие люди утверждают, что человеческое ухо не может обнаружить разницу между несжатым файлом CD и MP3, закодированным со скоростью передачи данных 320 Кбит / с.
Нельзя отрицать, что, не считая проблем с качеством, формат MP3 меняет музыку. С музыкальными сервисами, такими как Amazon и eMusic, клиенты могут покупать музыку по песне. В каком-то смысле музыкальная индустрия возвращается к своим корням - музыкальный сингл становится популярным после того, как почти вымер в эпоху компакт-дисков.
Кроме того, некоторые музыканты и звукорежиссеры говорят, что формат MP3 меняет способ микширования записей музыкальными студиями. Говорят, что формат MP3 «сглаживает» динамику - разницу в высоте тона и громкости - в песне.В результате большая часть новой музыки, выходящей из индустрии, имеет похожий звук, и не уделяется так много внимания созданию динамического опыта прослушивания. Зачем так усердно работать над созданием сложного звука, если никто не может его обнаружить [источник: Левин]?
Из этого описания видно, что в MP3 нет ничего волшебного. Это просто формат файла, который сжимает песню до меньшего размера, поэтому ее легче перемещать и хранить на домашнем компьютере или портативном музыкальном плеере.
.ffmpeg - Как получить реальную, фактическую продолжительность файла MP3 (VBR или CBR) на стороне сервера
Переполнение стека- Около
- Товары
- Для команд
- Переполнение стека Общественные вопросы и ответы