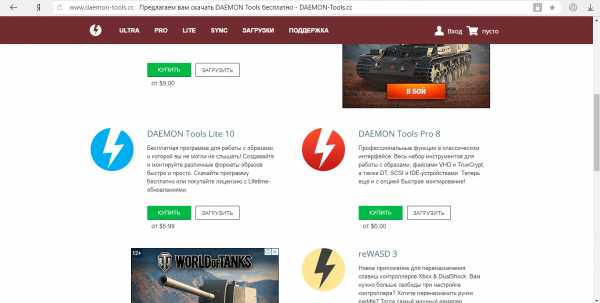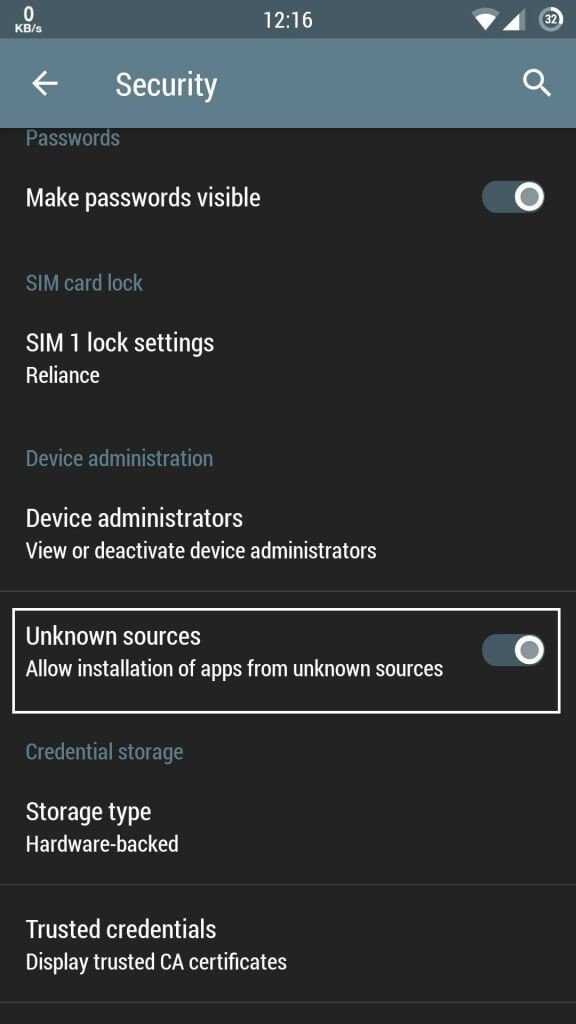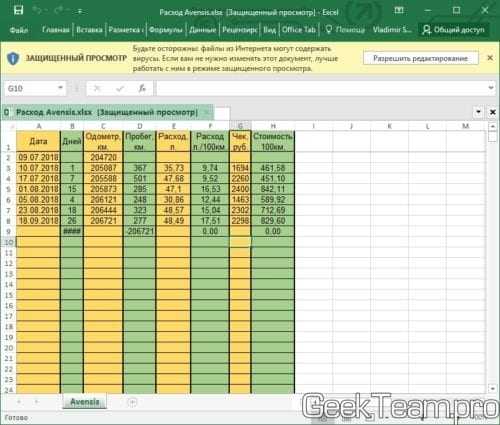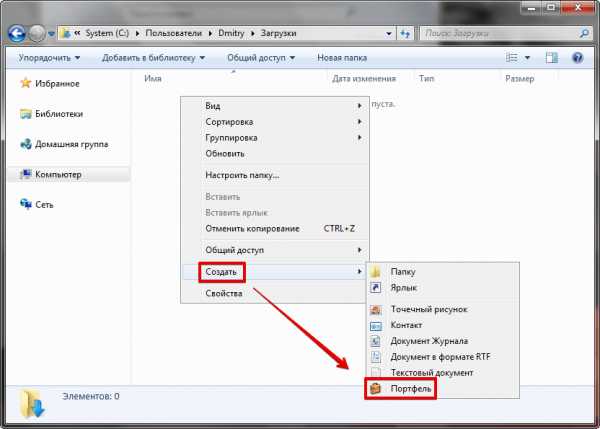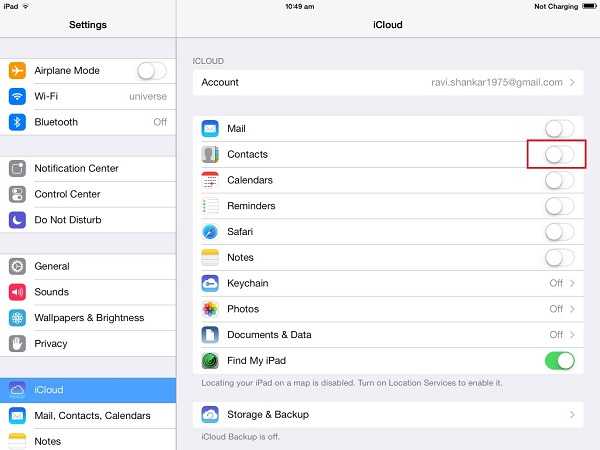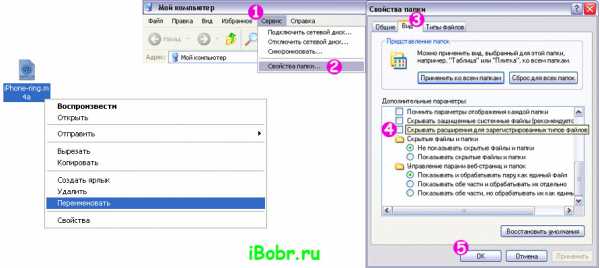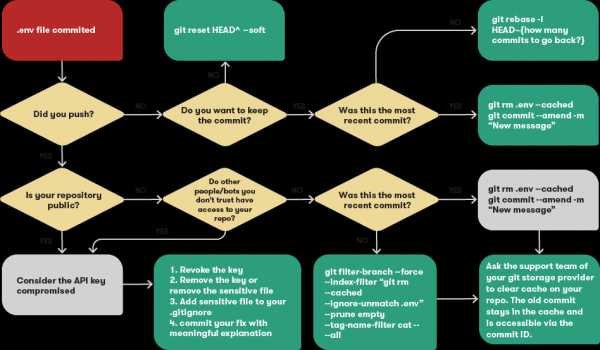Как найти теневые копии файлов в windows 7
Восстановление данных Windows 7: теневые копии
Далеко не всегда необходимо устанавливать дополнительные сторонние программы в Windows 7, чтобы восстановить удаленные данные или данные которые подверглись перезаписи. Семерка позволяет сделать это собственными средствами. Если вы по неосторожности удалили или перезаписали файлы, предположим документы Microsoft Office или семейные фотографии и хотите их восстановить или вернуть к первоначальному состоянию, то не спешите устанавливать для этой процедуру специально ПО.
Восстановление данных Windows 7 возможно средствами самой системы, для этого разработчики Microsoft добавили в эту версию операционной системы удобный и простой в использовании инструмент – теневые копии (Volume Shadow Copy Service, сокращенно VVS). C помощью теневых копий можно быстро, всего парой кликов мышкой, реанимировать удаленные или перезаписанные файлы, хранящиеся на жестком диске вашего компьютера.
Не стоит путать теневые копии с полной резервной копией Windows 7. Это инструмент не заменяет полноценное резервное копирование, а всего на всего хранит дубликаты тех файлов, которые подверглись изменению или были удалены. В “семерке” данный инструмент работает по принципу точек восстановления. Все вы наверное знаете об этих точка, с помощью которых можно откатить систему на определенный момент. Так вот, функция VVS создает теневые копии данных, например перед обновлением ОС. Это очень удобный инструмент восстановления данных Windows 7, но только в том случае, если вы случайно удалили и перезаписали файлы. Volume Shadow Copy Service может восстановить до шестидесяти четырех предыдущих копий каждого удаленного, или измененного файла.

Восстановление файлов с помощью теневых копий Windows 7
Чтобы приступить к восстановлению файлов из теневых копий, выполните следующие действия. Щелкните правой клавишей мыши по нужному файлу, или каталогу, в котором находятся данные для восстановления. Затем, в открывшемся контекстном меню выберите пункт “Свойства”, затем перейдите во вкладку “Предыдущие версии”. Если теневые копии для файла или папки имеются в системе, то вы увидите их список. К сожалению мы не смогли найти в нашей системе теневых копий файлов, так как она практически свежая, то есть установленная специально для сайта winsetting.ru.
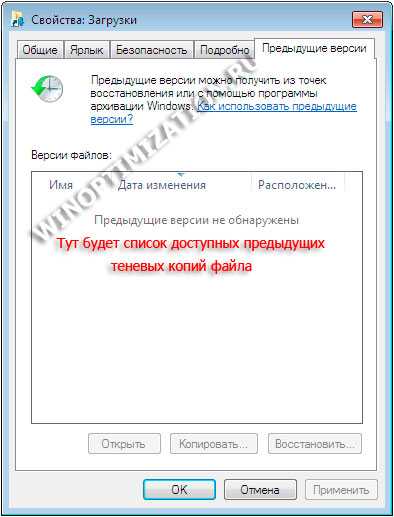
Чтобы восстановить файл из нужной копии, достаточно просто кликнуть по нему два раза левой кнопкой мыши, и он будет восстановлен.
Стоит отметить, что пользователь может настроить данный инструмент. Например, вы можете сами определить место хранения на жестком диске теневых копий файлов. Кроме того, нажав сочетание клавиш “Win+Pause” и перейдя в раздел “Защита системы” вы можете указать Windows 7 защищать диски или разделы жесткого диска и определить для каждого из них количество памяти, которой ОС может воспользоваться для этого.
Работа с теневыми копиями Windows. Предыдущие версии файлов.
Здравствуйте, друзья! Вот и добрался я в очередной раз до карандаша и бумаги. Точнее до ноутбука и виртуальной машины. Сегодня хочу рассказать о таком безусловно интересном и полезном явлении, как предыдущие версии файлов или теневые копии Windows.
Продемонстрируем на практике работу с теневыми копиями.
Как восстановить удалённые файлы из теневых копий Windows
Вот у нас имеется рабочий стол Windows. На нём две папки screen и zip, которые мы будем удалять и восстанавливать. Третья папка – ShadowExplorer – программа, при помощи которой я буду работать с теневыми копиями. Программу я прикладываю здесь, берите и пользуйтесь!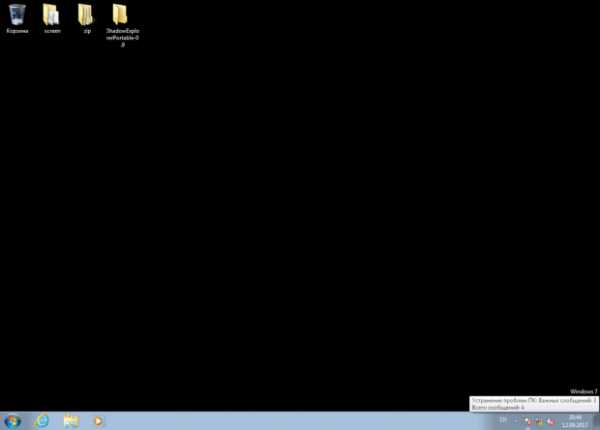 Итак, поскольку предыдущие версии файлов (теневые копии) используют контрольные точки восстановления, нам потребуется создать как минимум одну точку. Для этого перейдём в свойства системы, на вкладку “Защита системы”. Нам важно, чтобы в параметрах защиты стоял режим “Включено”, в настройках также можно задать резервируемый объём диска в процентном соотношении под эти контрольные точки, а также моментально создать точку восстановления (кнопка “Создать”)
Итак, поскольку предыдущие версии файлов (теневые копии) используют контрольные точки восстановления, нам потребуется создать как минимум одну точку. Для этого перейдём в свойства системы, на вкладку “Защита системы”. Нам важно, чтобы в параметрах защиты стоял режим “Включено”, в настройках также можно задать резервируемый объём диска в процентном соотношении под эти контрольные точки, а также моментально создать точку восстановления (кнопка “Создать”)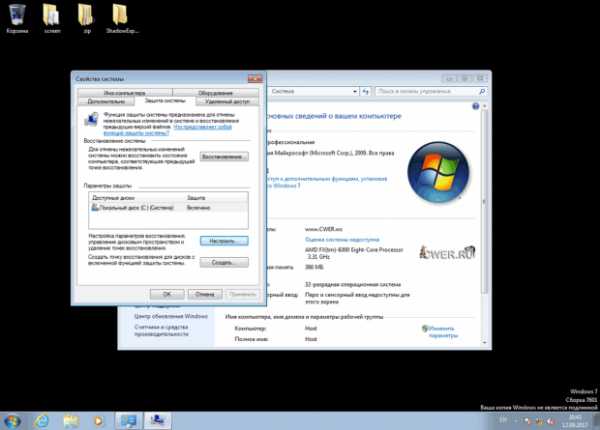
Нажимаем “Создать”, вводим имя контрольной точки: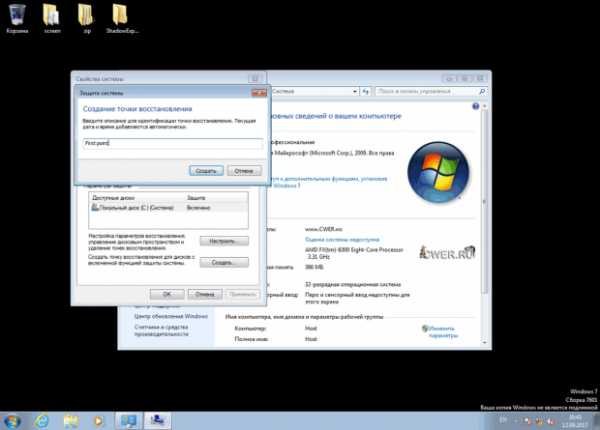 Процесс создания контрольной точки (делее – КТ) занимает некоторое время.
Процесс создания контрольной точки (делее – КТ) занимает некоторое время.
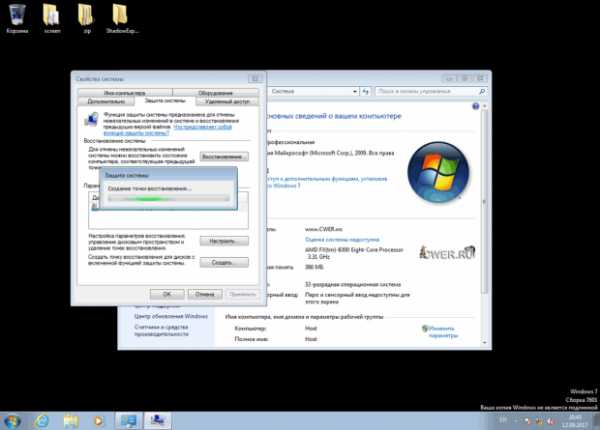 Теперь, когда процесс создания КТ завершён, в свойствах папок на вкладке “Предыдущие версии” видны данные о копии, дате. Это означает, что в зарезервированном месте на диске у нас имеется “теневая копия” данного файлового объекта.
Теперь, когда процесс создания КТ завершён, в свойствах папок на вкладке “Предыдущие версии” видны данные о копии, дате. Это означает, что в зарезервированном месте на диске у нас имеется “теневая копия” данного файлового объекта.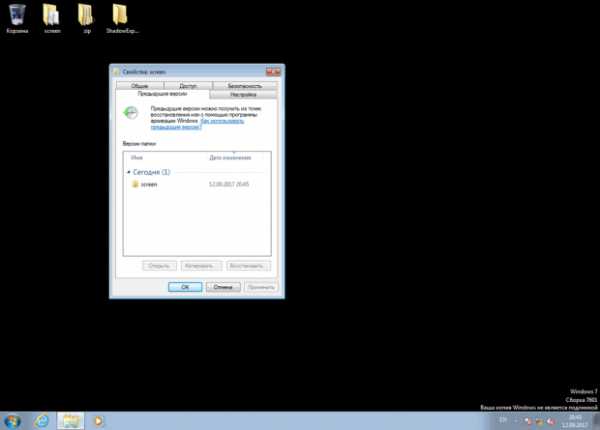 Теперь, что мы делаем? Просто напросто удаляем ненужные (пока) нам объекты, то есть два этих каталога. Теперь представим, что случилось это не вполне осознанно и мы пожалели о содеянном. Захотели папки вернуть!
Теперь, что мы делаем? Просто напросто удаляем ненужные (пока) нам объекты, то есть два этих каталога. Теперь представим, что случилось это не вполне осознанно и мы пожалели о содеянном. Захотели папки вернуть!
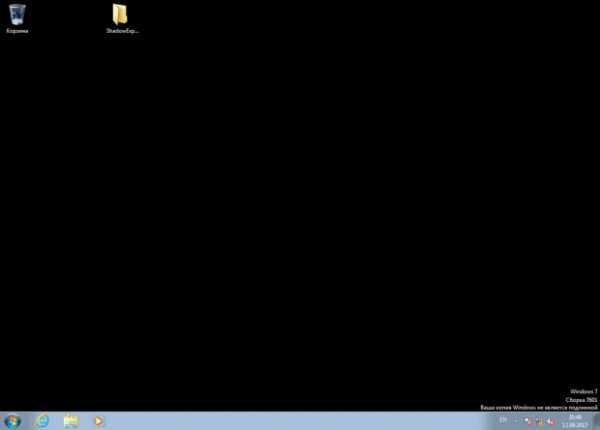
Конечно, можно прибегнуть к программам восстановления данных, тем более, что объект удалили весьма недавно и есть вероятность его восстановить. Но что, если это не так? Что, если программы восстановления данных не дали нужного результата?
На помощь приходят данные из “теневых копий“. Запустим программу ShadowExplorer. Мы увидим в главном окне выпадающие списки – в первом – диск, на котором создаются теневые копии, во втором – дата создания снимка системы.
Так как снимок системы, как и логический раздел у нас в единственном экземпляре, то откроются именно нужные нам данные. В дереве каталогов развернём нужную директорию и увидим, что наши, ныне удалённые каталоги там ещё остались! Кликнем правой кнопкой на нужном каталоге и нажмём “Export”. 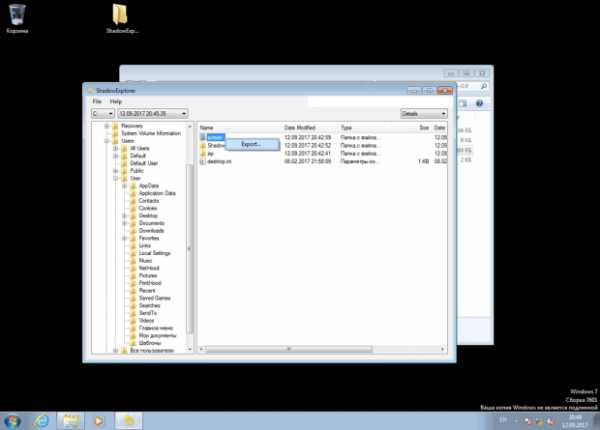 И вот, объект восстановлен! Конечно это не универсальный способ, но тем не менее, вполне жизнеспособный и полезный.
И вот, объект восстановлен! Конечно это не универсальный способ, но тем не менее, вполне жизнеспособный и полезный.
Где хранятся теневые копии Windows
Теневые копии Windows хранятся в каталоге “System Volume Information“, в файлах с именами, выглядящими как {GUID}{GUID2}, где {GUID} – идентификатор копии, {GUID2} – идентификатор раздела.
Работа с теневыми копиями посредством shadowcopyview
От Nirsoft есть отличный инструмент, позволяющий довольно удобно работать с теневыми копиями. Имя этой программке ShadowCopyView. Её я также прикладываю к статье, при желании можете скачать актуальную версию с сайта разработчиков – она бесплатная.
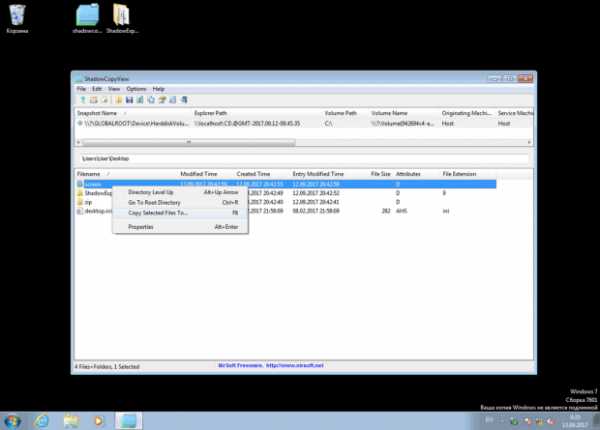
В главном окне отображаются теневые копии (в верхней части), ниже – их содержимое. Также есть пункт контекстного меню “Copy Selected Files To…“, позволяющий вытащить из теневой копии содержимое.
Работа с теневыми копиями из командной строки
Но что делать, если под рукой не оказалось каких-либо инструментов? Не беда, можно подмонтировать том теневой копии посредством командной строки и открыть теневую копию в качестве каталога в проводнике.
Первым делом, нам нужно получить список теневых копий:
> vssadmin list shadows
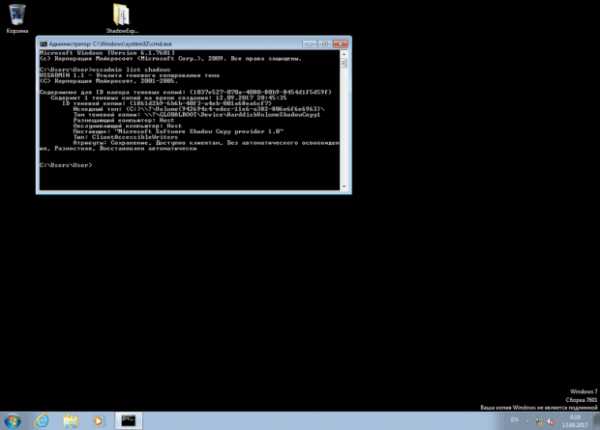
Все теневые копии будут выведены в подобном виде. Здесь нас интересует дата создания и поле “Том теневой копии”. Скопируем эту строку и создадим символическую ссылку на этот каталог:
> mklink /D C:\old \\?\GLOBALROOT\Device\HarddiskVolumeShadowCopy1\
Внимание! Слеш в конце обязателен, на скрине я снял без слеша и не получилось войти в каталог. Команда mklink создаёт ссылку C:\old на каталог (ключ /D) резервной копии.
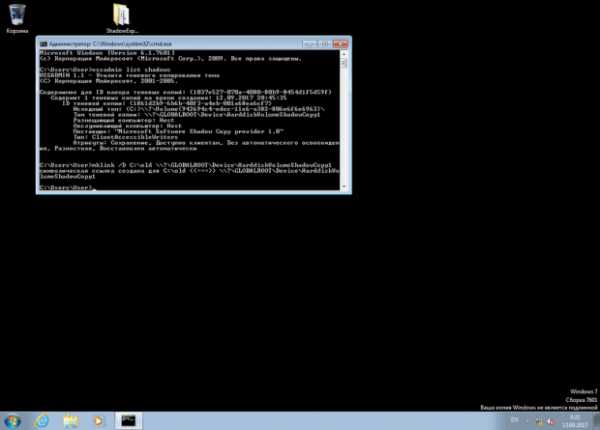
Посмотрим, как это выглядит в проводнике:
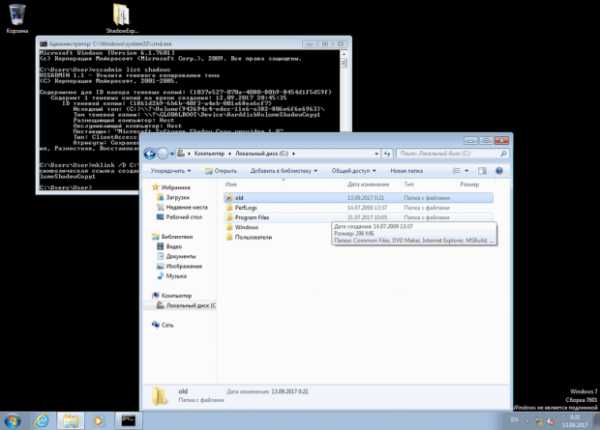
Войдём в каталог и увидим привычную картину – состояние файловой системы на момент снятия резервной копии.
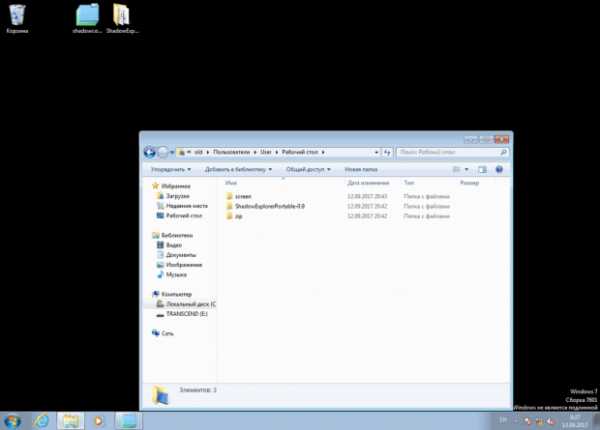
Но это вовсе не значит, что у нас на диске теперь записано в 2 раза больше информации. Эта информация помечена как свободная, но она не будет перезаписываться до тех пор, пока не исчерпается свободное место, отделённое на этапе настройки службы резервного копирования. Помните, мы там указывали, какой процент диска выделять под резервные копии. Только после того, как всё оставшееся место будет исчерпано, будут затираться теневые копии изменённых файлов.
Друзья! Вступайте в нашу группу Вконтакте, чтобы не пропустить новые статьи! Хотите сказать спасибо? Ставьте Like, делайте репост! Это лучшая награда для меня от вас! Так я узнаю о том, что статьи подобного рода вам интересны и пишу чаще и с большим энтузиазмом!
Также, подписывайтесь на наш канал в YouTube! Видео выкладываются весьма регулярно и будет здорово увидеть что-то одним из первых!
Как включить и настроить теневое копирование файлов в Windows 10, 8.1, 8, 7
Товарищи, добрый день. По совету товарища, решил написать несколько статей о повышении безопасности для работы компьютера и файлов, хранящихся на нём. Это, относительно, простая и небольшая статья, будет просто частью одной очень большой общей статье о том, что нужно делать и понимать, чтобы не попасться на развод каких-либо мошенников и плохих людей. Не знаю, через сколько я её напишу, так как она должна быть реально огромная, но повышать компьютерную грамотность надо.
Так, что такое теневое копирование файлов? Это система Windows, которая в автоматическом режиме создает резервные копии файлов при создании точки восстановления системы (обычно при выключении и запуске компьютера). Данную функцию обязательно включать, если вы постоянно работаете с каким-либо важным документами и хотя при восстановлении предыдущих версий документов потеряется часть данных, зачастую это лучше, чем потерять файл полностью. Кстати, эта функция по сути, является единственным способом хоть как-то защититься от вирусов-шифраторов (о них тоже будет позже). Перейдем к включению данной функции.
Жмём сочетание клавиш Win+Pause/Break и в левом боковом меню открывшегося окна, жмём по ссылке «Защита системы«.
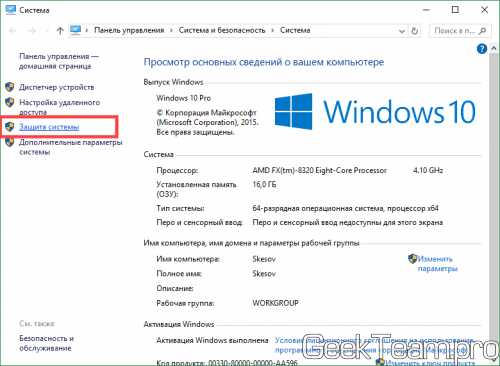
Откроется окно свойства системы на вкладке «Защита системы». В Windows 7 интерфейс попроще (можно выбрать только галочками жесткие диски, файлы с которых будут сохраняться), в современных операционных системах доступны некоторые настройки. Выбираем жесткий диск, файлы которого будут сохраняться и жмём кнопку «Настроить«.

Переставляем вверху точку на «Включить защиту системы» и двигаем ползунок «Использование дискового пространства» на значение…. Которое граничит на значении вашей жадности и здравого смысла. Потому что, значение которое здесь будет указано всегда будет занято файлами точек восстановления. То есть, на жестком диск будет занят и вы не сможете записать на него большое количество фильмов, музыки, фото или что вы там ещё закачиваете. Но, если вы работаете с большим количеством важных документов, все-таки рекомендую выбрать 50-100Гб, если у вас очень много любимых фотографий, то желательно выбрать 2-3 объема папки с фото (к слову, если у вас несколько жестких дисков, можно двинуть ползунок на них тоже, так как все эти Гб будут использоваться с одной целью).
Идеальный вариант — это купить ещё один жесткий диск и использовать весь его объем для файлов теневого копирования. Да это дорого, особенно по нынешним ценам, но если у вас важные документы, они могут быть дороже 10к за новый жесткий диск, то почему нет. Тем более, напомню о вирусах — шифраторах:)
В общем, побороли жадность, выбрали объем и нажали ОК.
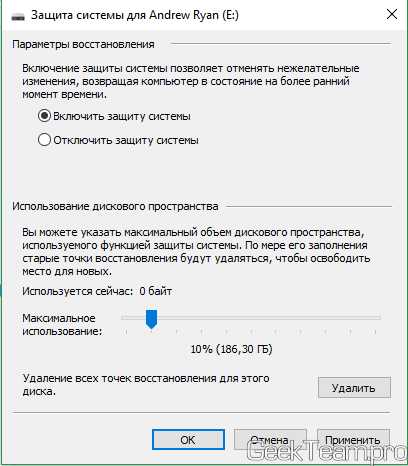
Нас вернет в окно «Свойства системы», жмём кнопку «Создать» для создания новой точки восстановления.
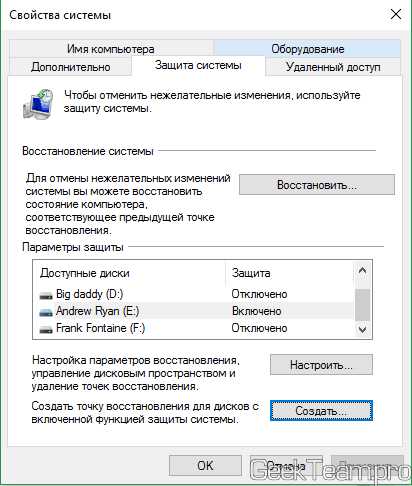
Указываем какое-нибудь имя и жмём ОК.
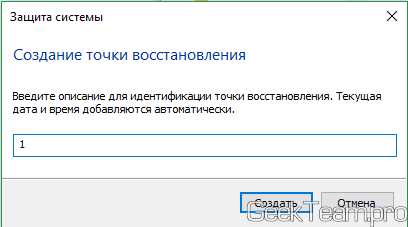
Контрольная точка создается довольно быстро и система выдаст окно о готовности, через несколько секунд.

Для демонстрации работы теневого копирования, я перед созданием точки восстановления поместил некий файл-конфиг в корень диска Е, после создания добавил в него пару строк, сохранил и снова создал точку. Теперь открыв «Свойства файла» и перейдя на вкладку «Предыдущие версии» мы можем восстановить или открыть одну из них.
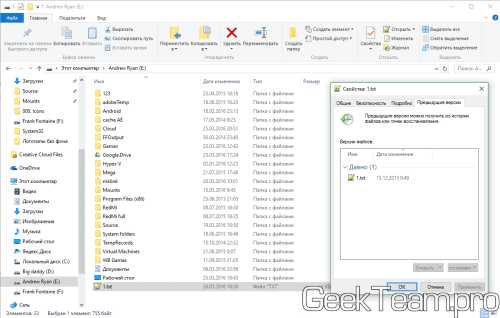
Вроде всё. Надеюсь эта статья оказалась вам полезной, обязательно нажмите одну из кнопок ниже, чтобы рассказать о ней друзьям. Также подпишитесь на обновления сайта, введя свой e-mail в поле справа или подписавшись на группу во Вконтакте и канал YouTube.
Спасибо за внимание
Материал сайта geekteam.pro
Что такое теневая копия тома.    Технология теневого копирования (Volume Shadow Copy) в операционных системах Microsoft начала использоваться еще в Windows XP / Server2003 и продолжает использоваться с некоторыми усовершенствованиями во всех последующих версиях Windows. Применяется для создания системных точек восстановления, резервных копий системы и архивирования пользовательских данных. Теневое копирование реализовано с использованием специальной службы Volume Shadow Copy Service (VSS) (Теневое копирование ) и драйверов, позволяющих выполнять копирование системных и заблокированных файлов, с которыми в данный момент времени ведется работа. VSS работает на уровне блоков файловой системы. При создании снимка, программное обеспечение теневого копирования взаимодействует с прочими компонентами операционной системы и прикладными программами, добиваясь того, чтобы во время снятия снимка блока, последний не изменился. Процесс копирования данных может быть произведен как с отдельной файловой системой, так и со специальным оборудованием. В последних версиях служба VSS поддерживает абстракцию функционирования операционной системы. Технология копирования не требует обязательного наличия файловой системы NTFS, но, тем не менее, ей нужна хотя бы одна файловая система NTFS, в которую сохраняется образ. Фактически, служба теневого копирования VSS, является посредником между приложением и оборудованием. К примеру, в продукте виртуализации Hyper-V в Windows Server 2008 полный образ среды, включая виртуальные машины, может быть создан за одну операцию и образы, созданные разными VSS, совместимы между собой и с гостевыми операционными системами. Технология теневого копирования обеспечивает “заморозку” файловой системы (flush and hold) при создании снимка, и обеспечивает уведомление приложений (writers) о создании снимков, для того, чтобы они внесли необходимые изменения в свои данные перед созданием снимка, что обеспечивает логическую целостность информации. Снимки автоматически создаются в фоновом режиме, без каких либо действий со стороны пользователя и незаметно для него, при существенных изменениях операционной системы и периодически, заданиями планировщика. Имеется возможность создания теневой копии в ручном режиме, с использованием средства создания точек восстановления для дисков с включенной защитой. Например, в Windows 10 - Параметры - Система - О системе - Сведения о системе - Защита системы. Или запустить от имени администратора приложение systempropertiesprotection.exe 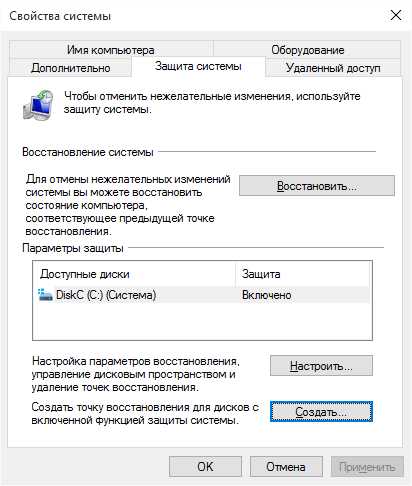
При нажатии на кнопку Создать выполнится не только создание новой точки восстановления, но и будет сделан новый снимок файловой системы. Включение и настройка параметров защиты системы может выполняться с использованием кнопки Настройка. Для дисков с отключенной защитой, теневое копирование не выполняется. Для операционных систем Windows XP создается только точка восстановления без полного снимка файловой системы. В операционных системах Windows Vista и старше с настройками по умолчанию, как правило, хранится несколько теневых копий системного диска. Технология теневого копирования построена таким образом, что сначала создается базовый снимок системы, являющийся полной копией, а все последующие копии содержат только изменения по отношению к базовому снимку. Соответственно, эти копии имеют гораздо меньший объем, и их создание происходит довольно быстро. Данные теневых копий хранятся в защищенном системном каталоге C:\System Volume Information\ (для диска C:) и представляют собой файлы, в именах которых содержится идентификатор GUID: {3808876b-c176-4e48-b7ae-04046e6cc752}. Например имя файла: {ca0a01b4-d58c-11db-8afb-0013720efba8}{3808876b-c176-4e48-b7ae-04046e6cc752} С использованием теневых копий, реализуется простая технология восстановления предыдущего содержимого файла (возврат предыдущей версии файла). Стандартный способ возврата к предыдущей версии файла, мягко говоря, является не совсем эффективным и удобным средством восстановления, особенно в тех случаях, когда требуется массовое восстановление, например, после заражения системы вирусом-шифровальщиком. Для этих целей удобнее использовать либо специальное ПО для восстановления данных, как например, Recuva от Piriform, умеющую работать с теневыми копиями, либо воспользоваться стандартными средствами системы, позволяющими смонтировать теневую копию в виде обычного логического диска (утилиты командной строки VSSADMIN и MKLINK). Как правило, расшифровать зашифрованные вирусом файлы очень сложно, и иногда, даже невозможно. В таких случаях, есть смысл попробовать восстановить хотя бы то, что могло быть сохранено в снимке файловой системы, и возможно, потеря информации будет минимальной. В общем случае, задача заключается в том, чтобы подключить теневую копию к системе, в виде логического диска или каталога, с которым можно было бы работать стандартными средствами, например, Проводником или любимым файловым менеджером, вроде Far Manager. Подобная задача легко решается стандартными средствами системы. Для работы с теневыми копиями томов используется системная утилита vssadmin.exe имеющаяся в составе всех операционных систем семейства Windows, начиная с Windows XP. Краткую справку по ее использованию можно получить по команде vssadmin /?, а более подробное описание – по ссылке на список команд CMD, размещенной в конце страницы. Эту утилиту можно использовать для получения имен томов с теневыми копиями. Кроме того, в составе средств командной строки CMD Windows имеется команда для создания символьной ссылки mklink, позволяющая подключить том теневой копии в качестве обычного каталога файловой системы. Подсказку и более полное описание mklink можно получить таким же образом, как и для vssadmin.exe. Поскольку, файлы теневых копий интерпретируются системой как обычные тома, то для получения доступа к их содержимому стандартными средствами, достаточно создать символические ссылки на их корневые разделы. Для этого потребуется узнать имя тома теневой копии. Для работы с данными командами потребуются права администратора ( запуск от имени администратора). Получить список теневых копий можно с помощью команды: vssadmin List Shadows Для удобства работы с результатами вывода утилиты, можно воспользоваться их перенаправлением в файл: vssadmin List Shadows > C:\shadows\vsslist.txt Результаты выполнения команды будут записаны в текстовый файл vsslist.txt в каталоге shadows диска C:. Каталог shadows должен быть создан, например, командой md c:\shadows. Пример отображаемой информации:
Том теневой копии: \\?\GLOBALROOT\Device\HarddiskVolumeShadowCopy1 Том теневой копии: \\?\GLOBALROOT\Device\HarddiskVolumeShadowCopy2 Зная имена томов, можно подключить их в каталог, например C:\shadows командой mklink: mklink /D C:\shadows\shadow1 \\?\GLOBALROOT\Device\HarddiskVolumeShadowCopy1\ mklink /D C:\shadows\shadow2 \\?\GLOBALROOT\Device\HarddiskVolumeShadowCopy2\ Чтобы не набирать вручную имена томов, можно воспользоваться копированием их из текстового файла, полученного перенаправлением вывода команды vssadmin ( C:\shadows\vsslist.txt ) Обратите внимание на наличие символа \ после имени тома, поскольку ссылка должна создаваться на каталог, а не файл (параметр командной строки /D) После выполнения этих команд, в каталоге C:\shadows появятся подкаталоги shadow1 и shadow2 содержащие данные теневых копий. Можно из командной строки перейти в проводник Windows: explorer C:\shadows 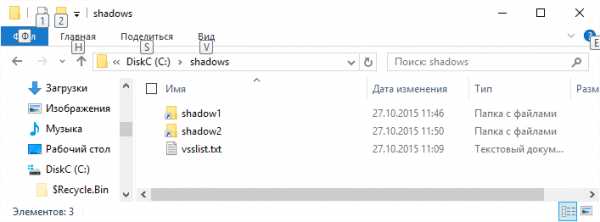
Изображение стрелки на ярлыках указывает на то, что это не реальные каталоги файловой системы, а символические ссылки. Дальше, с данными теневых копий можно работать, как с обычным (но защищенным от записи) каталогом файловой системы. Процесс подключения теневых копий можно немного упростить с помощью командного файла, следующего содержания:
Данный командный файл должен запускаться от имени администратора. При его выполнении создается каталог C:\shadows, сохраняется вывод команды vssadmin в файле C:\shadows\vsslist.txt, команда FIND выделяет из полученного файла только те строки, которые содержат имя теневой копии, и записывает результат в файл listshadows.txt который можно открыть в блокноте, или с помощью редактора WorPad, затем командой mklink создается символическая ссылка C:\shadows\shadow1 на том первой теневой копии и запускается проводник, открывающий папку C:\shadows\. При необходимости, можно подключить нужную теневую копию, командой: mklink /D C:\shadows\shadowN \\?\GLOBALROOT\Device\HarddiskVolumeShadowCopyN\ Где N принимает значение номера копии. Копия с наибольшим номером – наиболее свежая. Дату создания каждой копии можно посмотреть в выводе команды vssadmin Команда mklink не может создать новую ссылку, если указанное в параметрах имя уже существует. Для удаления символьной ссылки можно использовать команду RD: rd C:\shadows\shadow1 - удалить символьную ссылку shadow1 Использование теневых копий томов для восстановления файлов с помощью Recuva.Скачать программу для восстановления файлов Recuva с официального сайта компании Piriform Важной особенностью Recuva является возможность восстановления файлов из теневых копий томов, автоматически создаваемыми службой теневого копирования Windows. Теневые копии утилита интерпретирует как обычные логические диски, примонтированные к текущей системе. Для отображения теневых копий, нужно включить данный режим - Настройки… - Диски - установить флажок Показывать теневые копии. При восстановлении файлов можно выбрать из списка дисковых устройств либо конкретную теневую копию, либо все, существующие в системе на данный момент времени. В настройках программы Действия должен быть установлен флажок Поиск неудаленных данных (восстановление с поврежденного носителя). 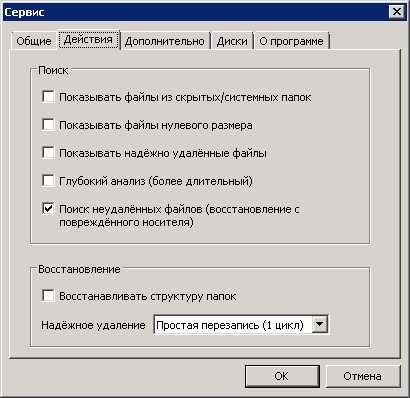
После завершения анализа, нужно найти файл для восстановления, который имеет состояние Не удалено. Таким образом, мы будем восстанавливать не удаленный файл, а файл, сохраненный в снимке файловой системы. Теневых копий, в зависимости от версии Windows, размера дисковых томов, и системных настроек теневого копирования, может быть до 64 шт. И каждая из них может быть источником восстановления для утилиты Recuva, казалось бы, безвозвратно утерянной информации. Но место на диске, отводимое теневым копиям томов ограничено, поэтому, при необходимости, система удаляет наиболее старые из них без каких-либо действий со стороны пользователя. По этой причине, пострадав от действий вируса-шифровальщика, не стоит надолго откладывать восстановление информации из существующих на данный момент снимков. По крайней мере, можно сначала скопировать файлы из теневых копий на сменный носитель, а затем уже приступать к прочим способам восстановления зашифрованных файлов. В противном случае можно не только не добиться их расшифровки, но и потерять возможность восстановления предыдущего содержимого. Вирусы-шифровальщики тоже постоянно совершенствуются, и в частности, в последнее время пытаются удалить данные теневых копий, используя команду vssadmin. При включенной системе контроля учетных записей пользователей (UAC) это сопровождается запросом на разрешение выполнение для vssadmin.exe, чего естественно, делать не нужно. В случае же отключения UAC потеря теневых копий гарантирована. Использование стороннего ПО для доступа в теневым копиям томов.Существует программное обеспечение, облегчающее доступ пользователей домашних компьютеров к данным теневых копий, как например, ShadowExplorer. 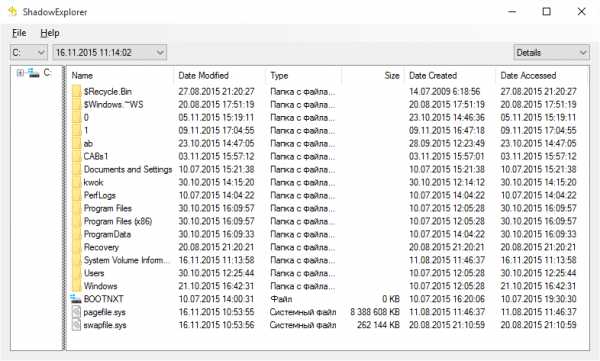
Программа позволяет выбрать диск и любую из соответствующих ему теневых копий. Данные отображаются так же, как в стандартном проводнике. Пользователь имеет возможность выбрать нужный файл или каталог и с помощью контекстного меню, вызываемого правой кнопкой мышки, экспортировать его в нужное место, например, на флэшке. Скачать ShadowExplorer можно на странице загрузки официального сайта ShadowExplorer.com Программа распространяется в двух вариантах - Installer, устанавливаемом в системе стандартным образом, и Portable, переносимом. Однако, наиболее удобным средством работы с данными теневых копий является, по моему личному мнению, простая и компактная утилита от Nirsoft ShadowCopyView. Программа бесплатная, не требует установки в системе, и при необходимости, может быть русифицирована с использованием файла языковой поддержки ShadowCopyView_lng.ini, zip-архив которого можно скачать на странице загрузки программы. Готовую русифицированную версию для 32-разрядных или 64-разрядных Windows можно скачать по ссылкам: Русифицированная 32-разрядная версия ShadowCopyView 1.05 (приблизительно 54кб) Русифицированная 64-разрядная версия ShadowCopyView 1.05 (приблизительно 67кб) Архивы содержат исполняемый файл ShadowCopyView.exe и файл языковой поддержки ShadowCopyView_lng.ini. Если удалить (переименовать) ini-файл, то интерфейс программы будет англоязычным. 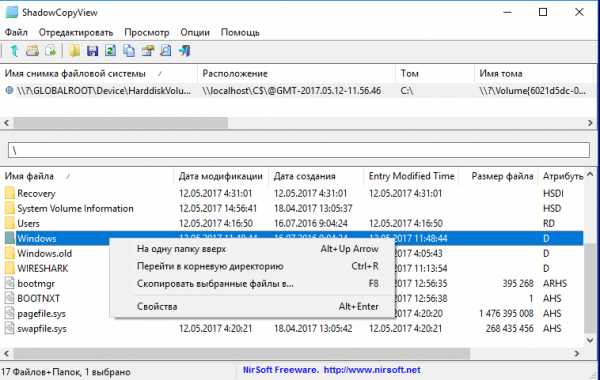 Для восстановления данных с использованием теневых копий можно воспользоваться контекстным меню, вызываемым правой кнопкой мышки, или через основное меню ”Файл - Сохранить выбранные файлы в...”. В качестве дополнительных возможностей имеется средство поиска файлов и папок (CTRL+F), а также возможность получения сведений об их свойствах:
Для восстановления данных с использованием теневых копий можно воспользоваться контекстным меню, вызываемым правой кнопкой мышки, или через основное меню ”Файл - Сохранить выбранные файлы в...”. В качестве дополнительных возможностей имеется средство поиска файлов и папок (CTRL+F), а также возможность получения сведений об их свойствах:
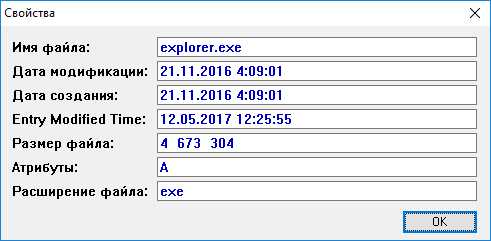
Вероятность восстановления зашифрованных вирусом данных.Авторы вредоносных программ постоянно работают над тем, чтобы затруднить самостоятельное восстановление данных, зашифрованных вирусом. При заражении системы принимаются меры для того, чтобы удалить теневые копии или сделать их непригодными для восстановления данных. Эта задача очень легко решается, если вирус работает в среде пользователя с правами администратора при отключенной технологии контроля учетных записей пользователей UAC. В качестве примера приведу алгоритм действий реального вируса-шифровальщика, выполняющегося в системе со стандартными настройками безопасности в контексте учетной записи пользователя, обладающего правами администратора. В большинстве случаев, заражение системы происходит при открытии вложенного в электронное письмо файла. Первая ошибка, допущенная пользователем – сам факт открытия такого файла. Даже если текст письма довольно правдоподобен, существует возможность просмотра заголовка письма, по которому легко установить достоверность отправителя. Подробная методика: Как определить поддельное письмо электронной почты. Тема заражения компьютера через почтовые вложения стара, как компьютерный мир, но тем не менее, остается актуальной, и большинство заражений происходят именно таким образом. В данном конкретном случае, вложенный файл представлял собой архив, содержащий сценарий на языке JavaScript, обеспечивающий загрузку с сервера злоумышленников основного тела вируса и выполнение его в контексте учетной записи текущего пользователя. Исполняемый файл вируса имеет случайное имя и копируется в папку документов пользователя. Пример свойств вирусного процесса, полученный с помощью Far Manager:
В первую очередь, вирусный процесс попытался удалить все теневые копии системы, выполняя команду: "C:\Windows\System32\vssadmin.exe" Delete Shadows /All /Quiet В тех случаях, когда вредоносная программа выполняется в контексте учетной записи с административными правами и отключен механизм контроля UAC, теневые копии будут успешно удалены, и пользователь этого даже не заметит. При включенном контроле учетных записей UAC, отобразится оповещение системы безопасности: Интерфейс командной строки для Microsoft Volume Shadow Copy Service запрашивает разрешение на выполнение с административными привилегиями. Если на данный запрос ответить ”Да”, то результат будет таким же, как и в предыдущем случае – теневые копии будут удалены. Если же ответить ”Нет”, то программный модуль вируса повторит попытку удаления теневых копий и на экране снова отобразится сообщение системы безопасности. Так будет продолжаться до тех пор, пока не будет нажата кнопка ”Да” или вирусный процесс не будет принудительно завершен. Как правило, большинство пользователей, не задумываясь над смыслом своих действий, после нескольких повторившихся запросов, выбирают первый вариант, тем самым лишая себя последней возможности восстановления данных. Использование теневых копий томов является единственным относительно простым способом полного или частичного восстановления информации, зашифрованной вредоносными программами. Конечно, кроме восстановления с использованием ранее созданных резервных копий, которые практически никогда не имеются в наличии. В подавляющем большинстве случаев, расшифровка невозможна. С мизерной вероятностью может помочь специализированное программное обеспечение антивирусных компаний, специально разработанное для расшифровки файлов, как например утилиты RakhniDecryptor, RannohDecryptor, ScraperDecryptor и т.п. от лаборатории Касперского. Как правило, такие утилиты позволяют расшифровать только те файлы, которые были обработаны устаревшим вирусом. Для ускорения процесса, можно отправить пример зашифрованного файла и требуемый код через специальные формы на сайтах антивирусных компаний. Если у вас есть копия этого же файла в незашифрованном виде, отправьте ее также. Теоретически, это может ускорить появление утилиты-дешифратора. В качестве средства защиты от вирусов-шифровальщиков можно использовать специальные программы для создания резервных снимков файловой системы и восстановления на основе сделанного ранее снимка, как например, бесплатные Comodo Time Machine и Rollback Restore Rx Home и платная RollBack Restore Rx Pro. Эти программные продукты работают по принципу ”машины времени”, позволяя быстро вернуть состояние файловой системы на момент создания ее снимка (snapshot). В платных версиях подобных программ ( и в бесплатном Comodo Time Machine) существует возможность автоматического создания снимков по расписанию с помощью встроенного планировщика, например, при первой загрузке ежедневно или с заданной периодичностью. Особенностью перечисленных программ является собственная внутренняя система безопасности, отдельный загрузчик ОС и программный движок для создания, хранения и восстановления данных, что создает серьезные трудности для нанесения ущерба при вирусном заражении, в том числе и шифровальщиками. Comodo Time Machine - описание, примеры использования и ссылки для скачивания. RollBack Rx Home Edition - краткое описание, ограничения бесплатной версии программы, примеры использования. Recuva от компании Piriform - краткое описание и инструкция по использованию Recuva для восстановления пользовательских данных. Список команд командной строки Windows с примерами. Если вы желаете поделиться ссылкой на эту страницу в своей социальной сети, пользуйтесь кнопкой "Поделиться" В начало страницы     |     На главную страницу |
Как восстановить удаленные файлы и папки из теневых копий в Windows – Вадим Стеркин
Если вы случайно удалили файл или папку мимо корзины, не впадайте в панику. Программы для восстановления данных от вас никуда не денутся, поэтому попробуйте сначала средства системы. В Windows можно восстановить предыдущие версии файлов и папок, даже если в графическом интерфейсе этой возможности нет.
В Windows 8 в свойствах дисков, папок и файлов стало на одну вкладку меньше. Обратите внимание, что пропали предыдущие версии.
Это наблюдается только в клиентской операционной системе, т.е. в Windows Server 2012 вкладка осталась. В Windows 10 вкладка вернулась, но… вам надо прочесть статью :)
Статья обновлена в контексте Windows 10.
Сегодня в программе
Предыдущие версии в Windows 10
Статья была написана во времена Windows 8, а в Windows 10 вкладка «Предыдущие версии» вернулась в свойства папки. Тем не менее материал актуален для Windows 10, потому что в нем демонстрируются способы восстановления файлов напрямую из теневых копий.
В Windows 10 на вкладке написано, что предыдущие версии образуются из истории файлов и теневых копий. Для начала нужно учитывать, что в Windows 10 защита системы по умолчанию отключена, поэтому при стандартных настройках предыдущие версии доступны только из истории файлов, если она включена, конечно.
Более того, мой эксперимент в Windows 10 версии 1511 (и позже в 1709) показал, что на вкладке отображаются только версии из истории файлов, даже если защита системы включена!
На этой картинке:
- Свойства папки скриншотов в ОС. Последняя версия от 27 февраля. Вероятно, это дата последнего копирования в историю файлов, которая у меня сейчас не работает (диск отключен физически)
- Последняя теневая копия от 11 мая (появилась при создании точки восстановления перед установкой обновлений WU), создаю символическую ссылку на п.3
- Содержимое теневой копии. Видно, что в ней есть файлы, созданные незадолго до появления теневой копии от 11 мая. Однако они отсутствуют в п.1
Таким образом, лучший шанс восстановить предыдущие версии у вас есть в том случае, если включена история файлов. Тогда версии доступны на вкладке в свойствах папки или в интерфейсе истории файлов. В противном случае должна быть включена защита системы, и при необходимости вам придется добираться до теневых копий способами, описанными ниже в статье.
Как работают предыдущие версии, и почему убрали вкладку в Windows 8
Такая картина в свойствах файлов и папок является лишь следствием того, что в параметрах защиты системы Windows 8 теперь нет опции восстановления файлов.
Сразу скажу, что отсутствие точки входа в графическом интерфейсе не означает отсутствия технологии в системе. Предыдущие версии файлов все равно доступны! Поэтому все сказанное ниже полностью применимо к Windows 8, а описание технологии относится и к Windows 7.
Почему же убрали опцию защиты файлов и вкладку предыдущих версий? У меня нет точного ответа, но есть обоснованные предположения, которыми я поделюсь с вами, заодно объяснив принцип работы предыдущих версий.
Во многих системах на этой вкладке всегда было пусто
Это заставляло тысячи людей озадачивать форумы сообщества и поддержку Microsoft наболевшим вопросом. Но вы-то уже догадались, в чем была их проблема, не так ли? У этих людей была полностью отключена защита системы!
Людям был непонятен принцип хранения и отображения предыдущих версий
Действительно, почему для одних папок есть несколько версий, а для других – ни одной? Дело в том, что разные редакции файлов в этих папках могли быть созданы только не раньше самой старой точки восстановления.
Согласитесь, при взгляде на вкладку не совсем очевидно, что сохранение версий личных документов и медиа-файлов привязано к созданию точек восстановления (хотя это описано в справке Windows, пусть и не без огрехов).
Увеличить рисунок
О точках принято думать как о средстве отката системных параметров, тем более что личные файлы при этом не восстанавливаются (за исключением этих типов файлов).
Между тем, точки восстановления и предыдущие версии файлов (не относящиеся к истории файлов) хранятся в одном месте – теневых копиях тома.
Механизм восстановления системы попросту делает снимок тома в нужное время и сохраняет его в теневой копии. Именно пространство, выделенное для теневых копий, вы контролируете в параметрах защиты системы.
Теперь становится понятно, почему количество версий у файлов и папок может варьироваться. Состояние файла записывается на момент создания точки восстановления. Если между точками он изменялся, в теневой копии сохраняется его версия. Если же файл оставался неизменным в период, охваченный точками восстановления, у него вообще не будет предыдущих версий.
В Windows 8 появилась история файлов
Когда понятен принцип применения технологии, из нее можно извлечь пользу. В Windows 7 это было непонятно большинству людей, поэтому в Windows 8 внедрили более наглядную систему резервного копирования данных – историю файлов.
Увеличить рисунок
Она не опирается на теневые копии, а количество версий файлов вы можете контролировать, указав частоту резервного копирования. Все зависит от ваших нужд и места на целевом диске.
Вкладку же доступа к «непонятным» предыдущим версиям в Windows 8 просто убрали, вместе с сопутствующей опцией в параметрах защиты системы. Что же касается ИТ-специалистов, то они должны быть хорошо знакомы с понятием теневых копий – ведь в серверных ОС для управления ими есть одноименная вкладка в свойствах тома. Потому в Windows Server 2012 вкладка «Предыдущие версии» находится на своем привычном месте.
В Windows 8+ точки восстановления создаются по особому алгоритму, а вместе с ними сохраняются предыдущие версии ваших файлов и папок. Дальше я расскажу, как их открыть.
Как открыть предыдущие версии файлов и папок из теневых копий
Ниже два способа, которые сработают в случае, если у вас включена защита системы. Первый подходит для всех поддерживаемых Windows и будет полезен, если у вас не включена история файлов. Второй способ имеет смысл лишь в Windows 8/8.1 с учетом замечания о Windows 10 в начале статьи.
Способ 1 — символическая ссылка в теневые копии (Windows 7 и новее)
Постоянные читатели блога уже видели этот трюк в статье про функцию обновления ПК без удаления файлов (Refresh Your PC). Она тоже использует теневые копии для промежуточного сохранения диска, когда вы создаете свой образ для отката.
Тогда мне этот фокус был нужен для понимания технологии, зато теперь он вам может понадобиться для решения вполне конкретной задачи. В командной строке, запущенной от имени администратора, выполните:
vssadmin list shadows
Вы увидите список теневых копий на всех томах. Для каждой из них указана буква диска, поэтому вам будет легко сориентироваться. Кроме того, каждая теневая копия соответствует по дате одной из точек восстановления (чтобы вывести их список, выполните в консоли rstrui).
Увеличить рисунок
Выберите нужную дату и скопируйте идентификатор тома теневой копии. Теперь используйте его во второй команде (не забудьте добавить обратный слэш в конце):
mklink /d %SystemDrive%\shadow \\?\GLOBALROOT\Device\HarddiskVolumeShadowCopy2\
В корне системного диска у вас уже появилась символическая ссылка shadow, ведущая в теневую копию! Перейдя по ссылке, вы увидите знакомую структуру файлов и папок – это и есть их предыдущие версии.
Способ 2 — вход в общий диск по сети (Windows 8 и 8.1)
Добавлено 15.01.2013. В комментариях читатель Алексей поделился более простым способом доступа к теневым копиям по сравнению с описанным в статье изначально. Сначала способ работал, но позже Microsoft закрыла лазейку каким-то из обновлений. Однако читатель Ника в итоге подсказал обходной путь.
Сначала нужно сделать диск общим, а потом зайти в него «по сети». В окне «Этот компьютер» откройте «Сеть» и зайдите на свой ПК, либо под учетной записью администратора вставьте сетевой путь в адресную строку проводника или в окно «Выполнить»:
\\%computername%\C$
где C — буква желаемого диска. В сетевых папках вкладка «Предыдущие версии» присутствует:
Поскольку я несколько раз прибегал к извлечению данных из теневых копий, мне немного жаль потери в графическом интерфейсе. Ведь вкладка «Предыдущие версии» была удобна тем, что сразу позволяла добраться до нужных файлов.
Впрочем, я уж не настолько часто пользовался этой возможностью, чтобы ввод двух команд в консоль доставлял мне жуткие неудобства. Ведь главное – это наличие предыдущих версий файлов, а добраться до них я смогу! Теперь сможете и вы ;)
А вам хоть раз доводилось восстанавливать предыдущие версии файлов из теневых копий? Расскажите в комментариях, почему возникла необходимость и удалось ли все восстановить.
Я все-таки думаю, что большинство читателей ни разу не прибегали к этой возможности на домашних системах, а посему ее исчезновение из графического интерфейса их не слишком расстроит. В следующей записи мы поговорим о том, почему различные функции Windows исчезают или подвергаются изменениями, и как вы можете повлиять на ситуацию.
Обсуждение завершено.
Как настроить теневые копии в Windows — «Хакер»
Потеря информации при перезаписи важных файлов может быть настоящей проблемой. Особенно часто она возникает при работе с файловыми серверами, доступ к которым есть у целого коллектива. В современных версиях Windows перезапись или удаление файла можно откатить благодаря наличию теневой копии.
В теневых копиях (VSS) содержатся записи об изменениях файлов. Копии делаются автоматически каждый час — по умолчанию Windows хранит целых 64 копии файла. Использовать их можно без прав администратора, что удобно — как для пользователей, так и для самого администратора :).
Вот несколько важных особенностей теневых копий:
- По умолчанию максимальное количество хранимых снапшотов для диска — 64. При превышении этого значения служба VSS начинает циклическую перезапись теневых копий и удаляет самые ранние слепки.
- Под теневые копии система выделяет 10% емкости раздела, однако это значение можно изменить.
- Теневое копирование включается для тома целиком, и включить его для отдельной папки невозможно.
- Microsoft не рекомендует создавать снапшоты чаще, чем раз в час.
Поскольку механизм VSS копирует не данные целиком, а лишь изменения, то объем оказывается не таким большим, как может показаться на первый взгляд. Все файлы теневых копий хранятся в служебном каталоге System Volume Information. Эти файлы можно отличить по названиям — в каждом из них есть идентификатор службы VSS — 3808876b-c176-4e48-b7ae-04046e6cc752. Для включения VSS нужно открыть оснастку «Управление компьютером», развернуть блок «Служебные программы» и, кликнув правой кнопкой мыши по элементу общей папки, выбрать «Все задачи —> Настроить теневые копии».
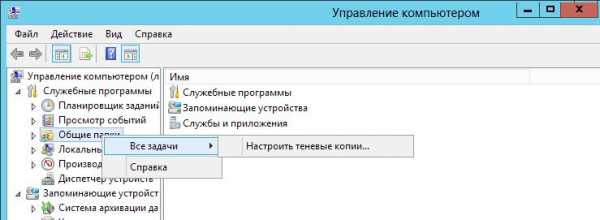 Включение теневых копий
Включение теневых копийПосле этого нужно выбрать раздел, активировать его и настроить расписание копирования. Если через какое-то время кликнуть на файл правой кнопкой мышки и зайти в «Свойства —> Предыдущие версии», то можно будет увидеть список доступных теневых копий.
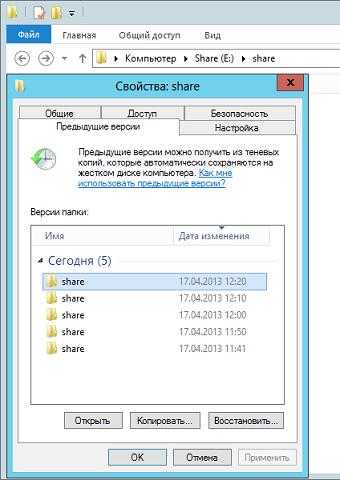 Список теневых копий
Список теневых копийКак видишь, включить службу легко и никаких особых настроек она не требует. Польза же от этого может быть огромной. Впрочем, помни: теневые копии — это не замена бэкапу. Не полагайся на них и не ленись бэкапить все, как обычно.
Как использовать теневое копирование тома в Windows 10/8/7?
Что такое теневое копирование тома?
Теневое копирование тома (также известное как служба моментальных снимков тома или VSS) - это технология, включенная в Microsoft Windows. Он позволяет делать резервные копии или снимки компьютерных файлов или томов, независимо от того, используются они или нет. Для этого требуется служба VSS, инициатор запроса VSS, модуль записи VSS, поставщик VSS. Причем процесс может быть автоматическим или ручным.
Теневые копии могут быть созданы на локальном и внешнем томе компонентом Windows, который использует технологию VSS.В Windows 7 вы можете создать теневую копию с помощью резервного копирования и восстановления или точек восстановления системы. В Windows 8/10 вы можете использовать функцию истории файлов.
Теневые копии также позволяют восстановить удаленные файлы или папки. В Windows 7 вы можете использовать вкладку «Предыдущие версии». Но он был удален для локальных томов, начиная с Windows 8. Итак, в Windows 8 / 8.1 / 10 вы можете использовать ShadowExplorer, который позволяет просматривать старые теневые копии и восстанавливать файлы.
Что ж, вы можете побродить, как использовать теневое копирование тома в Windows 10/8/7.Продолжайте читать ниже, чтобы узнать больше. Будут включены все операции, включите Volume Shadown Copy, отключите Volume Shadow Copy, восстановите удаленные файлы или папки.
Как включить теневое копирование тома в Windows 10/8/7?
Метод 1. Включение теневого копирования тома с использованием точек восстановления системы
Шаг 1. Введите Создайте точку восстановления в поле поиска и выберите ее. Затем в свойствах системы выберите диск и нажмите Настроить .
Шаг 2.В новом окне отметьте Включить защиту системы и нажмите Применить , чтобы включить.
Шаг 3. Нажмите Создать , чтобы включить теневое копирование тома в Windows 10.
Метод 2: Включите теневое копирование тома с помощью планировщика задач
Если вы хотите настроить теневое копирование тома в Windows 10 с определенным временем , вы можете использовать планировщик задач. Шаги ниже.
Шаг 1. Откройте планировщик заданий. Вы можете нажать Пуск , ввести планировщик задач и выбрать его из списка.
Шаг 2. Щелкните Создать задачу и укажите имя задачи (например, ShadowCopy).
Шаг 3. Создайте новый триггер. Вы можете щелкнуть вкладку Triggers и опцию New ... в нижней части, затем выбрать одну настройку из одного времени, ежедневно, еженедельно, ежемесячно.
Шаг 4. Включите теневое копирование. Вы можете щелкнуть вкладку Actions и New ... опцию , введите w mic под опцией Program or script, введите аргумент shadowcopy call create Volume = C: \ в пустом поле с правой стороны.
Когда вы запускаете программные элементы с использованием технологии VSS, вы можете получить ошибку теневого копирования тома в Windows 10. В этом случае вам следует перейти в раздел «Службы» и проверить, запущена ли служба теневого копирования тома в первый раз. После его остановки служба теневого копирования тома не работает в Windows 10, и программа не сможет создать моментальный снимок для вашего тома.
Как отключить теневое копирование тома в Windows 10/8/7?
Шаг 1. Перейдите в окно Свойства системы , выполнив поиск. Создайте точку восстановления на своем компьютере.Затем выберите диск и нажмите Настроить .
Шаг 2. Отметьте Отключить защиту системы и нажмите Применить > ОК , чтобы закрыть это окно.
Как восстановить удаленные файлы или папки с помощью теневого копирования?
Метод 1: Использование функции восстановления предыдущих версий Windows в Windows 7
Шаг 1. Перейдите к файлу или папке , которые вы хотите восстановить в предыдущем состоянии, и щелкните его правой кнопкой мыши, затем выберите «Восстановить предыдущие версии» из выпадающего списка. вниз по меню.Кроме того, вы по-прежнему можете выбрать Свойства и щелкнуть вкладку Предыдущие версии .
Шаг 2. Выберите правильную версию файла или папки для восстановления.
В этом окне вы можете увидеть 3 варианта, включая Открыть , Копировать , Восстановить .
① Кнопка «Открыть» позволяет перейти к месту, где хранится файл или папка.
① Кнопка «Копировать» позволяет копировать файл или папку в другое место на компьютере, даже на внешний жесткий диск.
① Кнопка «Восстановить» дает вам возможность восстановить файл или папку в том же месте и заменить существующую версию.
Иногда при использовании этой функции для восстановления теневой копии тома вы получаете сообщение типа , что нет доступных предыдущих версий . Одна из возможных причин - отключена служба теневого копирования тома. Вы можете вручную включить его в диспетчере задач.
Щелкните правой кнопкой мыши панель задач> выберите «Запустить диспетчер задач»> щелкните службы внизу> найдите теневое копирование тома и дважды щелкните его> установите тип запуска «Автоматический»> щелкните «Применить», чтобы сделать его доступным.
Метод 2: Отключите теневое копирование тома с помощью проводника теней в Windows 8/10
Шаг 1. Загрузите утилиту ShadowExplorer, установите и запустите ее. Затем выберите диск и дату для восстановления файла или папки.
Шаг 2. Щелкните правой кнопкой мыши файл или папку для восстановления и выберите опцию Export .
Шаг 3. Укажите место для сохранения предыдущей версии файла или папки. Подождите и проверьте предыдущий fi
.Как легко восстановить удаленные или измененные файлы с помощью теневых копий - wintips.org
Последнее обновление 12 ноября 2014 г.
Функция теневого копирования (также известная как « Volume Snapshot Service » или « Volume Shadow Copy Service » или « VSS ») - это технология, включенная в новейшие операционные системы Windows, которая выполняет фоновое резервное копирование состояния операционной системы и ваших файлов в режиме реального времени.
Shadow Copy Технология впервые появилась в ОС Windows Server 2003. В ОС Windows 8, 7 и Vista усовершенствована технология « Shadow Copy », которая упрощает восстановление. По этой причине теневое копирование является полезной функцией, когда мы сталкиваемся с проблемами операционной системы или когда мы случайно удаляем или изменяем важные файлы.
Чтобы использовать функцию теневого копирования, вы должны предварительно активировать ее на своем компьютере.
Как включить функцию теневого копирования.
Чтобы включить функцию теневого копирования, вы должны включить на вашем компьютере «защиту восстановления системы». Для этого перейдите по номеру:
1 . «Пуск »> « Control Panel » и дважды щелкните , чтобы открыть « System ».
Примечание: , чтобы иметь возможность просматривать все элементы панели управления, установите для параметра «Просмотр по » значение: « Маленькие значки ».
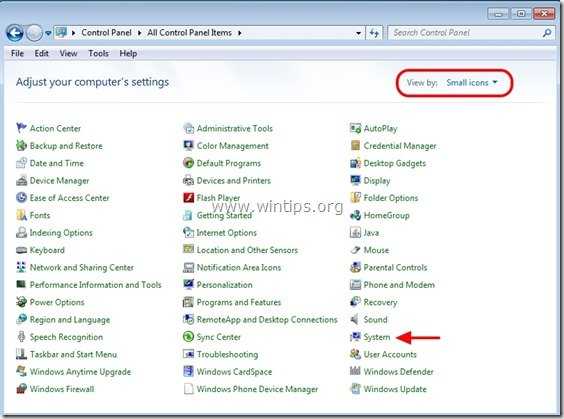
2. Выберите « Защита системы » слева.
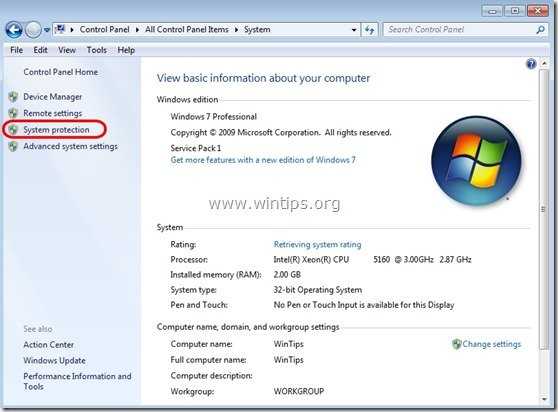
3. На вкладке « System Protection » выберите жесткий диск, на котором вы хотите включить теневое копирование (например, «Локальный диск C»), и нажмите « Configure ».
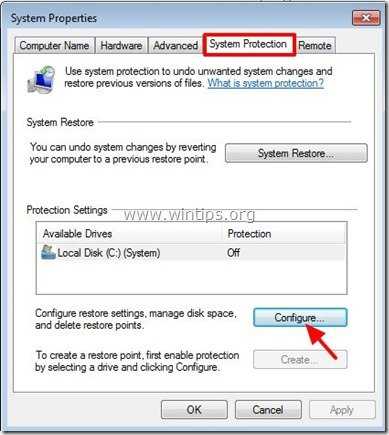
4. Наконец, отметьте опцию « Восстановить системные настройки и предыдущие версии файлов » и нажмите « OK ».
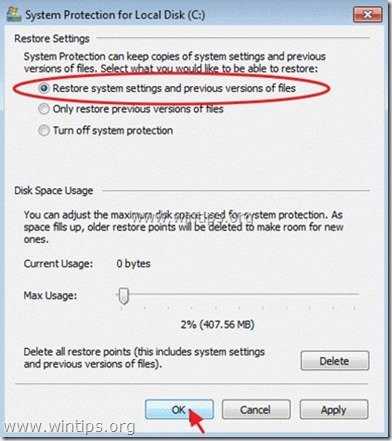
Как восстановить удаленные или измененные папки или файлы из теневых копий.
Метод 1 : Восстановите файлы / папки с помощью функции Windows «Восстановить предыдущие версии».
Метод 2 : Восстановите файлы / папки с помощью утилиты «Shadow Explorer».
Метод 1. Восстановите удаленные папки и файлы с помощью функции Windows « Восстановить предыдущие версии ».
Как восстановить пропущенные файлы с помощью функции Windows «Восстановить предыдущие версии»:
1. Перейдите к папке или файлу, который вы хотите восстановить в предыдущем состоянии, и щелкните правой кнопкой мыши на нем.
2. В раскрывающемся меню выберите « Восстановить предыдущие версии ». *
Уведомление * для пользователей Windows XP : выберите « Properties », а затем вкладку « Previous Versions ».
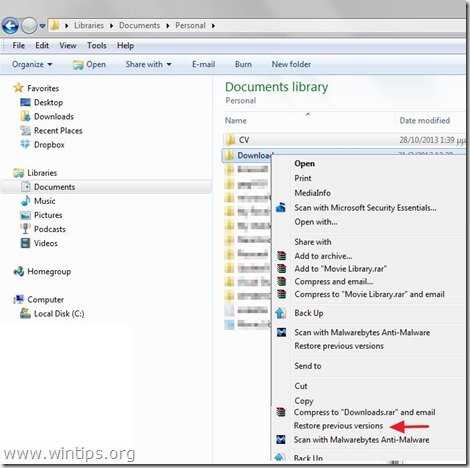
3. Затем выберите конкретную версию папки или файла и нажмите:
- Кнопка « Открыть » для просмотра содержимого этой папки / файла.
- « Copy », чтобы скопировать эту папку / файл в другое место на вашем компьютере (напр.грамм. ваш внешний жесткий диск).
- « Restore », чтобы восстановить файл папки в то же место и заменить существующий.
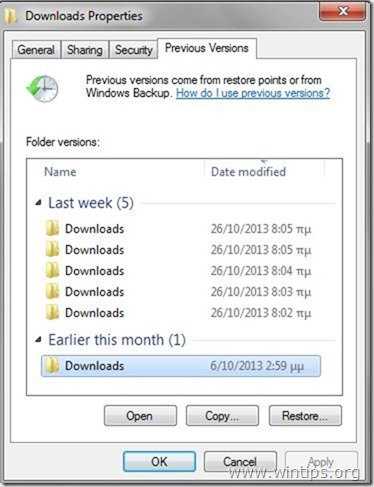
Метод 2: Восстановите удаленные файлы с помощью утилиты « Shadow Explorer» .
Как восстановить удаленные файлы и папки с помощью утилиты «Shadow Explorer».
« ShadowExplorer » - это бесплатная замена « Предыдущие версии функции» Microsoft Windows Vista / 7/8, и вы можете восстановить потерянные или поврежденные файлы из Shadow Copies .
1. Загрузите утилиту ShadowExplorer отсюда. (Вы можете загрузить « ShadowExplorer installer » или « Portable version » программы).
2. Запустите утилиту ShadowExplorer и затем выберите дату, когда вы хотите восстановить теневую копию вашей папки / файлов.
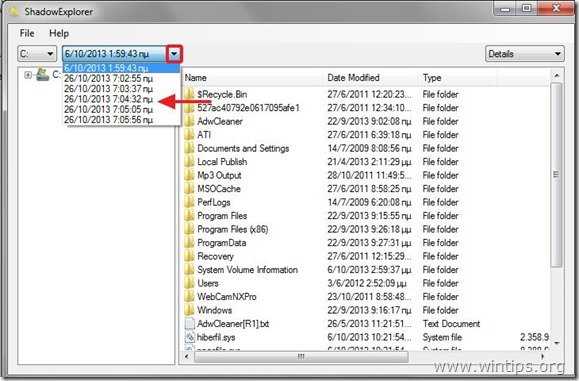
3. Теперь перейдите к папке / файлу, который вы хотите восстановить до предыдущей версии, щелкните правой кнопкой мыши и выберите « Export ».
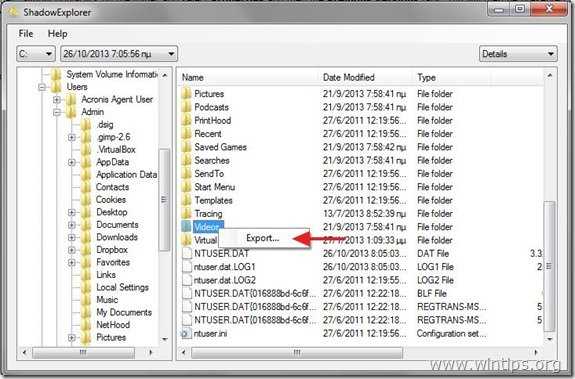
4. Наконец, укажите, куда будет экспортирована / сохранена теневая копия вашей папки / файла (например, ваш Рабочий стол), и нажмите « OK ».
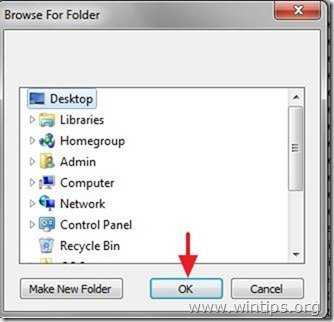
Вот и все.
Если эта статья была для вас полезной, поддержите нас, сделав пожертвование. Даже 1 доллар может иметь огромное значение для нас в наших усилиях продолжать помогать другим, сохраняя этот сайт бесплатным: Смотрите лучшие предложения на Woot! Компания-амазонка доступна только сегодня.Бесплатная доставка для членов Prime! Если вы хотите, чтобы постоянно защищал от вредоносных программ, существующих и будущих , мы рекомендуем вам установить Malwarebytes Anti-Malware PRO , нажав ниже (мы действительно зарабатываете комиссию от продаж, произведенных по этой ссылке, но без дополнительных затрат для вас. У нас есть опыт работы с этим программным обеспечением, и мы рекомендуем его, потому что оно полезно и полезно):Полная защита домашнего ПК - Защитите до 3 ПК с помощью НОВОГО ПО Malwarebytes Anti-Malware Premium!
.Что вы должны знать о теневом копировании тома / восстановлении системы в Windows 7 и Vista (FAQ) «Надеюсь, это поможет»
Что такое теневая копия тома?
Volume Shadow Copy - это служба, которая создает и поддерживает моментальные снимки («теневые копии») дисковых томов в Windows 7 и Vista. Это внутренняя часть функции восстановления системы, которая позволяет восстановить системные файлы до предыдущего состояния в случае сбоя системы (например, после сбоя установки драйвера или программного обеспечения).
Защищает ли теневая копия тома только мои системные файлы?
№Volume Shadow Copy поддерживает снимки всех томов . По умолчанию он включен для вашего системного тома (C :) и защищает все данные на этом томе, включая все системные файлы, программные файлы, пользовательские настройки, документы и т. Д.
Чем это отличается от того, что есть в Windows XP?
В Windows XP при восстановлении системы не используется служба теневого копирования тома. Вместо этого он использует гораздо более простой механизм: в момент, когда программа пытается перезаписать системный файл, Windows XP делает его копию и сохраняет в отдельной папке.В Windows XP восстановление системы не влияет на ваши документы - оно защищает только файлы с определенными расширениями (такими как DLL или EXE), реестр и некоторые другие вещи (подробности). Он специально исключает все файлы в профиле пользователя и в папке «Мои документы» (независимо от расширения файла).
Когда создаются теневые копии?
Теневые копии томов (точки восстановления) создаются перед установкой драйверов устройств, компонентов системы (например, DirectX), обновлений Windows и некоторых приложений.
Кроме того, Windows автоматически создает точки восстановления с трудно прогнозируемыми интервалами . Первое, что нужно понять, это то, что задача восстановления системы в Vista и 7 будет выполняться только в том случае, если ваш компьютер простаивает не менее 10 минут и работает от сети переменного тока. Поскольку определение «простоя» - это «0% использования ЦП и 0% дискового ввода в течение 90% из последних 15 минут, плюс отсутствие активности клавиатуры / мыши» (источник), ваша машина может простаивать несколько дней, особенно если у вас много программ, работающих в фоновом режиме.
Как видите, частоту, с которой создаются точки автоматического восстановления, трудно оценить, но , если вы используете свой компьютер каждый день от сети переменного тока и ничто не мешает ему перейти в состояние ожидания, вы можете ожидать создания точек автоматического восстановления каждые 1-2 дня в Windows Vista и каждые 7-8 дней в Windows 7 . Конечно, реальная частота будет выше, если вы будете учитывать точки восстановления, созданные вами вручную, и точки восстановления, созданные до установки программного обеспечения.
Вот более точное описание: по умолчанию задача восстановления системы запускается каждый раз при запуске компьютера и каждый день в полночь, пока компьютер находится в режиме ожидания и подключен к сети переменного тока.Задание будет ждать подходящих условий до 23 часов. Эти правила указаны в «Запланированных задачах» и могут быть изменены пользователем. Если задача выполнена успешно, Windows создаст точку восстановления, , но только если прошло достаточно времени с момента создания последней точки восстановления (автоматически или нет) . В Windows Vista минимальный интервал составляет 24 часа; в Windows 7 это 7 дней. Насколько мне известно, этот интервал изменить нельзя.
Какие крутые вещи можно делать с Volume Shadow Copy?
- Если ваша система дает сбой после установки нового драйвера видеокарты или программного обеспечения брандмауэра, вы можете запустить Восстановление системы и откатиться к рабочему состоянию системы , которое было до установки.Если вам не удается загрузить систему, вы также можете сделать это с установочного DVD-диска Windows. Этот процесс обратим, то есть ваше текущее состояние будет автоматически сохранено в качестве точки восстановления, к которой вы позже сможете вернуться. (Примечание: System Restore не откатывает ваши документы и настройки, а только системные файлы. )
- Если вы случайно удалили 10 страниц своей диссертации, вы можете щелкнуть документ правой кнопкой мыши, выбрать Восстановить предыдущие версии и получить доступ к предыдущей версии .Вы можете открыть его (в режиме только для чтения) или скопировать в новое место.
- Если вы случайно удалили файл или папку, вы можете щелкнуть правой кнопкой мыши содержащую папку, выбрать Восстановить предыдущие версии и открыть папку в том виде, в каком она была на момент создания теневой копии (см. Снимок экрана ниже) . Все файлы и папки, которые вы удалили, будут там!
Примечание. Хотя служба теневого копирования тома и восстановление системы включены во все версии Windows Vista, пользовательский интерфейс предыдущих версий доступен только в Vista Business, Enterprise и Ultimate.В других версиях Vista все еще существуют предыдущие версии ваших файлов; вы просто не можете легко получить к ним доступ. Предыдущие версии UI доступен во всех версиях Windows 7. Он недоступен ни в одной из версий Windows 8.
Является ли теневое копирование тома заменой управления версиями?
Нет. Система управления версиями позволяет получить доступ к всем версиям документа; каждый раз, когда вы сохраняете документ, создается новая версия. Volume Shadow Copy позволяет вернуться к только в тот момент, когда была создана точка восстановления , что могло быть несколько дней назад.Так что, если вы все-таки испортите свою диссертацию, вам, возможно, придется вернуться к очень старой версии.
Является ли теневое копирование тома заменой резервных копий?
Нет, по следующим причинам:
- Теневые копии не являются истинными снимками . Создавая точку восстановления, вы не делаете новую копию рассматриваемого диска - вы просто говорите Windows: начать отслеживать изменения на этом диске; если что-то изменится, сделайте резервную копию исходной версии, чтобы я мог вернуться к ней .Неизмененные данные не копируются. Если данные на вашем диске будут изменены (повреждены) по какой-то низкоуровневой причине, например, из-за аппаратной ошибки, VSC не узнает, что эти изменения произошли, и , а не создаст резервную копию ваших данных. (см. ниже более подробное описание того, как работает VSC)
- Теневые копии хранятся на том же томе, что и исходные данные , поэтому, когда этот том умирает, вы теряете все.
- При настройках по умолчанию нет гарантии, что теневые копии будут создаваться регулярно .В частности, Windows 7 создаст точку автоматического восстановления только в том случае, если самой последней точке восстановления более 7 дней. В Windows Vista минимальный интервал составляет 24 часа, но помните, что задача восстановления системы будет запускать только в том случае, если ваш компьютер подключен к сети переменного тока и простаивает не менее 10 минут, поэтому могут пройти дни, прежде чем условия будут подходящими, особенно если вы запускаете много фоновых процессов или не часто используете компьютер.
- Нет гарантии, что подходящая теневая копия будет там, когда она вам понадобится. Windows удаляет старые теневые копии без предупреждения, как только заканчивается теневое хранилище. При большой активности диска на нем может даже не хватить места для одной теневой копии. В этом случае у вас вообще не останется теневых копий; и снова не будет сообщения, предупреждающего вас об этом.
Сколько места на диске занимают теневые копии томов?
По умолчанию максимальный объем хранилища, доступного для теневых копий, составляет 5% (в Windows 7) или 15% (в Vista), хотя только часть этого пространства может быть фактически выделена в данный момент.
Вы можете изменить максимальный объем пространства, доступного для теневых копий, в Панели управления | Система | Системная защита | Настроить.
Насколько эффективно теневое копирование тома?
Достаточно эффективно. 5% дискового пространства, которое он получает по умолчанию, обычно достаточно для хранения нескольких снимков данного диска. Как это возможно?
Прежде всего необходимо понять, что теневых копий тома не являются истинными снимками . Когда создается точка восстановления, теневое копирование тома не создает полный образ тома.Если бы это было так, было бы невозможно хранить несколько теневых копий тома, используя только 5% от его емкости.
Вот что на самом деле происходит при создании точки восстановления: VSC начинает отслеживать изменения, внесенные во все блоки на томе. Когда кто-либо записывает данные в блок, VSC делает копию этого блока и сохраняет ее на скрытом томе. Таким образом, блоки «копируются» только тогда, когда они собираются перезаписать . Преимущество этого подхода заключается в том, что пространство для резервного копирования не тратится на блоки, которые вообще не изменились с момента создания последней точки восстановления.
Обратите внимание, что VSC работает с на уровне блока , то есть ниже уровня файловой системы. Он видит диск как длинную серию блоков. (Тем не менее, он имеет некоторую информацию о файлах, поскольку вы можете указать ему исключить определенные файлы и папки.)
Второй важный факт заключается в том, что теневых копий являются инкрементными . Предположим, сегодня среда, и в вашей системе есть две теневые копии, созданные в понедельник и вторник. Теперь, когда вы перезаписываете блок, резервная копия блока сохраняется в теневой копии вторника, но не в теневой копии понедельника.Копия понедельника содержит только различия между понедельником и вторником. Последние изменения отслеживаются только во вторник.
Другими словами, если бы мы откатили весь том до понедельника, мы бы приняли том таким, какой он есть сейчас, «отменим» изменения, сделанные со вторника (с использованием блоков, сохраненных в теневой копии вторника), и, наконец, « отменить »изменения, сделанные с понедельника по вторник. Таким образом, самая старая теневая копия зависит от всех более поздних теневых копий.
Когда я удаляю файл размером 700 МБ, добавляет ли VSC 700 МБ данных к теневой копии?
№Когда вы удаляете файл, все, что делает Windows, - это удаляет соответствующую запись (имя файла, путь, свойства) из главной таблицы файлов. Блоки (единицы дискового пространства), содержащие содержимое файла, помечаются как неиспользуемые, но фактически не удаляются. Таким образом, все данные, которые были в файле, по-прежнему находятся в тех же блоках, пока блоки не будут перезаписаны (например, когда вы копируете другой файл на тот же том).
Следовательно, если вы удалите файл фильма размером 700 МБ, теневому копированию тома не потребуется резервное копирование 700 МБ данных.Поскольку он работает на уровне блоков, ему не нужно ничего делать резервную копию, поскольку блоки, занятые файлом, не меняются! Единственное, что ему нужно создать, - это блоки, занятые основной таблицей файлов, которая изменилась.
Если вы затем начнете копировать другие файлы на тот же диск, некоторые из блоков, которые ранее занимал файл размером 700 МБ, будут перезаписаны. VSC будет создавать резервные копии этих блоков по мере их перезаписи.
Если VSS постоянно выполняет резервное копирование блоков данных, которые перезаписываются, что на самом деле происходит, когда создается точка восстановления, если данные все равно копируются автоматически?
Немного - VSS просто начинает резервное копирование данных в новое место, оставляя там «старое место» (по крайней мере, пока не закончится свободное место).Теперь у вас есть два места, в которые вы можете восстановить свою систему, каждое из которых представляет собой разный момент времени. Создавая точку восстановления, вы просто говорите VSS: «Я хочу иметь возможность вернуться в этот момент времени».
Обратите внимание: ошибочно думать, что VSS выполняет резервное копирование всех ваших изменений! Он выполняет резервное копирование только для того, чтобы вы могли перейти к определенному моменту времени. Вот пример сценария, чтобы прояснить ситуацию:
- Вы создаете файл (версия №1)
- Вы создаете точку восстановления
- Вы изменяете файл (в результате получается версия №2) - VSS создает резервную копию версии №1
- Через неделю вы снова меняете файл (в результате получается версия №3) - VSS не создает резервных копий до , потому что у него уже есть резервная копия версии №1.В результате вы больше не можете вернуться к версии №2. Вы можете вернуться только к версии №1 - той, которая существовала при создании точки восстановления.
(Обратите внимание, что на самом деле VSS работает не с файлами, а с блоками, но принцип тот же.)
Каковы последствия теневого копирования тома для безопасности?
Предположим, вы решили защитить один из своих документов от посторонних глаз. Сначала вы создаете зашифрованную копию с помощью приложения для шифрования. Затем вы «стираете» (или «безопасно удаляете») исходный документ, что состоит из его нескольких перезаписей и его удаления.(Это необходимо, потому что, если вы просто удалили документ, не перезаписывая его, все данные, которые были в файле, физически остались бы на диске до тех пор, пока они не были перезаписаны другими данными. См. Вопрос выше для объяснения того, как работает удаление файла. )
Обычно это делает исходный незашифрованный документ безвозвратным. Однако , если исходный файл хранился на томе, защищенном службой теневого копирования тома и , он был там, когда была создана точка восстановления, исходный файл можно будет получить с помощью Предыдущие версии .Все, что вам нужно сделать, это щелкнуть правой кнопкой мыши содержащую папку, выбрать Восстановить предыдущие версии , открыть снимок, и, о чудо, вы увидите исходный файл, который вы так старались удалить!
Причина, по которой очистка файла не помогает, конечно же, заключается в том, что до того, как блоки файла будут перезаписаны, VSC сохранит их в теневой копии. Неважно, сколько раз вы перезаписываете файл, теневая копия все равно будет там, надежно сохраненная на скрытом томе.
Есть ли способ безопасно удалить файл на томе, защищенном VSC?
№Теневые копии доступны только для чтения, поэтому удалить файл из всех теневых копий невозможно.
Частичное решение - удалить все теневые копии (выбрав Панель управления | Система | Защита системы | Настроить | Удалить) перед тем, как стереть файл. Это не позволяет VSC сделать копию файла прямо перед его перезаписью. Однако вполне возможно, что одна из теневых копий, которые вы только что удалили, уже содержала копию файла (например, потому что она была недавно изменена).Поскольку удаление теневых копий не стирает занимаемое ими дисковое пространство, содержимое теневого файла все еще будет на диске.
Итак, если вы действительно хотите быть в безопасности, вам также придется стереть блоки, которые раньше содержали теневые копии. Это было бы очень сложно сделать, так как прямого доступа к этой области диска нет.
Некоторые другие решения, которые следует учитывать:
- Вы можете быть уверены, что никогда не сохраняете конфиденциальные данные на томе, защищенном VSC.Конечно, для таких данных вам понадобится отдельный том без VSC.
- Вы можете полностью отключить VSC. (После отключения VSC вы можете стереть свободное пространство на вашем диске, чтобы перезаписать блоки, ранее занятые VSC, которые могут содержать теневые копии ваших конфиденциальных данных.) Однако , если вы отключите VSC, вы также потеряете функцию восстановления системы . Любопытно, что Windows не предлагает возможности включить VSC только для системных файлов. Если вы хотите защитить свою систему, вам также необходимо включить Предыдущие версии (см. Снимок экрана справа).
- Наиболее безопасный подход - использовать зашифрованный системный том. Таким образом, независимо от того, какие временные файлы, теневые копии и т.д. создает Windows, все они будут зашифрованы.
Обратите внимание, что только VSC VSC позволяет восстанавливать только те файлы, которые существовали на момент создания точки восстановления. Итак, если последовательность событий следующая:
создать файл → создать точку восстановления → сделать зашифрованную копию → перезаписать исходный файл
исходный файл можно будет восстановить.Но если последовательность:
создать точку восстановления → создать файл → сделать зашифрованную копию → перезаписать исходный файл
вы в безопасности. Если вы убедитесь, что вы зашифруете и удалите файлы сразу после их создания, чтобы не создавалась точка восстановления после того, как они были сохранены на диске в незашифрованном виде, восстановить их с помощью VSC не удастся. Однако нелегко контролировать, когда Windows создает точку восстановления; например, он может сделать это в любое время только потому, что ваш компьютер простаивает.
Могу ли я запретить VSC сохранять снимки определенных файлов и папок?
Да, но для этого необходимо отредактировать реестр. Вот подробные инструкции от MSDN.
Что происходит, когда VSC не хватает места?
В большинстве случаев большая часть данных на вашем диске остается неизменной. Однако предположим, что вы удаляете игру размером 5 ГБ, а затем устанавливаете на ее место другую игру размером 5 ГБ. Это означает, что блоки размером 5 ГБ были перезаписаны, и для них потребовалось выполнить резервное копирование с помощью VSC.
В таких сценариях с «большим оттоком» VSC может довольно быстро не хватить места. Что происходит потом? VSC удаляет столько предыдущих теневых копий, сколько необходимо, начиная с самой старой, до тех пор, пока не будет достаточно места для последней копии. В редких случаях, когда недостаточно места даже для одной последней копии, все теневые копии будут удалены. Частичных копий нет.
Спасибо Ади Олтиану, одному из инженеров Volume Shadow Copy в Microsoft, за ответы на мои вопросы по этому поводу.
.
ОписаниеShadowCopyView - это простой инструмент для Windows 10/8/7 / Vista, который отображает снимки вашего жесткого диска, созданные службой теневого копирования тома Windows. Каждый снимок содержит более старые версии ваших файлов и папок с момента создания снимка, вы можете просматривать старую версию ваших файлов и папок и при желании скопируйте их в папку на вашем диске.
ShadowCopyView в сравнении с функцией «Предыдущие версии» WindowsОперационная система Windows позволяет получить доступ к «Теневым копиям», щелкнув правой кнопкой мыши файл / папку / диск, выбрав «Свойства», а затем 'Предыдущие версии'. Однако эта функция может пропускать некоторые теневые копии. ShadowCopyView отображает их все.Кроме того, окно «Предыдущие версии» не позволяет вам получить доступ к копируемым системным файлам, если UAC (Контроль учетных записей пользователей) не отключен. ShadowCopyView выполняется с полными правами администратора (процесс с повышенными правами), поэтому вы можете получить доступ и извлечь любой файл, который вам нужен. Системные требованияЭта утилита работает с любой версией Windows, начиная с Windows Vista и заканчивая Windows 10. Windows XP не поддерживается. Чтобы использовать ShadowCopyView в 64-битных системах, вы должны загрузить и использовать 64-битную версию этого инструмента.История версий
Начать использование ShadowCopyViewShadowCopyView не требует никакого процесса установки или дополнительных файлов DLL. Чтобы начать им пользоваться, просто запустите исполняемый файл - ShadowCopyView.исполняемыйПосле запуска ShadowCopyView в верхней панели главного окна отображается список всех снимков, созданных службой теневого копирования тома Windows. При выборе снимка на верхней панели на нижней панели отображаются файлы и папка выбранного снимка. Вы можете перейти к подпапке с помощью двойной щелчок по папке или нажатие клавиши ввода. Вы можете вернуться к предыдущим папкам, используя опцию «Уровень каталога вверх» (Alt + стрелка вверх) или опцию «Перейти в корневой каталог» (Ctrl + R). Вы также можете перейти к нужной папке, введя путь (например: \ Windows \ System32) в текстовом поле над списком файлов / папок и нажав клавишу ВВОД. При желании вы также можете открыть выбранный снимок в проводнике Windows, нажав клавишу F2 (Открыть в проводнике Windows), но этот параметр будет работать, только если параметр «Предыдущие версии» Функция Windows поддерживает выбранный снимок. В противном случае вы получите сообщение об ошибке. Извлечение файлов теневых копийВы можете извлекать / копировать файлы из снимка, выбрав файлы / папки в нижней панели и нажав F8 (опция «Копировать выбранные файлы в»).В диалоговом окне «Копировать файлы» вы должны выбрать папку назначения и затем нажать «Сделать!». Имейте в виду, что если файл или папка уже существует в папке назначения, ShadowCopyView не перезапишет ваши файлы, а скопирует файлы с другим именем.Доступ к теневым копиям с помощью другого программного обеспеченияПуть, отображаемый в столбце «Имя снимка» (например: \\? \ GLOBALROOT \ Device \ HarddiskVolumeShadowCopy6), можно использовать для получить доступ к теневым копиям в некоторых других программах.Например, если вы укажете этот путь в утилите NirSoft SearchMyFiles в качестве базовой папки для поиска, SearchMyFiles будет искать файлы внутри указанной теневой копии.Вы также можете использовать этот путь для доступа к теневым копиям в файловом менеджере 7-zip, однако ... Я обнаружил, что в некоторых версиях этого инструмента он не может получить доступ к корневой папке, но он по-прежнему работает правильно, когда указание подпапки (например: \\? \ GLOBALROOT \ Device \ HarddiskVolumeShadowCopy1 \ Windows) Параметры командной строки
Перевод ShadowCopyView на другие языкиЧтобы перевести ShadowCopyView на другой язык, следуйте инструкциям ниже:
ЛицензияЭта утилита выпущена как бесплатное ПО. Вы можете свободно распространять эту утилиту через дискеты, CD-ROM, Интернет или любым другим способом, если вы ничего за это не берете и не продавать или распространять как часть коммерческого продукта. Если вы распространяете эту утилиту, вы должны включить все файлы в дистрибутив, без каких-либо модификаций!Заявление об ограничении ответственностиПрограммное обеспечение предоставляется «КАК ЕСТЬ» без каких-либо явных или подразумеваемых гарантий, включая, но не ограничиваясь, подразумеваемые гарантии товарной пригодности и пригодности для определенной цели.Автор не несет ответственности за какие-либо особые, случайные, косвенный или косвенный ущерб из-за потери данных или по любой другой причине.Обратная связьЕсли у вас есть проблемы, предложения, комментарии или вы обнаружили ошибку в моей утилите, вы можете отправить сообщение на [email protected]ShadowCopyView также доступен на других языках. Чтобы изменить язык ShadowCopyView, загрузите zip-файл на соответствующем языке, извлеките файл shadowcopyview_lng.ini, и поместите его в ту же папку, в которой вы установили утилиту ShadowCopyView. |
Настройка теневых копий общих папок - Windows Server
- 2 минуты на чтение
В этой статье
В этой статье описывается, как настроить цель теневых копий общих папок в кластере серверов в Microsoft Windows Server 2003.
Исходная версия продукта: Windows Server 2003
Оригинальный номер базы знаний: 838421
Сводка
Windows Server 2003 включает функцию теневых копий общих папок, позволяющую вернуться к более ранней версии определенного файла или группы файлов в папке.
Настроить теневую копию
Чтобы настроить теневую копию, необходимо сначала создать общий файловый ресурс в кластере серверов с помощью инструмента Cluster Administrator.Кроме того, Microsoft рекомендует добавить еще один жесткий диск в ту же группу, которая содержит общий файловый ресурс. Этот дополнительный диск будет работать как целевой диск для резервных копий теневых копий. Для получения дополнительных сведений о том, как создать общий файловый ресурс в кластере серверов под управлением Microsoft Windows 2000, щелкните следующий номер статьи, чтобы просмотреть статью в разделе Как создать общие файловые ресурсы в кластере.
Примечание
Хотя вы можете использовать тот же диск, который содержит общий файловый ресурс, в качестве целевого диска для теневых копий, по соображениям производительности Microsoft рекомендует использовать отдельный физический жесткий диск.
Важно
Вы должны назначить букву диска жесткому диску, который вы используете для резервного копирования теневых копий. По возможности избегайте создания теневой копии в точке монтирования. Установка теневого хранилища в точке подключения в кластере поддерживается в кластере серверов в Windows Server 2003.
Когда вы настраиваете теневые копии в кластере серверов, автоматически настраивается зависимость между главным диском и целевым диском. Вам не нужно вручную создавать эту зависимость.Чтобы настроить теневые копии, выполните следующие действия:
-
Щелкните Пуск , щелкните правой кнопкой мыши Мой компьютер , а затем щелкните Управление .
-
Щелкните правой кнопкой мыши Общие папки , укажите Все задачи , а затем щелкните Настроить теневые копии .
-
В списке Select a volume щелкните диск, содержащий общий файловый ресурс, для которого вы хотите создать теневую копию.Например, нажмите диск R.
-
Щелкните Параметры , а затем щелкните целевой диск для теневой копии в списке Расположен на этом томе .
Примечание
Чтобы появиться в списке , расположенном в этом списке тома , целевой диск должен содержать общий ресурс.
-
Если вы не хотите настраивать ограничение размера теневой копии, щелкните Без ограничений .
-
Щелкните ОК , а затем щелкните Включить .
-
Щелкните Да , чтобы включить теневые копии.
Примечание
При создании начальной теневой копии может быть задержка.
-
Щелкните ОК .
При включении теневых копий происходит следующее поведение:
- Главный диск становится зависимым от целевого диска.
- Тип ресурса «Задача службы теневого копирования тома» создается в группе ресурсов, содержащей диски, на которых вы создали теневую копию.Этот ресурс используется для синхронизации расписаний теневого копирования.
Исключение файлов из теневых копий - приложения Win32
- 3 минуты на чтение
В этой статье
В Windows Vista и Windows Server 2008 и более поздних версиях разработчик модуля записи VSS или приложения может выбрать исключение определенных файлов из теневых копий.
Влияние на производительность и использование области хранения теневых копий (также называемой «областью различий») файла в теневой копии напрямую связаны с объемом изменения содержимого файла после создания теневой копии.Кроме того, исключение файлов из теневых копий может замедлить создание теневых копий.
По этим причинам файл следует исключать из теневых копий только в том случае, если он большой, претерпевает значительные изменения при переходе от одной теневой копии к другой и не требует резервного копирования.
Вы должны исключать только те файлы, которые принадлежат вашему приложению.
Если в контексте теневой копии установлен флаг VSS_VOLSNAP_ATTR_NO_AUTORECOVERY, это означает, что автоматическое восстановление отключено, и никакие файлы не могут быть исключены из теневой копии.Для получения дополнительной информации см. Перечисление _VSS_VOLUME_SNAPSHOT_ATTRIBUTES .
Использование метода AddExcludeFilesFromSnapshot
Модуль записи VSS может исключить файлы из теневой копии следующим образом:
- Вызовите метод IVssCreateWriterMetadataEx :: AddExcludeFilesFromSnapshot , чтобы сообщить об исключенных файлах.
- В методе CVssWriter :: OnPostSnapshot средства записи удалите файлы из теневой копии.
Использование ключа реестра FilesNotToSnapshot
Примечание
Раздел реестра FilesNotToSnapshot предназначен для использования только приложениями.Пользователи, которые попытаются его использовать, столкнутся с такими ограничениями, как:
- Не удается удалить файлы из теневой копии, созданной на сервере Windows с помощью функции «Предыдущие версии».
- Он не может удалять файлы из теневых копий общих папок.
- Он может удалять файлы из теневой копии, созданной с помощью утилиты DiskShadow, но не может удалять файлы из теневой копии, созданной с помощью утилиты Vssadmin.
- Файлы удаляются из теневой копии по мере возможности.Это означает, что их удаление не гарантируется.
Приложение VSS может удалять файлы из теневой копии во время создания теневой копии с помощью следующего раздела реестра:
HKEY_LOCAL_MACHINE \ System \ CurrentControlSet \ Control \ BackupRestore \ FilesNotToSnapshot
Этот раздел реестра имеет значения REG_MULTI_SZ для каждого приложения, файлы которого могут быть исключены. Файлы указываются полностью определенными путями, которые могут содержать подстановочный знак *.
Во всех случаях запись игнорируется, если нет файлов, соответствующих строке пути.
После того, как файл добавлен в соответствующее значение раздела реестра, он удаляется из теневой копии во время создания средством записи оптимизации теневых копий в максимально возможной степени.
Если невозможно указать полный путь, то путь также можно указать с помощью переменной $ UserProfile $ или $ AllVolumes $. Например:
- $ UserProfile $ \ Directory \ Subdirectory \ FileName.*
- $ AllVolumes $ \ TemporaryFiles \ *. *
Чтобы сделать путь рекурсивным, добавьте "/ s" в конец. Например:
- $ UserProfile $ \ Directory \ Subdirectory \ FileName. * / S
- $ AllVolumes $ \ TemporaryFiles \ *. * / S
Переменная $ UserProfile $ заставляет строку пути применяться ко всем профилям пользователей на компьютере. Профили пользователей перечисляются путем проверки следующего раздела реестра:
HKEY_LOCAL_MACHINE \ Software \ Microsoft \ Windows NT \ CurrentVersion \ ProfileList
Переменная $ AllVolumes $ заставляет строку пути применяться ко всем теневым копиям на компьютере.Например, предположим, что путь - «$ AllVolumes $ \ TemporaryFiles \ *. * / S», а на компьютере три тома: C :, D: и E :. Если C: и E: содержат путь «\ TemporaryFiles \», а том D: содержит только путь D: \ Data \, дерево каталогов C: \ TemporaryFiles \ удаляется из теневых копий C :, а дерево каталогов E: \ TemporaryFiles \ удаляется из теневых копий E :.
Администраторы могут отключить расширение переменной $ UserProfile $ с помощью следующего раздела реестра:
HKEY_LOCAL_MACHINE \ System \ CurrentControlSet \ Services \ Vss \ Settings
В этом разделе реестра укажите DisableUserProfileExpansion для имени значения, REG_DWORD для типа значения и ненулевое значение для данных значения.
О ключе реестра FilesNotToBackup
Ключ реестра FilesNotToBackup можно использовать для указания имен файлов и каталогов, которые приложения резервного копирования не должны выполнять резервное копирование или восстановление. Однако он не исключает эти файлы из теневых копий. Дополнительные сведения об этом разделе реестра см. В разделе Ключи реестра и значения для резервного копирования и восстановления.
.