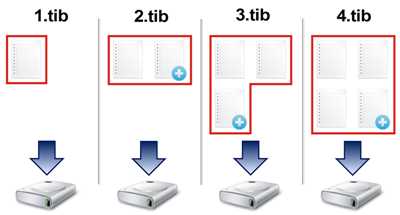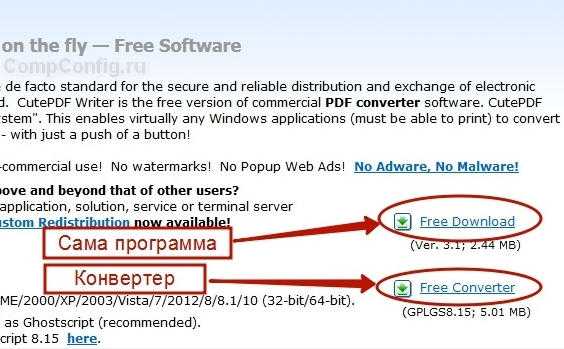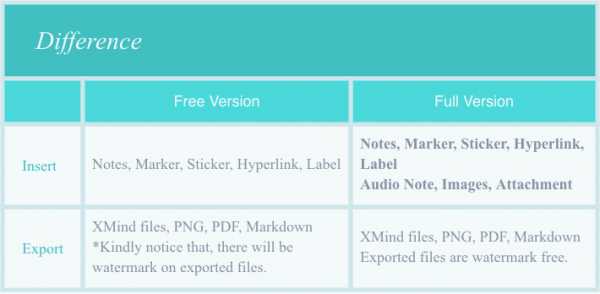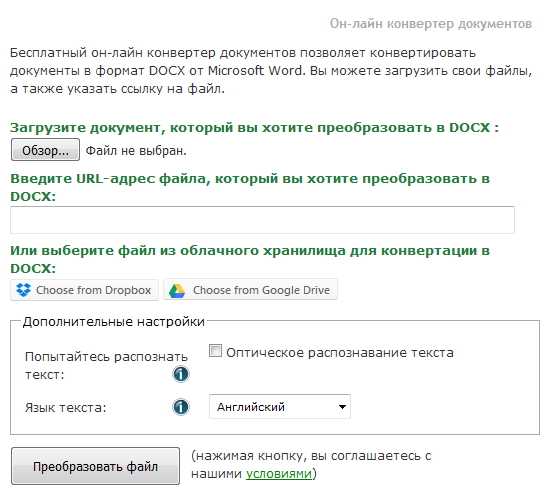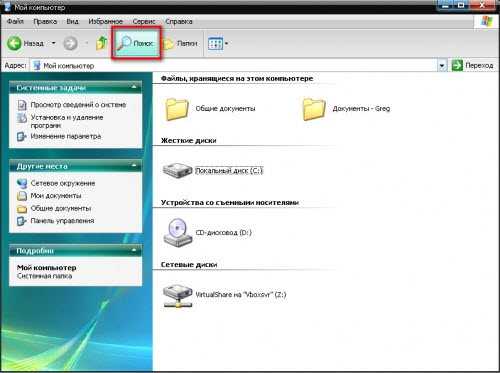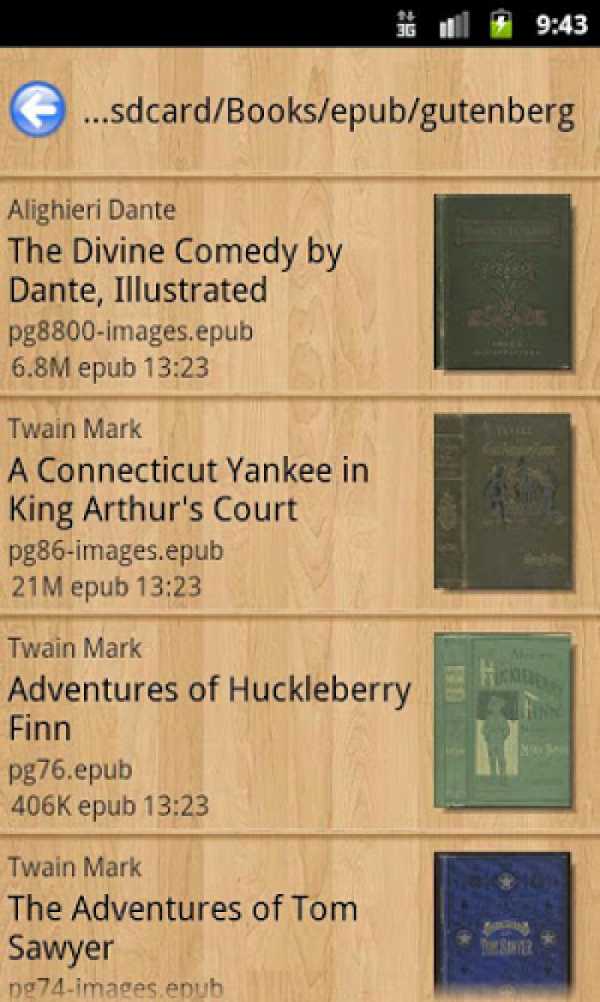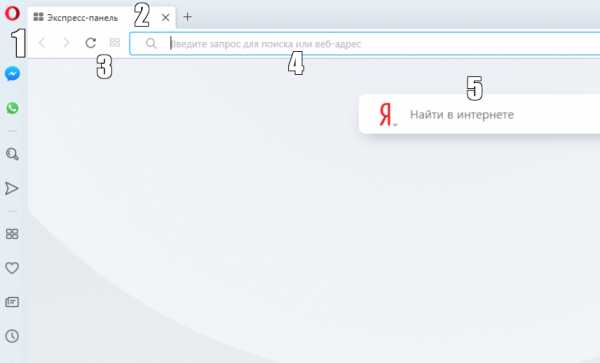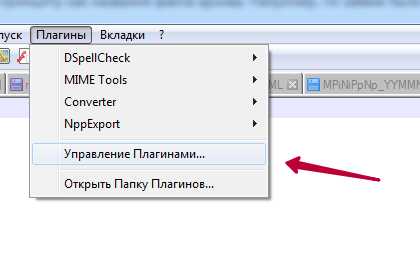Как перенести файл pdf в автокад
Как вставить ПДФ в Автокад
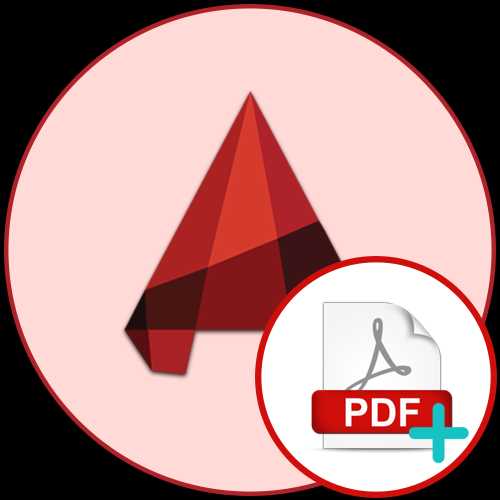
Во время активной работы в программе AutoCAD некоторые пользователи сталкиваются с необходимостью вставки подложки PDF в свой чертеж для дальнейшей обводки всего чертежа или только определенных деталей. Осуществляется задача буквально в несколько кликов, при этом потребуется задать специальные параметры, которые позволят упростить взаимодействие с подложкой в будущем. В рамках сегодняшнего материала мы хотим максимально подробно раскрыть данную тему, чтобы даже у самых начинающих пользователей не осталось вопросов по этому поводу.
Вставляем подложку PDF в AutoCAD
Сразу хотим отметить, что даже последняя версия Автокада не подходит для того, чтобы приступить к редактированию имеющихся объектов на PDF-чертеже, поскольку они просто не преобразовываются при вставке. Именно из-за этого выполнение подобных действий позволяет лишь добавить подложку, которая будет обводиться с помощью встроенных инструментов программы. Однако существует метод конвертирования PDF в DWG, что позволит после открытия сразу же приступить к редактированию. Все детальные инструкции по этой теме вы найдете в других материалах на нашем сайте, перейдя по указанным ниже ссылкам.
Подробнее:
Конвертирование файла PDF в DWG
Конвертируем PDF в DWG онлайн
С данным вопросом разобрались, поэтому теперь давайте приступим к рассмотрению темы статьи. Мы условно разделили ее на три простых шага, чтобы начинающие юзеры не запутались во всех действиях и смогли детально разобрать каждый этап.
Шаг 1: Выбор файла для вставки
Первый этап стандартный. Сейчас от пользователя требуется выбрать PDF-файл, находящийся на локальном или съемном накопителе. Осуществляется это в специально отведенном меню в AutoCAD и выглядит следующим образом:
- Используя главную ленту, потребуется переместиться во вкладку «Вставка».
- Разверните раздел «Ссылка». Если вы работаете в полноэкранном режиме на компьютере с большим разрешением, этот раздел уже будет находиться в развернутом виде.
- В нем выберите инструмент «Присоединить» , нажав по нему левой кнопкой мыши.
- Откроется встроенный обозреватель. Для удобства поиска файлов во всплывающем списке «Тип файла» задайте параметр «Файлы PDF (*pdf)».
- Перейдите к папке, где хранится нужный документ, и дважды кликните по нему, чтобы открыть.
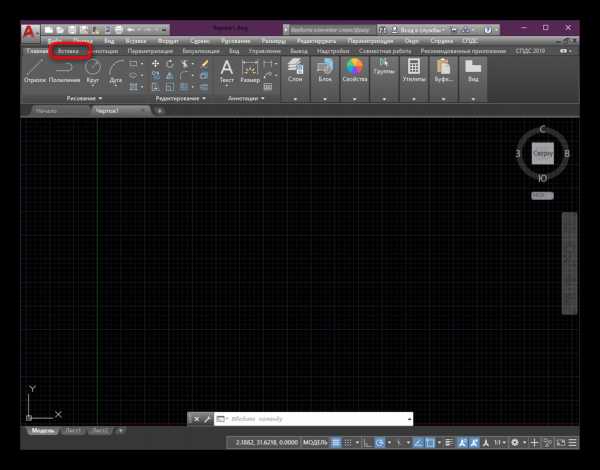
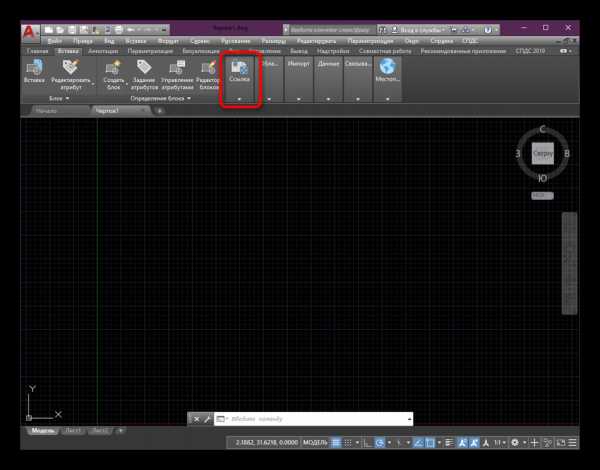
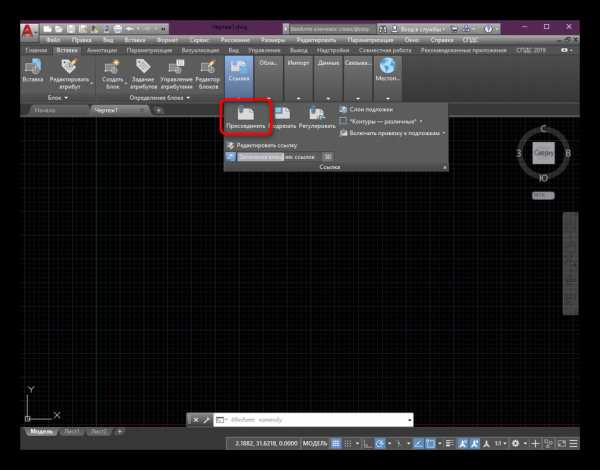

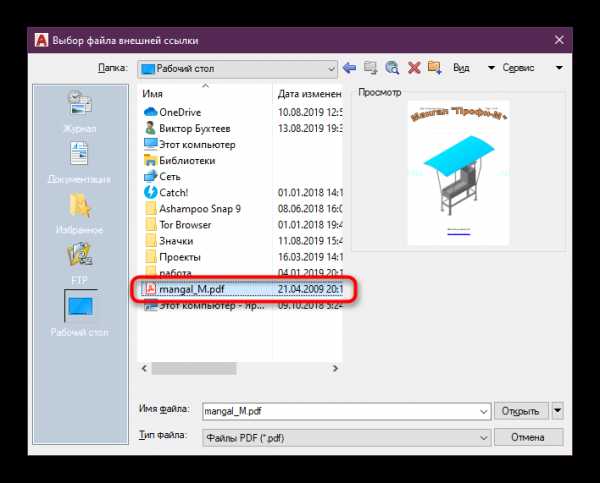
Абсолютно таким же образом выполняется открытие и других типов файлов, например, изображений или вспомогательных чертежей DWG, DXF. Запомните последовательность действий, чтобы в будущем быстро справиться с поставленной задачей.
Подробнее:
Как открыть файл с расширением .bak в AutoCAD
Вставка и настройка изображения в AutoCAD
Шаг 2: Настройка параметров вставки
После успешного выбора документа для вставки отобразится дополнительное окно под названием «Подключить подложку PDF». Сейчас необходимо сконцентрировать все внимание на нем, чтобы не пропустить важные элементы конфигурации.
- В первую очередь обратите внимание на раздел «Выберите одну или несколько страниц из файла PDF». Если в документе присутствует несколько листов, следует указать те, которые вы хотите добавить. Производится это с помощью левого клика мышкой по странице с зажатой при этом клавишей Ctrl.
- Далее настраивается тип пути. Если выбран параметр «Прямой путь», то это значит, что программа всегда будет искать PDF в той директории, в которой он находится сейчас. При его перемещении в чертеже возникнет ошибка. Потому всегда рекомендуется выбирать относительный путь и помещать ПДФ в ту же папку, где хранится чертеж. При необходимости переноса перемещать всегда следует оба файла, тогда никаких проблем с открытием не возникнет.
- Остальные параметры в большинстве случаев остаются по умолчанию. Однако вы можете без проблем указать конкретную точку на карте, чтобы документ был вставлен именно туда. Если вы оставите эти значения без изменений, после подтверждения вставки чертеж будет отображаться по центру.
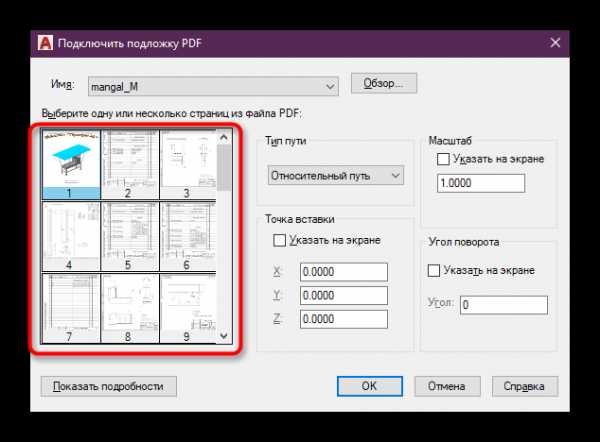
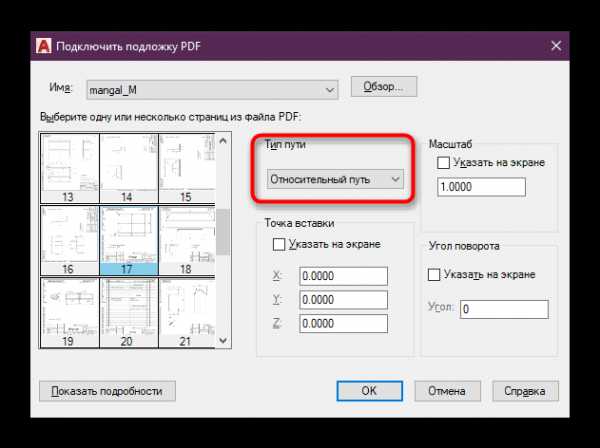
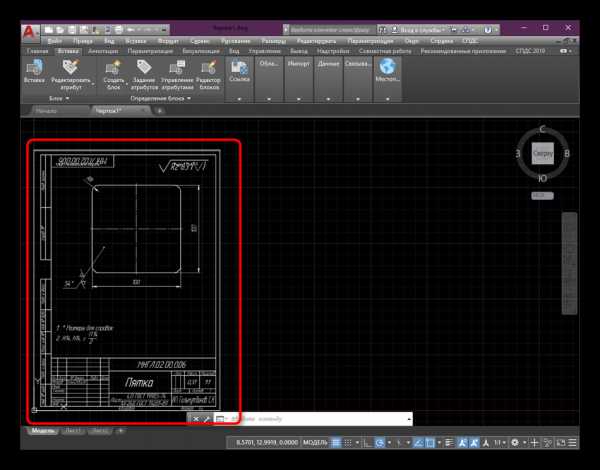
Как видите, ничего в помещении PDF-файла на чертеж нет. После этого можно сразу же переходить к созданию обводки, однако мы рекомендуем остановиться на дополнительных настройках, которые точно пригодятся во время взаимодействия с проектом.
Шаг 3: Слияние с фоном
По умолчанию подложка добавляется в цвете оригинала, который чаще всего является белым. В таком случае создавать обводку не всегда удобно, поскольку накладываемые линии плохо видны. Существует метод исправить данную ситуацию повышением уровня слияния с фоном, что происходит так:
- Нажмите левой кнопкой мыши по краю вставленного чертежа, чтобы выделить его.
- Найдите на ленте вверху параметр «Слияние с фоном» и переместите его вправо на определенное количество значений.
- Внизу вы сможете сразу же наблюдать результат изменений. Настройте видимость так, чтобы удобно было отслеживать линии и добавлять новые отрезки.
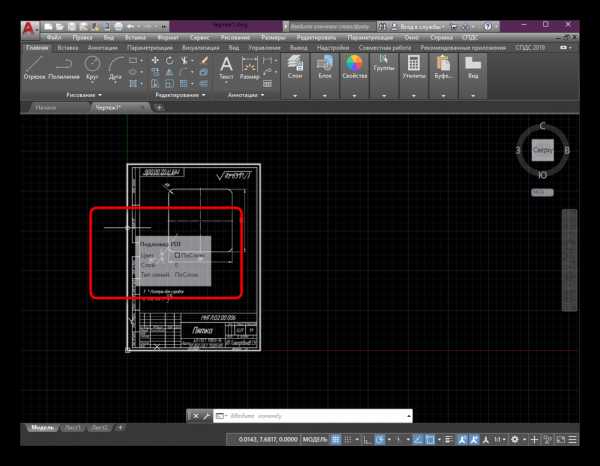
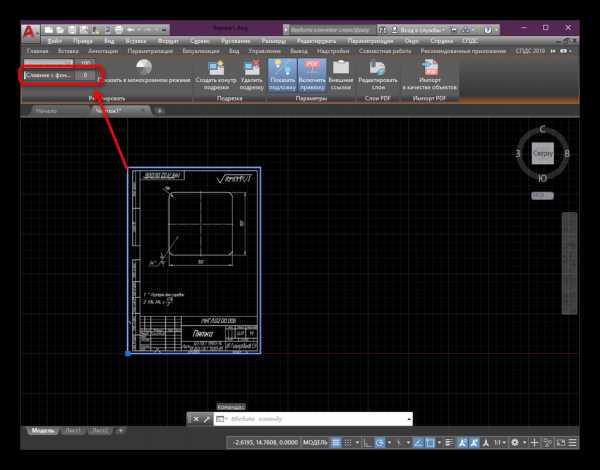
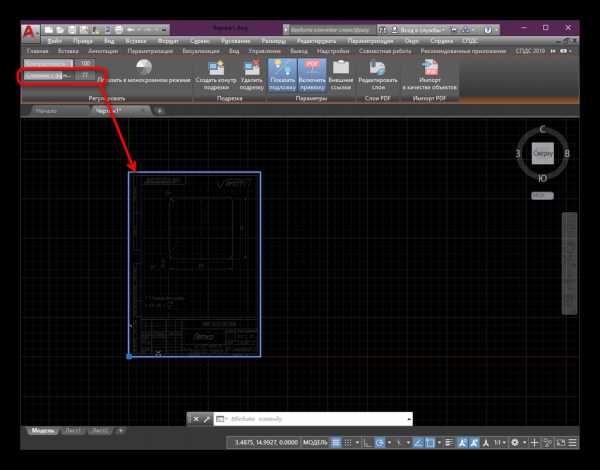
Шаг 4: Настройка масштаба PDF с основным чертежом
Большинство пользователей при работе в пространстве «Модель» используют оригинальный масштаб, то есть 1:1. Уже при оформлении чертежа в «Лист» происходит изменение в нужном соотношении. Однако не всегда добавленная подложка соответствует необходимому масштабу, что вызывает надобность его изменения. Правильнее всего это можно сделать, задействовав встроенную функцию.
- Найдите на подложке линию с обозначенными размерами, чтобы отталкиваться от нее.
- Выберите инструмент «Отрезок», который расположен в разделе «Рисование».
- Создайте линию, повторяющую найденную по количеству миллиметров.
- Теперь мы будем использовать ее, чтобы подогнать весь масштаб чертежа под выбранный отрезок.
- Для этого выделите имеющуюся подложку, щелкнув по ее рамке левой кнопкой мыши.
- С помощью ПКМ вызовите контекстное меню, где отыщите пункт «Масштаб».
- Укажите начало созданного отрезка в качестве базовой точки.
- В качестве соотношения масштаба выберите режим «Опорный отрезок» на командной строке.
- После этого укажите всю длину отрезка, чтобы указать его опорным.
- Последним шагом является создание новой длины. В вашем случае должна быть выбрана конечная точка линии.
- Результат будет применен сразу же. Вы можете убедиться в том, что масштаб подложки полностью соответствует общему соотношению величин на чертеже.
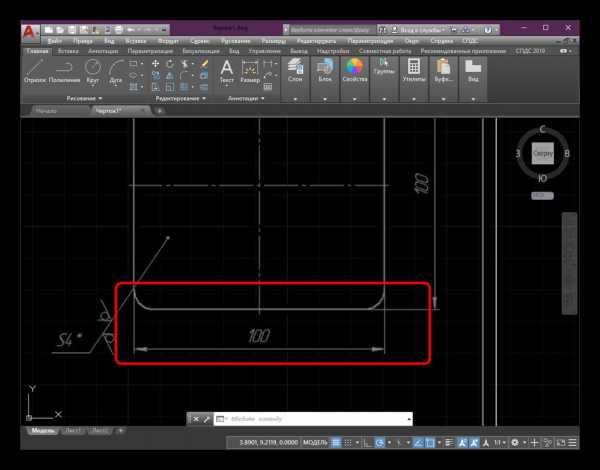
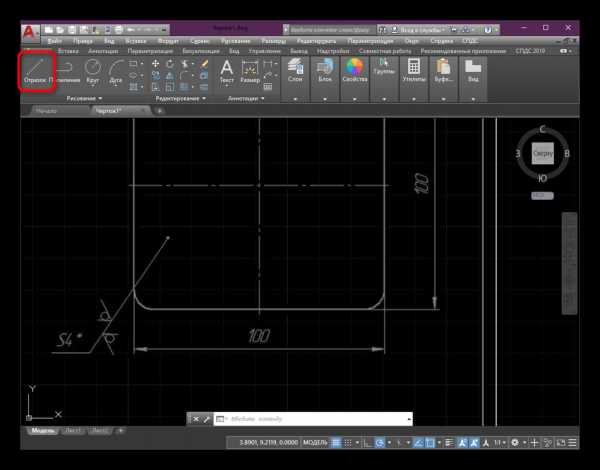

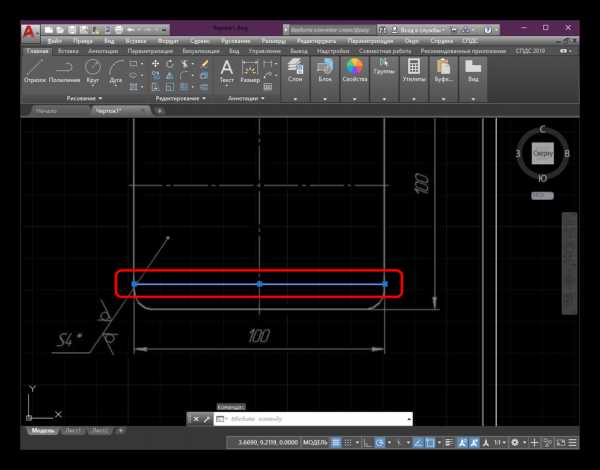
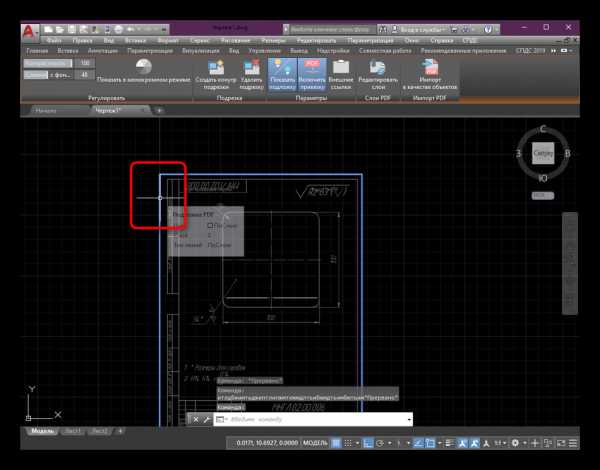
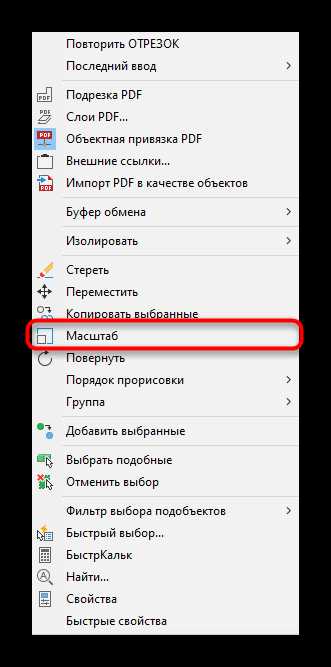

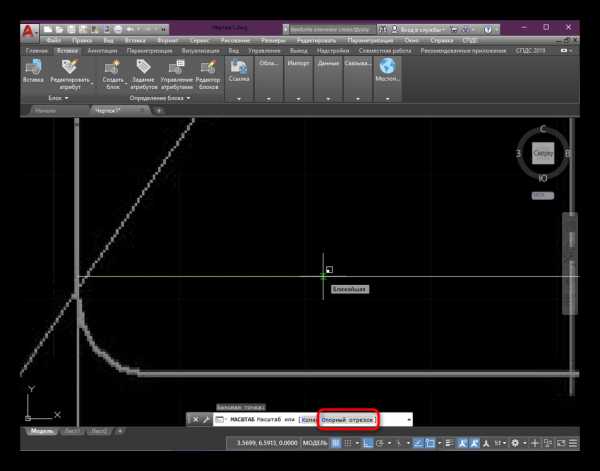
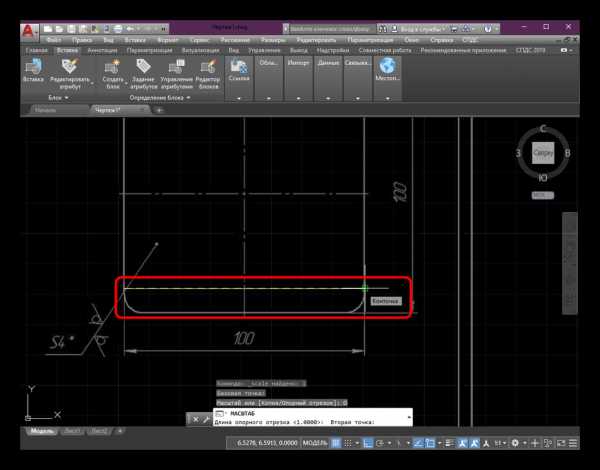
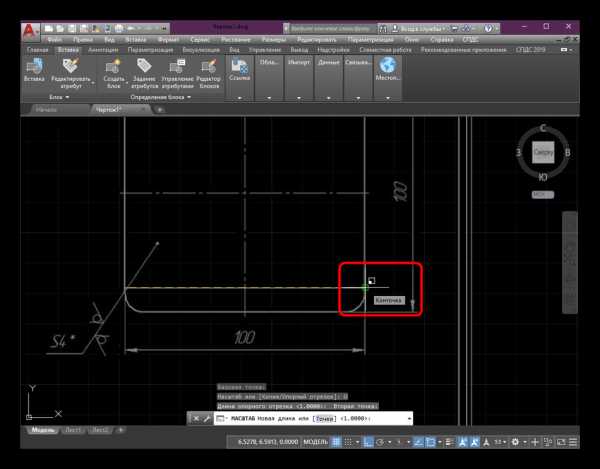

Шаг 5: Создание контура подрезки
Иногда один лист PDF содержит в себе несколько отдельных деталей или пользователю для работы требуется только часть чертежа. В таком случае ненужные компоненты можно просто удалить, создав контур подрезки. Это поможет избавиться от лишних деталей.
- Выделите имеющуюся подложку, нажав по ее контуру ЛКМ.
- Произойдет автоматическое перемещение к разделу с редактированием. В нем через ленту выберите инструмент «Создать контур подрезки».
- С помощью стандартной рамки задайте область, которая останется видимой. Все остальное будет скрыто.
- В любой момент вы можете удалить контур или задать его заново, поскольку область была просто скрыта, а не полностью очищена.
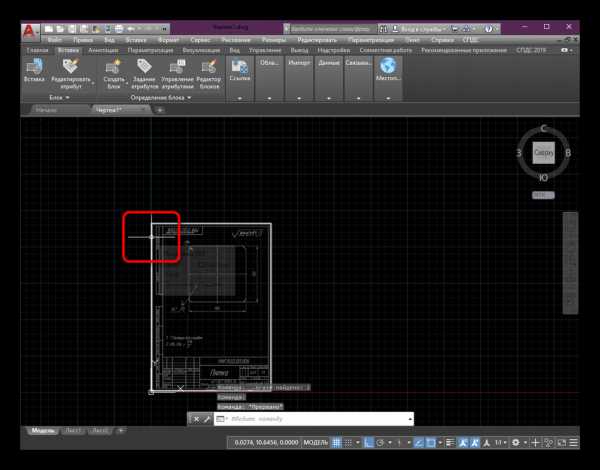
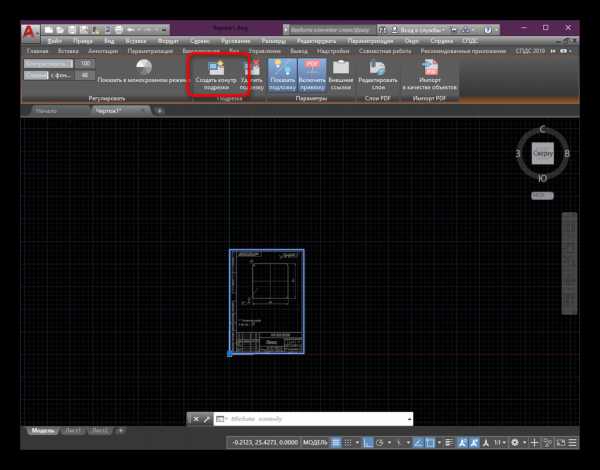
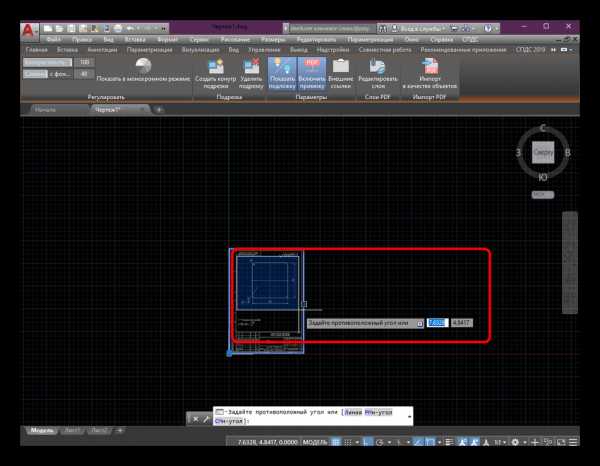
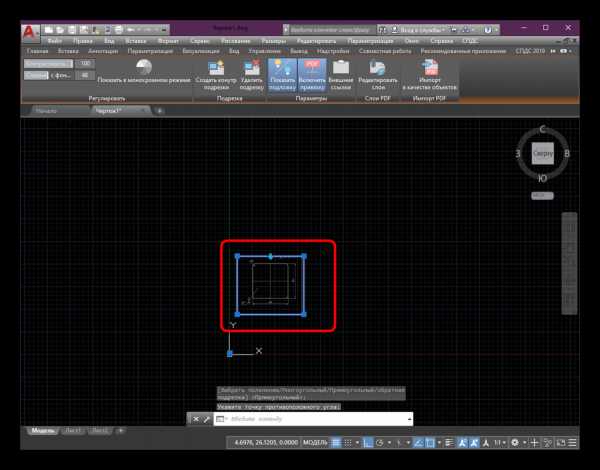
Шаг 6: Поворот объекта
Практически всегда имеющаяся подложка полностью ровная и не нуждается в дополнительном редактировании. Однако требования у всех пользователей разные, потому мы предлагаем ознакомиться с процедурой быстрого поворота части чертежа.
- Выделите контур, а затем сделайте правый клик мышкой.
- В контекстном меню задействуйте пункт «Повернуть».
- Далее нужно указать базовую точку, вокруг которой и будет осуществляться поворот.
- Вы можете самостоятельно осуществить поворот или вписать градусы в положительном или отрицательном значении.
- После нажатия на клавишу Enter результат будет виден сразу же.
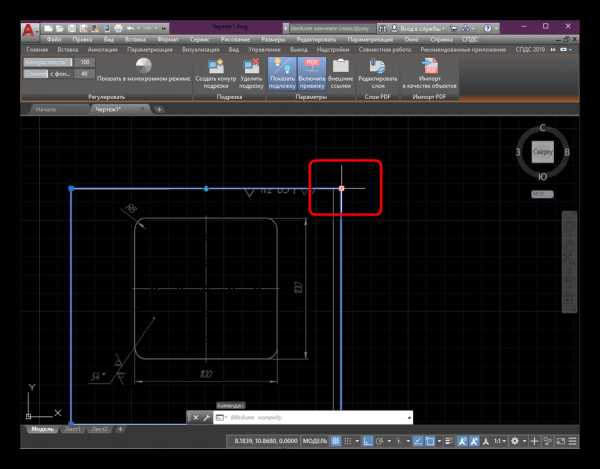
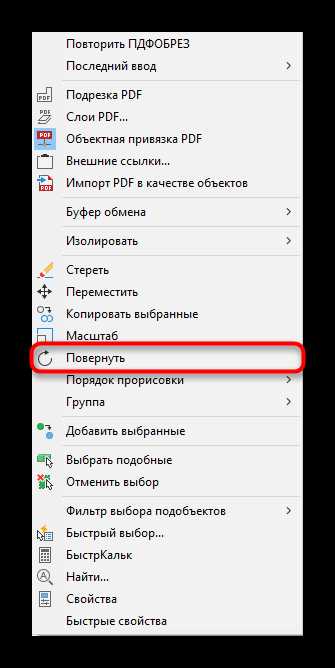
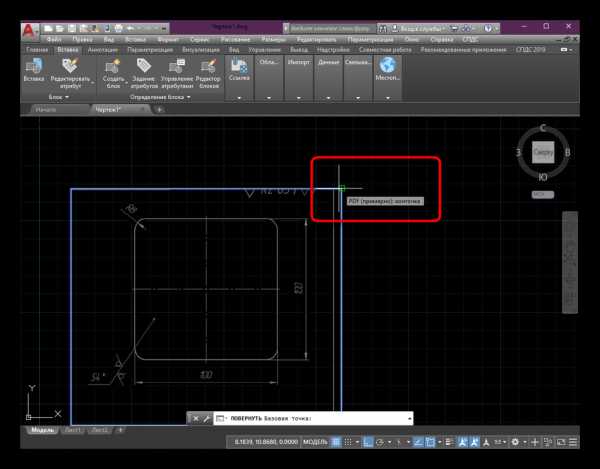
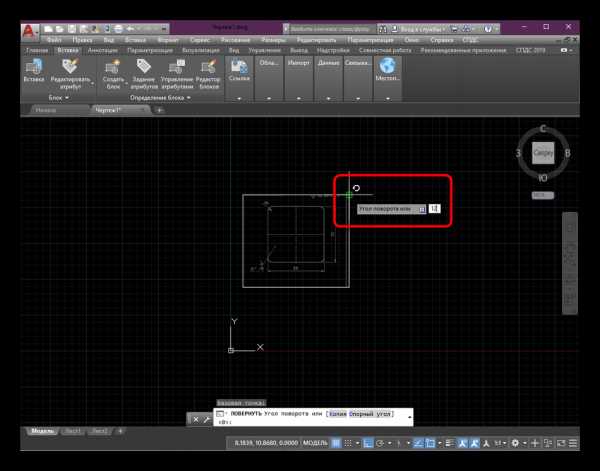
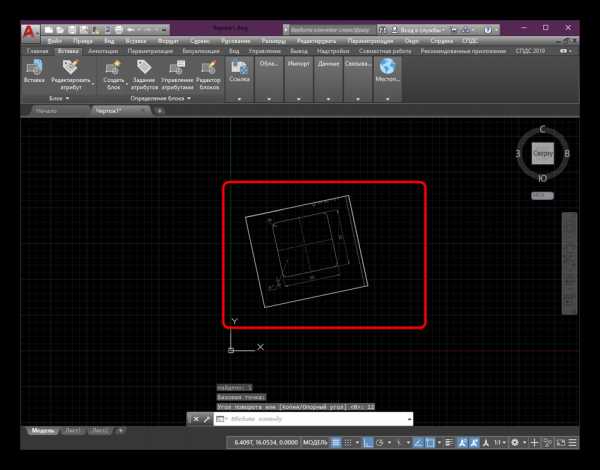
Шаг 7: Редактирование отображения контура
В качестве последней настройки мы затронем редактирование видимости контура в чертеже и при печати. Любое изображение или другая вставка по умолчанию имеет небольшой белый контур, который на чертеже отображается в таком же виде, а на печать выводится в черном цвете. При необходимости его можно редактировать, задав разные значения.
- На главной ленте переместитесь в уже знакомую вкладку под названием «Вставка».
- Разверните категорию «Ссылка».
- Здесь вас интересует всплывающий список «Контуры — различные».
- Вы можете настроить отображение контура на свое усмотрение — видимость на чертеже и при печати, только на чертеже или полное скрытие.
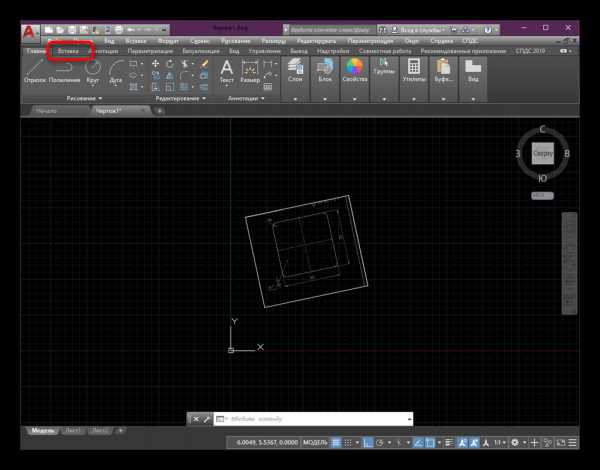
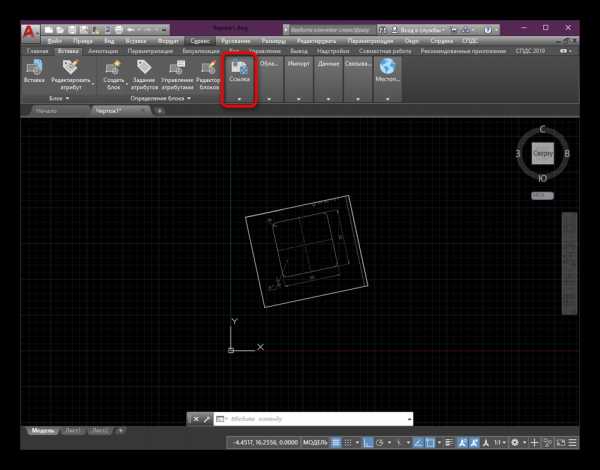
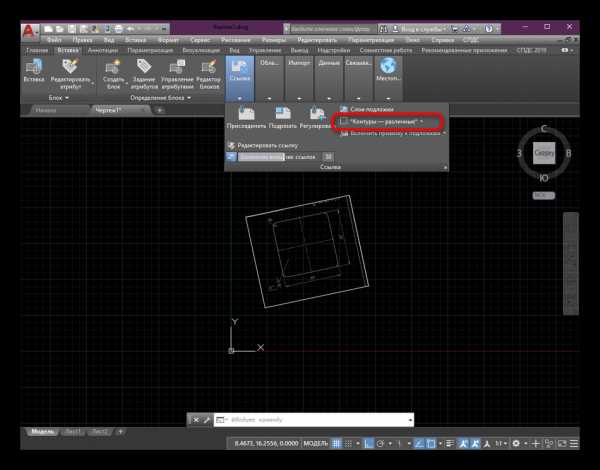
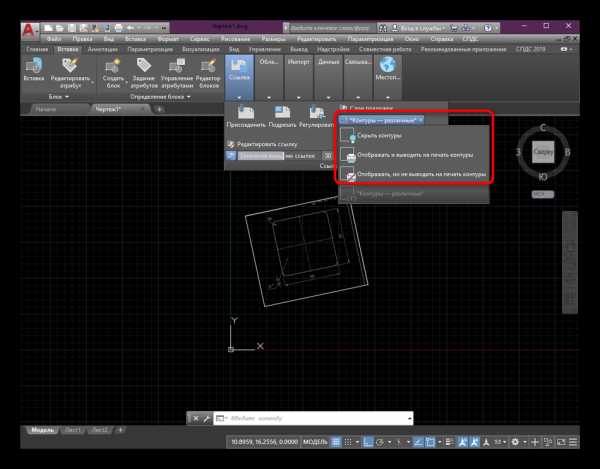
Что касается дополнительных настроек печати, то этой теме посвящена отдельная статья на нашем сайте, прочесть которую мы предлагаем, перейдя по указанной ниже ссылке.
Подробнее: Как распечатать чертеж в AutoCAD
Выше вы были ознакомлены с абсолютно всеми шагами вставки и настройки PDF-подложки в AutoCAD. После применения всех параметров можно смело переходить к обводке или выполнению любых других действий. Начинающим юзерам дополнительно рекомендуем изучить обучающий материл по теме взаимодействия с основными инструментами и функциями рассматриваемого программного обеспечения.
Подробнее: Использование программы AutoCAD
Мы рады, что смогли помочь Вам в решении проблемы.Опишите, что у вас не получилось. Наши специалисты постараются ответить максимально быстро.
Помогла ли вам эта статья?
ДА НЕТКак вставить PDF в Автокад. Подложка ПДФ.
В этом видео мы поговорим о том, как вставить в Автокад PDF файл.
Из урока Вы узнаете:
– Как вставить файл пдф в автокад;
– Как правильно добавлять PDF в Autocad;
– Как открыть PDF файл в Автокаде;
– Как импортировать ПДФ в Автокад;
– Как затемнять ПДФ подложку и как делать на ней привязки.
Видео версия урока:

Текстовая версия урока:
И снова здравствуйте дорогие друзья! Сегодня мы поговорим о том, как правильно вставлять PDF (ПДФ) файл в Автокад. Причем так, чтобы была возможность привязываться к ключевым точкам.
Вопрос 1. Как вставить ПДФ файл в Автокад?
Шаг 1. Для начала нужно перейти во вкладку “вставка“.

Шаг 2. Далее, требуется кликнуть на стрелочку внизу кнопки “ссылка” и в раскрывшемся списке выбрать “присоединить”.
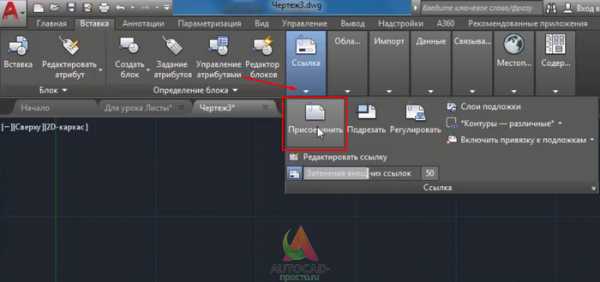
Шаг 3. Далее, для вставки PDF файла требуется его найти. Поэтому выберите место где он хранится, в списке “тип файла” выберите “ФАЙЛЫ PDF”. Это делается для того, чтобы в окне отображались только ПДФ файлы, это ускоряет поиск нужного документа, в случае, если файлов очень много.

В нашем примере, файл называется “для урока листы”. Выбрали его и нажимаем кнопку “открыть”.
Шаг 4. В новом окне требуется выбрать нужный ПДФ лист. Листов может быть много, зависит от самого ПДФ файла.

В случае, если листов будет много и нужно вставить все, то следует зажать клавишу CTRL на клавиатуре и выбрать нужные листы или все (зависит от того, что конкретно Вам нужно вставить)
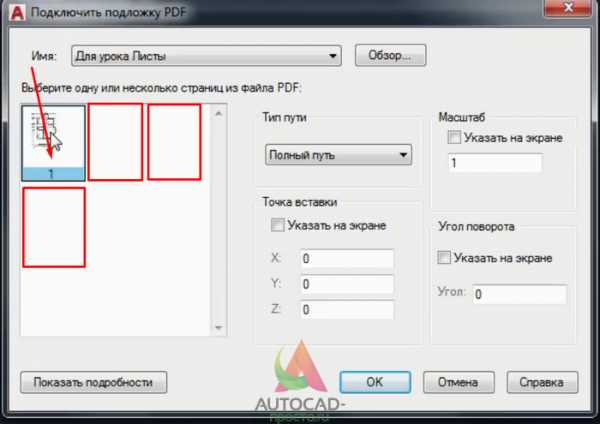
Клавиша CTRL находится вот тут
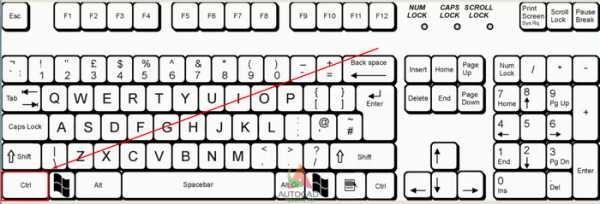
Итак, если у Вас несколько листов в одном ПДФ файле, то выбирайте те, которые Вам нужны с помощью зажатой клавиши CTRL и левой кнопки мыши. В нашем случае у нас только один файл и он уже выбран (подсвечен синим).
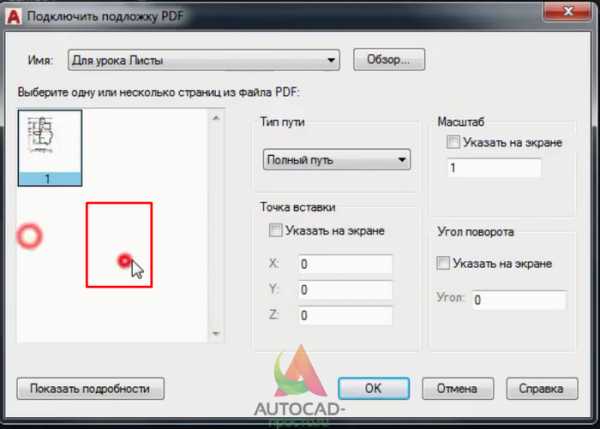
Шаг 5. Теперь важный момент. Когда мы вставляем ПДФ файл в Автокад, то следует в “типе пути” выбрать “Относительный путь”. Еще важный момент. Ваш ПДФ файл при этом и сам чертеж в который Вы вставляете PDF файл должны находится в одной папке, тогда, в случае если Вы переместите всю папку на другой диск или флешку, ПДФ файл все равно будет отображаться на чертеже. После настройки следует нажать, “Ок”.
-“Бывали случае в моей практике, когда я забывал сделать такую настройку. Даже когда я перемещал файлы на другие устройства или диски, при открытии чертежа ПДФ файл не отображался, т.к. путь был задан с сохранением на старое место, а его там нету уже, а значит и отображаться не чему.”
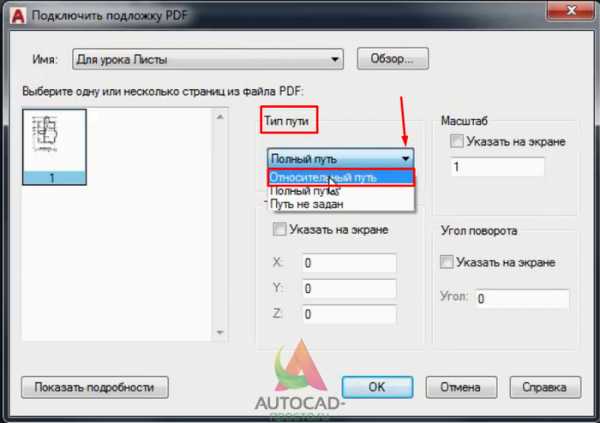
Шаг 6. Наш ПДФ файл открылся и переместился автоматически к началу координат, поэтому его не видно на экране.
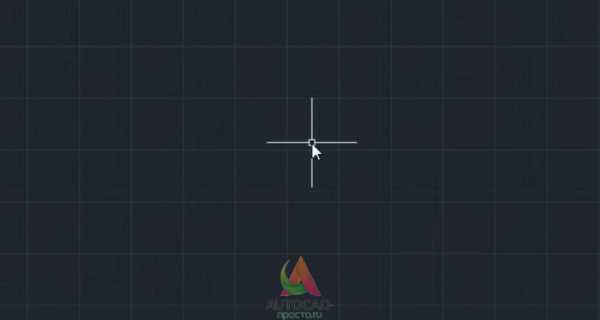
Если Ваш файл тоже не видно, то следует кликнуть быстро два раза по колесу мышки. И вот, нас автоматически переместили к нашему ПДФ файлу.
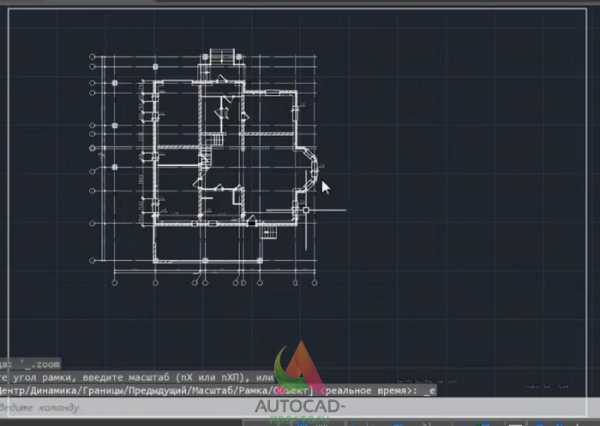
Вопрос 2. Как привязываться к ключевым точкам на ПДФ файле в Автокаде?
Делается это достаточно просто. Допустим мы хотим начертить отрезок, выбираем эту команду. Затем, мы увеличиваем наш ПДФ файл в нужном месте и подводим курсор мышки к углу здания. Вуаля, при включенных привязках мы сразу увидим “зеленый маркер”, который ознает, что можно привязать наш отрезок к углу здания.
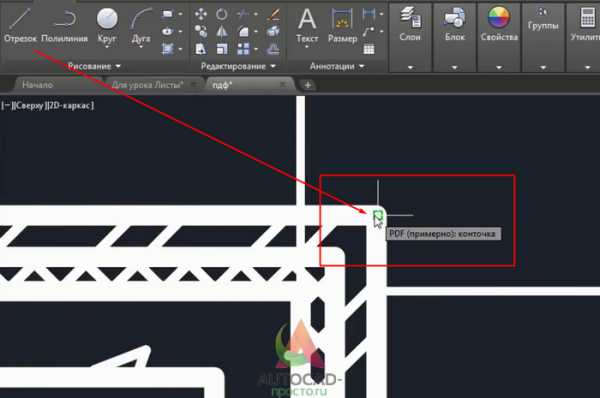
Вопрос 3. Как затемнить ПДФ подложку в Автокаде?
При оцифровке чертежей с помощью подложек, бывает порой не удобно наносить нужные линии, они попросту сливаются. Для этого следует затемнить саму подложку.
Шаг 1. Кликните на рамку.

Шаг 2. Далее, нас интересует блок “Регулировать”, в нем нам нужно отрегулировать ползунок “Слияние с фоном”. Как видите, сейчас стоит 0 и нашу подложку хорошо видно.
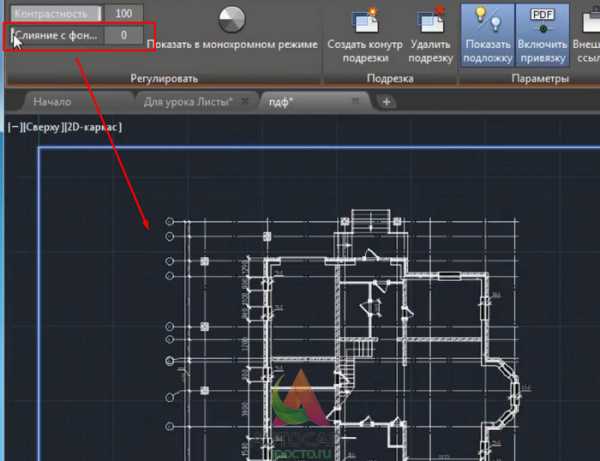
Шаг 3. Если мы выставим значение с помощью ползунка до 70 или больше, то увидим, что наш ПДФ файл стал более тусклым. Тем самым мы сможем лучше различать линии подложки и линии которые мы наносим уже сверху.
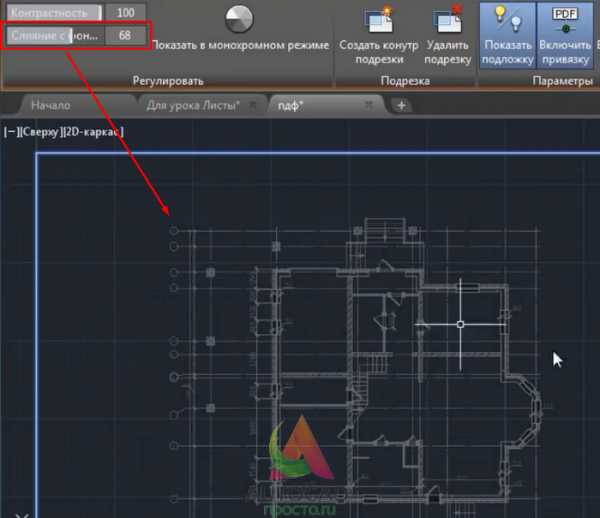
А на этом у нас все! Как видите, вставлять ПДФ файл очень легко и просто.Кстати, бывает и такое, что требуется вставить чертеж, который ранее был сохранен в ПДФ файл в Автокаде. Такие простые приемы помогут Вам в работе, особенно если требуется сделать оцифровку проекта или дополнить его другими материалами в ПДФ формате.
А на этом у нас все, встретимся в новых видео уроках и статьях на нашем сайте! Спасибо, что дочитали до конца!
Поделиться с друзьями этой статьейДругие уроки по теме
Не удается найти страницу | Autodesk Knowledge Network
(* {{l10n_strings.REQUIRED_FIELD}})
{{l10n_strings.CREATE_NEW_COLLECTION}}*
{{l10n_strings.ADD_COLLECTION_DESCRIPTION}}
{{l10n_strings.COLLECTION_DESCRIPTION}} {{addToCollection.description.length}}/500 {{l10n_strings.TAGS}} {{$item}} {{l10n_strings.PRODUCTS}} {{l10n_strings.DRAG_TEXT}}{{l10n_strings.DRAG_TEXT_HELP}}
{{l10n_strings.LANGUAGE}} {{$select.selected.display}}{{article.content_lang.display}}
{{l10n_strings.AUTHOR}}{{l10n_strings.AUTHOR_TOOLTIP_TEXT}}
{{$select.selected.display}} {{l10n_strings.CREATE_AND_ADD_TO_COLLECTION_MODAL_BUTTON}} {{l10n_strings.CREATE_A_COLLECTION_ERROR}}Как конвертировать файл PDF в Автокад
Формат документов «PDF» уже давно является стандартом для всех работающих с электронными документами, дизайнерскими макетами, чертежами, так как позволяет отображать практически на каждом устройстве совершенно одинаковое форматирование.

Конвертировать файл PDF в формат для Автокада можно несколькими способами.
Но у многих пользователей, в особенности начинающих, возникают затруднения: как перевести ПДФ в Автокад или, наоборот, как осуществить перевод в DWG из ПДФ в Автокад. Ответы на эти и другие вопросы и будут освещены ниже.
Способ 1
Для того чтобы преобразовать чертёж из «DWG» в «PDF», потребуется осуществить следующие нехитрые манипуляции:
- На преобразуемом объекте откройте раздел «Печать», нажав сочетание клавиш «Ctrl+P» или введя команду «Plot».
- В открывшемся окне, в блоке «Принтер/Плоттер», из списка укажите «DFG в PDF.pc3».
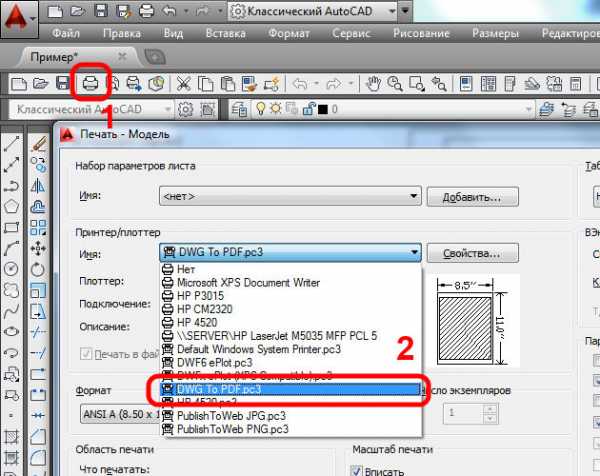
- В строке «Формат» укажите нужный вам вид листа, если ничего из предложенного не подходит, создайте новый:
- рядом с выбранным устройством «DFG в PDF.pc3» нажмите «Свойство»;
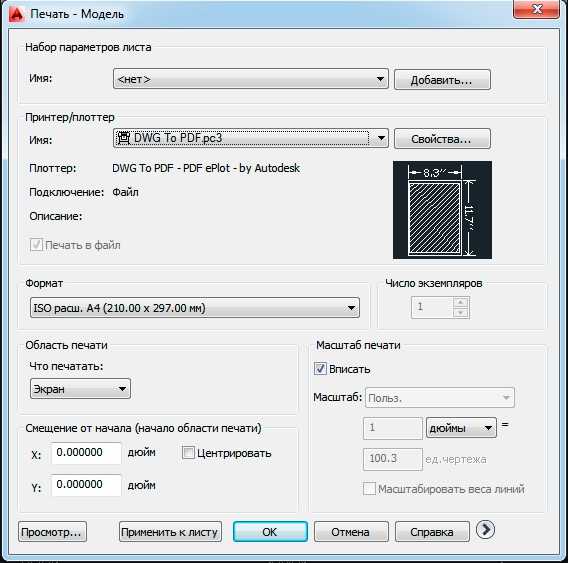
- перейдите на вкладку «Устройство и документы», далее – раздел «Нестандартный формат», нажмите «Добавить»;
- используя пошаговый мастер создания пользовательского формата, проведите все предложенные действия.
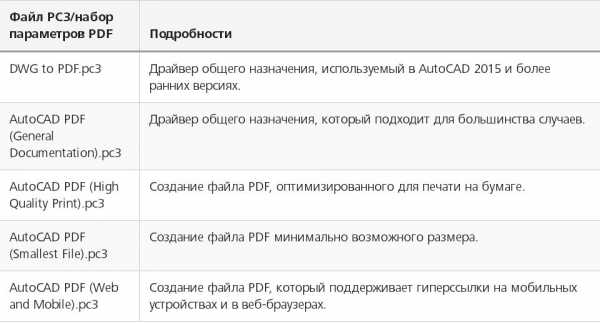
- Далее, для сохранения области печати в строке «Что печатать» укажите «Рамка», нажмите на одноимённую кнопку и с помощью мышки поместите нужный объект для сохранения в рамку.

Способ 2
Для конвертации до формата PDF в AutoCAD можно воспользоваться средствами дистрибутива «Универсальный Конвертер Документов», к слову, распространяется он бесплатно. Все действия аналогичны тем, что были описаны в «способе 1», за исключением того, что в списке «Принтер/Плоттер» потребуется указать «Universal Document Converter».
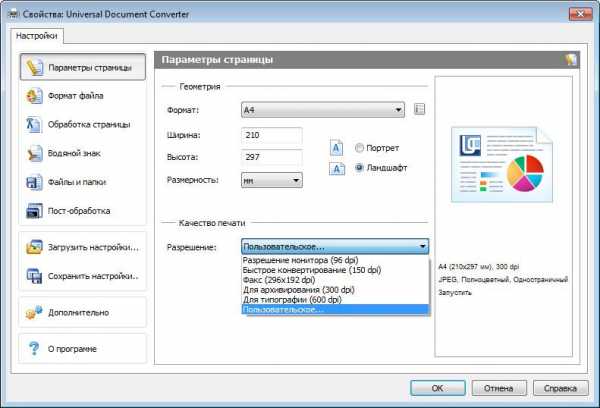
Можно применить и другой способ определения области печати и вместо рамки указать «Границы», а также установить «Выровнять чертёж по центру» и «Выровнять по размеру бумаги». Используя всё тот же дистрибутив, можно конвертировать чертёж и защитить его паролем.
Для этого потребуется следующее:
- Откройте «Свойства» и на вкладке «Устройство и документы» выберите «Дополнительные свойства»
- Откроется окно редактора, в котором выберите раздел «Формат»
- В строке «Стандарт» укажите «Защита паролем» и, соответственно, установите нужный для вас пароль. И в дальнейшем пользователям, которые открывают данный документ, потребуется вводить пароль, также с помощью этого раздела можно установить и водяной знак.
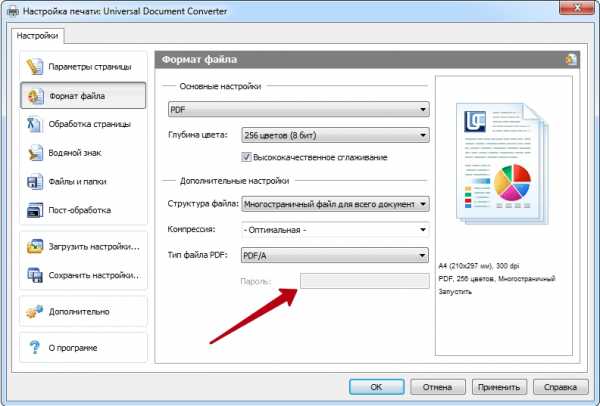
Как преобразовать (конвертировать) PDF в DWG
Реализуется данная возможность с помощью функции «Импорт». Подойдёт данный способ для версий программного обеспечения AutoCAD не старше 2010 года.
Итак, для того чтобы преобразовывать файлы PDF в Автокаде, необходимо следующее:
- Открыть раздел меню, нажав на букву «А» и выбрать пункт «Импорт», далее, выбрать «ПДФ».
- Откроется окно импорта файлов, в котором нажмите на кнопку «Обзор» для выбора загружаемого файла.
- Если загруженный объект имеет множество страниц, ниже в блоке «Страницы для импорта» укажите номер нужного фрагмента.
- Слева можно увидеть блоки с настройками параметров, установите необходимые для работы и в завершение нажмите «ОК».
Полезные команды и переменные
- «ЭКСПОРТ» – для сохранения объектов в другом формате;
- «ЭКСПОРТПДФ» – для отображения окна «Сохранить в ПДФ»;
- «EXPORTEPLOTFORMAT» – для установки расширения по умолчанию;
- «EXPORTMODELSPACE» – для определения части чертежа, подлежащего экспорту;
- «PDFSHX» – служит для сохранения текстовых объектов, используемых шрифт SHX, в файл ПДФ в виде комментариев при экспорте.
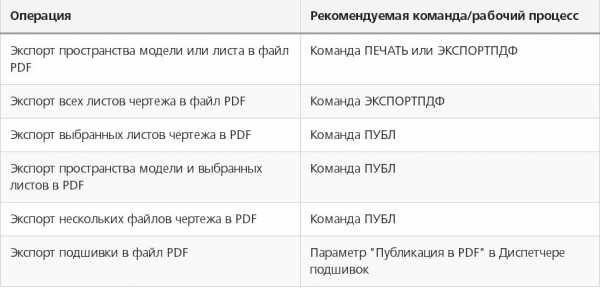
Конвертация файлов с расширением из PDF в DWG или наоборот осуществляется и с использованием сторонних конвертеров, к примеру «Aide Converter» или «PDF2DWG» и другие.
Просто скачиваем установщик программы, устанавливаем и конвертируем документы в необходимом для работы расширении.
Не удается найти страницу | Autodesk Knowledge Network
(* {{l10n_strings.REQUIRED_FIELD}})
{{l10n_strings.CREATE_NEW_COLLECTION}}*
{{l10n_strings.ADD_COLLECTION_DESCRIPTION}}
{{l10n_strings.COLLECTION_DESCRIPTION}} {{addToCollection.description.length}}/500 {{l10n_strings.TAGS}} {{$item}} {{l10n_strings.PRODUCTS}} {{l10n_strings.DRAG_TEXT}}{{l10n_strings.DRAG_TEXT_HELP}}
{{l10n_strings.LANGUAGE}} {{$select.selected.display}}{{article.content_lang.display}}
{{l10n_strings.AUTHOR}}{{l10n_strings.AUTHOR_TOOLTIP_TEXT}}
{{$select.selected.display}} {{l10n_strings.CREATE_AND_ADD_TO_COLLECTION_MODAL_BUTTON}} {{l10n_strings.CREATE_A_COLLECTION_ERROR}}Как конвертировать PDF в DWG AutoCAD?
2 простых способа преобразования чертежей в формате PDF в редактируемые DWG файлы.
Чертежи в формате PDF встречаются часто. Их легко открывать и выводить на печать. Трудности начинаются, когда возникает необходимость их редактировать. Даже если речь идет о какой-то незначительной правке. В таких ситуациях существуют два решения. Первое и не самое оптимальное – это создать чертеж с нуля. Второе – сконвертировать чертеж в CAD формат.
Сегодня я расскажу о 2 способах конвертации, которые в несколько кликов позволят перевести PDF файл в редактируемый DWG чертёж формата AutoCAD. В большинстве случаев результат перевода идентичен исходному файлу – то же расположение примитивов, те же размеры, те же цвета. Единственное возникли проблемы с адекватным импортом текста, поэтому его нужно будет редактировать.
1 способ перевод при помощи встроенного средства AutoCAD - команда импорт PDF.
2 способ при помощи CADSoftTools
Для эксперимента я взял объёмный план этажей с большим количеством элементов.
1 способ
Запускаем Автокад. В AutoCAD должен быть открыть пустой файл. Далее нажимаете в левом верхнем углу "Файл", далее "Импорт" и выбираем тот pdf файл, который хотим перевести в Автокад в векторную графику, нажимаем ок.2 способ
Компания CADSoftTools предоставляет бесплатный онлайн-конвертер, который находится по следующему адресу: https://cadsofttools.ru/pdf-to-dwg-online/. Схема действий простая: выбираете PDF файл, вводите адрес своей электронной почты и нажимаете на кнопку «Конвертировать». Через несколько минут вы получаете письмо со ссылкой на сконвертированный файл в формате DWG.
Онлайн-сервис имеет ряд ограничений (размер файла до 3 МБ, преобразование 2-х файлов в день, конвертация первых 2-х страниц файла). Но, как правило, предоставленных возможностей вполне достаточно. Если же нет, можно приобрести суточную подписку на сервис.
Теперь о результате. В большинстве случаев результат конвертации идентичен исходному файлу – то же расположение примитивов, те же размеры, те же цвета. Единственное возникли проблемы с адекватным импортом текста, поэтому его нужно будет редактировать.
Стоит отметить, что такой результат достигается при конвертации векторных PDF файлов. Если файл растровый, например, это отсканированный чертеж, то качество векторизации будет напрямую зависеть от качества растрового изображения.
PDF в DWG конвертер от CADSoftTools сбережет ваше время и силы и предоставит DWG файл, сразу готовый к редактированию. Его не нужно устанавливать на компьютер, и он доступен с любого устройства. А тот факт, что он бесплатный, делает его удобным решением для людей, которым нужно конвертировать чертежи время от времени.
Мы не можем найти эту страницу
(* {{l10n_strings.REQUIRED_FIELD}})
{{l10n_strings.CREATE_NEW_COLLECTION}} *
{{l10n_strings.ADD_COLLECTION_DESCRIPTION}}
{{l10n_strings.COLLECTION_DESCRIPTION}} {{addToCollection.description.length}} / 500 {{l10n_strings.TAGS}} {{$ item}} {{l10n_strings.PRODUCTS}} {{l10n_strings.DRAG_TEXT}}{{l10n_strings.DRAG_TEXT_HELP}}
{{l10n_strings.LANGUAGE}} {{$ select.selected.display}}{{article.content_lang.display}}
{{l10n_strings.AUTHOR}}{{l10n_strings.AUTHOR_TOOLTIP_TEXT}}
{{$ select.selected.display}} {{l10n_strings.CREATE_AND_ADD_TO_COLLECTION_MODAL_BUTTON}} {{l10n_strings.CREATE_A_COLLECTION_ERROR}} .Мы не можем найти эту страницу
(* {{l10n_strings.REQUIRED_FIELD}})
{{l10n_strings.CREATE_NEW_COLLECTION}} *
{{l10n_strings.ADD_COLLECTION_DESCRIPTION}}
{{l10n_strings.COLLECTION_DESCRIPTION}} {{addToCollection.description.length}} / 500 {{l10n_strings.TAGS}} {{$ item}} {{l10n_strings.PRODUCTS}} {{l10n_strings.DRAG_TEXT}}{{l10n_strings.DRAG_TEXT_HELP}}
{{l10n_strings.LANGUAGE}} {{$ select.selected.display}}{{article.content_lang.display}}
{{l10n_strings.AUTHOR}}{{l10n_strings.AUTHOR_TOOLTIP_TEXT}}
{{$ select.selected.display}} {{l10n_strings.CREATE_AND_ADD_TO_COLLECTION_MODAL_BUTTON}} {{l10n_strings.CREATE_A_COLLECTION_ERROR}} .Мы не можем найти эту страницу
(* {{l10n_strings.REQUIRED_FIELD}})
{{l10n_strings.CREATE_NEW_COLLECTION}} *
{{l10n_strings.ADD_COLLECTION_DESCRIPTION}}
{{l10n_strings.COLLECTION_DESCRIPTION}} {{addToCollection.description.length}} / 500 {{l10n_strings.TAGS}} {{$ item}} {{l10n_strings.PRODUCTS}} {{l10n_strings.DRAG_TEXT}}{{l10n_strings.DRAG_TEXT_HELP}}
{{l10n_strings.LANGUAGE}} {{$ select.selected.display}}{{article.content_lang.display}}
{{l10n_strings.AUTHOR}}{{l10n_strings.AUTHOR_TOOLTIP_TEXT}}
{{$ select.selected.display}} {{l10n_strings.CREATE_AND_ADD_TO_COLLECTION_MODAL_BUTTON}} {{l10n_strings.CREATE_A_COLLECTION_ERROR}} .La pagina non è stata trovata
(* {{l10n_strings.REQUIRED_FIELD}})
{{l10n_strings.CREATE_NEW_COLLECTION}} *
{{l10n_strings.ADD_COLLECTION_DESCRIPTION}}
{{l10n_strings.COLLECTION_DESCRIPTION}} {{addToCollection.description.length}} / 500 {{l10n_strings.TAGS}} {{$ item}} {{l10n_strings.PRODUCTS}} {{l10n_strings.DRAG_TEXT}}{{l10n_strings.DRAG_TEXT_HELP}}
{{l10n_strings.LANGUAGE}} {{$ select.selected.display}}{{article.content_lang.display}}
{{l10n_strings.AUTHOR}}{{l10n_strings.AUTHOR_TOOLTIP_TEXT}}
{{$ select.selected.display}} {{l10n_strings.CREATE_AND_ADD_TO_COLLECTION_MODAL_BUTTON}} {{l10n_strings.CREATE_A_COLLECTION_ERROR}} .