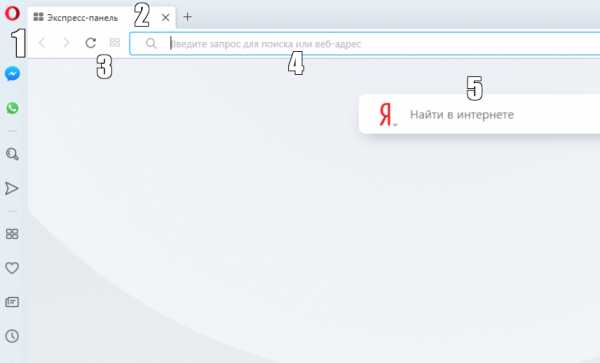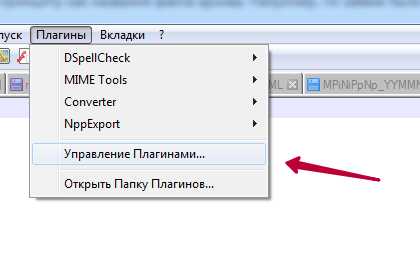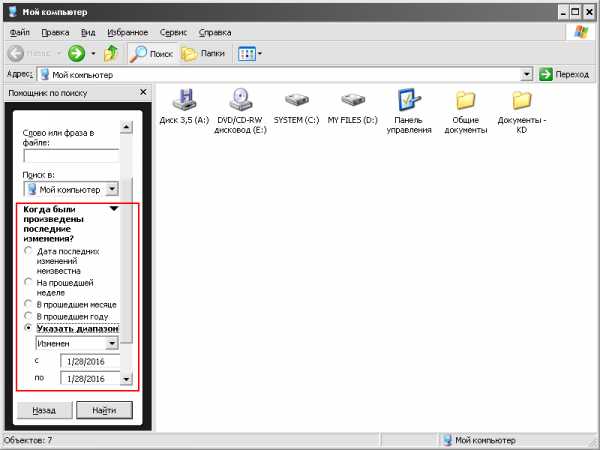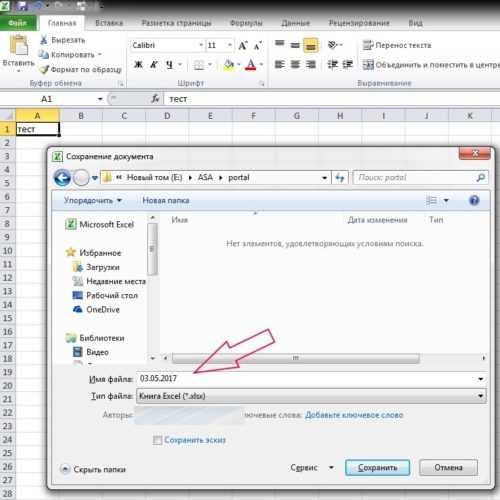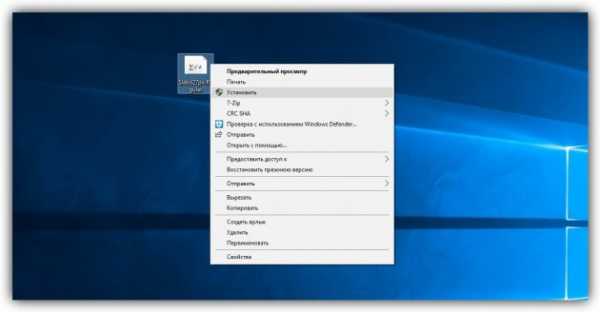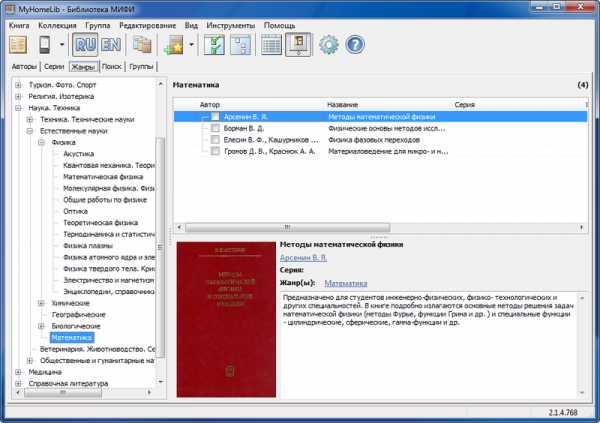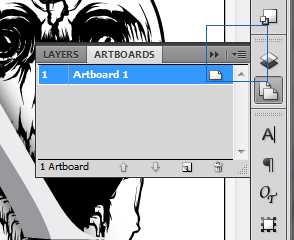Как убрать пароль с pdf файла
Как снять пароль с PDF двумя способами
Если хотите удалить пароль с PDF-файла, то можно сделать это довольно легко, при условии, что вам известны способы удаления. Посмотрите, как снять пароль с PDF файла различными методами.
Защита PDF бывает полезной, особенно, когда передаете важный документ, к которому не должны получить доступ посторонние. Но на практике использование такого файла иногда раздражает получателя, которому каждый раз приходится вводить пароль, чтобы его открыть.Если вас это раздражает, то сможете простым способом снять защиту. Есть два способа это сделать – через функцию «печать в PDF», то есть создать копию без пароля, а также с помощью программы Adobe Acrobat Pro.

Способ 1: Снятие пароля методом печати
Печать в PDF представляет собой функцию, которая позволяет экспортировать любой документ в этот формат. В этом случае документ не распечатывается, а сохраняется в указанном формате на диске. Можно использовать этот механизм для создания копии файла. Эта копия будет уже без пароля.
Для пользователей Windows 10
Windows 10 имеет встроенную функцию печати в PDF. Достаточно открыть защищенный файл в любом текстовом редакторе (даже можно использовать браузер Edge, так как он также имеет встроенную поддержку), а затем нажать на значок принтера. Например, в Edge нажмите «три точки» и выберите «Печать».
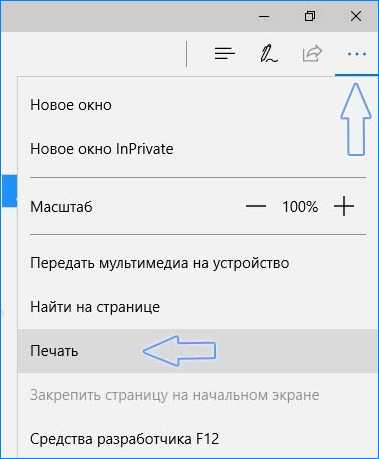
Откроется окно с параметрами. В поле Принтер выберите «Microsoft PDF Printer» и нажмите на кнопку Печать.
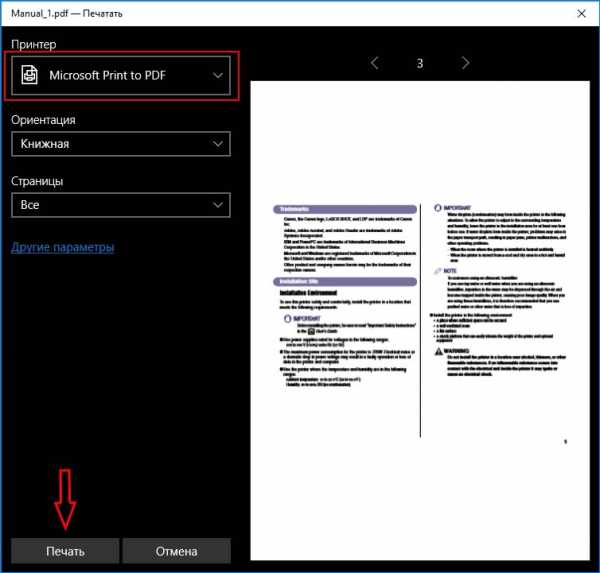
Безусловно, на самом деле ничего не будет распечатано. Принтер «Microsoft PDF Printer» экспортирует документ в ПДФ и вместо печати появится окно, в котором нужно указать, куда сохранить файл.
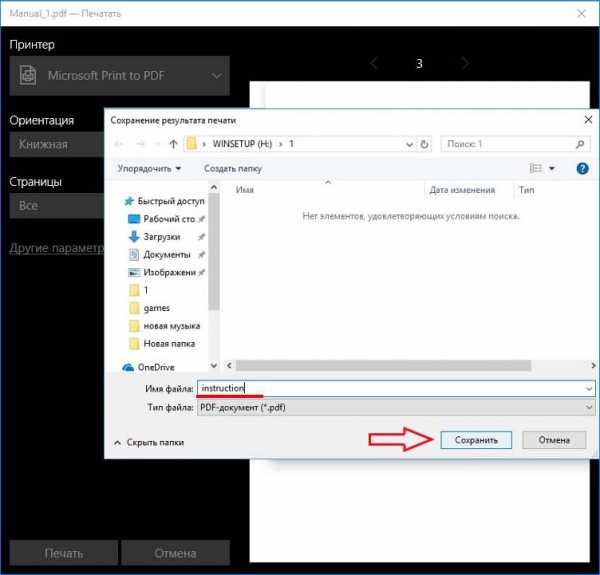
Выберите папку и присвойте ему любое имя. Таким образом, создается копия, которая является точно такой же, с той лишь разницей, что не имеет пароля.
Для пользователей Windows 8.1 и предыдущих версий
Если на компьютере установлен Windows 8.1 или более ранняя версия, то здесь нет встроенной опции печати в PDF. Но это вовсе не означает, что нет возможности снять установленную защиту. Для этого можно скачать бесплатную утилиту BullZip PDF Printer.
После установки программы добавляется виртуальный принтер, который позволяет конвертировать содержимое с помощью функции виртуальной печати. Откройте защищенный документ в любом текстовом редакторе и выберите пункт печати.
В качестве принтера выберите «BullZip PDF Printer» и нажмите на «Печать». Отобразится окно, в котором сможете сохранить копию. Она будет уже без защиты.
Способ 2: Как снять пароль через Adobe Acrobat Pro
Второй способ заключается в использовании полной версии программы Adobe Acrobat Pro. Если у вас на нее нет лицензии, то Adobe предоставляет 7-дневный пробный период, в течение которого можно воспользоваться всеми функциями бесплатно.
Чтобы ею воспользоваться нужно создать учетную запись Adobe, а затем скачать программу. После установки нужно войти в свой аккаунт, чтобы активировать 7-дневную лицензию.
Затем откройте в Acrobat Pro защищенный документ. Введите пароль, чтобы подтвердить открытие файла.
После кликните правой кнопкой мыши в документе выберите в контекстном меню пункт «Свойства».
В открывшемся окне перейдите на вкладку Безопасность. Здесь сможете изменить уровень безопасности. Достаточно в поле «Метод защиты» установить флажок «Без защиты».
Отобразится уведомление, уверены ли вы, что хотите отключить защиту. Подтвердите выполнение нажатием на «ОК», и закройте документ. При закрытии будет предложено сохранить изменения – нажмите «Да». Таким образом сможете снять установленный пароль и теперь можно открывать любой файл без его ввода.
Как снять защиту с PDF
Файлы PDF могут быть защищены несколькими способами: DRM (Digital Restrictions Management), пользовательским или авторским паролем. Кроме того, PDF может представлять собой набор изображений с текстом.
Лайфхакер надеется, что вы будете применять эти способы исключительно в благих целях и не станете получать доступ к информации, которая вам не принадлежит.
Как сбросить пользовательский пароль
Пользовательский пароль запрашивается при попытке открыть защищённый документ. Без него невозможны любые действия с файлом. Сбросить или обойти его трудно.
Вы можете попробовать подобрать пароль по словарю с помощью предложенных утилит, но этот метод не гарантирует результата. Особенно если речь об очень сложных паролях. Кроме того, вам потребуется много времени и довольно производительный компьютер с Windows или macOS.
На смартфонах с Android или iOS снять такую защиту не получится.
Passcovery Suite
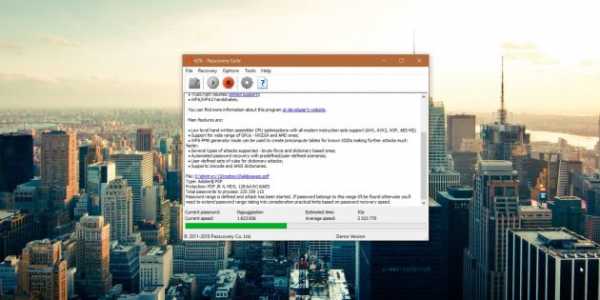
Это приложение для Windows позволяет восстанавливать пароли для многих форматов документов и архивов, в том числе и PDF. Оно может задействовать ресурсы вашей дискретной видеокарты, так что подбор паролей осуществляется с приличной скоростью. Правда, в бесплатной демоверсии отображаются только два первых символа найденного пароля, а время подбора ограничено 30 минутами.
Passcovery Suite запросто щёлкнул PDF с паролем 1111, но спасовал перед вроде бы несложным lifehacker1. Так что перед покупкой убедитесь, что приложение может подобрать ваш пароль. Стоит оно 199 долларов.
Passcovery Suite для Windows →
Cisdem PDF Password Remover 3
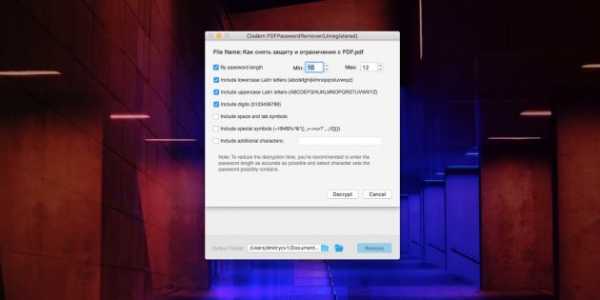
Ещё одно приложение, способное взломать пользовательский пароль PDF простым перебором вариантов. Отличается от предыдущего тем, что работает с macOS. В остальном приложения схожи, поскольку метод используют одинаковый.
Перетащите PDF в окно приложения, щёлкните на значок замка и выберите вариант Forgot. Укажите количество символов и возможные спецзнаки в пароле, если знаете, и щёлкните Decrypt.
Cisdem может легко сладить с цифровыми паролями вроде 111 и 112121, но более сложные утилите, видимо, не по зубам: их она может взламывать по несколько дней, не гарантируя результата. Возможно, приложение и способно вам помочь, но учтите: перебор паролей занимает очень много времени. Поэтому лучше убедиться, что компьютер не уснёт без вас, и заняться чем-нибудь полезным.
Бесплатная пробная версия разблокирует только первые пять страниц файла. Лицензия обойдётся вам в 34,99 доллара.
Cisdem PDF Password Remover 3 для macOS →
Как сбросить авторский пароль
Этот пароль используется создателем документа для защиты авторских прав. Вы можете просматривать PDF, но у вас не получится редактировать, печатать или копировать его содержимое: каждый раз при попытке сделать что-то с PDF будет запрошен пароль. Впрочем, такую защиту снять намного проще, чем предыдущую.
Google Chrome + «Google Документы»
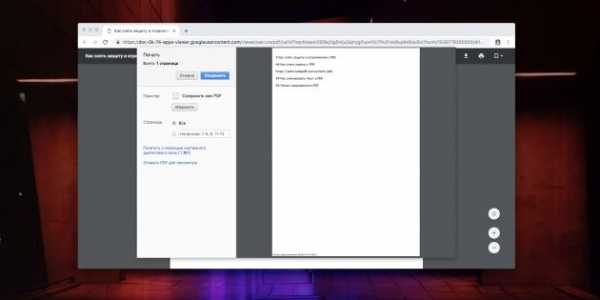
Это простейший способ скопировать или распечатать текст из защищённого PDF.
Запустите Google Chrome. Зайдите в «Google Документы» и откройте «Окно выбора файлов» (значок папки справа). Выберите вкладку «Загрузка» и залейте на «Google Диск» ваш PDF. Когда он откроется, распечатайте файл (нажмите на значок принтера) или сохраните содержимое в редактируемый PDF (нажмите кнопку «Изменить» и выберите опцию «Сохранить в PDF»).
Из нового документа можно без проблем копировать содержимое. Кроме того, его можно будет редактировать с помощью Adobe Acrobat или других редакторов PDF и распечатывать.
Онлайн-сервисы
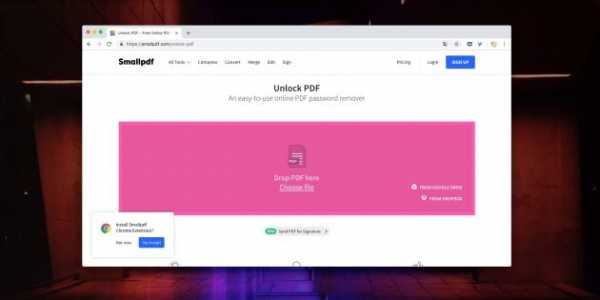
Сбрасывать авторский пароль умеют многие онлайн-сервисы. Один из них — Smallpdf.com. Откройте сайт, перетяните PDF в поле для загрузки, подтвердите, что имеете право снять защиту с PDF (сервис верит вам на слово), а затем нажмите на кнопку «Снять защиту». Полученный PDF можно будет сохранить на жёсткий диск, в Dropbox или «Google Диск» либо сразу начать редактировать в «Google Документах».
Smallpdf.com →
Если Smallpdf.com почему-то недоступен, вы можете воспользоваться PDF.io, Unlock-PDF.com, iLovePDF и другие онлайн-сервисы. Все они работают абсолютно одинаково.
Как скопировать текст из сканированного PDF
Некоторые PDF-файлы не защищены паролем, но в них всё равно невозможно копировать или редактировать текст, потому что страницы представляют собой изображения. Как правило, такие PDF создаются программами-сканерами или вручную из сфотографированных листов. Вынуть из них текст можно при помощи приложений или сервисов для распознавания текста.
FineReader и аналоги
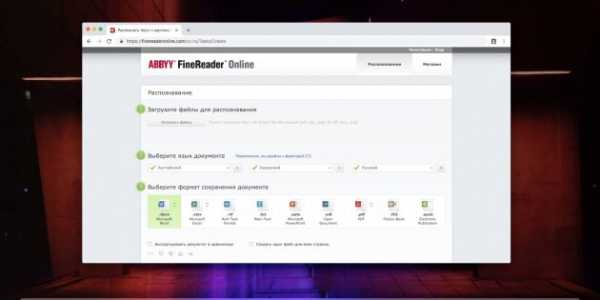
Если у вас есть ABBYY FineReader, то с извлечением текста из PDF не возникнет проблем. Скормите приложению PDF и подождите, пока закончится распознавание. Затем текст можно будет скопировать или сохранить в формате TXT или DOCX.
Те, кому не хочется тратиться на лицензию FineReader, могут попробовать его онлайн-сканер. Правда, он потребует регистрации и в бесплатной версии позволит распознать только 10 страниц.
FineReader Online →
Впрочем, у него есть бесплатные альтернативы.
Как снять защиту DRM
Некоторые PDF-книги, купленные в электронных библиотеках, невозможно читать на ридерах или планшетах, потому что они обладают вшитой защитой Digital Restrictions Management. Предполагается, что вы будете открывать их в программе Adobe Digital Editions, используя правильный ID пользователя для подтверждения своих прав на чтение.
All DRM Removal
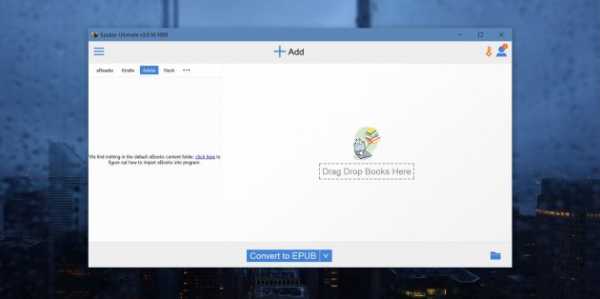
Это приложение для Windows, macOS и Linux помогает снять с PDF DRM-защиту, а значит, открывать, копировать и редактировать файл как угодно. Учтите, что это нарушает авторские права.
All DRM Removal можно бесплатно опробовать, но затем придётся заплатить 19,99 доллара.
All DRM Removal →
Читайте также
Как удалить пароль из файла PDF без дополнительных программ – Information Security Squad
Как взломать пароль PDF
В этом руководстве вы узнаете, как удалить пароль из PDF, не используя программное обеспечение или инструменты разблокировщика пароля PDF.
Вы можете легко удалить пароль из PDF с помощью Google Chrome.
PDF – известный формат, который позволяет совместно использовать документы онлайн или оффлайн. Создаваемый Adobe формат PDF может использоваться почти во всех операционных системах. Тут мы расскажем как совершить обход пароля PDF.
Есть много доступных программных продуктов Reader PDF, Adobe Acrobat Reader самый популярный.
Современные браузеры, такие как Chrome, Firefox, Microsoft Edge могут использоваться, чтобы открыть и прочитать документы PDF.
Иногда, когда Вы загружаете документ PDF, он идет с защитой паролем. Если вы забыли или не знаете пароль файла PDF, вы можете удалить его, используя Google Chrome.
1. Правой кнопкой мыши нажмите на защищенном паролем файле. Выбирите открыть с помощью [ Open with.. ] => Google Chrome
2. Chrome попросит ввести пароль для файла PDF.
Нажмите Ctrl+p или выберите печать из меню Chrome.
Выберите – сохранить как pdf и укажите путь назначения файла и нажмите кнопку [ Save ]
3. Перейдите в папку, где вы сохранилт файл, и откройте его.
На этот раз система не попросит у вас пароля.
Теперь вы знаете как удалить пароль из PDF файле без дополнительного ПО.
Вы просто можете использовать хром.
Вы можете также использовать другие браузеры, такие как Firefox, Opera и т.д., чтобы распоролить / удалить пароль из файла PDF.
Примечание: Информация для исследования, обучения или проведения аудита. Применение в корыстных целях карается законодательством РФ.
Как снять защиту с PDF файла
Файлы PDF, разработанном компанией Adobe Systems, являются одним из самых распространенных форматов, который используется для создания различных электронных документов, книг, инструкций, учебников и прочих подобных материалов. Для защиты контента их создатели часто ставят на них защиту, ограничивающую возможность открытия, распечатки, копирования и другие ограничения. Но случается и так, что возникает необходимость доработать уже готовый файл, а пароль от него утерян по прошествии времени или в связи с другими обстоятельствами. Как выйти из такой ситуации, будет рассмотрено далее.
Разблокировка PDF с помощью программ
Использование для снятия защиты с PDF-файла специальных программ — один из самых эффективных способов решения проблемы. Такого софта существует достаточно много. Несмотря на одинаковое предназначение, они могут несколько различаться по набору функций и условиям использования. Рассмотрим некоторые из них подробнее.
Способ 1: PDF Password Remover Tool
Это полностью бесплатная и очень легкая в использовании программа. Ее интерфейс отличается крайним минимализмом.
С помощью PDF Password Remover Tool снимается большинство типов паролей с файла. Ей под силу удалить пароль с файлов PDF до версии 1.7 уровня 8 со 128-битным кодированием RC4.
Скачать PDF Password Remover Tool
Расшифровка осуществляется следующим образом:
- В верхней строке выбрать путь к файлу, с которого необходимо снять защиту.
- В нижней указать папку, в которую нужно будет сохранить расшифрованный файл. По умолчанию будет выбрана исходная папка, а к названию файла будет добавлено «copy».
- Нажав на кнопку «Convert», запустить процесс снятия защиты.
На этом снятие ограничений с файла закончено.
Способ 2: Free PDF Unlocker
Еще одна бесплатная программа для снятия пароля с файла PDF. Также как и предыдущий инструмент, отличается простотой в использовании. Разработчики позиционируют ее как продукт, которым без труда может воспользоваться даже человек, не имеющий опыта работы с компьютерами. В отличие от предыдущей, данная программа не удаляет пароль, а восстанавливает его.
Скачать Free PDF Unlocker
Процесс разблокировки файла можно запустить в три шага:
- Выбрать необходимый файл.
- Указать путь для сохранения результата.
- Запустить процесс расшифровки пароля.
Однако, выбрав для решения своей проблемы Free PDF Unlocker, следует запастись терпением. Программа подбирает пароль методом перебора или с помощью атаки по словарю. Предпочитаемый вариант выбирается во вкладке «Settings». Таким способом быстро расшифровать можно только очень простые пароли. Кроме того, она не рассчитана на русскоязычного пользователя и в окне проводника некорректно отображает кириллические символы на кнопках.
Таким образом, несмотря на то, что рекламу данного приложения довольно часто можно увидеть в сети, к единственному его преимуществу можно отнести только бесплатность.
Способ 3: Unrestrict PDF
С помощью Unrestrict PDF можно снять ограничения с файлов, созданных в Acrobat 9 версии и выше. Она хорошо справляется с защитой, при создании которой применялось 128 и 256-битное шифрование.
Unrestrict PDF относится к условно-бесплатным программам. Для того, чтобы ознакомиться с ее интерфейсом, пользователям предлагается бесплатная демоверсия. Ее функции сильно ограничены. С помощью демоверсии можно только узнать, имеются ли у файла установленные ограничения.
Скачать Unrestrict PDF
Как и у прочего софта подобного типа, ее интерфейс предельно прост. Снятие ограничений с файла производится в два шага.
- Указать путь к расшифровываемому файлу.
- Ввести пароль пользователя в появившемся окне.
Если пароль пользователя на файле не установлен, можно оставить это поле пустым.
В результате создается отдельный PDF-файл, в котором уже нет никаких ограничений.
Способ 4: GuaPDF
От предыдущих программ GuaPDF отличается тем, что может использоваться как для удаления пароля владельца с файла, так и для восстановления пароля пользователя. Но последнее возможно лишь при 40-битном шифровании. Программа проста в использовании и не требует установки. Может убирать пароли владельца, созданные с использованием даже 256-битного шифрования AES.
GuaPDF — платная программа. Для ознакомления пользователи могут бесплатно скачать демоверсию. Это стоит сделать, так как в случаях, когда файл небольшой, она полностью функциональна.
Скачать GuaPDF
Для запуска процесса расшифровки достаточно выбрать необходимый файл, открыв проводник на соответствующей вкладке. Все стартует автоматически.
Ограничения, установленные на файле, GuaPDF снимает мгновенно, но если необходимо восстановить пароль пользователя, ее работа может затянуться очень надолго.
Способ 5: qpdf
Это консольная утилита для работы с PDF-файлами. Ее достоинством является возможность как шифровать, так и дешифровать файлы. Поддерживаются все основные способы шифрования.
Но для уверенного пользования qpdf пользователь должен иметь навыки работы с командной строкой.
Скачать qpdf
Для того, чтобы снять защиту с файла, необходимо:
- Распаковать скачанный архив в удобное место.
- Запустить консоль, введя в окне «Выполнить» команду cmd.
Самый простой способ ее вызвать — использование сочетания клавиш Win+R. - В командной строке перейти в папку, где содержится распакованный файл и набрать команду в формате:
qpdf --decrypt [исходный файл] [результирующий файл]
Для удобства расшифровывемый файл и утилиту лучше располагать в одной папке.
В результате будет создан новый PDF-файл, не содержащий ограничений.
Перечень программ, помогающих решить такую проблему, как снять пароль с PDF, можно продолжать и далее. Из этого следует, что эта задача вовсе не представляет из себя неразрешимую проблему и имеет множество способов решения.
Мы рады, что смогли помочь Вам в решении проблемы.Опишите, что у вас не получилось. Наши специалисты постараются ответить максимально быстро.
Помогла ли вам эта статья?
ДА НЕТкак снять пароль, блокировку печати и открытия онлайн и оффлайн в документах
Пользователи, часто пользующиеся книгами, методичками или учебными пособиями в формате PDF, иногда сталкиваются с неприятной проблемой. При попытке редактировать, распечатать файл, даже просто скопировать фразу из книги, они не могут этого сделать. Дело в том, что автор или издательство часто блокирует эти функции, а потому полезно знать, как снять защиту с PDF-файла онлайн или оффлайн-средствами.
Причины блокировки
В век тотальной доступности информации и, как следствие, развития нелегального копирования чужих достижений, некоторые творцы контента, писатели и учёные стараются защитить собственный интеллектуальный труд. Есть среди них, конечно, люди, которые исповедуют принцип всеобщей доступности и открытости данных, но таких меньшинство. И человек, который считает, что авторство какого-либо труда важнее, чем его практическая ценность пытается любым способом предотвратить или усложнить его нелегальное тиражирование.
Кроме нежелания отдавать все лавры другим людям, существует и более прозаичная причина — секретность. Не все документы предназначены для глаз простого гражданина. Некоторые из них содержат информацию, критическую для обеспечения безопасности страны, некоторые — личную переписку и конфиденциальные сведения о человеке. Независимо от своего формата, подобные вещи защищаются надёжным ключом шифрования и, как правило, в общий доступ не попадают.
Третья причина — желание сохранить труд в первозданном состоянии. Очень часто бывает так, что, например, страница в Википедии или важный научный доклад учёного подвергаются беспощадному редактированию людьми, не имеющими достаточной компетенции в вопросах. А потому, статьи сетевых энциклопедий защищаются от редактирования, а труды учёных, выложенные в открытый доступ, представлены только для чтения.
Таким образом, причин обеспокоенности сохранностью информации есть три:
- Противостояние краже интеллектуального труда.
- Секретность информации.
- Защита от цензуры и редактирования.
Видов же защиты PDF-файлов существует два:
- От открытия. Как правило, таким образом защищается либо секретная информация, либо методические материалы одного учебного заведения от использования студентами другого. Во втором случае обычно студентам выдаётся универсальный пароль, которым документ можно разблокировать.
- От копирования и печати — так тоже могут поступать некоторые преподаватели, которым нужно, чтобы их подопечные излагали мысли в своих работах собственными словами, а не простым копированием из учебника. Кроме того, защита от печати позволяет уберечь документ от нелегального тиражирования и распространения.
Способы снятия защиты
В зависимости от случая, может потребоваться использование специфического программного обеспечения, мощного процессора компьютера и некоторой суммы для покупки лицензии. В других же, более лёгких случаях, можно обойтись простым методом. Всего вариантов два:
- Снять защиту с ПДФ файла онлайн-сервисом.
- Подбор пароля через программу, которая работает с помощью вшитого в неё словаря, брутфорса (в переводе — грубая сила, простой перебор популярных парольных фраз) и эвристических методов подбора.
Онлайн-сервисы годятся как раз для того, чтобы снять защиту от копирования или печати. Более серьёзные программы, как правило, предлагают функционал, который не ограничивается простой разблокировкой или снятием пароля. Они умеют соединять несколько файлов в один, производить обратную операцию и установить защиту на файл.
Популярные сайты
Есть несколько самых посещаемых ресурсов для того, чтобы снять защиту с PDF онлайн. Они позволяют практически мгновенно убрать все ограничения на использование файла. Взломом это считать нельзя, так как сервисы работают по принципу редактирования так называемых permissions — разрешений, заданных в редакторе при создании документа.
Самых известных сайтов есть несколько:
- thepdf.com — позволяет не только убрать ограничения с документа, но и выполнить конвертацию в и из PDF-формата, а также убрать несложный пароль последовательным перебором популярных комбинаций. В списке поддерживаемых для конвертации форматов не только документы Word и Excel, но и такие, как презентации PowerPoint и даже рисунки. В последнем случае можно конвертировать и преобразовать в многостраничный документ даже несколько сотен изображений.
- Бывший pdfunlock.com, сейчас находится по адресу sodapdf.com. Отличительной чертой является не только способность разблокировки, но и возможность загрузки файлов с нескольких облачных ресурсов — таких как Dropbox и Google Drive. Имеет собственное отдельное приложение, которое можно установить на ПК и пользоваться без интернета. Предоставляет весь набор стандартный услуг — можно раскодировать, разделить и соединить, сжать, конвертировать, установить подпись и защиту, редактировать и предварительно просмотреть документ. Предоставляет услуги по распознаванию текстов.
- ilovepdf.com — среди прочего имеет полезную функцию автоматического нумерования страниц документа. Её можно настроить по своему вкусу — выбрать начальную страницу и номер, с которого будет стартовать отсчёт. Это бывает полезно для тех, кто занимается самиздатом.
Принцип всех подобных сайтов практически идентичен. Для работы с документом, нужно нажать на кнопку «Открыть» или «Open» и загрузить нужный файл на сервер. После того как процесс, выбранный пользователем завершается, происходит автоматическое скачивание разблокированного документа с изменённым названием. Чаще всего это поле «unlocked». Если анлок не удался, пользователь получает соответствующее сообщение о том, что взломать защиту невозможно.
Сервисы с платной подпиской
В отличие от рассмотренных ранее, эти сервисы не являются полностью бесплатными. Без оплаты имеют очень ограниченный функционал и инструментарий. Среди платных функций:
- Отключение показа рекламы на сайте.
- Предоставление услуг по 256-битному шифрованию документов с предоставлением как мастер-ключа, так и пользовательского для расшифровки.
- Отсутствие лимита на количество документов для единовременной обработки.
- Увеличенный размер файла, который можно загрузить на сервер.
- Одновременное использование нескольких инструментов для работы над одним документом.
Как видно, большинство функций, достающихся пользователю за деньги, не используется обычными людьми в повседневной работе. Исключением является разве что ограничение по размеру файла.
Несколько примеров таких сервисов:
- smallpdf.com — имеет десктоп-приложение, позволяет шифровать и подписывать файлы электронной подписью.
- pdfio.co — не содержит инструментария по электронному подписыванию, но предоставляет услугу по просмотру предыдущих своих документов. Ссылки на них остаются в кабинете пользователя, что позволяет просмотреть историю работы с сервисом.
Программы для работы с PDF-файлами
Перед тем как потратить деньги на лицензию одной из таких программ, стоит ознакомиться с несколькими их характеристиками. Например, поддержка стандартов шифрования, таблиц и словарей, возможности снятия паролей пользователя и владельца. Последняя функция пригодится в том случае, если нужно получить особые разрешения, связанные с авторством документа.
Наиболее хорошо зарекомендовали себя такие программные продукты:
- Advanced PDF Password Recovery.
- PDF Decrypter Pro.
- PDF Unlocker.
- VeryPDF PDF Password Remover.
- PDF Encrypt.
Средняя цена лицензии для одного пользователя у всех программ примерно одинакова, а потому при приобретении стоит обращать внимание на набор необходимых инструкций и системные требования. Дело в том, что некоторые из средств требуют значительных по мощности аппаратных комплектующих, позволяющих сократить время на подбор парольных фраз или пользовательских ключей.
Так, Advanced PDF Password Recovery имеет хорошую оптимизацию под современные процессоры и позволяет утилизировать до 40 потоков для подбора паролей одновременно. Это значит, что даже самые высокопроизводительные процессоры семейств Hasswell-E, Broadwell-E, Skylake-X и KabyLake-X смогут справиться с задачами максимально быстро. Инструкции типа AVX, AVX2 и AVX-512, поддерживаемые большинством современных процессоров, ещё более оптимально справляются с подбором методом последовательного перебора по словарю и эвристике.
Решение проблем с печатью
Несмотря на то что саму защиту от печати снять можно довольно легко, есть ряд проблем, которые не зависят от неё. Например, особо изобретательные защитники документов часто используют метод преобразования PDF-документа в растровое изображение вместо строчек текста. Вместе с этой процедурой возрастает размер самого файла и напрочь убивается возможность нормально его масштабировать без потери качества.
Частичный выход из этой ситуации — использование виртуального принтера, выводящего на печать документ и преобразовывающего его по своим алгоритмам в PDF-формат. Таким образом можно конвертировать один громоздкий файл в полностью идентичный ему, только размером поменьше.
Одним из самых популярных вариантов всегда был Bullzip PDF Printer. Он предлагает большие возможности по виртуальной печати и множеством дополнительных функций:
- Управление качеством выводимого изображения — раздельной способностью, количеством точек на дюйм и т. д.
- Возможность пакетного преобразования, в том числе и нескольких файлов в один.
- Предварительная подготовка к печати в книжном варианте на устройствах, не обладающих возможностью двусторонней печати.
Кроме того, он помогает распечатать защищённый PDF-файл как будто он не имеет защиты. При этом не требуется загрузки на онлайн-сервисы или использования специальных программ. В процессе печати на виртуальный принтер утилита всё делает самостоятельно.
Originally posted 2018-04-07 11:36:48.
Удалить PDF пароль | Будни технической поддержки
Некоторые файлы PDF защищенные паролем, или имеют другие ограничения, которые не позволяют открывать, копировать или распечатывать его содержимое. Хорошо если этот пароль вам сообщили, а если нет? В сегодняшней статье мы опишем способы снятия пароля и ограничений с PDF файлов.
Владельцы PDF файлов блокируют их содержимое для того, чтобы защитить информацию от копирования кем-то другим. Это одна из опций доступных для формата PDF связана с безопасностью для защиты контента от копирования. Хотя на самом деле данный пароль их файл никак не спасет от копирования, а всего лишь отсрочит неизбежное на несколько минут.
Удалить пароль PDF файла и разблокирование его
1.Первый способ не требует установки приложений на ваш компьютер, достаточно иметь сам файл и доступ к сети интернет:
- заходим на сайт crackmypdf => нажимаем "Выберите файл" и выбираем PDF файл, который нужно разблокировать => нажимаем Unlock
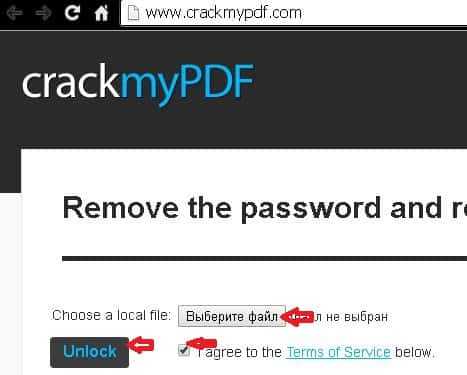
Данным способом вы всего за несколько секунд удалите все ограничения и пароль с PDF файла, и вам не придется устанавливать ничего на свой компьютер! После нажатия Unlock откроется еще одна вкладка, где вы сможете скачать разблокированный файл.
2.Второй тоже бесплатный и не требующий никаких установок способ:
- заходим на сайт Free PDF Unlock Online Utility => нажмите "Выберите файл" и найдите нужный PDF файл для разблокировки => поставьте галочку в поле I accept the terms and conditions => после чего нажмите Submit => получите файл без ограничений в доступе.
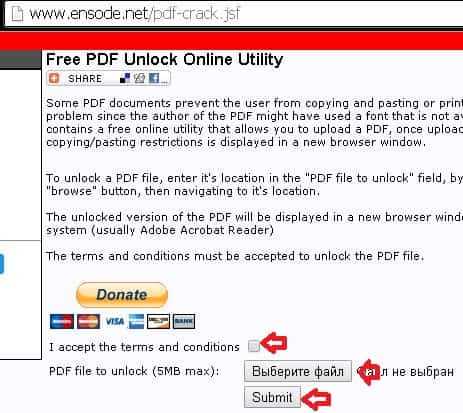
В этом инструменте вы за несколько секунд снимите все ограничения с PDF файла, бесплатно и не требуя установки ПО на компьютер.
3.Free PDF Password Remover- позволяет разблокировать PDF файлы и удалить с них пароли, снять ограничения на печать, редактирование, копирование, заполнение и т.д.
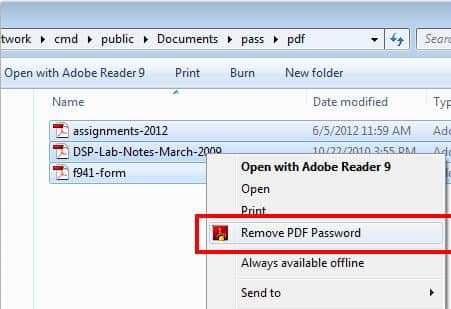
4.BeCyPDFMetaEdit- еще одна бесплатная утилита позволяющая удалить пароль из PDF файла;
На сегодня всё, данных инструментов для снятия пароля и ограничений с PDF файла - должно вам хватить. Если есть дополнения и вы знаете способы проще - пишите комментарии! Удачи Вам 🙂
Как удалить пароль из файла PDF (обновлено для 2020 г.)

2020-10-10 16:18:16 • Отправлено в: Практическое руководство • Проверенные решения
Для повышения безопасности файлы PDF обычно защищаются паролями. Если файлы PDF защищены паролем, вы можете запретить их открывать, редактировать и печатать без надлежащей авторизации.В этой статье мы рассмотрим четыре эффективных описания для , как удалить пароль из PDF-файла . PDFelement - наиболее рекомендуемый инструмент для этого, потому что он может помочь вам выполнить задачу быстро и легко. Обратите внимание, что удаление открытого пароля без правильной авторизации является незаконным.
Удалить защиту паролем из PDF
Инструмент для удаления паролей PDF - PDFelement имеет мощный, но интуитивно понятный интерфейс, который упрощает процесс удаления паролей.Хорошо то, что с PDFelement не требуется много шагов для удаления пароля из файла PDF в тех редких и неприятных обстоятельствах, когда вы забываете пароль.
Шаг 1. Загрузите PDF-файл, защищенный паролем
Запустите PDFelement, затем перетащите файл PDF в окно программы, чтобы открыть его. Или нажмите «Открыть файл ...», чтобы выбрать PDF-файл, который хотите открыть.
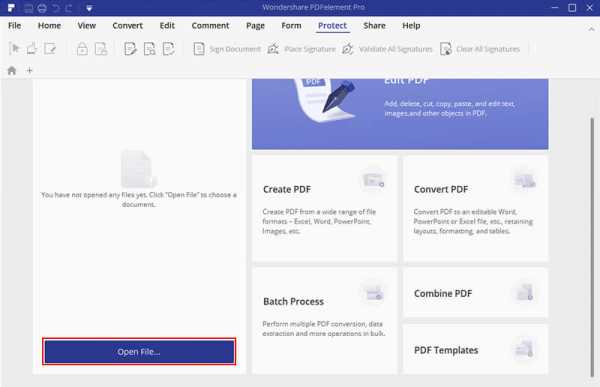
Если PDF-файл защищен открытым паролем, вам нужно будет ввести открытый пароль перед открытием файла.
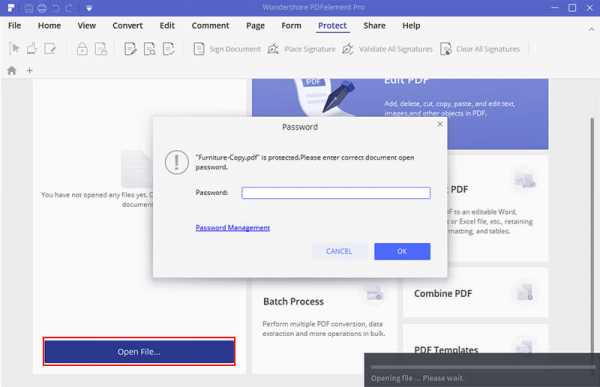
Шаг 2. Приступите к удалению защиты паролем
Если PDF-файл защищен паролем доступа, нажмите кнопку «Разрешить редактирование», чтобы получить разрешения на редактирование. Это первый шаг к снятию защиты паролем.
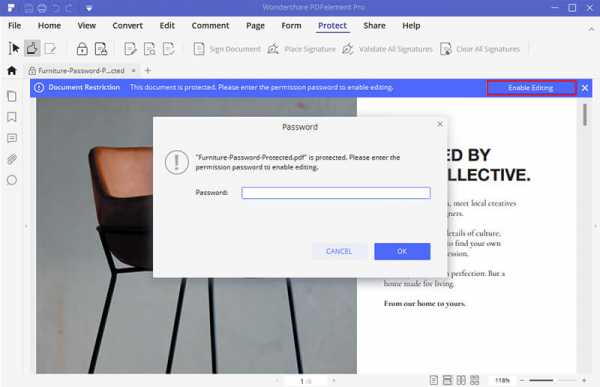
Шаг 3. Удалите защиту паролем
Перейдите на вкладку «Защитить» и нажмите кнопку «Пароль». Вы можете отменить выбор пароля открытия или пароля разрешения, чтобы снять ограничения пароля с вашего PDF-документа.Если вы хотите редактировать PDF-документы, вы также можете сделать это с помощью PDFelement, включая текст, комментарии, страницы или формы и т. Д.

Как удалить пароль из файла PDF
В редких случаях вам нужно удалить пароль из файлов PDF, потому что у вас нет доступа к правильному паролю, вы можете сделать это с помощью PDF Password Remover. Это один из лучших способов удаления пароля из файлов PDF, поскольку он снимает защиту, а также ограничения на редактирование, печать и копирование.Вот бесплатная загрузка PDF-файла для удаления паролей.
СКАЧАТЬ БЕСПЛАТНО СКАЧАТЬ БЕСПЛАТНОШаг 1. Импорт файлов PDF
Вы можете импортировать до 200 файлов PDF за раз! Чтобы импортировать файлы PDF, щелкните значок в центре интерфейса. Если вы хотите загружать файлы партиями, вы можете щелкнуть значок папки и импортировать все файлы в папке. Вы также можете использовать опцию перетаскивания для импорта зашифрованных файлов.
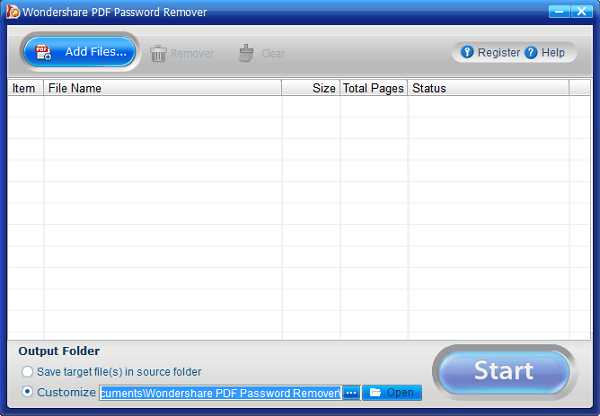
Шаг 2. Удаление пароля PDF
Здесь следует отметить два момента: когда на панели элементов PDF не отображается значок замка, значит, PDF-файл защищен только от редактирования, копирования и печати.Нажмите кнопку «Пуск», чтобы снять эти ограничения. С другой стороны, если появляется значок замка, значит, у PDF-файла есть открытый пароль, который предотвращает открытие файла. Вам нужно будет сначала ввести пароль, чтобы разблокировать файл PDF, прежде чем вы нажмете кнопку «Пуск».
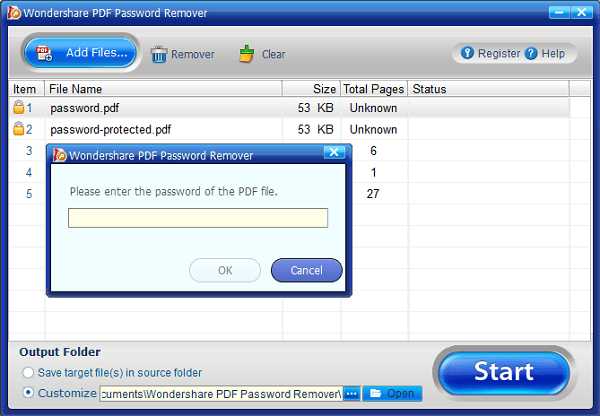
Как удалить пароль из PDF в Интернете
Если у вас не установлена программа для удаления паролей из PDF-документов, Google Chrome - отличная альтернатива для снятия защиты паролем из PDF-файла.
Шаг 1. Откройте PDF-файл с паролем в Google Chrome
Убедитесь, что вы установили последнюю версию Google Chrome. Затем перетащите защищенный паролем PDF-файл на вкладку Chrome, чтобы открыть его.
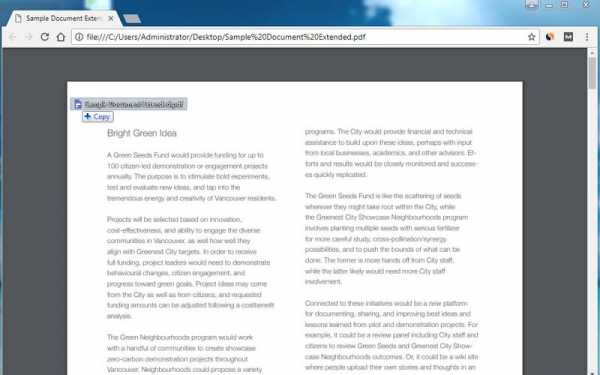
Шаг 2. Удалить пароль из PDF
Используйте опцию «Печать» в Chrome, чтобы распечатать PDF-файл, защищенный паролем, в PDF-файл. Это самый важный шаг, когда вы пытаетесь узнать, как удалить пароль из файлов PDF без программного обеспечения.
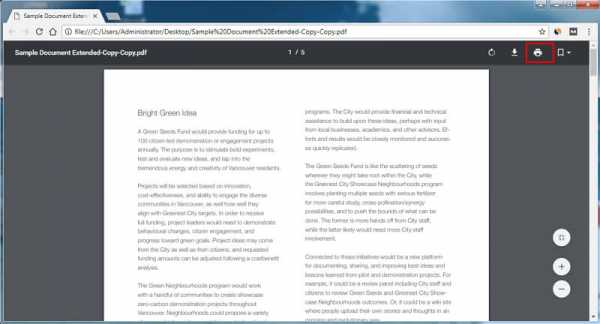
Шаг 3.Сохранить PDF без пароля
Вы можете сохранить PDF-файл без защиты паролем, используя кнопку «Сохранить». Вы можете найти этот недавно сохраненный PDF-файл на локальном диске.
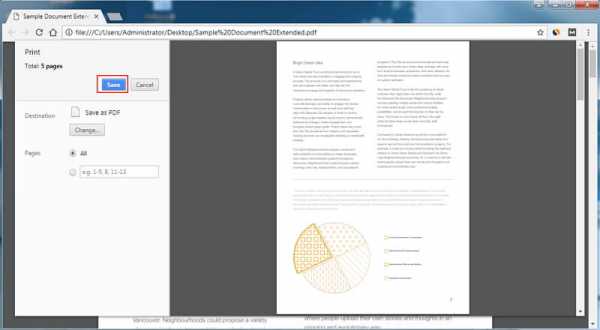
Удалить пароль из PDF с помощью Adobe Reader
Adobe Acrobat Pro также поддерживает возможность снятия защиты паролем с файлов Adobe PDF. Вот два обязательных шага.
Шаг 1. Откройте PDF-файл в Adobe
Установите Adobe Acrobat Pro и откройте в программе PDF-файл, защищенный паролем.Перейдите в «Файл»> «Свойства» или нажмите «Сведения о разрешениях» на левой панели.
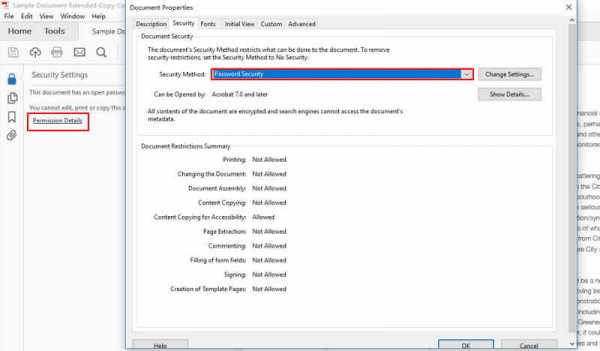
Шаг 2: Удалить пароль из PDF
На вкладке «Безопасность» выберите «Без защиты» в раскрывающемся меню «Метод безопасности», чтобы удалить пароль. Затем вы можете сохранить PDF без защиты паролем.
Как снять защиту паролем с PDF
Google Drive также может помочь вам удалить пароль из файла PDF; вот простые шаги для вас.
Шаг 1. Загрузите PDF-файл на Google Диск
Загрузите PDF-файл, защищенный паролем, в свою учетную запись Google Drive.
Шаг 2. Удалите пароль из PDF-документа
Щелкните правой кнопкой мыши файл PDF и выберите «Открыть с помощью»> «Документы Google».
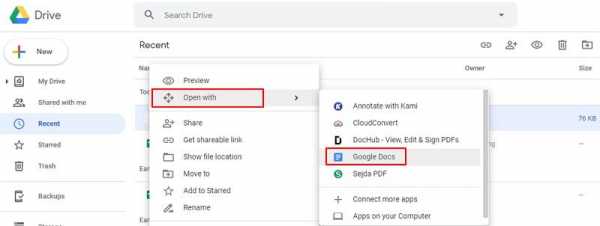
Шаг 3. Повторно сохраните PDF-документ
После открытия вы можете нажать кнопку «Файл»> «Загрузить»> «Документ PDF (.PDF)», чтобы повторно сохранить его на свой компьютер, только что сохраненный файл PDF не имеет защиты паролем. Однако, когда PDF-файл открывается в Google Docs, макет вашего файла может измениться, поэтому лучшим инструментом для снятия защиты паролем с PDF-файлов по-прежнему является PDFelement.
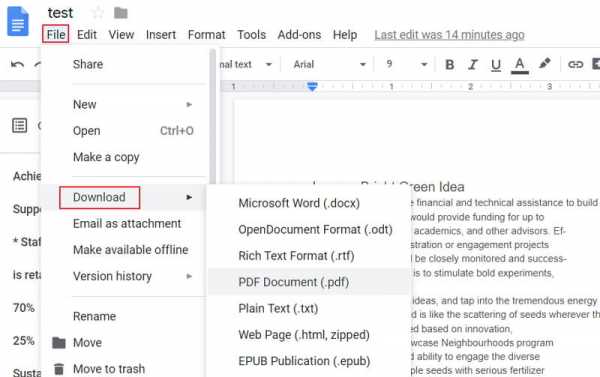
Удалить защиту паролем из PDF
HiPDF - это онлайн-инструмент, который также может помочь вам удалить пароль из PDF-файлов онлайн. Давайте посмотрим на простые шаги, как показано ниже:
Шаг 1. Загрузите PDF в HiPDF
Перейдите на страницу HiPDF - Online PDF Password Remover, чтобы загрузить файл PDF.
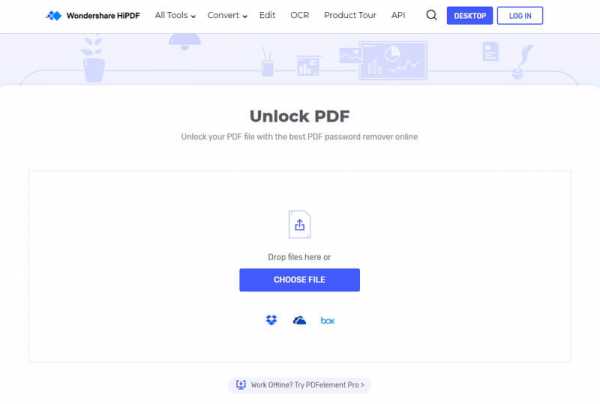
Шаг 2: Введите пароль
Введите правильный пароль для вашего PDF-документа на странице.
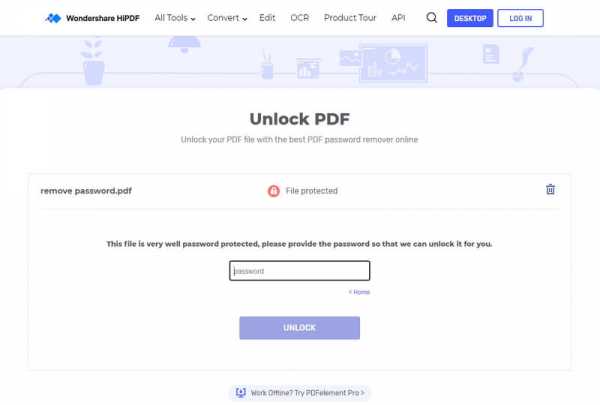
Шаг 3. Загрузите документ в формате PDF
Нажмите кнопку «Разблокировать», и он удалит пароль из файла.Затем нажмите кнопку «Загрузить», чтобы загрузить и сохранить новый файл PDF без пароля на локальном диске, или вы можете напрямую поделиться документом PDF.
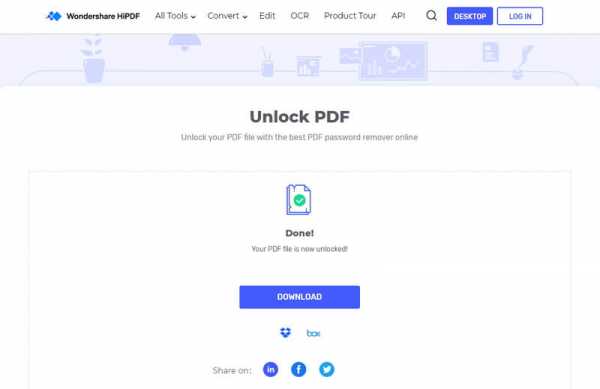
Загрузите или купите PDFelement бесплатно прямо сейчас!
Загрузите или купите PDFelement бесплатно прямо сейчас!
Купите PDFelement прямо сейчас!
Купите PDFelement прямо сейчас!
.
3 способа удаления пароля из файла Adobe PDF на Windows / Mac
PDF-файлов получили широкое распространение по всему миру для обмена и передачи данных и информации за последнее десятилетие. Но вместе с появлением этой чудесной возможности обмена информацией через Интернет он уступил место многим вредным действиям, таким как кража информации, изменение информации в файле PDF, которые в худшем случае приводят к нескольким ошибочным затруднениям, которые могут привести к владелец PDF-файла.Thu большинство файлов PDF заблокированы владельцем или могут быть заблокированы паролем пользователем после загрузки. Но что, если вы забудете пароль вовремя, что весьма вероятно, если вы не открываете файл в течение определенного периода времени? Тогда вы будете заблокированы и не сможете получить доступ к информации, содержащейся в документе.
Здесь, в этой статье, мы бы описали два эффективных метода снятия защиты паролем с PDF-файла, если он заблокирован и после двойного щелчка он запрашивает пароль для его открытия.Методы очень просты в использовании, но вам необходимо иметь базовые знания о компьютерах, чтобы без проблем выполнять задачу.
Метод № 1. Удалите пароль PDF-файла, распечатав его в новом PDF-файле
Это один из наиболее удобных способов снятия защиты паролем с защищенного файла PDF в Windows и Mac OS X. В этом методе мы просто распечатываем его в новый PDF-файл. Это создаст дублированный PDF-файл исходного PDF-файла, но этот дубликат не будет защищен паролем, поэтому вы сможете получить к нему доступ без запроса пароля.Для этого метода вам потребуется любой веб-браузер.
Шаг 1. Откройте любой из веб-браузеров по умолчанию и перейдите в раздел «Загрузить» браузера.
Шаг 2. Выберите PDF-файл, который должен присутствовать в разделе «Загрузка», если вы загрузили его в первую очередь с помощью того же браузера, и щелкните по нему, чтобы открыть файл.
Шаг 3. Теперь откройте файл и введите требуемый пароль. Нажмите кнопку «Печать» на панели инструментов PDF.
Шаг 4.Теперь в появившемся новом окне нажмите кнопку «Изменить» в разделе «Назначение» и установите флажок «Сохранить как PDF». Наконец, нажмите кнопку «Сохранить». Вам будет сразу же предложено указать имя файла и местоположение для сохранения дубликата файла на вашем компьютере.
Шаг 5. Укажите имя файла и его местоположение, и ваш дубликат PDF-файла будет сохранен в указанном месте.
Теперь перейдите в загруженную папку на вашем компьютере и откройте дубликат файла PDF.На этот раз он откроется без запроса пароля, и самое удивительное то, что он содержит все содержимое в том же формате, что и исходный, поэтому его трудно отличить от исходного файла PDF.
Метод 3: удаление пароля PDF с помощью профессионального средства удаления паролей PDF
Чтобы полностью стереть ваш пароль защиты PDF, настоятельно рекомендуется попробовать iSeePassword PDF Password Remover (версия для Windows и Mac), он не только имеет интуитивно понятный интерфейс, но и имеет мощный алгоритм определения пароля, который упрощает работу без повреждения исходных данных.Программа предлагает отличный алгоритм взлома паролей, который может взломать ваш пароль PDF с помощью 3 моделей и снять ограничения одним щелчком мыши. Он удаляет пароли пользователя и владельца из файлов, защищенных паролем, и полностью поддерживает файлы PDF до версии 1.6, защищенные 128-битным шифрованием RC4. Но учтите, что этот инструмент можно использовать только для удаления вашего собственного пароля PDF. Не используйте его в незаконных целях.
Часть 1 Восстановление открытого пароля из файла PDF
Шаг 1.Прежде всего, вам необходимо скачать и установить эту программу на свой компьютер; Windows и Mac теперь доступны, запустите его. Как видите, есть два способа удалить пароль. Для «Открыть пароль» вам нужно выбрать первый вариант.
Шаг 2. Нажмите кнопку «Добавить файл», чтобы импортировать заблокированные файлы PDF в программу, затем выберите подходящий вариант атаки на основе информации о пароле, которую вы можете запомнить.
Шаг 3. На ваш выбор есть три типа атаки: атака по словарю, атака грубой силы с маской и атака грубой силы.Если вы можете запомнить любую часть информации о пароле, такую как длина пароля, диапазон символов. Просто нажмите кнопку «Настройки», чтобы выполнить несколько предварительных настроек.
После завершения настройки нажмите кнопку «Пуск», чтобы начать процесс поиска. После завершения настройки нажмите кнопку «Пуск», чтобы начать процесс поиска, вы увидите, насколько быстро он выполняется! Это может занять несколько минут, часов или дней в зависимости от сложности вашего пароля.
После того, как пароль найден, вы можете нажать кнопку копирования, чтобы скопировать его и вставить в свой текст.Если ваш пароль слишком длинный, вы можете оставить свой компьютер для поиска пароля и поставить отметку в одном поле - выключить компьютер автоматически.
Часть 2 Удалить пароль ограничений из файла PDF
Шаг 1. Прежде всего, вам необходимо скачать и установить эту программу на свой компьютер; Windows и Mac теперь доступны, запустите его. Нажмите кнопку «Добавить файл», чтобы импортировать наши файлы PDF. Вы также можете напрямую перетаскивать PDF-файлы для импорта зашифрованных файлов.
Шаг 2. Нажмите кнопку «Пуск», чтобы снять выбранные ограничения PDF. Если на выбранном PDF-файле установлена защита, предотвращающая его открытие, то вам необходимо ввести пароль открытия. В течение нескольких секунд все пароли PDF будут немедленно удалены без потери исходных данных.
Вы можете скачать программу ниже.
Метод 3: удаление пароля из PDF с помощью онлайн-службы разблокировки PDF
Иногда очень сложно удалить пароль PDF с помощью утилит и инструментов для разблокировки пароля PDF, поскольку они иногда отказывают в разблокировке пароля из-за сложностей с паролем, скорее, вам нужно иметь определенные знания об установке программного обеспечения, чтобы установить его .В таких случаях очень удобно использовать определенные онлайн-сервисы, которые предоставляют платформу для разблокировки паролей файлов PDF за несколько простых шагов. Здесь, в этом разделе, мы собираемся использовать веб-сайт smallpdf.com, который предоставляет онлайн-интерфейс для изменения, добавления пароля, удаления пароля и т. Д. Из файла PDF.
Шаг 1. Перейдите по указанной здесь ссылке: https://smallpdf.com/
Шаг 2. Когда откроется веб-сайт smallpdf, найдите раздел под названием «Разблокировать PDF».
Шаг 3.Нажмите кнопку «Разблокировать PDF», и вы будете перенаправлены на другую страницу, где вы действительно сможете разблокировать PDF-файл.
Шаг 4. Вы увидите кнопку с названием «Перетащить сюда PDF - Выбрать файл». Нажмите на опцию «Выбрать файл», чтобы загрузить заблокированный PDF-файл со своего компьютера на сервер веб-сайта.
Шаг 5. После загрузки файла нажмите «Разблокировать PDF», чтобы окончательно разблокировать загруженный файл PDF. Теперь вы можете загрузить разблокированный PDF-файл обратно на свой компьютер, чтобы получить к нему доступ без каких-либо ограничений пароля.
ПРИМЕЧАНИЕ. Мы не предлагаем вам использовать онлайн-сервис для удаления паролей PDF, потому что их серверы будут копировать ваши данные PDF, это может сделать ваши данные небезопасными или быть украденными. Если вы настаиваете на этом, мы никогда не рискуем!
Заключение:
Защита паролем вашего PDF-файла - это нормально, но вводить пароль каждый раз, когда вы его открываете, довольно неприятно. Таким образом, будет удобно, если вы удалите ограничение пароля раз и навсегда, если вам нужно часто открывать этот конкретный файл PDF.Вышеупомянутые методы очень легко реализовать, и они были выполнены таким образом, что даже новичок в области компьютеров может выполнить задачу без каких-либо затруднений и путаницы.
Вики - профессиональный автор технологий Windows с большим опытом, специализирующийся на компьютерных технологиях. Ей очень нравится помогать людям находить решения их проблем. Ее знания и страсть всегда побуждают ее узнавать все о технологиях.
.
Как удалить пароль из PDF-документа
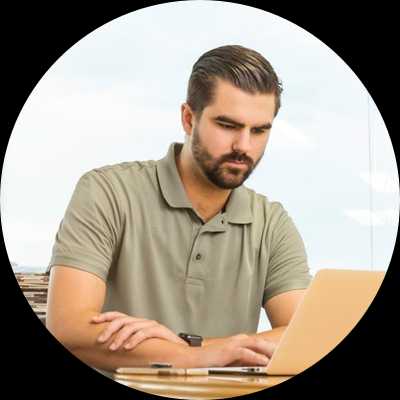
PDF-документы - это новый способ представить любой профессиональный документ в деловых кругах. Помимо профессиональных схем, вы можете найти свое влияние в обычных сферах, также благодаря их чистому и ясному виду. Параметры безопасности позволяют защитить ваш PDF-документ разными способами, например, паролем и функцией подписи.Но иногда этот параметр безопасности также может представлять проблему, поскольку вы не сможете получить доступ к некоторым файлам без их пароля. Как правило, это проблема, поскольку в этом случае содержимое нельзя ни прочитать, ни отредактировать, пока пароль не будет удален. В этой статье я расскажу, как удалить пароль из PDF .
Скачать бесплатно Скачать бесплатноЧасть 1. Как удалить пароль с PDF на Mac и Windows
1. Как удалить пароль с PDF на Mac
Одним из самых популярных на рынке средств удаления паролей PDF является PDFelement ProPDFelement Pro, который имеет функции, позволяющие удалять пароли из PDF-документа, защищенного паролями.Затем вы также можете преобразовать файл в различные другие форматы и отредактировать его, используя многочисленные доступные функции. Существуют функции, которые позволяют добавлять закладки, аннотации, удалять страницы или добавлять страницы и сохранять их на своем компьютере.
Почему выбирают PDFelement Pro:
- С легкостью открывайте защищенный паролем PDF-файл.
- Конвертируйте PDF в изображения, Word, Excel, PPT, EPUB и другие форматы.
- Легко редактируйте PDF-текст, графику, изображения, ссылки, водяные знаки и т. Д.
- Создавайте PDF-файлы из других форматов и легко создавайте PDF-формы.
- Объедините несколько файлов в PDF и разделите PDF на несколько файлов.
Шаг для удаления пароля PDF
Чтобы отредактировать защищенный файл PDF, необходимо выполнить два шага. Во-первых, вам нужно избавиться от ограничений пароля, которые выполняет программа, конвертируя ваш файл в формат Word, чтобы теперь весь файл не содержал никаких паролей.Давайте начнем.
Шаг 1. Импортируйте PDF-файл, защищенный паролем
После установки программного обеспечения сначала импортируйте защищенный документ PDF, который вы хотите разблокировать, нажав на опцию «Конвертировать PDF». Просмотрите различные файлы и выберите нужный PDF-файл. Нажмите «Открыть», чтобы импортировать его в приложение. При желании вы можете добавить в программу несколько файлов, но это может замедлить процесс.
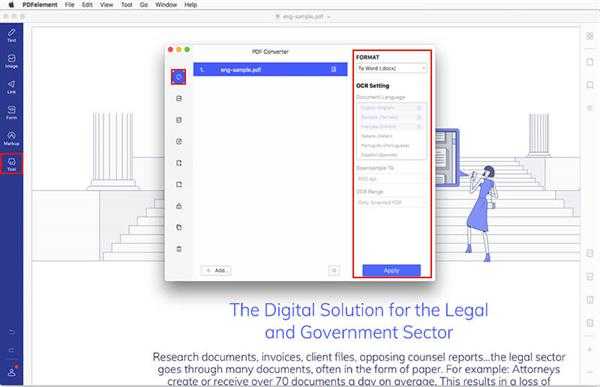
Шаг 2. Преобразование PDF для удаления пароля
После того, как необходимые файлы были импортированы в приложение, откройте меню «Преобразовать» и выберите формат вывода как «В Word» или другой, чтобы начать процесс преобразования из PDF в Word.Как только начинается процесс преобразования, вы также запускаете процесс дешифрования, то есть удаление любого или всех паролей из защищенного PDF-документа, потому что, преобразовав его в Word, вы теперь можете легко открывать, читать и редактировать документ.
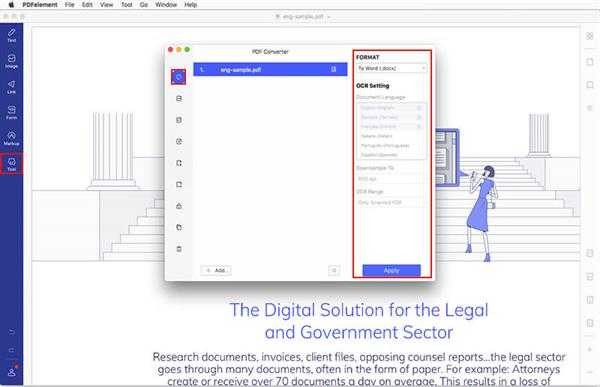
Шаг 3. Пакетное удаление пароля из PDF-файла
Чтобы сэкономить время, вы можете выбрать пакетное преобразование защищенного паролем PDF-файла для удаления паролей из PDF-файлов. На странице приветствия нажмите кнопку «Пакетная обработка».Затем выберите опцию «Преобразовать» и нажмите кнопку «Добавить файлы», чтобы импортировать файлы PDF в новое открытое окно. После этого нажмите «Конвертировать», чтобы начать пакетное преобразование защищенных паролем PDF-файлов.
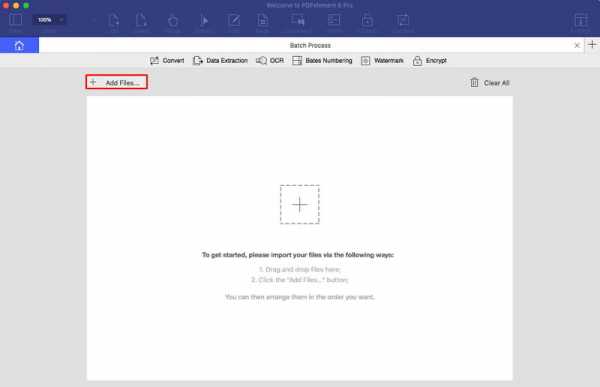
2. Руководство по удалению пароля из PDF-файла в Windows
С такой же проблемой сталкиваются и пользователи Windows, и, по иронии судьбы, решение то же самое - PDFelement ProPDFelement Pro. Программное обеспечение делает почти то же самое, что и программное обеспечение для Mac OS, но оно также обладает другими функциями, которые делают его отличным от программного обеспечения на рынке.
PDFelement Pro позволяет пользователям конвертировать несколько файлов без снижения скорости. Еще одна замечательная особенность этого приложения - встроенная технология OCR, которая позволяет редактировать отсканированные документы PDF. Хотя это программное обеспечение работает так же, как и для Mac OS, но процесс совсем другой.
Скачать бесплатно Скачать бесплатноОсновные возможности этого редактора PDF:
- OCR отсканированные PDF-файлы на желаемом языке OCR.
- Преобразование PDF в Word и другие форматы, а также возможность пакетного преобразования PDF-файлов.
- Легко редактируйте PDF-текст, графику, изображения, ссылки, водяные знаки и т. Д.
- Создавайте PDF-файлы из других форматов и легко создавайте PDF-формы.
- Объедините несколько файлов в PDF и разделите PDF на несколько файлов.
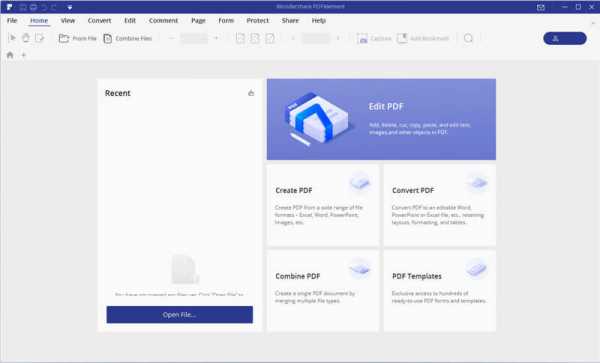
Шаг 1. Импортируйте файлы PDF
Запустить программу.Чтобы импортировать файлы, нажмите «Открыть», затем просмотрите файлы и выберите тот, который вы хотите расшифровать. Если PDF-файл запрашивает открытый пароль и разрешение на закрытое редактирование, введите пароль и отредактируйте его в программном обеспечении без преобразования файла.
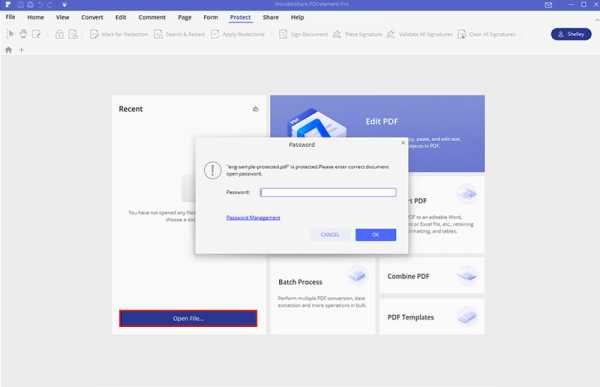
Шаг 2. Начните удаление пароля
На вкладке «Главная» приложения выберите формат, в который вы хотите преобразовать защищенный PDF-файл. Затем вам будет предложено выбрать место назначения, в котором файл должен быть сохранен, а затем нажмите «Сохранить», чтобы начать преобразование.Преобразование файла также одновременно расшифровывает его, то есть как только ваш PDF-файл конвертируется, программное обеспечение удаляет все виды паролей.
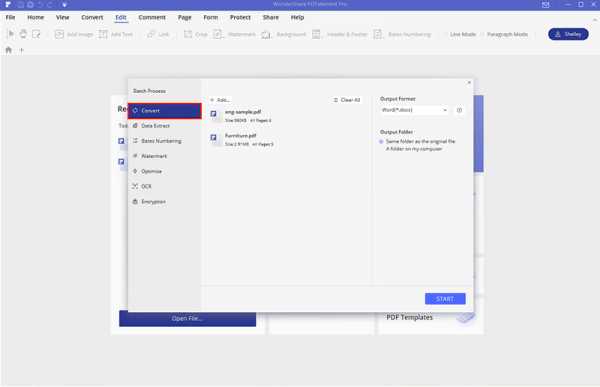
Часть 2. Удаление безопасности PDF с помощью Google Chrome
Без влияния сторонних приложений вы можете легко удалить пароль из своего PDF-файла с помощью Google Chrome. Как мы все знаем, Google Chrome связывает открытие PDF по умолчанию, а также в других операциях преобразования и слияния.По сравнению с последним методом, этот метод удаления пароля полностью бесплатный, и вам никогда не придется платить за него, если у вас есть подключение к Интернету на вашем компьютере.
Шаг 1. Откройте PDF-файл в Chrome, выбрав «Google Chrome» из «Открыть с помощью».
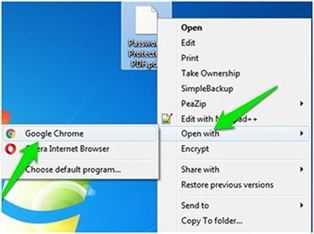
Введите соответствующий пароль, предоставленный для файла PDF, и продолжайте.
Шаг 2: Щелкните значок «Печать» в правом верхнем углу.
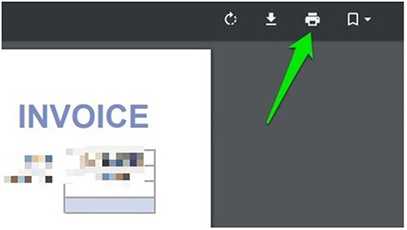
Нажмите на опцию «Изменить» под полем назначения.
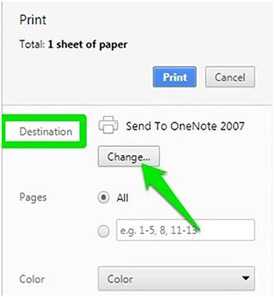
Шаг 3: Выберите «Сохранить как PDF» из доступных вариантов и нажмите кнопку «Сохранить».
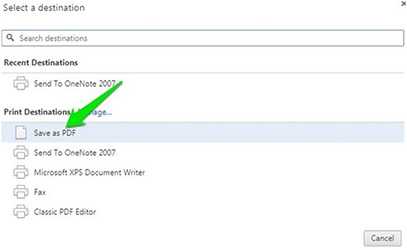
Шаг 4: Сохраните PDF-файл с удаленным паролем на рабочем столе для дальнейшего использования.
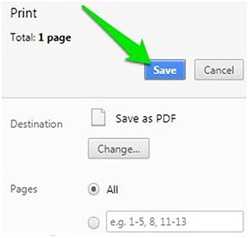
Вывод: удаление пароля из файла PDF с помощью Google Chrome - действительно простой процесс. Основное ограничение заключается в том, что вы должны знать пароль заранее, чтобы выполнить описанную выше процедуру, иначе вы не сможете его открыть и, наконец, но не в последнюю очередь, этот метод применим только тогда, когда файл PDF имеет права на печать.
Часть 3. Удаление безопасности из PDF с помощью онлайн-инструментов
Существуют различные онлайн-инструменты для Windows и Mac, чтобы разблокировать PDF-файл, защищенный паролем. Эти инструменты работают для удаления пароля PDF, и нет необходимости загружать или устанавливать их на свой компьютер. Все, что вам нужно сделать, это посетить указанные ниже веб-сайты (любой из них), загрузить свой PDF-файл и следовать интерактивным инструкциям, чтобы избавиться от пароля. Эти инструменты не занимают много времени, безопасны и не изменяют содержимое вашего PDF-файла.
1. iLovePDF
iLovePDF - это онлайн-инструмент для работы с PDF, который может помочь вам легко удалить защиту PDF. Вы можете перетащить PDF-файл или выбрать его на своем Google Диске / Dropbox.
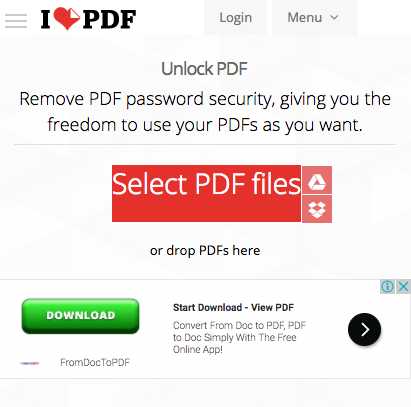
2. Smallpdf
Посетите официальный сайт Smallpdf, чтобы узнать об этом онлайн-инструменте для удаления пароля PDF. Он очень интуитивно понятен в использовании и выполняет свою работу за секунды.
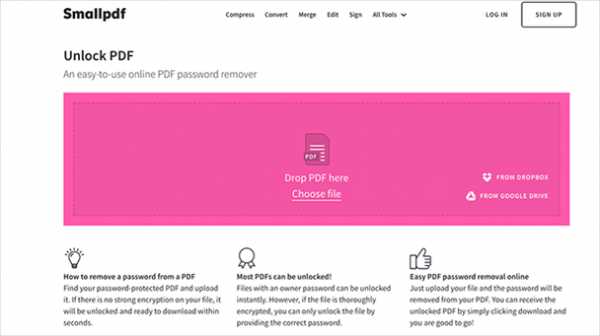
3. Разблокировка PDF
Посетите официальный сайт онлайн-инструмента PDF Unlock, вы можете просто импортировать свой файл, чтобы с легкостью разблокировать его.
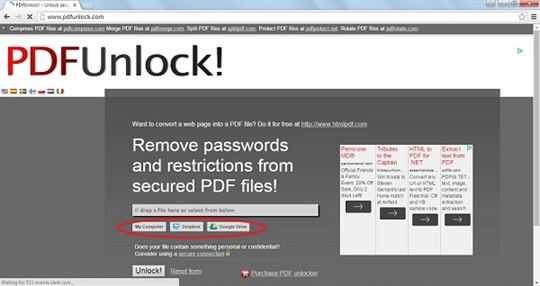
Часть 4. Как удалить пароль из PDF с помощью Adobe Reader
В настоящее время такие важные документы, как финансовая отчетность, хранятся в виде файлов PDF. Чтобы защитить их от взлома, открытия или редактирования третьими лицами, мы защищаем их с помощью паролей. Мы не можем всегда запоминать пароли, поэтому для ее решения одним из способов удаления пароля из файла PDF является использование Adobe Acrobat Pro с бесплатной пробной версией на одну неделю.Это платное приложение, но отличается от обычного бесплатного Adobe Acrobat Reader.
Шаг 1. В Adobe Acrobat Pro откройте соответствующий файл PDF с помощью предоставленного для него пароля. Щелкните значок замка на левой панели и щелкните «Сведения о разрешении».
Шаг 2: На правой панели вы можете увидеть диалоговое окно «Метод безопасности» и в раскрывающемся меню выберите вариант «Без безопасности».
Шаг 3: Сохраните изменения в PDF-файле перед его закрытием.
Вывод: Следовательно, при выполнении вышеуказанных шагов пароль из вашего PDF-файла будет удален с помощью Adobe Reader. Это несложный процесс, который хорошо работает, даже если PDF-файл имеет ограничение на печать. Единственное ограничение заключается в том, что это не встроенное приложение Adobe Reader, и, следовательно, вам придется платить за его использование после пробного пакета.
.
Пожалуйста, активируйте JavaScript! |