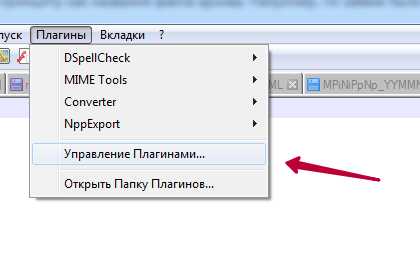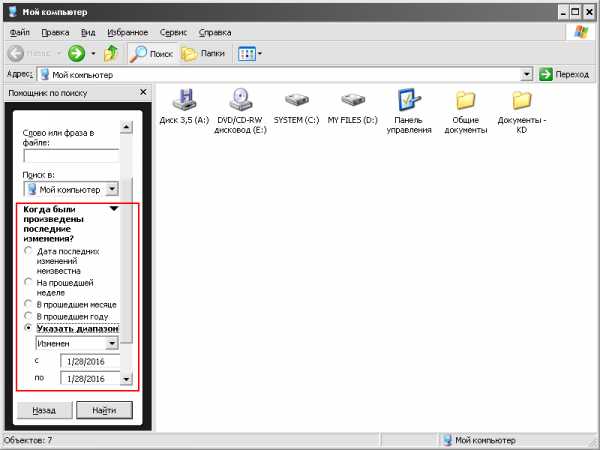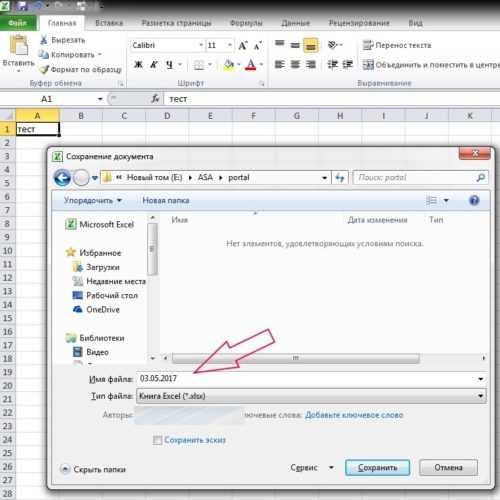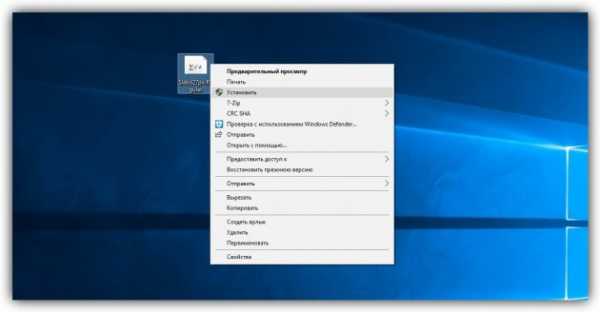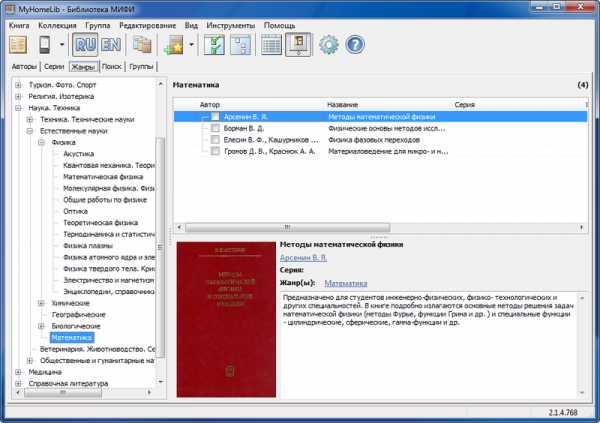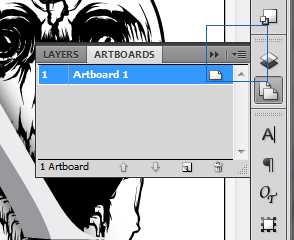Как в опере убрать панель файл правка
Убрать панель в опере: пошаговая инструкция, советы
Одной из особенностей интернет браузера Opera является его область вкладок, расположенная под объединенным полем поиска и ввода адресов.
Далеко не всем пользователям нравится такое расположение, поскольку она отбирает полезное пространство на мониторе показывая не используемые в текущем сеансе работы вкладки окон.
В этой статье мы расскажем, как настроить Опера чтобы убрать панель закладок и таким образом получить больше свободного места для просмотра полезного контента.
Добавление страниц
Давайте разберемся каким способом в Опере добавляются новые вкладки интернет страниц. Это поможет понять, как правильно их организовать и почему исчезает экранное пространство.
На скриншоте показана верхняя часть рабочего окна браузера, под строкой адреса расположилась панель вкладок. Обратите внимание на правую часть, под управляющими кнопками видно логотип сердечка. Нажатие на который, приводит к добавлению открытой страницы в закладки.
Как видим, новая страница сразу появилась на открытой панели. Аналогичную роль выполняет иконка «+» размещенная на левой стороне этого поля.
Используя браузер в таком режиме, спустя некоторое время, вы полностью заполните свободную область вкладками и начнете испытывать неудобства.
Убираем панель в настройках
Для того, чтобы удалить область вкладок с экрана потребуется перейти в настройки. Существует несколько вариантов выполнения этого действия:
- Перейти с начального окна, через управляющее меню настроек браузера;
- Перейти из главного меню под логотипом Опера, выбрав соответствующий пункт;
- Открыть настройки из боковой управляющей панели, если там выведена иконка в виде шестеренки;
- Воспользоваться клавиатурной комбинацией «Alt+P».
Выбираете любой удобный вариант и переходите к настройкам в раздел «Браузер».
В секции «Интерфейс пользователя» уберите галочку в верхней строчке.
Результат выполненного действия показан на скриншоте. Панель занимающая часть экрана исчезла, соответственно освободилось больше места используемого для просмотра контента.
Управление закладками
Как убрать область вкладок в настройках вы теперь знаете. Теперь давайте выясним, где находятся закладки после ее удаления. На расположенном выше скриншоте посмотрите на боковую панель, расположенную в левой части окна. Логотип сердечка, знакомый по полю адреса и поиска, имеется и в ней. Нажатие на него приводит на страницу управления закладками браузера Опера.
На скриншоте вы видите интерфейс управления сохраненными страницами. В правой части видно управляющее поле, похожее на то, которое было использовано в настройках.
С его помощью также можно управлять параметрами отображения панели закладок.
Верхняя часть содержит элементы управления представлением страниц. Они аналогичны имеющимся в проводнике Windows и позволяют включать показ больших или малых миниатюр сохраненных в закладках сайтов. Рядом с элементами управления видом расположена иконка, позволяющая создавать собственные папки для сортировки и хранения закладок. Обратите внимание, находясь в этом меню, можно удалить ненужные закладки или выполнять их правку, изменяя адрес и описание.
Основное меню браузера
Открывать каждый раз полное меню управления, для запуска сохраненных страниц, неудобно. Гораздо практичнее выглядит другой способ, позволяющий добраться до сохраненных закладок. Воспользуемся главным меню, для чего перейдем в левый верхний угол браузера. Туда, где расположен логотип Опера. Главное меню также содержит механизм скрытия области вкладок. На скриншоте видно расположение этого элемента управления. Он находится над папками сохраненных сайтов.
Полный маршрут перехода от логотипа до вкладок показан на скриншоте. Такой способ применяется в большинстве браузеров и будет вполне привычным пользователю. С клавиатуры, основное меню можно вызвать нажатием на клавишу «Alt». Это позволит сократить время на перемещении мыши при открытии сохраненной страницы.
Области хранения закладок
В предыдущих разделах, мы рассказали несколько способов помогающих избавиться от неудобного меню. Рассмотрим, какие еще места для хранения закладок, предусмотрены разработчиками в браузере Опера. Вернемся к меню добавления страниц и раскроем его.
Как видно на скриншоте, используя сердечко можно выбирать другие области хранения, отличные от панели закладок. Иконка с папкой, появляющаяся при перемещении по элементам, позволяет создавать новые папки и выполняет функции аналогичные тем что мы видели в меню управления закладками.
Особенность Opera
На протяжении практически всей истории развития браузера Opera, панель которую так старательно убирают пользователи считается одной из главных особенностей. Разработчики позиционируют ее как крайне удобную функцию для быстрого доступа к сохраненным сайтам.
Возможно, владельцам широкоформатных мониторов, стоит присмотреться к ней повнимательнее. Высоты экрана будет достаточно для ее размещения. Ширина позволит разместить большее количество закладок. Если к этому добавить возможность сортировки по папкам сразу в панели закладок, то логика создателей браузера становится понятной. Таким образом, варианты, при которых использование панели закладок становится оправданным и целесообразным существуют.
В то же время, обладатели экранов с меньшей диагональю всегда будут стремиться расширить полезное пространство за счет отключения лишних элементов интерфейса, к которым можно подступиться и другими, традиционными способами.
В заключение
В нашем материале мы рассказали вам о местах хранения и способах управления закладками в браузере Opera. Дали несколько практических советов по удалению области вкладок для расширения полезного пространства. Следовать им или нет, решайте сами. Все будет зависеть от предпочитаемого стиля работы с браузером.
Как убрать панель "Файл Правка..." в opera 10?
Примечание:
не верю в то что не убирается, наверняка какой-нить файлик подкорректировать и проблема уйдёт
Примечание:
Ребята, я нашёл как убрать - ну хоть кто нибудь оперу пользует, и знает ответ, кому дарить 20 баллов?
RPI.su - самая большая русскоязычная база вопросов и ответов. Наш проект был реализован как продолжение популярного сервиса otvety.google.ru, который был закрыт и удален 30 апреля 2015 года. Мы решили воскресить полезный сервис Ответы Гугл, чтобы любой человек смог публично узнать ответ на свой вопрос у интернет сообщества.
Все вопросы, добавленные на сайт ответов Google, мы скопировали и сохранили здесь. Имена старых пользователей также отображены в том виде, в котором они существовали ранее. Только нужно заново пройти регистрацию, чтобы иметь возможность задавать вопросы, или отвечать другим.
Чтобы связаться с нами по любому вопросу О САЙТЕ (реклама, сотрудничество, отзыв о сервисе), пишите на почту [email protected]. Только все общие вопросы размещайте на сайте, на них ответ по почте не предоставляется.
Окно браузера - Opera Help
Основы
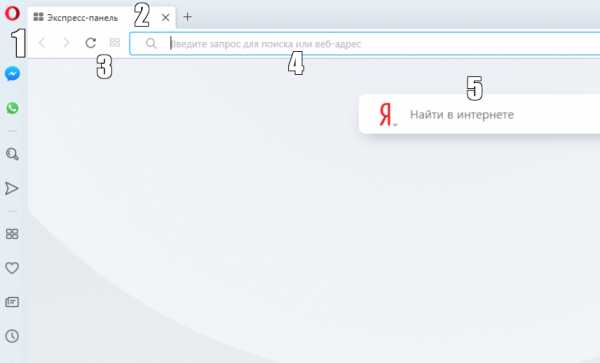
Браузер Opera состоит из пяти групп экранных элементов:
- Панель меню
- Панель вкладок
- Кнопки навигации («Назад», «Вперед», «Обновить/Остановить», «Начальная страница»)
- Объединенная адресная строка и строка поиска
- Область просмотра
На панели меню для Mac доступны следующие элементы:
| Menu (Меню) | Доступные действия |
|---|---|
| Opera | Просмотр информации о версии браузера Opera, доступ к настройкам, вход в учетную запись Opera, удаление личных данных, импорт данных просмотров, загрузка фонового рисунка и расширений, выход из браузера. |
| File (Файл) | Управление вкладками и окнами, открытие файлов и расположений, сохранение страниц на локальном диске или печать. |
| Edit (Правка) | Работа с текстом (копирование, вставка, выделение), поиск текста на страницах, проверка орфографии. |
| View (Вид) | Масштабирование, отображение или скрытие панели закладок или боковой панели расширений, просмотр в полноэкранном режиме, доступ к элементам начальной страницы (Экспресс-панель и новости), просмотр загрузок, управление расширениями и темами, доступ к менеджеру паролей и переключение инструментов разработчика. |
| History (История) | Переход назад и вперед, повторное отображение закрытых вкладок и окон, переход к недавно просмотренным страницам, просмотр всей истории работы в интернете. |
| Bookmarks (Закладки) | Отображение диспетчера закладок, создание закладки на текущую страницу, переход к страницам, добавленным в папки с закладками. |
| Developer(Разработчик) | Инструменты разработчика, просмотр исходного текста и диспетчер задач. |
| Window (Окно) | Сворачивание текущего окна, масштабирование или выбор открытых окон и вкладок. |
| Help (Справка) | Доступ к страницам справки Opera, просмотр сочетаний клавиш и возможность сообщить о проблеме. |
Для пользователей Windows и Linux главное меню содержит различные инструменты для работы с браузером. С его помощью можно открывать новые вкладки и окна, изменять масштаб страницы, выводить на экран служебные страницы Opera: Экспресс-панель, новости, закладки, загрузки, историю или настройки.
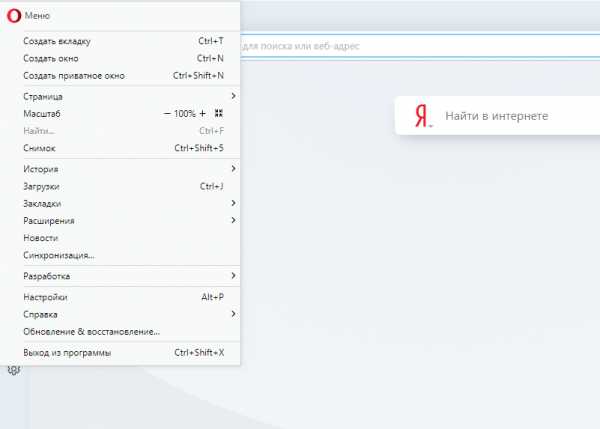
Панель вкладок позволяет переходить с одной страницы на другую при одновременном просмотре нескольких страниц. Нажмите на вкладку страницы, чтобы просмотреть ее содержимое. Чтобы открыть новую вкладку, нажмите кнопку + на панели вкладок.
С помощью кнопок навигации можно переходить на необходимые страницы браузера:
| Кнопка | Действие |
|---|---|
| Назад на одну страницу. | |
| Вперед на одну страницу. | |
| Перезагрузить текущую страницу. | |
| Открыть начальную страницу. |
С помощью объединенной адресной строки и строки поиска можно переходить на сайты и выполнять поиск в интернете. Можно ввести адрес сайта, например, http://www.opera.com/, или ключевые слова для поиска, например «браузер Opera». Подробнее об объединенной адресной строке и строке поиска можно прочитать здесь.
В области просмотра отображается содержимое страницы. Именно здесь вы взаимодействуете со страницей: читаете текст, просматриваете изображения, переходите по ссылкам и т.д.
Боковая панель
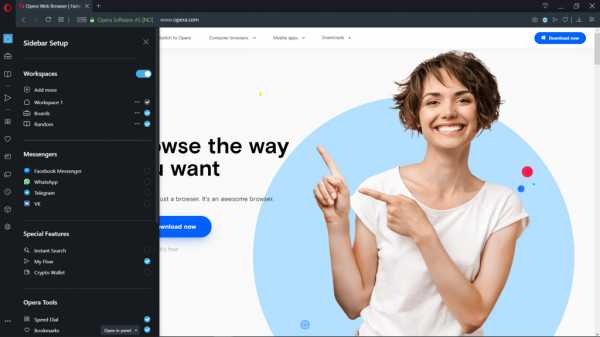
Боковая панель Opera – это быстрый доступ к пространствам, мессенджерам, закладкам, мой Flow, персональным новостям, вкладкам, истории, расширениям, загрузкам и настройкам.
Боковая панель может быть закреплена и видна на каждой странице браузера, или вы можете скрыть ее для удобства при просмотре других страниц. Сделать это можно через Easy Setup (Простые настройки).
Управление боковой панелью Opera
Боковую панель можно использовать для индивидуальной настройки отображаемых страниц, служб обмена сообщениями и функций.
Чтобы настроить боковую панель, щелкните значок с тремя точками внизу боковой панели. Откроется панель настроек боковой панели, позволяющая редактировать или удалять элементы на боковой панели, такие как пространства, мессенджеры, историю, расширения, а также другие функции и инструменты.
Для доступа к настройкам боковой панели перейдите в меню
Вкладки
Opera может организовать несколько страниц в одном окне с помощью вкладок, которые напоминают ярлыки папок для бумаг. Вкладки позволяют работать одновременно с несколькими страницами, не закрывая страницу, пока она нужна.
Чтобы открыть новую вкладку, нажмите кнопку + на панели вкладок.
Щелкните правой кнопкой мыши на вкладку, чтобы открыть ее контекстное меню. В этом меню доступны следующее действия для вкладки:
- Создать вкладку
- Обновить
- Обновить все вкладки
- Копировать адрес страницы
- Дублировать вкладку
- Зафиксировать вкладку
- Переместить вкладку в пространство
- Выключить звук на вкладке
- Выключить звук на остальных вкладках
- Закрыть вкладку
- Закрыть другие вкладки
- Закрыть вкладки справа
- Закрыть вкладки справа
- Закрыть повторяющиеся вкладки
- Сохранить все вкладки как папку на Экспресс-панели
- Открыть последнюю закрытую вкладку
Перемещение по вкладкам
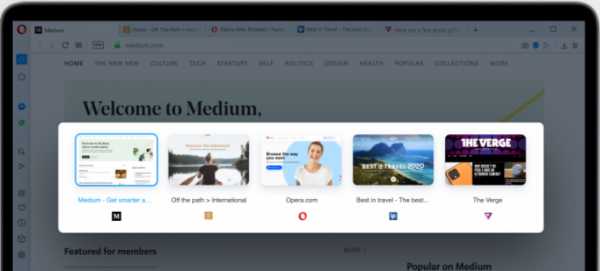
Функция перемещения по вкладкам – это всплывающее окно с предварительным просмотром вкладок, которое позволяет переключаться между миниатюрами открытых вкладок. Нажмите и удерживайте нажатой клавишу Ctrl, а затем нажмите клавишу «Tab», чтобы вызвать функцию. Нажмите на нужную вкладку или отпустите Ctrl, чтобы переключиться на выделенную в данный момент вкладку.
Предпросмотр содержимого вкладки
Чтобы просмотреть содержимое вкладки, не уходя с текущей страницы, можно навести указатель мыши на вкладку. Предпросмотр вкладок особенно удобен, если открыто много страниц. Включить предпросмотр вкладок можно в настройках Opera. Чтобы включить или выключить предпросмотр вкладок, выполните следующие действия:
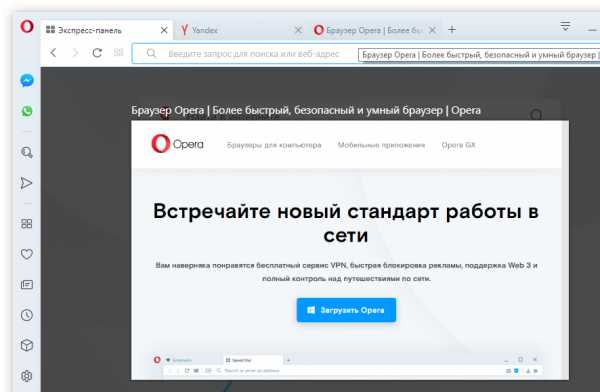
- Перейдите в Settings (Настройки) (Preferences (Настройки) на Mac).
- Нажмите Browser (Браузер) на боковой панели.
- В разделе User interface (Интерфейс пользователя) установите флажок Show tab previews (Показывать миниатюры вкладок при наведении).
Закрытие вкладок
Чтобы закрыть вкладку, наведите на нее указатель мыши и нажмите кнопку x. Чтобы закрыть все вкладки, кроме текущей, удерживаяCtrl,нажмите левой кнопкой мыши (Mac) или правой кнопкой мыши (Win/Lin) по текущей вкладке и выберите Close Other Tabs (Закрыть остальные вкладки). Кроме того, можно закрыть все вкладки справа от текущей вкладки, нажав Close Tabs to the Right (Закрыть вкладки справа).
Если вы закрыли вкладку случайно или хотите открыть недавно закрытую вкладку, удерживаяCtrl,нажмите левой кнопкой мыши (Mac) или правой кнопкой мыши (Win/Lin) по вкладке и выберите Reopen Last Other Tabs (Открыть последнюю закрытую вкладку).
Фиксация вкладок
Фиксация вкладок позволяет Opera предотвратить случайное закрытие вкладок или выделить важные страницы. Зафиксированная вкладка не может быть закрыта. Чтобы закрепить вкладку на панели вкладок или открепить ее, удерживаяCtrl,нажмите левой кнопкой мыши (Mac) или правой кнопкой мыши (Win/Lin) по вкладке и выберите Pin Tab/Unpin Tab (Зафиксировать вкладку/Отменить фиксацию вкладки). Зафиксированная вкладка перемещается в левую часть панели вкладок, откуда ее можно быстро открыть.
Управление вкладками
Если вы хотите, чтобы открытая вкладка отображалась в отдельном окне, просто перетащите вкладку с панели вкладок. Вкладки также можно перетаскивать между открытыми окнами.
Если вы хотите открыть копию страницы в новой вкладке, удерживаяCtrl,нажмите левой кнопкой мыши (Mac) или правой кнопкой мыши (Win/Lin) по вкладке и выберите Duplicate Tab (Дублировать вкладку).
Все вкладки, открытые в окне, можно сохранить в качестве папки Экспресс-панели. Удерживая Ctrl,нажмите левой кнопкой мыши (Mac) или правой кнопкой мыши (Win/Lin) на панели вкладок и выберите Save Tabs as Speed Dial Folder (Сохранить вкладки группой на Экспресс-панели). Внизу Экспресс-панели появится новая папка без названия.
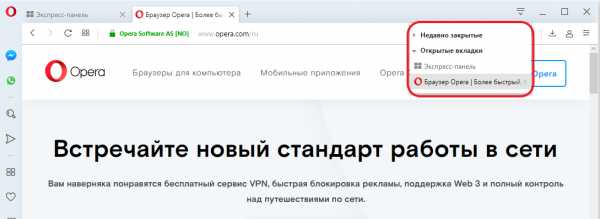
Если вы любите открывать сразу много вкладок, с помощью меню вкладок вам легче будет их упорядочивать, просматривать и открывать нужные.
Меню вкладок находится в правой части панели вкладок. Нажмите меню вкладок, чтобы увидеть список недавно закрытых вкладок и открыть вкладки со всех синхронизируемых устройств.
Взаимодействовать с меню вкладок можно с клавиатуры. НажмитеCtrl+M, чтобы открыть или закрыть меню вкладок. Для перехода по списку вкладок нажимайте кнопки со стрелками. Нажмите Ввод, чтобы открыть вкладку из списка.
Чтобы пользоваться меню вкладок было еще удобнее, имеет смысл включить предпросмотр вкладок.
Контекстное меню
Контекстное меню появляется, когда вы, удерживаяCtrl,нажимаете левой кнопкой мыши (Mac) или правой кнопкой мыши (Win/Lin) на каком-либо элементе веб-страницы. Вид меню зависит от типа элемента (страница, текст, ссылка или картинка).
Контекстное меню страницы появляется, когда вы, удерживаяCtrl,нажимаете левой кнопкой мыши (Mac) или правой кнопкой мыши (Win/Lin) в любом месте страницы, где нет никаких ссылок, картинок или текста. В этом меню предлагаются различные варианты навигации (вернуться назад, перейти вперед или перезагрузить страницу), а также варианты сохранения страницы на Экспресс-панели или в закладках, просмотра исходного кода страницы, сохранения страницы в формате PDF и т.д.
Контекстное меню ссылки появляется, когда вы, удерживаяCtrl,нажимаете левой кнопкой мыши (Mac) или правой кнопкой мыши (Win/Lin) ссылку, и позволяет выбрать, как открыть или сохранить соответствующую страницу или адрес.
Контекстное меню изображения появляется, когда вы, удерживаяCtrl,нажимаете левой кнопкой мыши (Mac) или правой кнопкой мыши (Win/Lin) какую-либо картинку, и предлагает варианты открытия, копирования или сохранения этой картинки.
Если вы, удерживаяCtrl,нажимаете левой кнопкой мыши (Mac) или правой кнопкой мыши (Win/Lin) какое-либо изображение, с которым связана ссылка, в появившемся меню будут присутствовать пункты меню и для изображения, и для ссылки.
Изменение масштаба
Функция изменения масштаба в Opera позволяет упростить чтение мелкого шрифта. Чтобы изменить масштаб в Mac, выберите . Пользователям Windows или Linux следует перейти в
Для увеличения и уменьшения также можно использовать сочетания клавишCtrl или⌘ ++/-.
Чтобы все просматриваемые страницы открывались в нужном масштабе, можно задать масштаб по умолчанию. Чтобы задать масштаб по умолчанию, выполните следующие действия:
- Перейдите в Settings (Настройки) (Preferences (Настройки) на Mac).
- Нажмите Basic (Основные) на боковой панели.
- В разделе Appearance (Оформление) вы найдете Page zoom (Масштаб страницы).
- Выберите, в каком масштабе вам хотелось бы просматривать страницы.
После установки масштаба страницы все открываемые вами страницы будут отображаться в заданном масштабе. Если у вас были открыты какие-либо вкладки, перезагрузите их, чтобы просмотреть страницы в только что заданном масштабе по умолчанию.
Если нужно вернуться к первоначальному формату, пользователям Mac следует нажать Пользователям Windows и Linux следует перейти в и выбрать Reset zoom (Сброс масштабирования) справа от +.
Полноэкранный режим
Opera позволяет просматривать страницы в полноэкранном режиме. В полноэкранном режиме панель меню не видна, однако панель вкладок и объединенная адресная строка и строка поиска остаются на экране.
Чтобы включить или выключить полноэкранный режим, выберите . Пользователи Windows и Linux могут перейти в и выбрать Full screen (Во весь экран).
В любом из этих режимов пользователи Mac могут вызвать панель меню на экран, наведя курсор мыши на верхнюю границу экрана.
Для выхода из полноэкраннного режима на любой платформе нажмите Esc.
Поиск текста на странице
Opera может искать ключевые слова в тексте на странице. Чтобы найти слово или фразу на странице, нажмите клавишиCtrl+F или⌘+F на клавиатуре. Введите текст в поле поиска.
В процессе поиска найденные слова выделяются зеленым цветом. Если слово встречается на странице неоднократно, найденные слова выделяются желтым цветом и в поле поиска указывается их количество. Для перехода от одного найденного слова к другому используйте правую или левую стрелку.
Загрузка и управление файлами
Когда вы загружаете файл с сайта, справа под объединенной адресной строкой и строкой поиска появляется сообщение о загрузке. Это сообщение включает индикатор выполнения загрузки и исчезает при ее завершении.
При этом справа от объединенной адресной строки и строки поиска появляется новый значок. Нажмите этот значок, чтобы просмотреть перечень недавно загруженных файлов или удалить их из истории загрузок.
Чтобы посмотреть подробный список загруженных файлов, запустить файлы из браузера или заново начать загрузку в случае обрыва соединения, выберите на Mac. В Windows и Linux перейдите в .
Местоположение, где по умолчанию сохраняются загруженные файлы, можно изменить в настройках. Для этого выполните следующие действия:
- Перейдите в Settings (Настройки) (Preferences (Настройки) на Mac).
- Нажмите Browser (Браузер) на боковой панели.
- В разделе Downloads (Загрузки) нажмите кнопку Change… (Изменить…).
- Выберите папку, в которой должны сохраняться загруженные файлы, и нажмите Select (Выбрать).
Кроме того, в этом меню можно настроить браузер таким образом, чтобы он всегда спрашивал, куда необходимо сохранить загружаемые файлы.
Как убрать панель закладок в Опере: инструкция
Как и большинство других браузеров Opera имеет несколько панелей инструментов для упрощения доступа к определённым настройкам и веб-сайтам.
С помощью этих элементов графического интерфейса, на которых расположены поля ввода и кнопки, можно запустить большинство функций приложения. А некоторые из них, такие как боковая панель в Опере, при отсутствии необходимости просто скрываются с экрана.
Вкладки и адреса
Два основных элемента, с помощью которых осуществляется навигация в сети, – панель открытых вкладок и адреса. Первая позволяет получить доступ ко всем открытым страницам (и даже к последней из закрытых), менять их местами и открывать в новом окне. Отсюда же можно изменить содержимое экспресс-панели, добавив на неё ссылку на любой сайт, который открыт в браузере. Или открыть новую, чистую вкладку, нажав на крест справа от крайней открытой страницы. Здесь же, с левой стороны, располагается и меню, которое управляет практически всеми настройками Opera.
Ниже располагается ещё один элемент, предназначенный для ввода адреса или поискового запроса, а также перехода к ранее открытым сайтам и обновление содержимого. С адресной панели Опера можно перейти на домашнюю страницу и убедиться в безопасности соединения. А с помощью сердечка в правой части – даже добавить сайт в закладки.
Способов, как убрать два эти важных элемента с экрана в последней версии Опера не существует. Единственный вариант, подходящий при необходимости увеличить обзор страницы, представляет собой переход в полноэкранный режим. Для этого нажимается «горячая клавиша» F11, и с экрана исчезает весь интерфейс, оставляя только страницу – хотя и переключаться с одной вкладки на другую будет не так удобно.
Следует знать! Работа в полноэкранном режиме не позволит даже переключаться между вкладками. Поэтому выбирать его можно только временно, для работы с конкретным сайтом. Возвращение к обычному отображению обеспечивается тоже клавишей F11.
Удаление элемента с закладками
Для того чтобы убрать панель в Опере, предназначенную для хранения и быстрого доступа к закладкам, не понадобится много времени. Для этого всего лишь достаточно открыть настройки браузера, перейти к вкладке «Основные» и найти в списке пункт, отвечающий за этот элемент. Поставленная галочка у надписи позволит вернуть панель на место, а убранная – удалить, после чего пользоваться закладками можно будет только через меню.
Боковая панель браузера
Ещё один важный элемент Opera, которым она отличается от большинства других браузеров, – боковая панель. Она позволяет ускорить доступ к чаще всего используемым функциям и службам – к истории, настройкам и мессенджерам. Способ удалить панель несложный – для этого нажимается специальная кнопка («открепить» или «закрепить») в левой нижней части полосы с закладками.
Важно! Включить панель обратно можно только с помощью экспресс-панели или при открытом меню настроек. Тогда как отключение происходит с любой открытой вкладкой.
Элемент для быстрого доступа к веб-страницам
Самая большая по размеру экспресс панель, фактически, занимает весь экран. Она даёт возможность быстро перейти к избранным сайтам и легко редактировать их список. А сама панель открывается и из меню, и путём нажатия клавиши «+» – при открытии новой страницы – и с боковой панели.
Способов полностью удалить этот элемент интерфейса не существует. Раньше это можно было сделать через настройки, отключая видимость панели. Но с выходом последних версий браузера панель быстрого доступа открывается всегда.
Выводы
Собираясь убирать одну или несколько панелей Opera с экрана, следует знать особенности не только их отключения, но и возвращения на место. Результатом использования таких знаний будет повышения удобства работы в Интернете. Особенно, при чтении текста или просмотре изображения, требующего хорошего обзора, которые часто закрываются элементами интерфейса браузера.
Опера убрать боковую панель: описание способов
Opera – представляет собой браузер, выпуском которого занимается Opera Software. Он поддерживается всеми операционными системами, включая линукс и мобильные платформы.
Браузер считается самым быстрым, так как быстрее других отображает страницы.
В браузере есть встроенный блокиратор всплывающих окон, защита от мошенников, загрузчик, торрент клиент, почта и прочие мелочи.
Он отличается хорошей поддержкой виджетов, которые могут запускаться и работать без проблем.
Интегрированы способы управления для людей, имеющих ограничение двигательных возможностей и людей с плохим зрением, в чём помогает голосовой набор и экран диктора.
Подробнее о панели
Браузер Opera по умолчанию поставляется с боковой панелью. Это определённое место в левом краю экрана, которое отведено под панель быстрого доступа. В панели могут быть расположены как некоторые функции браузера, так и различные приложения. В некоторых случаях это удобно, так как если приходится работать с расширениями, можно запускать их одним кликом мышки. Но так как большинство пользователей более консервативны, многие хотят иметь обычный вид браузера без добавления новых нововведений. Тогда встаёт вопрос, как в браузере опера убрать боковую панель, но сейчас немного о самой панели.
Как убрать панель
Чтобы узнать, как убрать боковую панель в опере, нужно зайти на экспресс-панель. Панель также имеет свои настройки и функциональность. Она может быть в качестве элемента, который будет виден всегда, даже при просмотре сайтов, если панель закрепить. Если панель не нужна, её можно оставить незакреплённой, тогда она будет видна только на экспресс-панели. На неё можно как добавить нужные элементы, так и убрать их с неё. Далее можно переходить к тому, как в браузере опера можно убрать боковую Убрать боковую панель, можно не заходя в настройки. На экспресс-панели в левом нижнем углу есть иконка маленького окошка, при нажатии на которое боковая панель либо закрепляется, либо открепляется.
Важно! Часто боковую панель путают с панелью для расширений. Данная панель позволяет расположить сбоку наиболее нужные расширения, к которым необходим быстрый доступ. Проверить какая это панель очень просто. Для этого нужно на клавиатуре ввести комбинацию клавиш «Ctrl+Shift+S».
Есть ещё другой вариан. В общих настройках браузера выбирается строка с названием «Расширения», где на пункте «Боковая панель» будет стоять галочка, которую нужно убрать. Если при этом добавляется дополнительная панель, значит это не боковая панель и её можно скрыть такой же комбинацией. Если проблема решена, значит, всё дело было в панели для расширений.
Убрать боковую панель с экспресс-панели не является возможным, можно только убрать её от появления при просмотре страниц сайта.
Также раньше пользователи сталкивались с похожей проблемой и не понимали, как убрать верхнюю панель в опере, но в последних версиях браузера верхняя панель не предусмотрена.
Заключение
Убрать боковую панель достаточно просто и делается это в течение нескольких секунд. Если возникает проблема и не понятно как убрать панель в опере сверху, наиболее правильным решением будет просто установить последнюю версию браузера, которая лишена данной функции. Также новые версии являются более безопасными, чем устаревшие, которые уже давно не обновляются. Обновлённые версию имеют лучшую систему безопасности защиты данных, что способно с большей вероятностью предотвратить любые попытки взлома.
Как отобразить \ скрыть панель закладок в Opera
Приветствую!
В браузере Opera имеется панель закладок, которая в случае включения выводится сразу под адресной строкой браузера. С одной стороны это дополнительное удобство – необходимые закладки находятся в оперативном доступе, а с другой – данная панель занимает место, отнимает видимое рабочее пространство, что в конечном итоге ухудшает непосредственный просмотр страниц Web-сайтов.
Если имеется желание её отключить или наоборот задействовать, то данное руководство расскажет, как управлять панелью закладок в браузере Opera.
Скрываем \ отображаем панель закладок в браузере Opera
Отображение или скрытие данной панели в интернет-браузере Опера не представляет особой сложности. Настройка, что отвечает настройку отображения, вынесена в отдельное меню под названием «Простая настройка». Вам не придётся её искать в дебрях общих настроек, что также имеются в браузере Opera.
Как же вызвать окно «Простых настроек»? Не сложнее, чем кликнуть по одному из располагающихся сайтов в окне экспресс-панели.
Данная аналогия была приведена неспроста, ведь помимо самих ссылок сайтов, на экспресс-панели также располагается кнопка настойки. Её вы можете видеть в правой верхней области, которая представляет собой круг, в котором располагаются три сплошные горизонтальные линии с насечками. На изображении ниже вы можете видеть её дизайн и расположение.
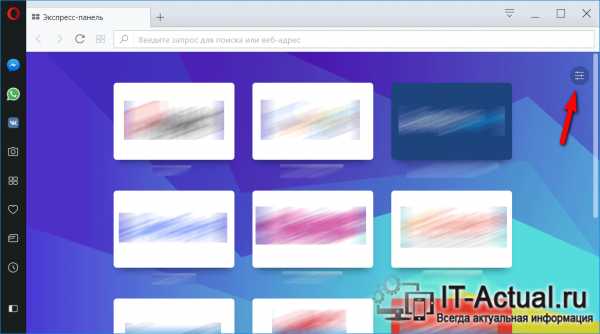
Это и есть кнопка, которая вызывает «Простые настройки» в браузере Opera. Нажмите по ней.
Сразу же высветится боковое меню с небольшим списком пунктов. Среди этих пунктов имеется и необходимый нам.
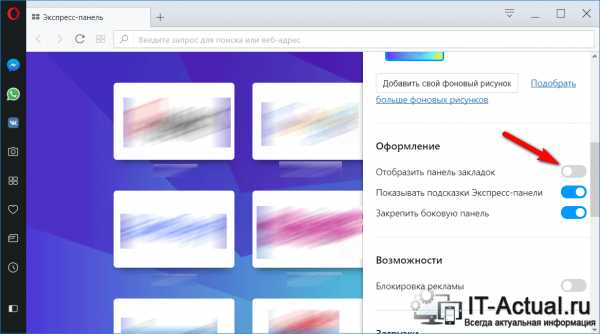
Его название говорит само за себя – Отобразить панель закладок. Если данная опция включена, то панель закладок отображается в Opera, а если отключена, то и панель соответственно тоже скрыта.
Вам останется только воспользоваться ей и переключить в ту позицию, которая требуется именно вам.
Изменения при переключении данной опции вступают в силу в ту же секунду и сохраняются автоматически при закрытии панели меню с простыми настройками. Так что кнопку Сохранить можете не искать в данном меню настроек.
Вот таким было подробное руководство, которое, я надеюсь, поможет вам совладать с панелью закладок, что имеется в популярном браузере Опера.
Настройка - Справка Opera
Настройка браузера Opera с помощью панели Easy Setup
Самый простой способ настроить стартовую страницу Opera - открыть панель Easy Setup. Панель находится в правом верхнем углу браузера и включает наиболее популярные параметры.
Тема - темное против светлого
Вы можете переключаться между двумя темами: светлой или темной. Эти темы изменяют внешний вид панели вкладок браузера и комбинированной панели адреса и поиска.
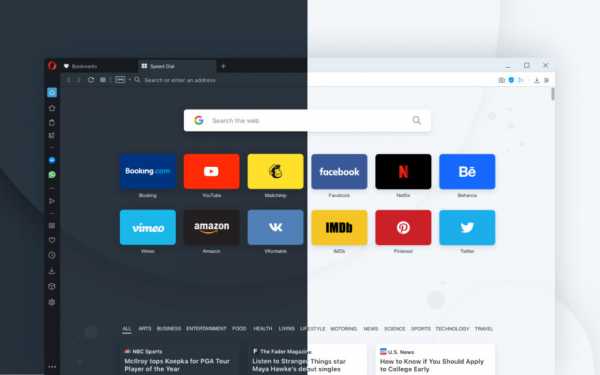
Обои
Вы можете изменить внешний вид стартовой страницы и других страниц Opera, применив обои. В Opera есть несколько предустановленных обоев, которые вы можете найти в Настройки > Обои . Вы также можете получить доступ к обоям из панели Easy Setup .
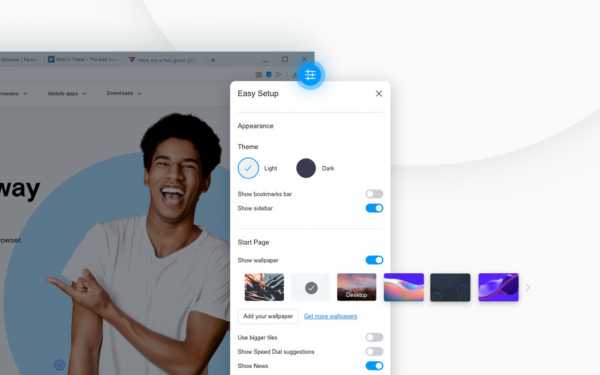
На панели простой настройки щелкните обои, чтобы изменить внешний вид браузера. Если вы хотите найти больше обоев, нажмите кнопку Получить больше обоев , чтобы перейти в раздел обоев надстроек.opera.com/. Оттуда вы можете просматривать и устанавливать обои, созданные сообществом Opera.
Обои, которые вы загружаете с сайта, можно найти в разделе Настройки > Обои или в меню простой настройки.
Добавьте свои собственные обои
Вы можете создать обои из любого изображения, которое найдете в Интернете. Щелкните изображение правой кнопкой мыши (Ctrl + щелчок на Mac) и выберите Использовать изображение в качестве обоев .
Вы также можете создавать свои собственные обои из любого изображения, хранящегося на вашем компьютере.Для этого:
- Перейти к Настройки .
- В разделе Обои нажмите кнопку Добавить обои .
- Найдите и выберите изображение в вашей системе.
Изображение станет вашими новыми обоями и будет добавлено в ваш список обоев.
Расширения
Расширения - это приложения, которые можно добавить в браузер Opera. Эти расширения добавляют дополнительные параметры, такие как инструменты повышения производительности, новостные и погодные порталы, надстройки для социальных сетей и игры.Вы можете искать расширения в магазине дополнений Opera.
Расширения, которые вы добавляете в свой браузер Opera, можно найти на странице расширений. Здесь вы можете включить или отключить расширения и настроить их параметры. Вы можете открыть страницу расширений, щелкнув значок Расширения (значок куба) в нижней части боковой панели. Также вы можете попасть на страницу расширений через главное меню:
Чтобы открыть страницу расширений Opera в Windows и Linux:
- В Opera откройте Меню.
- В разделе Extensions щелкните Extensions . ( Ctrl + Shift + E )
Чтобы открыть страницу расширений Opera на Mac:
- В Opera щелкните Просмотр на панели инструментов.
- Щелкните Показать расширения. ( ⌘ + Shift + E )
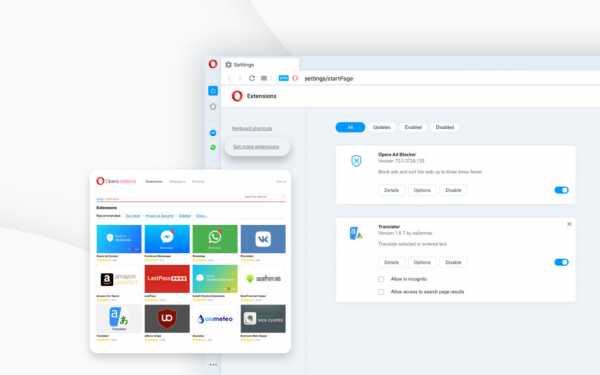
Добавить расширения Chrome в Opera
Чтобы установить расширения из интернет-магазина Google Chrome в Opera, вы должны сначала загрузить и установить надстройку Install Chrome extensions из магазина надстроек Opera.
После установки надстройки Install Chrome extensions вы можете перейти в интернет-магазин расширений Chrome и выбрать нужное расширение. Нажмите кнопку Добавить в Opera и следуйте подсказкам. Вы попадете на страницу менеджера расширений, где можете нажать Установить . После добавления расширений Chrome в браузер Opera вы можете сразу же их использовать.
Не забывайте о расширениях
Многие расширения магазина Google являются сторонними приложениями, поэтому всегда следует проявлять осторожность при их добавлении в браузер Opera.Мы рекомендуем вам прочитать отзывы и рейтинги перед установкой любого расширения Opera или расширений Chrome в Opera. Кроме того, некоторые расширения могут использовать большую вычислительную мощность вашего компьютера, поэтому вам не следует перегружать ими свой браузер и следует сохранять только те расширения, которые вы часто используете.
Смена языков в Opera
Opera переведена на многие языки, что упрощает просмотр на вашем родном языке. Opera будет использовать язык вашей системы по умолчанию, чтобы установить язык браузера.
Чтобы изменить язык браузера Opera на Mac:
- Перейдите в Системные настройки вашего Mac .
- Щелкните Язык и регион .
- В поле Preferred languages щелкните и перетащите язык в верхнюю позицию.
Обновите браузер, чтобы завершить изменение языка.
Чтобы изменить язык браузера Opera в Windows или Linux:
- Перейти к Настройки .
- Щелкните Advanced на левой боковой панели и щелкните Browser .
- В разделе Языки щелкните Язык .
- Щелкните рядом с языком и щелкните Показать Opera на этом языке .
Импорт закладок и настроек
Если вы переключаетесь с другого браузера и теперь используете Opera, вы можете импортировать данные просмотра, включая историю, закладки, файлы cookie и многое другое, из другого браузера.
Для импорта данных браузера:
- Перейти к Настройки .
- В Синхронизация щелкните Импортировать закладки и настройки .
- Выберите браузер и элементы для импорта.
- Щелкните Импорт .
Импортированные данные браузера находятся на странице закладок.
Вы можете импортировать данные браузера из Google Chrome, Mozilla Firefox, Safari, Yandex или из HTML-файла закладок.
Настройки запуска в Opera
Параметры запуска позволяют указать Opera, какая страница или набор страниц должны открываться при запуске браузера. Чтобы выбрать параметры запуска в Opera:
- Перейти к Настройки .
- Под Basi c , перейти к При запуске .
- Выберите параметры запуска.
Начните заново со стартовой страницы - Opera запускается на стартовой странице и при запуске без открытых вкладок из предыдущего сеанса просмотра.Ваши закрепленные вкладки остаются закрепленными.
Сохранить вкладки из предыдущего сеанса - Opera возобновляет предыдущий сеанс просмотра при запуске. Все вкладки, оставшиеся открытыми при последнем использовании браузера, будут открыты в новом сеансе просмотра.
Открыть определенную страницу или набор страниц - Opera открывает страницу или набор страниц при запуске.
Чтобы добавить страницу, щелкните Добавить новую страницу , введите адрес веб-страницы, затем щелкните Добавить .Вы можете добавить несколько страниц.
Или вы можете выбрать одну из открытых вкладок, щелкнув Использовать текущие страницы .
Чтобы показать или скрыть боковую панель в Opera, перейдите в Простая настройка в правом верхнем углу браузера Opera. Щелкните Показать боковую панель.
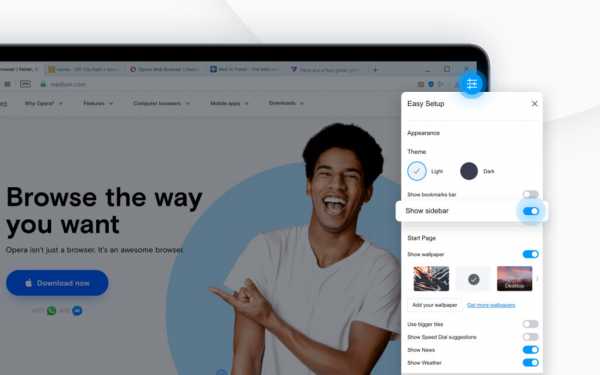
Мессенджеры, функции и страницы Opera доступны на боковой панели
На боковой панели Opera можно включить следующие элементы:
Рабочие места
Посланники
Функции Opera
Страницы Opera
Панель настройки боковой панели позволяет редактировать или удалять элементы на боковой панели, такие как рабочие области, мессенджеры, история или ваши расширения.
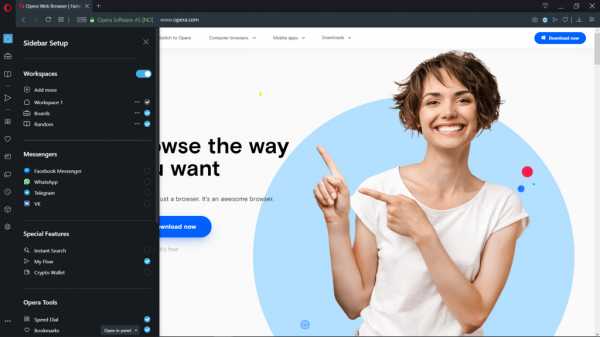
Настройка боковой панели в Opera
Вы можете выбрать, какие мессенджеры, функции или страницы будут доступны на боковой панели. Это можно сделать двумя способами:
- Щелкните трехточечный значок в нижней части боковой панели.
- Выберите нужные элементы на боковой панели.
или:
- В Opera перейдите в Настройки .
- В боковой панели щелкните Управление боковой панелью .
- Выберите нужные элементы на боковой панели.
Чтобы скрыть боковую панель в браузере Opera, щелкните Скрыть боковую панель .
Чтобы отобразить боковую панель в Opera, перейдите к Easy Setup и щелкните Показать боковую панель .
Настройте дополнительные параметры в настройках
- Перейти к Настройки .
- Щелкните Advanced на левой боковой панели и щелкните Browser .
- В Начальная страница можно включить или отключить параметры начальной страницы.
Здесь у вас есть несколько дополнительных опций, чем в меню простой настройки. Вы можете скрыть панель поиска на начальной странице, а также настроить анимацию быстрого набора и количество столбцов. Вы также можете выбрать получение предлагаемых номеров быстрого набора (в зависимости от вашей активности в браузере) и продвигаемых номеров быстрого набора (веб-сайты, продвигаемые Opera).
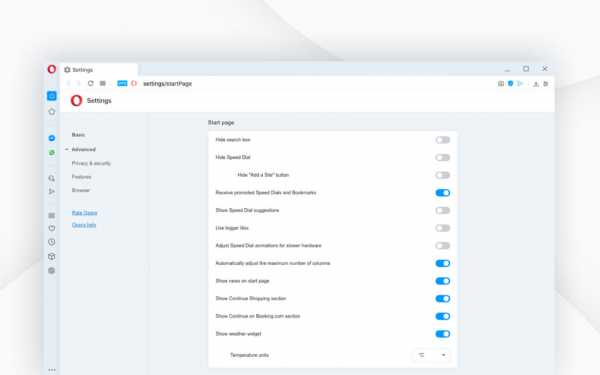 .
.Как полностью удалить / удалить Opera
Мы уже обсуждали, как полностью удалить браузер Firefox и Chrome с ПК с Windows. Как и эти браузеры, Opera также оставляет свои следы после удаления. Итак, необходимо удалить все старые файлы и папки, если вы хотите выполнить новую установку Opera.
Чтобы полностью удалить Opera, выполните следующие действия:
1. Прежде чем продолжить удаление, сделайте резервную копию закладок.
2. Удалите Opera из раздела «Установка и удаление программ» (Windows XP) или «Программы и компоненты» (Windows 7 или Vista).
3. Удалите папку «Opera» из C: \ Program Files \ (путь по умолчанию).
4. Удалите папку Opera из каталогов, перечисленных ниже:
- В Windows XP -
- C: \ Documents and Settings \ username \ Application Data \ Opera
- C: \ Documents and Settings \ имя пользователя \ Local Settings \ Application Data \ Opera
- В Windows 7 и Vista -
- C: \ Users \ username \ AppData \ Local \ Opera
- C: \ Users \ имя пользователя \ AppData \ Roaming \ Opera
5.Скачайте CCleaner , установите и запустите. Нажмите «Анализировать» и запустите очиститель, чтобы удалить все временные и ненужные файлы. Нажмите «Сканировать на наличие проблем» в разделе «Реестр», чтобы исправить эти проблемы.
Opera теперь должна быть полностью удалена.
.Начало работы - Справка по Opera
Сделайте Opera своей
Простая настройка на быстром наборе
Панель простой настройки в правом верхнем углу браузера поможет вам сначала настроить, а затем настроить браузер Opera. Easy Setup позволяет импортировать данные из других браузеров, изменять обои, управлять загрузками и делать Opera браузером по умолчанию. Узнайте больше о простой настройке.
Настройте Opera под себя
Установите любимые обои или свою фотографию с компьютера в качестве фона, чтобы персонализировать браузер Opera.Добавьте расширения из надстроек Opera или магазина Chrome для дальнейшей настройки вашего браузера.
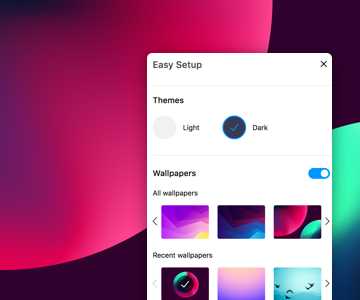
Обои и темы
Выберите обои в нашем магазине дополнений или со своего компьютера, чтобы вы чувствовали себя как дома. Переключайтесь между светлой и темной темой, чтобы дополнительно настроить внешний вид вашего браузера.
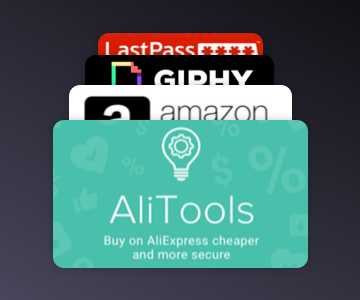
Расширения от Opera и других сторонних производителей в магазине дополнений предоставляют вашему браузеру дополнительные функции, такие как погодные приложения, калькуляторы, блокноты и многое другое.
Обязательные особенности
Узнайте о функциях, которые люди используют каждый день, которые делают просмотр в Opera лучшим.
Сохраняйте любимые части Интернета и делитесь ими
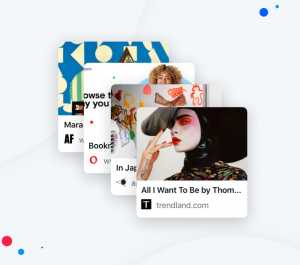 | 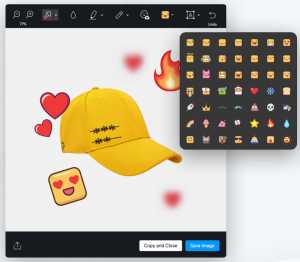 | |
| Визуальные закладки С легкостью просматривайте избранные страницы и управляйте ими с помощью визуальных закладок, организуя их по папкам или на панели закладок. Подробнее об управлении визуальными закладками. | Инструмент создания снимков Делитесь своими открытиями в Интернете с друзьями с помощью инструмента создания снимков. Быстро обрезайте то, что вы хотите запечатлеть, и добавьте свое чутье с помощью инструментов редактирования. Выполнено! Теперь все готово. Узнайте больше о функции снимков. |
Панель настройки боковой панели позволяет редактировать или удалять элементы на боковой панели, такие как рабочие области, мессенджеры, история или ваши расширения. Используйте трехточечный значок в нижней части боковой панели, чтобы открыть панель настройки боковой панели.
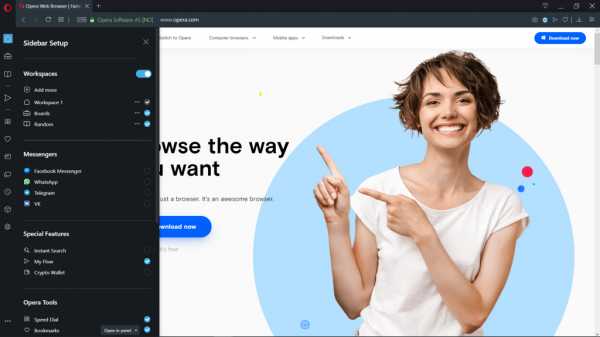
Найдите настройки, чтобы настроить Opera так, как вы хотите
Есть четыре способа открыть страницу настроек Opera : через меню Opera, боковую панель, простую настройку или сочетание клавиш Alt + P (⌘ +, на Mac ) .
Открыть страницу настроек Opera из меню Opera
- В Windows или Linux нажмите кнопку в верхнем левом углу браузера Opera. Внизу меню щелкните Настройки .
- На Mac щелкните Opera на панели инструментов. Там страница настроек находится под Preferences .
Открыть страницу настроек Opera из боковой панели
Во-первых, вам может потребоваться добавить ярлык настроек на боковую панель. Для этого:
- Перейти на стартовую страницу Opera.
- Щелкните значок с тремя точками внизу боковой панели.
- В Opera tools проверьте Настройки .
Теперь вы увидите значок шестеренки в нижней части боковой панели. Это ярлык для ваших настроек.
Откройте страницу настроек Opera из Easy Setup
Щелкните значок Easy Setup в правом верхнем углу браузера. Затем прокрутите вниз и нажмите Перейти к настройкам браузера .
Некоторые из наиболее популярных функций и настроек Opera можно настроить в Easy Setup. Это отличный способ для новых пользователей познакомиться с браузером Opera или для опытных пользователей, чтобы быстро настроить его.
Откройте страницу настроек Opera с помощью сочетания клавиш
В любое время, просматривая Opera, вы можете открыть страницу настроек с помощью сочетания клавиш.
- В Windows или Linux нажмите Alt + P
- На Mac нажмите ⌘ +,
Эти и другие сочетания клавиш можно настроить. Просмотрите сочетания клавиш в Opera.
Искать на странице настроек Opera
На странице настроек в Opera есть строка поиска, которая поможет вам найти конкретную настройку браузера.По мере ввода в строку поиска на странице настроек будут отображаться результаты, соответствующие введенным вами ключевым словам.
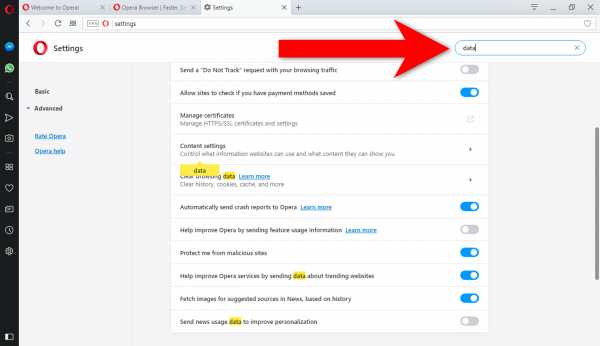
Соответствующие результаты будут выделены на странице настроек.
Сделать Opera браузером по умолчанию
- Откройте Opera.
- Щелкните или Opera в верхнем левом углу.
- Щелкните Настройки ( Настройки на Mac).
- Прокрутите вниз до Браузер по умолчанию и щелкните Сделать по умолчанию .
Вы также можете использовать Easy Setup, чтобы сделать Opera браузером по умолчанию. Если Opera используется в качестве браузера по умолчанию, все веб-ссылки и веб-документы будут открываться в Opera. Если вы теперь перешли с другого браузера, обязательно импортируйте данные о просмотре в Opera.
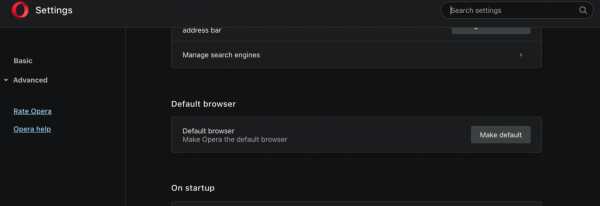
Сделайте Opera браузером по умолчанию в настройках вашего компьютера
Даже если вы сделали Opera браузером по умолчанию в настройках Opera, ваш компьютер с Windows, Mac или Linux может использовать другой установленный браузер для открытия веб-ссылок или документов.Это происходит потому, что на вашем компьютере по умолчанию установлен другой браузер. Чтобы убедиться, что все веб-ссылки и веб-документы открываются в Opera, вам нужно будет выбрать браузер по умолчанию в настройках вашего компьютера.
Ниже приведены инструкции по выбору Opera браузером по умолчанию в Windows, Mac или Linux. Обратите внимание: если вы не можете найти Opera в списке приложений своего компьютера, возможно, потребуется переустановить Opera.
Сделать Opera браузером по умолчанию в Windows 10
- На вашем компьютере перейдите к Пуск и введите «Параметры приложения по умолчанию.
- Нажмите Настройки приложения по умолчанию в результатах.
- В разделе Приложения по умолчанию прокрутите вниз до Веб-браузер .
- Измените браузер на Opera .
Opera теперь является браузером по умолчанию для вашего компьютера с Windows 10.
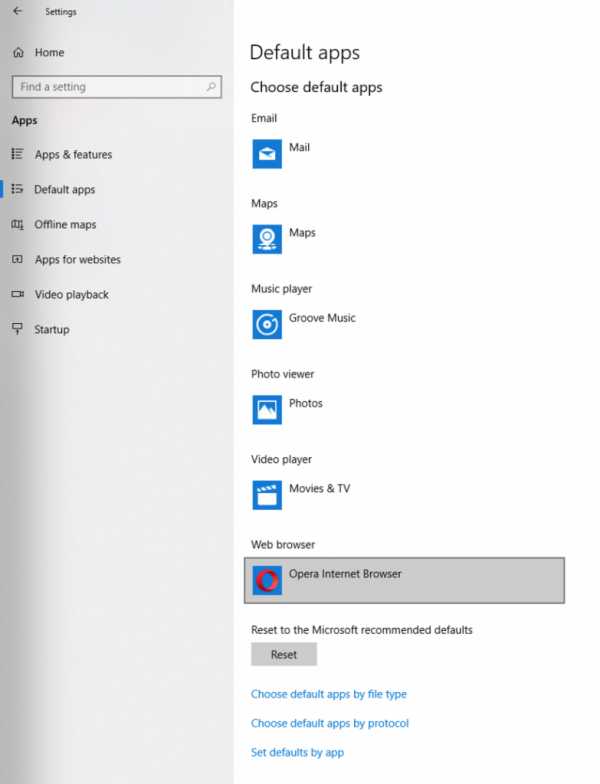
Чтобы закрепить Opera на панели задач:
- Открыть Opera .
- На панели задач на вашем компьютере щелкните правой кнопкой мыши значок Opera.
- Щелкните Закрепить на панели задач .
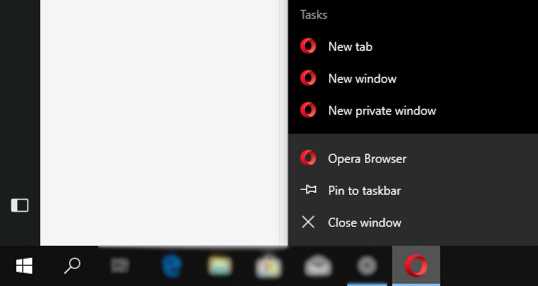
Сделать Opera браузером по умолчанию в Windows 8.1, Windows 7
- На компьютере нажмите Пуск , затем нажмите Панель управления .
- Щелкните Программы > Программы по умолчанию .
- Щелкните Установите программы по умолчанию .
- В списке программ найдите и выберите Opera .
- Щелкните Установить эту программу по умолчанию .
- Щелкните ОК .
Opera теперь является браузером по умолчанию для вашего компьютера с Windows 8.1 или 7.
Сделать Opera браузером по умолчанию на Mac (Mojave, High Sierra)
- На вашем компьютере перейдите в Системные настройки .
- Щелкните Общие .
- В разделе Веб-браузер по умолчанию выберите Opera из раскрывающегося списка.
Opera теперь является браузером по умолчанию для вашего компьютера Mac.
Чтобы Opera в доке:
- Открыть Opera .
- Ctrl + щелкните значок Opera в Dock, затем щелкните Параметры .
- Щелкните Сохранить в доке .
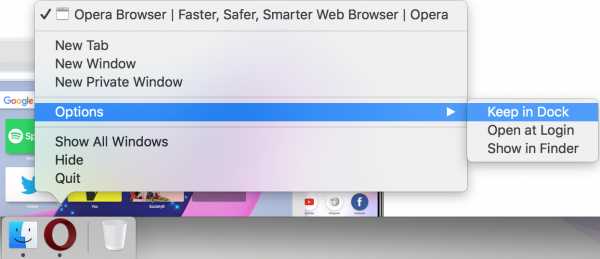
Сделать Opera браузером по умолчанию в Linux (Ubuntu)
- На вашем компьютере перейдите в Настройки .
- Щелкните Подробности , затем щелкните Приложения по умолчанию .
- Рядом с Web выберите Opera из списка.
Opera теперь является браузером по умолчанию для вашего компьютера Linux.
.Как удалить Opera Stable (Руководство по удалению вирусов)
| Имя | Opera Stable, Opera Stable вирус, Opera Stable 32.0.1948.69 |
| Категория | НЕТ |
| Краткое описание | Бесплатный и «обычно безопасный» веб-браузер |
| Симптомы | НЕТ |
| Метод распределения | Официальная страница, бесплатное ПО, сторонние менеджеры загрузки |
| Инструмент обнаружения | Загрузите средство удаления вредоносных программ , чтобы узнать, не повлияла ли на вашу систему версия Opera Stable |
Opera Stable - это законный интернет-браузер, совместимый с Windows, Mac, Linux, мобильными устройствами и планшетами.Opera Stable не считается вредоносной, но может вызвать несколько проблем в компьютерной системе и интернет-браузере, а также способствовать появлению сомнительных результатов поиска и веб-страниц. Opera Stable часто продвигается сторонними организациями и может устанавливаться вместе с программами, поддерживаемыми рекламой, и вредоносным ПО. Это может вызвать различные проблемы у пользователей компьютеров.
Метод стабильного распространения Opera
Opera Stable рекламируется на официальном сайте и в других местах в Интернете. Программа разработана как бесплатный легкий, простой в использовании и безопасный интернет-браузер, сопоставимый с Chromium.Даже если Opera Stable сделает то, что должна делать, на пользователя могут повлиять нежелательные программы, метод распространения, политика сбора данных и изменения существующих настроек интернет-браузера.
Версии
Opera Stable часто продвигаются на подозрительных веб-страницах и с помощью разрушительных сторонних бесплатных программ. Его можно рекламировать как бесплатное обновление медиаплеера, обновление браузера, обновление Java или обновление флэш-памяти. Фактически, мы обнаружили, что Opera Stable рекламировалась как бесплатное обновление флэш-памяти и что программа устанавливалась без какого-либо уведомления после того, как мы открыли предполагаемый исполняемый файл флэш-памяти.Не было возможности принять или отклонить установку Opera Stable, а также не было никакого предварительного уведомления об установке интернет-браузера.
Некоторые пользователи сообщили, что Opera Stable не удаляется и что удалить программу очень сложно.
Варианты удаления стабильной версии Opera
Opera Stable можно удалить вручную с вашего компьютера или через интернет-браузер. Мы предоставили несколько шагов под статьей, чтобы показать вам, как удалить Opera Stable и другие угрозы.Однако, если вы нажимали на любую случайную рекламу или были перенаправлены на подозрительные веб-сайты, ваша система могла быть подвержена вредоносному ПО и другим угрозам. Чтобы убедиться, что ваш компьютер полностью чист и ваша информация защищена от киберпреступников, мы рекомендуем вам выполнить все указанные ниже действия.
Шаг 1: удалите Ads By Opera Stable из Windows
Следуйте инструкциям по удалению Opera Stable и других программ, которые могут входить в комплект поставки Windows XP, Windows Vista, Windows 7, Windows 8, Windows 8.1 и компьютер с Windows 10. Если вы не нашли Opera Stable на своем компьютере, но все же замечаете нежелательные симптомы, такие как всплывающие окна с рекламой, во время просмотра веб-страниц, рекомендуется использовать Malwarebytes и HitmanPro для удаления проблемных файлов.
1. Откройте Windows Пуск или меню задач и перейдите в панель управления (или прямо в «Программы и компоненты»).
2. В разделе «Программы» нажмите Удалить программу (или Добавить и удалить программы).
3. Найдите Opera Stable, Chromium и другие программы в списке установленных программ и дважды щелкните программу, которую вы хотите удалить, чтобы удалить ее. Вы также можете выбрать Opera Stable с помощью мыши и нажать кнопку «Удалить», когда она появится. После удаления Opera Stable поищите другие нежелательные программы в списке установленных программ и удалите все, если они будут обнаружены. Общий совет - нажать «Установлено на», чтобы найти все программы, установленные примерно в то же время.
Шаг 2. Удалите ненужные вложения браузера
Следуйте инструкциям по удалению надстроек и расширений Opera Stable, а также других вложений, которые могут быть связаны с Google Chrome, Mozilla Firefox, Microsoft Internet Explorer & Edge и Apple Safari. Если вы не нашли вложения Opera Stable, установленные в вашем интернет-браузере, но по-прежнему замечаете нежелательные симптомы, такие как всплывающая реклама, во время просмотра веб-страниц, рекомендуется использовать Malwarebytes и HitmanPro для удаления проблемных файлов.Чтобы удалить Opera Stable из интернет-браузеров Microsoft, вы должны удалить программу.
Google Chrome
1. Щелкните значок Настройка и управление Google Chrome и перейдите к Дополнительные инструменты> Расширения .
2. Найдите расширение Opera Stable в списке и щелкните значок корзины .
Mozilla Firefox
1. Откройте меню и щелкните Дополнения .
2.Найдите надстройку Opera Stable и нажмите Удалить .
Apple Safari
1. Перейдите в Safari> Настройки> Расширения .
2. Найдите расширение Opera Stable в списке и нажмите кнопку Удалить .
Шаг 3. Удалите рекламу в Opera Stable с помощью Malwarebytes
Следуйте инструкциям по удалению Opera Stable с помощью программного обеспечения Malwarebytes Anti-Malware.
1. Загрузите и установите программное обеспечение Malwarebytes Anti-Malware.
[ссылка на кнопку = ”https://store.malwarebytes.org/342/cookie?affiliate=23046&redirectto=http%3a%2f%2fdownloads.malwarebytes.org%2ffile%2fmbam%2f&redirecthash=79CD12ECAB939D32967B5D0325 ″ центр bg86C86C86 = "# Ff0000 ″ hoverbgcolor =" # c71414 ″ hovertextcolor = "# ffffff" textcolor = "# ffffff" size = "large" style = "flat" fullwidth = "false"] Загрузить Malwarebytes [/ button]
2. Запустите программу Malwarebytes Anti-Malware после ее установки.
3.Убедитесь, что Malwarebytes обновлен. Чтобы убедиться, что он обновлен, нажмите «Обновить сейчас» на панели инструментов.
4. Нажмите большую кнопку Сканировать сейчас на панели управления, чтобы выполнить сканирование с помощью программного обеспечения Malwarebytes Anti-Malware.
5. По завершении сканирования нажмите кнопку Удалить выбранное , а затем нажмите кнопку Завершить или перезагрузите компьютер , если Malwarebytes предложит это сделать.
Шаг 4. Удалите рекламу в Opera Stable с помощью HitmanPro
Следуйте инструкциям по удалению Opera Stable с помощью вторичного ПО HitmanPro.
1. Загрузите и установите HitmanPro сканер второго мнения и инструмент для удаления.
[кнопка ссылка = ”https://www.cleverbridge.com/747/cookie?affiliate=23046&redirectto=http%3a%2f%2fdl.surfright.nl%2fHitmanPro.exe” align = ”center” bgcolor = ”# ff0000 ″ Hoverbgcolor = »# 0015ff» hovertextcolor = »# ffffff» textcolor = »# ffffff» size = «large» style = «flat» fullwidth = «false»] Загрузить HitmanPro [/ button]
3. После установки Hitman Pro откройте программу и нажмите Далее , чтобы начать сканирование вашего компьютера. * Если вы используете бесплатную версию, вы можете создать копию или выполнить одноразовое сканирование.
4. По завершении сканирования снова нажмите кнопку Далее , чтобы удалить все угрозы или следы в вашей системе.
5. Если вы изначально используете бесплатную версию, чтобы активировать ее, дважды введите свой адрес электронной почты и нажмите кнопку «Активировать».
6. Перезагрузите компьютер, выбрав Reboot.
Шаг 5. Очистите и отремонтируйте компьютер с помощью CCleaner
Следуйте инструкциям по очистке компьютера и восстановлению его настроек.
1. Загрузите и установите CCleaner by Piriform .
[ссылка кнопки = ”https://secure.piriform.com/502/cookie?affiliate=23046&redirectto=https%3a%2f%2fwww.piriform.com%2fccleaner%2fdownload%2fprofessional” align = ”center” bgcolor = ” # ff0000 ″ hoverbgcolor = "# 0015ff" hovertextcolor = "# ffffff" textcolor = "# ffffff" size = "large" style = "flat" fullwidth = "false"] Загрузить CCleaner [/ button]
2.После установки откройте программу, перейдите на главный экран Cleaner и нажмите кнопку Analyze . После этого нажмите кнопку Run Cleaner в правом нижнем углу интерфейса программы.
3. Затем перейдите к Tools > Startup и найдите дополнительные подозрительные записи на каждой вкладке, начиная с Windows, Internet Explorer и т. Д., Вплоть до меню содержимого. Если вы обнаружите что-либо подозрительное, щелкните его и нажмите кнопку «Удалить», чтобы удалить его.
4. Наконец, перейдите в окно реестра и нажмите кнопку Сканировать на наличие проблем . Когда сканирование будет завершено, нажмите кнопку Устранить выбранные проблемы… и нажмите Исправить все выбранные проблемы .
.Opera 49 добавляет инструмент создания снимков с инструментами редактирования - Блог
Привет,
Opera 49 прибыла с набором улучшений и обновлений некоторых функций нашего браузера.
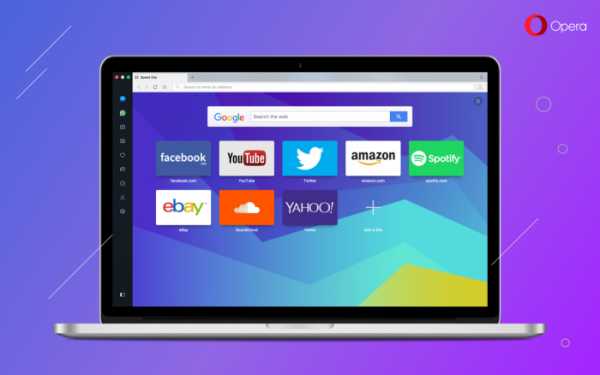
Функция моментальных снимков теперь поставляется с инструментами редактирования и режимом селфи, которые помогут персонализировать ваш обмен данными в Интернете. VK Messenger входит в список встроенных мессенджеров на боковой панели, и мы добавили пять новых валют для конвертера валют.
Сегодняшний выпуск также предлагает новые возможности настройки, включая перестановку расширений и режим простой настройки для быстрой настройки браузера.Приватный режим, O-меню и панель истории - все были улучшены.
В довершение всего, Opera 49 приветствует прямой проигрыватель VR, а браузер был улучшен, чтобы он лучше всего выглядел на экранах HiDPI.
Создайте, отредактируйте и отправьте идеальный снимок экрана
Мы любим находить что-то новое в Интернете, но в течение последних 20 лет, когда мы хотели поделиться контентом с нашими друзьями, мы могли только отправлять ссылки и распечатывать копии экрана. Ранее в этом году мы решили изменить это, когда выпустили наш концептуальный браузер.
Продолжая нашу миссию по переосмыслению того, на что должен быть способен веб-браузер, Opera 49 предлагает инструмент для создания снимков с функциями редактирования, включая селфи-камеру, чтобы помочь вам добавить чистые эмоции к вашему снимку экрана. Захватите любую часть сети и добавьте свою собственную вспышку, чтобы ваши друзья точно знали, что вы думаете о новом фильме или как вы взволнованы по поводу своего отпуска в Риме.
Как использовать инструмент создания снимков Opera
Вы можете запустить снимок либо непосредственно с боковой панели через значок камеры, либо нажав Ctrl + Shift + 5 (⌘ + ⇧ + 5 в macOS).На экране появится регулируемая рамка, в которой вы можете выбрать именно то, что хотите, прежде чем нажать «Захват», чтобы сделать снимок экрана. Если вы хотите быстро сделать снимок экрана полного веб-просмотра, просто нажмите «Захватить в полноэкранном режиме».
После привязки инструменты редактирования, включая карандаш, стрелку, размытие, масштабирование, смайлики и камеру для селфи, появятся вверху. Когда закончите, нажмите «Копировать и закрыть», чтобы отправить снимок экрана в буфер обмена (вы также можете нажать Ctrl + C на клавиатуре). Вы также можете сохранить снимок экрана в своей системе как файл.png файл.
VR-плеер
Opera стал первым браузером, который обеспечил поддержку воспроизведения видео в формате 360 градусов непосредственно в гарнитурах виртуальной реальности. Владельцы HTC Vive, Oculus Rift и других устройств, совместимых с OpenVR, теперь могут легко просматривать быстро растущую библиотеку потрясающего 360-градусного контента.
Чтобы внести свой вклад в создание 360-градусного контента в Интернете, мы стали партнерами 360 Labs, производственной компании мирового класса, специализирующейся на иммерсивной панорамной фотографии и видео.Посмотрите, как хорошо их видео выглядит в нашем VR 360 Player!
Opera VR 360 Player автоматически обнаружит установленную гарнитуру VR. Когда пользователь просматривает видео, вверху появляется кнопка «Смотреть в VR» (рядом с всплывающей кнопкой видео). Один простой щелчок мышки погрузит зрителя в мир 360 градусов, предлагаемый видео. Кроме того, для просмотра видео вам не понадобится мышь или клавиатура. Просто поверните голову в том направлении, в котором хотите смотреть.
Система воспроизведения VROpera поддерживает не только видео в формате 360 градусов, но и стандартные видео. Вы можете запускать любые свои любимые 2D-фильмы или стандартные 180-градусные видеоролики через гарнитуру, создавая потрясающий личный кинотеатр.
VK Messenger присоединяется к коммуникаторам со встроенной боковой панелью
Когда вы закончите создавать идеальный снимок экрана, отправьте его другу в одном из четырех встроенных мессенджеров на боковой панели. VK Messenger присоединяется к вечеринке, организованной Facebook Messenger, WhatsApp и Telegram.
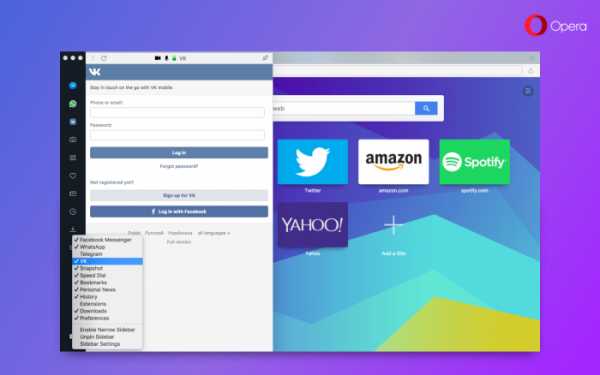
С момента появления в Opera 45 встроенные средства обмена сообщениями на боковой панели сделали одновременное общение в чате и просмотр веб-страниц легким делом. Вам больше не нужно будет держать свои мессенджеры на отдельной вкладке, возвращаясь к этой конкретной вкладке, если вы хотите, чтобы разговор продолжался.
Для каждого мессенджера просто войдите в систему, чтобы начать чат. Вы получите уведомление в виде нового сообщения со значком уведомления над значком мессенджера. Использование сочетания клавиш Ctrl + Shift + M (⌘ + ⇧ + M в macOS) будет циклически перебирать все открытые мессенджеры во время серфинга в Интернете.
Вы можете закрепить боковую панель в своем браузере, чтобы она была доступна на всех вкладках при просмотре. На панели быстрого набора щелкните ползунок в нижней части боковой панели, чтобы закрепить его в браузере. Новая панель простой настройки, описанная ниже, предлагает выбор: закрепить или открепить боковую панель. Вы также можете перейти в «Настройки» («Настройки» в macOS)> «Браузер»> «Боковая панель», чтобы отключить значки уведомлений для своих мессенджеров.
Простая установка
Easy Setup заменяет ранее помеченную панель «Настройка стартовой страницы» в верхнем правом углу быстрого набора.Наряду с переработанным макетом Easy Setup представляет собой универсальную панель, которая помогает начинающим пользователям настроить свой браузер Opera, а опытным ветеранам предоставляется быстрый доступ к часто настраиваемым функциям.
Inside Easy Setup - это переключатели, которые помогают настроить внешний вид браузера Opera с темами, обоями, закладками, параметрами боковой панели и т. Д. Вы сможете настроить наши основные функции, включая блокировку рекламы, настроить места загрузки, управлять данными просмотра и импортировать закладки. Если вы переключаетесь с другого браузера, Easy Setup упрощает импорт закладок и данных из вашего старого браузера, делая Opera новым браузером по умолчанию.
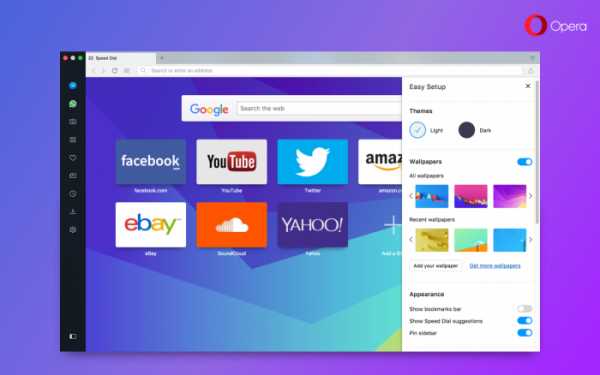
Ссылка на полную страницу настроек находится внизу панели.
Пять новых валют для конвертера валют
Всплывающее окно поиска является одним из основных функций Opera начиная с 39-й редакции браузера. Утилита позволяет выделить текст на любой веб-странице, чтобы начать новый поиск с помощью поисковой системы по умолчанию, или скопировать текст в буфер обмена.
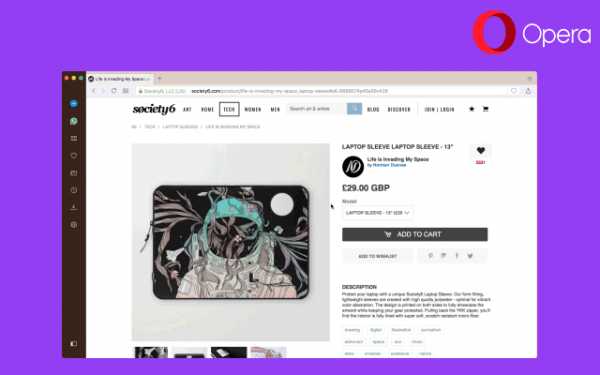
Мы расширили этот инструмент рядом удобных функций.Всплывающий инструмент поиска может преобразовывать валюты, единицы измерения и часовые пояса в форму, которая вам знакома, когда вы их выделяете.
Инструмент всплывающего окна поиска в настоящее время может конвертировать 32 единицы измерения, 14 часовых поясов, а теперь и 37 валют. Пять новых валют, добавленных к исходным 32 валютам:
- Украинская гривна (UAH, ₴)
- казахстанских тенге (KZT, ₸)
- Грузинский лари (GEL, ლ, ₾)
- Египетский фунт (EGP, E £)
- Белорусский рубль (BYN)
Валюты конвертируются в выбранную вами валюту.Перейдите в «Настройки» («Настройки в macOS»)> «Браузер»> «Пользовательский интерфейс» и выберите одну из 37 доступных валют в раскрывающемся меню рядом с диалоговым окном «При выборе текста конвертировать валюту в».
Любое преобразованное значение можно скопировать в буфер обмена, наведя указатель мыши на преобразованное значение и нажав появившуюся кнопку «Копировать».
Переставьте свои расширения
Значки расширений, расположенные справа от комбинированной строки поиска и адреса, можно изменить.Выполняется так же, как и при перестановке вкладок, вы можете щелкать и перетаскивать расширения в любом порядке.
По умолчанию ваши расширения упорядочены слева направо в зависимости от даты их установки. Вы можете купить расширения на нашем рынке дополнений. Чтобы управлять настройками расширения, щелкните значок коробки на боковой панели.
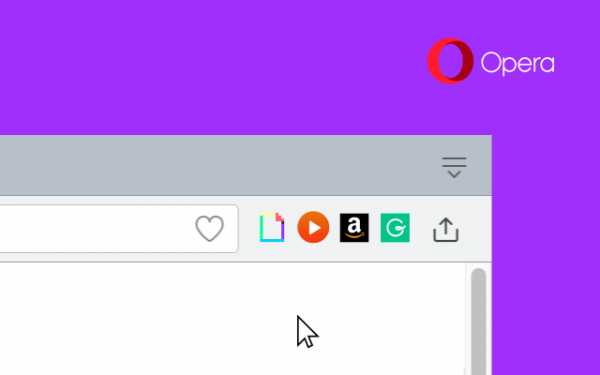
Усовершенствованный частный режим
Мы изменили внешний вид окна просмотра в приватном режиме для платформ Windows и Linux.Частное окно теперь ближе напоминает обычный режим светлой темы Opera с соответствующим образом подобранной темной адресной строкой. Мы считаем, что это изменение должно вызывать меньшее напряжение глаз, о чем сообщили наши пользователи.
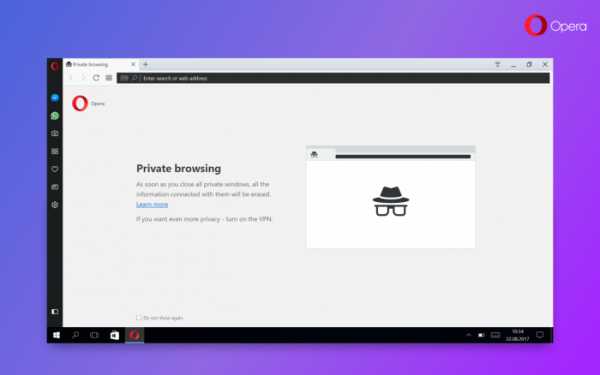
Улучшения O-меню и панели истории
В Opera 48 мы реорганизовали O-Menu, чтобы сделать его более понятным и контекстным, и добавили список недавно закрытых вкладок и окон в пункт меню History.
Для пользователей Windows и Linux история просмотров в нескольких окнах записывается в одном месте.С помощью этой «глобальной» истории вы можете закрыть вкладку в одном окне и снова открыть ее в другом. Независимо от того, из какого окна вы попадете в меню истории, оно будет содержать один и тот же список закрытых вкладок.
Кроме того, проще найти закрытие всего окна вместе с его вкладками. При закрытии окна все его вкладки будут перечислены как один элемент на странице недавно закрытых вкладок. Например, если вы закрываете 99 вкладок из окна, вы можете позже снова открыть их все в разделе «99 вкладок - Окно».”
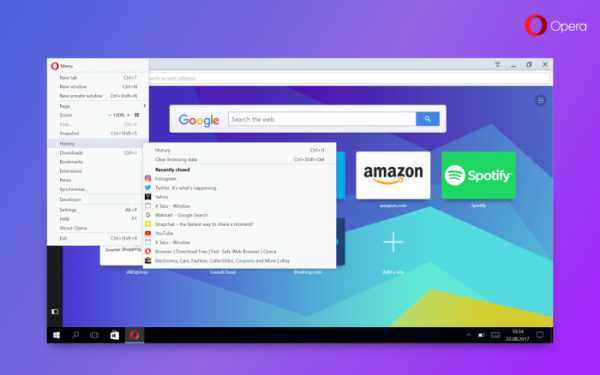
Хорошо смотрится на мониторах с высоким разрешением
Мы потратили много времени на то, чтобы Opera без сбоев работала на новейших мониторах HiDPI и новейшей системе Apple macOS. Значки, вкладки, кнопки и всплывающие окна были усилены и буферизированы, чтобы они лучше всего выглядели на лучших доступных мониторах.
Новые обои Speed Dial:
Один из способов получить представление об улучшенных визуальных эффектах - это попробовать один из наших новых обоев для быстрого набора.Новые обои созданы Томом Андерсом Уоткинсом и Мигелем Ноа и были изменены, чтобы соответствовать вашему Speed Dial. Вы можете найти эти новые обои и другие на нашей странице дополнений.

Opera 49 основана на доработанной версии Chromium 62. Чтобы узнать больше об изменениях в самом движке, посетите dev.opera.com.
Полный список изменений здесь.
Ссылки для установки:
.javascript - как убрать синеватую рамку в Opera по клику
Переполнение стека- Около
- Товары
- Для команд
- Переполнение стека Общественные вопросы и ответы
- Переполнение стека для команд Где разработчики и технологи делятся частными знаниями с коллегами
- Вакансии Программирование и связанные с ним технические возможности карьерного роста
- Талант Нанимайте технических специалистов и создавайте свой бренд работодателя
- Реклама Обратитесь к разработчикам и технологам со всего мира
- О компании
Загрузка…