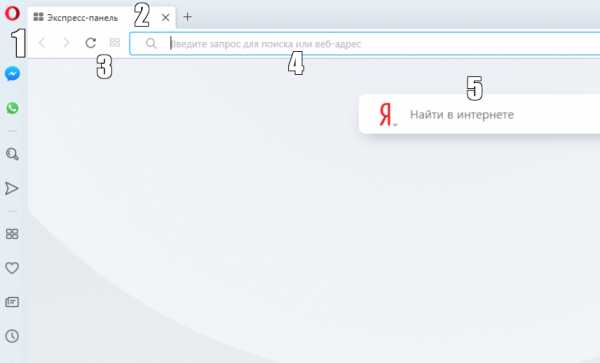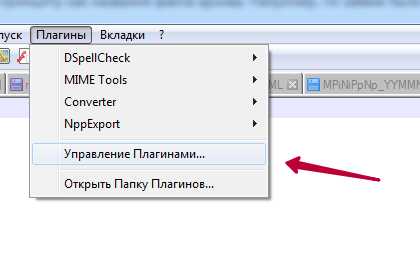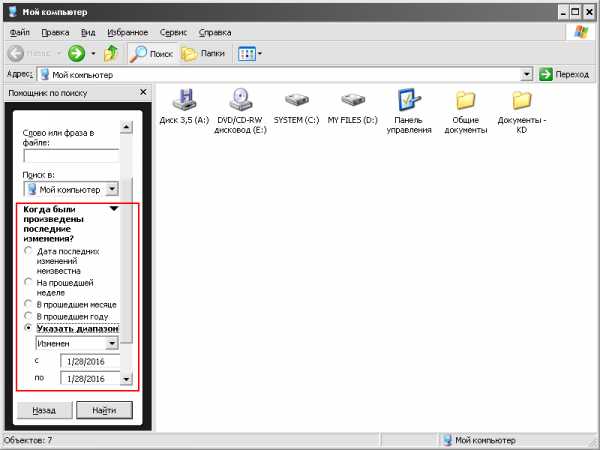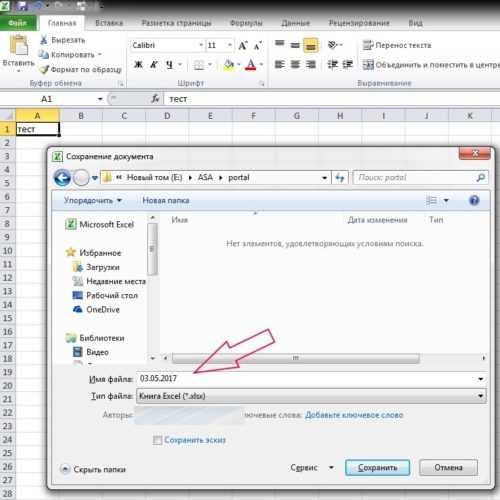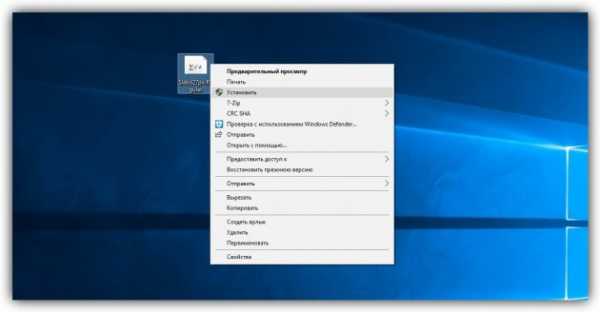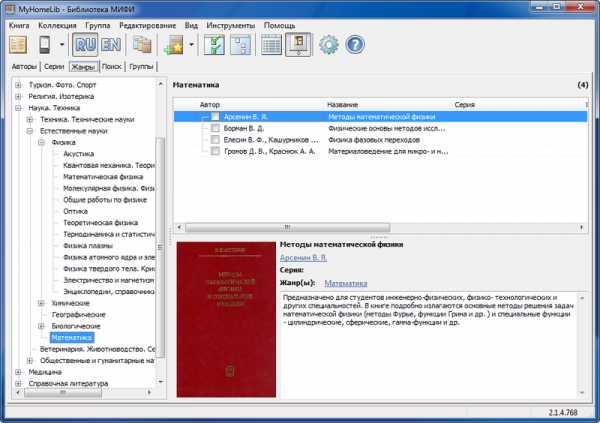Как открывать пдф файлы на компьютере
Открытие файлов PDF в Adobe Acrobat
В веб-браузере доступны параметры, которые позволяют выбрать способ просмотра файлов PDF: в окне браузера или непосредственно в приложении Acrobat или Reader. Сведения об изменении выбранного варианта отображения см. в разделе документации к браузеру, посвященном управлению надстройками или плагинами. Если файлы PDF открываются в Acrobat, а не в окне браузера, то в браузере невозможно использовать параметр Разрешить быстрый просмотр в Интернете.
Так как вводимым с клавиатуры командам могут быть назначены действия в веб-браузере, некоторые комбинации клавиш Acrobat могут оказаться недоступными. Подобным же образом может потребоваться применение инструментов и команд в панели инструментов Acrobat, а не в панели инструментов или строке меню браузера. Например, чтобы напечатать документ PDF, пользуйтесь кнопкой «Печать» на панели инструментов Acrobat, а не командой «Печать» в браузере (В Microsoft Internet Explorer на панели инструментов можно выбрать меню «Файл» > «Печать», «Правка» > «Копировать» и «Правка» > «Найти на этой странице»).
Файл формата pdf: чем открыть, описание, особенности
Кроссплатформенный формат, используется для хранения сканированных бумажных документов: книг, журнал...
PDF - кроссплатформенный формат, используется для хранения сканированных бумажных документов: книг, журналов, рисунков. Статья подробно расскажет о сферах применения файла и о том, чем открыть PDF на Windows, Mac, iOS, Андроид. Узнаем, какие есть просмотрщики для PDF, а какие программы и онлайн-площадки позволяют не только посмотреть, но и редактировать или создавать свои файлы.
Быстрая навигация к наборам программ:
Все что нужно знать о формате
Как открыть PDF
Далее рассмотрим, как открыть файл «пдф» в онлайновых сервисах и через установленный софт.
Android
Рассмотрим 8 лучших приложений для Андроид-телефонов.
1. Adobe Acrobat Reader
Цена: бесплатно
Размер: 68.17 МБ
Adobe Acrobat Reader для Android – бесплатная программа для открытия файлов pdf на смартфонах и планшетах.
В приложении доступно:
- просматривать файлы;
- менять масштаб;
- делать пометки в тексте и выделять фрагменты;
- комментировать документ;
- экспортировать файлы в приложения Microsoft, Excel и PowerPoint.
2. Cool PDF Reader
Цена: бесплатно
Размер: 5.34 МБ
Cool PDF Reader для Android - удобная программа для чтения электронных книг. Незаменима для тех, кому приходится читать большой объем текста с экрана. Он понимает формат большинства книг, скачанных с сайтов электронных библиотек. Распознает границы абзаца, заголовки, цитаты с использованием элементов AI.
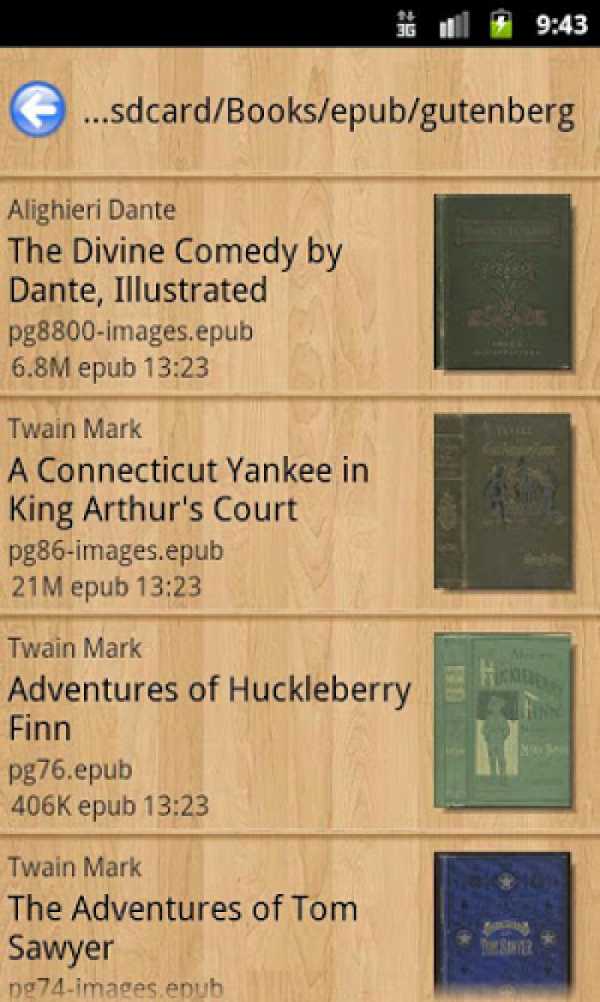
3. Foxit MobilePDF
Цена: бесплатно
Размер: 39.35 МБ
Foxit MobilePDF для Android - невероятно быстрая программа для работы с PDF-документами. Она обладает удобной навигацией по файлам, функцией добавления документов в закладки, а также позволит экспортировать документы по электронной почте, через Bluetooth или облачные сервисы.
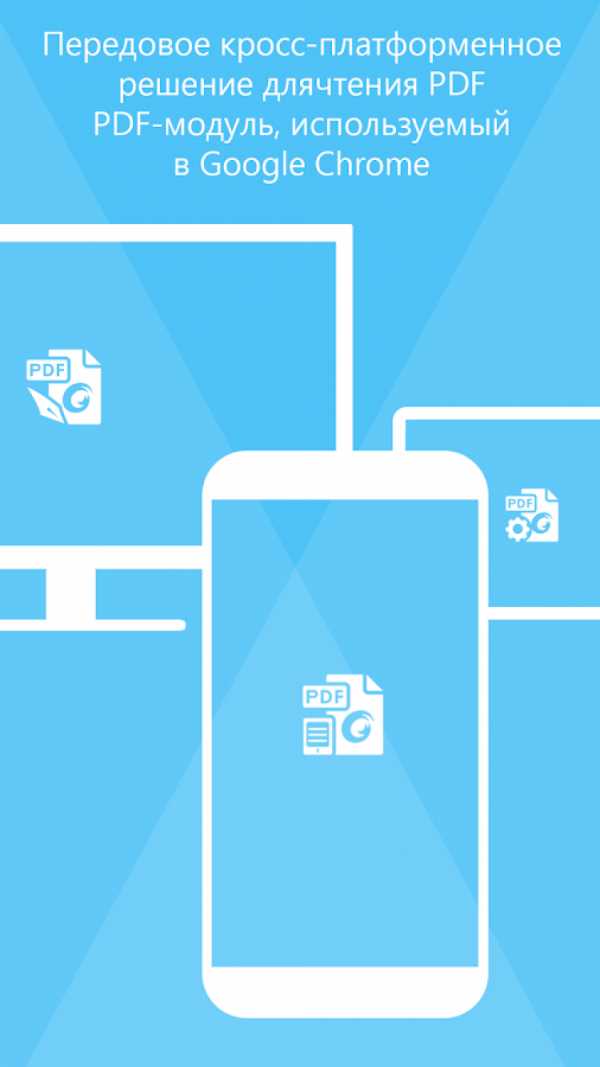
4. PDF Reader
Цена: бесплатно
Размер: 13.3 МБ
PDF Reader для Android - если нужен удобный просмотрщик, чтобы открыть файлы формата PDF, то рекомендуем скачать PDF Reader. Эта программа даёт возможность открывать электронные книги и не нагружать операционную систему, как это делает приложение Adobe Reader.
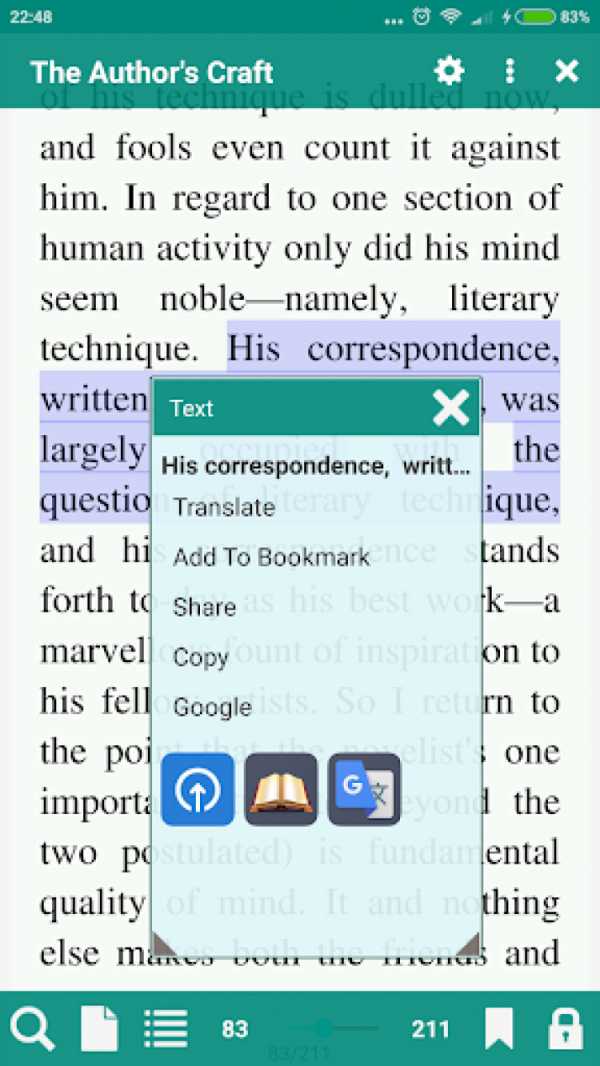
5. Pocketbook Reader
Цена: бесплатно
Размер: 63.26 МБ
Pocketbook Reader для Android - читай, выделяй текст и создавай заметки в книгах форматов PDF (Adobe DRM), EPUB (Adobe DRM), DjVu, TXT, FB2, FB2.zip. Приложение PocketBook обладает богатым функционалом и уникальным, дружественным интерфейсом, обеспечивающим быстрый доступ к функциям изменения размера шрифта, масштаба, цвета текста и фона, настройки полей страницы и многим другим функциям.
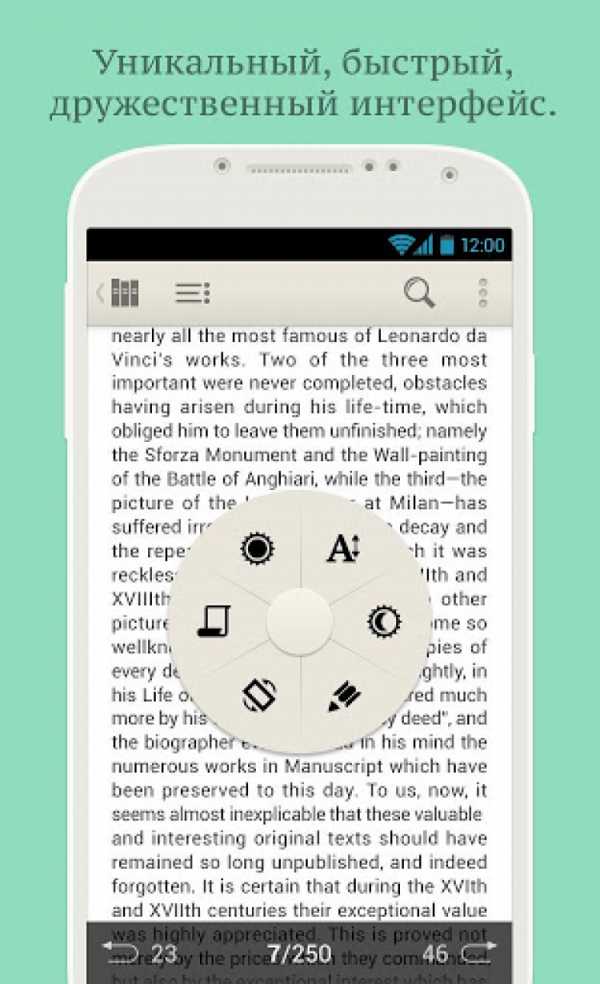
6. OfficeSuite Pro + PDF
Цена: От 105,23 р. до 2 090,00 р.
Размер: 46.62 МБ
OfficeSuite Pro + PDF - самый популярный офисный пакет для вашего мобильного устройства на базе Андроид, который позволяет полноценно открыть, просматривать, редактировать и расшаривать ваши офисные документы прямо на мобильном устройстве. OfficeSuite Professional включает в себя инструменты для просмотра, редактирования и расшаривания документов Microsoft Word, Excel и PowerPoint, а также для просмотра PDF-файлов.
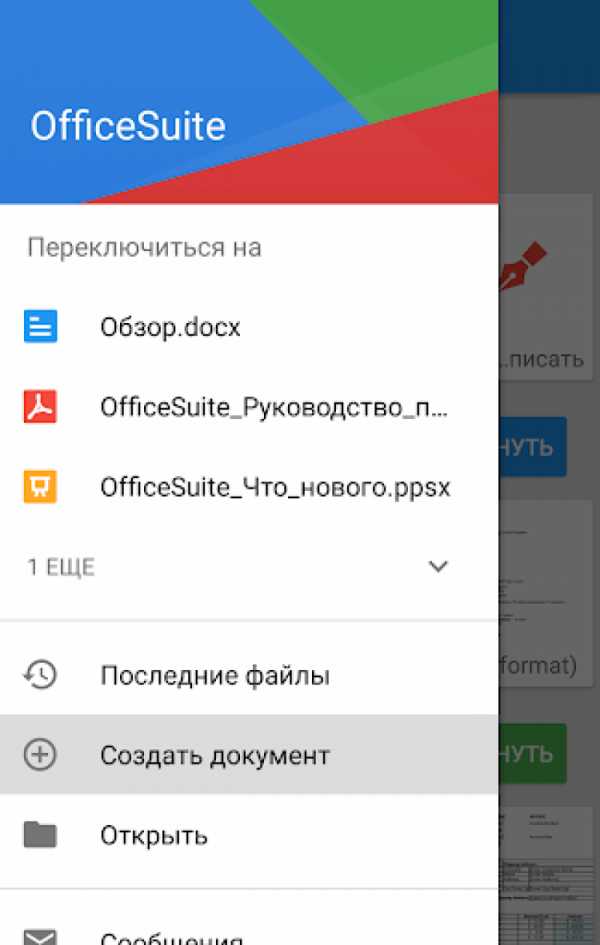
7. Google Docs
Цена: бесплатно
Размер: 43.71 МБ
Google Docs для Android - бесплатное приложение для работы с документами на Android устройствах от Google. Приложение Google Документы позволит вам создавать новые документы на своем мобильном устройстве и редактировать уже существующие.
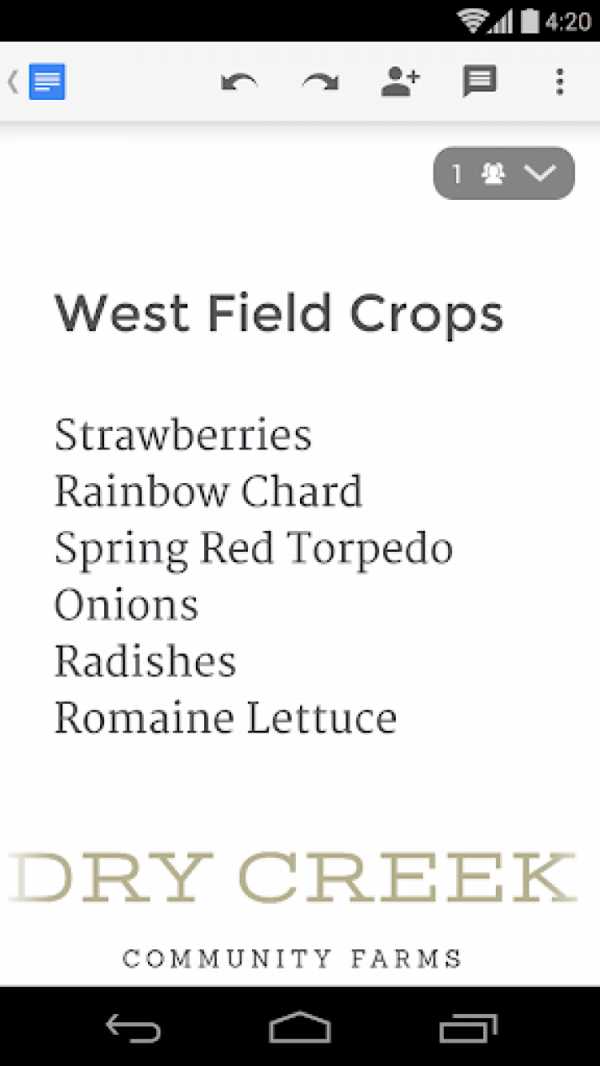
8. Microsoft Word
Цена: бесплатно
Размер: 70 МБ
Microsoft Word для Android - версия программы для работы с текстовыми документами, сочетающая в себе весь необходимый набор функций и привычный внешний вид с интуитивным сенсорным управлением.
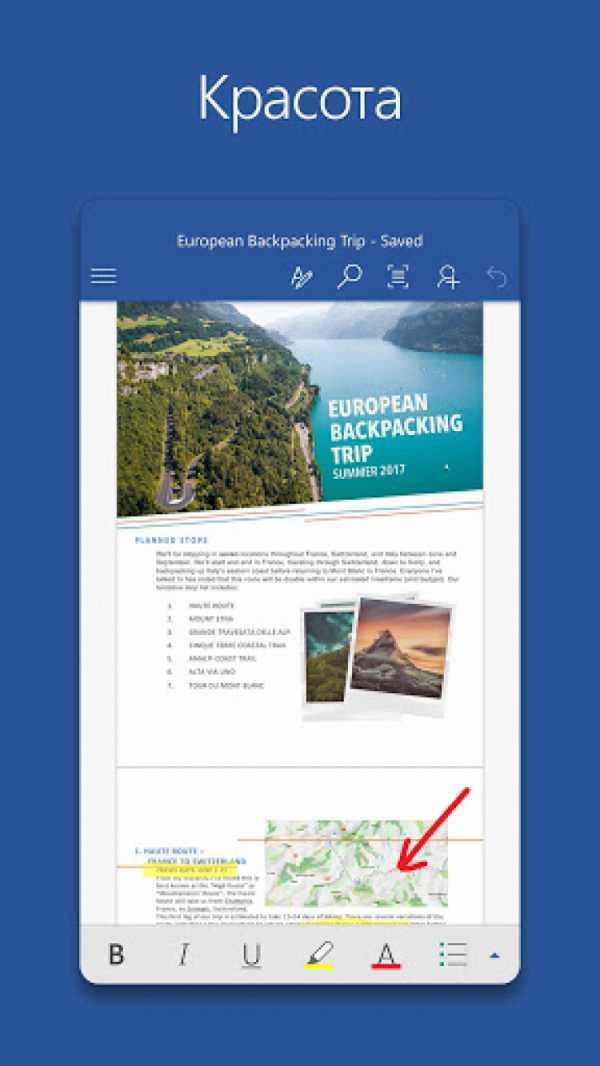
iPhone
Набор 4 лучших приложений для «айфонов».
1. Adobe Acrobat Reader
Цена: Бесплатно
Размер: 183 МБ
Adobe Acrobat Reader для iOS - одна из лучших бесплатных программ для работы с PDF-документами, созданная для iOS устройств. При помощи Adobe Acrobat Reader вы можете создать новые документы, а так же преобразовывать файлы Office и изображения в формат PDF.
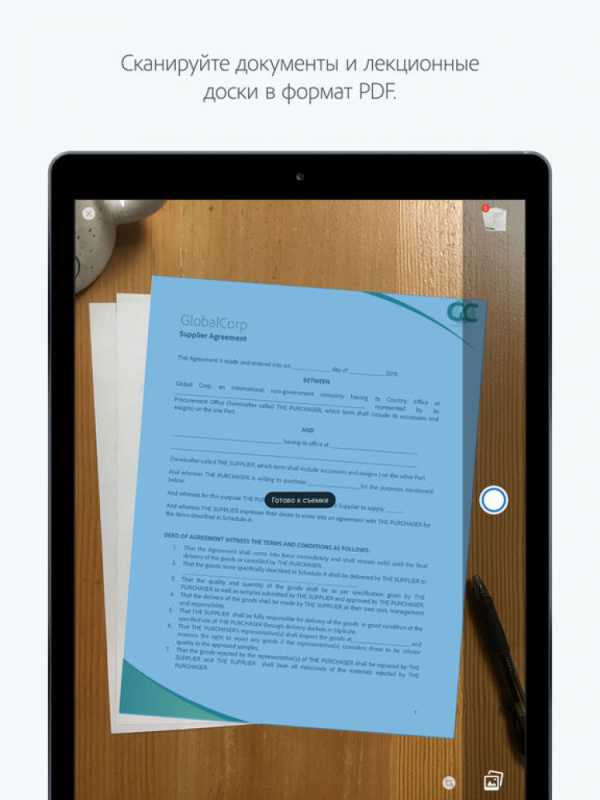
2. Foxit MobilePDF
Цена: Бесплатно
Размер: 131.3 МБ
Foxit MobilePDF для iOS - невероятно быстрая программа для работы с PDF-документами. Она обладает удобной навигацией по файлам, функцией добавления документов в закладки, поиском текста по файлу или в Google или Wikipedia, а так же позволяет открывать файлы не только из памяти устройства, но и из iTunes, электронной почты, Safari, а так же с PC, подключившись к нему через WiFi.
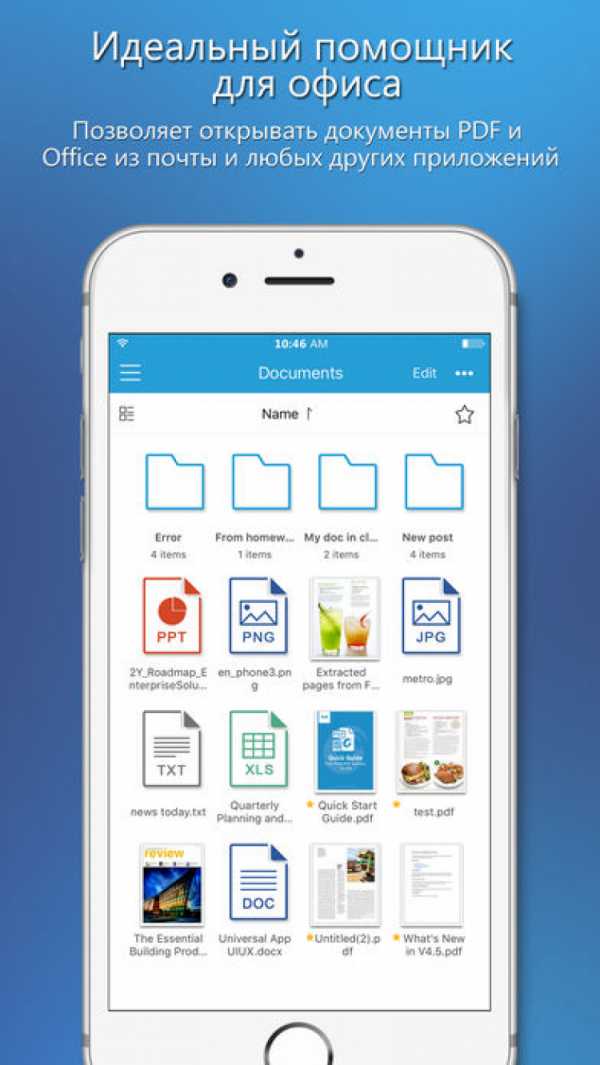
3. Ibooks
Цена: Бесплатно
Размер: 16.6 МБ
Ibooks для iOS - это отличный способ качать и читать книги. Вы сможете покупать книги в iBookstore. Купленные книги будут храниться в вашей библиотеке на виртуальной книжной полке. Выбирайте, читайте, делайте закладки.
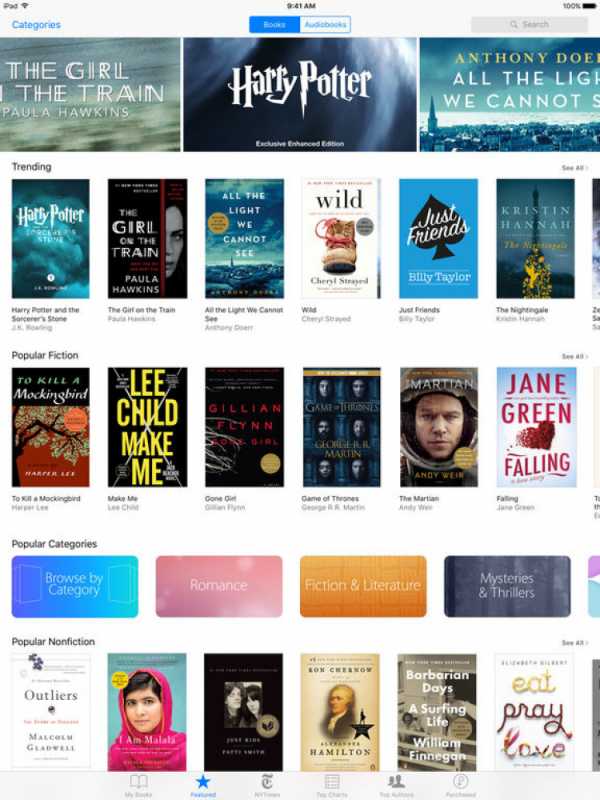
4. Microsoft Word
Цена: Бесплатно
Размер: 131.3 МБ
Microsoft Word для iOS - получите доступ ко всем привычным инструментам для работы с текстовыми документами на своем мобильном устройстве. Microsoft Word позволяет редактировать документы и быть уверенным в том, что все элементы будут отображаться правильно на любом из ваших устройств.
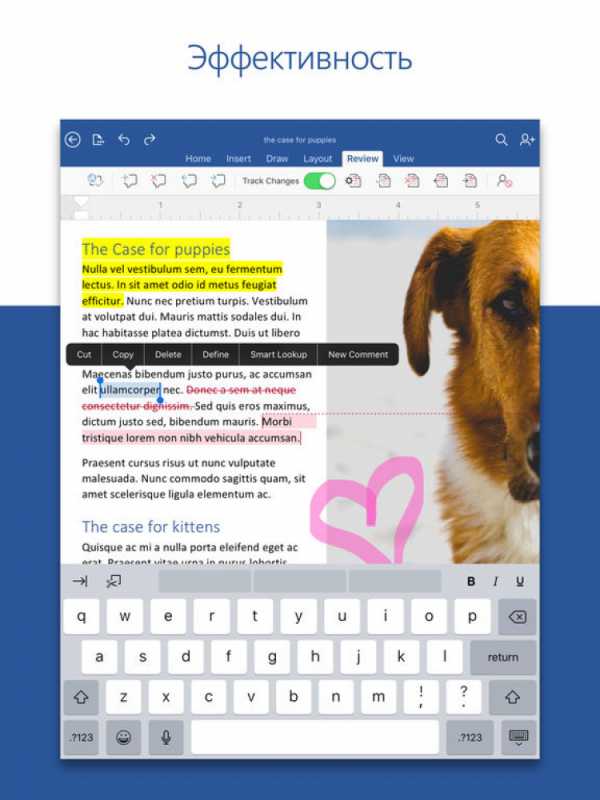
Windows
Для компьютеров с ОС «Виндовс» выпускается софт на платной и бесплатной основе. Например, в Windows 10 для просмотра PDF изначально предусмотрен браузер Microsoft Edge. Однако из доступных функций - только просмотр. Полноценная работа с PDF-файлом невозможна. Предлагаем обзор 10 популярных программ для разных версий Windows.
1. Adobe Acrobat Reader
Цена: Бесплатно
Размер: 36.5 МБ
Adobe Acrobat Reader для Windows - востребованная бесплатная программа для работы с документами в формате «пдф». Она имеет большие возможности для просмотра, печати и рецензирования файлов PDF.
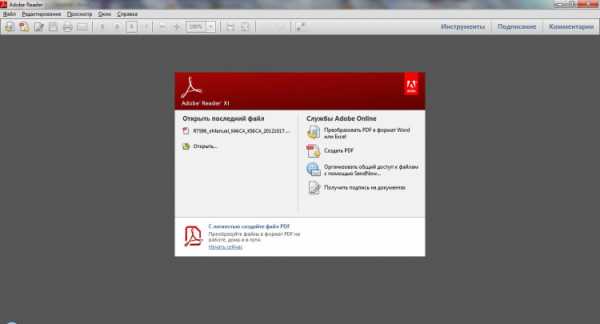
2. Cool PDF Reader
Цена: Бесплатно
Размер: 3.52 МБ
Cool PDF Reader для Windows - простая в использовании программа, с помощью которой можно открывать и просматривать PDF документы, печатать их и извлекать из PDF файлов текст и изображения. Кроме этого, Cool PDF Reader позволяет конвертировать PDF документы в графические файлы формата BMP, JPG, GIF, PNG, WMF, EMF, EPS или TIFF.
Также вы можете скачать версию программы, которую не требуется устанавливать: Cool PDF Reader Portable для Windows.
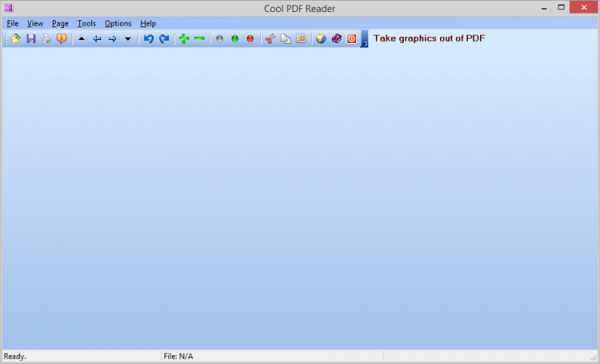
3. Foxit Reader
Цена: Бесплатно
Размер: 103.95 МБ
Foxit Reader для Windows - это прикладное ПО для создания, просмотра и подписи PDF-файлов. Программа представляет собой менее требовательную к ресурсам, более легкую и быструю альтернативу программному пакету Adobe. Имеет простой и удобный интерфейс с настраиваемой под предпочтения пользователя панелью инструментов. Поддерживает русский язык.
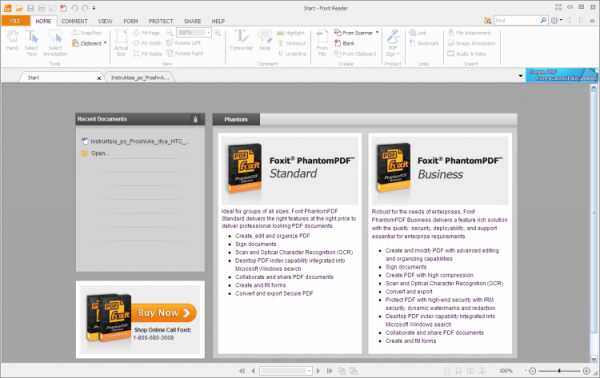
4. Sumatra PDF
Цена: Бесплатно
Размер: 4.97 МБ
Sumatra PDF для Windows - простая и удобная в использовании программа для чтения документов в формате PDF, CHM, DjVu, MOBI, ePub, CBZ, XPS и CBR. В ней нет ничего лишнего, только то, что нужно для комфортного чтения. Программа имеет несколько режимов показа страниц и весьма полезную функцию масштабирования текста.
Также вы можете скачать версию программы, не требующую установки: Sumatra PDF Portable для Windows.

5. Stdu Viewer
Цена: Бесплатно
Размер: 2.51 МБ
Stdu Viewer для Windows - удобная и полностью бесплатная утилита для домашнего использования, которая позволяет просматривать большое количество форматов текста, книг и комиксов. STDU Viewer поддерживает форматы документов TIFF, PDF, DjVu, XPS, JBIG2, WWF, форматы книг FB2, TXT, Comic Book Archive (CBR or CBZ), TCR, PalmDoc(PDB), MOBI, AZW, DCX, а также форматы рисунков BMP, PCX, JPEG, GIF, PNG, WMF, EMF, PSD.
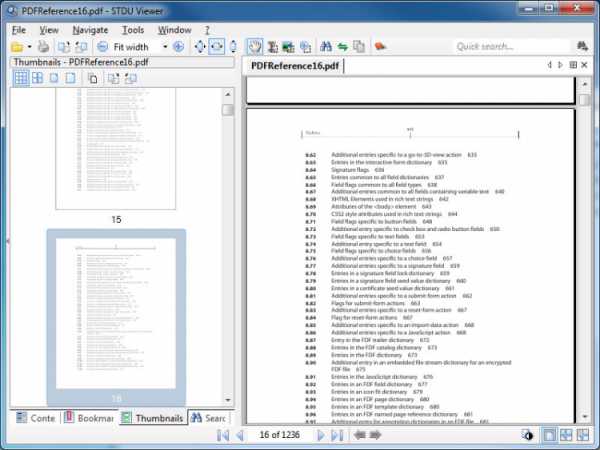
6. Nitro PDF Reader
Цена: Бесплатно
Размер: 54.33 МБ
Nitro PDF Reader для Windows - это программа для просмотра PDF документов, распространяется свободно. Ей просто и удобно пользоваться, во много благодаря продуманному интерфейсу, в котором функционал организован по вкладкам и легко доступен.
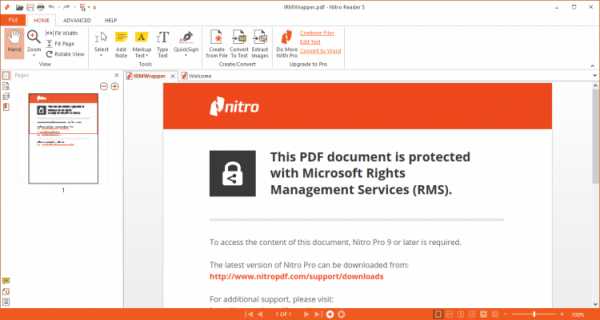
7. Officesuite
Цена: от $29.99
Размер: 2.77 МБ
Officesuite для Windows - предлагает набор офисных приложений, позволяющий работать с текстовыми документами, электронными таблицами, презентациями, а также PDF документами. Среди множества функций: редактирование и просмотр PDF документов, конвертирование PDF в Word, Excel или ePub, сканирование бумажных документов сразу в PDF, добавление цифровых подписей в PDF и другие.
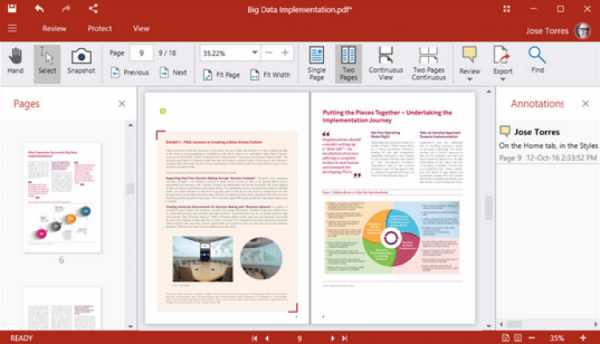
8. PDFxchange Editor
Цена: $54.50
Размер: 195.52 МБ
PDFxchange Editor для Windows - программа, представляющая собой редактор PDF документов, напичканный разнообразными функциями и инструментами для работы с контентом файла. Средствами программы можно как создавать новые документы, так и редактировать существующие.
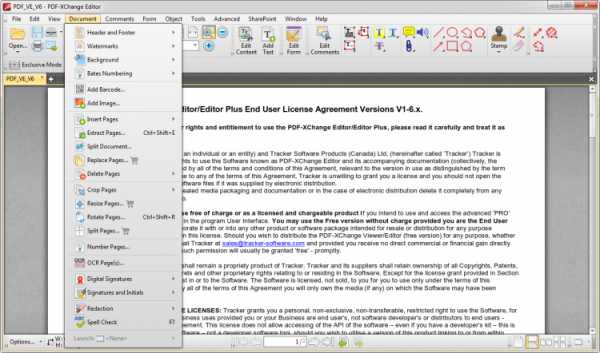
9. PDF-Xchange Viewer
Цена: Бесплатно
Размер: 17.17 МБ
PDF Xchange Viewer для Windows - быстрая и функциональная программа, предназначенная для просмотра PDF-документов. Она позволяет просматривать несколько документов одновременно, добавлять комментарии и заметки, редактировать сами страницы и экспортировать контент в BMP, JPEG, TIFF, PNG файлы.
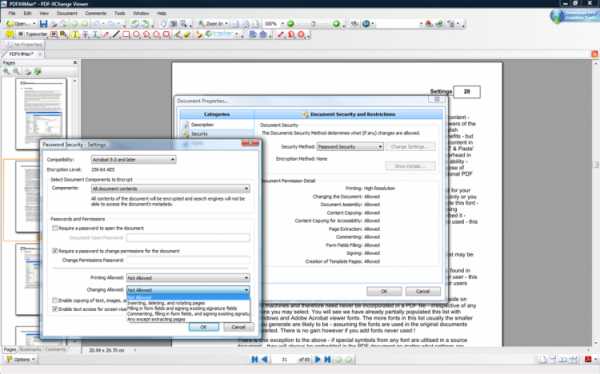
10. Soda PDF
Цена: $60.00
Размер: 13.57 МБ
Soda PDF для Windows - это модульная программа для комплексной работы с PDF документами. Программа состоит из основного ядра и подключаемых модулей, каждый их которых отвечает за выполнение одной операции. Вы сами решаете какие функции в Soda PDF вам нужны и загружаете только требуемые модули.
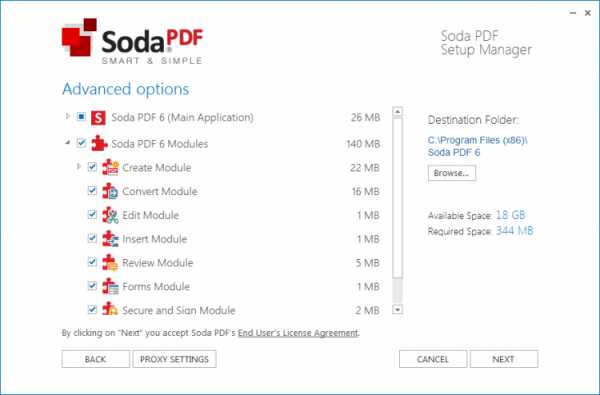
Mac
Подобрали ТОП-3 программ для компьютеров и ноутбуков с Mac-OS.
1. Skim
Цена: Бесплатно
Размер: 5.9 МБ
Skim для Mac OS - предоставляет набор всех необходимых функций для просмотра и работы с различными PDF-документами: добавление и редактирование аннотаций, выделение важного фрагмента текста, создание быстрых снимков и удобную навигацию.
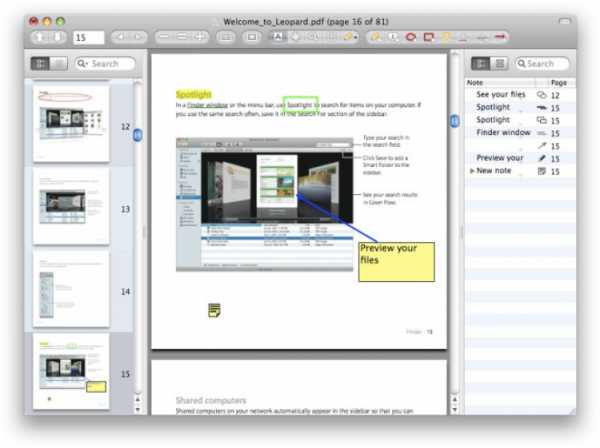
2. Soda PDF
Цена: Бесплатно
Размер: 14.79 МБ
Soda PDF для Mac OS - программа для просмотра PDF документов, которая отличается реалистичным эффектом переворачивания страниц. Она позволяет не только открывать PDF документы, но и создавать их, используя метод виртуальной печати из различных программ.
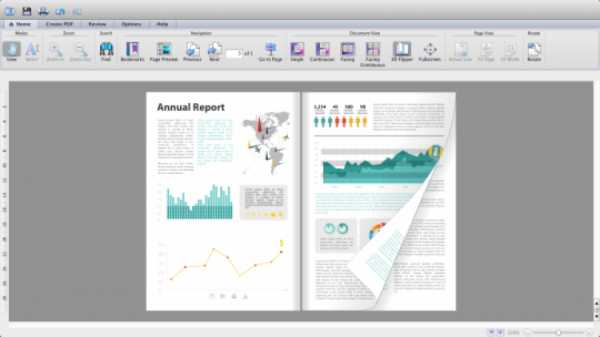
3. PDF Studio
Цена: Бесплатно
Размер: 83.47 МБ
PDF Studio для Mac OS - программа для просмотра и редактирования PDF документов. Она предоставляет в распоряжение пользователя целый набор разнообразных инструментов для работы с PDF файлами, а также удобный интерфейс.
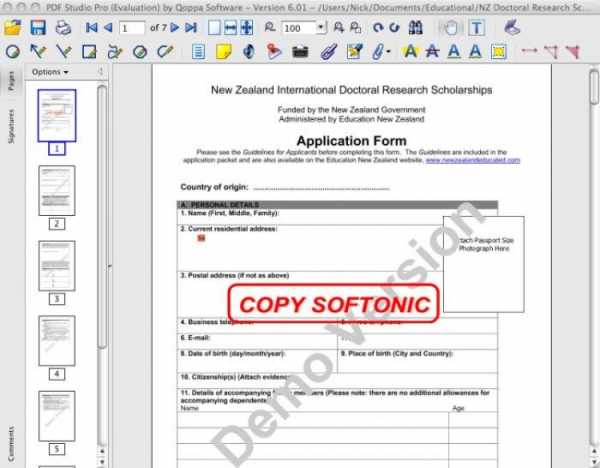
Онлайн
Если у вас возникли проблемы с просмотром PDF на компьютере - используйте онлайн-ресурсы. Удобно использовать сервисы iLovePDF или Soda PDF Online. Они позволяют объединять файлы, добавлять водяной знак, конвертировать в форматы JPG, PPT (Power Point), XLS (Excel), Word и наоборот.

Алгоритм конвертации на сервисах одинаков:
- загрузите нужный файл на сайт;
- выберите расширение doc или docx;
- нажмите кнопку «Преобразовать».
Текстовый файл скачается в папку загрузок. В видео говорится о том, как перевести документ из формата pdf в Word с помощью приложения или онлайн.
Общее описание формата PDF
Форматное расширение основано на языке программирования PostScript, создаются в условном принтере. Это значит, что документ создается в специфическом интерпретаторе (САПР, графический или текстуальный процессор), потом трансформируется в pdf для дальнейшего обмена и пользования.
Указанный формат комбинирует текст и изображения, внедряет нужные шрифты, в нем поддерживаются фрагменты мультимедиа, гиперссылки.
Документ защищается кодированием владельца для защиты от доступа посторонних. Также создатель дока может запретить печать и редактуру.

История возникновения
- Задумка создания удобного формата хранения больших объемов текста появилась у Криса Уорнока (соучредителя Adobe Systems) в 1990 году.
- Тогда же Налоговому управлению США понадобилось разослать 110 млн деклараций.
- В 1992 году появился формат Acrobat, позднее получивший новое расширение – pdf. Файл до мелочей повторял печатную страницу в электронном варианте.
- В 1993 году фирма Adobe открыла код программы, сделав ее доступной для использования другими организациями.
- Первые pdf-файлы отправила IRS в 1994 году.
- Позднее в расширении появилась опция поиска по документу и редактирование. Разработчики сделали свободную читалку Acrobat Reader для просмотра таких документов.
Какие могут быть проблемы
- Иногда не удается открыть его из-за повреждения файла или “криво” установленной программы.
- Протестируйте несколько представленных в статье утилит, чтобы исключить первую причину.
- Если перечисленное не помогло, вероятно, файл не до конца загружен из сети. Скачайте заново и попробуйте открыть еще раз.
- PDF не откроется, если поврежден внутренний код составных файлов. Увы, в этом случае восстановить его невозможно.
Как открыть ПДФ файл на компьютере — ТОП программ
06 октября, 2018
Автор: Maksim
По умолчанию в систему Windows не встроено программное обеспечение, которое бы позволяло без проблем открывать электронные документы в формате PDF. Поэтому многие, кто только, что установил новую ОС задаются вопросом — как открыть ПДФ файл?
На самом деле все просто, необходимы будут дополнительные программы, которые без труда решат эту легкую задачу, а некоторые позволят даже редактировать такие файлы. Об этом и будет сегодняшняя статья.
Надеюсь вы уже знаете, что такое pdf формат файла, если еще нет, то обязательно прочитайте ту статью, в ней много чего интересного, так вы лучше будете понимать, о чем сегодня пойдет речь. А сейчас мы разберем, чем открыть пдф файл.
Как открыть пдф файл на компьютере
В прошлой статье я затронул лишь специализированные программы для работы с ПДФ файлами, но не затронул такую вроде бы банальную вещь, как браузеры. Да, практически любой браузер без проблем может открыть PDF, будь то: Google Chrome, Mozilla Firefox, Opera, Яндекс Браузер и т.д.
Просто наведите на желаемый документ курсор, кликните по нему правой кнопкой мыши и из контекстного меню выберите «Открыть с помощью» -> и желаемый браузер.
Как видите даже обычный браузер отлично справляется с этой задачей.
Чем открыть ПДФ файл
На данный момент уже вышло множество различного софта на различный вкус, который позволяет решить данную задачу. Сегодня мы рассмотрим самые распространенные из них.
Foxit Reader
Скачать Foxit Reader
Именно эту программу рекомендуется устанавливать сразу после переустановки всей системы. Легкая и быстрая программа для просмотра ПДФ. Занимает мало места на компьютере, имеет множество возможностей и не мозолит глаза. Позволяет форматировать в другие форматы, имеет вкладки и многое другое. Имеется платная версия, которая позволяет редактировать PDF файлы.
Adobe Reader DC
Скачать Adobe Reader DC
Софт от самих создателей формата ПДФ, акробат очень удобен в работе и практически не зависает. Обладает одним из самых простых и легких интерфейсов, поэтому пользоваться им просто одно удовольствие. К тому же абсолютно не грузит систему и занимает совсем немного места на винчестере. Имеет достаточно обширный функционал.
STDU Viewer
Скачать STDU Viewer
Легкая и приятная утилита для чтения электронных книг, кроме ПДФ поддерживает и другие форматы, как и вышеописанные программы, также на русском языке и абсолютно бесплатна. Позволяет масштабировать странички, делать закладки, менять яркость и контрастность. В общем настоятельно рекомендуем.
Soda PDF
Скачать Soda PDF
Данный софт позволяет не только просматривать документы такого формата, но и создавать их. Имеется поддержка вкладок и 3D режима. Интерфейс прост в использовании и все, кто сталкивался хотя бы с wordом легко в нем разберутся.
PDF XChange Viewer
Скачать PDF XChange Viewer
Еще одна программа, которая дает возможность не только просматривать, но и редактировать файлы такого формата. Очень удобна в использовании, понравится особенно студентам. Добавляйте свои заметки, меняйте размер текста, ставьте стикеры — все это возможно в XChange Viewer.
Как открыть файл PDF в Word
К сожалению, в связи с особенностью формата, в Ворд открыть ПДФ никак не получится, но вот создать его в нем и редактировать — без проблем. Если вы попытаетесь, открыть такой документ в Word, то он обязательно попытается преобразовать его, что может занять довольно большое количество времени и качество исполнения явно будет не как в оригинале.
Многие картинки могут просто пропасть, а текст улететь чуть ли не на луну, редактировать такой документ будет практически невозможно. Да и с шрифтами скорее всего будет беда. Так, что это того не стоит.
В заключение
Есть множество способов открыть PDF, даже многие производители оборудования по умолчания встроили поддержку данного формата в свои устройства. Так, что проблем с печатью таких документов у вас точно не возникнет.
Просмотр документов PDF и установки Adobe Acrobat
В полноэкранном режиме отображаются только документы. Строка меню, панели инструментов, области задач и элементы управления окна скрыты. Полноэкранный режим может быть установлен создателем документа при открытии PDF-файла или включен пользователем самостоятельно. Полноэкранный режим часто используется для презентаций, иногда с автоматическим перелистыванием и переходом между страницами.
Курсор остается активным в полноэкранном режиме, что позволяет нажимать ссылки и открывать заметки. Существует два способа перемещения по PDF-файлу в полноэкранном режиме. Можно воспользоваться комбинациями клавиш и командами увеличения либо установить параметр Во весь экран, чтобы в полноэкранном режиме отображались клавиши навигации, позволяющие перелистывать страницы или выходить из этого режима.
В выпуске Acrobat DC за октябрь 2019 г. можно открывать файлы PDF на редактирование в полноэкранном режиме. Это помогает полностью сосредоточиться на содержимом и полученных комментариях. Для переключения в полноэкранный режим используйте сочетание клавиш Ctrl + L.
обзор лучших программ и их загрузка на компьютер
Многие текстовые документы хранятся в формате PDF. Открыть файлы данного разрешения можно разными способами: как через специальные сторонние программы, так и через стандартные, изначально имеющиеся в Windows 10.
Чем открыть файл с расширением PDF
В большинстве случаев в формате PDF хранятся оцифрованные книги или инструкции. В отличие от TXT и DOC, эти файлы не подлежат редактированию, то есть изменить текст, записанный в них, нельзя. Однако сделать это можно будет, если предварительно выполнить преобразование файла из формата PDF в DOC при помощи специальных ресурсов.
Microsoft Word
Приложение Word, входящее в состав всех версий пакета Office, умеет открывать PDF-файлы самостоятельно, но делает это не всегда корректно, так как определить, в какой кодировке записано содержимое файла, иногда не удаётся. В результате пользователь может увидеть вместо привычных букв и цифр непонятные знаки, иероглифы и прочие символы.
Если же вы всё-таки хотите открыть PDF-файл в Word, чтобы отредактировать его содержимое, выполните следующие действия:
- Запустив приложение Word, разверните вкладку «Файл» и выберите функцию «Открыть».
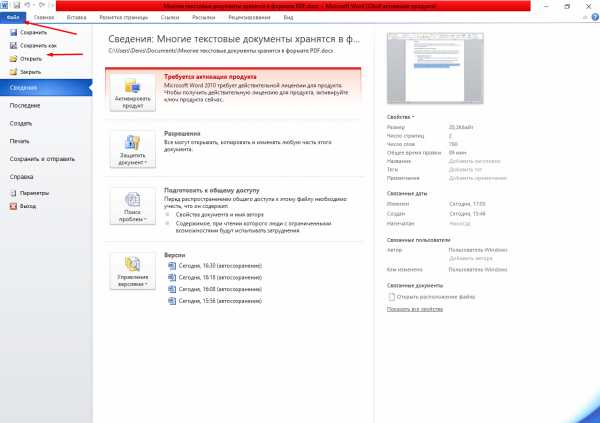 Во вкладке «Файл» нажимаем кнопку «Открыть»
Во вкладке «Файл» нажимаем кнопку «Открыть» - Укажите поиск всех форматов, иначе PDF не будет отображаться в списке. Найдите подходящий файл, выберите его и кликните по кнопке «Открыть».
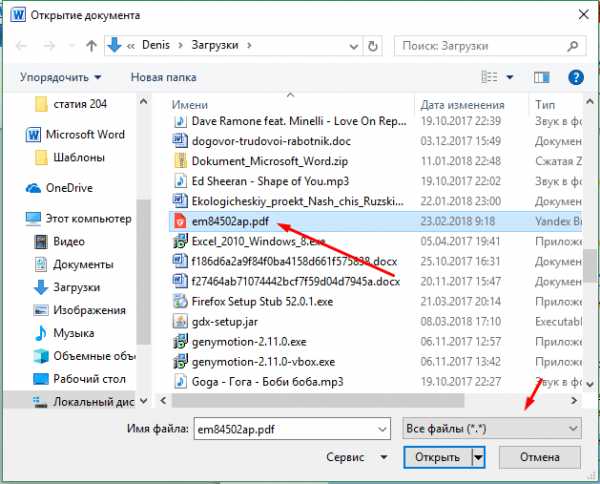 Выбираем все форматы и указываем файл
Выбираем все форматы и указываем файл - Выберите одну из предложенных кодировок. Сначала Word постарается самостоятельно подобрать её, но, если он сделает это неправильно, найдите нужную кодировку самостоятельно. После подтверждения действия текст из документа появится в редакторе.
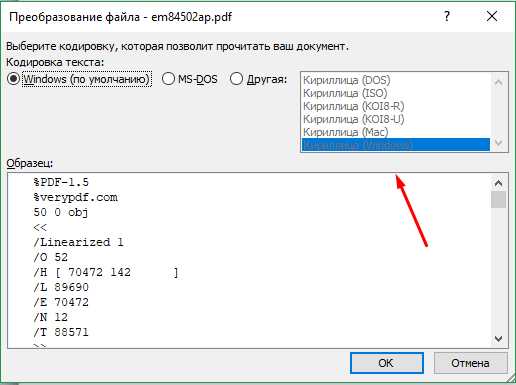 Выбираем кодировку для открытия файла
Выбираем кодировку для открытия файла
Если в вашем случае Word не справляется с выбором правильной кодировки, обратитесь к сторонним ресурсам, занимающимся этим. Найти их можно при помощи ввода запроса «конвертация pdf в doc» в любом поисковике.
Браузер
Большинство современных браузеров имеют встроенную способность читать PDF-файлы. Это умеет делать и Edge, установленный в Windows 10 по умолчанию. Единственное отличие, существующее между браузерами, — вид интерфейса вокруг PDF-документа. Остальные функции (переход к определённой странице, создание закладки, активация гиперссылок) присутствуют практически во всех веб-обозревателях.
Чтобы открыть файл в наиболее удобном браузере, необходимо пройти следующие шаги:
- Кликните по документу PDF правой клавишей мыши и выберите функцию «Открыть с помощью». В развернувшемся списке нажмите на подходящий браузер.
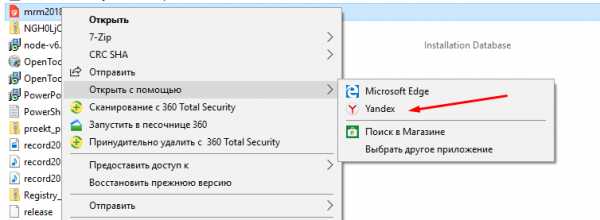 Выбираем функцию «Открыть с помощью» и выбираем браузер
Выбираем функцию «Открыть с помощью» и выбираем браузер - Готово, на экране появится содержимое открываемого файла.
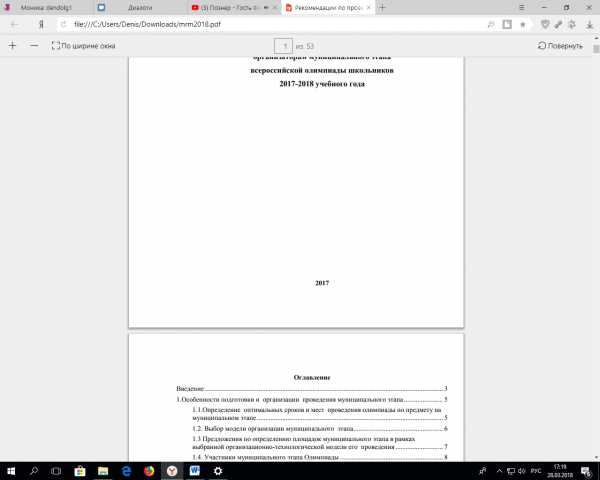 PDF-файл можно открыть и в браузере
PDF-файл можно открыть и в браузере
Adobe Reader
Adobe Reader — одно из самых популярных приложений для чтения различных форматов. Оно работает быстро, имеет приятный интерфейс и полноценный набор функций, необходимый для работы с документами. С его помощью можно просматривать, печатать, рецензировать файлы формата PDF. Скачать программу можно с официального сайта.
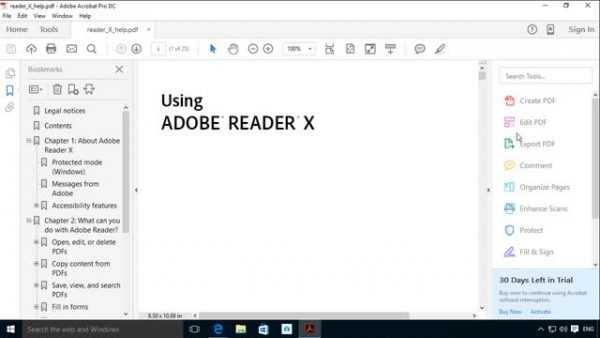 Adobe Reader является многофункциональной программой, обладающей рядом возможностей дл работы с PDF-файлами
Adobe Reader является многофункциональной программой, обладающей рядом возможностей дл работы с PDF-файламиЧтобы открыть файл в данной программе, используйте функцию «Открыть с помощью» — «Adobe Reader».
Видео: как открыть PDF-файл через Adobe Reader
Cool PDF Reader
Более простое, но при этом такое же полноценное приложение, как и Adobe Reader. В нём есть все инструменты, которые могут понадобиться пользователю при работе с документом. Главное его преимущество — вес, составляющий всего около 4 МБ.
 Cool PDF Reader является простым и интуитивно понятным приложением для просмотра и редактирования PDF-документов
Cool PDF Reader является простым и интуитивно понятным приложением для просмотра и редактирования PDF-документовFoxit Reader
Foxit Reader — полноценный аналог и конкурент Adobe Reader. Помимо всех стандартных функций, в программе предоставлены возможности выделения текста, комментирования его, быстрого общения с другими пользователями, работающими в этой же программе и т.д. Программа идеально подойдёт тем, кто профессионально работает с PDF-документами. Для корпоративных клиентов предоставлены специальные возможности, повышающие безопасность и скорость обмена новой информацией.
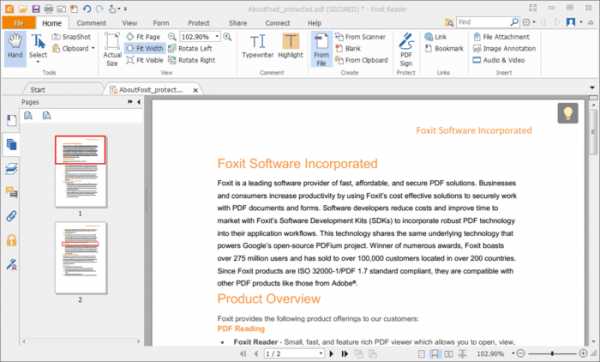 Foxit Reader является профессиональной программой для чтения PDF
Foxit Reader является профессиональной программой для чтения PDFСкачать программу можно с официального сайта.
Видео: как открыть PDF-файл через Foxit Reader
Sumatra PDF
Самое простое приложение, в котором невозможно запутаться. В главное меню вынесены только самые необходимые функции: прокрутка документа и перелистывание на следующую страницу. В левой части окна всегда оглавление открытого файла, благодаря которому можно быстро перейти к нужному разделу.
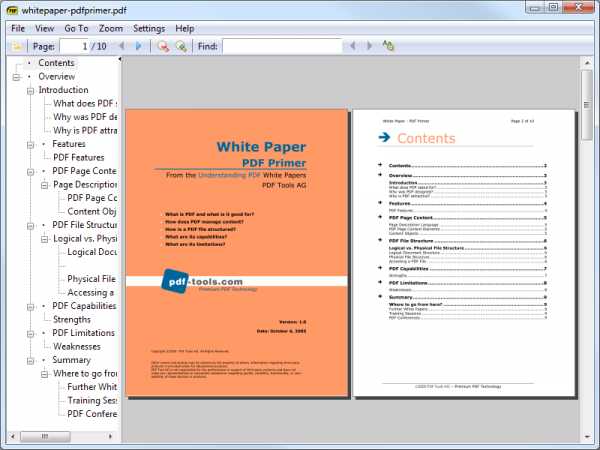 В Sumatra PDF доступно оглавление файла, с помощью которого можно быстро переходить к нужному разделу
В Sumatra PDF доступно оглавление файла, с помощью которого можно быстро переходить к нужному разделуСкачать программу можно с официального сайта.
Небольшое приложение со всеми необходимыми сервисами. В нём также имеется раздел для оглавления и возможность редактирования области обзора файла. Весит оно немного, скачать его можно бесплатно с официального сайта.
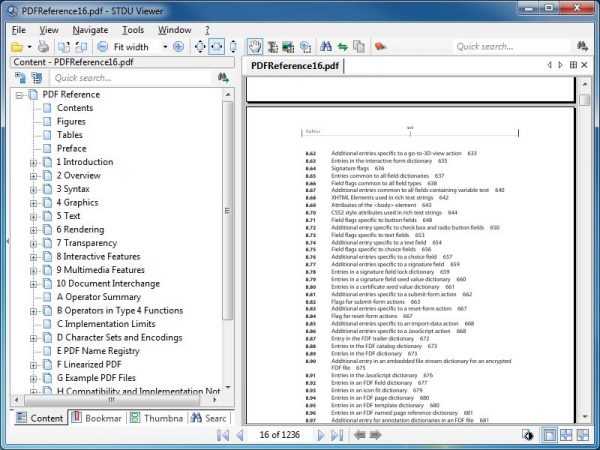 STDU Viewer является простым и удобным приложением с возможностью редактирования PDF-файлов
STDU Viewer является простым и удобным приложением с возможностью редактирования PDF-файловУстановка программы для чтения PDF по умолчанию
Установив нестандартную программу для чтения PDF-документов, вы столкнётесь с тем, что система каждый раз будет спрашивать о том, какую программу использовать для открытия запускаемого файла. Чтобы раз и навсегда сделать выбор, выполните следующие шаги:
- Разверните параметры компьютера.
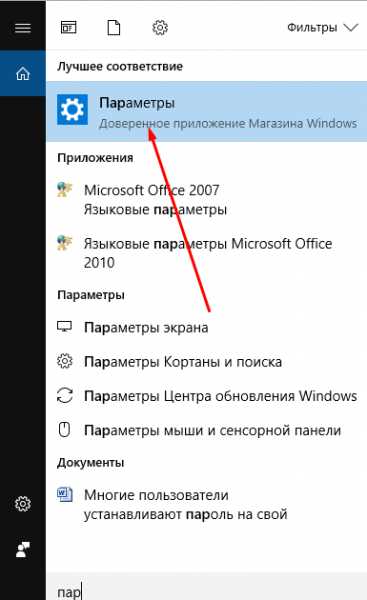 Открываем параметры компьютера
Открываем параметры компьютера - Перейдите к блоку «Приложения».
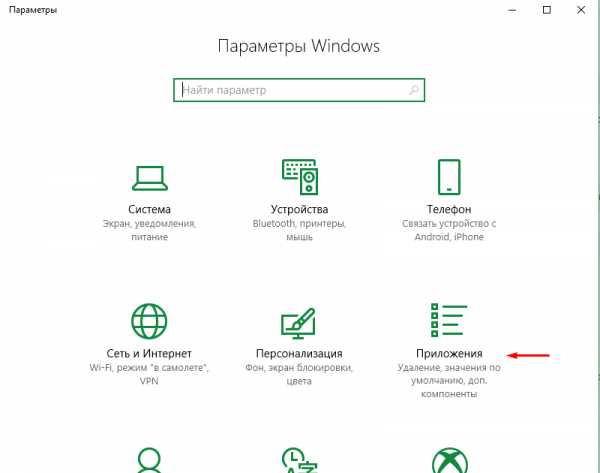 Открываем раздел «Приложения»
Открываем раздел «Приложения» - Открыв подпункт «Приложения по умолчанию», кликните по строке «Выбор стандартных приложений для типов файлов».
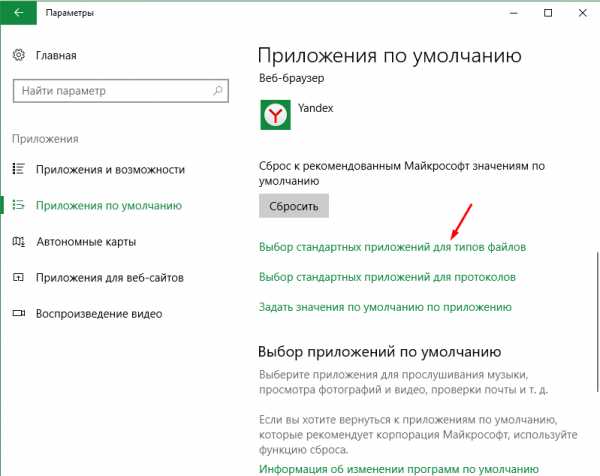 Нажимаем на строчку «Выбор стандартных приложений для типов файлов»
Нажимаем на строчку «Выбор стандартных приложений для типов файлов» - Отыщите в списке, отсортированном по алфавиту, формат PDF и выберите для него наиболее подходящее приложение. Готово, теперь установленная вами программа будет открывать все файлы этого формата.
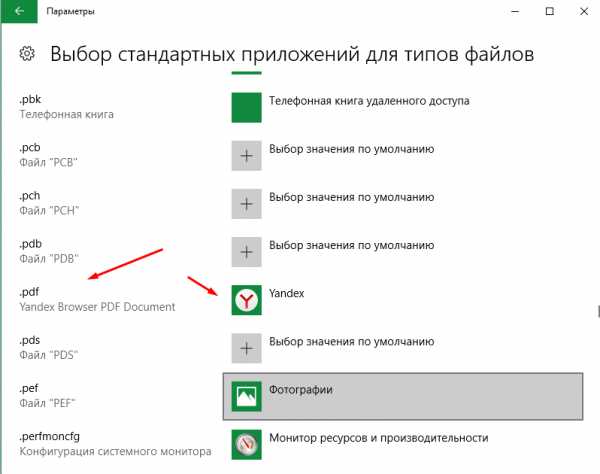 Указываем приложение для открытия PDF-файлов
Указываем приложение для открытия PDF-файлов
Прочитать PDF-файл можно в любом браузере, в том числе и во встроенном Edge. Также PDF-документы можно открыть в Word, популярной программе Adobe Reader или её аналоге Foxit Reader. Если нужно максимально нетребовательное и простое приложение, то лучше использовать Sumatra PDF, Cool PDF Reader или STDU Viewer. Выбрать программу по умолчанию для всех PDF-файлов можно в параметрах компьютера.
Оцените статью: Поделитесь с друзьями!Программы для чтения pdf файлов в Windows 10, 7, 8, Xp, Vista
В этой подборке мы представили популярные программы для чтения PDF файлов, специализирующиеся на открытии, просмотре и редактировании сканированных документов, чертежей, журналов, форм, книг и различной документации в Portable Document Format.

Мы поможем вам выбрать лучший PDF-ридер, отталкиваясь от конкретных потребностей пользователя, функциональных возможностей программы, дополнительных опций, качественного инструментария, комфорта и удобства работы в софте.
Рейтинг программ для чтения PDF файлов 2020
Обзор программ для чтения PDF файлов 2020
Приложение впечатляет удобством использования, количеством важных настроек и гарантией безопасности вашей документации. Фоксит Ридер создает, читает, редактирует и отправляет на печать PDF, позволяет расставлять комментарии на выбранные фрагменты текста, включать и отключать панели, заполнять формы, импортировать и экспортировать страницы.
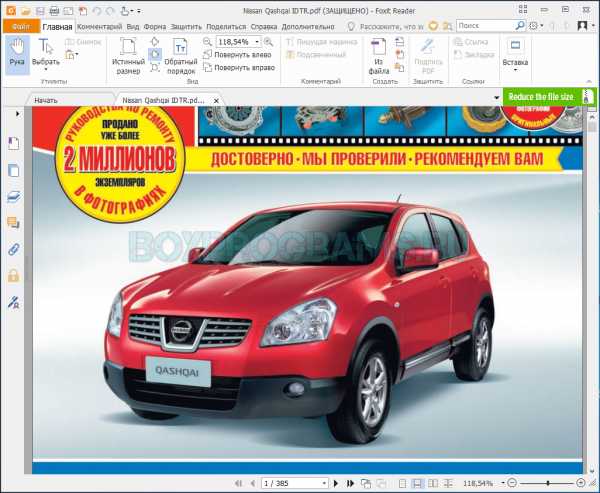
В функционале софта доступно также добавление тестового и графического материала, настройка заливки, шрифта и штриховки, удобный поиск. Утилита распространяется для разных платформ и имеет приятное русскоязычное меню.
PDF Commander – полезное приложение для удобной и многогранной работы с форматом PDF.Утилита является комплексным продуктом для взаимодействия с пдф-документацией и включает в себя такие решения, как формирование, открытие, чтение, корректировка, преобразование и защита материалов вышеназванного формата.
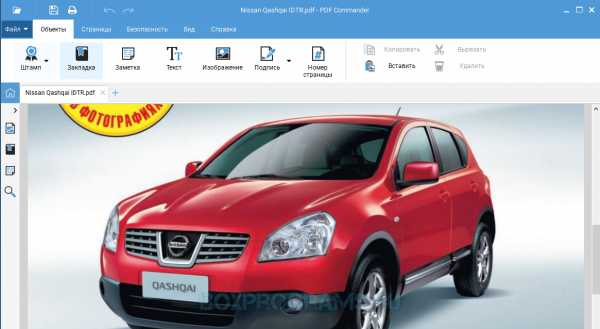
Благодаря продуманному русскоязычному меню и необходимым инструментам для работы, пользователь сможет легко просмотреть и прочитать содержимое, перемещаясь по страницам, меняя масштаб, делая закладки и оставляя комментарии.
Одна из лучших пдф-читалок с функциями редактора и создания документа с нуля. Продукт популярной компании отличается высококачественной работой и немалыми возможностями. Мовави ПДФ Эдитор позволит читать цифровые книги, смотреть отчёты и другой pdf-материал, копировать тест в буфер, читать аннотации и комменты, масштабировать и одновременно работать с несколькими видами документации.

Пользователь также может обновлять ПДФ-презентации, объединять проекты из разного софта, конвертировать вышеназванный формат, заверять документы подписью и печатью. Единственным минусом проги является ограничение работы бесплатного периода.
Популярный ридер для работы с ПДФ, позволяющий просматривать и копировать «начинку», открывать находящийся в документе мультимедийный контент, добавлять электронные подписи, комментировать и выбирать режим чтения.
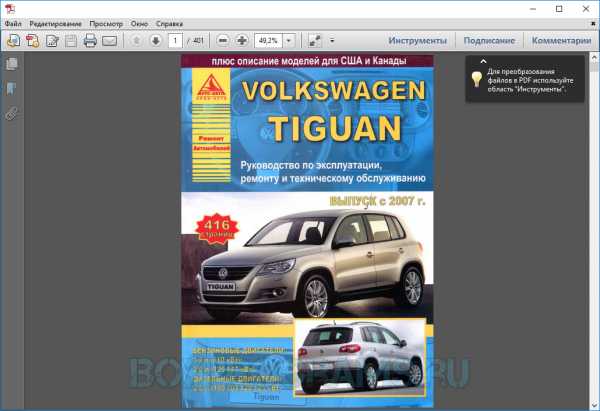
Комфортный и оптимальный просмотрщик организует работу с графическими файлами, электронными книгами и текстовой документацией, откроет объемную графику и flash-ролики, интегрируется в веб-навигатор и выведет материал на печать. Бесплатная версия ограничивает возможности приложения только просмотром документов без применения расширенных опций.
Программа с интересным названием предоставит вам просмотр, создание и редактуру PDF-файлов. Сода отличается от аналогов наличием уникальной методики 3D-чтения документов и идентификации текста.
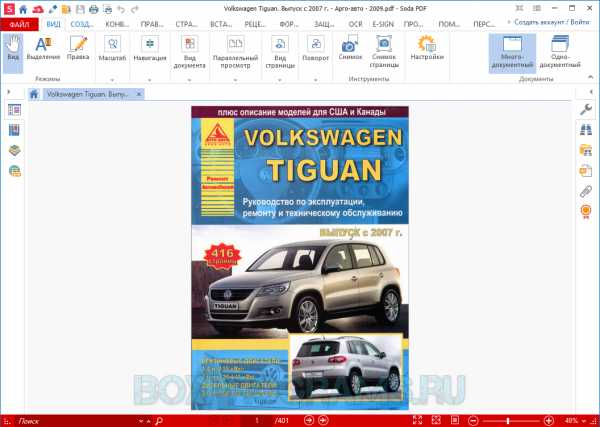
Прога имеет своё облако, конвертирует разные типы файлов в пдф, имеет мощную систему поиска и разные режимы чтения, подсвечивает и перечеркивает текст, масштабирует, создает закладки, добавляет комменты и указатели. Имеет современный русскоязычный интерфейс с доступным управлением.
Icecream PDF Editor – бесплатный софт для создания и редактирования ПДФ-документов.
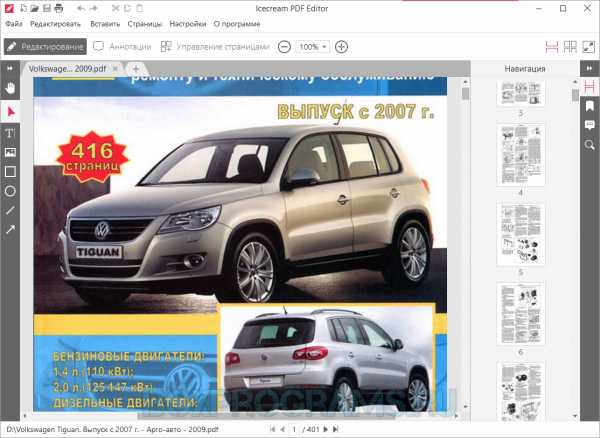
Является простой, но достаточно мощной прогой с большим числом опций и настроек для эффективной работы с материалом вышеназванного формата, создания и редактуры документов, их объединения в единый документ, добавления заметок, применения паролей и т.д.
Приложение работает не только с PDF, но и DjVu, XPS форматами, актуально для чтения журналов с компьютера, электронных книг, дизайнерских работ и разной документации.
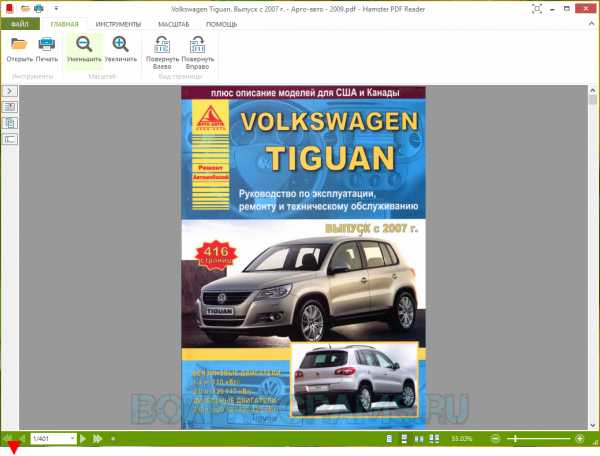
Хамстер читает, показывает и печатает материал, выделяет и копирует фрагменты текста, имеет полноэкранный режим, поиск по тексту и постраничный переход. Доступна также функция ползунка масштабирования, настройка конфигурации документа и портативная работа ПО.
Является хорошим просмотрщиком и редактором, который, помимо основных функций, может также заполнять и сохранять Adobe PDF формы, извлекать фрагменты и рисунки, увеличивать текст и экспортировать страницы пдф в разные форматы изображений.
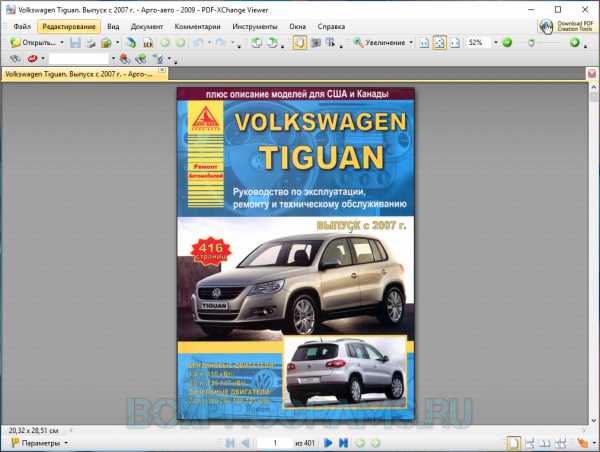
Утилита работает быстрее и функциональнее своих конкурентов, поддерживает вкладки и штампы юзера, создает снимки, добавляет комменты, аннотации и отметки, копирует в буфер текст и имеет дополнения к браузеру.
Разработчики позиционируют свой продукт как многофункциональную читалку, редактор и просмотрщик с большим набором опций и качеством выполняемых действий. Мастер ПДФ может объединить файлы в единый, оптически распознать текст, разделить исходник, оставить подпись и комментарий, зашифровать материал и отправить пдф на виртуальный принтер.
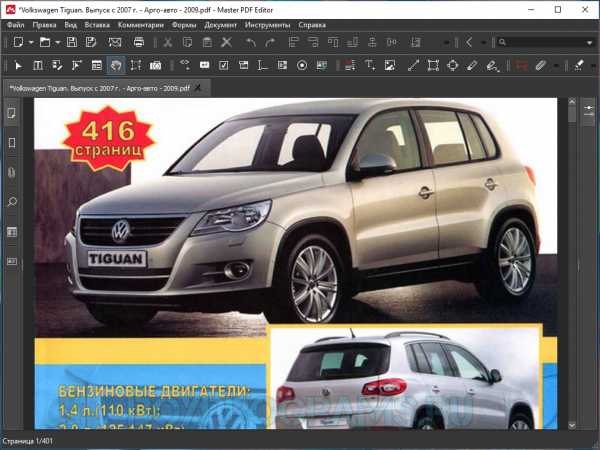
Пользователю доступно добавление к документу любого изображения, перетаскивание объектов внутри файла, изменение размера, формирование уникальных штампов, калькуляция и валидация данных, редактура страниц.
Завершим наш обзор утилитой, которая может не только просматривать и редактировать PDF, но и переводить, форматировать и конвертировать его. Солидный конкурент для многих текстовых редакторов благодаря развитому инструментарию, работой с графикой и текстом.
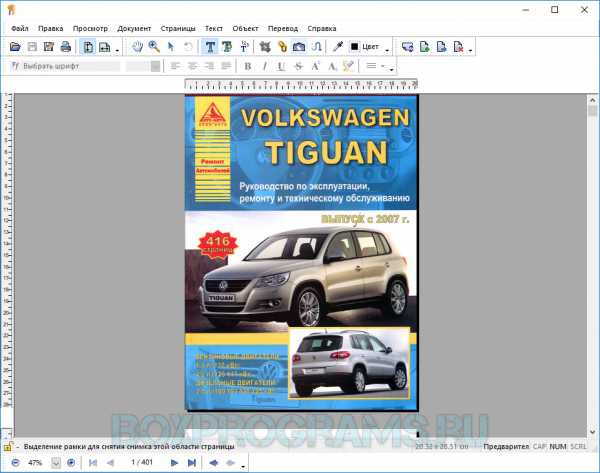
Инфикс Эдитор корректирует материалы в документе, скрывает и блокирует графические объекты на странице, создает и редактирует маски, автозаполняет формы, преобразовывает ПДФ, переводит документы и многое другое.
Рекомендуемые программы для Windows:
Как легко открывать файлы PDF

2020-09-09 17:59:22 • Отправлено в: Практическое руководство • Проверенные решения
Ваш PDF-файл не открывается? Вы недавно установили новую операционную систему на свой ноутбук с Windows и обнаружили, что не можете открывать файлы PDF? Это может быть связано с несколькими проблемами, такими как некорректная работа программы для чтения PDF-файлов или проблемы с программным обеспечением в недавно установленной операционной системе.В этой статье мы предоставим несколько эффективных методов , как открыть файл PDF с помощью PDFelement.
PDFelement - один из лучших редакторов PDF на рынке для Windows, потому что это полное решение практически любой проблемы, связанной с PDF. Помимо предоставления профессиональных функций, таких как редактирование PDF-файлов, преобразование или заполнение форм, он также предоставляет отличный способ читать, комментировать или открывать PDF-файлы. Если у вас есть форма в формате PDF, вы можете не только открыть файл, но также заполнить форму и подписать документы цифровой подписью, используя встроенные параметры PDFelement.
Различные способы открытия PDF в PDFelement
Благодаря удобному интерфейсу PDFelement поддерживает несколько различных методов быстрого и легкого открытия PDF-документа на вашем компьютере. Читай дальше, чтобы узнать больше.
Метод 1. Откройте PDF-файл перетаскиванием
Запустите PDFelement. Выберите PDF-документ из папки на вашем компьютере, затем перетащите его в окно интерфейса программы. Документ PDF откроется в PDFelement автоматически.
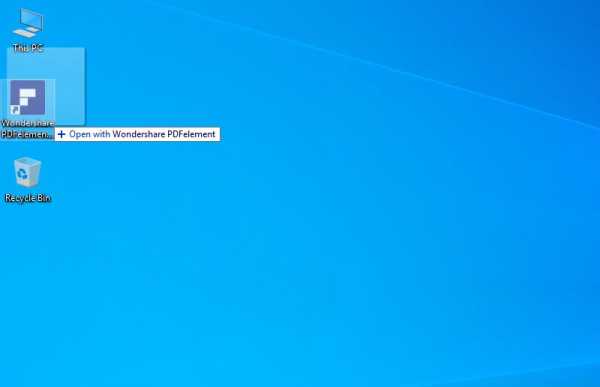
Метод 2. Откройте PDF с помощью кнопки «Открыть файл»
Вы также можете открывать недавно использованные PDF-файлы, которые отображаются в правой части экрана. Если требуемый файл deos не отображается, нажмите кнопку «Открыть файл» на левой панели, чтобы просмотреть и выбрать файл PDF на вашем компьютере, который нужно открыть.
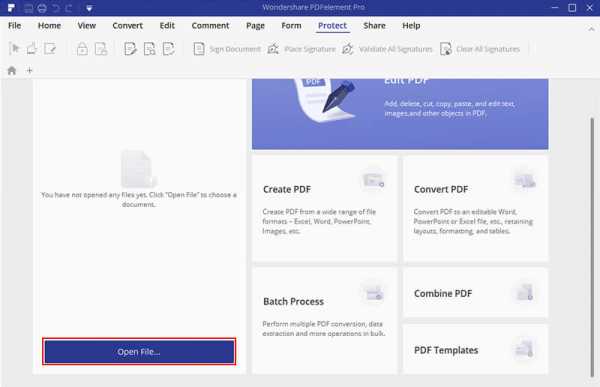
Метод 3. Откройте PDF в меню «Файл»
Это оригинальный метод открытия файлов PDF в Windows. Нажмите на опцию «Файл» на верхней панели инструментов и выберите «Открыть».Вы сможете найти конкретный файл PDF и нажать кнопку «Открыть» в следующем окне.
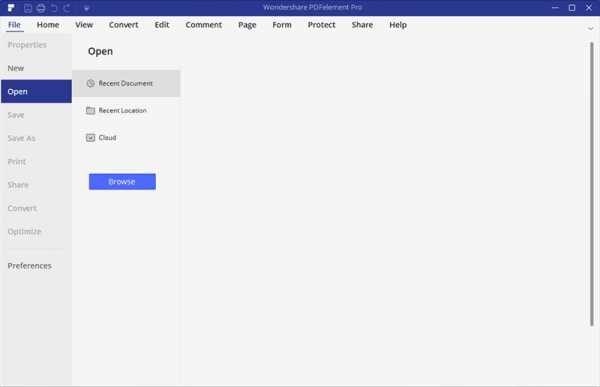
Метод 4. Установить PDFelement как программу PDF по умолчанию
Щелкните правой кнопкой мыши файл PDF на своем компьютере и выберите «Открыть с помощью», затем выберите вариант «Выбрать программу по умолчанию». В новом диалоговом окне выберите PDFelement и установите флажок «Всегда использовать выбранную программу для открытия этого типа файла». После завершения этого процесса PDFelement станет программой по умолчанию для документов PDF на вашем компьютере.Если дважды щелкнуть файл PDF, он автоматически откроется в PDFelement.
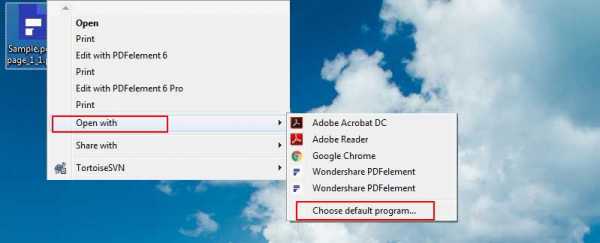
Для удобства пользователей PDFelement предоставляет различные методы открытия файлов PDF и вложений PDF, а также вы можете выделить текст во время чтения файла PDF или добавить комментарий в определенное место в файле PDF. От удивительных штампов до различных объектов, вы можете аннотировать файлы PDF любым возможным способом. Точно так же есть кнопка для увеличения текста определенной строки, и вы можете пометить вещь с помощью опции пера в PDFelement.
Как открыть PDF в Adobe
Adobe Reader - одна из наиболее часто используемых программ для чтения PDF-файлов. Чтобы использовать Adobe для открытия файлов PDF, выполните следующие действия.
1. Установите Adobe
Перейдите на веб-сайт Adobe Acrobat Reader DC, чтобы загрузить и установить программу на свой компьютер.
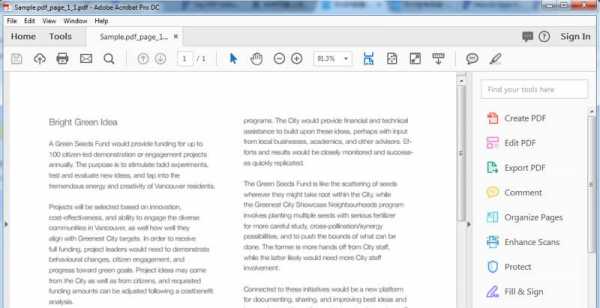
2. Установите Adobe в качестве открывателя PDF по умолчанию
Вы можете использовать тот же метод, описанный выше, чтобы выбрать Adobe Acrobat Reader DC в качестве программы для открытия PDF по умолчанию.
Видео о том, как открывать файлы PDF
Другие способы открытия файлов PDF
Помимо вышеупомянутых методов открытия файлов PDF, есть еще много других решений для открытия документов PDF в Windows.
1. Откройте PDF-файл в Chrome
Вы также можете открывать документы в Chrome и других браузерах. Щелкните здесь, чтобы узнать, как открыть PDF-файл в браузерах.
2. Откройте PDF-файл в Paint
Вы также можете открывать PDF-документы с помощью встроенного в Windows инструмента Paint.
3. Откройте PDF-файл в Indesign
Если вам интересно, как преобразовать файл PDF в Indesign, щелкните ссылку, чтобы получить доступ ко всей необходимой информации.
Советы: почему я не могу открыть файлы PDF?
Если вы не можете открывать PDF-файлы в Windows, мы рекомендуем обновить или переустановить программу, которую вы используете для открытия PDF-документов.Или воспользуйтесь одним из описанных выше методов, если вы не можете открывать файлы PDF.
Загрузите или купите PDFelement бесплатно прямо сейчас!
Загрузите или купите PDFelement бесплатно прямо сейчас!
Купите PDFelement прямо сейчас!
Купите PDFelement прямо сейчас!
.
Как читать электронные книги Open EPUB или Open PDF на компьютере
После того, как вы одолжите и загрузите электронную книгу Open EPUB или Open PDF на свой компьютер, вы можете использовать следующие шаги, чтобы открыть ее.
Примечание: Мы рекомендуем использовать бесплатное программное обеспечение Adobe Digital Editions (ADE), но это не обязательно. Чтобы узнать больше о различных вариантах чтения электронных книг, см. Эту справочную статью.
- Откройте Adobe Digital Editions (ADE) на вашем компьютере с Windows или Mac.
- Перейдите в Файл> Добавить в библиотеку .
- Найдите сохраненный файл EPUB или PDF на вашем компьютере. По умолчанию файлы сохраняются в папке «Загрузки» вашего компьютера.
- Дважды щелкните электронную книгу, чтобы начать чтение, или выполните следующие действия, чтобы перенести ее в электронную книгу.
Как открыть PDF-файл в Windows?
Обновлено: 24.01.2018 компанией Computer Hope
Чтобы открыть файл PDF в Windows, вам понадобится копия Adobe Acrobat Reader или альтернативная программа для чтения PDF, установленная на вашем компьютере. Acrobat Reader бесплатен и доступен на веб-сайте Adobe.
После того, как вы начнете процесс загрузки, на веб-сайте Adobe отобразятся инструкции по завершению загрузки и установке программы. Следуйте этим инструкциям, чтобы завершить установку. После установки Adobe Reader вы можете открыть любой документ PDF, используя любой из методов, описанных в следующих разделах.
Открыть PDF-файл в программе для чтения PDF-файлов
Откройте Adobe Reader или любую другую программу для работы с PDF. Затем щелкните меню файла в верхней левой части окна, выберите Открыть и перейдите к расположению файла PDF. Выберите файл, который нужно открыть, щелкнув имя файла, а затем нажмите кнопку Открыть , чтобы открыть файл.
Откройте файл в проводнике Windows
После установки на компьютере программы чтения PDF-файлов любой файл PDF связывается с этим средством чтения и должен открываться при двойном щелчке по файлу.Откройте проводник Windows или «Мой компьютер» и найдите PDF-файл, который хотите открыть. Дважды щелкните имя файла PDF, чтобы открыть его в Adobe Reader или в программе для чтения PDF-файлов.
Наконечник
Если вы установили новую программу чтения PDF-файлов, но ваши PDF-файлы автоматически открываются в другой программе, см. Раздел: Как связать файл с программой в Windows. Либо щелкните файл правой кнопкой мыши, выберите Открыть с помощью и выберите программу чтения PDF-файлов, которая будет использоваться для открытия файла.
.Устранение неполадок при просмотре файлов PDF в Интернете
Решения распространенных проблем при просмотре PDF-файлов с веб-сайта.
Общие симптомы, когда не удается просмотреть PDF-файл в Интернете:
- Пустая страница в веб-браузере
- Красный значок X
- Индикатор разорванной ссылки, например красный квадрат, синий треугольник или синий круг
- Ошибка: «Работающий Adobe Acrobat / Reader не может использоваться для просмотра файлов PDF в веб-браузере.Требуется Adobe Acrobat / Reader версии 8 или 9. Пожалуйста, выйдите и попробуйте еще раз ».
Чтобы решить некоторые из наиболее распространенных проблем с отображением PDF-файлов, следуйте приведенным ниже инструкциям в следующем порядке: обновите Reader или Acrobat, исправьте проблемы с PDF-файлом, проверьте настройки браузера, восстановите или переустановите Reader или Acrobat.
Adobe выпускает бесплатные обновления безопасности ежеквартально. Убедитесь, что вы обновили свою версию Reader или Acrobat до последней версии.Обновления часто включают исправления типичных проблем. Загрузите последнее бесплатное обновление.
-
Выберите «Справка»> «Проверить наличие обновлений».
Acrobat 9 и более ранние версии : если доступно новое обновление, оно устанавливается автоматически.
Acrobat X и XI : щелкните Обновить , а затем щелкните Установить .
Acrobat DC: Переходите к следующему шагу.
-
Когда появится диалоговое окно Updater, щелкните Загрузить .
-
После завершения загрузки щелкните значок установки Acrobat. В окне Acrobat Updater щелкните Установить .
-
После завершения установки перезагрузите компьютер и снова проверьте PDF-файл, чтобы убедиться, что вы можете его просмотреть.
Обновите или перезагрузите страницу
Часто после обновления страницы в браузере PDF-файл загружается полностью.
- Удерживая нажатой клавишу Shift, нажмите кнопку «Обновить» или «Обновить» в браузере.
Попробуйте просмотреть другой PDF-файл
Попробуйте просмотреть другой PDF-файл.Например, посмотрите, отображается ли этот образец формы в вашем браузере. Если Acrobat или Reader могут открыть образец формы, другой PDF-файл может быть поврежден или на веб-сервере возникли проблемы. Если возможно, свяжитесь с физическим лицом или компанией, которые управляют сайтом.
Попробуйте просмотреть PDF-файл на жестком диске
Определите, может ли ваш веб-браузер открывать PDF-файлы с локального жесткого диска, а не из Интернета.Для этого теста вам понадобится PDF-файл, сохраненный на вашем компьютере.
-
В веб-браузере выполните одно из следующих действий:
- Mac OS: выберите «Файл»> «Открыть» (или «Открыть файл»).
- Windows: нажмите Control + O.
-
(только Windows) В меню «Тип файлов» выберите Все файлы .
-
Найдите PDF-файл на своем компьютере, выберите его и нажмите Открыть .
Если PDF-файл открывается, возможно, на просматриваемом вами веб-сайте возникла проблема.Свяжитесь с физическим лицом или компанией, которые управляют сайтом.
Браузер и решения для настройки браузера
Используйте другой браузер
Перейти в режим совместимости (Internet Explorer)
Некоторые веб-сайты лучше отображаются в режиме совместимости Internet Explorer.В режиме совместимости страница отображается так, как если бы она была в более ранней версии браузера.
Инструкции по переключению в это представление см. В разделе Устранение проблем отображения сайта в режиме совместимости.
Перезагрузите компьютер и попробуйте снова открыть PDF-файл.
Перезагрузите компьютер, затем снова откройте веб-страницу.При перезагрузке очищается память компьютера и кэш памяти. Простая перезагрузка компьютера часто решает проблемы с отображением.
Удалите временные файлы Интернета (Internet Explorer, Firefox и Chrome)
Очистите кеш браузера (иногда называемый временными файлами Интернета ), чтобы убедиться, что вы просматриваете новую версию страницы.
Будьте осторожны при выборе параметров. Очистите только кеш браузера. Если вы удалите всех временных файлов Интернета, вы можете удалить файлы cookie, которые содержат информацию для входа и настройки. Большинство браузеров позволяют вам выбрать тип контента, который вы хотите удалить.
Диалоговое окно Firefox Очистить всю историю позволяет удалить только кеш браузера.
Сбросить настройку Отображать PDF в браузере (Acrobat / Reader X или более ранней версии)
Попробуйте сбросить настройки отображения в браузере, чтобы устранить проблему с просмотром.
-
В Reader или Acrobat щелкните правой кнопкой мыши окно документа и выберите Параметры отображения страницы .
-
Из списка слева выберите Интернет .
-
Снимите флажок Отображать PDF в браузере , а затем нажмите ОК .
-
Попробуйте открыть PDF-файл еще раз с веб-сайта.
Просмотр PDF в 32-разрядной версии Internet Explorer или Safari (только для Windows Vista)
Эта процедура применима только к пользователям Windows Vista с Internet Explorer 9 или более ранней версией.
Acrobat и Reader - это 32-разрядные приложения для Windows. Если вы попытаетесь открыть PDF-файл в 64-разрядной версии Internet Explorer, PDF-файл откроется в автономном Acrobat или Reader, а не в Internet Explorer.
Заметка:
Только Reader 10.1 или Acrobat 10.1 и более поздние версии поддерживают Internet Explorer 9.
Чтобы убедиться, что вы используете 32-разрядную версию Internet Explorer, выполните следующие действия:
-
В Internet Explorer выберите «Справка»> «Об Internet Explorer».(В некоторых версиях Internet Explorer щелкните вопросительный знак в правом верхнем углу, чтобы выбрать «Об Internet Explorer».)
Если вы видите «64-битное издание» рядом с версией, переходите к шагу 2.
-
Чтобы переключиться на 32-разрядный Internet Explorer, сначала выйдите из 64-разрядного Internet Explorer.Затем дважды щелкните значок программы для 32-разрядной версии:
C: \ Program Files (x86) \ Internet Explorer \ iexplore.exe
Решения Reader и Acrobat
Reader или Acrobat могут быть повреждены.Ремонт установки - это гарантия быстрого устранения неполадок.
Ремонт из Reader или Acrobat
Выберите «Справка»> «Восстановить установку».
Восстановление с помощью Панели управления (Windows)
Вы также можете восстановить установку Acrobat или Reader с помощью Панели управления Windows.
-
Щелкните Пуск> Панель управления.
-
Выполните одно из следующих действий в Панели управления, в зависимости от вашей версии Windows:
- (Windows 8/7 / Vista) Щелкните Программы , а затем щелкните Программы и компоненты .
- (Windows XP) Дважды щелкните Установка и удаление программ .
-
В списке программ выберите Adobe Reader или Adobe Acrobat .
-
Щелкните Изменить и следуйте инструкциям по исправлению приложения.
-
Когда процесс будет завершен, нажмите Готово .
Если ни одно из решений в предыдущих разделах не решает проблему с просмотром PDF-файлов, вы можете попробовать следующие расширенные действия.
Включите надстройку браузера Adobe PDF (Internet Explorer 8 и новее)
Убедитесь, что надстройка браузера Adobe PDF включена.
-
Откройте Internet Explorer и выберите «Инструменты»> «Управление надстройками».
-
В разделе "Типы надстроек" выберите Панели инструментов и расширения .
-
В меню Показать выберите Все надстройки .
-
В списке надстроек выберите Adobe PDF Reader .
Заметка:
Если вы не видите надстройку Adobe PDF Reader, попробуйте другие параметры в меню.Например, в некоторых системах надстройка появляется при выборе «Запускать без разрешения».
-
Заметка:
Если на кнопке написано Отключить, то надстройка уже включена.Эта кнопка переключает между «Включить» и «Отключить» в зависимости от статуса выбранного дополнения.
Включить устанавливает надстройку Adobe PDF Reader для открытия PDF-файлов в браузере.
Отключить отключает надстройку, поэтому PDF-файлы не открываются в браузере.
Включите надстройку браузера Adobe PDF (Firefox)
Убедитесь, что надстройка браузера Adobe PDF (nppdf32.dll) включен.
-
В адресной строке Firefox введите about: plugins
-
Прокрутите вниз до раздела с названием Adobe Acrobat.
Запустите Acrobat или Reader под новой учетной записью локального администратора.
Создайте учетную запись пользователя с теми же разрешениями, что и учетная запись, которую вы используете при возникновении проблемы.Или создайте учетную запись локального администратора. Если проблема не повторяется при входе в новую учетную запись, возможно, исходная учетная запись пользователя повреждена.
Для получения информации о настройке учетной записи пользователя см. Следующие ресурсы или обратитесь к администратору сети:
Windows XP: для добавления нового пользователя к компьютеру
Windows Vista / 7/8: создать учетную запись пользователя
Mac OS X: настройка пользователей на Mac
Если размер файла PDF составляет 4 МБ или больше, попросите поставщика оптимизировать файл PDF.Для получения информации об оптимизации PDF-файлов см. Оптимизация PDF-файлов.
Проверьте путь реестра для Acrobat или Reader (Windows)
Заявление об ограничении ответственности: Реестр содержит системную информацию, которая важна для вашего компьютера и приложений.Перед внесением изменений в реестр обязательно сделайте его резервную копию. Adobe не предоставляет поддержку по проблемам, которые могут возникнуть из-за неправильного изменения реестра. Adobe настоятельно рекомендует иметь опыт редактирования системных файлов, прежде чем вносить изменения в реестр. Для получения дополнительных сведений о реестре см. Документацию Windows или обратитесь в Microsoft.
-
Введите regedit и нажмите ОК.
-
Перейдите к разделу HKEY_CLASSES_ROOT \ Software \ Adobe \ Acrobat \ Exe.
-
Убедитесь, что значение (По умолчанию) установлено для пути, по которому установлен Acrobat или Reader.
- Путь по умолчанию для Reader - "C: \ Program Files (x86) \ Adobe \ Acrobat Reader DC \ Reader \ AcroRd32".exe ».
- Путь по умолчанию для Acrobat: «C: \ Program Files (x86) \ Adobe \ Acrobat DC \ Acrobat \ Acrobat.exe».
Заметка:
Если Acrobat или Reader не установлены по пути по умолчанию, убедитесь, что значение ключа (по умолчанию) указывает на фактическое расположение.
-
Введите regedit и нажмите ОК.
-
Создайте резервную копию текущего файла реестра:
- В диалоговом окне редактора реестра выберите «Файл»> «Экспорт».
- Введите имя файла и выберите местоположение.
- В качестве диапазона экспорта выберите Все .
- Щелкните Сохранить .
-
Перейдите в Edit> New> Key и создайте отсутствующий HKEY_CLASSES_ROOT \ Software \ Adobe \ Acrobat \ Exe.
-
Перейдите в Edit> New> String Value и назовите этот ключ (по умолчанию) .
-
Выберите (По умолчанию), затем перейдите в меню «Правка»> «Изменить». Введите путь по умолчанию (указанный выше) в поле «Данные значения» для вашего продукта.
Восстановите HKCR \ AcroExch.Ключ реестра документа (Windows)
Возможно, этот ключ поврежден, указывает на устаревшую версию Acrobat или Reader или указывает на стороннюю программу просмотра PDF.
Заявление об ограничении ответственности: Реестр содержит системную информацию, которая важна для вашего компьютера и приложений.Перед внесением изменений в реестр обязательно сделайте его резервную копию. Adobe не предоставляет поддержку по проблемам, которые могут возникнуть из-за неправильного изменения реестра. Adobe настоятельно рекомендует иметь опыт редактирования системных файлов, прежде чем вносить изменения в реестр. Для получения дополнительных сведений о реестре см. Документацию Windows или обратитесь в Microsoft.
-
Выберите «Пуск»> «Выполнить», введите regedit в текстовое поле «Открыть» диалогового окна «Выполнить» и нажмите ОК .
-
Создайте резервную копию текущего файла реестра:
- В диалоговом окне редактора реестра выберите «Файл»> «Экспорт».
- Введите имя файла и выберите местоположение.
- В качестве диапазона экспорта выберите Все .
- Щелкните Сохранить .
-
Перейдите в HKEY_CLASSES_ROOT \ AcroExch.Document.
-
Щелкните правой кнопкой мыши AcroExch.Document и выберите Удалить ; убедитесь, что у вас правильный ключ, и нажмите Да в любом запросе.
-
Щелкните правой кнопкой мыши AcroExch.Document.7 и выберите Удалить ; убедитесь, что у вас правильный ключ, и щелкните Да в любом запросе.
-
Это видео демонстрирует шаги.
Изменение заголовка типа содержимого на веб-сервере (веб-администраторы)
Если вы являетесь веб-мастером или имеете права администратора на веб-сайте, настройте веб-сервер для отправки заголовков типа содержимого «application / pdf» для файлов PDF.Инструкции см. В документации, поставляемой с веб-сервером, или в этой статье службы поддержки Microsoft.
.Что делать, если файлы PDF не открываются в Windows 10?
Для многих Adobe Reader и Acrobat - два важных инструмента, которые используются ежедневно. Ведь в Интернете удобнее обмениваться документами в формате PDF. Однако что вы будете делать, если ваши файлы в формате PDF не открываются в Windows 10?
Мы понимаем, насколько важно для вас как можно скорее открыть важные файлы. Поэтому мы перечислили несколько советов, которые научат вас, как исправить ошибку PDF, которая не открывается в Windows 10.Продолжайте читать эту статью и узнайте не только о методах решения этой проблемы, но и о причинах ее возникновения. Таким образом вы можете предотвратить повторение проблемы.
Причины, по которым PDF-файл не открывается в Windows 10
Если у вас возникли проблемы с открытием файлов PDF на компьютере с Windows, скорее всего, это связано с недавней установкой / обновлением Adobe Reader или Acrobat. С другой стороны, PDF-файл, который не открывается в Windows 10, также может быть вызван ошибками, вызванными обновлением операционной системы.Вот некоторые из факторов, которые могут помешать вам открывать файлы в Adobe Reader или Acrobat:
- Устаревший Acrobat или Adobe Reader
- PDF-файлы, созданные не с помощью программ Adobe
- PDF-файлы повреждены
- Установленный Acrobat или Adobe Reader может быть поврежден
- PDF-файлы с вредоносными данными

Метод 1. Изменение настроек Adobe Reader
Если файлы в формате PDF не открываются в Windows 10, возможно, что-то пошло не так при обновлении с Windows 7 или Windows 8.Вы можете не увидеть сообщение об ошибке, но на несколько секунд появится значок «занято». Как правило, первопричину этой проблемы можно найти в настройках вашего Adobe Reader. С учетом сказанного, вы можете решить проблему, выполнив следующие действия:
- Щелкните значок поиска.
- Введите «Читатель» (без кавычек), затем нажмите Enter.
- Перейдите в верхнее меню и нажмите «Изменить».
- Как только вы окажетесь в меню «Правка», найдите «Настройки» и щелкните его.
- Откроется новое окно.Щелкните Безопасность (усиленная).
- В разделе «Параметры защиты песочницы» снимите флажок «Включить защищенный режим при запуске».
- Вас спросят, хотите ли вы продолжить внесение изменений. Щелкните Да.
Метод 2. Устаревший Adobe Reader или Acrobat
Ваш старый Adobe Reader или Acrobat может не подходить для открытия новых файлов PDF. Имейте в виду, что Adobe регулярно выпускает обновления или исправления для исправления ошибок. Итак, вы должны убедиться, что ваша программа обновлена до последней версии.Просто следуйте инструкциям ниже:
- Запустите Adobe Reader или Acrobat.
- Щелкните «Справка», затем выберите «Проверить наличие обновлений» в раскрывающемся списке.
- Откроется диалоговое окно обновления. Этот инструмент проверит доступные обновления.
- Вы можете автоматически обновиться до более новой версии, нажав «Обновить».
- Перезагрузите компьютер и проверьте, устранена ли проблема.
Метод 3. Проверка, не поврежден ли файл PDF
Если файл PDF был создан с помощью неисправной программы, он может быть доставлен вам в поврежденном виде.Таким образом, вы не сможете открыть его с помощью программы для чтения PDF-файлов. С другой стороны, возможно, что отправленный вам файл содержит поврежденные данные. Кроме того, если файл был передан с флешки или веб-сайта, возможно, он был поврежден во время транспортировки.
Попробуйте открыть другой файл PDF, чтобы узнать, не поврежден ли он. Если вы точно знаете, что с вашим компьютером или Reader все в порядке, просто попросите еще одну копию файла. Вы также можете попросить отправителя доставить вам файл в другом формате.
С другой стороны, если вы заметили, что все файлы, которые вы переносите с флэш-накопителей или внешних запоминающих устройств, кажутся поврежденными, значит, с вашими драйверами что-то не так. По этой причине мы рекомендуем использовать Auslogics Driver Updater, чтобы можно было без проблем перемещать файлы PDF. Этот инструмент автоматически обновит все ваши драйверы до последних версий, рекомендованных производителем. Это также означает, что скорость и производительность вашего компьютера значительно улучшатся!
РЕКОМЕНДУЕТСЯ
Устранение проблем с ПК с помощью средства обновления драйверов
Нестабильная работа ПК часто вызвана устаревшими или поврежденными драйверами.Auslogics Driver Updater диагностирует проблемы с драйверами и позволяет обновлять старые драйверы сразу или по одному, чтобы ваш компьютер работал более плавно
СКАЧАТЬ СЕЙЧАСМетод 4. Использование более старой версии Adobe Reader или Acrobat
Некоторые файлы PDF, созданные не с помощью продуктов Adobe, могут быть несовместимы с Acrobat или Reader. Возможно, эти файлы не соответствуют спецификациям или стандартам Adobe. Однако стоит отметить, что старые версии Adobe Reader или Acrobat не так строги, как последние версии, когда дело касается соответствия стандартам.
Если вы абсолютно уверены, что PDF-файл не содержит вредоносного содержимого, вы можете рассмотреть возможность его открытия с помощью более ранней версии Reader или Acrobat. Конечно, вам нужно удалить версию, которую вы используете в настоящее время, затем выйти в Интернет и найти установщик для более старой версии.
Метод 5. Восстановление Adobe Acrobat или Reader
Другая причина, по которой вы не можете открывать файлы PDF, - это поврежденное программное обеспечение Acrobat или Reader. Возможно, из-за определенных ошибок программа не может правильно выполнять свои функции.Вы можете решить эту проблему, восстановив версию, установленную на вашем компьютере. С учетом сказанного, следуйте инструкциям ниже:
- Запустите Adobe Acrobat или Reader.
- Щелкните «Справка».
- В раскрывающемся списке выберите Восстановить установку.
- Вас спросят, хотите ли вы восстановить установленную версию Reader или Acrobat. Щелкните кнопку Да.
Упомянутые нами методы должны иметь возможность исправить PDF-файл, который не открывается в Windows 10.С другой стороны, если ни одно из наших решений вам не подходит, вы всегда можете попробовать удалить и переустановить Adobe Acrobat или Reader.
Как вы думаете, есть способы лучше решить эту проблему?
Дайте нам знать в комментариях ниже!
Нравится ли вам этот пост? 🙂
Оцените, поделитесь или подпишитесь на нашу рассылку новостей
17 голосов, в среднем: 4.06 из 5
Загрузка ... .Как мне сохранить онлайн-файл PDF на моем компьютере?
Обновлено: 31.08.2020, Computer Hope
Файлы PDFможно просматривать на большом количестве устройств и в интернет-браузерах, однако шаги по их сохранению не совпадают. Эти общие рекомендации должны помочь вам сохранить загруженный файл PDF на большинстве типов носителей.
ЗаметкаПервое, что вам нужно сделать, это убедиться, что на вашем компьютере установлена программа для чтения файлов PDF. У Adobe есть бесплатная программа для чтения, доступная на их веб-сайте.
Сохранение PDF-файла с веб-страницы
- Щелкните ссылку или значок, представляющий файл PDF. В зависимости от вашего интернет-браузера и настроек программы чтения PDF-файлов PDF-файл может автоматически загружаться и открываться в вашем браузере. Если вместо этого вы получите запрос на открытие или сохранение файла PDF, перейдите к шагу 4.
- Когда вы наводите курсор мыши на документ, должна появляться небольшая панель инструментов. Панель инструментов часто находится в правом верхнем или нижнем правом углу страницы.
- После того, как вы найдете панель инструментов, щелкните значок , который выглядит как компьютерная дискета, или стрелку, указывающую вниз, чтобы сохранить файл PDF. Если панель инструментов не отображается, поищите в меню «Файл» своего браузера параметр Сохранить как или Сохранить страницу как . (Нажмите клавишу Alt, чтобы сделать панель меню видимой, если она скрыта.) Вы также можете щелкнуть документ правой кнопкой мыши и выбрать Сохранить как , чтобы сохранить файл PDF.
- Должно появиться окно с предложением указать место, где вы хотите сохранить файл.Выбор параметра «Рабочий стол» позволяет легко найти файл PDF позже.
- Если хотите, вы можете переименовать файл на этом этапе. Если нет, пропустите этот шаг.
- Нажмите Сохранить или ОК , чтобы сохранить файл PDF.
Некоторые браузеры открывают файлы PDF, не загружая их. Если вы не видите значок Disk , поищите вместо него вариант Download . После загрузки файла должна появиться опция сохранения.
Сохранение PDF прямо из ридера
Если файл PDF уже открыт в программе для чтения или заполнена форма PDF, вы можете сохранить его с помощью программы.Например, в Adobe Reader значок компьютерной дискеты доступен на панели инструментов, расположенной в верхней части окна программы. Как показано на изображении, щелчок по этому значку сохраняет файл.
Печать документа PDF для создания и сохранения нового файла PDF
Если вы не можете найти вариант сохранения, вы также можете попробовать распечатать PDF-документ с помощью CutePDF, который создает новый PDF-файл, который вы можете сохранить на свой компьютер.
.