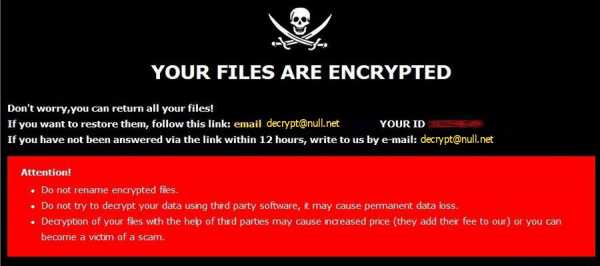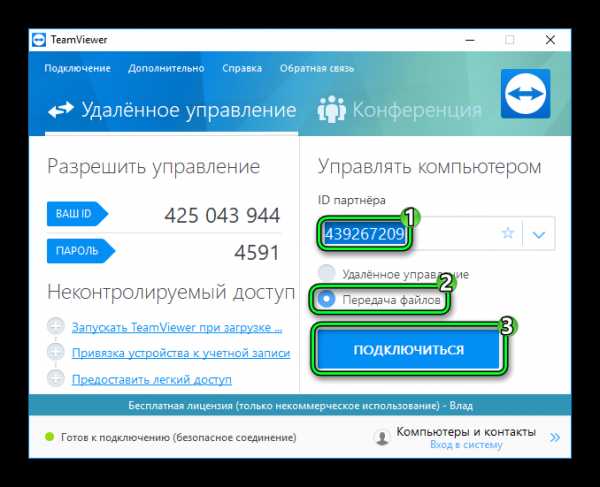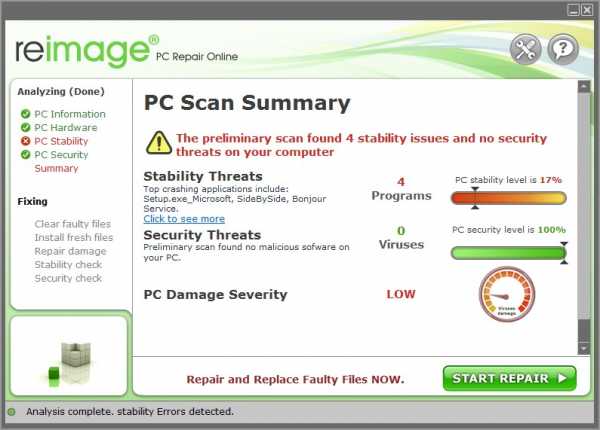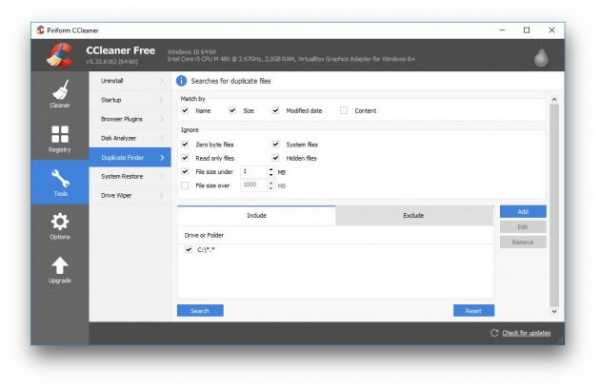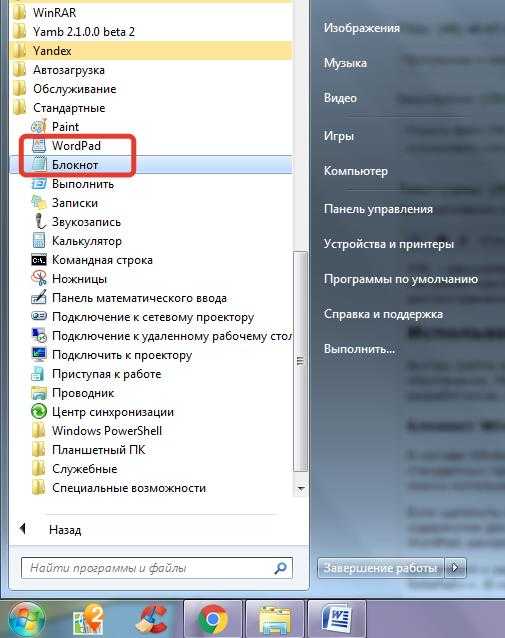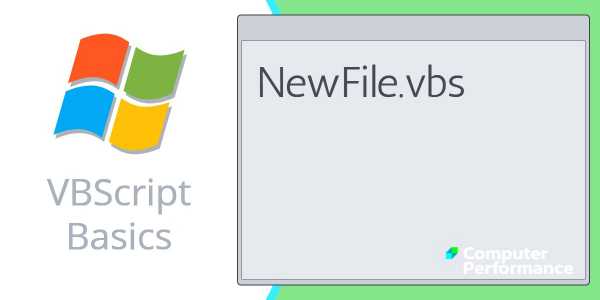Как изменить файл пдф на jpg
PDF в JPG онлайн конвертер
Поддержка различных форматов изображений
Наш конвертер позволяет преобразовывать PDF документы не только в JPG формат, но и в другие широко используемый форматы изображений.
Быстрый результат с минимальными усилиями
Онлайн конвертер способен конвертировать PDF файлами больших размеров, при этом процесс конвертирования занимает считанные секунды.
Доступность и простота использования
Для удобства скачивания все изображения после конвертации сохраняются в zip архиве.
Онлайн-конвертер PDF в JPG
Широкий спектр поддерживаемых форматов изображений
Наш конвертер позволяет конвертировать PDF-документы не только в формат JPG, но и в остальные широко используемые форматы изображений.
Быстрый результат при минимальных усилиях
Онлайн-конвертер умеет конвертировать большие документы; в то же время процесс преобразования занимает разумное время.
Доступность и простота использования
Для удобства загрузки все изображения после конвертации хранятся в общем zip-архиве.
.Как конвертировать PDF в JPG
По правде говоря, существует много способов конвертировать документы PDF в файлы JPG. Различные веб-сайты и сторонние приложения предлагают такие услуги, многие из них бесплатны. Но насколько надежны эти сайты и приложения?
Если вы не протестируете каждый из них (или не попросите кого-нибудь сделать это за вас - читайте: мы, поскольку мы собрали для вас лучшие бесплатные редакторы PDF), вы не сможете точно знать, насколько надежны, точны и вредоносны -бесплатно эти третьи стороны.
Хорошая новость в том, что это не обязательно. Есть несколько способов конвертировать PDF в JPG без необходимости загружать установщик от, как их называет ваш Mac, «неопознанных» разработчиков. Фактически, macOS уже имеет собственную программу просмотра изображений и PDF, которая может сделать это за вас.
Пользователи Windows, с другой стороны, имеют несколько приложений, которые вы можете загрузить из Microsoft Store, чтобы защитить себя от теневой активности приложений, и мы обсуждаем одно из них здесь.
Как конвертировать PDF в JPG в macOS
Благодаря предварительной версии macOS вам не нужно загружать другое приложение для преобразования файлов PDF в JPG.С помощью приложения Preview вы можете конвертировать файлы в несколько различных форматов, включая PNG, TIFF и, конечно же, JPG.
Если предварительный просмотр окажется слишком хорошим, чтобы соответствовать вашему вкусу, вы также можете использовать Adobe Acrobat DC, который позволяет конвертировать файлы PDF практически в любой формат.
Изображение 1 из 3(Изображение предоставлено: Michelle Rae Uy) Изображение 2 из 3
(Изображение предоставлено: Michelle Rae Uy) Изображение 3 из 3
(Изображение предоставлено: Michelle Rae Uy)
Метод 1: Использование предварительного просмотра
Приложение Preview может выглядеть как простая программа просмотра, но оно предлагает и другие возможности - от редактирования разметки до экспорта предварительно просматриваемого файла в другие форматы изображений.Вот как вы можете конвертировать PDF в JPG в этом удивительно отличном приложении. Просто имейте в виду, что если ваш PDF-файл состоит из нескольких страниц, вам придется конвертировать по одной странице за раз.
Шаг 1: Откройте файл PDF в режиме предварительного просмотра.
Шаг 2: Выберите страницу, которую вы хотите преобразовать в JPG, и перейдите в Файл> Экспорт…
Шаг 3: Откроется диалоговое окно. В разделе «Формат» выберите JPEG. Установите качество и разрешение.
Вы также можете выбрать папку, в которой хотите сохранить файл, а также указать имя файла.
Шаг 4: Нажмите «Сохранить».
Изображение 1 из 5(Изображение предоставлено: Michelle Rae Uy) Изображение 2 из 5
(Изображение предоставлено: Michelle Rae Uy) Изображение 3 из 5
(Изображение предоставлено: Michelle Rae Uy) Изображение 4 из 5
( Изображение предоставлено: Michelle Rae Uy) Изображение 5 из 5
(Изображение предоставлено Michelle Rae Uy)
Метод 2: Использование Acrobat DC
С другой стороны, преобразование PDF в JPG с помощью Adobe Acrobat DC еще проще, так как он позволяет конвертировать документы целиком, а не по одной странице за раз.
Шаг 1: Откройте файл PDF в Acrobat DC. Справа находится панель инструментов, выберите Экспорт PDF.
Откроется окно Экспорт PDF.
Шаг 2: Выберите Изображение> JPEG.
При необходимости щелкните значок «Настройки» рядом с JPEG, чтобы изменить настройки файла, цвета и преобразования, затем нажмите «ОК».
Шаг 3: Не устанавливайте флажок «Экспортировать все изображения» и нажмите «Экспорт».
Должно открыться диалоговое окно «Сохранить как».
Шаг 4: Выберите папку, введите имя файла и нажмите «Сохранить».
Как конвертировать PDF в JPG в Windows 10
В Windows 10 есть несколько способов конвертировать PDF в JPG, так как существует множество веб-сайтов и приложений, которые позволяют делать это бесплатно. Но чтобы свести к минимуму вероятность заражения вредоносным ПО, мы хотим использовать приложения от проверенных разработчиков.
В этом руководстве мы рассмотрим преобразование PDF в JPG с помощью Acrobat PDF, а также через популярное приложение PDF в JPEG, которое вы можете загрузить из Microsoft Store, чтобы быть уверенным в его безопасности.
Метод 1: Использование Acrobat PDF
Преобразование PDF в JPG с помощью Adobe Acrobat DC лучше, так как он не только позволяет конвертировать целые документы, а не страницу за раз, но также может похвастаться чистым и простым использовать интерфейс.
Шаг 1: Откройте файл PDF в Acrobat DC. Справа находится панель инструментов; выберите Экспорт PDF.
Откроется окно Экспорт PDF.
Шаг 2: Выберите Изображение> JPEG.
При необходимости щелкните значок «Настройки» рядом с JPEG, чтобы изменить настройки файла, цвета и преобразования, затем нажмите «ОК».
Шаг 3: Не устанавливайте флажок «Экспортировать все изображения» и нажмите «Экспорт».
Должно открыться диалоговое окно «Сохранить как».
Шаг 4: Выберите папку, введите имя файла и нажмите «Сохранить».
Изображение 1 из 3(Изображение предоставлено: Michelle Rae Uy) Изображение 2 из 3
(Изображение предоставлено: Michelle Rae Uy) Изображение 3 из 3
(Изображение предоставлено Michelle Rae Uy)
Метод 2: PDF на JPEG
Перед тем, как загрузить приложение PDF to JPEG, которое можно бесплатно найти в Microsoft Store, имейте в виду, что его пользовательский интерфейс на самом деле не самый привлекательный.Однако прелесть этого приложения в том, что оно очень простое, поэтому вам будет легко разобраться без инструкций.
Шаг 1: Откройте конвертер PDF в JPEG, затем щелкните значок «Выбрать файл».
Шаг 2: Должно открыться диалоговое окно. Там выберите PDF-файл, который хотите преобразовать.
Шаг 3: После открытия файла щелкните «Преобразовать» в верхней части окна над документом.
Когда приложение завершит работу, оно должно отобразить сообщение «Преобразование завершено».Он также сохранит преобразованный файл JPG в той же папке, что и исходный файл PDF.
Изображение предоставлено: Michelle Rae Uy
.
Пожалуйста, активируйте JavaScript! |
Пожалуйста, активируйте JavaScript! |