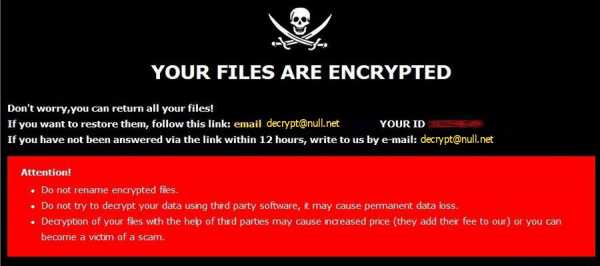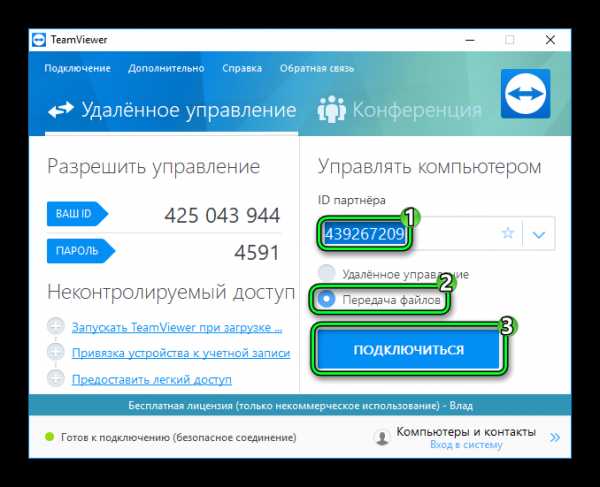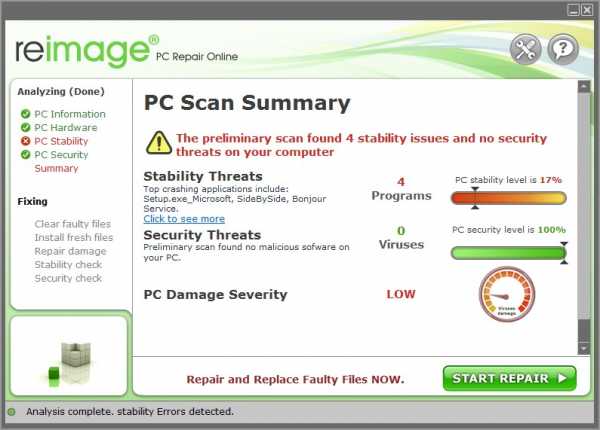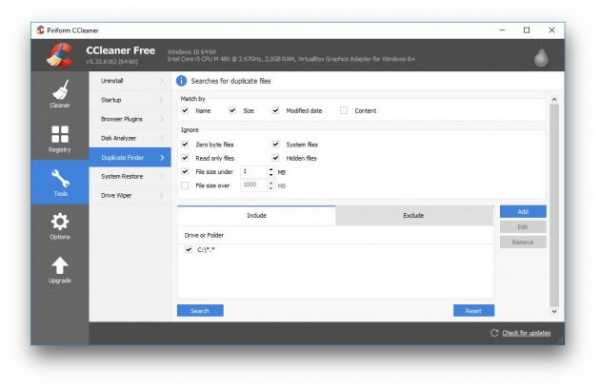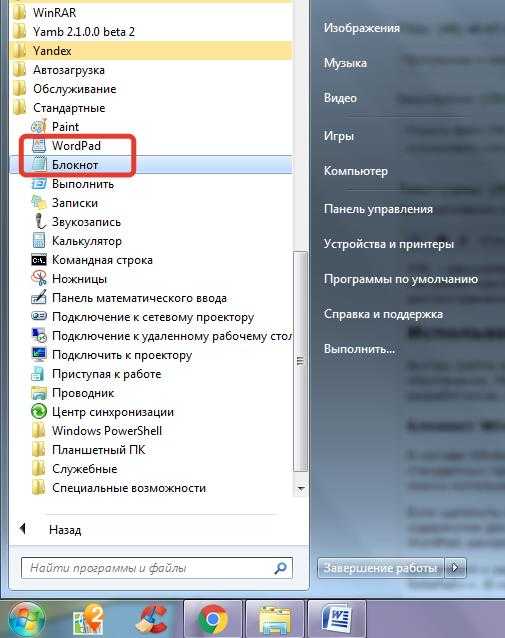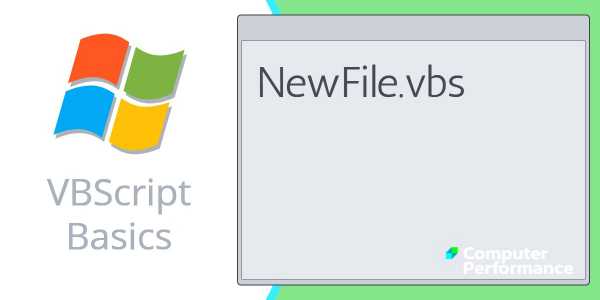Как включить показ скрытых папок и файлов
Как в Windows включить отображение скрытых файлов и папок
Кроме обычных файлов и папок на любом компьютере есть папки и файлы скрытые. Таковыми обычно являются важные системные файлы, удаление или изменение которых может повлиять на стабильность работы компьютера. Скрытым можно сделать также любой другой файл или папку. Напомню, что для этого нужно щелкнуть по нему правой кнопкой мышки, в появившемся меню выбрать пункт "Свойства", в открывшемся окне на вкладке "Общие" поставить флажок возле пункта "Скрытый", после чего там же нажать кнопку "Применить". По умолчанию, скрытые файлы и папки не отображаются компьютером. Но при необходимости настройки Windows можно изменить, "заставив" компьютер их отображать. Порядок действий при этом в разных версиях Windows немного отличается.Windows 10, Windows 8:
• открыть любую папку; • в верхней ее части щелкнуть мышкой по пункту "Вид", после чего в появившемся меню щелкнуть по пункту "Параметры";
• в открывшемся окне перейти на вкладку "Вид", в самом низу списка "Дополнительные параметры" найти раздел "Скрытые файлы и папки", в котором поставить флажок возле пункта "Показывать скрытые файлы, папки и диски". Затем внизу окна нажать кнопку "Применить".
Windows 7, Windows Vista:
• открыть любую папку; • в левом верхнем ее углу щелкнуть мышкой по пункту "Упорядочить", после чего в появившемся меню выбрать пункт "Параметры папок и поиска";
• в открывшемся окне, на вкладке "Вид", найти в списке пункт с названием "Показывать скрытые файлы, папки и диски" (в самом конце списка), поставить возле него флажок и затем внизу окна нажать кнопку "Применить".
Windows XP:
• открыть любую папку; • в верхней ее части щелкнуть левой кнопкой мышки по пункту "Сервис" и в появившемся меню выбрать пункт "Свойства папки".
• ну а дальше все точно так же, как и в других версиях Windows - в открывшемся окне перейти на вкладку "Вид", в списке поставить галочку возле "Показать скрытые файлы и папки", после чего нажать кнопку "Применить".
В дальнейшем, чтобы отключить отображение скрытых файлов и папок необходимо снова открыть окно параметров папки (см. выше), перейти на вкладку "Вид", вернуть настройки в прежнее состояние и нажать кнопку "Применить".
(решено) Как просмотреть скрытые файлы и папки в Windows 8, 7, Vista
Как просмотреть скрытые файлы и папки
Windows XP, Windows Vista, Windows 7, Windows 8, 10
Вопрос:
Как показать скрытые файлы и папки в Windows 7, Vista, Windows 10
Ответ:
Это очень простой процесс, просто следуйте инструкциям ниже.
Windows 8 охватывает определенные файлы, поэтому вы не можете просматривать их, просматривая файлы и папки на своем компьютере.В Windows есть два типа файлов, которые Windows идентифицирует как скрытые и скрывает от пользователя. Первоначальный тип - это на самом деле скрытые файлы, которые могут быть из-за атрибута + H или, в частности, как скрытые внутри свойств файла или папки. Второй тип файлов - это системные файлы, которые необходимы для правильной работы Windows 8, поскольку они скрыты, чтобы случайно не изменить или удалить их.
Шаги
Существуют разные шаги для разных операционных систем.Выполните следующие действия для своей операционной системы:
Для Windows Vista / Windows 7
1. Нажмите « Пуск, »
2. Нажмите « Control Panel »
3. Нажмите «Папка» »
4. Появится всплывающее окно « Параметр папки », щелкните вкладку « Просмотр »
5. Отметьте галочкой параметр« Показать скрытые файлы, папки и диски »
6. Щелкните на Примените , и это ОК для завершения.
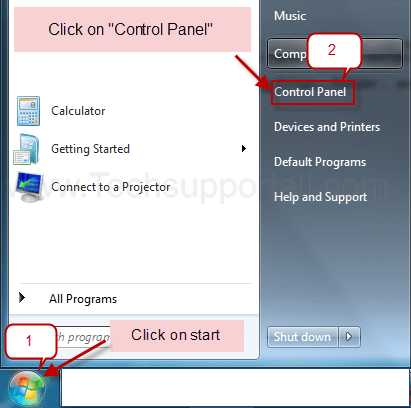


Для Windows 10, 8
Как найти скрытые файлы в Windows 10, 8
- На начальном экране Windows 8 щелкните приложение панели управления .
- Щелкните « Панель управления »
- Щелкните «Параметры папки»
- A «Параметры папки» появится всплывающее окно , щелкните вкладку «Просмотр»
- Отметьте галочкой параметр « Показать скрытые файлы, папки и диски “
- Нажмите Применить, ОК для завершения.
Другой метод
Вы можете открыть область диска Explorer (мой компьютер), затем щелкнуть View Menu2. Найдите параметры «Скрытые предметы» и отметок , чтобы просмотреть скрытые предметы (согласно снимку экрана) .

Чтобы увидеть скрытые файлы в Microsoft Windows, выполните следующие действия. Если вы хотите включить его, вы сможете просматривать скрытый файл с помощью файлов, исследуя значок. Скрытые файлы будут выглядеть так, как если бы они были выделены серым цветом.Кроме того, вы можете рассмотреть атрибуты файла, чтобы определить, является ли это скрытым файлом.
Если вы хотите использовать файлы в скрытой папке, вам нужно уметь просматривать эту скрытую папку. Возможно, вам даже придется просмотреть скрытый файл, чтобы его можно было удалить, когда дело доходит до конкретной проблемы, с которой вы можете столкнуться.
Автоматически Windows скрывает определенные файлы от просмотра с помощью проводника Windows или «Мой компьютер». Это может быть сделано для защиты этих файлов, которые обычно являются системными, от непреднамеренного изменения или удаления пользователем.Однако вирусы, шпионское ПО и злоумышленники обычно скрывают свои файлы, делая это, что затрудняет их поиск и последующее удаление всех из них.
Связанный поиск
Как просмотреть скрытые файлы и папки? Я посоветую вам сделать это в Windows 8. Включение «Показать скрытые файлы» и «Показать. Как мне просмотреть скрытые файлы в Windows, как только вы получите мой компьютер, вы получите эту опцию на панели навигации в меню просмотра, которое показывает скрытые файлы - Windows, которая покажет вам, как это сделать. Как показывать скрытые файлы, папки в Windows 8, есть много способов получить возможность отображать скрытые файлы, папки и диски.
Как просмотреть скрытые файлы в Windows® 8 Это лучший способ скрыть файлы и папки в Windows таким способом очень быстро и быстро скрыть файлы и папки В Windows 8 есть еще одна возможность получить эту бесплатную скрытую папку - Загрузить, если вы думаете, как мне просмотреть скрытые файлы в Windows 8? я объясню вам, как отображать скрытые файлы и папки или искать файлы с помощью Windows, когда вы переходите в Windows Home Computing | Как показать скрытые файлы в Windows 8, если кто-то скрывает файл на вашем компьютере, и вам нужно включить скрытые файлы или папки в Windows 8, если вы хотите отключить, и вам нужно получить Как настроить Windows для отображения расширений файлов и скрытых файлов Отображение скрытых файлов и папок.
Вам нужно включить опцию Windows 8, показывать скрытые файлы, и вам снова нужно отключить опцию просмотра скрытых файлов и папок, если вам нужно защитить свой файл от другого человека, вы можете использовать это в Vista показать скрытые файлы и папки, их много Причина, по которой необходимо скрыть файлы, показывать скрытые папки, окна 8 должны показывать скрытые файлы win 8 Есть много вариантов, чтобы открыть win7, показать скрытые файлы и папки, показать скрытые файлы и папки Windows 10.
.Мы не можем найти эту страницу
(* {{l10n_strings.REQUIRED_FIELD}})
{{l10n_strings.CREATE_NEW_COLLECTION}} *
{{l10n_strings.ADD_COLLECTION_DESCRIPTION}}
{{l10n_strings.COLLECTION_DESCRIPTION}} {{addToCollection.description.length}} / 500 {{l10n_strings.TAGS}} {{$ item}} {{l10n_strings.PRODUCTS}} {{l10n_strings.DRAG_TEXT}}{{l10n_strings.DRAG_TEXT_HELP}}
{{l10n_strings.LANGUAGE}} {{$ select.selected.display}}{{article.content_lang.display}}
{{l10n_strings.AUTHOR}}{{l10n_strings.AUTHOR_TOOLTIP_TEXT}}
{{$ select.selected.display}} {{l10n_strings.CREATE_AND_ADD_TO_COLLECTION_MODAL_BUTTON}} {{l10n_strings.CREATE_A_COLLECTION_ERROR}} .Окна- измените настройку «Показывать скрытые файлы и папки» через командную строку
Переполнение стека- Около
- Товары
- Для команд
- Переполнение стека Общественные вопросы и ответы
- Переполнение стека для команд Где разработчики и технологи делятся частными знаниями с коллегами