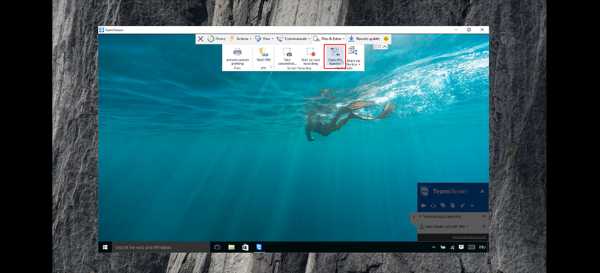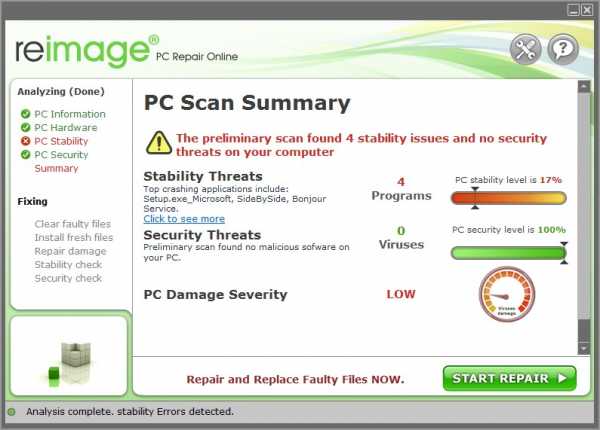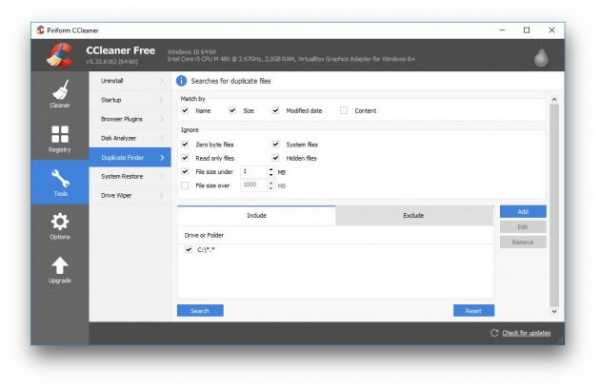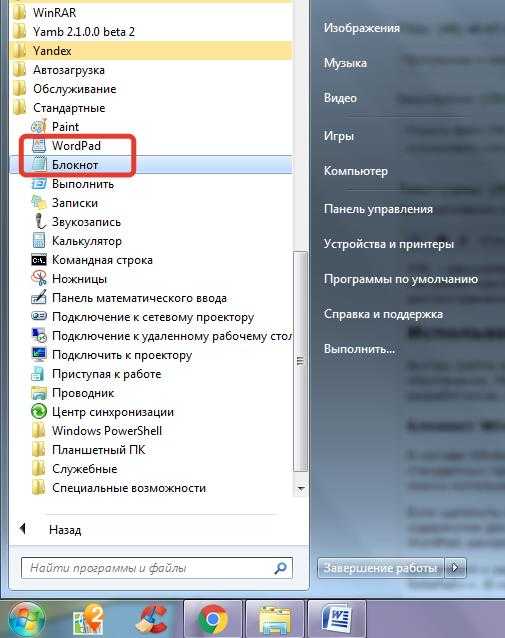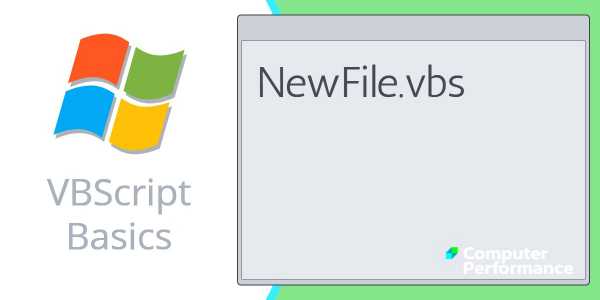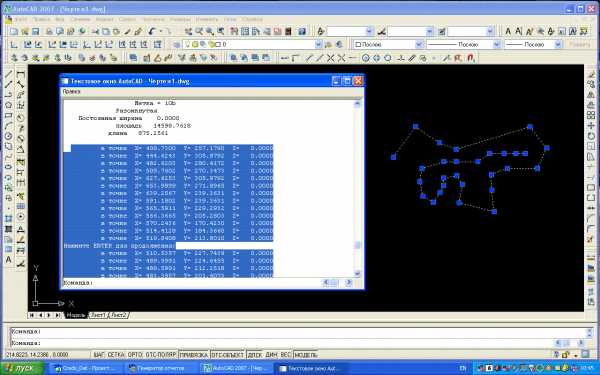Teamviewer как передать файлы
Способ, как передавать файлы через TeamViewer
Теам Вивер предназначается для управления компьютера с другого компьютера или мобильного устройства. Но данная программа включает в себя и дополнительные функции. Например, удаленная печать на принтер. Но это не все. Отдельного упоминания заслуживает передача файлов через TeamViewer.
Отправка через программу
В операционных системах Windows, Linux и Mac OS изначально отсутствует возможность прямой пересылки данных файлов. Соответственно, для реализации этой функции необходимо использование сторонних программ. С задачей отлично справится TeamViewer.
Использование функции
Можно ли через Тим Вивер передавать файлы? Ответ на этот вопрос будет положительным. Такая возможность была предусмотрена разработчиками. Давайте разберемся, как ее вызвать. И здесь есть два варианта: просто пересылка или пересылка во время удаленного управления. Каждый из них в определенных ситуациях будет полезным.
Вариант 1: Стандартный
Проще всего переслать файл с главного окна программы. Поэтому первый шаг — запустить TeamViewer на обоих ПК. Просмотрите ID устройства, на которое будет идти перемещение. Потом введите его в соответствующее поле на основном. Далее, выберите второй вариант работы и нажмите «Подключиться».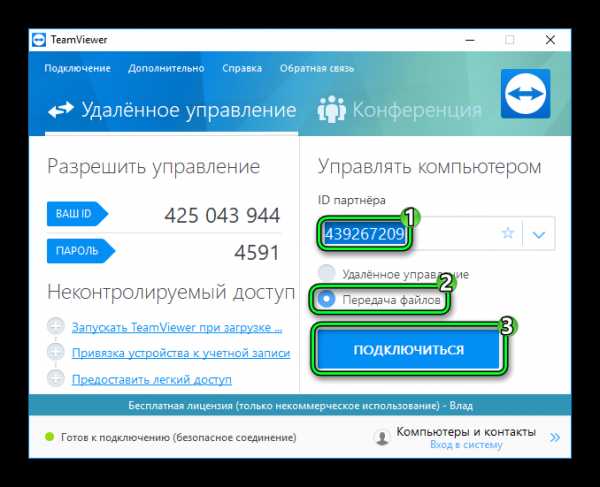
Теперь у вас попросят код, введите его и нажмите «Вход в систему». Теперь откроется окно взаимодействия.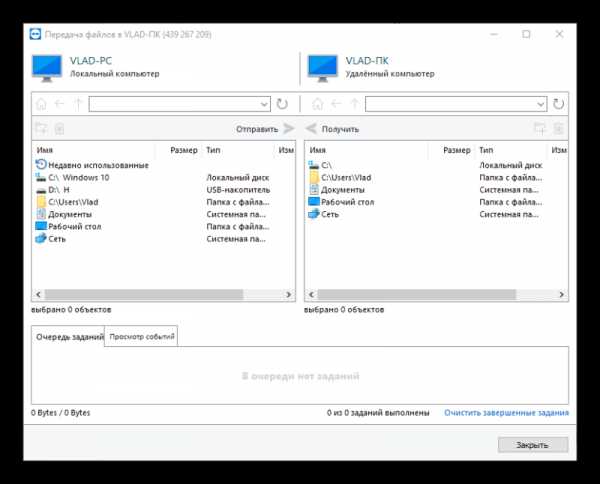 Оно состоит из двух блоков: файловая система отправителя и получателя. От пользователя требуется просто перетянуть нужный документ или каталог из одного блока в другой. Снизу будет отображаться ход пересылки.
Оно состоит из двух блоков: файловая система отправителя и получателя. От пользователя требуется просто перетянуть нужный документ или каталог из одного блока в другой. Снизу будет отображаться ход пересылки.
Вариант 2: При удаленном управлении
Передачу файлов в TeamViewer получится осуществить во время сеанса удаленного управления другим компьютером. Такой вариант будет полезным, например, когда требуется быстро перекинуть новую версию программы для установки.
Для начала необходимо организовать подключение между двумя ПК. Делается это как обычно. Сверху окна Тимвивера имеется панель инструментов. На ней расположена вкладка «Файлы и дополнительные возможности». Щелкните по ней и выберите опцию, показанную на скриншоте ниже.Это действие откроет окно перемещения. А дальше все так же, как и в предыдущем случае. Вам нужно перетянуть папку, архив или документ в каталог назначения. Пересылка займет некоторое время. Все будет зависеть от скорости Интернет-соединения. За состоянием можно следить в нижнем блоке «Очередь заданий».
Процедура пересылки файлов в TeamViewer не отличается какой-либо сложностью. Разработчики продумали данную функцию и сделали ее вызов предельно простым.
Узнайте, как легко передавать файлы с помощью TeamViewer.
Эта статья применима ко всем пользователям TeamViewer.
Общие
Используя TeamViewer, вы можете быстро и легко отправлять большие файлы друзьям и коллегам через Интернет. Вы можете безопасно передавать файлы напрямую на удаленный компьютер или сервер. С помощью передачи файлов TeamViewer вы можете, например, отправлять вложения, которые слишком велики для вашей электронной почты, или передавать файлы на свой медиа-сервер, или обмениваться большими объемами данных без FTP-сервера.
Передача безопасная (зашифрованная), быстрая и прямая (одноранговая).
Для передачи файлов с одного компьютера на другой используйте:
- Режим передачи файлов: Копирование файлов между двумя устройствами. Есть два способа использовать режим передачи файлов:
- Вы можете выбрать Передача файлов под полем Идентификатор партнера в окне TeamViewer, прежде чем нажимать кнопку «Подключиться»
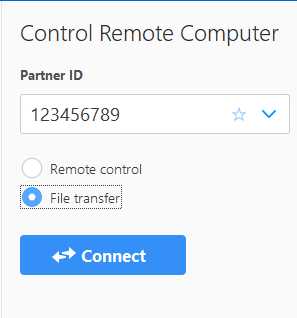
- Вы также можете установить обычное подключение удаленного управления к другому компьютеру, а затем щелкнуть Файлы и дополнительные возможности> Открыть передачу файлов на панели инструментов над окном сеанса:
- Вы можете выбрать Передача файлов под полем Идентификатор партнера в окне TeamViewer, прежде чем нажимать кнопку «Подключиться»
- прямая передача файлов контактам : отправка файлов контактам через контекстное меню Windows или через список «Компьютеры и контакты».В списке «Компьютеры и контакты» вы можете щелкнуть правой кнопкой мыши запись, а затем щелкнуть значок скрепки в меню, чтобы отправить файл:
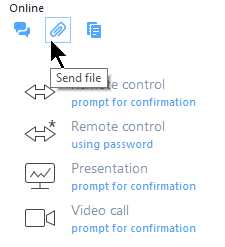
- Drag & Drop : копирование файлов в сеансе удаленного управления путем перетаскивания файлов из удаленного окна в ваше окно или наоборот (только для ПК с Windows).
Вы также можете связать TeamViewer со своей учетной записью в облачном хранилище (Dropbox, Google Drive, OneDrive или Box) и обмениваться файлами, которые вы там сохранили.Для этого щелкните Files & Extras на панели инструментов TeamViewer при подключении к удаленному компьютеру, а затем выберите Share via file box .
Дополнительная литература
Как передавать файлы с высокой скоростью с помощью TeamViewer 12 File Transfer
Дополнительную информацию можно найти в главе 7 руководства TeamViewer - Удаленное управление.
.Как передавать файлы с высокой скоростью с помощью TeamViewer 12 File Transfer
Вы думали, ваши файлы уже переданы быстро? Вы еще ничего не видели! Передача файлов в TeamViewer 12 претерпела серьезные изменения, что означает, что вы можете передавать файлы с большой скоростью между устройствами практически на всех платформах.
Переносим ли мы образ виртуальной машины на новый сервер на работе или дома пытаемся перенести видео из отпуска на компьютер вашей мамы - нам нужно, чтобы это произошло быстро.
Время, потраченное на просмотр индикатора выполнения, - это время, когда мы могли бы лучше провести свой день.
У нас есть миллион дел, и мы просто хотим этим заняться.
Значительное повышение скорости передачи файлов в TeamViewer 12
В каждом новом выпуске TeamViewer мы уделяем особое внимание повышению производительности. Потому что мы знаем, насколько важна для всех нас скорость.
С TeamViewer 12 теперь вы можете передавать файлы в 20 раз быстрее, чем раньше, со скоростью передачи до 200 МБ / с только с UDP.
Это серьезные улучшения скорости. Получено за счет оптимизации различных технических свойств файлов, таких как их потенциальные коэффициенты сжатия.
Затем мы проверили производительность, сравнив скорость передачи одного и того же файла с TeamViewer 12 и предыдущей версией.
Точное увеличение производительности, которое вы испытаете, зависит от нескольких факторов вашей текущей настройки и ситуации. Например:
- Скорость вашей локальной сети
- Производительность компьютера
- Подключение к Интернету
Вы заметите огромную разницу.Чтобы воспользоваться этими улучшениями, все, что вам нужно сделать, это установить TeamViewer 12 на обеих сторонах соединения и начать передачу файлов.
Как использовать передачу файлов
Вы можете выбрать один из трех различных вариантов использования функции передачи файлов TeamViewer, в зависимости от того, что вам больше всего подходит:
Окно передачи файлов
1. На вкладке Remote Control выберите опцию File transfer перед установкой соединения.

2. Либо после установления сеанса удаленного управления щелкните Files & Extras | Откройте передачу файлов на панели инструментов окна сеанса.
Передача файлов с помощью перетаскивания в Windows
1. На компьютерах Windows файлы и папки можно перетаскивать с одного из подключенных компьютеров на другой. Это не особенность режима передачи файлов, но может выполняться в режиме Remote Control .
а. Подключитесь к удаленному компьютеру.
г. Перетащите файл для передачи с компьютера, на котором находится файл.
г. Переместите его либо на локальный экран, либо в окно, отображающее удаленный компьютер.
г. Отбросьте файл. Теперь он будет перенесен.
Передача файлов через контекстное меню Windows
Другой вариант передачи файлов между вашим компьютером и удаленным - отправить их через контекстное меню Windows.
В этом случае вы можете отправлять файлы с TeamViewer через контекстное меню Windows на компьютеры или контакты из вашего списка «Компьютеры и контакты».
1. Выберите файл в проводнике Windows.
2. Щелкните файл правой кнопкой мыши. Откроется контекстное меню Windows.
3. Выбрать Отправить | Teamviewer . Откроется диалоговое окно TeamViewer Отправить файл на… .
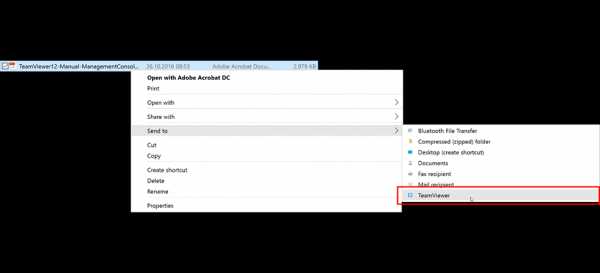
4. Выберите компьютер или контакт, который должен получить файл.
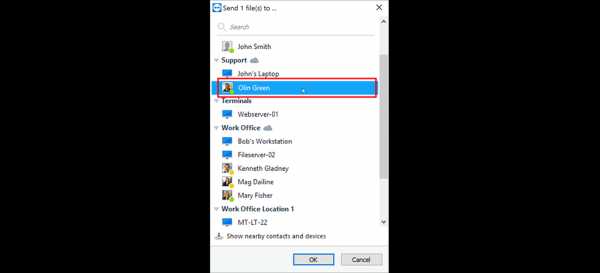
5. Нажмите кнопку « OK ».
6. Компьютер или контактное лицо должны подтвердить запрос.
Файл сохраняется на компьютере или устройстве контакта в папке Загрузки под
.C: \ Users \% username% \ Downloads
Примечание : Файлы нельзя отправлять или получать без подтверждения получателя.
Передайте файлы еще быстрее с помощью этих передовых методов
Когда дело доходит до вашей повседневной работы с большими файлами, есть несколько параметров, которые вы можете настроить, чтобы добиться наилучшей передачи файлов:
Убедитесь, что ваша среда работает до максимальной скорости
Это особенно важно для работы с файлами большого размера, а не просто для их передачи.Тем не менее, в большинстве случаев они идут рука об руку.
- При необходимости добавьте ОЗУ
- Убедитесь, что ваш процессор может максимально эффективно использовать вашу оперативную память
- Убедитесь, что ваши устройства LAN / WAN имеют хорошее соединение и могут работать на высоких скоростях.
Минимизировать размер файла
Поскольку для передачи небольших файлов не требуется столько времени, убедитесь, что вы передаете только то, что вам нужно.
Нет смысла отправлять папку с изображениями и видео, если на удаленном устройстве нужно всего несколько.
Как насчет сжатия и разделения файлов?
Поскольку TeamViewer автоматически сжимает и распаковывает файлы во время передачи, нет необходимости предварительно сжимать их в архив.
На самом деле лучше не делать этого. Это связано с тем, что предварительно сжатые файлы нельзя сжать дальше, что приводит к снижению скорости передачи.
По той же причине нет необходимости архивировать и разбивать файлы на более мелкие части - так как каждая часть будет иметь одну и ту же проблему предварительного сжатия.
Вместо этого уменьшите размер файла вручную, передав только то, что необходимо, а затем используйте безопасную передачу файлов с несжатым файлом.
Теперь твоя очередь
Готовы протестировать скорость передачи файлов TeamViewer 12?
Какие типы файлов вам часто нужно перенести на другое устройство? Дайте мне знать в обсуждении ниже!
.
Как передавать файлы с помощью TeamViewer
Количество доступных функций в TeamViewer огромно. Помимо обработки конференций, видеозвонков и встреч, вы можете отправлять файлы большого размера напрямую своим коллегам и друзьям через подключение к Интернету. Процедура отправки файловых объектов может быть абсолютно безопасной, и вы можете обмениваться файлами прямо с сервером или удаленным компьютером. В этой статье я подробно расскажу о процедуре передачи файлов с помощью TeamViewer с одного компьютера на другой.Обычно в TeamViewer существует 3 метода передачи файлов, и я подробно раскрою каждый из них.
- Использование режима передачи файлов. В этой процедуре вы можете копировать файлы вперед и назад между несколькими устройствами. Пользователю доступны 2 способа применить режим передачи файлов.
Первый метод связан с выбором опции «Передача файлов» в основной форме TeamViewer перед инициализацией соединения с помощью кнопки «Подключиться».
Другой способ - использовать стандартное подключение удаленного управления к другому ПК, а затем выбрать пункт верхнего меню «Файлы и дополнительные услуги» -> «Открыть передачу файлов» на панели в верхней части формы сеанса. - Следующая возможность отправлять файлы прямо на другой ПК-клиент, о котором я сейчас расскажу, - это прямая передача файлов контактам. В этом методе вам нужно будет использовать список «Компьютеры и контакты» или контекстное меню Windows. После создания отдельной учетной записи в TeamViewer, регистрации и входа в утилиту щелкните правой кнопкой мыши нужный контакт и нажмите кнопку со скрепкой в верхней части контекстного меню. Чтобы увидеть желаемого пользователя в сети, ему необходимо загрузить компьютер и запустить приложение TeamViewer.Только в этом случае контакт будет виден в списке.
- Стандартная процедура «перетаскивания». Применяя этот метод, вы сможете копировать любые файлы прямо с локального ПК на удаленный. Для этого наведите курсор на файл-объект, который вы собираетесь передать, щелкните правой кнопкой мыши и удерживайте ее нажатой. Затем переместите курсор с нажатой кнопкой мыши на целевой компьютер, локальный или удаленный. Отпустите кнопку мыши. Тогда вы увидите, что файловый объект был успешно скопирован.Этот процесс возможен только в ОС Windows, поэтому вы можете пропустить его при использовании другой операционной среды.
В дополнение к этому вы также можете связать программу TeamViewer с учетной записью облачного хранилища (Box, OneDrive, Google Drive или Dropbox) и обмениваться файлами, хранящимися в одной из описанных выше служб, между локальным клиентом и облаком. . Чтобы воплотить эту методику в жизнь, нажмите «Файлы и дополнительные возможности» на панели инструментов продукта, одновременно подключившись к удаленному ПК, и выберите опцию «Поделиться через файловый ящик».
Используя любой из описанных выше методов, вы можете передавать файлы размером больше, чем вложения в сообщении электронной почты. Также вы можете отправлять файловые объекты на медиа-сервер или передавать данные огромного размера, не используя FTP-сервер. В этой статье я подробно описал, как передавать файлы с ПК на ПК с помощью TeamViewer. Как видите, ничего особо сложного в этом нет, и достоинства такого принципа определенно стоят затраченных усилий.
> .