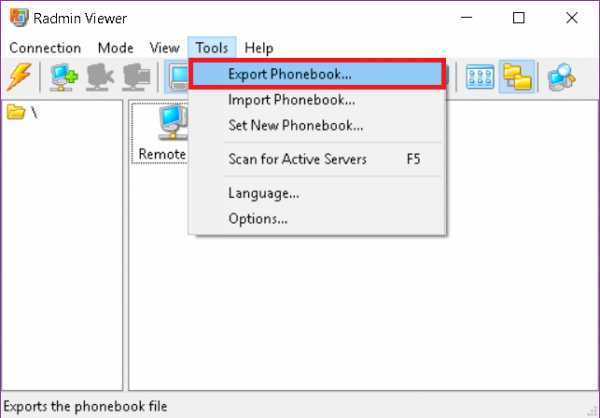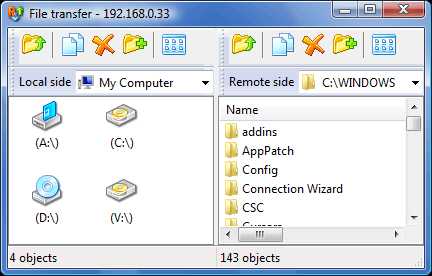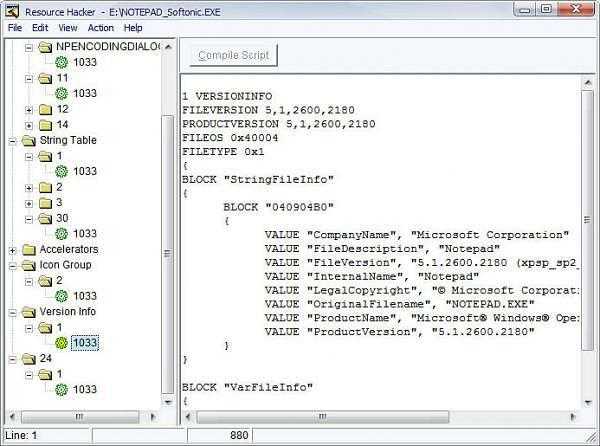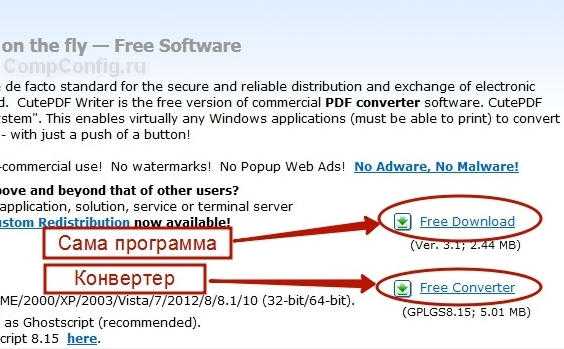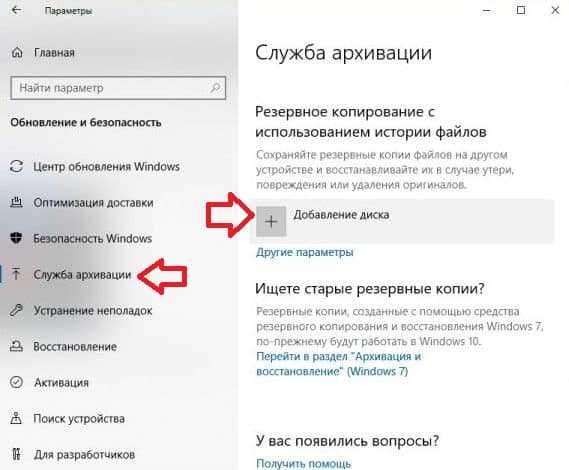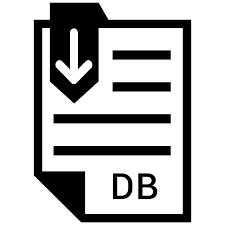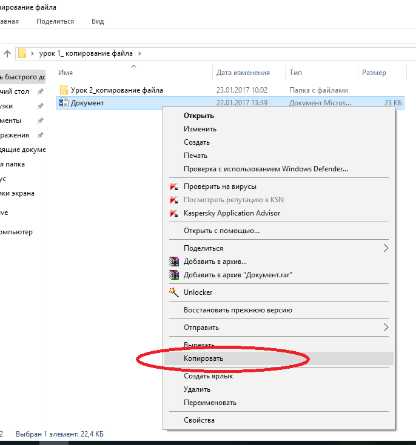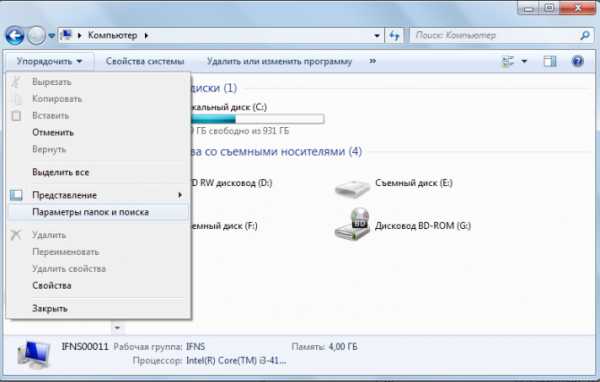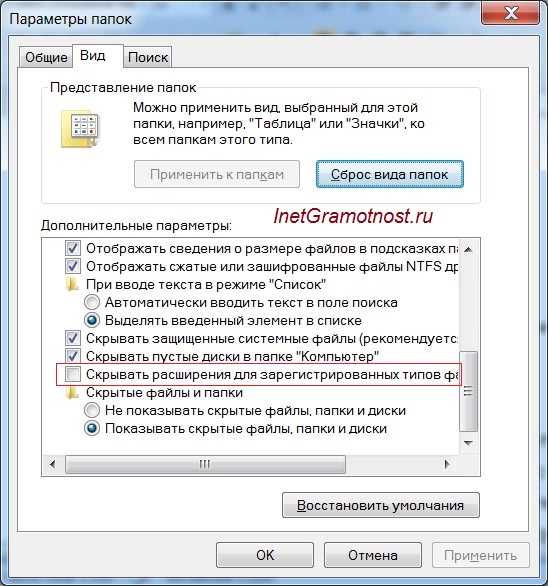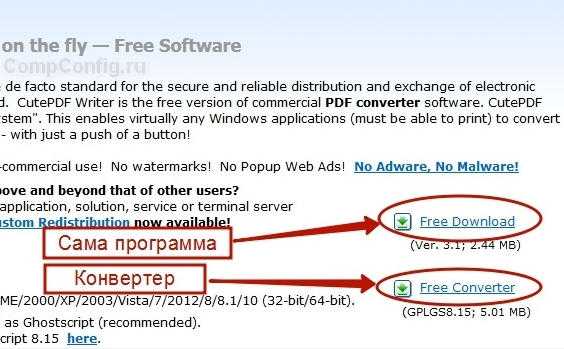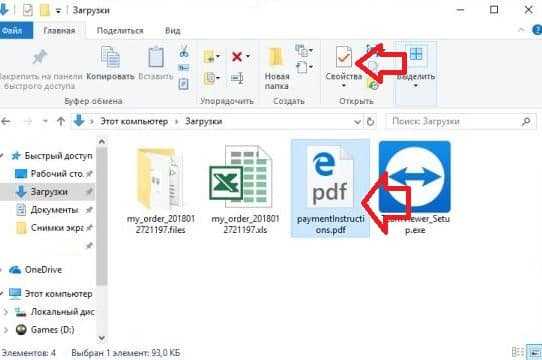Как передавать файлы радмин
Передача файлов | Radmin
При соединении в режиме ‘Передача файлов’ появится окно соединения (Иллюстрация). Окно содержит две панели для отображения файлов и папок.
|
|
В окне передачи файлов можно копировать файлы на удаленный компьютер и обратно, создавать, переименовывать и удалять файлы и папки на локальном и удаленном компьютерах. Подробнее…
Radmin имеет функцию докачки, с помощью которой при передаче файлов копируются только недостающие части файла. Таким образом эта функция позволяет возобновить передачу файла с того же самого места в случае сбоев в сети.
Передача файлов
Удалённый доступ с помощью программы Radmin
Привет, друзья. Продолжаем пополнять нашу копилку обзоров программ для удалённого доступа. Удалёнка – нынче очень актуальная тема. И в этой публикации предлагаю рассмотреть одну из старых и известных программ – Radmin. Она открывает широкие возможности по удалённому доступу в локальной сети и по Интернету. У неё много спорных моментов: она платная, тогда как многие программы для удалённого доступа бесплатны как минимум в части базовых функций, при этом она не предусматривает, к примеру, тех возможностей, что доступны нам в бесплатной версии TeamViewer. Но у Radmin высокоскоростное удалённое подключение, поддержка технологии Intel AMT, которая позволяет удалённо управлять BIOS на компьютерах с реализацией этой технологии, возможность текстового и голосового общения, а лицензия разовая и бессрочная. И эта программа может работать в режиме сокрытия своей активности, позволяя незаметно подключаться к удалённым компьютерам в режиме наблюдения. Давайте рассмотрим основные моменты работы с Radmin.Удалённый доступ с помощью программы Radmin
О программе
Легковесная, потребляющая минимум компьютерных ресурсов, с простеньким непритязательным интерфейсом в стиле 2000-х программа Radmin – это неплохое решение для командной работы. Это решение для компаний, организаций, учебных заведений с построением своих развитых локальных сетей и необходимостью обслуживания компьютеров этих сетей системными администраторами. Когда системщику, возможно, даже одному нужно обслуживать десятки, а то и сотни компьютеров, помогать пользователям в решении различных вопросов. Для этих целей системщики могут иметь перед собой не просто адресную книгу с контактами удалённого подключения к компьютерам различных подразделений и сотрудников, а наглядную структуру расположения рабочих компьютеров с их объединением в каталоги согласно их местонахождению или другим критериям.
Radmin – это несколько улучшенная альтернатива родному функционалу Windows для удалённого подключения по протоколу RDP. Как упоминалось, программа поддерживает технологию удалённого управления BOIS Intel AMT. И особо примечательная её возможность – она позволяет наблюдать за происходящим на удалённых компьютерах в специальном режиме скрыто, без признаков удалённого подключения. И ещё у Radmin есть функции голосового и текстового общения, чего нет у системной функции Windows для удалённого подключения по RDP.Radmin поддерживает не только современные версии Windows, включая актуальную 10, но даже древние, начиная с Windows 95. Принцип работы программы заключается в установке на удалённые компьютеры своей серверной части Radmin Server, а на управляющие компьютеры – соответственно, управляющей части Radmin Viewer. Каждый из удалённых компьютеров предварительно настраивается для удалённой работы. Изначально Radmin заточена под работу в локальной сети, это её приоритетное назначение. Но при необходимости работать с программой можно и по Интернету, в том числе и по тому же принципу локализации групп компьютеров в виртуальную локальную сеть.
Скачать Radmin Server и Radmin Viewer можно на их официальном сайте:
https://www.radmin.ru/download/
Radmin Viewer – бесплатная программа, платной является только серверная часть Radmin Server, но у неё есть бесплатный 30-дневный триал-срок тестирования.
Установка и настройка серверной части
Первым делом необходимо настроить каждый удалённый компьютер – установить на нём Radmin Server и настроить программу. Устанавливаем, после установки на значке Radmin Server в трее Windows жмём контекстное меню и заходим в настройки.
Проверяем, чтобы режим запуска программы был автоматическим, т.е. чтобы серверная часть Radmin загружалась вместе с Windows.Далее открываем настройки.Заходим в раздел «Разное» и можем здесь активировать Mirror Driver - драйвер зеркалирования видеовывода, он предназначен для улучшения быстродействия подключения с минимальной нагрузкой на процессор удалённого компьютера. Теперь в настройках Radmin Server жмём «Права доступа».И задаём данные подключения – придумываем имя пользователя этого компьютера и пароль. Уточнение: здесь не нужно вводить имя пользователя и пароль учётной записи Windows, мы придумываем пользователя и пароль, которые будут работать только в программе Radmin. В качестве пользователя не обязательно указывать чьё-то конкретное имя или должность, это может быть понятное нам наименование компьютера, его инвентаризационный номер и т.п.Далее, друзья, нам нужно указать права доступа, и если мы говорим о полноценном удалённом управлении, то нужно ставить галочку полного доступа.После настроек перезагружаем компьютер. И всё: он готов к удалённому подключению. Но кроме имени пользователя и пароля, заданных в Radmin Server, нам для подключения к этому компьютеру потребуется внутренний IP-адрес этого компьютера. Кто не в курсе, как его узнать, один из самых простых способов – это в командную строку ввести:То, что будет указано в строке «IPv4-адрес» - это и есть внутренний IP-адрес компьютера, т.е. его адрес в сети.
И такую вот установку и настройку серверной части Radmin Server необходимо выполнить на всех компьютерах локальной сети. Если компьютеров много, можно воспользоваться программой Radmin Deployment Tool - решением для комплексной удалённой установки и настройки серверной части Radmin Server.Удалённое управление в программе Radmin Viewer
Как удалённо подключаться в локальной сети? На управляющем компьютере устанавливаем Radmin Viewer. После запуска программы нажимаем кнопку нового соединения, вводим IP-адрес компьютера с настроенной серверной частью Radmin Server. Жмём «Ок».
Далее вводим пользователя и пароль, которые мы настроили на удалённом компьютере.Вот и всё: в окне Radmin Viewer нам откроется окно удалённого подключения.Друзья, возможностей непосредственно при удалённом управлении у программы немного, при необходимости можно внести некоторые настройки в управление и отображение удалённого подключения. Из примечательных функций – удобный менеджер передачи файлов.Отдельные из возможностей подключения доступны нам в контекстном меню на удалённом компьютере в главном окошке Radmin Viewer. Здесь, в частности, находятся операции управления BIOS на удалённых компьютерах, реализуемых технологией Intel AMT.Удалённое подключение по Интернету
А как выполнить удалённое подключение по Интернету с помощью программы Radmin? Если удалённый и управляющий компьютеры не объединены в одну локальную сеть. В таком случае, друзья, можно поступить по разному. Если на удалённом компьютере динамический внешний IP, можно воспользоваться услугой DDNS в бесплатных веб-сервисах, которые такую услугу предоставляют. Далее нужно настроить специальным образом роутер – создать на нём виртуальный сервер с указанием DNS-имени, локального IP-адреса и используемого программой Radmin порта 4899. Но есть способ гораздо проще – с использованием программы Radmin VPN, реализующей между компьютерами с подключением к Интернету виртуальную локальную сеть. В этом случае, помимо удалённого подключения, мы также сможем использовать многие из возможностей локальной сети.
Идём на сайт загрузки программы Radmin VPN:
https://www.radmin-vpn.com/ru/
Программа бесплатная, качаем её и устанавливаем на управляющий и удалённые компьютеры. На управляющем компьютере создаём виртуальную сеть. Придумываем имя сети и её пароль.
На удалённых компьютерах присоединяемся к сети, вводим её имя и пароль.После этого в окошке Radmin VPN будем видеть все компьютеры нашей такой вот приватной виртуальной локалки. Напротив каждого компьютера будет отображаться IP-адрес в этой виртуальной сети, и мы можем в программе Radmin Viewer выполнить удалённое подключение к этому компьютеру, указав его виртуальный IP-адрес, затем введя имя пользователя и пароль, настроенные в Radmin Server. Но можем выполнять подключение и в самой программе Radmin VPN. На компьютере в виртуальной сети жмём контекстное меню, выбираем «Управление», вводим имя пользователя и пароль, жмём «Ок».И в окне Radmin Viewer запустится удалённое подключение.Работа с буфером обмена
Работа с буфером обмена
В режиме соединения 'Управление', вы можете передавать текстовое содержимое буфера обмена между компьютерами, используя команды Получить буфер обмена и Передать буфер обмена в меню окна соединения .
Чтобы передать содержимое буфера обмена с локального компьютера на удаленный:
|
Чтобы получить содержимое буфера обмена с удаленного компьютера на локальный:
|
Режимы соединения
Режимы соединения
Обзор режимов соединения
В Radmin доступны следующие режимы соединения:
-
Управление
Данный режим позволяет просматривать экран удаленного компьютера и управлять его клавиатурой и мышью. Подробнее...
-
Просмотр
Режим позволяет только видеть происходящее на экране удаленного компьютера. Управление клавиатурой и мышью в этом режиме не доступно. Подробнее...
-
Telnet
Соединение, при котором можно управлять компьютером в режиме командной строки. Подробнее...
-
Передача файлов
Режим позволяет копировать файлы на удаленный компьютер с локального компьютера и наоборот. Поддерживается возобновление прерванного копирования. Подробнее...
-
Выключение
Специальный режим, позволяющий выключить или перезагрузить удаленный компьютер двумя щелчками мыши. Подробнее...
-
Текстовый чат
Режим позволяет общаться с другими пользователями, подключенными к компьютеру, посредством текстовых сообщений. Подробнее...
-
Голосовой чат
Режим позволяет общаться с другими пользователями посредством голосовых сообщений. Подробнее...
-
Передача текстового сообщения
Отправка текстового сообщения на удаленный компьютер. Подробнее...
-
Intel® AMT
Специальный режим, позволяющий включать и выключать удаленный компьютер, управлять его BIOS, управлять загрузкой операционной системы и загружать удаленный компьютер с локального CD диска или из файла. Подробнее...
Текущий режим соединения
При установке соединения из адресной книги будет выбран тот режим соединения, который активирован в данный момент на панели инструментов (Иллюстрация).
Выбор режима соединения |
Создание виртуальной локальной сети по Интернету с помощью бесплатной программы Radmin VPN
Как использовать возможности локальной сети при условии, что компьютеры не находятся в таковой, но каждый из них имеет своё подключение к Интернету? Для реализации такой возможности можно создать виртуальную локальную сеть VPN. Некоторые из возможностей реальной локалки нам всё же будут недоступны, например, удалённое подключение по RDP. Однако большая часть возможностей откроется – передача файлов, использование принтеров, сетевые игры и пр.
Как же реализовать виртуальную локалку? С созданием таковой обычно связывают Windows-программу Hamachi, она самая известная для реализации этой задачи. Однако есть и другие программы для Windows, создающие локальные сети по Интернету. И одна из таких программ - Radmin VPN. Давайте посмотрим на её работу.
О программе
Radmin VPN – это узкопрофильная небольшая программка для реализации задачи по созданию виртуальных сетей VPN и объединения в такие сети пользователей изо всех уголков мира. Программой можно пользоваться совершенно бесплатно, при этом у реализуемых ею сетей хорошая скорость передачи данных, и она не содержит жёстких ограничений на число подключаемых пользователей. Тогда как к сетям Hamachi при бесплатном использовании программы могут подключиться максимум 5 человек, у Radmin VPN максимальное число пользователей сети составляет 150 человек. Программа очень проста в использовании, у неё русифицированный интерфейс, есть поддержка светлого и тёмного скинов.
Сайт загрузки программы:
https://www.radmin-vpn.com/ru/
Принцип работы Radmin VPN прост: программа реализует в среде Windows отдельную частную сеть.
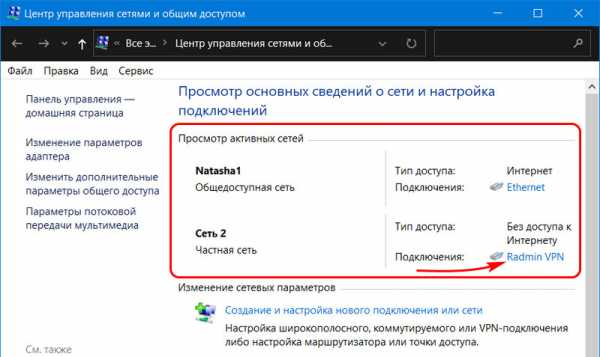
И для этой сети использует эмулируемый Ethernet-адаптер, т.е. виртуальный сетевой адаптер.
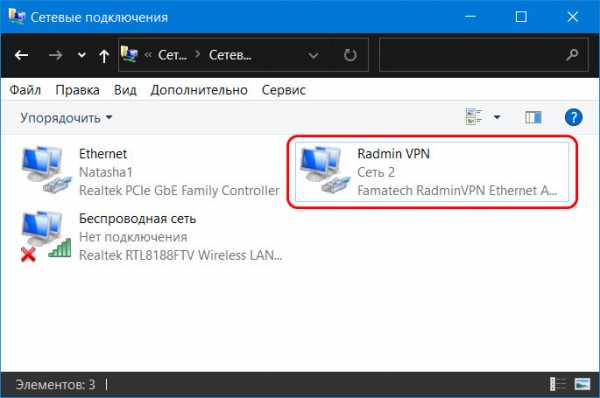
В этой сети мы получаем свой статический IP-адрес, с помощью которого можем взаимодействовать с другими пользователями виртуальной сети.
Помимо реализации своей непосредственной задачи, Radmin VPN также может работать в связке с другой программой от своего создателя - Radmin Server, обеспечивая в этой связке возможности удалённого доступа к компьютерам. Этих возможностей мы касаться не будем, рассмотрим использование программы только в части реализации локальной сети по Интернету.
Создание виртуальной локальной сети и подключение к ней
Устанавливаем Radmin VPN на один из компьютеров будущей виртуальной сети. И в окошке программы жмём «Создание сети».

Придумываем имя сети и её пароль. Имя сети должно быть из числа незанятых другими держателями сетей программы Radmin VPN. Пароль должен быть не менее 6 символов. Жмём «Создать».
Всё: сеть создана, и этот компьютер автоматически к ней подключился. Теперь подключим к виртуальной сети другой компьютер. Устанавливаем на него Radmin VPN, запускаем, жмём «Присоединиться к сети».
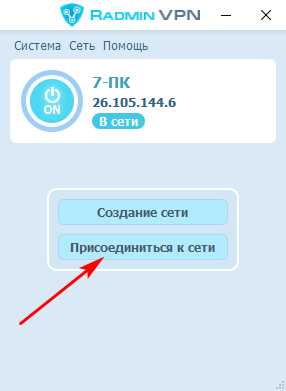
Вводим имя нашей сети и её пароль. Нажимаем «Присоединиться».
И всё: второй компьютер подключён к сети. Таким же образом подключаем к этой сети все нужные компьютеры. И можем наблюдать все сетевые компьютеры в проводнике Windows, в разделе «Сети». Для обмена данными в сетевых настройках Windows должен быть включён общий доступ, отключён доступ с парольной защитой, и на компьютере, соответственно, должны быть расшарены папки, к которым могут иметь доступ пользователи сети. Доступ к расшаренным папкам нужного пользователя можем получить обычным образом, зайдя в разделе «Сети» проводника на сетевой компьютер этого пользователя.
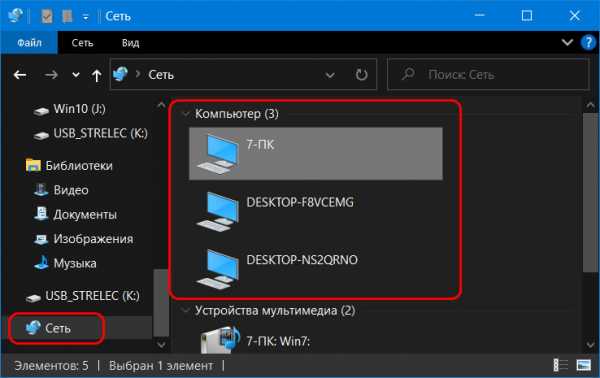
А можем в окошке Radmin VPN на нужном пользователе вызвать контекстное меню и выбрать пункт «Общие папки». И тогда в проводнике Windows откроются его расшаренные для сети папки.
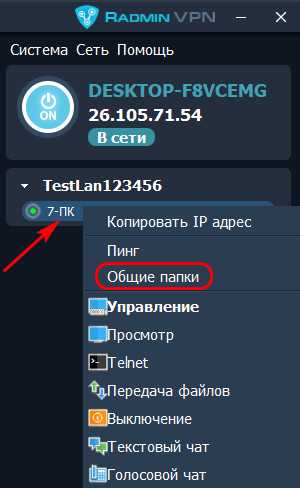
Ну а для других целей работы с локальной сетью можем использовать IP-адреса, выданные нам в виртуальной сети: свой у нас будет отображаться вверху окошка программы, IP-адреса других пользователей будут значиться в основной части окошка с перечнем участников сети вместе с именами их компьютеров.
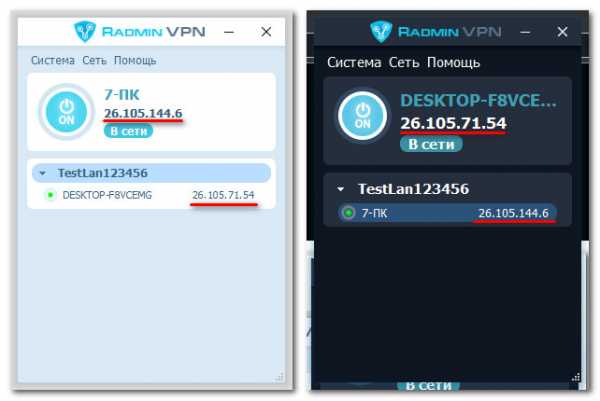
В любой момент мы можем отключиться от виртуальной сети, для этого нам просто нужно воспользоваться соответствующей кнопкой в окошке Radmin VPN.
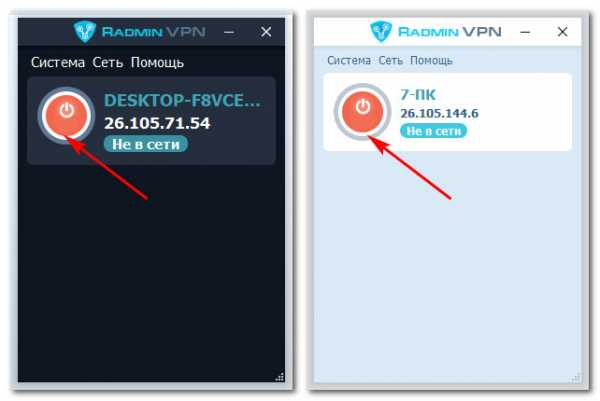
Мы не ограничены участием только в одной виртуальной сети, реализуемой программой. При необходимости можем присоединитесь к любой другой сети или создать свою.
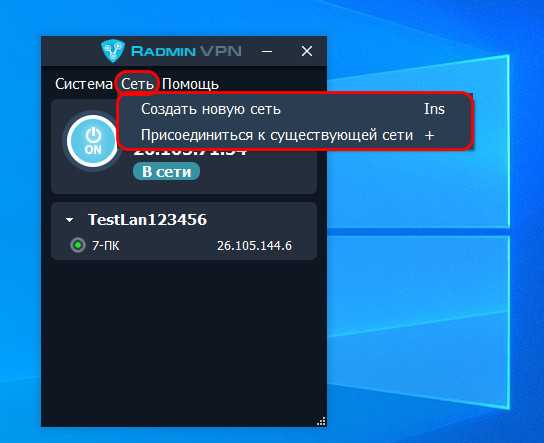
Игровые сети Radmin VPN
Примечательность Radmin VPN заключается также в том, что программа поставляется с перечнем существующих игровых сетей. Здесь представлены сетки многих популярных игр, в частности, Minecraft, Counter-Strike, Far Cry 5, Call of Duty, Borderlands 2, The Elder Scrolls V, Half-Life, Resident Evil, Stalker, The Sims. Эти игровые сетки не требуют ввода пароля, мы просто выбираем сеть интересующей нас игры и жмём «Присоединиться».
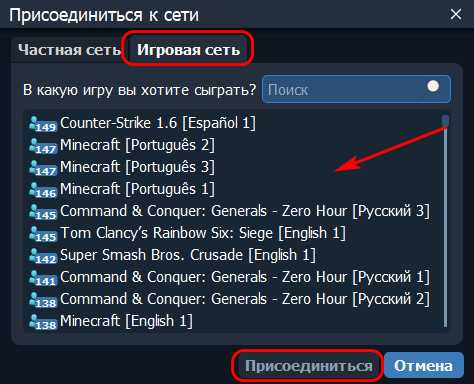
Ну и после настраиваем уже саму игру на выбранную игровую сеть.
RADMIN 3.4: Самый удобный способ доступа к удаленному компьютеру
Существует множество ситуаций, когда возникает необходимость организовать доступ к удаленному компьютеру, находящемуся в соседней комнате или за десятки, сотни, а то и тысячи километров от вас. Чаще всего, удаленный доступ или удаленное администрирование используется для оптимизации работы системных администраторов в больших территориально-распределенных компаниях, для управления терминалами, банкоматами и рекламными стендами, разбросанными по всему городу, и даже просто для доступа к домашнему или к рабочему компьютеру из любой точки мира, где есть доступ в интернет.
В моем случае, необходимость в удаленном администрировании возникла, когда я запустил домашний сервер. На самом деле, понятие домашнего сервера очень условно. Речь идет о миниатюрном компьютере на базе процессора Intel Core 2 Duo, собранном в Mini-ITX корпусе, отличающимся компактными размерами и практичеки полным отсутствием шума. Такой компьютер великолепно справляется с повседневными задачами по загрузке и раздаче торрентов, записи телевизионных программ со спутниктового ТВ- тюнера и трансляции эфирных каналов с помощью сервиса SnugTV, выполняет функцию файлового Samba, NFS или FTP сервера, а также выступает в качестве uPnP сервера, управляет домашней системой видеонаблюдения или используется, просто, в качестве компьютера, на котором установлены все необходимые мне программы, получить доступ к которым я могу в любой момент, даже если нахожусь далеко от дома.
Для удаленного доступа к своему домашнему серверу, я пробовал разные программы, включая традиционный удаленный рабочий стол, встроенный в Windows. Были даже варианты, которые обеспечивали доступ с помощью Web интерфейса, но все они не обеспечивали ни необходимой скорости обновления экрана и реакции на действия пользователя. В сочетании со слабой поддержкой некоторых типов приложений, например, игр, видеоплееров или каких-либо других мультимедийных приложений и низким уровнем управления удаленным компьютером, когда пользователь не может ни выключить, ни перегрузить компьютер, это делало использование удаленного компьютера крайне неудобным, я бы даже сказал, раздражающим.
Тем не менее, мне удалось найти решение, в котором идеально сочетались и высокое быстродействие, и практически безграничные возможности управления удаленным компьютером. Речь идет о достаточно популярной программе Radmin, новая версия которой вышла сразу после выхода Windows 7.
Чем интересен Radmin?
От других программ удаленного администрирования, Radmin отличается очень высоким быстродействием даже при не очень быстром сетевом подключении, возможностью запускать любые типы приложений, высоким уровнем управления удаленным компьютером, включая доступ к BIOS и установку операционной системы, безупречной системой безопасности, позволяющей гибко настроить права доступа для каждого пользователя, простой установкой и настройкой серверного и клиентского модулей. Сочетание всех этих особенностей позволило добиться полного ощущения присутствия, будто ты работаешь непосредственно за удаленным компьютером.
Знакомство с программой Radmin я бы хотел начать с главного, а именно с технологии DirectScreenTransfer™, лежащей в основе Radmin. Традиционные методы считывания данных из видеопамяти предполагают большую процессорную нагрузку, значительный расход трафика и создают проблемы совместимости с программным обеспечением удаленного доступа, использующим нестандартные способы отрисовки графического интерфейса. Следствием существенного расхода процессорных ресурсов является медленная скорость считывания данных. На современном этапе развития средств удаленного администрирования подобные решения являются малоэффективными и устаревшими. Технология DirectScreenTransfer™ использует куда более эффективные методы получения данных об изменениях экрана не из видеопамяти компьютера, а непосредственно от драйвера операционной системы Windows. Это позволяет не только значительно снизить расход процессорных ресурсов, но и обеспечить значительную экономию передаваемого трафика, что обеспечивает очень приличное быстродействие даже при не очень высокой скорости интернет соединения.
Программа Radmin состоит из двух модулей: серверного (Radmin Server) и клиентского (Radmin Viewer). Скачать Radmin можно здесь. Процесс установки обоих модулей занимает считанные секунды и не требует специальных знаний и навыков. По завершению установки серверного модуля будет предложено произвести настройку прав доступа и, при необходимости, произвести настройку основных параметров.
Настройка Radmin Server
Начнем с настройки прав доступа, без чего невозможно подключиться к удаленному компьютеру. Radmin Server предлагает использовать встроенную систему безопасности или систему безопасности Windows. Выбор зависит лишь от ваших личных предпочтений. Например, если Radmin Server устанавливается на корпоративные компьютеры, то удобно использовать систему безопасности Windows.
Если вы не хотите связывать имеющиеся учетные записи Windows с Radmin Server, то можно использовать встроенную систему безопасности. Она позволяет создать необходимое количество пользователей, указав для каждого из них определенные права доступа. Например, для одного пользователя вы открываете полный доступ, для другого - только режим просмотра. Те же возможности доступны и при использовании системы безопасности Windows.
Вне зависимости от выбранной системы безопасности, Radmin Server имеет дополнительные средства защиты. Пользователь можеть изменить порт, по которому осуществляется подключение, отключить отображение иконки в трее, а так же включить интеллектуальную систему защиты от подбора логина и пароля. Кроме этого, можно принудительно отключить определенные сервисы и включить IP фильтрацию.
Для упращения установки программы Radmin Server на большое число компьютеров, предусмотрена возможность удаленной установки. Работает она очень просто. Скачиваем пакет для дистанционной установки, в который входит Radmin 3.4, Radmin Activation Server и Radmin Deployment Tool.
Radmin Activation Server необязательное приложение, необходимое для активации Radmin Server на многих компьютерах при ограниченном доступе в Интернет. Эту программу устанавливают на любой компьютер в сети, доступный для других компьютеров и имеющий доступ в интернет.
Приложение Radmin Deployment Tool включает, собственно, утилиту для удаленной установки, обновления и удаления Radmin Server на любом количестве компьютеров и утилиту для подготовки инсталяционного MSI файла. В процессе подготовки MSI файла пользователь может заранее сделать все необходимые настройки и установить права доступа. Сам же процесс установки максимально прозрачен для пользователя, сидящего за удаленным компьютером. Для защиты от незаметной установки Radmin Server злоумышленником, желающим понаблюдать за вашим компьютером, при подключении необходимо ввести логин и пароль администратора компьютера.
Настройка Radmin Viewer
С настройкой серверного модуля разобрались. Переходим к клиентскому модулю Radmin Viewer. Ничего сложного в процессе установки нет. Как только программа установлена, пользователь может создать новую запись. Для более удобной организации записей Radmin Viewer поддерживает древовидную структуру записей.
Для каждой записи можно указать имя, IP или DNS адрес и номер порта. Обратите внимание на возможность подключения через промежуточный сервер.
Возможность подключения через промежуточный сервер очень востребована в сетях с ограниченным доступом в интернет. Если нужный вам сервер не имеет досупа в интернет, то можно подключиться к нему через один из серверов доступных извне, примерно так, как продемонстрировано на схеме ниже.
В этом случае, при подключении необходимо дважды ввести логин и пароль: один раз для промежуточного сервера и второй раз, непосредственно для сервера, к которому подключаетесь.
Помимо установки IP адреса, пользователь может выбрать параметры экрана (глубина цвета, вид экрана и максимальное число обновлений экрана в секунду) и управления (вид курсора и передачу специальных сочетаний клавиш).
Создав необходимое число записей, пользователь может проверить правильность настройки параметров, используя кнопку сканирования серверов. Если все сделано правильно и компьютер включен, то на его иконке появится галочка. Помимо кнопки сканирования серверов, панель инструментов включает кнопки выбора режима подключения (полный доступ, наблюдение, терминал, передача файлов, управление питанием, передача текстового сообщения или подключение в режиме голосового чата).
Radmin в действии...
Итак, пришло время подключиться к серверу. Вводим логин и пароль и, спустя несколько секунд, видим перед собой экран удаленного компьютера. В отличие от удаленного рабочего стола Windows, где разрешение экрана сервера меняется в зависимости от разрешения экрана клиентского комьютера, что приводит к постоянной путанице с положением иконок, Radmin всегда сохраняет оригинальное разрешение, предлагая пользователю один из четырех вариантов представления экрана сервера. Два варианта предусматривают отображение экрана в окне. Режим "Обычный" отображает экран сервера в оригинальном разрешении. Если разрешение больше экрана клиентского компьютера, то будет включен автоматический скроллинг. В режиме "С масштабированием" используется небольшое окошко, в котором отображается удаленный рабочий стол в миниатюре. Это один из самых удобных режимов работы с удаленным рабочим столом, особенно в режиме наблюдения. Если вам удобнее работать в полноэкранном режиме, то здесь предусмотреты варианты отображения в оригинальном разрешении с автоматическим скроллиногом и режим с масштабированием.
Вне зависимости от выбранного режима отображения, удаленный рабочий стол имеет подвижную или статичную панель инструментов, включающую примерно тот же набор кнопок, что и панель в главном окне Radmin Viewer. Хочу обратить внимание на некоторые дополнительные функции, без которых не получится эффективно использовать удаленный компьютер. Например, передача специальных сочетаний клавиш. Если просто нажать комбинацию клавиш на клавиатуре локального компьютера, то действие будет выполненно на нем, а не на удаленном сервере.
Для передачи комбинации на сервере используем соотвествующую функцию в панели управления. Тоже касается комбинации Ctrl+Alt+Del и функций работы с буффером обмена. Не менее полезной является функция выбора удаленного монитора. С ее помощью можно эффективно использовать сервер с двухмониторной конфигурацией.
Отдельного внимания заслуживают функции управления питанием. Помимо стандартных средств Windows, включая возможность переключения учетных записей, Radmin имеет собственные средства, позволяющие выключить или перегрузить компьютер, а также полностью отключить питание компьютера. Последняя функция эквивалентна физическому нажатию и удержанию кнопки питания на корпусе компьютера.
Говоря об управлении питанием, я не могу не упомянуть об уникальной особенности программы RadminViewer, а именно о поддержке технологии Intel® AMT, которая позволяет включать и выключать компьютер, перегружать его, удаленно входить в BIOS и даже загружать его с локального оптического привода или из ISO образа. Причем, в отличие от привычных функций, таких как Wake-on-Line, Intel® AMT позволяет выполнять все эти функции на низком аппаратном уровне без необходимости загрузки операционной системы. Эта особенность будет особенно полезна в случае, если удаленный компьютер не планируется использовать в режиме 24х7, и вы хотели бы иметь возможность удаленно включать его только при необходимости. Кроме того, эта технология будет незаменима в случае зависания и невозможности перегрузить его стандартными средствами.
Поддержка технологии Intel® AMT является аппаратной особенностью и реализована только в чипсетах Intel серии Q. В частности она поддерживается материнской платой Intel DQ45EK, используемой в моем домашнем сервере. Настройка Intel® AMT не очень сложна, но, из-за отсутствия подробного руководства пользователя, вызывает немало вопросов. В частности, при конфигурировании необходимо задать пароль, по которому будет осуществляться доступ к управлению. Intel требует использование только сложных паролей, с использованием букв в разном регистре, цифр и специальных символов. Вот такое необычное условие, о существовании которого я смог догадаться только опытным путем.
Совет для тех, кто планирует использовать Radmin через интернет
Если ваш провайдер выдает динамический IP адрес, то для удобного доступа извне можно воспользоваться бесплатным сервисом динамического DNS. Процесс настройки этого сервиса достаточно прост и занимает считанные минуты. Для начала нужно зарегистрироваться на одном из сайтов, предоставляющих услугу. Выбор сайта, а точнее сказать провайдера динамического DNS, зависит от того, что поддерживает ваш маршрутизатор. Наиболее популярный сервис, поддерживаемый, наверное, всеми моделями маршрутизаторов, называется DynDNS.com или DynDNS.org. Во время регистрации вам будет предложено выбрать один из доступных доменов и установить ваш текущий IP адрес (обычно подставляется автоматически).
Далее заходим в соответствующий раздел маршрутизатора, вводим ваше DNS имя, присвоенное при регистрации, логин и пароль. Начиная с этого момента, доступ к вашей домашней сети будет доступен по понятному имени, например, http://reviews.homeip.net.
Теперь необходимо создать виртуальный сервер, обеспечивающий подключение к вашему удаленному серверу. Вводим порт, по которому будет происходить внешний запрос (по умолчанию Radmin использует порт 4899), локальный IP адрес и порт сервера (так же 4899). Если все сделано правильно, то после перезагрузки маршрутизатора, вы сможете подключиться к серверу извне.
Если вы планируете использовать технологию Intel® AMT, то необходимо создать еще один виртуальный сервер для порта 16992. Кстати, используя этот порт и ваше DNS имя вы можете подключиться к Web интерфейсу Intel® AMT и выполнить необходимое действие без использования Radmin Viewer.
Впечатления...
Благодаря высокому быстродействию, защищенности и управляемости, Radmin представляет собой уникальный программный продукт, позволяющий получить ощущение полного присутствия за удаленным компьютером и при этом не боятся, что доступ к вашему компьютеру может получить злоумышленник. Сегодня вы не встретите ни одной другой программы, которая позволила бы так свободно работать с удаленным компьютером, находясь от него за тысячи километров. Даже удаленный рабочий стол Windows, с которого начинают все, кто задумывается над вопросом удаленного администрирования, не может похвастаться такими возможностями, которые открывает перед нами Radmin. Хотя, должен признаться, что сам использую удаленный рабочий стол Windows, а точнее сказать Remote Desctop Connection for Mac. Правда, делаю это скорее вынуждено, так как пока для Mac OS X нет ни Radmin Server, ни Radmin Viewer.
Передача файлов | Радмин
При подключении в режиме передачи файлов, Radmin отобразит окно «Передача файлов» (, иллюстрация ). Это окно позволяет передавать файлы через простой в использовании интерфейс.
| |
Используя этот интерфейс, вы можете передавать файлы на удаленный компьютер и с него, а также создавать, переименовывать и удалять папки как на локальных, так и на удаленных компьютерах.Больше информации…
Режим подключения File Transfer полностью поддерживает имена в кодировке Unicode и может работать с файлами и папками, названными на любом языке.
Radmin имеет функцию «дельта-копирования», которая обновляет только те части файла, которые различаются на двух компьютерах. Эта функция позволяет продолжить операции копирования после сбоев в сети с того места, где вы были, когда произошло прерывание, а не с самого начала.
Передача файлов
.Программное обеспечение надежной удаленной поддержки для ИТ-специалистов
Советы по устранению неполадок, технические руководства, статьи, форма обратной связи и многое другое
| Как перенести телефонную книгу Radmin | |
| |
| | |
Интерфейс передачи файлов | Радмин
Окно передачи файлов ( иллюстрация ) Интерфейс
отображается в двух панелях. На левой панели отображаются файлы локального компьютера, а на правой панели - файлы удаленного компьютера. Вы можете свободно перемещаться по любой панели для поиска файлов и папок:
| |
Использование панели инструментов
- «Текущий путь»
Этот раскрывающийся список имеет две функции: он содержит пути к последним 12 посещенным каталогам и позволяет отображать любой из этих каталогов, щелкнув его путь.Во-вторых, вы можете ввести любой допустимый путь, и когда вы нажмете клавишу
- ’Up’
Показывает содержимое любой родительской папки.
- ’Копия’
Копирует выбранные файлы и / или папки с одной панели на другую.
- «Удалить»
Удаляет выбранные файлы и папки.
Поскольку с помощью этой кнопки можно удалять важные файлы как на локальных, так и на удаленных компьютерах, ее следует использовать с максимальной осторожностью.Файлы, удаленные Radmin Viewer, не могут быть восстановлены из системной корзины.
- «Создать каталог»
Создает новый каталог.
- 'Режим просмотра значков'
Позволяет пользователю выбирать любой из четырех различных режимов просмотра значков:
- Крупные значки
Все файлы и папки отображаются в виде больших (32 x 32 пикселя) значков с их именами в виде меток.
- Мелкие значки
Все файлы и папки отображаются в виде маленьких (16 x 16 пикселей) значков с их названиями в виде меток.
- Список
Все файлы и папки отображаются в виде маленьких (16 x 16 пикселей) значков с именами в виде меток, расположенных вертикально.
- Детали
Все файлы и папки отображаются в виде небольших (16 x 16 пикселей) значков с подробной информацией, такой как размер, дата изменения и атрибуты.
- Крупные значки
в начало
Горячие клавиши
Список горячих клавиш для режима подключения File Transfer:
-
+ - Доступ к меню выбора папки на локальном компьютере (на левой панели).
+ - Доступ к меню выбора папки удаленного компьютера (на правой панели).
+ - Свойства предмета.
+ - Создает новое окно подключения для передачи файлов.
+ - Выбирает все файлы и каталоги.
+ - Сортировать по имени.
+ - Сортировать по типу.
+ - Сортировать по времени.
+ - Сортировать по размеру.
- Переименовать выбранный файл или папку.
- Скопируйте выбранные файлы и каталоги на / с удаленного компьютера.
- Создайте новую папку.
, - Удалить выбранный файл или папку.
<Сдвиг> +
- Обновить активную панель.
<Сдвиг> +
- Измените путь к активной панели.
+ , - Отображение контекстного меню файла или папки.
- Открыть выбранный файл на панели локального компьютера.
- Показать содержимое родительской папки / диска.
- Переключение между панелями.
- Переместите фокус с пути к локальной или удаленной папке на ее список файлов.
- Доступ к меню выбора папки на локальном компьютере (на левой панели).
- Выберите любой файл или папку, щелкнув по ним.
- Если щелкнуть файл или папку, удерживая нажатой клавишу
, они будут добавлены или исключены из текущего выделения. - Если щелкнуть файл или папку, удерживая нажатой клавишу
, будут выделены все файлы и папки между ним и последним выбранным элементом. - Удерживая левую кнопку мыши и перетаскивая прямоугольник выделения, вы выберете группу файлов и / или папок внутри прямоугольника.
-
Загрузите и установите Radmin VPN на локальный компьютер.
-
Создать сеть:
-
Нажмите кнопку «Создать сеть».
-
Установите имя сети и пароль.
-
Нажать кнопку «Создать».
-
Новая сеть появится в главном окне Radmin VPN.
-
-
Загрузите и установите Radmin VPN на удаленный компьютер.
-
Запустите программу и нажмите кнопку «Присоединиться к сети».
-
Запустите Radmin VPN на удаленном компьютере, найдите в главном меню «Справка-> Установить Radmin Server».
-
Добавить пользователя и установить права пользователя в настройках Radmin Server.
-
Загрузите и установите Radmin Viewer на локальный компьютер.
-
Подключите локальный компьютер к удаленному с помощью Radmin VPN.
-
Выберите: «Radmin-> Полный доступ» в контекстном меню удаленного компьютера.
-
Введите имя пользователя и пароль, которые были установлены в настройках Radmin Server.
Использование перетаскивания
Вы можете копировать файлы и папки на удаленный компьютер и с него, перетаскивая их с одной панели на другую.
в начало
Выбор файлов и папок
Используя интерфейс передачи файлов, вы можете выбрать несколько файлов и / или папок для операций копирования и удаления, как в Проводнике:
в начало
Интерфейс передачи файлов
.Программное обеспечение надежной удаленной поддержки для ИТ-специалистов
Подключитесь к удаленному ПК в режиме полного управления.
Воспроизведение аудио или видео на удаленном ПК (по умолчанию в настройках передача звука не включена). Запустите голосовой чат на удаленном ПК и включите микрофон удаленного ПК, нажав кнопку микрофона.
На удаленном ПК вам нужно щелкнуть правой кнопкой мыши на Speakers и выбрать Recording devices.
Включите Stereo Mix, щелкнув его правой кнопкой мыши и выбрав Enable.
После включения Stereo Mix снова щелкните его правой кнопкой мыши и выберите «Свойства».
Нажмите «Прослушать это устройство», убедитесь, что оно теперь является устройством воспроизведения по умолчанию, и нажмите «ОК».
.
Radmin VPN | Скачать бесплатно VPN
Radmin VPN | Скачать бесплатный VPN Radmin VPNПодключить удаленные компьютеры к одной локальной сети
Radmin VPN - Справка
Radmin VPN позволяет пользователям соединять компьютеры в одну виртуальную сеть (VPN). Компьютеры в такой сети работают так же, как подключенные к локальной сети. Благодаря интеграции с программой удаленного управления Radmin, Radmin VPN позволяет вам работать на удаленном компьютере так, как если бы вы сидели прямо перед ним.
Как установить прямое соединение с помощью бесплатного программного обеспечения Radmin VPN
Соединение между компьютерами успешно установлено.
Как управлять удаленным компьютером через Интернет
Copyright © 1999-2021 Famatech Corp. Все права защищены.
.Как начать работать из дома во время вспышки коронавируса. Бесплатная установка программного обеспечения
Как начать работать из дома во время вспышки коронавируса. Бесплатная установка программного обеспечения
Здесь мы опишем бесплатный и безопасный способ удаленной работы на вашем офисном компьютере.
Это решение будет основано на бесплатном Radmin VPN и 30-дневной бесплатной полнофункциональной пробной версии программного обеспечения Radmin.
Настройка офисного ПК
1.Установите на свой офисный компьютер Radmin VPN и Radmin Server.
2. Создайте сеть в Radmin VPN.
а. Нажмите кнопку «Создать сеть»
b. Задайте имя сети и выберите надежный пароль. Запомни их. По соображениям безопасности мы не храним пароли.
3. Теперь пора настроить права доступа.На своем офисном компьютере щелкните правой кнопкой мыши значок Radmin Server на панели задач и выберите «Настройки для Radmin Server»
a. Нажмите «Разрешения…»
b. затем снова "Разрешения"
c.Добавить пользователя
d. Установите имя пользователя и пароль. Помните об этом, мы не храним пароли из соображений безопасности
e. Настройте разрешения, которые хотите предоставить себе. Вы можете настроить несколько пользователей
с разными правами доступа, если вам это нужно.
Режимы доступа, которые вам понадобятся для удаленной работы:
После настройки прав доступа нажмите ОК во всех открытых окнах Radmin, а в последнем нажмите «Выход», чтобы выйти из окон настроек.
Важно оставить компьютер работающим, если вы хотите получить к нему доступ из дома. Radmin VPN и Radmin Server должны быть запущены.
Теперь все готово для доступа к офисному компьютеру из дома.
Настройка домашнего ПК
5. Откройте Radmin VPN на домашнем компьютере и нажмите «Присоединиться к сети».
6. Введите первую пару имени сети и пароля, которые вы создали в 3c.
7. Теперь оба ваших компьютера находятся в одной локальной сети. Вы должны увидеть свой офисный компьютер в сети.
8.Дважды щелкните имя своего офисного компьютера и введите вторую пару учетных данных, которые вы создали в 4d
Вы подключились к офисному компьютеру!
Вот краткий обзор интерфейса Radmin Viewer
20.03.2019: 1103/20/2020 19:11:23
ВасилисаКоманда Radmin Club
20.03.2019: 1103/20/2020 19:11:23
.