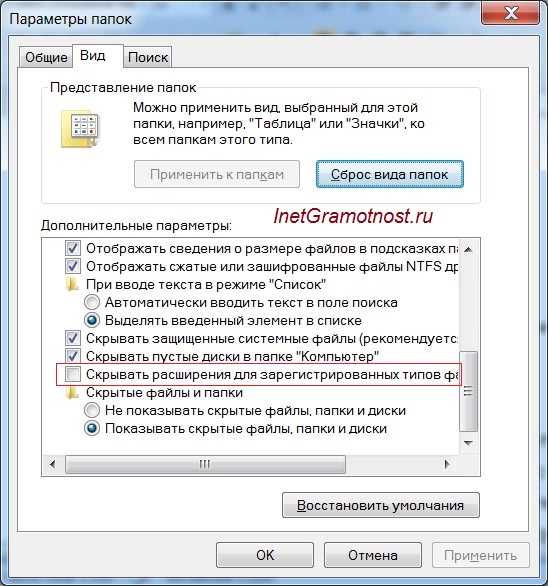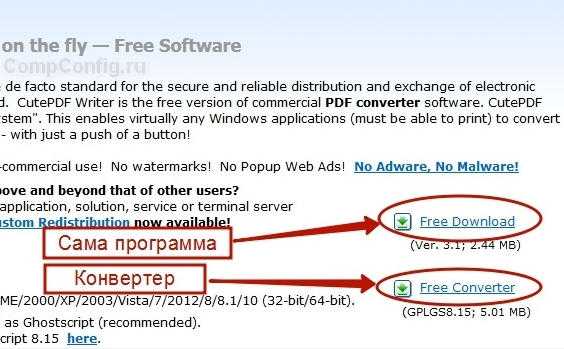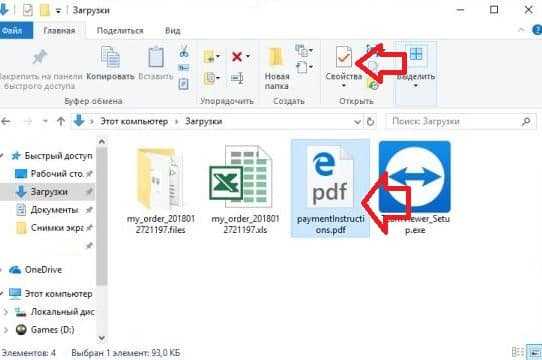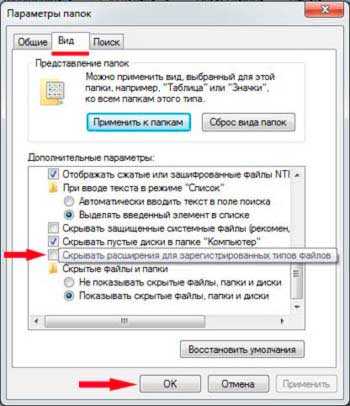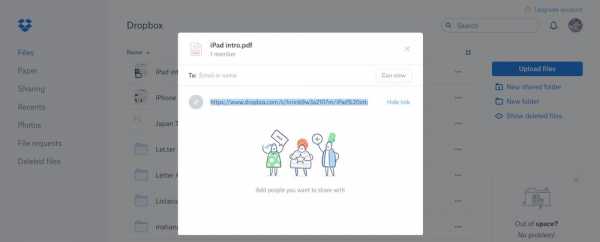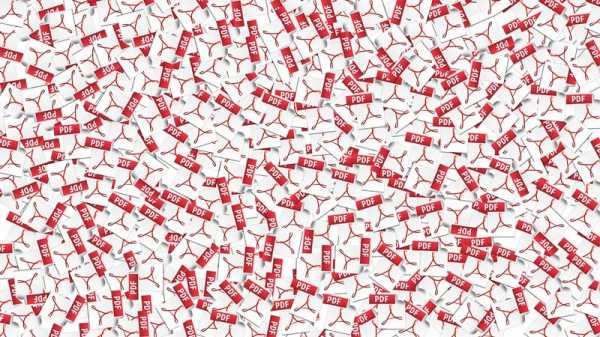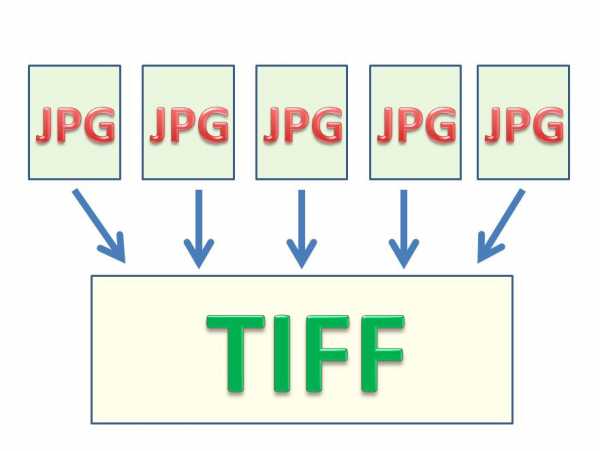Как поменять формат файла на windows 7
Как изменить расширение файла в Windows 7
Расширение – это набор символов после имени файла, которые определяют его назначение. Благодаря этим символам персональный компьютер понимает, какие действия необходимо применять при запуске данного объекта. К примеру, «test.txt» — это текстовый документ, «qwerty.html» — это страница с разметкой HTML, а «track.mp3» — это аудиозапись. Именно слова после точки («.txt», «.html», «.mp3») сообщают компьютеру о типе хранимой информации. В этой статье описывается, как изменить такой параметр, как расширение файла в ОС Windows 7.
Зачем это необходимо?
Существует огромное количество причин, по которым пользователям может понадобиться сменить тип объекта. Однако все они достаточно редко применяются в повседневной жизни и используются, в основном, компьютерными специалистами и веб-разработчиками.
Наиболее ярким примером причины поменять расширение файла является создание bat-файла.
Bat-файл — это небольшая программка, которую может написать даже неподготовленный пользователь, которая последовательно выполняет набор консольных команд Виндовс. К примеру, вы можете сделать bat, который будет снимать атрибут «Скрытый» со всех объектов в текущей папке, поместив в него всего одну строку «attrib -h /s /d».
Однако через Проводник Виндовс создать документ с расширением .bat невозможно. Поэтому пользователи берут обычный текстовый (.txt) документ и редактируют его, после чего остается лишь поменять его тип. Далее в статье подробно описывается, как изменить расширение файла в Windows 7.
Настройка Проводника
Для того чтобы неопытные пользователи своими случайными действиями не смогли поменять параметры каких-либо важных для работы системы файлов, данная функция по умолчанию отключена. Поэтому для начала ее необходимо активировать:
- Откройте Проводник Виндовс с помощью ярлыка «Мой компьютер» на панели быстрого доступа, рабочем столе или в меню «Пуск».
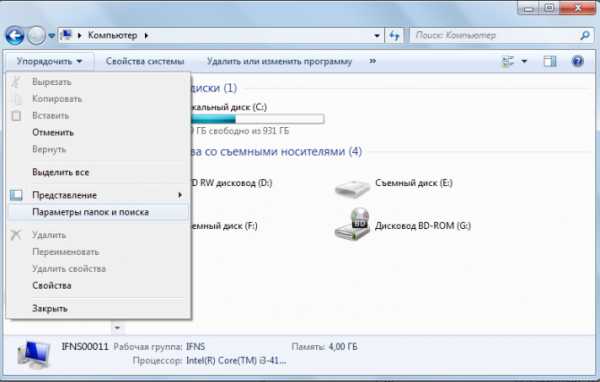
- Щелкните по вкладке «Упорядочить» в навигационном меню сверху.
- Из ниспадающего списка требуется выбрать раздел «Параметры папок».
- В открывшемся новом окне перейдите к закладке «Вид».
- Снимите галку напротив пункта «Скрыть расширения для зарегистрированных типов».
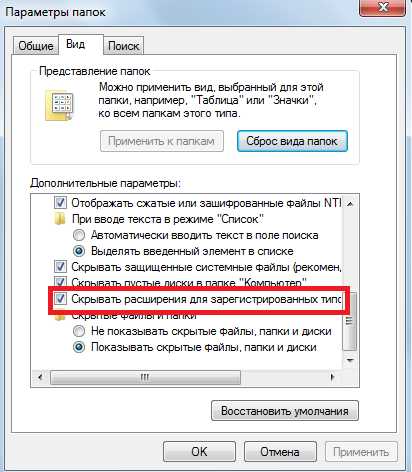
- Нажмите «Применить», чтобы сохранить изменения и «Ok», чтобы выйти из меню настройки.
Как поменять тип файла
После вышеописанных действий в названии каждого объекта будет отображаться и его расширение. Для того чтобы поменять его, пользователям необходимо кликнуть ПКМ по файлу, выбрать пункт «Изменить» и заменить старый тип (2-4 символа после точки) на новый.
Как поменять расширение файла в Windows 7? — Networkcenter.ru
Есть много типов файлов, которые отличаются по своему расширению. Некоторые из них успешно открываются во многих программах и не требуют изменений, однако может случиться так, что обычного «jpeg» недостаточно, или файл понадобится в других расширениях, таких как «html», «mpg», «vob» или других. В этом случае необходимо изменить расширение.
При выполнении этой операции следует соблюдать осторожность, поскольку после неудачного изменения файл может стать непригодным для чтения в нужных программах или полностью не читаемым.
Первый шаг
Чтобы успешно изменить расширение файла или файлов, следуйте этим инструкциям. Для запуска нажмите «Пуск», а затем «Панель управления» и «Параметры папок». Выберите вкладку «Вид» из списка.
Второй шаг
Файл, который вы хотите изменить, может не иметь видимого расширения на данном этапе. Видно только его имя. По этой причине невозможно изменить расширение одним щелчком мыши. Вы должны войти в меню «Инструменты», а затем выбрать «Параметры папки» и «Просмотр». Это даст вам более широкое представление о файлах.
Третий шаг
После выбора опции «Просмотр» вы сможете увидеть элементы на вашем компьютере. Чтобы изменить расширение определенного изображения или документа вы также можете изменить другие файлы на текстовые файлы, если программе требуется такое расширение.
После выбора вкладки «Файлы и папки» снимите флажок с «Скрыть расширения для известных типов файлов». Система спросит, уверены ли вы во внесенных вами изменениях, что необходимо подтвердить, нажав кнопку «ОК».
- Нет возможности поменять формат
- Теперь возможность есть
Четвертый шаг
В результате, расширение файла будет видно в «Проводнике Windows», а не только его имя. Это облегчит изменения. Теперь просто наведите курсор на файл и нажмите правую кнопку мыши, чтобы увидеть варианты выбора. Выберите из списка и нажмите «Переименовать». Вместо предыдущего расширения введите новое и нажмите «Ввод».
Мы изменили расширение файла из «txt» в «pdf».Вы также можете увидеть окно с запросом подтверждения, затем просто нажмите «ОК», и расширение будет изменено. Чтобы файл не стал непригодным для использования, перед тем, как приступить к изменению, вам необходимо убедиться в том, какое расширение требуется программе, в которой будет использоваться файл.
Как изменить формат файла в Windows 7, Windows 8? Как поменять расширение файла?

Символы, которые добавляются после точки к имени файла — это расширение файла. Оно указывает на тип файла и необходимо для того, чтобы операционная система определила программу, которой будет открыт этот файл.
Операционные системы Windows 7 и Windows 8 скрывают расширения файлов в проводнике. Для того, чтобы просмотреть расширение файла, нужно нажать на него правой кнопкой мыши и в выпадающем меню выбрать «Свойства». Здесь вы увидите подробную информацию о файле и расширение. Но здесь вы его не сможете изменить.
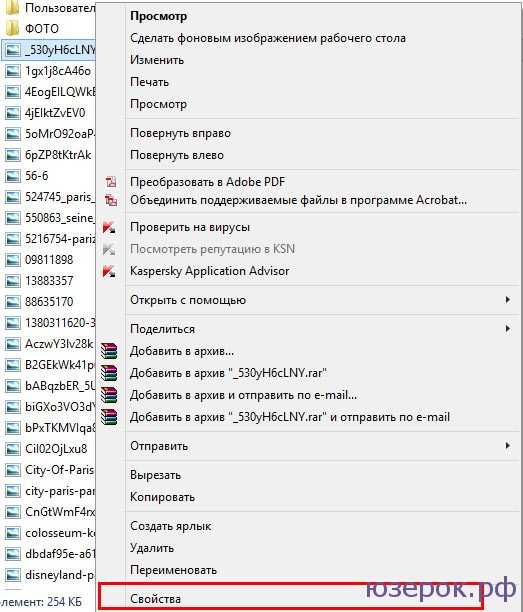
Свойства файла
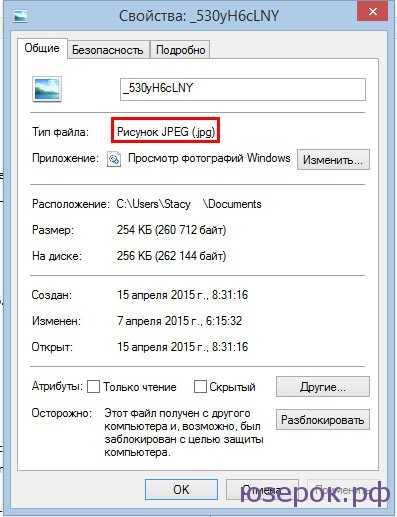
Расширение файла и другая подробная информация
Итак, для того, чтобы изменить расширение файла, нужно:
1. Открываем «Панель управления», выбираем «Оформление и персонализация» и далее «Параметры папок».
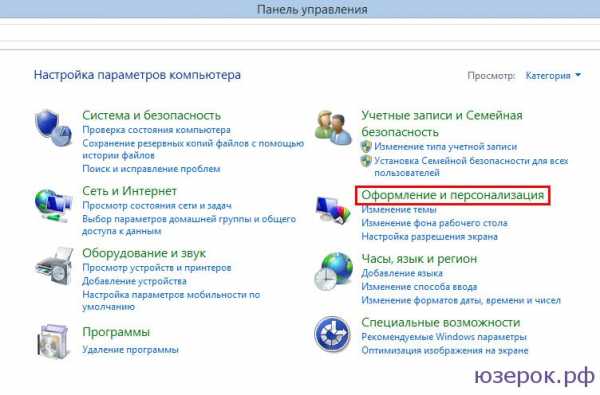
Оформление и персонализация
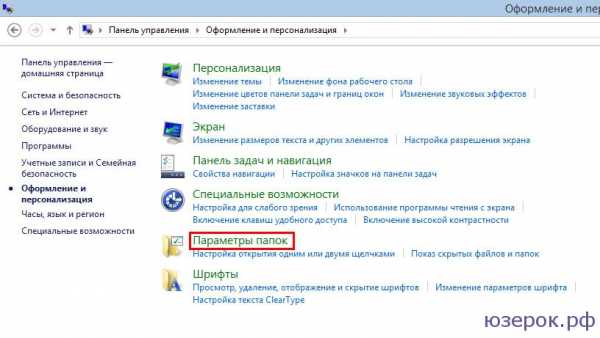
Открываем параметры папок
2. Откроется новое окно. Переходим во вкладку «Вид» и ищем строку «Скрывать расширения для зарегистрированных типов файлов». Для того, чтобы мы могли видеть расширения файлов и менять их, нужно просто убрать галочку и нажать «Применить» или «Ок».
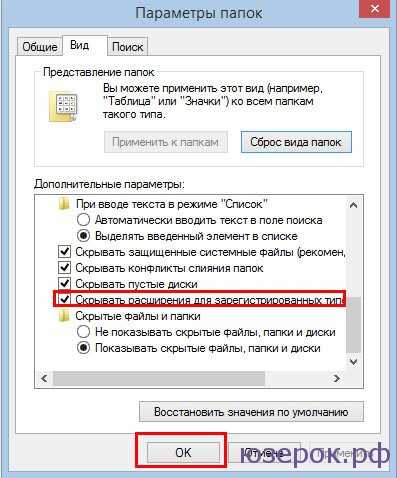
Снимаем галочку с пункта скрытия расширения файлов
Возвращаемся к нужным файлам и теперь видим название файла и его расширение. Для того, чтобы сменить расширение файла, щелкаем по нему правой кнопкой мыши и в меню выбираем «Переименовать» и меняем формат файла.
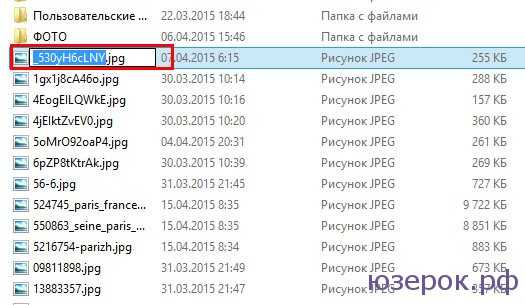
Меняем расширение
Также вы можете воспользоваться программой Total Commander и легко менять расширения файлов.
Как изменить расширение файла в Windows 7 с TXT на BAT, REG, CFG, HTML или VBS
При работе с файлами не редко возникает необходимость изменить расширение файла. Например, часто расширение TXT файлов меняют на BAT, REG, CFG, HTML или VBS. В этой статье вы узнаете о том, как изменить расширение файла в Windows 7.
Для того чтобы изменить расширение файла, сначала нужно включить отображение расширений. Для этого откройте любую папку, например «Мой Компьютер», нажмите кнопку Alt и откройте меню «Сервис – Параметры папок».

Также окно «Параметры папок» можно открыть через меню Пуск. Для этого достаточно ввести соответствующую фразу в поиск.
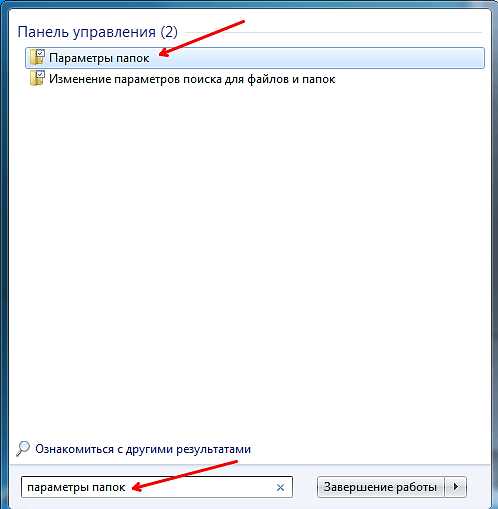
После того как перед вами появится окно «Параметры папок» перейдите на вкладку «Вид». Здесь есть список параметров, которые относятся к папкам и файлам. В этом списке нужно найти пункт «Скрывать расширения для зарегистрированных типов файлов» и отключить его, сняв установленную напротив него отметку.
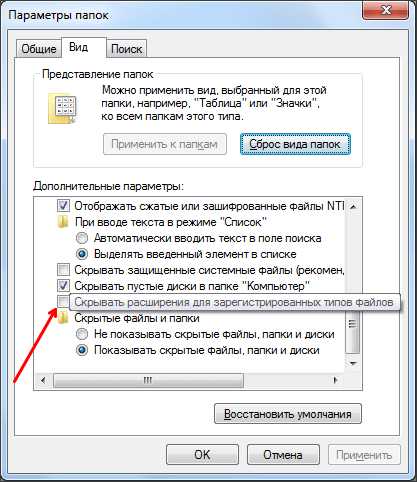
После этого закройте окно нажатием на кнопку «Ok». Все, теперь мы сможем видеть расширения файлов. А для того чтобы поменять расширение файла в Windows 7 достаточно его переименовать указав другое расширение.
Нужно отметить, что смена расширения никак не влияет на содержимое файла. Поменяв расширение, вы просто указываете операционной системе, что данный файл имеет другой формат и его нужно открывать через другую программу.
Посмотрите также:
Как поменять расширение файлов на Windows 7, 8 и XP: инструкция по смене формата
Суффикс файла, набор символов, которые расположены после имени документа через точку, это и есть расширение. Благодаря этому ОС автоматически определяет программу, с помощью которой можно открыть документ, внести изменения в него. Однако если нужного приложения нет и установить его невозможно, а файл необходимо просмотреть, понадобится лишь изменить его разрешение. Как поменять формат файла на Windows 7, рассказано далее.
Зачем может понадобиться менять расширение файла
Работая с большими объемами информации в различных форматах, пользователю для удобства может понадобиться поменять разрешение документов для открытия их в одной программе. Это поможет объединить информацию из различных документов в один.

Операционная система Виндовс 7
Обратите внимание! При работе с видео-файлами определенного формата их качество может отличаться, например flv хуже воспроизводит видео, чем mp4.
Редактируя цветовой профиль принтера, также необходимо изменять файловый формат, в противном случае приложение не сможет увидеть и открыть его.
Опытные юзеры знакомы с самыми популярными форматами, с их расширением, что позволяет благодаря грамотной смене оптимизировать работоспособность операционки, программ и приложений.
Однако стоит обратить внимание на то, что простая смена разрешения не позволяет изменить тип и файловую структуру. Если переименовать docx на xls, то автоматическая смена на таблицу не произойдет. Для этого потребуется процедура конвертации.

Типы различных форматов файлов
Как в Windows 7 изменить расширение файла
Как изменить формат файла на Виндовс 7? Для того чтобы это сделать, можно воспользоваться следующим способом:
- Открыть меню Пуск.
- Через поисковик найти Параметры папок и сделать по наименованию щелчок ЛКМ.
- Откроется окно, перейти во вкладку вида и убрать значок напротив строки скрытия.
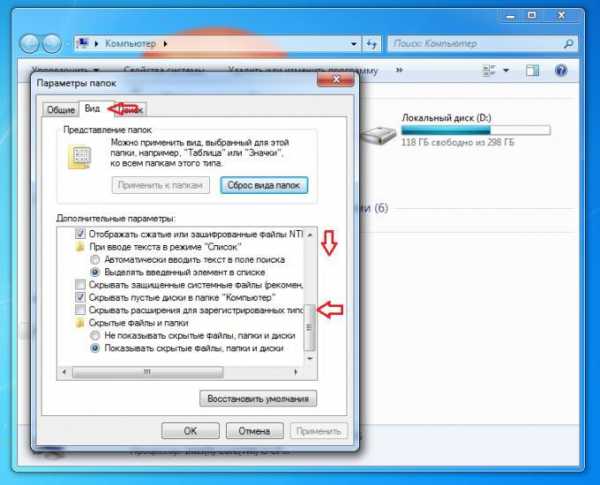
Изменение файлового формата в Виндовс 7
Обратите внимание! В Виндовс 7 пользователи чаще всего редактируют имя, расширение при этом скрыто.
Еще один способ смены:
- Открыть нужную папку на ноутбуке и нажать на кнопку упорядочивания в левом углу сверху.
- Появится соответствующее меню, где нужно выбрать строку параметров папок и поиска.
- После ее активации возникнет вкладка вида, тут потребуется убрать значок напротив скрытия.
Как изменить формат файла на Виндовс 7, 8 и XP через командную строку
Для смены формата в Windows 7 достаточно открыть папку, после чего изменить параметры папок и поиска. В Виндовс ХР нужно:
- Открыть папку.
- Сделать щелчок ЛКМ по наименованию сервис, оно находится в верхней части окошка.
- Появится список, в котором следует активировать строку свойств папок.
Обратите внимание! Кроме этого можно сделать щелчок ПКМ по документу и перейти в пункт переименовывания.
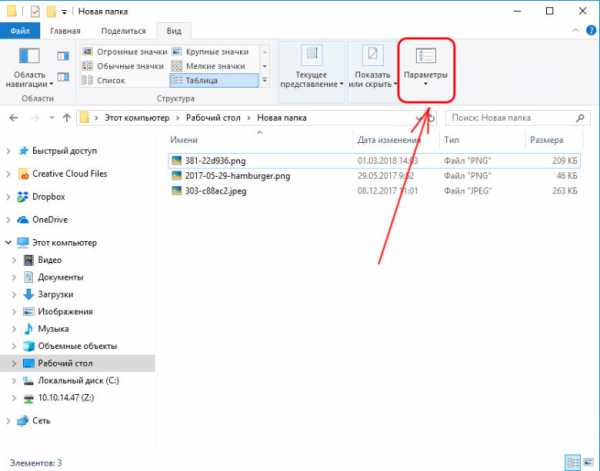
Смена формата в Виндовс 8
Этот способ позволяет изменить формат сразу нескольких файловых документов определенного формата, находящихся в папке. Для этого нужно:
- Нажать одновременно на сочетание клавиш R и Win.
- Появится утилита выполнения, тут нужно ввести команду cmd, вызвать консоль.
- Открыть в командной строке каталог, где потребуется изменить формат.
- Ввести и запустить команду ren, указать новый формат.
Чтобы выполнить смену формата на Виндовс 8 через панель управления, потребуется:
- На главном экране активировать шестеренку, расположенную в левом нижнем углу.
- Перейти в панель управления.
- Выбрать мелкие значки для показа.
- Открыть параметры папок и перейти в пункт вида.
- В возникшем списке найти скрыть расширение для зарегистрированных типов файлов и убрать рядом с этой строкой знак.
- Нажать на применение изменений и подтвердить свои действия.
Смена названия одного файла
Как в Windows 7 поменять расширение файла? Для этого нужно дважды щелкнуть по нужному документу. А затем изменить имя при помощи клавиатуры.
Либо использовать иной способ, для чего кликнуть мышкой по нужному файлу, выделив его имя. Нажать на F2, откроется окно, где можно редактировать имя файла.
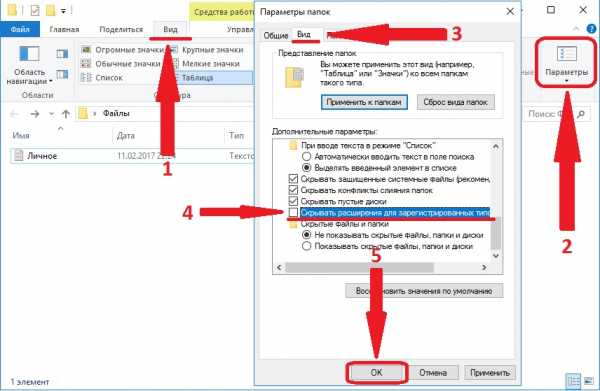
Смена названия через параметры
Обратите внимание! Если по ошибке расширение было изменено неправильно, ему можно вернуть предыдущее формат.
Обычно перед сменой формата появляется предупреждение операционки о том, что случае смены документ может оказаться недоступен. Например, давая расширение файлу .exe, не являющемуся программным, может зависнуть операционная система.
Смена расширения нескольких файлов
Для того чтобы сменить формат сразу нескольких документов потребуется воспользоваться сторонним приложением, например, Тотал Командор.
Если стоит вопрос, как в Windows 7 изменить расширение файла при помощи приложения, то сначала нужно выделить необходимые элементы:
- Отметить элементы для переименования. Для выделения сразу всех можно нажать одновременно клавиши Ctrl и А либо через меню перейти в пункт выделения и выбрать выделение всех документов.
- Для смены названия типов всех объектов, имеющих одинаковое разрешение в данном каталоге, нужно после выделения элементов открыть следующие пункты в порядке очередности: выделение, затем выбрать выделение документов и папок по расширению.
- При переименовании всего нескольких документов, которые имеют одинаковый формат, изначально потребуется отсортировать содержимое папки по типу. Это позволит ускорить процесс поиска необходимых документов. Нужно перейти в меню на тип, нажать клавишу Ctrl, щелкнуть ЛКМ по тем файловым документам, где потребуется смена формата. При расположении объектов по порядку, нужно кликнуть левой кнопкой мыши, по первому в списке, нажать на Shift и щелкнуть по последнему. Выделятся все элементы, находящиеся между этими двумя документами.
- Открыть инструмент группового переименовывания. Щелкнуть на панели инструментов либо нажать одновременно на клавиши Ctrl и М.
- Запустить окно группового переименования. В строке расширения вписать формат, который необходим.
- В поле нового имени, внизу, появятся варианты обновленных названий документов. Для применения изменений к выбранным файловым документам потребуется нажать на выделение.
- Закрыть окно группового изменения. В меню Тоtal Commander можно просмотреть через поле типа успешно произошло ли изменение.
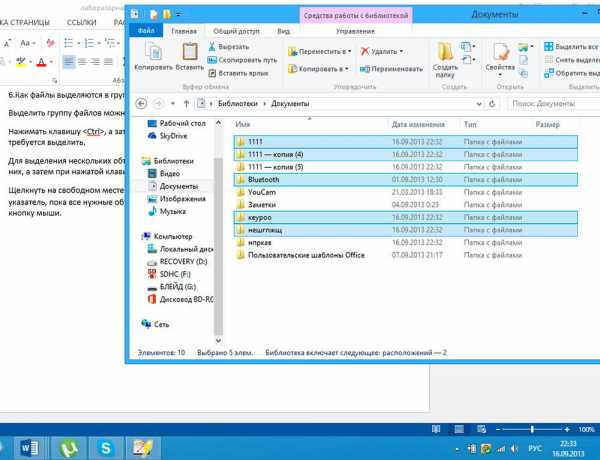
Выделение сразу нескольких документов
Смена типа файлов на Windows 7, 8 и XP через файловый менеджер
Для повышения эффективности работы с файловой системой многие пользователи используют сторонние приложения, специальные файловые менеджеры для Виндовс. Это позволяет выполнять самые частые задачи для работы с документами, в том числе можно заменять и расширять. К одной из самых распространенных относится Тотал Commander.
Обратите внимание! Для того чтобы им воспользоваться, необходимо выполнить его загрузку и установку с официального источника или проверенного сайта.

Тотал Командор файловый менеджер
ПО Тотал Commander представлено в сети интернет бесплатно. Для смены типа файлов с помощью данной программы потребуется лишь открыть файловый менеджер. Выбрать диск или папку, где расположен файл. Навести на желаемый документ стрелку мышки и выбрать пункт переименования, после чего можно заменить расширение на необходимое.
Существует немало способов поменять расширение файла. Остается только выбрать подходящий, детально изучить инструкцию к нему и не нарушать ее.
Как поменять тип файла на виндовс 7
Каждый пользователь Windows может столкнуться с необходимостью поменять тип того или иного файла. Предлагаем вам ознакомиться с основными способами выполнения этой несложной задачи.
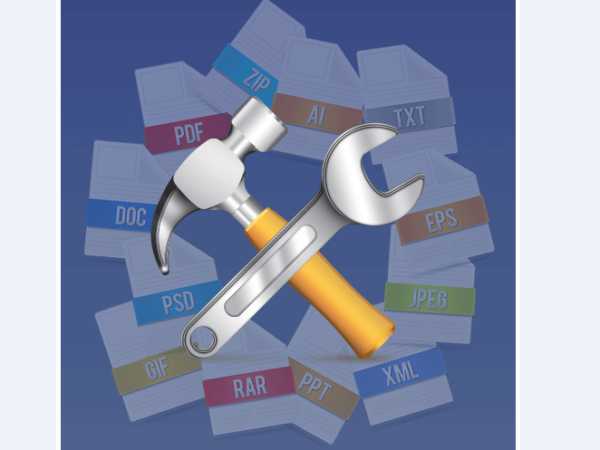
Как поменять тип файла на виндовс 7
Интересно! Расширением или типом файла принято обозначать ту часть его названия, которая содержится после точки. Например файл «Все обо всем.Docx» имеет расширение «.docx» или расширение файлов Microsoft Word.
Используем базовые возможности Windows 7
Обращаем ваше внимание, что изначально все расширения файлов скрыты от пользователей. Для того, чтобы изменить тип файла нам в первую очередь потребуется сделать все расширения видимыми для нас. Осуществить это можно через окно «Параметры папок», а получить доступ к нему можно такими способами:
Способ 1. Используем базовый проводник вашей операционной системы
Шаг 1. Открываем «Мой компьютер» или «Computer».
Шаг 2. В зависимости от языка вашей ОС в верхнем левом углу нажимаем «Упорядочить» или «Organize» и выбираем «Параметры папок и поиска» или «Folder and search options».
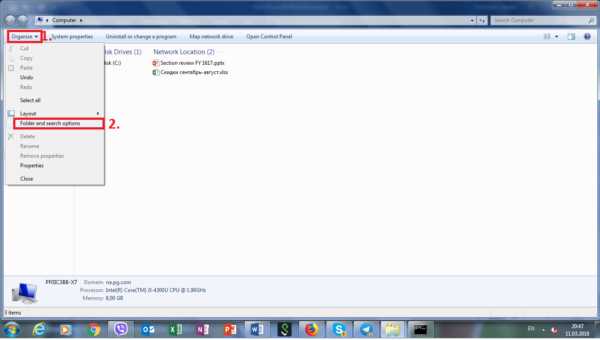
Выбираем «Параметры папок и поиска» или «Folder and search options»
Способ 2. Через поиск в меню «ПУСК»
Шаг 1. Нажимаем клавишу «Win»/соответствующую иконку в нижней левой части экрана.
Шаг 2. В поисковой строке начинаем вводить «Параметры папок и поиска» или «Folder and search options», нажимаем на выданный результат.
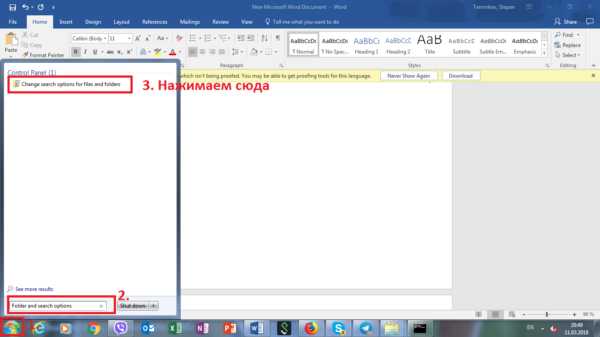
Вводим «Параметры папок и поиска» или «Folder and search options» и нажимаем на выданный результат
Способ 3. Через «Панель управления» Windows
Шаг 1. Нажимаем клавишу «Win» или соответствующую иконку в нижней левой части экрана.
Шаг 2. В открывшемся меню выбираем «Панель управления» или «Control Panel».
Шаг 3. В правом верхнем углу изменяем тип просмотра на «Крупные значки» или «Large Icons».
Шаг 4. Среди всех появившихся иконок ищем одну с названием «Параметры папок» или «Folder Options» и нажимаем её.
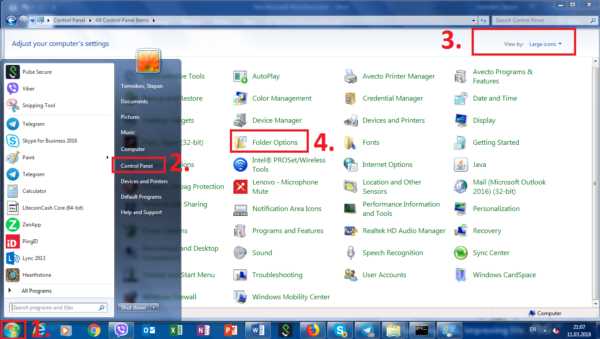
Выбираем пункт «Параметры папок» или «Folder Options» и нажимаем на него
В результате использования любого из вышеописанных методов перед вами откроется искомое окно, в котором вам следует снять галочку с поля «Скрывать разрешения для…» или «Hide extensions for known file types».
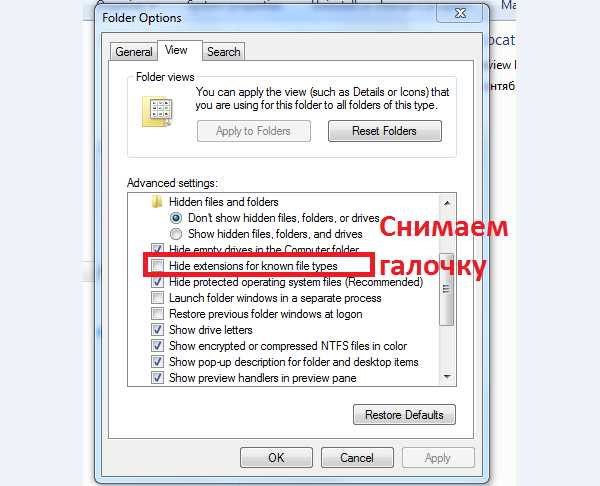
Снимаем галочку с поля «Скрывать разрешения для…» или «Hide extensions for known file types»
Читайте интересную информацию в статье — «Как сделать невидимую папку».
После этого вам будут видны расширения всех файлов вашей системы. Для того чтобы поменять один тип файла на другой необходимо выделить его и:
- Нажать на него ПКМ, после чего щелкнуть по опции «Переименовать» или «Rename», после чего изменить текст следующий за точкой.
- Нажать клавишу F2 и также поменять текст после точки.
Важно! Расширение – это текст после точки в названии файла. Для изменения типа файла необходимо ОСТАВИТЬ точку и изменить текст после неё. Смотрите на картинке ниже.

Меняем определённую часть в файле
Способ 4. Используем командную строку Windows 7
Для начала вам потребуется открыть командную строку:
Шаг 1. Одновременно нажмите клавиши «Win+R».
Шаг 2. Перед вами откроется окно, в пустое поле которого необходимо ввести «CMD» и нажать «Enter» или «Ok».
Теперь Вам необходимо использовать команду «Rename». Для этого нужно:
- напечатать «rename» и нажать пробел;
- напечатать полный путь до файла и само название файла вместе с его текущим расширением;
- поставить пробел, поставить звёздочку и сразу же после нее написать новое расширение.
Простой пример полной команды вместе с сопровождающим скриншотом:
«Rename C:\Users\temnikov.s\Desktop\Личное\121.rtf *.docx».

В результате применения данной команды мы изменим формат файла под названием «121» с простого текстового на Microsoft Word 2010.
Интересно! Обращаем ваше внимание, что поменяв тип файла вы никоим образом не измените/повредите его содержимое. Все что вы сделаете – это укажете своей WINDOWS, что тот или иной файл имеет формат, который следует открывать через определенную программу.
Используем сторонние программы
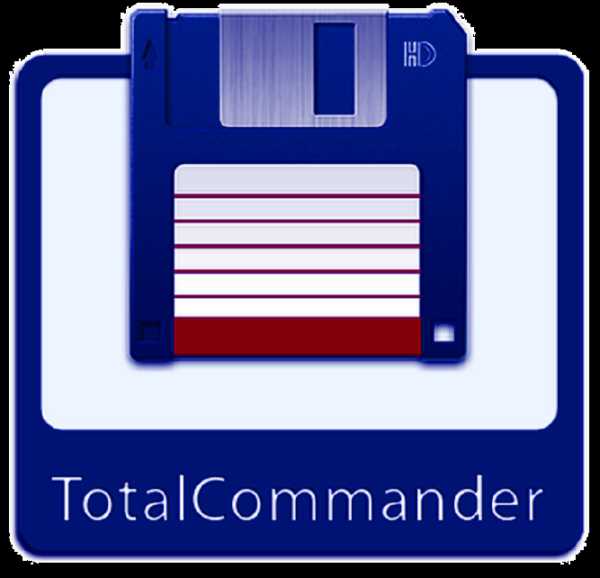
Программа «Total Commander»
Расширение файла можно также поменять используя дополнительное программное обеспечение. Предлагаем воспользоваться одной из самых популярных программ «Total Commander»:
Шаг 1. Открываем программу и доходим до необходимого нам файла.

Выбираем необходимый файл
Шаг 2. Нажимаем клавишу F2, после чего изменяем название файла после точки и нажимаем клавишу «Enter». Напоминаем, что именно текст после точки содержит в себе информацию о расширении файла. Теперь в столбце «Тип» вы сможете увидеть файл с его новым расширением.

Новое расширение в выбранном файле
В данном примере мы изменили расширение файла «Коды ошибок» с «.doc» на «.txt»
Видео — Как поменять тип файла на виндовс 7
Понравилась статья?
Сохраните, чтобы не потерять!
Как изменить расширение файла в Windows - FlexRadio
В этой статье рассказывается, как изменить расширение файла в Windows. Например, вы можете переименовать файл TURF с именем MCALL_0110_4865_6500_2074._ip в MCALL_0110_4865_6500_2074.zip
Эти инструкции предназначены для Windows 7, но тот же базовый процесс применим к большинству версий Windows.
По умолчанию Windows скрывает расширения файлов. Чтобы изменить их, вы должны сначала показать расширение файла, чтобы сделать их видимыми, чтобы их можно было изменить.Тогда вы можете это изменить.
Если вы уже видите расширения файлов на своем компьютере, перейдите к шагу 2
Как показать расширения файлов в Windows 7
Шаг 1. Если вы не видите расширение файла, откройте проводник Windows и нажмите кнопку Организовать в верхнем левом углу. Затем выберите Папка и параметры поиска , затем щелкните вкладку Просмотр . Снимите флажок «Скрыть расширения для известных типов файлов», например:
Щелкните ОК .Теперь вы должны увидеть расширение файла.
Как показать расширения файлов в Windows 8
Шаг 1. В Windows 8 легко включать и отключать расширения файлов. Просто откройте окно проводника (новое имя для проводника Windows) и щелкните вкладку «Просмотр».
Теперь установите флажок рядом с Расширения имени файла . Если флажок установлен, будут отображаться расширения. Если не отмечен, они не будут. Это противоположный способ работы флажка в Windows 7 и Vista.
Как показать расширения файлов в Windows 10
Шаг 1. Откройте проводник, нажав кнопку «Пуск» в Windows и выбрав значок File Explorer , как показано ниже.
Щелкните вкладку View в проводнике, а затем нажмите кнопку Options (или щелкните раскрывающееся меню и выберите Change folder and search options ), как показано ниже.
Отображается диалоговое окно «Параметры папки».Щелкните вкладку View в верхней части окна Folder Options , как показано ниже
Для просмотра расширений файлов снимите отметку с Скрыть расширения для известных типов файлов .
По завершении нажмите ОК .
Шаг 2. Щелкните имя файла правой кнопкой мыши и выберите Переименовать (или щелкните левой кнопкой мыши и удерживайте кнопку в течение одной секунды). Введите новое расширение, например:
После ввода нового добавочного номера нажмите Введите
.Как изменить расширение файла в Windows
На этой странице показано, как изменить расширение файла в Windows. Например, вы можете захотеть переименовать файл MyDocument.rtf в MyDocument.txt.
Эти инструкции предназначены для Windows 7, но тот же базовый процесс применяется к большинству версий Windows (см. Снимки экрана из Windows XP).
ПРИМЕЧАНИЕ. Изменять расширение файла следует только в том случае, если вы уверены, что это правильно. Тщательно проверьте файл после изменения.Если это не сработает, вы можете легко вернуть расширение обратно - просто убедитесь, что вы помните, что это было!
Мой компьютер
Первое, что нужно сделать, это открыть Проводник Windows (или Мой компьютер ) и просмотреть файл, который вы хотите изменить. Мы будем использовать пример MyDocument.rtf. Когда мы просматриваем файл, он выглядит так:
Вы заметите, что у файла нет расширения - он просто называется MyDocument. Это потому, что в этом примере Windows скрывает имена расширений.
Если вы уже видите расширения файлов на своем компьютере, пропустите следующий шаг.
Если вы не видите расширение файла, выберите «Упорядочить»> «Параметры папок и поиска», затем щелкните вкладку «Просмотр». Снимите флажок «Скрыть расширения для файлов известных типов», например:
Щелкните ОК. Теперь вы должны увидеть расширение файла:
.
Щелкните правой кнопкой мыши имя файла и выберите «Переименовать» (или щелкните левой кнопкой мыши и удерживайте кнопку в течение одной секунды). Введите новое расширение, например:
После ввода нового добавочного номера нажмите клавишу Enter (возврат).Windows выдаст вам предупреждение о том, что файл может работать некорректно. Это совершенно безопасно - помните, что вы можете восстановить исходное расширение, если что-то пойдет не так.
Также возможно, что вы получите другое сообщение о том, что файл доступен только для чтения. В этом случае либо скажите «да», чтобы отключить только чтение, либо щелкните файл правой кнопкой мыши, выберите «Свойства» и снимите флажок «Только для чтения».
Если у вас нет разрешения на изменение расширения файла, возможно, вам придется войти в систему как администратор.Другой вариант - сделать копию файла, переименовать копию, а затем удалить оригинал.
Примечание. Windows обрабатывает расширения файлов без учета регистра, т.е. .RTF - это то же самое, что .rtf. Однако другие операционные системы этого не делают и будут рассматривать MyDocument.RTF и MyDocument.rtf как два разных файла. Поэтому для максимальной совместимости рекомендуется всегда обрабатывать файлы с учетом регистра. Это особенно важно, если вы собираетесь использовать файлы в Интернете.Мы рекомендуем вам выработать привычку использовать все строчные буквы для всех расширений файлов - тогда не будет путаницы.
.Как изменить тип / расширение файла в Windows 7
Как веб-разработчик, я часто меняю тип файла и / или расширения. например, изменение HTML-документа на PHP или изменение изображения с JPG на PNG. это я просто изменив расширение файла.
Скажем, я хочу заменить файл HTML с именем index.html на файл PHP, все, что мне нужно сделать, это переименовать его в index.php. то же самое касается изменения JPG на PNG, Doc на TXT и т. д.
По умолчанию расширения файлов явно исключены из имен файлов, что делает невозможным изменение типов файлов посредством переименования расширений.
Чтобы включить отображение расширения файла в имени файла, выполните следующие действия.
- Откройте проводник Windows, перейдите в любую папку, например «Мой документ»
- Щелкните вкладку Упорядочить в верхнем левом углу, затем Папка и параметры поиска .
- На вкладке «Просмотр» снимите флажок Скрыть расширения для известных типов файлов , Нажмите кнопку «Применить», затем кнопку «ОК».
| aac, adt, adts | Аудиофайл Windows |
| аккдб | Файл базы данных Microsoft Access |
| согласно | Файл Microsoft Access, предназначенный только для выполнения |
| учет | База данных времени выполнения Microsoft Access |
| согласно | Шаблон базы данных Microsoft Access |
| aif, aifc, aiff | Файл формата аудиообмена |
| aspx | ASP.NET Active Server, страница |
| avi | Audio Video Interleave фильм или звуковой файл |
| летучая мышь | Пакетный файл ПК |
| бункер | Двоичный сжатый файл |
| BMP | Файл растрового изображения |
| кабина | Windows Папка-шкаф |
| кда | Аудиодорожка на компакт-диске |
| CSV | Файл значений, разделенных запятыми |
| дифф | Файл формата обмена данными электронных таблиц |
| длл | Файл библиотеки динамической компоновки |
| doc | Документ Microsoft Word до Word 2007 |
| docm | Документ с поддержкой макросов Microsoft Word |
| docx | Документ Microsoft Word |
| точка | Шаблон Microsoft Word до Word 2007 |
| точек | Шаблон Microsoft Word |
| eml | Электронный файл, созданный Outlook Express, Windows Live Mail и другими программами |
| eps | Инкапсулированный файл Postscript |
| exe | Исполняемый программный файл |
| flv | Flash-совместимый видеофайл |
| gif | Файл в графическом формате обмена |
| htm, html | Страница языка разметки гипертекста |
| ini | Файл конфигурации инициализации Windows |
| iso | ISO-9660 образ диска |
| банка | Файл архитектуры Java |
| jpg, jpeg | Фотоархив Объединенной группы экспертов по фотографии |
| m4a | Аудиофайл MPEG-4 |
| МБД | База данных Microsoft Access до Access 2007 |
| мид, миди | Файл цифрового интерфейса для музыкальных инструментов |
| мов | Файл фильма Apple QuickTime |
| mp3 | Аудиофайл MPEG уровня 3 |
| mp4 | Видео MPEG 4 |
| mp4 | Видео MPEG 4 |
| мегапикселей | Видеофайл Moving Picture Experts Group |
| миль на галлон | Системный поток MPEG 1 |
| MSI | Установочный файл Microsoft |
| муи | Файл многоязычного интерфейса пользователя |
| | Файл формата переносимого документа |
| png | Файл переносимой сетевой графики |
| горшок | Шаблон Microsoft PowerPoint до PowerPoint 2007 |
| потм | Шаблон Microsoft PowerPoint с поддержкой макросов |
| горшок | Шаблон Microsoft PowerPoint |
| стр. / Драм | Надстройка Microsoft PowerPoint |
| пакетов в секунду | Слайд-шоу Microsoft PowerPoint до PowerPoint 2007 |
| частей на миллион | Слайд-шоу Microsoft PowerPoint с поддержкой макросов |
| пакетов в секунду | Слайд-шоу Microsoft PowerPoint |
| чел. | Формат Microsoft PowerPoint до PowerPoint 2007 |
| частей на миллион | Презентация с поддержкой макросов Microsoft PowerPoint |
| пикселей | Презентация Microsoft PowerPoint |
| psd | Файл Adobe Photoshop |
| pst | Хранилище данных Outlook |
| паб | Файл Microsoft Publisher |
| rar | Рошаль Архив сжатый файл |
| RTF | Файл в формате RTF |
| sldm | Слайд с поддержкой макросов Microsoft PowerPoint |
| sldx | Слайд Microsoft PowerPoint |
| swf | Файл Shockwave Flash |
| систем | Файл системных настроек и переменных Microsoft DOS и Windows |
| tif, tiff | Файл в формате изображения с тегами |
| тмп | Файл временных данных |
| текст | Неформатированный текстовый файл |
| воб | Файл видеообъекта |
| vsd | Чертеж Microsoft Visio до Visio 2013 |
| vsdm | Рисунок с поддержкой макросов Microsoft Visio |
| vsdx | Файл чертежа Microsoft Visio |
| vss | Набор элементов Microsoft Visio до Visio 2013 |
| ВССМ | Набор элементов с поддержкой макросов Microsoft Visio |
| вст | Шаблон Microsoft Visio до Visio 2013 |
| встм | Шаблон Microsoft Visio с поддержкой макросов |
| vstx | Шаблон Microsoft Visio |
| wav | Звуковой файл в формате Wave |
| ВБК | Резервный документ Microsoft Word |
| недель | Файл Microsoft Works |
| WMA | Аудиофайл Windows Media |
| WMD | Windows Media Загрузить файл |
| WMV | Файл видео Windows Media |
| wmz, wms | Файл скинов Windows Media |
| WPD, WP5 | Документ WordPerfect |
| xla | Надстройка Microsoft Excel или файл макроса |
| xlam | Надстройка Microsoft Excel после Excel 2007 |
| xll | Надстройка на основе библиотеки Microsoft Excel |
| xlm | Макрос Microsoft Excel до Excel 2007 |
| xls | Книга Microsoft Excel до Excel 2007 |
| xlsm | Книга с поддержкой макросов Microsoft Excel после Excel 2007 |
| xlsx | Книга Microsoft Excel после Excel 2007 |
| xlt | Шаблон Microsoft Excel до Excel 2007 |
| xltm | Шаблон Microsoft Excel с поддержкой макросов после Excel 2007 |
| xltx | Шаблон Microsoft Excel после Excel 2007 |
| xps | Документ на основе XML |
| почтовый индекс | Сжатый файл |
Как изменить формат файла - urdesignmag
У вас возникают проблемы с открытием определенных файлов на вашем устройстве? Многие типы файлов содержат разные типы данных для эффективного хранения и представления. Это упрощает определение типа файла перед открытием самого файла. Это полезный способ определить, есть ли в файле, который вы собираетесь открыть, вирус или тип файла не подходит.
Однако это означает, что вам нужно специальное программное обеспечение для открытия определенного файла.Изучение того, как изменить формат файла, необходимо, чтобы избежать утомительной задачи использования различных программ для работы с определенными типами файлов.
Трудно понять, как изменить типы файлов, но с руководством, приведенным ниже, будет легко. Прочтите, чтобы узнать, как изменить различные форматы файлов для совместимости устройства и программного обеспечения.
1. Определение типов файлов
Первым шагом к изучению того, как изменить формат файла, является изучение типа файла. Некоторые приложения позволят вам обойти этот шаг и без проблем откроют тип файла.Как упоминалось выше, есть некоторые проблемы с использованием многих программ для работы с разными типами файлов.
Среди этих проблем есть определенные программы, выполняющие автоматическое изменение новых файлов. Это может нарушить целостность файла и / или сделать его непригодным для использования.
Единственный способ гарантировать, что этого не произойдет, - это научиться определять различные типы файлов. Зная это, вы сможете понять, как изменить формат файла на более подходящий тип. Вот как можно посмотреть формат файлов для разных устройств и операционных систем.
для Windows
Если вы работаете в Windows 7, вы заметите, что определить формат файла сложно. Это связано с тем, что операционная система по умолчанию скрывает форматы файлов. Но не волнуйтесь, эту функцию легко отключить.
Все, что вам нужно сделать, это перейти в проводник Windows и щелкнуть вкладку «Упорядочить» в левом верхнем углу. На вкладке «Параметры поиска» в разделе «Папки» вы найдете множество дополнительных параметров настройки. Среди них будет возможность скрыть расширения для известных файлов.
Отключение этой функции приведет к отображению форматов файлов при выборе файла. В Windows 8 этот процесс выполняется быстрее. Включить расширения файлов так же просто, как перейти на вкладку «Просмотр» в проводнике.
Вы увидите небольшое поле, которое вы можете установить, чтобы включить расширения имени файла. Установка этого флажка и обновление проводника - отличный способ заставить файлы отображать свой формат.
Windows 10 имеет процесс, аналогичный Windows 7. Единственное отличие состоит в том, что проводник по умолчанию находится в меню «Пуск».Перейдите на вкладку «Просмотр», перейдите в меню «Параметры», после чего появится диалоговое окно «Параметры папки».
Выбор опции «Просмотр» в диалоговом окне покажет расширенные настройки для файлов. Снимите флажок, чтобы скрыть расширения для известных файлов, и вы увидите результаты в своих файлах.
для Mac
пользователей Mac увеличиваются из-за улучшений, которые Apple внесла в их продукты. С новым 16-дюймовым MacBook Pro все больше людей получат Mac для себя.Как и у других продуктов Apple, их интерфейсы будут отличаться от Windows.
Это означает, что описанные выше методы будут бесполезны для Mac. Вам будет необходимо научиться изменять форматы файлов на Mac. Что замечательно, это проще сделать на Mac.
Это связано с тем, что на большинстве компьютеров Mac установлены одни и те же операционные системы. Немногие Mac отстают от обновления, но это из-за вмешательства пользователей. Это означает, что вы можете использовать один и тот же метод на разных компьютерах Mac.
Все, что вам нужно сделать, это нажать на программу Finder.Щелкните «Настройки», и откроется диалоговое окно. На вкладке «Дополнительно» вы найдете различные параметры, которые включают и отключают отображение при выполнении определенных действий.
В этом диалоговом окне также будет возможность отображать расширения файлов. При выборе этого параметра будут отображаться форматы файлов, которыми вы можете управлять по своему вкусу.
Для смартфонов
Смартфоныобладают уникальным методом преобразования форматов файлов. Смартфоны также имеют уникальные типы файлов для приложений и часто для видео.Это поможет сэкономить больше места на небольших устройствах.
Некоторые телефоны Samsung и Android делают это путем сжатия файлов определенных форматов. Некоторые форматы файлов по умолчанию имеют большой размер, и эти системы смартфонов отлично справляются с автоматическим сжатием. Их распаковка часто требует времени и не удастся, если у вас недостаточно места для хранения.
Вы можете изменить формат файла, переименовав файл. Тем не менее, вам необходимо сначала загрузить приложение для работы с файлами, чтобы вы могли управлять файлами.После того, как вы закончите загрузку, нажатие и удерживание значка вызовет появление приглашения «I».
Выбор этого параметра дает вам различные возможности для управления файлом. Вы можете переименовать файл и изменить формат файла здесь.
Смартфоны всегда будут отображать файл в выбранном вами формате. Это означает, что вы можете установить видеофайл как аудиофайл для воспроизведения только аудио. Это работает только в определенных случаях, так как некоторые файлы станут непригодными для использования, пока не будут преобразованы в определенный формат.
2. Воспроизведение различных форматов видео
Видео часто бывают разных форматов в зависимости от операционной системы каждого устройства. Windows и macOS по умолчанию имеют разные проигрыватели, что затрудняет обмен видео файлами.
В Windows 7 проигрывателем по умолчанию является Windows Media Player. Это приводит к тому, что видео имеют формат файла WMV. Он может воспроизводить другие видео только в том случае, если вы также измените формат на WMV.
Windows 10 упростила проигрыватель и включила другую программу по умолчанию.Приложение «Кино и ТВ» более универсально, чем проигрыватель Windows Media. Это потому, что он поддерживает форматы MOV, AVI и MP4.
В macOS по умолчанию установлен другой проигрыватель. Плеер QuickTime поддерживает файлы фильмов (MOV) вместе с другими файлами MPEG-4. Это означает, что вам не нужно конвертировать большинство файлов, которые у вас есть, поскольку вы тоже будете их воспроизводить.
Что замечательно, так это то, что есть программы, которые воспроизводят для вас разные форматы видео файлов. VLC - это пример проигрывателя, который сегодня воспроизводит большинство видеоформатов.Handbrake - еще один проигрыватель, поддерживающий форматы видео для Windows, macOS и Linux.
Эти проигрыватели работают с минимальной вычислительной мощностью. Это означает, что они не замедлят вашу работу, пока вы их используете. Они также запускаются быстрее, чем другие программы.
3. Просмотр изображений в различных форматах
Изображения похожи на видео в том, что они имеют разные форматы. Что замечательно, есть несколько онлайн-инструментов, которые можно использовать для преобразования форматов файлов изображений.Единственная проблема в том, что эти конвертеры работают медленнее большинства программ.
Если у вас нет терпения, вы можете вместо этого установить XnConvert. Этот конвертер - универсальный инструмент для использования в Windows, macOS и Linux. Он позволяет просматривать разные изображения независимо от их форматов.
Что хорошего в этом инструменте, так это то, что он позволяет манипулировать изображениями. Вы можете изменять размер, цвет и добавлять к изображениям различные элементы.
Еще один отличный инструмент - Адаптер для Windows и macOS.Это проще в использовании и будет лучше для новых пользователей.
Если вы не хотите ничего устанавливать, вы захотите использовать онлайн-инструмент. Однако, как упоминалось выше, онлайн-инструменты часто ненадежны для своих пользователей. Однако это не относится к Замзар.
Это отличный онлайн-инструмент, который позволяет конвертировать файлы всех форматов. Это также может помочь вам найти ценность в фотографиях в формате RAW. Вам нужно всего лишь зарегистрироваться на их веб-сайте, используя свой адрес электронной почты, чтобы использовать Zamzar.
4. Воспроизведение различных аудиоформатов
Отличный инструмент для преобразования форматов аудио файлов fre: ac. Этот конвертер позволяет слушать аудиофайлы из разных форматов. Вы также можете повозиться с качеством звука файлов, чтобы сделать их четче или громче.
Затем вы можете преобразовать их в нужный формат для использования на других устройствах. Если вам нужно только конвертировать аудиофайлы, Free Audio Converter - хороший специализированный инструмент. Единственным недостатком является то, что он поддерживает только устройства Windows.
Это означает, что другие операционные системы не могут их использовать. Тем не менее, он все еще может поддерживать аудиоформаты из macOS и Linux.
5. Открытие документов разных форматов
Docx, PDF и XLS - популярные форматы файлов для документов, пересылаемых между пользователями. Это потому, что они относятся к наиболее часто используемым программам для различных документов сегодня. Поскольку большинство пользователей не используют одни и те же программы, будет сложно просмотреть содержимое документа, если они его получат.
Хорошая новость в том, что существуют различные инструменты, которые помогут преобразовать их в совместимые форматы.Базовые программы для Windows и macOS работают в сети. Это означает, что они также могут помочь вам преобразовать файлы перед их отправкой.
Google Docs также является отличным онлайн-конвертером и рабочим инструментом. Этот инструмент может помочь вам преобразовать PDF в Word на Mac и наоборот. Эти инструменты позволяют конвертировать файлы в любой формат, чтобы использовать или просматривать их.
Узнайте, как изменить формат файла сегодня
Многие форматы файлов не позволяют их использовать. Изучение того, как изменить формат файла, - отличный способ решить эту проблему.Измените форматы и получите доступ к важным файлам уже сегодня!
Хотите узнать больше о преобразовании файлов для совместимости с Mac? Ознакомьтесь с нашими статьями здесь, чтобы увидеть больше руководств и списков сегодня!
Комментарии
комментария
.