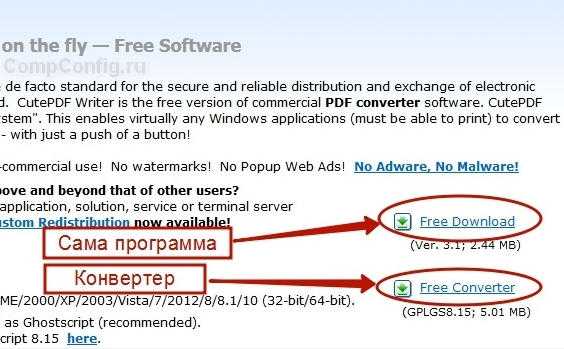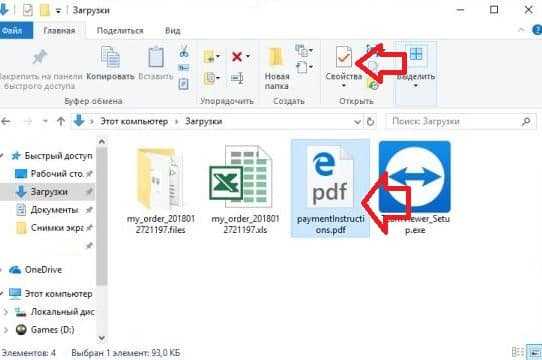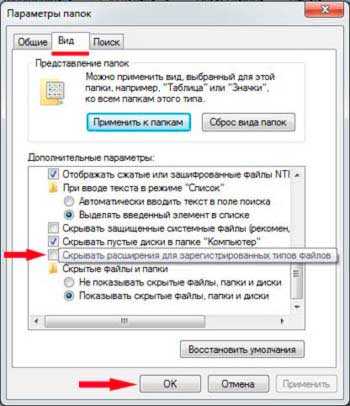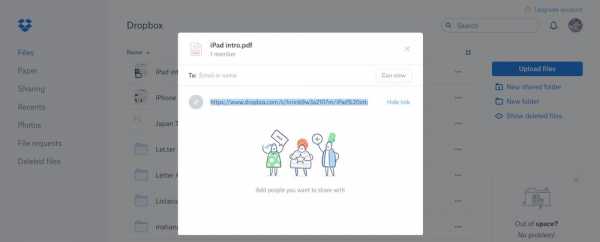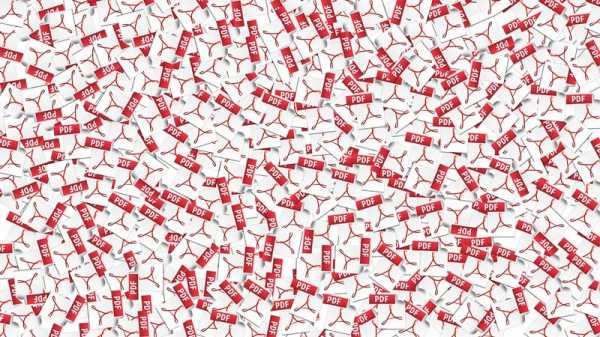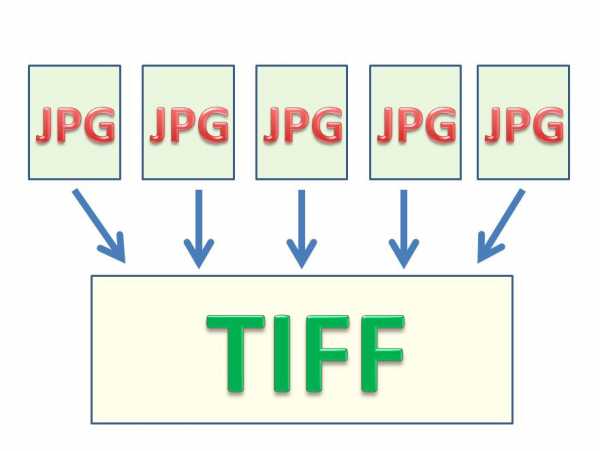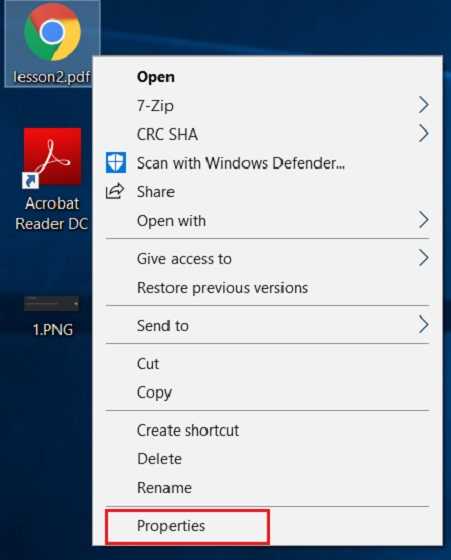Как вставить в файл html
встраивание HTML-файла в другой HTML-файл
Элемент <link> существует в HTML уже давно, он предлагает нам простой и понятный способ вставки таблицы стилей и JavaScript-файлов в различные HTML-документы, но, к сожалению, он не позволяет встраивать другие HTML-файлы.
Для достижения этой цели, вы можете либо использовать тяжеловесный элемент <iframe> или JavaScript-объект XMLHttpRequest, который используется в AJAX-программировании. Но теперь, с появлением замечательной технологии, известной как HTML5 Imports, мы можем полностью изменить подходы к созданию наших сайтов.
Imports позволяет использовать элемент <link> для импорта HTML-документов в другие HTML-документы, это означает, что вы теперь не ограничены элементом <iframe> и вам не требуется писать кучу Ajax-запросов. Imports также имеет возможность создавать наборы CSS, JavaScript, и HTML код, что делает его прекрасным инструментом для загрузки автономных компонентов в ваши HTML-документы.
Встраивание HTML-файла в другой HTML-файл
Поддержка браузеров
К сожалению, поддержка браузерами HTML5 Imports все еще очень ограничена. Реализация этой новой и интересной технологии была впервые показана в 31-й версии Google Chrome, в этой версии необходимо было включить HTML5 Imports вручную. Чтобы сделать это, вы должны были открыть chrome://flags (экспериментальные возможности Chrome), включить флаг “Enable HTML Imports”, а затем перезапустить свой Chrome.
Но теперь вы будете очень рады узнать, что Chrome 36 имеет встроенную поддержку HTML5 Imports, это означает, что вам теперь не нужно беспокоиться об активации этой функции вручную.
Кроме того, чтобы определить имеет ли браузер поддержку HTML5 Imports или нет, вы можете использовать функцию приведенную ниже:
if ("import" in document.createElement("link")) {
// Этот браузер поддерживает HTML5 Imports.
}
Для других браузеров, которые не поддерживают HTML5 Imports, вы можете воспользоваться Polymer's Polyfill.
Использование HTML5 Imports
HTML5 Imports использует элемент <link>, чтобы указать путь к файлу, который вы хотите загрузить, также как мы импортируем скрипты и таблицы стилей в наш HTML-документ.
<link rel="stylesheet" href=" styles.css">
Для импорта, все что вам нужно сделать, это заменить значение атрибута rel на "import". Когда вы установите атрибут rel="import", это сообщит браузеру, что необходимо импортировать указанной файл в документ.
<head>
<link rel="import" href="import/doc.html">
</head>
Примечание: если вы хотите загрузить HTML-документ с другого домена, вы должны убедиться, что импорт разрешен CORS.
<link rel="import" href="http://xyz.com/one.html">
Получение контента
Когда вы подключаете импорт к странице, это не значит, что содержание этого файла будет автоматически показано в вашем документе. Почему? Потому как содержимое импортируемого документа не является частью DOM-дерева родительского документа.
Примечание: Это правило применимо только для HTML-контента. Браузер будет автоматически загружать любой JavaScript и CSS код, и применять его к основному документу.
Чтобы получить доступ к содержимому импорта, вы должны написать некоторый JavaScript-код.
var doc= document.querySelector('link[rel="import"]').import;
Он будет захватывать все содержимое файла doc.html, который мы импортируем в нашу веб-страницу. Свойство import элемента link будет null, если:
- Ресурс CORS отключен.
- <link> не имеет rel="import".
- HTML5 Imports не поддерживается в браузере.
- Либо элемент <link> был удален из DOM, либо не был добавлены в DOM.
Давайте предположим, doc.html содержит:
<text>
<h3>Заголовок документа</h3>
<p><span>Автор: Ajeet Yadav</span></p>
<p>CreativeWebLogix: Convert Existing Site to Responsive</p>
</text>
Теперь, мы должны получить содержание импорта, а затем выбрать текст и клонировать его на нашей странице.
<body>
<script>
var doc = document.querySelector('link[rel="import"]').import;
// Grab DOM from doc.html's document.
var text = doc.querySelector('.doc');
document.body.appendChild(text.cloneNode(true));
</script>
</body>
Вот и все!
Использование шаблонов
Кроме этого, вы можете использовать HTML5 Imports в тандеме с элементом <template> и импортировать секции разметки, а затем использовать, когда вы в них нуждаетесь. В этом случае, вместо того, чтобы вставлять HTML прямо в тело, мы сначала создадим полную копию текста .content с использованием document.importNode(), а затем импортируем его в контейнер. Таким образом, код будет выглядеть примерно так:
<script>
var doc = document.querySelector('link[rel="import"]').import;
var text = doc.querySelector('.doc');
var clone = document.importNode(text.content, true);
document.querySelector('#container').appendChild(clone);
</script>
События
Элемент <link> имеет 2 события: onerror (при неудачной попытке загрузки импорта) и onload (при успешной загрузке импорта), которые можно использовать, чтобы следить на состоянием загрузки ваших файлов. Для того чтобы выполнить код после загрузки файла импорта, и, чтобы избежать ошибок, лучше воспользоваться атрибутами onload и onerror.
<script>
// Handle Loaded Imports
functionhandleLoad(event) {
console.log('Loaded import: ' + event.target.href);
}
// Handle Errors.
functionhandleError(event) {
console.log('Error loading import: ' + event.target.href);
}
</script>
<link rel="import" href="doc.html" onload="handleLoad(event)" onerror="handleError(event)">
Примечание: браузер загружает файл импорта сразу после того найдет элемент <link>. Поэтому убедитесь, чтобы определили обработчики событий перед элементом в разметке. В противном случае, вы можете получить ошибку в консоли.
Но, если вы создали импорт динамически, то:
var link = document.createElement('link');
link.rel = 'import';
link.href = 'doc.html'
link.onload = function(event) {...};
link.onerror = function(event) {...};
document.head.appendChild(link);
Как я упоминал ранее, Imports весьма полезен для собирания HTML, CSS и JavaScript-файлов в единый подключаемый файл. Ниже, я показываю вам реальный пример Bootstrap, который состоит из многочисленных элементов <link> и <script>.
<head>
<link rel="import" href="bootstrap.html">
</head>
При импорте bootstrap.html в ваш HTML-документ, браузер сначала загрузит каждый из следующих CSS и JavaScript-файлов, а впоследствии применит их в основном документе.
<link rel="stylesheet" href="bootstrap.css">
<link rel="stylesheet" href="fonts.css">
<script src="bootstrap.js"></script>
<script src="jquery.js"></script>
<script src="bootstrap-dropdown.js"></script>
<script src="bootstrap-tooltip.js"></script>
Заключение
Благодаря HTML5 Imports вы можете создавать повторно используемые фрагменты кода, которые можно добавлять простой строкой кода, т.е. <link rel="import">. Это чрезвычайно мощная технология полностью изменит мир веб-разработки в будущем.
Перевод статьи
Если у Вас возникли вопросы, то для скорейшего получения ответа рекомендуем воспользоваться нашим форумом
Как вставить в html-страницу документы MS Office
Вставить документы Оффиса можно при помощи плавающего фрейма <IFRAME>. Для этого достаточно указать только адрес вставляемого документа и размеры фрейма. Если размеры фрейма не указывать, то размер на странице будет: width — 300 пикселов, height — 150 пикселов (это значение для iframe по умолчанию).
Вставить в html-страницу документ Microsoft Word можно следующей строкой:
<iframe src="/document.doc" width=200 height=500>
По аналогии можно вставить в html-страницу документ Microsoft Excel:
<iframe src="/table.xls" width=200 height=500>
Это может быть полезно, например, если на страницах нужно выложить часто обновляемые прайсы, а переводить их в html-вид затруднительно.
Однако, на мой взгляд, перебарщивать с этим не стоит, т.к. обычно файлы офиса достаточно много "весят", а это для многих пользователей может быть решающим фактором.
Кроме того, данная конструкция у большинства пользователей без дополнительных настроек браузеров (IE, FF, Opera, Safari)работать не будет. Фрейм останется пустым (Safari), или будет предложено сохранить файл на диск или открыть в Word/Excel (IE, FF, Opera).
Самый простой способ — сохранить исходный файл Word/Excel с помощью команды: File -> Save as WEB... (Файл -> Сохранить как веб-страницу...) и полученный файл html уже вставлять в iframe.
Источник: http://www.spravkaweb.ru
Как вставить HTML, CSS и JS в PHP-код?
Когда вы разрабатываете свой модуль, то иногда прибегаете к помощи верстки (HTML и CSS) и дополнительным скриптам.
Все это можно подключать отдельно – что-то в теле страницы, что-то в отдельных файлах. Но некоторые дополнения лучше вставлять непосредственно в сам PHP-файл.
Сегодня я покажу два варианта, как можно вставить HTML, CSS или JavaScript в код PHP.
Первый вариант вставки элементов в PHP-код
Я думаю, что если вы хоть немного знакомы с PHP, то знаете, что такое «echo» (тег, с помощью которого вы можете вывести сообщение на экран).
Вот с помощью него и можно вывести один из перечисленных ранее кодов. Пример:
<?php
$content = "<div>Hello, world!</div> <style>.main {color: red;}</style> <script src='/jquery.nicescroll.js'></script>";
echo $content;
?>На что здесь стоит обратить внимание? Кавычки. Если вы используете внешние кавычки в виде " ", то внутренние кавычки элементов должны быть ' ' и наоборот, иначе вы получите ошибку. Если вы принципиально хотите использовать одинаковые и внешние, и внутренние кавычки, то во внутренних ставьте знак экранизации:
<?php
$content = "<div class=\"main\">Hello, world!</div> <style>.main {color: red}</style> <script src=\"/jquery.nicescroll.js\"></script>";
echo $content;
?>В этом случае все будет работать корректно.
Второй вариант вставки элементов в PHP-код
Этот вариант мне нравится куда больше, чем первый. Здесь мы будем также использовать «echo», как и в предыдущем варианте, но добавим еще элемент «HTML»:
<?php
echo <<<HTML
<style>
.main {
color: red;
}
</style>
<script src="/jquery.nicescroll.js"></script>
HTML;
?>Сюда вы можете вставлять любой элемент, будь то HTML-код или же JavaScript. Кавычки здесь не играют роли (можете вставить любые), а по желанию можно внедрить переменные для вывода:
<?php
$content = "<div>Hello, world!</div>";
echo <<<HTML
{$content}
<style>
.main {
color: red;
}
</style>
<script src="/jquery.nicescroll.js"></script>
HTML;
?>Весьма удобный способ для реализации ваших идей.
Что значит html и как легко можно создать html файл? | Интернет
Слышали про html? Или, может быть, слышали об html страницах в Интернете? На самом деле, все просто. HTML – это, упрощенно говоря, один из языков программирования, и не самый сложный из них.
HTML – сокращение от HyperText Markup Language, что переводится как язык гипертекстовой разметки.
Содержание:
Используется HTML для того, чтобы страницы в Интернете выглядели именно такими, какими Вы их все знаете:
- красиво оформленные тексты,
- выделенные жирно или курсивом,
- просто черного цвета или разноцветные,
- с активными ссылками на другие страница сайта или блога,
- с картинками, видео, аудио и еще многими другими любопытными фишечками.
По сути, html – это изнанка страниц многих сайтов. Часто их красивое оформление создается с помощью языка разметки html. Иначе это еще называют создание страниц с помощью html верстки.
Сайты могут создаваться и на других языках программирования, например, на языке php.
Ученый из Британии Тим Бернерс Ли разработал язык html в 1986-1991 годах в Швейцарии. По сути html позволяет создавать простые, но при этом красивые документы. Уже позже в html были добавлены мультимедийные возможности (видео и т.п.) и поддержка работы с гипертекстом (для создания гиперссылок).
Для работы с html были созданы всем известные программы-браузеры, они же интернет-обозреватели, такие как:
- Mozilla Firefox (Мозилла Фаерфокс),
- Internet Explorer (Интернет Эксплорер),
- Google Chrome (Гугл Хром),
- Opera (Опера),
- Яндекс (Yandex) браузер,
- Safari (Сафари) и
- другие.
Первоначально основная функция браузера состояла как раз в интерпретации кода HTML и выводе визуального результата на экран монитора пользователя.
Что такое html страница?
Документы, файлы, страницы, созданные на языке html, имеют расширение вида .html или .htm. Например, html-страница (или html-файл, или html-документ) может иметь название вида:
- тест.html,
- html,
- html или
- название.html.
Строго говоря, тест.html – это имя файла (или имя страницы), где
- тест – имя файла, а
- .html – расширение имени файла (или расширение имени страницы), которое обычно просто называют «расширение».
Сейчас более распространенным вариантом вместо слова «расширение» стало слово «формат». Поэтому выражение «формат html» означает, что файл (или страница) написан на языке html и имя такого файла имеет расширение html. Значит,
файл c именем тест.html имеет формат html.
Операционная система Windows по умолчанию скрывает расширения файлов (то есть, форматы файлов). Программисты сделали это «не со зла», а для того, чтобы уберечь пользователя от бездумного изменения расширений файлов. Можно сделать так, чтобы по умолчанию расширения файлов были открыты. В Windows 7 для этого:
- кликаем по кнопке Пуск,
- открываем Панель управления,
- находим Параметры папок,
- открываем вкладку Вид, прокручиваем в самый низ и
- убираем галочку напротив опции «Скрывать расширения для зарегистрированных типов файлов»,
- жмем «ОК».
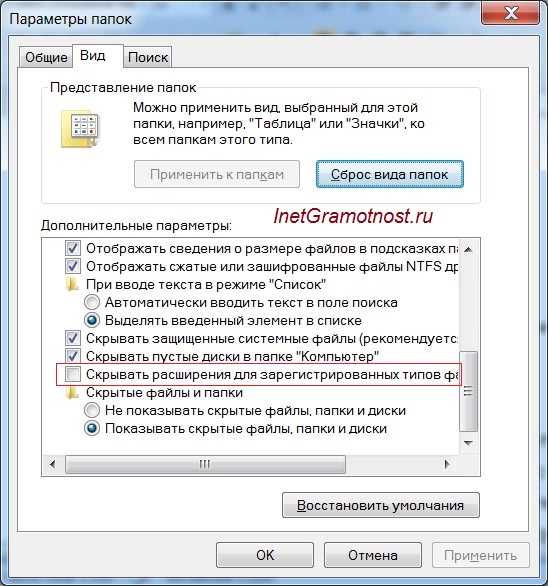 Рис. 1. Открываем все расширения файлов
Рис. 1. Открываем все расширения файловЕсли сейчас Вы поднимите глаза вверх и посмотрите в адресную строку своего браузера, то увидите там имя той страницы, которую сейчас читаете, а в конце имени стоит .html. Это пример html страницы блога, которая размещена в Интернете. Обычно у блога (у сайта) много html страниц. Например, каждая статья на этом блоге является отдельной html страницей.
В Интернете также встречаются сайты-одностранички, состоящие всего из одной html страницы. Например, это может быть
- интернет-визитка человека или фирмы, либо
- страница, продающая через Интернет какой-либо товар или услугу.
Язык HTML постоянно развивается и на сегодняшний день существует несколько его версий, начиная от HTML 2.0 от 22 сентября 1995 года и заканчивая последней версией языка HTML 5 от 28 октября 2014 года. В сентябре 2016 года планируется выпуск HTML 5.1.
Что такое HTML теги?
HTML – это язык разметки документов с помощью тегов. Теги заключаются в треугольные скобки “< >”. Теги могут быть парными и непарными.
- Например, тег “b”, заключенный в треугольные скобки, делает текст жирным
<b>текст, выделенный жирным</b>
В результате получится так: текст, выделенный жирным
- А тег “i” делает текст курсивным.
<i>текст, выделенный курсивом</i>
В результате получим: текст, выделенный курсивом
- Есть еще тег для перевода строки “br”.
- С помощью тега “a href” выделяют гиперссылку.
- Тег для заголовка документа – <head>. Это тег, открывающий документ. Он является парным в том смысле, что для него обязательно нужен закрывающий тег со слешем </head>.
- После заголовка идет основная часть, которая находится между открывающим тегом <body> и закрывающим тегом </body>. Этот тег так же, как тег head, является парным: его нужно открыть и не забыть закрыть.
В парных тегах закрывающий тег со слешем необходим по той причине, что он отменяет (точнее, корректно завершает) действие открывающего тега.
Тегов HTML существует много, в Интернете можно без труда найти учебники HTML.
Как создать html файл
Создать самостоятельно html страницу (или html файл) на своем компьютере и запустить свое творение в браузере очень просто.
1) Открываем Блокнот (простой текстовый редактор, который входит в состав Windows). Его можно найти на своем компьютере, введя в строку Поиск запрос: Блокнот.
2) Копируем и вставляем в Блокнот следующий текст:
<html>
<head>
<!– Информация о HTML-документе –>
</head>
<body>
<!– Содержание страницы –>
Привет! Это моя первая HTML страница.<br>
Вторая строка, ура!
</body>
</html>
3) Важный момент, без которого html файл не будет работать: в Блокноте сохраняем файл строго(!) в формате html, как показано на скриншоте. Файл можно для простоты сохранить на Рабочем столе на своем компьютере.
 Рис. 2. Обращаем внимание на Тип файла и сохраняем файл в формате html
Рис. 2. Обращаем внимание на Тип файла и сохраняем файл в формате html1 на рис. 2 – Кликаем «Рабочий стол», чтобы там сохранить html файл.
2 на рис. 3 – Открываем выпадающее меню напротив «Тип файла».
3 – В этом меню выбираем «Все файлы».
4 – вводим любое имя (у меня 001) и после точки обязательно(!) вводим html.
5 на рис. 2 – жмем «Сохранить».
4) На Рабочем столе находим файл 001.html:
Рис. 3. Html файл на Рабочем столеУ меня браузером по умолчанию является Google Chrome, поэтому значок у файла имеет вид значка этого браузера. Если будет другой браузер по умолчанию, то у файла 001.html будет другой значок.
Кликаем по файлу (рис. 3) 2 раза мышкой и в итоге видим в браузере свою первую страницу на html:
Рис. 4. Проверка, как выглядит html страница в браузереТаким образом, у нас получилась локальная страница html в том смысле, что она доступна только с вашего, локального компьютера. Чтобы страница была доступна другим, надо ее загрузить в Интернет. Точнее, разместить на хостинге, который доступен всегда: 24/7/365 (24 часа в сутки, 7 дней в неделю, весь год). Тогда такую страницу сможет увидеть каждый пользователь Интернета.
Так что html довольно интересный язык, и если в будущем Вы думаете создавать и вести собственный сайт или блог, то желательно знать хотя бы минимальный набор тегов, используемых в языке html.
Другие материалы:
Недостатки бесплатного хостинга для сайта
Как зарегистрировать хостинг, домен и сайт на timeweb
Что значит хэштег и как им пользоваться?
Как вставить флэш-ролики, видео и аудио файлы в HTML документ? Урок №18
Думаю, пришло время получить ответ на вопрос, как вставить флэш-ролики, видео и аудио файлы в HTML документ.
Покажу несколько способов, как вставить видео ролик или аудио файл.
Способ 1.
Видео и аудио файл можно вставить в HTML-документ с помощью тега <embed>.
<embed src="bloggood-ru.swf">
Закрывающий тег не требуется.
Возможно, когда вы проверите пример, ваш браузер может потребовать подключения к специальному плагину:

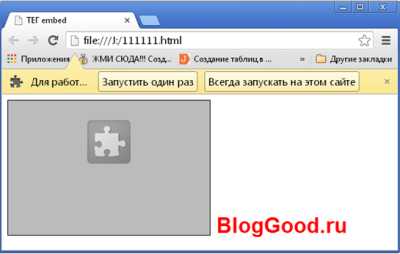
Вид плеера зависит от подключенного плагина и атрибутов тега <embed>.
Например, вот Google Chrome:
Или в Internet Explorer:
Атрибуты EMBED
height — высота плеера (в пикселях). Пример:
<embed src="bloggood-ru.swf">
width — ширина плеера (в пикселях). Пример:
<embed src="bloggood-ru.swf">
src — адрес флэш-ролика, видео или аудио файла. Пример:
<embed src="bloggood-ru.swf">
type — указывает MIME-тип (спецификация форматирования сообщений и кодирования информации для передачи по интернету) содержимого элемента.
pluginspage — адрес страницы в Интернете, откуда можно скачать и установить плагин к браузеру.
autostart — если параметр стоит «0», то это значит, что после загрузки веб-страницы, плеер будет остановлен. Если указать параметр «1», тогда после загрузки веб-страницы, плеер будет автоматически воспроизведен (работает в браузере IE). Пример:
<embed src="bloggood.swf" autostart="0">
title — вывод всплывающей подсказки при наведении курсора мышки на аудио или видео плеер. (Работает в браузере IE).
Пример:
<html> <head> <meta http-equiv="Content-Type" Content="text/html; Charset=Windows-1251"> <title>ТЕГ embed</title> </head> <body> <embed src="bloggood-ru.mp4" autostart="0" ENGINE="application/x-mplayer2" pluginspage="https://www.macromedia.com/go/getflashplayer"> </body> </html>
Результат в Google Chrome:

А можно вот так:
<!DOCTYPE HTML PUBLIC "-//W3C//DTD HTML 4.0 Transitional//EN"> <html> <head> <title>ТЕГ embed</title> <META HTTP-EQUIV="content-type" CONTENT="TEXT/HTML; CHARSET=windows-1251"> </head> <body> <embed src="bloggood-ru.mp4"> </body> </html>
Результат в Google Chrome:

Способ 2.
Изображения, аудио, видео, Java приложения, ActiveX, PDF и Flash можно вставить в HTML-документ с помощью тега <OBJECT>.
<OBJECT data="путь к объекту" type="тип объекта"></OBJECT>
Закрывающий тег обязателен.
Атрибуты OBJECT
data – указывает путь к файлу объекта;
type – тип обекта (не является обязательным). Например:
type="application/x-shockwave-flash" или type="image/png" и т.д.;
width – ширина;
height–высота
Также можно прописать текст между открывающими тегами <object> </object>. Написанный текст будет отображаться в том случае, если браузер не поддерживает элемент object.
Пример:
<html> <head> <meta http-equiv="Content-Type" Content="text/html; Charset=Windows-1251"> <title>Тег OBJECT</title> </head> <body> <object data="bloggood-ru.swf"> Ваш браузер не поддерживает тег object </object> </body> </html>
Результат данного примера в окне браузера, если он не поддерживает тег OBJECT:

Способ 3.
Вставить аудио на веб-страницу можно и тегом <AUDIO>:
<AUDIO SRC="sound.wav"></AUDIO>
Атрибуты тега AUDIO
autoplay - аудио воспроизводится автоматически сразу после загрузки веб-страницы;
controls - панель управления к аудио плееру;
height - высота аудио плеера;
loop - повтор воспроизведение аудио сначала после его завершения;
src - путь к аудио файлу
Пример:
<html> <head> <meta http-equiv="Content-Type" Content="text/html; Charset=Windows-1251"> <title>ТЕГ AUDIO</title> </head> <body> <AUDIO SRC="bloggood-ru.mp3" controls="controls" autoplay="autoplay" loop="loop"></AUDIO> </body> </html>
Результат:
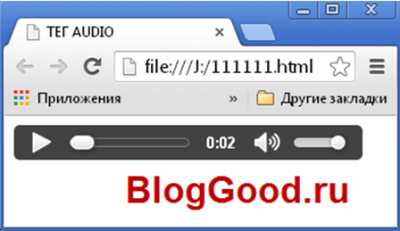
Вставить видеоролик на веб-страницу можно и тегом <VIDEO>:
<VIDEO SRC="kino.ogg"></VIDEO>
Атрибуты тега VIDEO
autoplay - видео воспроизводится автоматически сразу после загрузки веб-страницы;
controls - панель управления к видео плееру;
height - высота видео плеера;
width - ширина видео плеера;
loop - повтор воспроизведение видео сначала после его завершения;
src - путь к видео файлу;
poster - адрес картинки. Картинка будет отображаться пользователю, пока видео не доступно или не воспроизводится.
Пример:
<html> <head> <meta http-equiv="Content-Type" Content="text/html; Charset=Windows-1251"> <title>ТЕГ VIDEO</title> </head> <body> <video src="bloggood-ru.mp4" controls="controls" poster="kartinka.png"> Тег video не поддерживается вашим браузером. <a href="bloggood-ru.mp4">Скачайте видео</a>. </video> </body> </html>
Результат:
Вначале загружается картинка «kartinka.png».

Когда вы нажмете «плей», картинка исчезнет и заработает видео:

Если браузер не поддерживает тег <video>, вы увидите вот это:

Вот и все.
Если есть исправление, дополнение или вопросы по теме «как вставить флэш-ролики, видео и аудио файлы в HTML документ», пишите в комментарии, постараюсь ответить.
Понравился пост? Помоги другим узнать об этой статье, кликни на кнопку социальных сетей ↓↓↓
Последние новости категории:
Похожие статьи
Популярные статьи:
Добавить комментарий
Метки: html, основы
Добавляем фото в HTML документ — Как создать сайт
Добавляем фотографию на HTML-страницу
Урок №5Добавляем фото в HTML-документ
В этом уроке, мы рассмотрим способ добавления фотографии на HTML-страницу.
Так как наша статья, из прошлого урока, рассказывала о снежном барсе, то и фотография будет его:
Вам нужно скопировать эту фотографию к себе на Рабочий стол, делается это так:
- нажмите правой кнопкой мыши по фотографии
- затем по строке: Сохранить изображение как…
Сохраните фото на Рабочий стол
На Рабочем столе у вас уже есть файл index.html, теперь там есть и фотография снежного барса, файл irbis.jpg
Для того чтобы вставить фото в HTML-страницу, существует тег <img>, у этого тега есть свойство (атрибут) src=" ", значением которого выступает адрес фотографии:
<img src="адрес фотографии">
Где:<img> — тег, который указывает что здесь будет фотография,src=" " — свойство тега <img>, которое указывает на адрес фотографии,адрес фотографии — значение свойства src=" ", адрес фотографии.
Так как файлы index.html и irbis.jpg находятся в одной папке, а именно на Рабочем столе, то для того чтобы указать адрес файла irbis.jpg, достаточно просто написать его имя irbis.jpg
<img src="irbis.jpg">
Вставив этот код под заголовком <h2> </h2>, наш HTML-документ будет выглядеть так:
<html> <head> <title>Страница о снежном барсе</title> </head> <body> <h2>Снежный барс</h2> <img src="irbis.jpg"> <p> Снежный барс (ирбис, ак барс) - крупное хищное млекопитающее из семейства кошачьих. Обитает в горных массивах Афганистана, Бирмы, Бутана, Индии, Казахстана, Киргизстана, Китая, Монголии, Непала, Пакистана, России, Таджикистана и Узбекистана. Ирбис отличается тонким, длинным, гибким телом, относительно короткими лапами, небольшой головой и очень длинным хвостом. Длина снежного барса вместе с хвостом составляет 200-230 см, вес до 55 кг. Окраска меха светлая, дымчато-серая с кольцеобразными или сплошными тёмными пятнами.</p> <p> Охотится снежный барс, в основном, на горных козлов и баранов, также в его рационе встречаются кабаны, фазаны и даже суслики. В силу труднодоступности местообитания вида, ирбисы до сих пор остаются малоизученными. Однако по приблизительным оценкам их количество варьируется в районе около 10 тысяч особей. По состоянию на 2013 год, охота на снежных барсов повсеместно запрещена.</p> </body> </html>
Сохраните изменения в Блокноте, нажав на клавиатуре Ctrl + S или Файл > Сохранить.
Откройте файл index.html с помощью браузера, вы должны увидеть следующее.
Читать далее: Используем CSS в HTML-документе
Дата публикации поста: 7 февраля 2016
Дата обновления поста: 15 октября 2014
Навигация по записям
javascript - Включить другой HTML-файл в HTML-файл
Переполнение стека- Около
- Продукты
- Для команд
- Переполнение стека Общественные вопросы и ответы
- Переполнение стека для команд Где разработчики и технологи делятся частными знаниями с коллегами
- Вакансии Программирование и связанные с ним технические возможности карьерного роста
- Талант Нанимайте технических специалистов и создавайте свой бренд работодателя
css - Как вставить форму в другой html файл?
Переполнение стека- Около
- Продукты
- Для команд
- Переполнение стека Общественные вопросы и ответы
- Переполнение стека для команд Где разработчики и технологи делятся частными знаниями с коллегами
- Вакансии Программирование и связанные с ним технические возможности карьерного роста
- Талант Нанимайте технических специалистов и создавайте свой бренд работодателя
Как вставить код javascript в HTML
Переполнение стека- Около
- Продукты
- Для команд
- Переполнение стека Общественные вопросы и ответы
- Переполнение стека для команд Где разработчики и технологи делятся частными знаниями с коллегами
- Вакансии Программирование и связанные с ним технические возможности карьерного роста
- Талант Нанимайте технических специалистов и создавайте свой бренд работодателя
javascript - Как вставить данные из файла .txt в html
Переполнение стека- Около
- Продукты
- Для команд
- Переполнение стека Общественные вопросы и ответы
- Переполнение стека для команд Где разработчики и технологи делятся частными знаниями с коллегами
- Вакансии Программирование и связанные с ним технические возможности карьерного роста
- Талант Нанимайте технических специалистов и создавайте свой бренд работодателя
Вставить HTML в существующий файл HTML с помощью PHP
Переполнение стека- Около
- Продукты
- Для команд
- Переполнение стека Общественные вопросы и ответы
- Переполнение стека для команд Где разработчики и технологи делятся частными знаниями с коллегами
- Вакансии Программирование и связанные с ним технические возможности карьерного роста
- Талант Нанимайте технических специалистов и создавайте свой бренд работодателя
javascript - вставить таблицу Excel в файл HTML
Переполнение стека- Около
- Продукты
- Для команд
- Переполнение стека Общественные вопросы и ответы
- Переполнение стека для команд Где разработчики и технологи делятся частными знаниями с коллегами
- Вакансии Программирование и связанные с ним технические возможности карьерного роста
- Талант Нанимайте технических специалистов и создавайте свой бренд работодателя