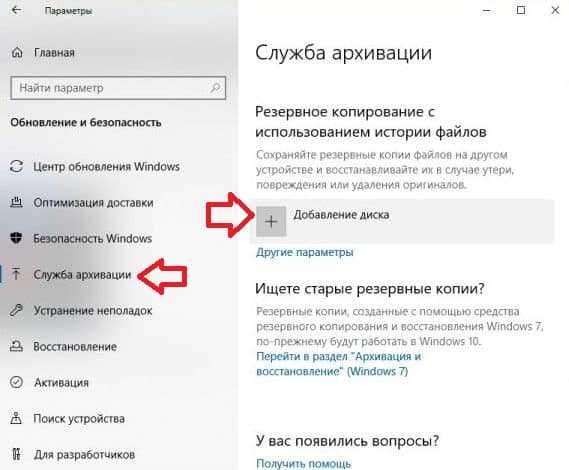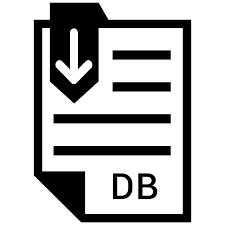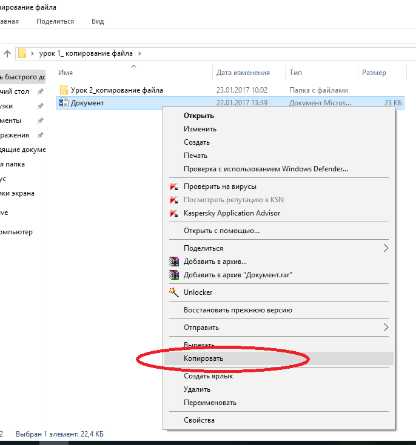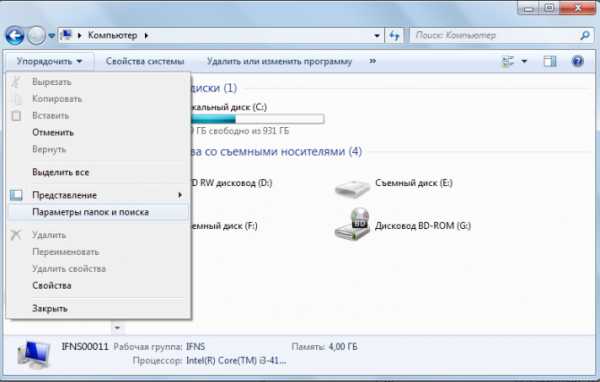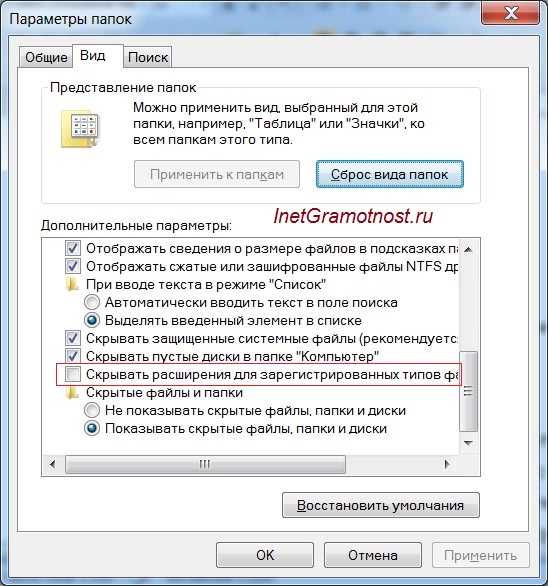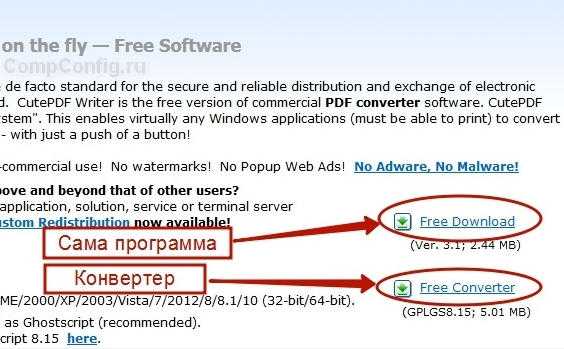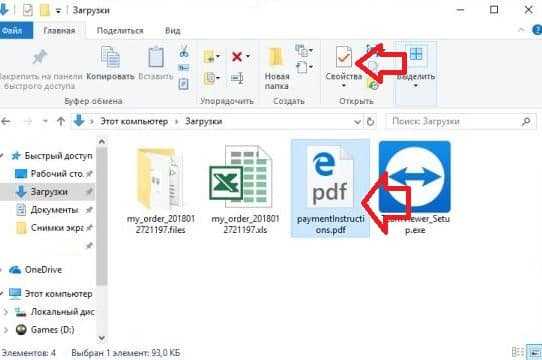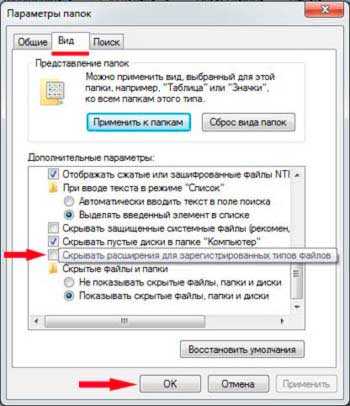Как сделать так чтобы файл весил меньше
Как сжать файл PDF (8 способов)
PDF-файлы с обилием графических элементов смотрятся симпатично, однако передавать их по электронной почте – сплошное мучение из-за больших размеров таких документов. Необязательно долго ждать, пока файл прикрепится к письму, ведь вы можете уменьшить его размер практически без потери качества. Благо способов сделать это предостаточно – выбирайте какой пожелаете.
Стоит, однако, заметить, что половина из перечисленных ниже способов осуществима лишь при помощи Acrobat DC от Adobe, установленного на вашем ПК. Это платный продукт, однако пробная 30-дневная версия распространяется абсолютно бесплатно. Она доступна на официальном интернет-ресурсе Adobe Systems.
С помощью CutePDF или иного PDF-конвертера
Уменьшить размер PDF-файла можно при помощи одного из конвертеров, например, CutePDF. Она позволяет переводить файлы из любого доступного для печати формата в PDF, а также менять размер документа, повышая или понижая качество изображения и текста. При установке данного продукта в системе создается виртуальный принтер, который вместо печати документов конвертирует их в PDF-формат.
1. Загрузите CutePDF с официального сайта (бесплатно) и установите. Не забудьте вместе с ней установить конвертер, иначе после щелчка по кнопке «Печать» ничего не произойдет.
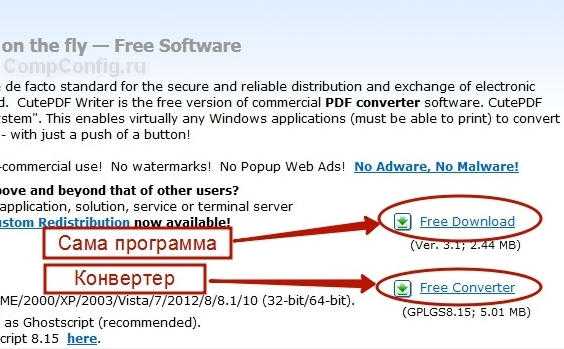
2. Откройте файл в программе, которая поддерживает его формат и имеет возможность печати документов. Если это PDF-файл, его можно открыть в Adobe Reader; а если файл имеет формат doc или docx, подойдет Microsoft Word. Кликните по пункту меню «Файл» и выберите «Печать».
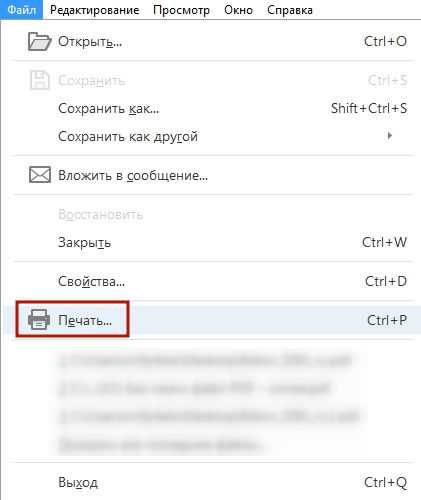
3. Когда откроется окно с настройками печати, из списка принтеров выберите CutePDF Writer.
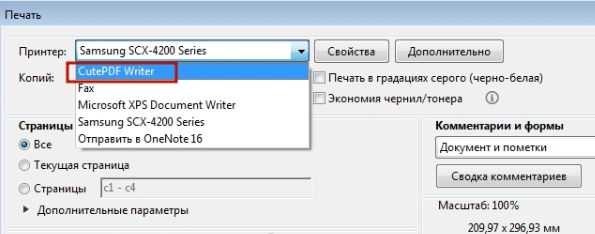
4. Щелкните по кнопке «Свойства принтера», в открывшемся окне кликните по кнопке «Дополнительно» и выберите качество отображения содержимого. Чтобы сжать файл до нужного размера, выбирайте качество меньше первоначального.
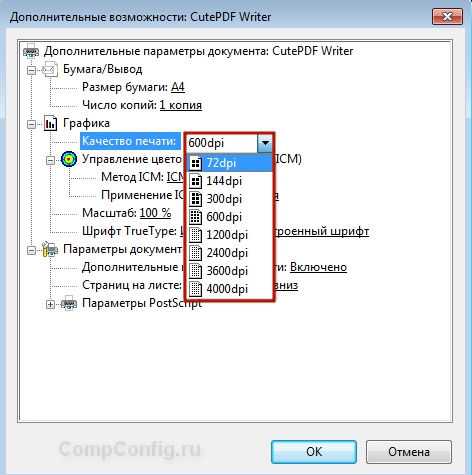
5. Щелкните по кнопке «Печать» и сохраните файл в нужное место. Для сохранения доступен только PDF, вне зависимости от того, какой формат у документа был изначально.
С помощью онлайн-инструментов
Если не хотите ничего качать и устанавливать, тогда можете сжать ПДФ-файл в режиме online. Сжатие и конвертирование документов в онлайн – это быстро и удобно.
1. Найдите подходящий инструмент в Интернете, например, Smallpdf. В отличие от других подобных онлайн-инструментов, здесь пользователю не ставят ограничений по размерам и количеству загружаемых документов.
2. Зайдя на сайт, загрузите на него нужный документ. Сделать это можно, кликнув по надписи и выбрав файл посредством проводника, или перетащив файл левой клавишей мышки и бросив в нужной области. Вы также можете добавить документ из Dropbox или c «Google Диска».
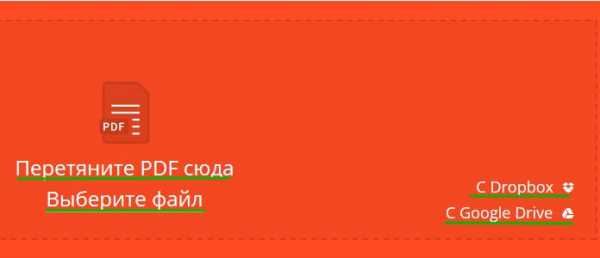
3. По окончании процесса кликните по кнопке «Можете сохранить файл» и выберите для него место на своем ПК. Чтобы загрузить сжатый документ на «Google Диск» или в Dropbox, щелкните по соответствующему значку в правой части кнопки.
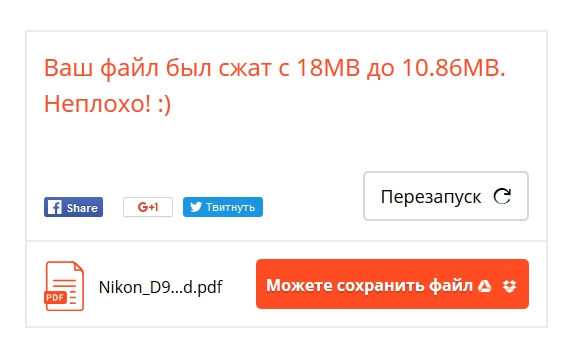
Кроме Smallpdf в Интернете есть множество других онлайн-компрессоров: Compress PDF, Online2pdf, PDFzipper и прочие. Одни позволяют загружать файлы размером до 50 Мб, вторые – до 100 Мб, третьи вовсе не имеют ограничения, но работу свою они выполняют на примерно одинаковом уровне.
В Adobe Acrobat
Сжать файл PDF вы можете и в Adobe Acrobat DC, но не в бесплатном Adobe Reader.
1. Открыв документ в «Акробате», кликните по пункту меню «Файл», затем выберите «Сохранить как другой» и щелкните по строчке «Файл PDF уменьшенного размера».
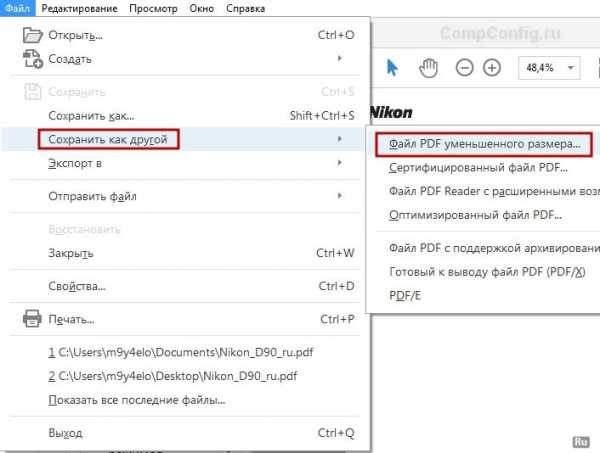
2. Щелкните в выпадающем списке по версии программы, с которой ваш документ должен быть совместим. Выбрав самую новую версию, вы можете максимально сжать файл, однако есть риск, что он станет недоступным в предыдущих версиях «Акробата».
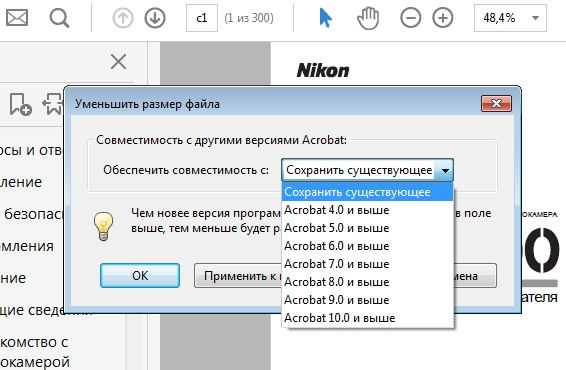
3. Кликните по кнопке «Ок», дождитесь окончания процесса сжатия и сохраните сжатый документ в желаемое место.
Еще один метод сжатия PDF в Adobe Acrobat DC
Если у вас установлен Adobe Acrobat и требуется сжать документ, расположенный у вас на ПК, гораздо целесообразнее воспользоваться предыдущим способом. Этот же метод можно применять, когда нужный файл загружен, скажем, на «Google Диск», а вам нужно его скачать, попутно уменьшив размер.
1. Зайдите в «Google Диск» со своего аккаунта, дважды кликните по PDF-файлу, который хотите сжать, и нажмите на значок принтера, чтобы открыть экран печати.
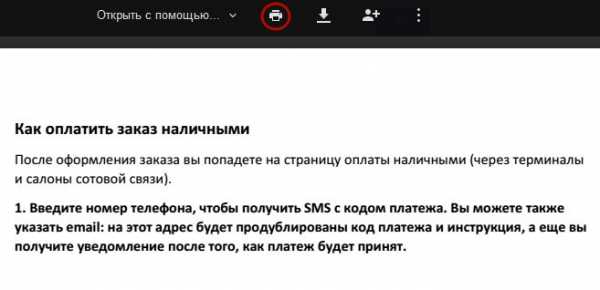
2. В открывшемся окошке кликните по выпадающему списку и выберите строчку Adobe PDF.
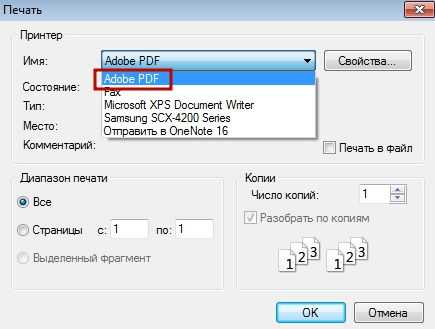
3. Щелкнув по кнопке «Свойства», вы откроете другое окошко, где надо выбрать вкладку «Бумага и качество печати», а затем кликнуть по кнопке «Дополнительно» в нижней части окна.

4. В выпадающем списке (см. скриншот ниже) выберите желаемое качество документа, в нижней части окошка кликните по кнопке «Ок», затем в следующих двух окнах тоже нажмите на «Ок».
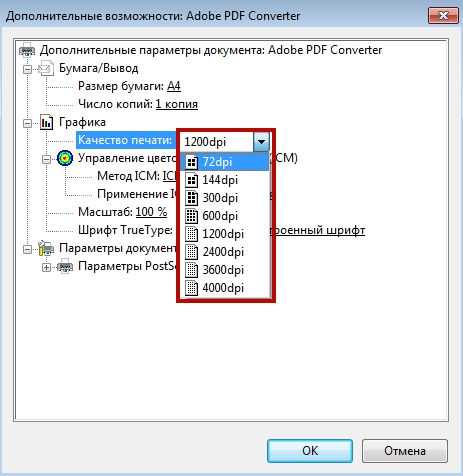
5. Сохраните уменьшенный файл на своем ПК.
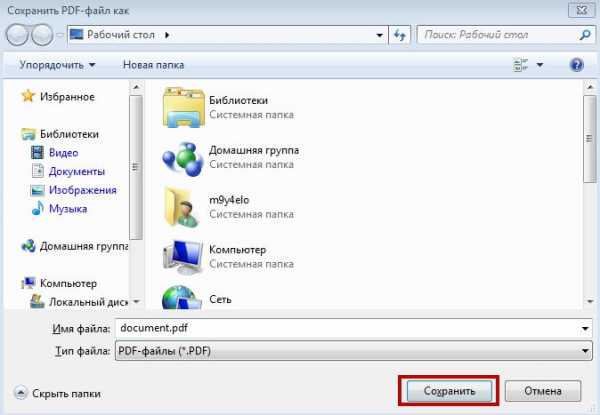
С помощью Adobe Acrobat и Microsoft Word
Суть этого способа сжатия PDF-документов состоит в том, что вы сначала переводите файл из одного формата в другой, а затем делаете обратное конвертирование.
1. Откройте документ в формате ПДФ через Adobe Acrobat, зайдите в меню «Файл» и выберите «Сохранить как».
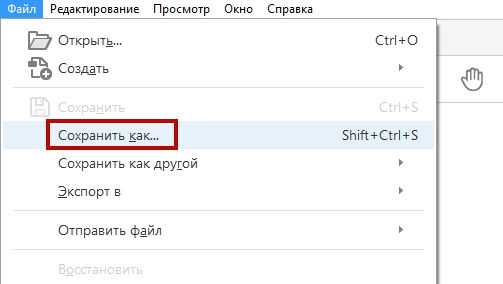
2. Щелкните по кнопке «Выбрать другую папку», затем выберите тип файла «Документ Word (*.docx)» и место сохранения. Нажмите на «Сохранить».
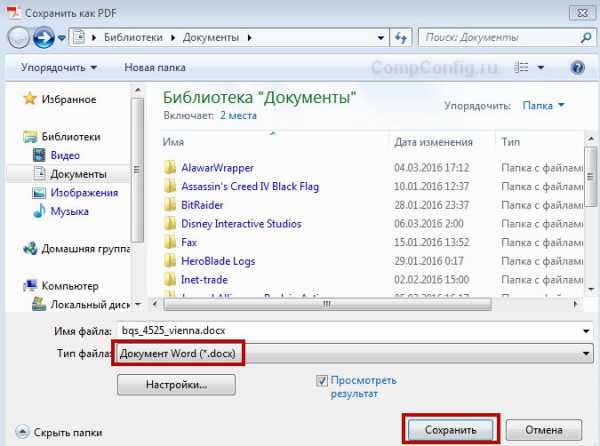
3. Открыв документ в Microsoft Word, щелкните по пункту «Файл» и выберите подпункт «Сохранить как Adobe PDF».
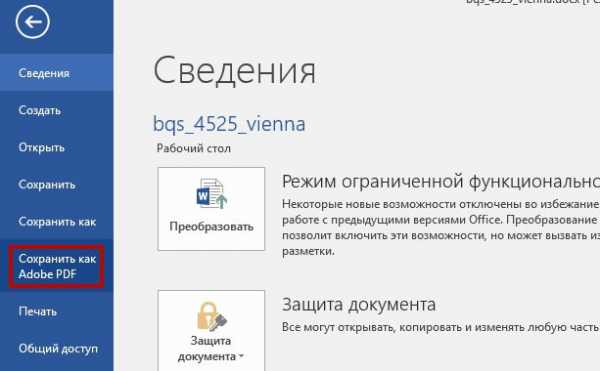
4. Нажмите на «Сохранить».
При помощи оптимизатора PDF
Этот метод уменьшения размера PDF-файлов также не обходится без использования ПО от Adobe Systems.
1. Откройте документ, который нужно уменьшить, с помощью Adobe Acrobat. Далее зайдите в меню «Файл», кликните по строчке «Сохранить как другой» и выберите «Оптимизированный файл PDF», чтобы запустить оптимизатор PDF-документов.
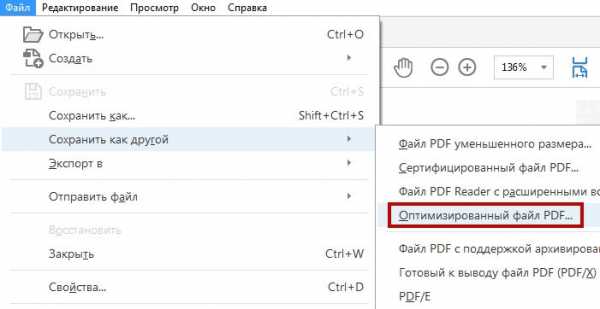
2. В открывшемся окошке «Оптимизация PDF» нажмите на кнопку «Оценить использование пространства», чтобы понять какие элементы сколько места в файле занимают (в байтах и в процентах).

3. Оценив, что можно уменьшить, а что сжимать смысла нет, закройте окошко, кликнув по кнопке «Ок», и выставьте необходимые параметры сжатия. Для этого в левой части окна левой кнопкой мышки кликайте на тот или иной пункт, а в правой части – меняйте параметры.
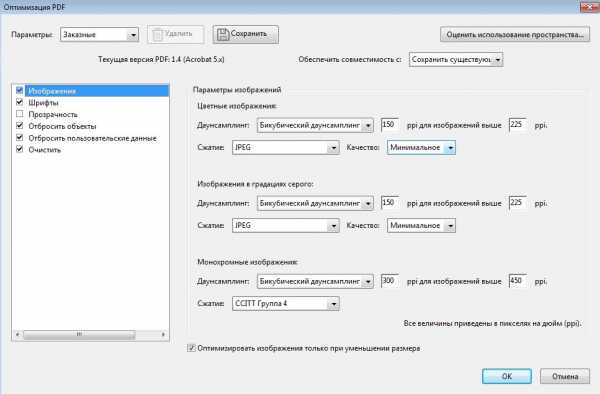
4. Вы можете удалять изображения, делать их из цветных черно-белыми, сжимать, менять разрешение, менять встроенные шрифты и т.д. «Наигравшись» с параметрами, нажмите на кнопку «Ок» и сохраните оптимизированный файл в нужную директорию.
Способ сжать PDF-файлы в Mac OS X
PDF-документы, создаваемые операционной системой Mac OS X по размеру заметно больше, чем файлы с тем же содержанием, созданные при помощи Adobe Acrobat. Если вы пользователь операционки Mac OS X и желаете уменьшить размер созданного вами PDF-файла, сделайте следующее:
- Откройте приложение TextEdit, после чего в меню программы кликните по пункту «Файл», а затем выберите «Напечатать».
- В левом нижнем углу открывшегося окошка вы увидите кнопку с названием PDF. Щелкните по ней, а затем по строчке «Сжать PDF» в выпадающем списке. В результате вы получите более компактный PDF-файл.
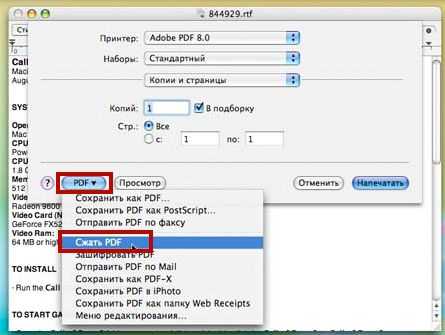
Архивация файла
Чтобы документ занимал меньше места на вашем компьютере, можете его заархивировать при помощи одного из архиваторов, например, 7Zip или WinRAR. Обе программы достаточно популярны, однако первая распространяется бесплатно, а за пользование второй свыше срока, ограниченного пробной версией, придется заплатить.
Чтобы сжать документ при помощи архиватора 7Zip, щелкните по файлу правой кнопкой мыши, после чего левой кнопкой манипулятора кликните сначала по строчке 7Zip, а затем – по надписи «Добавить к «название_файла». Тогда архив будет создан автоматически.
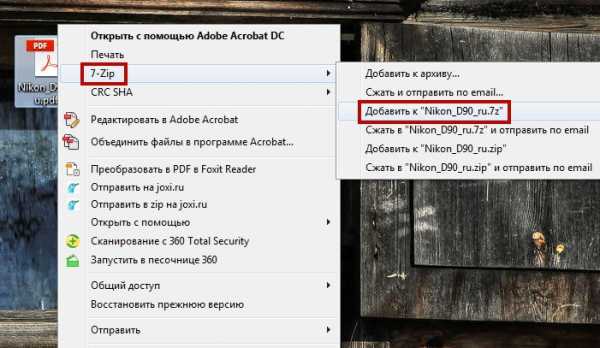
Если хотите перед архивацией выставить определенные параметры, выбирайте строчку «Добавить к архиву». Тогда откроется такое окошко, как на скриншоте ниже.
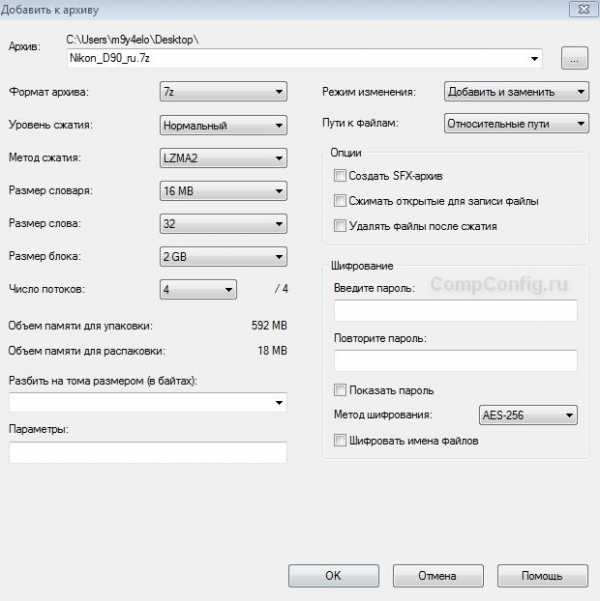
Воспользовавшись архиватором, вы можете заметно уменьшить размер документа, а также создать архив, состоящий из нескольких файлов, сжатых и объединенных между собой. Это заметно облегчит их хранение и передачу по электронной почте. Только перед отправкой заархивированного PDF-файла убедитесь в том, что у адресата тоже установлен архиватор, иначе он не сможет открыть архив.
Примечание: Adobe Acrobat и Adobe Reader – это не одно и то же. Reader распространяется бесплатно, но его набор функций по редактированию PDF-файлов крайне ограничен, поэтому уменьшать размер документов можно только в Acrobat’е. Однако Adobe Acrobat – программа платная. И если у вас ее нет и покупать ее вы не хотите, воспользуйтесь другими вариантами сжатия PDF-документов, с ней не связанными.
Сжать файл онлайн и с помощью программ
02 июля, 2020
Автор: Maksim
Сжатые файлы очень удобны потому, что занимают совсем немного места и, благодаря этому, их можно без труда отправлять по интернету даже с невысокой скоростью соединения.
Есть несколько способов сжатия файлов и папок. Так, сделать это можно просто у себя на компьютере или с помощью специальных сервисов и интернете.
Прошлый материал был посвящен тому, что такое контент и, какое значение он имеет на интернет. Сегодня вы узнаете, как сжать файл и папку онлайн, в winrar и других популярных программах.
Интересно! Лучше всего сжимаются файлы, которые не были до этого сжаты другим способом. К примеру, картинки JPG являются уже сжатыми, поэтому прирост от их уменьшения будет незначительным. Лучше же всего это работает с текстовыми документами.
Как сжать файл на компьютере и ноутбуке
Рассмотрим самые лучшие программы для сжатия файлов на Windows 10 и ее более ранних версиях. Я уже подробно рассматривал их в статье про то, как заархивировать файл. Сжать директорию также можно с помощью этих программ, просто нужно заархивировать папку.
Важно! Создавайте архив в формате ZIP или самораспаковывающийся если хотите, чтобы ваш архив могли открыть абсолютно все пользователи, даже те, у которых нет установленного архиватора.
Windows 10 — встроенные средства
Если у вас стоит Виндовс 10, то сжать файл или папку будет легко в пару кликов без необходимости устанавливать дополнительно специальный софт.
1. Выделите, что необходимо и кликните по ним правой кнопкой мыши. В меню перейдите по «Отправить» — «Сжатая ZIP-папка».
2. Произойдет автоматическое сжатие и все будет добавлено в ZIP-контейнер. Параметры сжатия в операционной системе стоят довольно хорошие, но если вам необходимо прям максимально уменьшить размер, то можно воспользоваться одной из программ, описанных ниже.
WinRAR
Страница: WinRAR
1. После установки программы кликните по файлу или папке правой кнопкой мыши и выберите в меню пункт добавления в архив.
2. В окне можно выбрать параметры сжатия, формат архива и другие данные. Можно поставить максимальное сжатие или оставить все значения по умолчанию. Если хотите отправить созданный архив пользователю, у которого нет на компьютере ВинРАР, то делайте самораспаковывающийся архив или в формате ZIP. Нажмите на «ОК» и архив будет создан.
7-Zip
Страница: 7-Zip
1. Скачайте и установите программу. Перейдите в директорию, выделите мышкой, что необходимо и щелкните по ним правой кнопкой мыши. В появившемся меню кликните по пункту добавления данных к архиву.
2. Укажите необходимые параметры для сжатия по желанию или оставьте значения по умолчанию. Пункт SFX-архив означает самораспаковывающийся, такой контейнер будет открываться и распаковываться на любом компьютере даже без 7-zip. Нажмите на «ОК».
Интересно! О сжатии ПДФ документов, подробно написано в статье — как уменьшить размер файла pdf. Также с помощью них легко можно уменьшить размер музыки и других аудиофайлов, видео и изображений.
Сжать файл онлайн
Существуют и онлайн сервисы для сжатия данных и создания архивов. Они могут пригодится, когда встроенные в систему средства не работают или нужно обеспечить более качественное и вариативное сжатие.
Fconvert
Адрес: Fconvert
Простой и одновременно мощный онлайн сервис, с помощью которого можно легко сжать необходимые данные. Загрузите, что нужно на сайт, выберите формат и степень сжатия, после чего нажмите на конвертацию. Затем просто скачайте, то что получилось.
Archive Online
Адрес: Archive Online
Загрузите необходимые документы на сервис и нажмите на кнопку начала конвертации. Данные быстро обработаются и результат автоматически скачается на ваш компьютер или ноутбук. Если этого не произошло нажмите на соответствующую ссылку.
ezyZip
Адрес: ezyZip
Закачайте необходимые документы на сайт и нажмите на кнопку создания архива, чтобы началось его создание. Процесс не занимает обычно много времени. После того, как все будет готово, щелкните по ссылке скачивания, чтобы загрузить все себе на компьютер.
В заключение
Как видите есть масса способов, как это можно сделать быстро и качественно. Тема уменьшения веса/размера документов будет продолжена и в других материалах на данном портале, так что заходите еще и добавляйте в закладки.
Как уменьшить размер файла JPG ? 4 быстрых способа!
Автор Вячеслав Вяткин На чтение 6 мин. Просмотров 21.9k. Опубликовано
Если перед вами встала задача, как уменьшить размер файла JPG, то давайте попробуем вместе разобраться в данной ситуации. Очень часто, размер изображения нужно уменьшить, для того, чтобы фотографии или картинки не занимали много места на диске. Многие пользователи, часто отправляют большое количество фотографий по электронной почте, но как правило, на всех почтовых серверах присутствует ограничение по объему информации в одном письме.
Из-за этого, многие люди не могут отправить изображения в электронном сообщении, тем самым впадают в ступор и не знают, как выйти из ситуации. Так же если вы грузите файлы изображений в облачный сервис или передаете по сети, то быстрее это будет происходить, если изображение будет иметь маленький вес. Поэтому, файлы необходимо уменьшать в размерах при этом постараться не испортить качество изображения.
Что такое файл JPG.
JPEG (произносится «джейпег», англ. Joint Photographic Experts Group) – наиболее популярный растровый формат изображения. Файлы, которые содержат изображения имеют расширение JPG
Если обратить внимание, то названия многих графических изображений на вашем компьютере имеют вид («название фото».jpg или «название фото».jpeg ). Расширение .jpg является самым популярным.
Файлы JPG прекрасно сжимаются как с потерей качества, так и без. Соответственно, все зависит от того, что хочет получить пользователь в конечном результате. Существует огромное количество программ и онлайн сервисов, для сжатия изображений. Поэтому, давайте рассмотрим, как уменьшить размер файла JPG, разными способами и программами. Для того, чтобы определить исходный вес изображения, нужно нажать на нем правой кнопкой мыши и выбрать «Свойства».
Как уменьшить размер изображения стандартными средствами Windows ?
Если изменять размер изображения вам приходится не часто, то для таких целей подойдет стандартная программа Paint. Её функционала будет достаточно для наших целей. Так Paint позволяет выполнять следующие функции:
- Возможность добавить различный текст к изображению;
- Заливка отдельных элементов;
- Возможность обрезать ненужные фрагменты;
- Вставка другого изображения и другое.
Если вы выполняете редактирование изображения, при этом добавляете новые элементы, то его размер будет меняться.
Для того, чтобы уменьшить размер файла jpg при помощи графического редактора Paint, следуем инструкции ниже.
- Выбираем нужный файл изображения и щелкаем на нем правой кнопкой мыши. Из появившегося меню выбираем пункт «Изменить». Откроется автоматически редактор Paint.
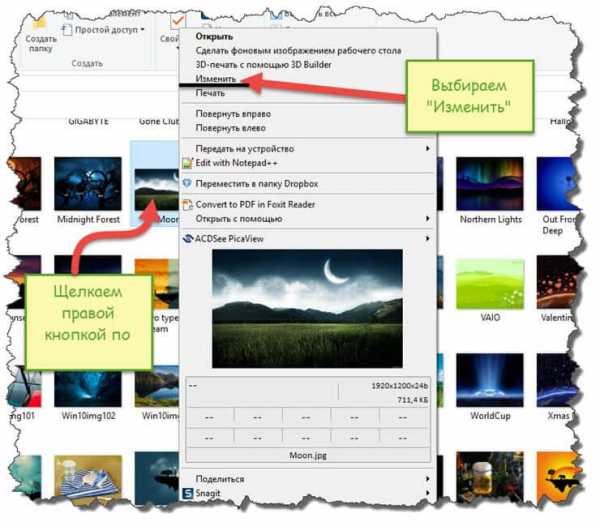
- Ищем на панели инструментов кнопку «Изменить размер»;
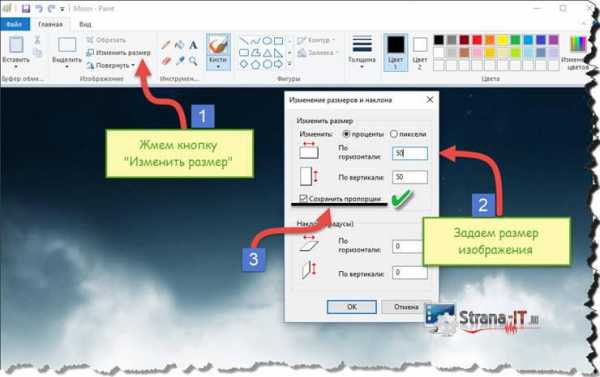
- Откроется окно, в котором нам с вами нужно указать новый размер изображения. Изменение размера доступно в процентах и пикселях.
Совет! Если изображение сильно большое, то можно выставить размер, 1024×768. Так же подбирайте правильное соотношение длины и ширины в противном случае изображение будет выглядеть не совсем корректно.
Как уменьшить размер файла JPG при помощи программ Microsoft Office.
Так как пакет программ MS Office установлен на большинстве компьютеров пользователей. То воспользуемся данным средством для редактирования размера файла JPG.
Обратите внимание! В составе вашего пакета Microsoft Office, должна быть программа MS Picture Manager

Для того, чтобы разобраться, как уменьшить размер файла JPG с помощью MS Picture Manager, делаем следующие действия:
- Открываем программу.
- Добавляем изображение или на нужном файле выбираем открыть с помощью MS Picture Manager.

- В панели инструментов ищем пункт «Изображение» и в выпадающем списке жмем кнопку «Сжать изображение». Далее регулируем процент сжатия изображения.
Совет! Чем сильнее будет сжато изображение, тем хуже будет его качество. Поэтому выбирайте золотую середину.
Уменьшаем размер JPG файла при помощи онлайн сервисов.
Если вам не подходят выше описанные способы или необходимо сжимать очень большое количество изображений, то можно воспользоваться онлайн сервисами по сжатию картинок. Один из таких сервисов https://tinypng.com
С его помощью, вы сможете уменьшить размер изображения до максимально возможного, при этом программа сама выполнить все действия за вас. Вам необходимо будет только добавить изображение в онлайн сервис.
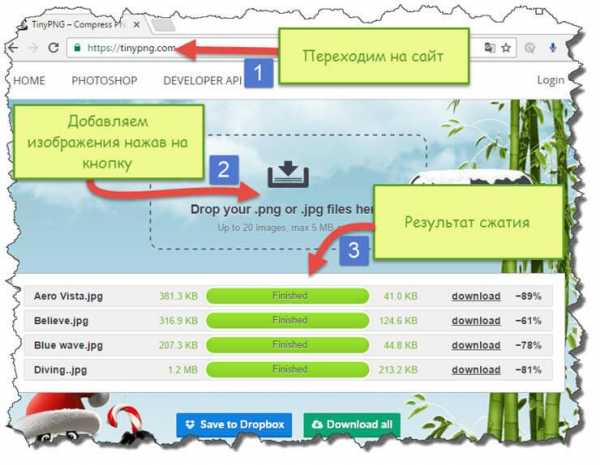
Обратите внимание! После сжатия, вам будет наглядно представлено, на сколько процентов уменьшился вес картинки после обработки.
После добавления картинки или фотографии, программа автоматически проанализирует файл, и если возможно, сожмет его. При этом размер изображения, длина и ширина, остается не измененным. Сервис tinypng.com работает с разными форматами графических изображений, поэтому подойдет многим пользователям.
Еще один онлайн сервис, позволяющий изменить размер файла с изображением — irfanview.com. Сервис поддерживает работу с различными форматами изображений. В отличие от tinypng.com , пользователь сам выбирает настройки для создаваемого изображения.
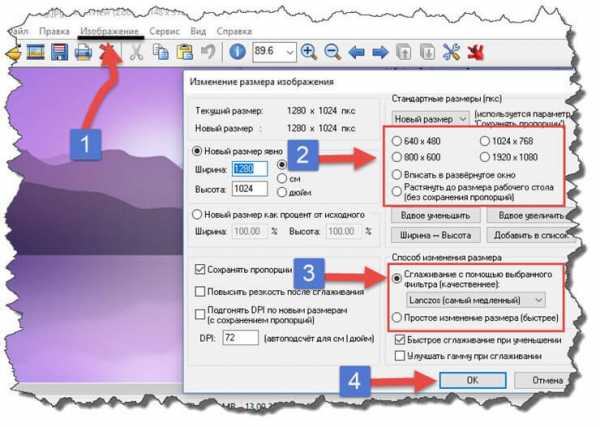
Можно установить размер изображения вручную или же выбрать из предложенных вариантов.
Для более качественного сжатия, программа имеет различные фильтры. В параметрах сохранения, так же можно выставить значения, которые уменьшат размер выходного файла.
Уменьшаем размер изображения при помощи редактора Snagit.
Не так давно, я писал статью, как сделать скриншот экрана, в данной статье я затрагивал рассмотрение программы Snagit, которая умеет делать не только скриншоты экрана, но и редактировать полученные изображения. Данная программа прекрасно подойдет для наших целей, сейчас я вам покажу и расскажу, как уменьшить размер файла JPG при помощи редактора Snagit.
Предлагаю выполнять все по пунктам.
- Открываем редактор Snagit;
- В панели меню жмем «Файл» и в выпавшем списке выбираем «Открыть»;
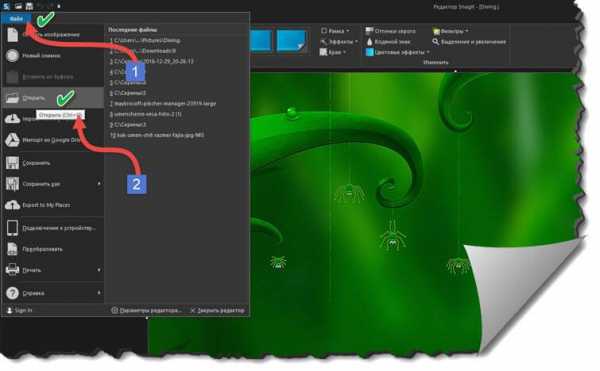
- Выбираем нужное изображение;
- Далее в панели меню открываем вкладку «Изображение» и в панели инструментов жмем «Изменить размер»;

- В открывшемся меню выставляем нужный размер изображения;
Обратите внимание! Чтобы изображение изменило размер пропорционально, оставьте галочку «Сохранять пропорции».
- После сохраните изображение используя меню «Файл» — «Сохранить как».
После изменения размера изображения, файл будет иметь более меньший вес. Для того, чтобы его еще уменьшить, рекомендую использовать онлайн сервисы, описанные выше.
Заключение.
Сегодня мы с вами рассмотрели, как уменьшить размер файла JPG. Теперь, вы без труда сможете изменить размер изображения и его вес. Это поможет вам сохранить место на жестком диске компьютера, флешке или карте памяти телефона. Так же сжатые файлы будут быстрее передаваться по сети. Как видите, в большинстве случаев, можно изменить размер файла без потери качества.
Как сжать файл PDF быстро и качественно: 10 способов
PDF файлы хороши практически во всем, но и у них есть свои слабые места. К ним относят большой размер файла. Нередки случаи, когда PDF-документ весит 100-500 Мб и если таких файлов много, то свободное место может быстро подойти к концу. Как правило, такой размер файла ничем не оправдан. В документе не используется обилие графических элементов, которые занимали бы столько места. Когда имеешь дело с файлами таких больших размеров, сталкиваешься с трудностями при их передаче на телефон или другой компьютер. Уменьшить размер документа PDF можно путем его сжатия, что можно сделать несколькими способами. Соответственно будет отличаться и их эффективность. В статье мы разберем основные способы, как сжать файл PDF для уменьшения его размера.
Использование CutePDF для сжатия
Сократить размер файла PDF можно путем использования любого конвертера, среди которых особой популярностью пользуется CutePDF. С его помощью можно перевести документы любого доступного формата в PDF, сжимать их размер, менять качество текста и картинок в нем. После установки приложения CutePDF на вашем компьютере появится виртуальный принтер, который вместо печати документа будет конвертировать их в PDF-формат.
Действуем следующим образом:
- Скачиваем CutePDF с официального сайта разработчика и устанавливаем на свой компьютер. Приложение распространяется на бесплатной основе, поэтому с этим не должно быть никаких проблем. Вместе с ним нужно установить конвертер. В противном случае при нажатии на клавишу “Печать” ничего не произойдет.
- Запускаем нужный файл в программе, поддерживающей данный формат и предоставляющей возможность распечатать его. Например, PDF-документ можно открыть в приложении Adobe Reader. В верхнем меню расположен раздел “Файл”, где нас интересует пункт “Печать”.
- Следующим шагом появится окно, где нужно указать параметры печати. В списке принтеров нужно выбрать CutePDF.
- Нажимаем на клавишу “Свойства принтера”, а в отобразившемся после этого окне щелкаем на “Дополнительно”. Тут вам нужно указать качество отображения содержимого документа. Чтобы файл был сжат до нужного размера, следует указать качество меньше изначального.
- Нажимаем на клавишу “Печать” и выбираем куда сохранить сжатый файл. Вне зависимости от изначального формата документа, сохранить его можно только в PDF.
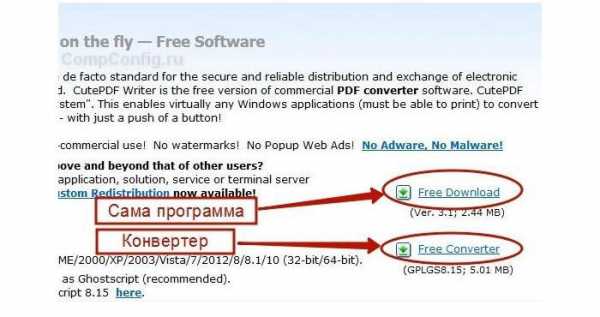
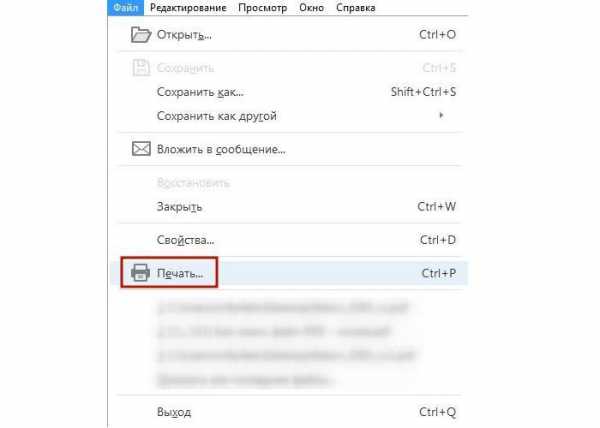


Сжатие PDF-файлов с помощью онлайн-сервисов
Если не хотите забивать место на своем компьютере лишними программами, то сжать PDF можно, воспользовавшись онлайн инструментами. Это очень быстрый и удобный способ. Одним из самых функциональных онлайн инструментов является Smallpdf.
Инструкция по сжатию файлов PDF через интернет:
- Первое, что вам нужно сделать – найти подходящий инструмент в интернете. В этом случае у вас не будет никаких ограничений касательно размера и количества загруженных файлов.
- Посетив сайт, вам нужно будет загрузить документ. Для этого нажмите на надпись и выберите файл с помощью проводника. Можно сделать проще – просто перетащить его левой кнопкой мышки и бросить в нужной области. Также можно добавить документ с Гугл Диска или Dropbox.
- Для завершения процесса нажмите на клавишу “Сохранить файл”, после чего вам нужно будет указать место для его хранения на вашем ПК. Также PDF можно отправить на Google Диск или Dropbox, выбрав соответствующий значок в правой части клавиши.
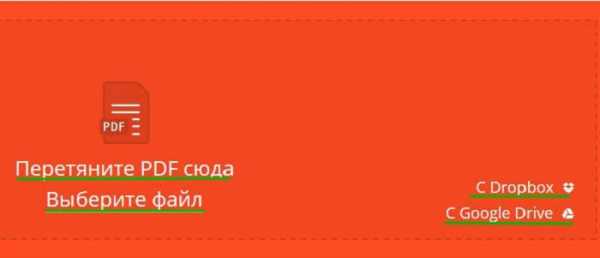
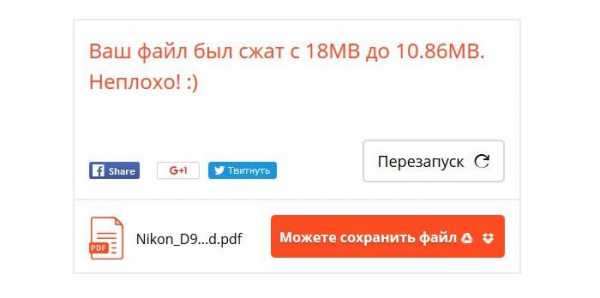
Другие онлайн-сервисы
Для сжатия файлов можно использовать такие сервисы, как Compress PDF, Online2pdf, PDFzippe и многие другие. С их помощью можно загружать файлы, как определенного размера, так и без ограничений. Все зависит от особенностей конкретного сервиса. По принципу действия и качеству сжатия все сервисы приблизительно на одном уровне.
Convertio – удобный онлайн сервис для сжатия и изменения формата файлов
Это универсальный сервис, который позволяет конвертировать PDF в DjVU или сжать файл без изменения его формата. Результат проделанной работы можно скачать на свой компьютер или отправить на облачное хранилище, например, Гугл Диск. Пользователям будет доступно три уровня сжатия – минимальное, обычное и экстремальное. Сжатие происходит быстро. Обработка файла с размером 30-40 Мб занимает не дольше 10 секунд. При необходимости большой PDF можно разделить на несколько частей, изменить формат документа или наоборот объединить несколько PDF в один.
Преимущества Convertio:
- вам не придется ничего устанавливать на свой ПК;
- сервис доступен для использования даже с мобильного телефона;
- сжатие происходит максимально быстро и эффективно.
Слабые стороны:
- файлы нужно сначала загрузить на сервис, а затем скачать обратно на ПК, что также занимает время, особенно при слабом интернете.
В Adobe Acrobat
Для сжатия файла PDF можно воспользоваться функционалом приложения Adobe Acrobat DC, но в бесплатном Adobe Reader такой возможности не предусмотрено. Итак, действуем следующим образом:
- Открываем документ в программе Adobe Acrobat DC. Далее в верхнем меню выбираем “Файл”, а затем нажимаем на “Сохранить как другой”. Для уменьшения размера файла нажмите на пункт “Файл PDF”.
- В выпадающем списке нужно указать версию программы, с которой должен быть совместим ваш документ. Лучше выбрать самую свежую версию, которая позволит максимально сократить размер файла, но существует риск, что он не откроется на ранних версиях программы.
- Для подтверждения действий нажмите клавишу “Ок”, дождитесь завершения процесса сжатия и сохраните документ в нужный раздел жесткого диска или на внешний накопитель.
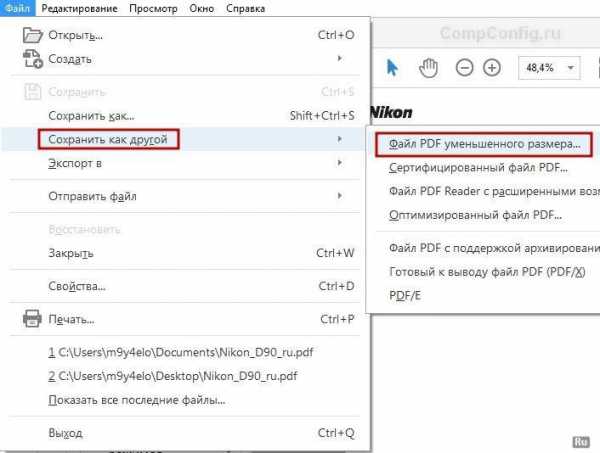
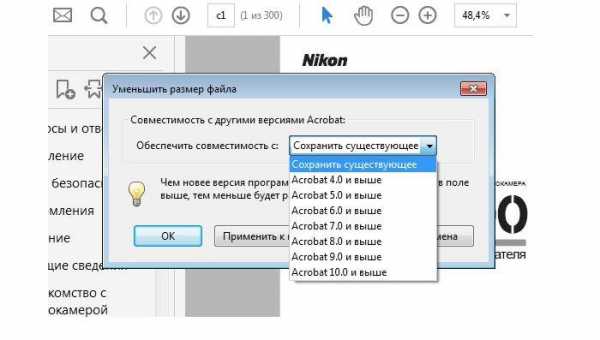
Второй способ сжатия файлов PDF в приложении Adobe Acrobat DC
Этот метод подойдет в том случае, когда нужный вам документ загружен на Гугл Диск или другой облачный сервис, а значит вам нужно скачать его и попутно изменить размер в меньшую сторону. В этом случае:
- Переходим в Гугл Диск, предварительно авторизовавшись в своем профиле. Дважды нажимаем на PDF-файл, который вам нужно сжать и щелкаем на изображение принтера, что открывает экран печати.
- В отобразившемся окне вам нужно нажать на выпадающий список и выбрать в нем Adobe PDF.
- Жмем на раздел “Свойства”, после чего появится другое окно, где нужно перейти к вкладке “Бумага и качество печати”, далее следует нажать на кнопку “Дополнительно” (ее можно заметить в нижней части окна).
- В выпадающем списке выберите предпочтительное качество файла и подтвердите действие клавишей “Ок”. Это же нужно сделать в следующих двух окнах.
- Дождитесь завершения сжатия файла и сохраните его на жесткий диск своего компьютера.
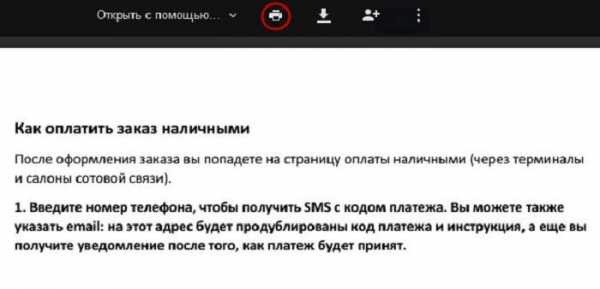

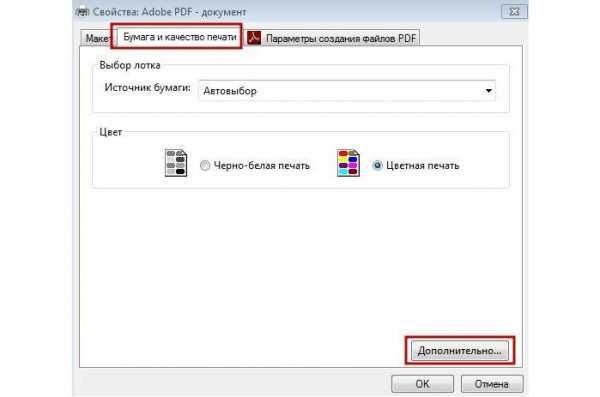
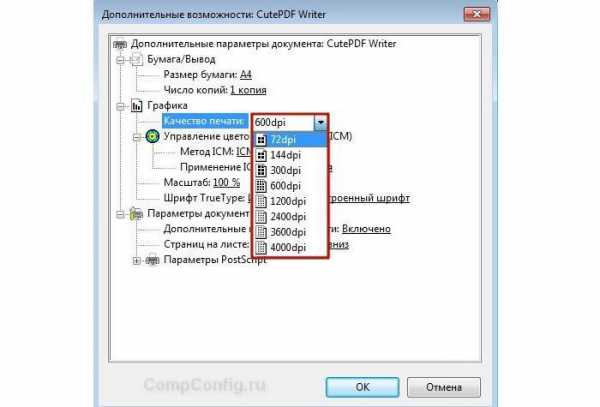
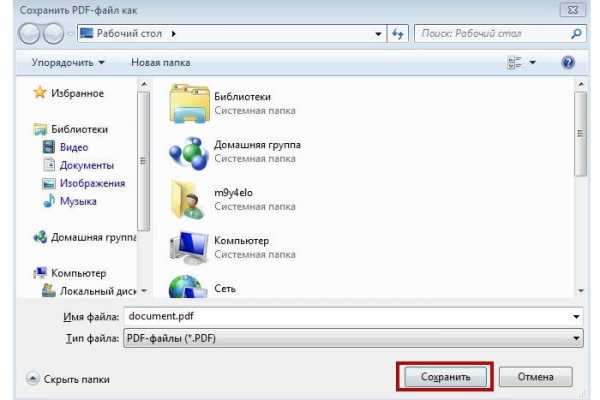
Воспользовавшись программами Adobe Acrobat и Microsoft Word
Данный метод сводится к тому, что вам сначала нужно перевести файл из одного формата в другой, а затем произвести его обратную конвертацию. Последовательность действий должна быть следующей:
- Откройте PDF-файл в программе Adobe Acrobat, в меню выберите “Файл”, а затем “Сохранить как”.
- Нажмите клавишу “Выбрать другую папку”, после чего в поле тип файла укажите “Документ Word (*.docx)” и выберите место для его сохранения, далее кликните на “Сохранить”.
- Теперь открываем документ уже в Microsoft Word, нажимаем на “Файл” в верхнем меню и выбираем “Сохранить как Adobe PDF”.
- Нажимаем “Сохранить”.
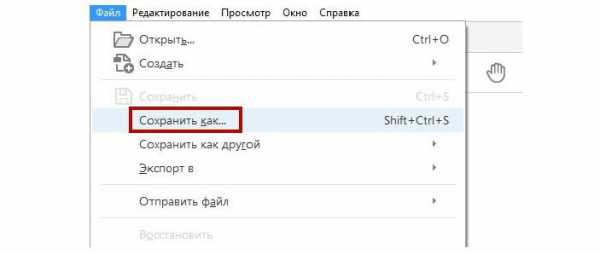
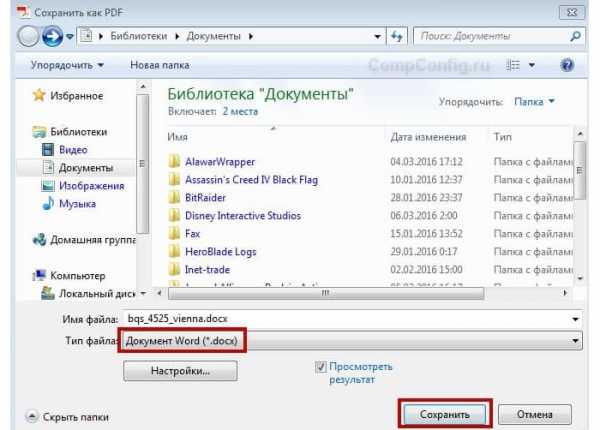
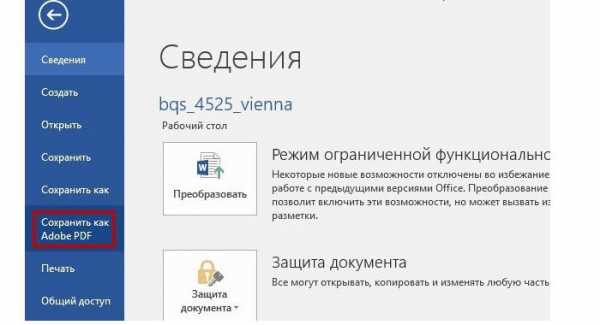
Сжатие с помощью оптимизатора PDF
Чтобы воспользоваться этим способом, действуем следующим образом:
- Открываем документ, размер которого вам нужно изменить, в программе Adobe Acrobat. В нем выбираем раздел “Файл”, затем “Сохранить как другой” и нажимаем на “Оптимизированный файл PDF”. Это активирует оптимизатор PDF-файлов.
- В отобразившемся окне “Оптимизация PDF” нужно нажать на “Оценить использование пространства”, чтобы понять какой компонент сколько места занимает на накопителе. Значение отображается сразу в двух вариантах – в байтах и в процентах.
- Проанализируйте, какие файлы стоит уменьшить, а какие смысла нет, после чего можно будет перейти к следующему диалоговому окну, нажав “Ок”. Далее следует указать все нужные характеристики сжатия. Для этого в левой части окна кликайте на нужные пункты, а в правой части меняйте характеристики.
- Из PDF-файлов можно удалять картинки, делать их черно-белыми вместо цветных, сжимать, изменять разрешение, шрифты и многое другое. Если вы считаете, что достаточно настроили файл, нажмите “Ок” и сохраните получившийся документ в любую папку на жестком диске.
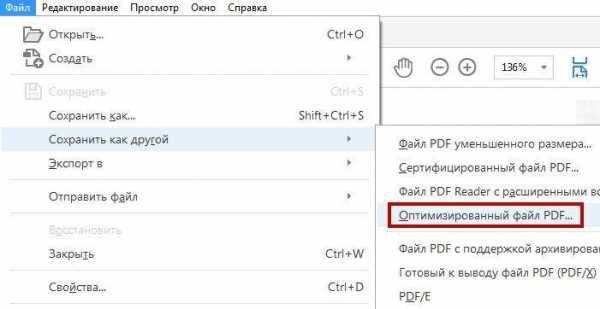

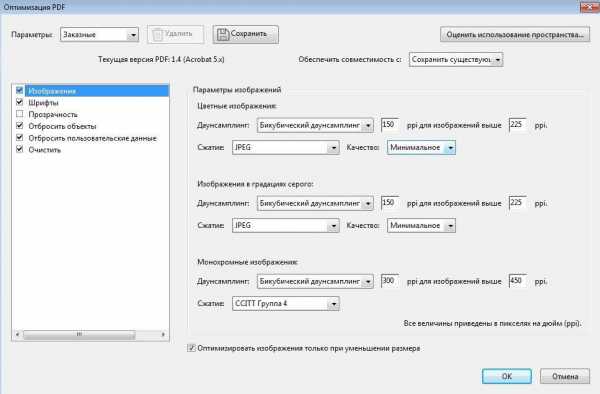
Как сжать файлы формата PDF в Mac OS X
PDF-файлы, создаваемые Mac OS X, обладают ощутимо большим размером, нежели документы с тем же содержанием, но созданные через Adobe Acrobat.
Для уменьшения PDF-файлов на Mac OS X действуем следующим образом:
- Запускаем программу TextEdit, где нас интересует пункт “Файл”, а затем “Напечатать”.
- В левом нижнем углу будет клавиша “PDF”, нажмите на нее, а далее на “Сжать PDF”. В результате проделанных манипуляций документ заметно “похудеет”.
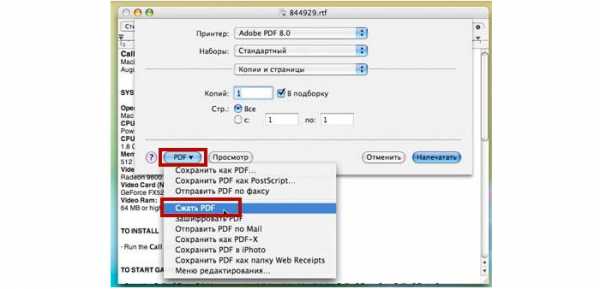
Архивация файла
Документ будет занимать меньше места на диске, если поместить его в архив. Для этого можно использовать любой архиватор, например 7Zip. Это полностью бесплатная программа, к тому же она на русском языке. После ее установки вам нужно нажать ПКМ на нужном файле, затем выбрать 7Zip и “Добавить к “название файла”.
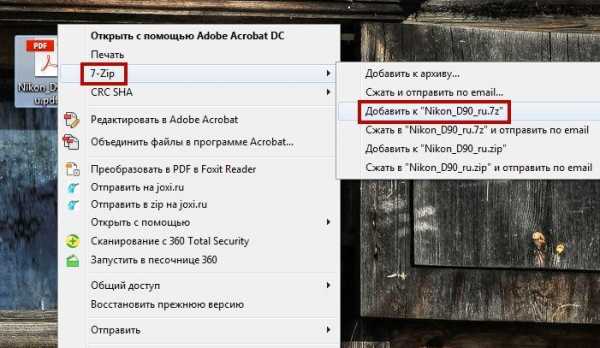
Архиватор поможет заметно сократить размер файла, а значит он займет меньше места на жестком диске и его будет проще передать другому пользователю. Для тех, кто не знает, как сжать PDF-файл в считанные секунды, этот способ подойдет лучше всего.
Несколько дельных советов о том, как сжать PDF-файл, вы найдете в следующем видео:
Возможно вам также будет интересно узнать, как перевести деньги с телефона на телефон.
Как уменьшить размер документа Word
Документы Word могут огромными, необычно длинными, сложными документами с множеством встроенных изображений, шрифтов и других объектов. Но также кажется, что документы могут иметь слишком большой размер, казалось бы, без всякой причины. Если вы имеете дело с огромным документом, вот несколько вещей, которые вы можете попробовать, чтобы уменьшить его размер.
Главное, что больше всего занимает места в документе — это изображения, вставленные в документ картинки и фотографии. Вполне возможно, что вам будет достаточно простого действия по уменьшению размера фотографий в документе, чтобы весь ваш документ принял приемлемый размер, поэтому, возможно, вам стоит посмотреть инструкцию «Как сжать изображения в файле Word».
Если в вашем документе нет изображений или вы хотите ещё больше уменьшить размер документа Word, то данная статья именно то, что вам нужно.
Давайте начнём.
Советы, которые определённо помогут уменьшить размер документа
Не каждый совет, который вы найдёте, будет вам полезен. Иногда это происходит потому, что они не применимы к вашей ситуации (если у вас нет изображений, тогда советы по сжатию изображений не будут полезны), но иногда советы просто неверны. Мы проверили все советы, перечисленные в этом разделе, поэтому мы знаем, что они работают.
Сконвертируйте ваш документ в формат DOCX
Microsoft выпустила формат DOCX в Office 2007 поэтому, если вы все ещё используете формат .doc, пришло время конвертировать. Более новый тип файла .docx по сути действует как ZIP-файл, сжимая содержимое документа, поэтому простое преобразование файла .doc в формат .docx сделает ваш документ меньше. (Это также относится к другим форматам Office, таким как Excel (.xls в .xslx), PowerPoint (.ppt в .pptx) и Visio (.vsd в .vsdx).)
Чтобы преобразовать файл .doc, откройте его в Word и выберите «Файл» → «Сведения» → «Преобразовать».
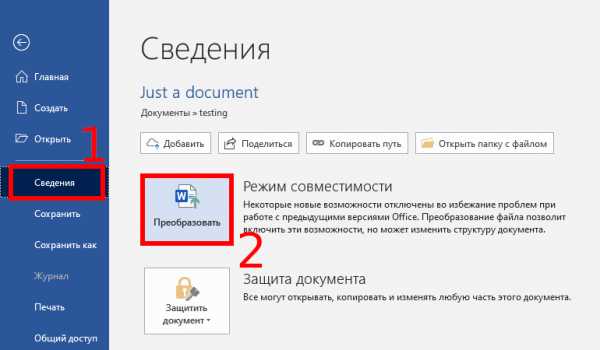
Нажмите «ОК» в появившемся окне, нажмите кнопку «Сохранить», и Word преобразует документ в .docx. Word выполняет это преобразование, создавая совершенно новую версию документа в новом формате, поэтому у вас по-прежнему будет доступна старая версия .doc.
Мы проверили это на примере 20-страничного файла .doc, который содержал шесть изображений, различные таблицы и метки форматирования. Исходный файл .doc имел размер 6001 КБ, но преобразованный файл .docx весил всего 721 КБ. Это 12% от первоначального размера. Ничто другое, что мы предлагаем ниже, не поможет уменьшить размер файла так сильно, поэтому если у вас есть файлы .doc, которые вы можете преобразовать в .docx, ваша работа по уменьшению размера может быть завершена уже на этом пункте.
Это же справедливо и для файлов в формате .rtf — их размер может сократиться во много раз после конвертации в формат .docx.
Вставляйте файлы фотографий вместо копирования и вставки их содержимого
Когда вы копируете и вставляете изображение в документ, Word самостоятельно решает вопрос о формате, в котором изображение будет храниться внутри документа. Обычно в качестве формата для хранения выбирается BMP, который занимает очень много места, или PNG, который хоть и не такой большой как предыдущий формат, но всё равно хуже JPG.
Если вы откроете изображения в графическом редакторе или в программе для просмотра изображений, а затем скопируете изображение целиком или его область, и далее перейдёте в Word и нажмёте Ctrl+v, то изображение будет вставлено в формате BMP или PNG.
Но если вы в Word перейдёте во вкладку «Вставка» → «Рисунки» и вставите картинку из файла, то в этом случае изображение будет храниться внутри Word в формате JPG.
Аналогично, если схватить файл и перетащить его в Word, то он будет храниться в документе в в формате JPG.
При вставке небольшого снимка экрана в пустой документ Word размер этого документа увеличился с 22 КБ до 548 КБ.
При вставке этого снимка экрана в Paint, сохранении его в формате JPG и последующей вставке этого JPG в пустой документ, размер этого документа увеличился только на 331 КБ. Это примерно на 40% меньше. Более того, использование формата GIF привело к уменьшению размера документа на 60%. В увеличенном масштабе, это были бы документ размером 10 МБ и документ размером 4 МБ.
Конечно, это может подходить не всем. Иногда вам потребуется лучшее качество изображения, которое могут предложить такие форматы, как BMP и PNG. Но если это маленькое изображение или вам не нужно супер высокое качество, то вставка изображение и формат JPG вполне подойдут.
Редактируйте изображение до вставки в Word, а не в самом Word
Когда вы редактируете изображение в Word, он сохраняет все ваши изменения изображения как часть документа. Это означает, что если вы обрезаете изображение в своём документе, Word по-прежнему сохраняет полное исходное изображение. Измените изображение на черно-белое, и Word по-прежнему сохраняет исходное полноцветное изображение.
Это излишне увеличивает размер вашего документа, поэтому, когда вы внесли изменения в свои изображения и уверены, что вам не нужно будет откатывать сделанные изменения в этих изображениях, вы можете убрать лишние данные из Word.
Но лучше, чем удалять ненужные данные из вашего документа, так это вовсе не иметь таких ненужных данных в вашем документе. Любые правки, которые можно внести, даже простые, такие как обрезка или добавление стрелки, лучше всего выполнять в редакторе изображений перед тем, как вставить изображение в документ.
Сжатие всех изображений в Word за раз
В начале дана ссылка на статью о том, как уменьшить размер файла Word за счёт уменьшения размера картинок в нём (Как сжать изображения в Word), но не будет лишним напомнить об этом шаге ещё раз, поскольку для некоторых документов он может быть очень эффективным.
Нажмите Файл → Сохранить как. Выберите место, где вы хотите сохранить файл.
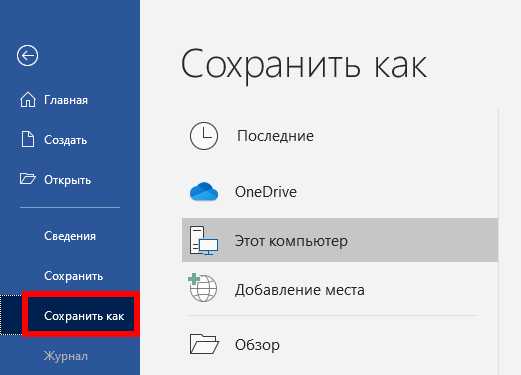
Откроется диалоговое окно «Сохранить как», где вы получите доступ к некоторым дополнительным параметрам. Нажмите Сервис → Сжать рисунки.
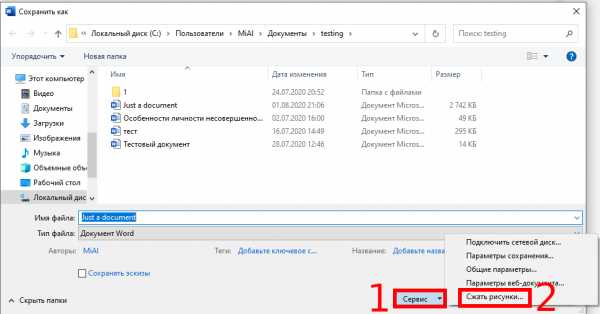
Откроется панель «Сжатие рисунков», где вы сможете выбрать, какое сжатие вы хотите применить ко всем изображениям одновременно.
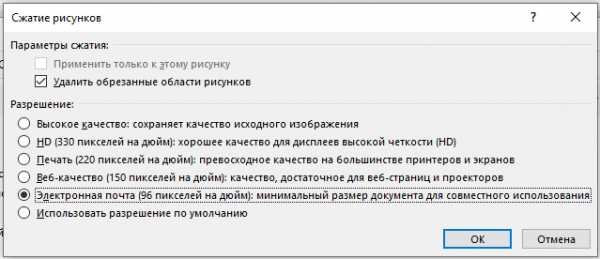
Параметр «Применить только к этому изображению» выделен серым цветом, поскольку это инструмент «все или ничего» - либо к вашим изображениям будут применены эти параметры при сохранении документа, либо ни одно из них не будет. Поэтому, если вы хотите выбрать разные варианты для разных изображений, это не сработает для вас. Но если вы хотите сжать все свои изображения за один раз, этот вариант можно использовать.
Выберите нужный вариант, нажмите «ОК», а затем сохраните новую версию документа со всеми сжатыми изображениями.
Прекратите встраивание шрифтов в ваш документ
Если вы не используете необычный шрифт, почти наверняка любой, с кем вы поделитесь своим документом, сможет прочитать его, используя свою копию Word (или бесплатную альтернативу, например LibreOffice). Итак, для чего тратить пространство в вашем файле, встраивая шрифты? Чтобы остановить это, перейдите в меню «Файл» → «Параметры» → «Сохранение» и отключите опцию «Внедрить шрифты в файл».
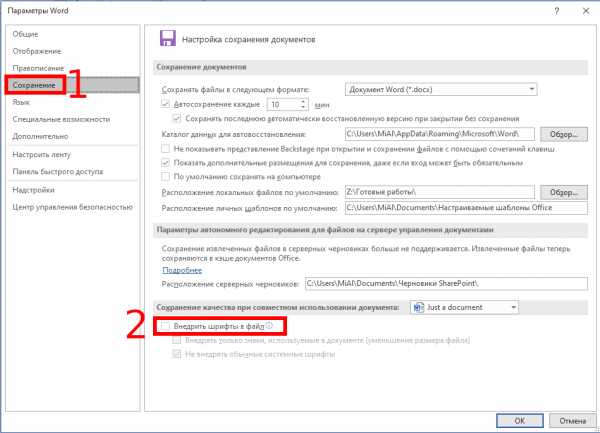
Вы можете подумать, что это не будет иметь большого значения, но вы ошибаетесь. Если у вас включено внедрение шрифтов и отключена опция «Не вставлять обычные системные шрифты», разница в размере файла составляет почти 2 МБ. Даже с включённым «Не встраивать обычные системные шрифты» (что означает, что такие шрифты, как Calibri, Arial, Courier New, Times New Roman и т. д не включены), размер файла по-прежнему составляет почти 1,3 МБ.
Так что да, прекратите встраивать шрифты в ваш документ.
Прекратите встраивание других файлов, если можете
Недавно мы показали, как встроить или связать электронную таблицу Excel в документе Word (и вы можете сделать это с другими файлами, такими как презентации PowerPoint или диаграммы Visio). Если вместо встраивания вы можете ссылаться на электронную таблицу, вы сохраните ваш документ от увеличения на размер файла Excel. Связанная электронная таблица все ещё добавит некоторый размер, но ваш документ будет намного меньше со ссылкой, чем с полной вставкой. Конечно, у ссылок есть и недостатки, и преимущества, поэтому обязательно прочитайте эту статью, чтобы понять их, прежде чем делать это.
Связанные статьи:
Прекратить сохранение миниатюр для документа
В своё время Word позволял вам сохранять уменьшенное изображение документа, чтобы Windows могла показать вам предварительный просмотр в проводнике. В наши дни Проводник может сделать это самостоятельно и не нуждается в помощи Word, но опция все ещё есть в вашем документе. В нашем тестовом документе на 721 КБ включение этой опции увеличило размер файла до 3247 КБ. Это в 4,5 раза больше исходного файла которые расходуются впустую. Вы найдёте этот параметр в меню «Файл» → «Сведения» → «Свойства» → «Дополнительные свойства».
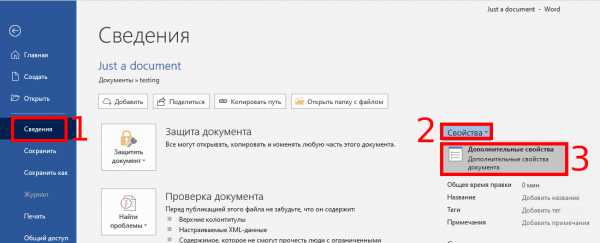
Снимите флажок «Сохранять эскизы для всех документов Word» и нажмите «ОК».
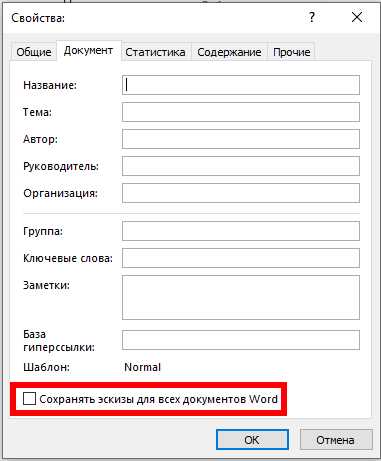
Название этой опции немного вводит в заблуждение, поскольку её отключение влияет только на открытый документ, даже если в опции говорится «все документы Word». Если эта опция включена по умолчанию при создании документа, то вам необходимо отключить его в шаблоне Normal.dotx.
Подробности смотрите в статьях:
Вы также можете отключить этот параметр в диалоговом окне «Сохранить как», где оно называется чуть более правильным «Сохранить эскизы».
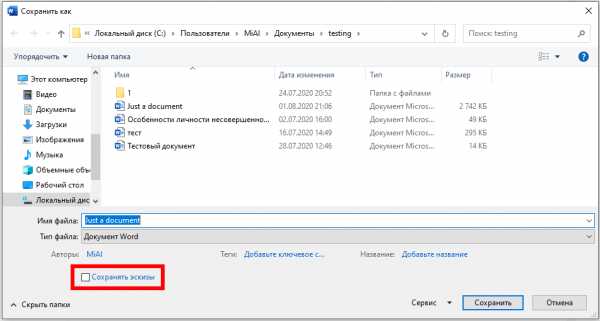
Удалите личную и скрытую информацию из вашего документа
Личная информация не только увеличивает размер вашего документа, но также потенциально даёт вашим читателям информацию, которую вы не хотите, чтобы они имели. Также может быть информация, которая была отформатирована как скрытая, и если вам не нужен этот скрытый текст в документе, почему бы не избавиться от него?
Удалите эту ненужную информацию из документа, перейдя в «Файл» → «Сведения» → «Найти проблемы» → «Проверить документ».
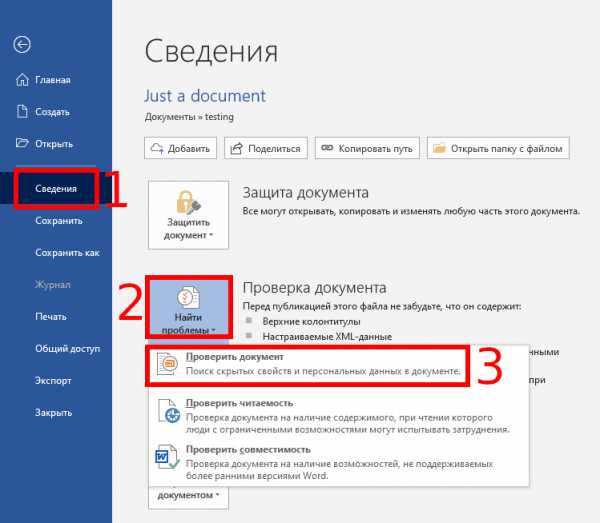
Убедитесь, что «Свойства документа и персональные данные» включены, а затем нажмите «Проверить».
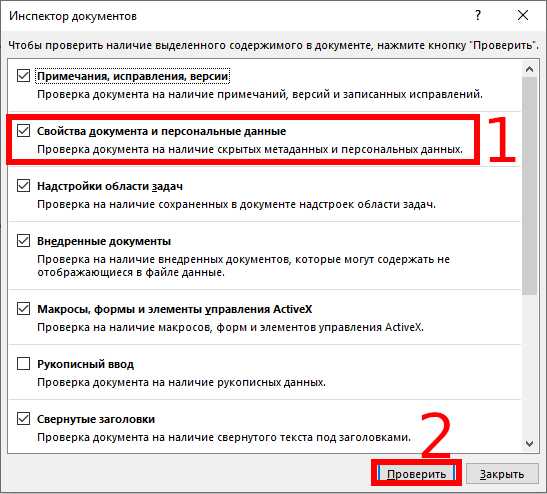
Когда инспектор завершит работу, нажмите «Удалить все» в разделе «Свойства документа и персональные данные».
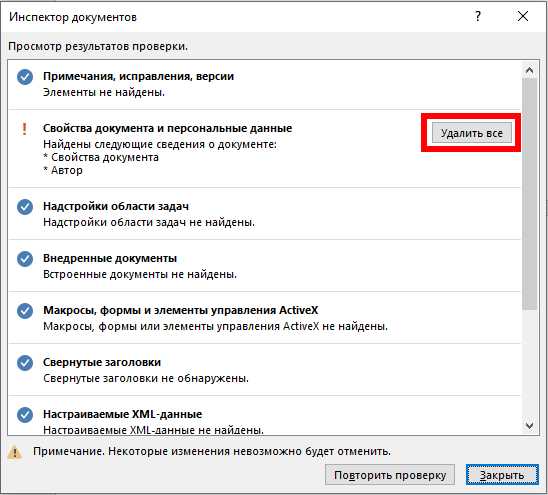
Связанная статья: Как удалить скрытую личную информацию, которую Microsoft Office добавляет к вашим документам
Это действие уменьшило размер нашего тестового файла на 7 КБ, это не так уж много. Тем не менее, рекомендуется удалять личную информацию из ваших файлов, поэтому вам, вероятно, следует делать это в любом случае. Имейте в виду, что вы не можете восстановить эти данные после их удаления, поэтому убедитесь, что вы действительно хотите это сделать, прежде чем удалить их. Вы можете сделать то же самое для параметров «Невидимое содержимое» и «Скрытый текст», но это уменьшит размер файла, только если у вас есть скрытый контент.
Отключите авто-восстановление (если вы решитесь)
Одной из замечательных функций Word — да и фактически одной из замечательных функций каждого приложения Office — является функция автоматического восстановления. Эта функция регулярно создаёт резервные копии вашего файла во время работы, поэтому если Word вылетает или ваш компьютер неожиданно перезагружается (например, когда Windows обновляет систему), вы будете автоматически получать восстановленные версии открытых документов при следующем запуске Word. Конечно, все эти версии увеличивают размер вашего файла, поэтому, если вы отключите функцию автоматического восстановления, ваш файл будет меньше.
Выберите «Файл» → «Параметры» → «Сохранение» и отключите параметр «Автосохранение каждые x минут».
Это не даст мгновенного результата, но остановит добавление новых версий автоматического восстановления к файлу, когда вы над ним работаете.
Просто имейте в виду, что у вас больше не будет версий автоматического сохранения поэтому, если Word неожиданно завершит работу или неожиданно закроется, вы потеряете всю свою работу с момента последнего сохранения.
Скопируйте всё содержимое в совершенно новый документ
Когда вы работаете над документом, Word сохраняет различные вещи в фоновом режиме, чтобы помочь вам. Мы показали, как отключить их, где это возможно, и как удалить данные, которые собирает Word, но, скорее всего, в вашем документе все ещё будут вещи, которые вам не нужны. Если вы обнаружите, что подвержены подобному изменению размера документа, вы можете создать новый документ, а затем скопировать в него всё содержимое предыдущего.
Начните с создания нового пустого документа. Выделите все содержимое в текущем документе, нажав Ctrl+A. В новом документе нажмите Ctrl+V, чтобы вставить. Это копирует весь ваш текст, разделы, форматирование, параметры макета страницы, нумерацию страниц — всё, что вам нужно.
В вашем новом документе не будет ни одного из предыдущих фоновых сохранений, информации автоматического восстановления или предыдущих версий, и это должно уменьшить размер файла.
Имейте в виду, что при этом будут скопированы любые данные редактирования в ваших изображениях, поэтому вы можете сначала удалить их из исходного документа, прежде чем копировать все в новый документ. Если вы этого не сделаете, это не страшно. Вы все ещё можете удалить это из нового документа.
Мы не можем сказать, сколько это сэкономит места, потому что это может быть сколько угодно, от нескольких килобайт до большого количества мегабайт, но это всегда стоит делать, если вы хотите убрать как можно больше ненужного из документа.
В качестве бонуса мы также увидели, как этот трюк копирования/вставки в новый документ решает странные ошибки в документах Word, которые иначе было трудно разрешить.
Связанные статьи:
Сжать PDF, PowerPoint, Word, Excel, JPEG, PNG и TIFF онлайн
Сжать PDF
Создан на основе официальной библиотеки Adobe PDF для создания лучшего в своем классе компрессора PDF. Самый безопасный способ сжатия PDF в Интернете
Сжать PPT, DOC и XLS
Уникальное и безупречное сжатие файлов Microsoft Office. Улучшение за 20 лет, это единственный способ надежно уменьшить файлы PPT, DOC и XLS
Компрессор JPEG, PNG и TIFF
Сжимайте изображения JPEG, PNG и TIFF на 50-80%, сохраняя при этом разрешение и прозрачность. Идеально подходит для оптимизации изображений для вашего сайта
Безопасно и надежно
Ваши файлы передаются в зашифрованном виде и хранятся на наших защищенных серверах приложений Microsoft Azure только перед удалением. Для более подробной информации ознакомьтесь с нашей политикой конфиденциальности
Просто на любом устройстве
Простой интерфейс браузера с возможностью перетаскивания для сжатия файлов в Windows, Mac или Linux без использования ресурсов компьютера.
Как уменьшить размер видеофайлов и какое программное обеспечение использовать
Узнайте, почему размеры видеофайлов становятся такими большими, и узнайте, какое программное обеспечение можно использовать для их уменьшения. Давайте обсудим сжатие, скорость передачи данных и многое другое.
Если вам когда-либо приходилось загружать видео в Интернете, вы знаете, что размеры видеофайлов могут сильно различаться. И во многих случаях не сразу понятно, почему это так. Давайте начнем с изучения того, почему размеры видеофайлов такие большие, а затем мы рассмотрим шаги по уменьшению размера файла (даже с помощью бесплатных приложений!).
Почему размеры видеофайлов такие большие?
Итак, допустим, вы только что экспортировали новое видео для YouTube и обнаружили, что экспортированное видео имеет размер 20 ГБ! (Не совсем быстрая загрузка.) Очевидно, что большинство людей не собираются загружать видео размером 20 ГБ, так что же здесь происходит?
Основным фактором, влияющим на размер видеофайла, является битрейт, с которым оно закодировано. Битрейт - это объем данных, которые видео использует в секунду при воспроизведении. Битрейт устанавливается во время процесса экспорта, и, в большинстве случаев, более высокий битрейт приводит к более высокому качеству видео, но стоимость - больший размер файла.
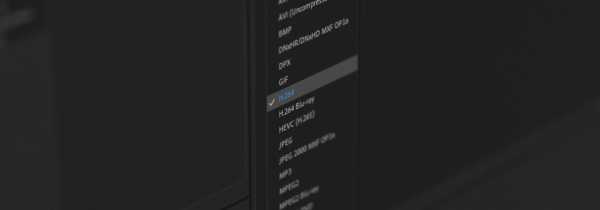
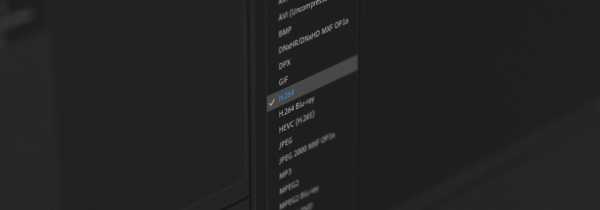 Кодек H.264 идеально подходит для редактирования видео.
Кодек H.264 идеально подходит для редактирования видео. Выбранный вами видеокодек также важен. Кодек - это тип сжатия, применяемый к вашему видео во время экспорта. Некоторые кодеки идеально подходят для редактирования или доработки вашего видео, например Apple ProRes, а другие идеально подходят для загрузки в Интернет, например H.264.
Когда вы планируете загрузить видео в Интернете, вы, вероятно, не хотите, чтобы на загрузку у вас ушел целый день.Таким образом, вы, вероятно, выберете кодек, например H.264, в сочетании со средней или меньшей скоростью передачи данных.
Почему сжатие видео отличается от сжатия изображений?
Если вы когда-либо сжимали изображение JPEG в Photoshop, то знаете, что этот процесс довольно прост. Вы просто перемещаете ползунок Качество на меньшее значение при сохранении изображения. Итак, чем же отличается видео? Короткий ответ: с видео происходит гораздо больше. Это имеет смысл, если подумать обо всем, что связано с видеофайлом: частота кадров, битрейт, кодеки, разрешение, аудио и файловые контейнеры.
Некоторые программы экспорта видео действительно значительно упрощают процесс, что отлично подходит для людей, не знакомых с входами и выходами сжатия видео. Но, как правило, когда дело доходит до видео, существует слишком много факторов для создания универсального слайдера.
Какое решение для небольших видео?
Как упоминалось ранее, лучшим решением для видео меньшего размера является выбор кодека, который идеально подходит для потоковой передачи в Интернете, в сочетании со средней или низкой скоростью передачи данных.Обычно обозначается как Мбит / с для мегабит в секунду.
Если все это немного сбивает с толку, у YouTube есть справочная страница с рекомендованными настройками загрузки. Там вы можете найти конкретные спецификации, которые они рекомендуют, например использование H.264 для видеокодека. У них также есть рекомендации по скорости передачи данных. YouTube предлагает битрейт между 35-45 Мбит / с для большинства видео 4K и битрейт между 8-12 Мбит / с для HD-видео 1080p.
Вот рекомендуемые настройки скорости передачи данных YouTube.На самом деле вы можете получить больше от ваших видеофайлов с более низкой скоростью передачи, если вы также измените другие настройки.Примером может служить видео 720p со скоростью 8 Мбит / с по сравнению с видео 1080p HD со скоростью 8 Мбит / с. Оба видео имеют одинаковую скорость передачи данных, но 720p не обязательно должно обеспечивать такое разрешение. В результате он, скорее всего, будет выглядеть менее сжатым в целом.
Частота кадров также играет важную роль, потому что скорость передачи данных - это, по сути, используемые «данные в секунду». Это нужно учитывать, когда у вас есть видео со скоростью 30 кадров в секунду по сравнению с видео, которое может иметь 60 кадров в секунду. Видео со скоростью 30 кадров в секунду не должно сильно увеличивать битрейт, потому что кадров в секунду меньше!
Инструменты для уменьшения размера видеофайла
Давайте рассмотрим, как сжать видеофайл с помощью двух самых популярных кодировщиков - Adobe Media Encoder и HandBrake.Adobe Media Encoder входит в подписку Adobe Creative Cloud. Кроме того, HandBrake - это бесплатный видеокодер с открытым исходным кодом.
Как уменьшить размер видеофайла с помощью Adobe Media Encoder
Сначала запустите приложение Media Encoder , затем щелкните значок + , чтобы добавить желаемое видео в очередь.
Запустите приложение Media Encoder , затем щелкните значок + .Затем на вкладке Формат выберите H.264 .
На вкладке Формат выберите H.264 .На вкладке Preset выберите Match Source - High bit-rate или Match Source - Medium bitrate , в зависимости от того, сколько сжатия вам нужно.
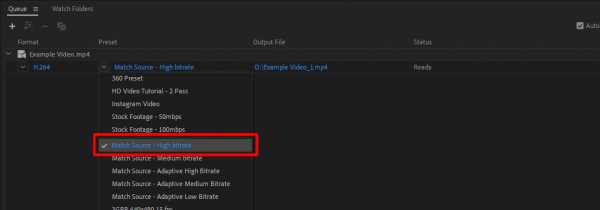
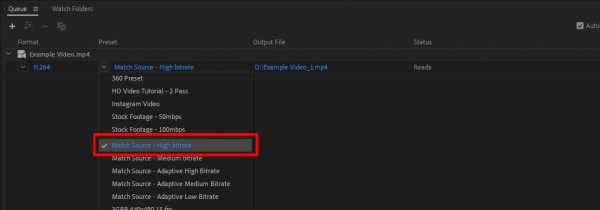 На вкладке Preset выберите тип сжатия, который вам нужен.
На вкладке Preset выберите тип сжатия, который вам нужен. Эти предустановки хороши тем, что они автоматически соответствуют всем настройкам исходного видео, таким как разрешение и частота кадров.
Если вы хотите настроить параметры экспорта для чего-то особенного, просто щелкните на имени предустановки, которое выделено синим цветом. Затем Media Encoder откроет параметры Export , где вы можете настроить многие другие параметры.
Настройте другие параметры в настройках Экспорт .Затем просто установите имя и местоположение выходного файла , затем щелкните зеленый воспроизвести кнопку значок, чтобы запустить кодировщик.
Задайте имя и расположение выходного файла , затем щелкните значок play .Как уменьшить размер видеофайла с помощью HandBrake
Как уже упоминалось, HandBrake - это бесплатный видеокодер с открытым исходным кодом, доступный для ПК, Mac и Linux. Кодировщик HandBrake H.264, называемый x264, невероятно эффективен, когда дело доходит до сжатия, и в результате размеры файлов могут быть шокирующе маленькими.
Сначала запустите HandBrake , затем перетащите видеофайл, который вы хотите сжать, в приложение.
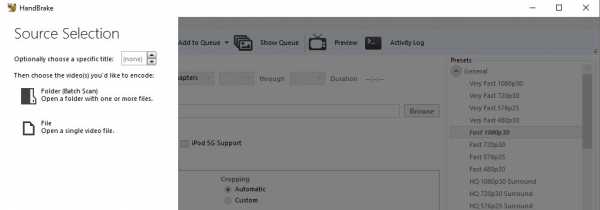
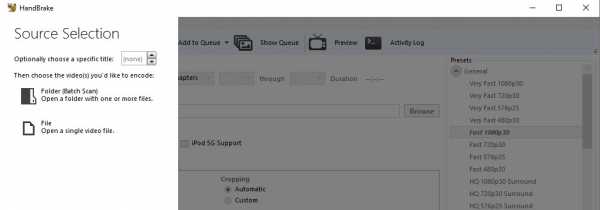 Запустите Handbrake , затем перетащите видеофайл, который вы хотите сжать.
Запустите Handbrake , затем перетащите видеофайл, который вы хотите сжать. Оттуда перейдите к предустановкам в правой части приложения. В разделе General выберите предустановку Fast 1080p 30 . Этот пресет - отличная отправная точка.
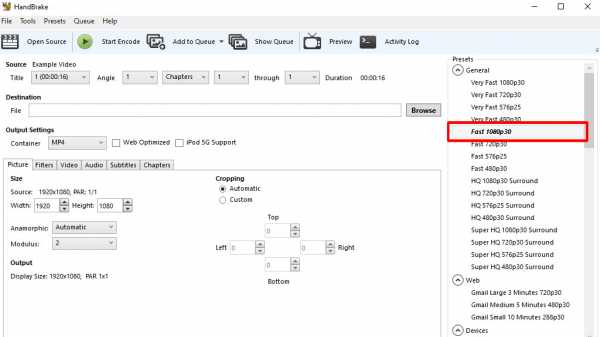
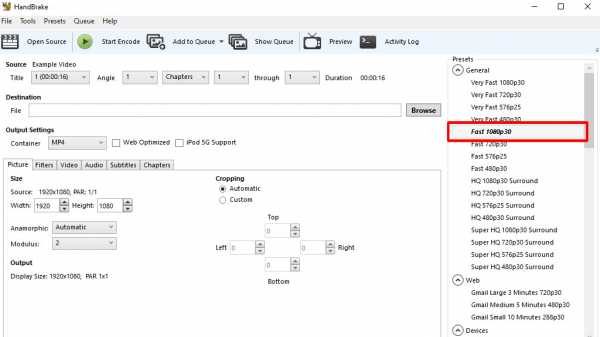 В разделе Общие выберите предустановку Fast 1080p 30 .
В разделе Общие выберите предустановку Fast 1080p 30 . Затем перейдите на вкладку Видео и внесите необходимые изменения.Я рекомендую установить частоту кадров Same as Source и проверить Constant Framerate .
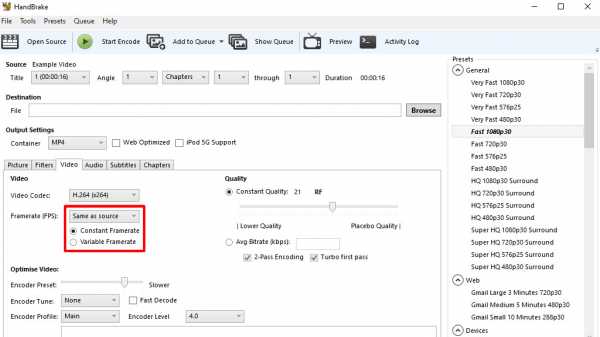
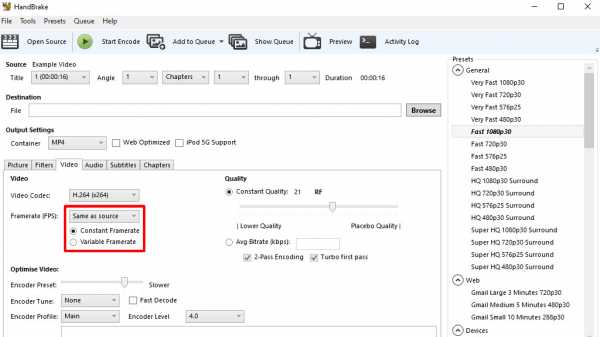 Внесите любые изменения на вкладке Видео .
Внесите любые изменения на вкладке Видео . Вы можете еще больше оптимизировать видео, установив скорость Encoder Preset на более низкую настройку. Это означает, что кодирование видео займет больше времени, но экспортированное видео будет сжиматься еще более эффективно, что приведет к еще меньшему размеру файла.
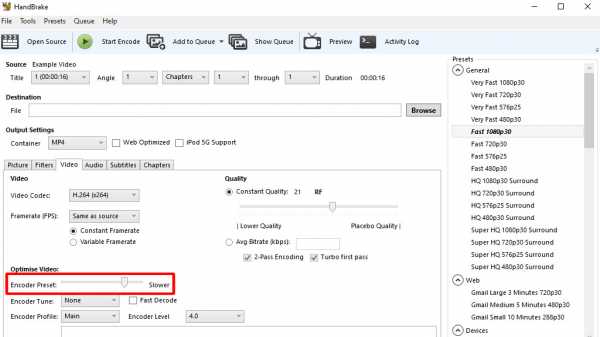
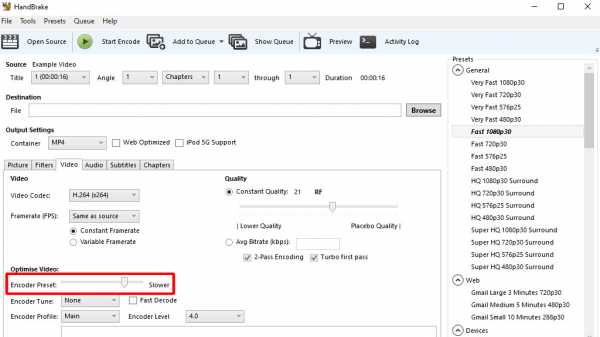 Чтобы еще больше оптимизировать видео, установите скорость Encoder Preset на более низкую скорость.
Чтобы еще больше оптимизировать видео, установите скорость Encoder Preset на более низкую скорость. Менее Качество , HandBrake рекомендует значение от 20 до 23 для HD-видео, с более низкими значениями, соответствующими высокому качеству.
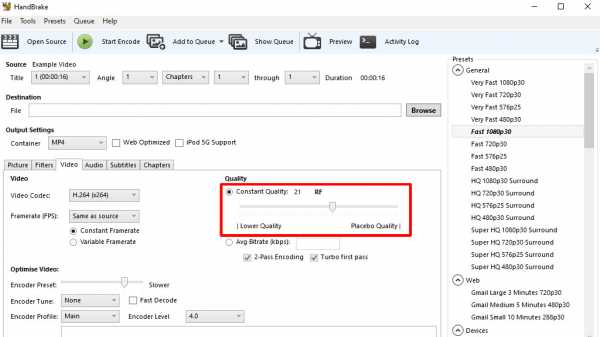
 Ниже Качество установите значение где-то между 20 и 23 .
Ниже Качество установите значение где-то между 20 и 23 . Хотя это не обязательно, я рекомендую изменить битрейт Audio с 160 на 320, в настройках вкладки Audio .
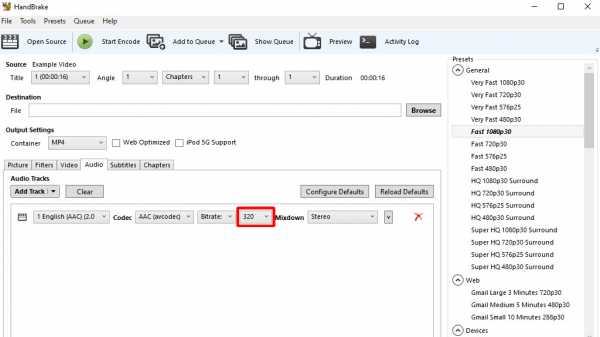
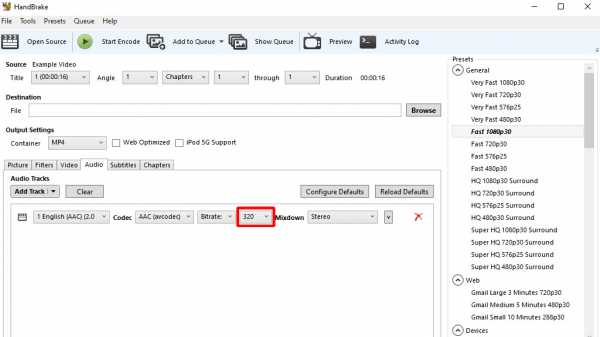 На вкладке Аудио измените битрейт аудио с 160 на 320 .
На вкладке Аудио измените битрейт аудио с 160 на 320 . Наконец, просто задайте место назначения и имя файла, затем нажмите кнопку Start Encode . Это оно!
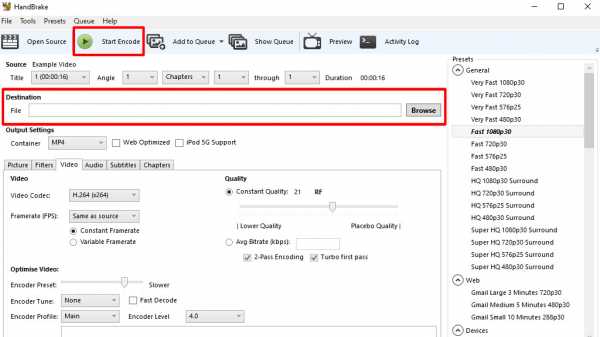
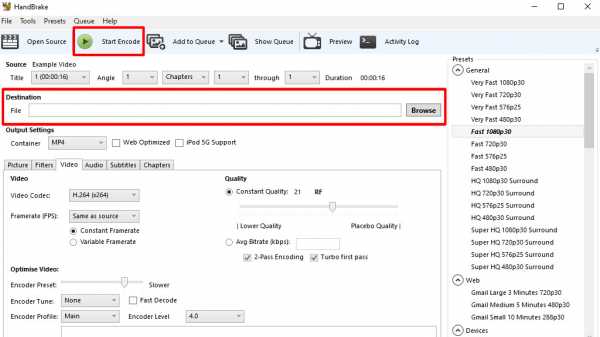 Задайте место назначения и имя файла, затем щелкните Начать кодирование .
Задайте место назначения и имя файла, затем щелкните Начать кодирование . Теперь, когда вы узнали, как уменьшить размер видео с помощью сжатия, ознакомьтесь с нашим руководством Shutterstock с советами по уменьшению видимого сжатия при загрузке видео.
Вот что еще вам нужно знать о размерах изображений и видеофайлов:
.Как сжать файлы, чтобы уменьшить их размер? »Файлы и общий доступ» Windows »Tech Ease
Один из способов сохранить больше данных при нехватке места на жестком диске - использовать сжатие, чтобы файлы и папки, которые у вас уже есть на диске, занимали меньше места. Раньше для этой цели использовались такие утилиты, как Winzip, но в Windows XP есть встроенная утилита сжатия, которая выполняет ту же работу.
Чтобы создать сжатую папку, откройте «Мой компьютер» и найдите папку, в которой вы хотите создать сжатую папку (также известную как архив).Откройте эту папку, затем выберите «Файл», «Создать», «Сжатая (заархивированная) папка».
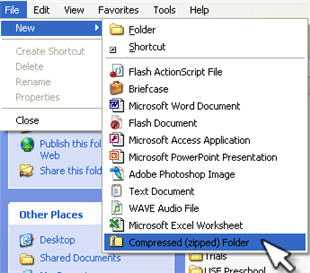
Введите имя сжатой папки и нажмите Enter. Значок вашей новой сжатой папки будет иметь застежку-молнию, указывающую на то, что все файлы, содержащиеся в ней, сжаты.
Чтобы сжать файлы (или уменьшить их размер), просто перетащите их в эту папку. Чтобы распаковать их (или вернуть в исходное состояние), перетащите их из сжатой папки.
Сжатые папки даже поддерживают опцию пароля, что позволяет использовать их как место для хранения конфиденциальной информации.Однако вы должны быть осторожны при использовании этой функции. Пароль не подлежит восстановлению. Если вы его забудете, ваши данные, хранящиеся в сжатой папке, будут потеряны навсегда. Чтобы добавить пароль, откройте сжатую папку и выберите Файл, Добавить пароль.
В дополнение к функции сжатых папок Windows XP поддерживает другой тип сжатия, если ваш жесткий диск отформатирован как том NTFS. Вы можете увидеть это, если ваш жесткий диск был отформатирован в NTFS, открыв «Мой компьютер», а затем взглянув на раздел сведений в левом нижнем углу.
Сжатие NTFS отличается от сжатых папок тем, что сжатые NTFS папки выглядят как любые другие папки. Операционная система сжимает и распаковывает их на лету каждый раз, когда вы открываете и закрываете их. Папки, сжатые NTFS, не имеют застежки-молнии на значке. Однако вы можете настроить Windows, чтобы они отображались другим цветом, если вы хотите знать, какие папки сжаты NTFS, а какие нет.
Чтобы настроить папку, сжатую NTFS, щелкните правой кнопкой мыши папку, которую хотите использовать, и выберите «Свойства».На вкладке «Общие» нажмите кнопку «Дополнительно».
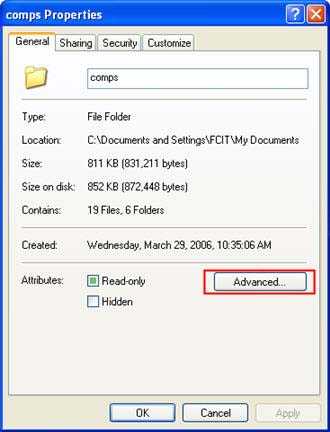
Внизу окна вы увидите флажок, который позволит вам сжимать содержимое для экономии места на диске.
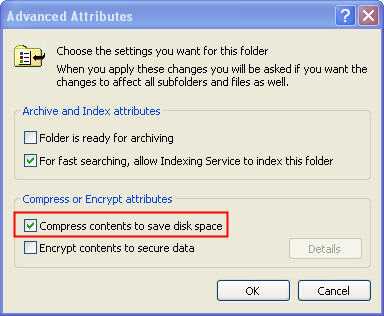
Если вы хотите отображать сжатые папки NTFS с использованием другого цвета, выберите «Инструменты», «Параметры папки» в окне проводника. Затем на вкладке «Просмотр» установите флажок «Показывать зашифрованные или сжатые файлы NTFS в цвете».
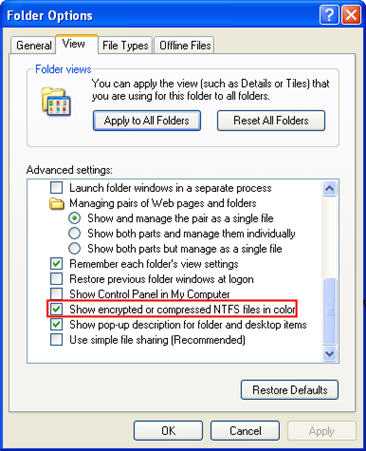
Ешьте разумно, больше двигайтесь, меньше весите
«Ешьте умно, больше двигайтесь, меньше весите» был разработан профессионалами из Университета штата Северная Каролина и Управления общественного здравоохранения Северной Каролины. Основанная на теории запланированного поведения, «Ешьте умно, двигайтесь больше, взвешивайте меньше» - это онлайн-программа управления весом, в которой используются стратегии, доказавшие свою эффективность для снижения и поддержания веса. Каждый урок информирует, воодушевляет и мотивирует участников жить осознанно, делая выбор в отношении еды и физической активности.Ешьте разумно, двигайтесь больше, меньше весите в интерактивном формате в режиме реального времени с живым инструктором. Программа предлагается работодателям и страховым компаниям, заинтересованным в правильном питании, большем движении и достижении здорового веса.
Что заставляет правильно питаться, больше двигаться и весить менее уникальным?
«Ешьте умно, больше двигайтесь, меньше весите» основан на научно обоснованных стратегиях здорового питания и физической активности для достижения и поддержания здорового веса. Результаты программы «Ешьте разумно, двигайтесь больше, меньше весите» публикуются в рецензируемых журналах, чтобы еще больше способствовать этому. ... Подробнее
Ешьте разумно, больше двигайтесь, меньше весите Инструкторы вдохновляют и мотивируют участников программы на протяжении всего пути к укреплению здоровья. Инструкторы являются зарегистрированными диетологами-диетологами (RDN) и обучены эффективно вовлекать и расширять возможности участников как в классе, так и за его пределами. ... Подробнее
Ешьте разумно, двигайтесь больше, весите меньше предоставляется в интерактивном онлайн-формате с живым инструктором. Каждый сотрудник может выбрать время занятий, которое лучше всего подходит для его или ее расписания.Мы предлагаем занятия в обеденное, вечернее и вечернее время в зависимости от часовых поясов и графиков работы. Каждый месяц начинается новая 15-недельная серия, чтобы сократить время ожидания. ... Подробнее
Онлайн,
Доставка в реальном времени
- Занятия проходят онлайн с живым инструктором
- Удобные обеденные и вечерние занятия
- Доступно на компьютерах, ноутбуках, планшетах и смартфонах
- Индивидуальная поддержка вне класса
Каждый урок включает:
- Информация о том, почему поведение важно для похудания / поддержания веса
- Практические стратегии для адаптации поведения
- Перерыв на физическую активность 3-5 минут
- Пути внедрения концепции всей семьей
- Возможность поделиться и отметить
- Советы для осознанной жизни
- Обсуждение стратегии на неделю
Участники получают
.13 способов сделать переезд менее напряженным
Когда дело доходит до переезда квартиры или дома, большинство людей, вероятно, не включили бы это в свой список из 10 любимых дел - или даже в список из 100 лучших дел. Помимо стресса, это дорого и требует много времени, не говоря уже о нескольких других не слишком положительных прилагательных, которые вы, вероятно, можете придумать. Однако, следуя определенным рекомендациям, существует - это способов сделать движение менее напряженным.
«Переезд дома - это больше, чем просто переезд в новое пространство», - говорит Bustle декоратор Энни Кип, основательница Annie Kip Style.«Идея жить в другом месте открывает возможности для нового образа жизни и того, кем вы хотите быть. Лучший способ сделать движение менее напряженным - это составить план, который заставит вас волноваться ". Она говорит, что важно представить себе новую жизнь в новом жилом пространстве, зная, где будет располагаться ваша мебель, чтобы вы могли чувствовать себя расслабленно и контролировать ситуацию.
«Когда вы знаете, как вы будете жить в своем новом доме, и взволнованы и с нетерпением ждете следующего этапа, ваш переезд становится чем-то ожидаемым, а не стрессовым», - говорит Кип.
Тем не менее, ниже эксперты обсуждают, как сделать ваше движение менее напряженным.
1
Создайте список текущих дел

Эндрю Зае для Bustle
Списки дел - это более чем полдела, когда дело доходит до управления временем и выполнения дел, и они работают, когда дело доходит до к переезду тоже. «Переезд включает в себя множество этапов - это не просто упаковка вашего дома», - говорит Bustle Марти Башер, эксперт по организации дома по модульным шкафам, настраиваемым шкафам из модулей.Он предлагает всегда носить с собой блокнот, в котором перечислены все необходимые дела, которые вам нужно сделать до переезда. Затем, когда что-то еще придет вам в голову, сразу запишите это.
«Здесь стоит упомянуть даты отключения коммунальных служб, отказ от кабельной приставки, организацию приема пожертвований в центре пожертвований и многое другое», - говорит он. Когда список будет достаточно полным, он рекомендует добавить задачи в ваш календарь.
«Несколько дел в день сделают его менее утомительным, чем если бы у вас было 30 дел за неделю до переезда.”

Ashley Batz / Bustle
Использование подвижного контрольного списка - еще один важный способ снизить стресс в день переезда. «Контрольные списки полезны, когда дело доходит до выполнения определенных этапов процесса переезда и заботы о вещах, о которых часто забывают», - говорит Bustle Кейт Харт, менеджер по переезду домов и офисов британской транспортной компании Fantastic Removals. "Вы можете сделать такой самостоятельно, найти хороший в Интернете или найти его на веб-сайте профессиональной транспортной компании."

ekaphon / Fotolia
Когда дело доходит до подготовки к переезду, осмотр всех ваших вещей, от мебели до безделушек, может быть ошеломляющим. Однако, если вы сосредоточитесь на одной комнате за раз, это ' Это уменьшит ваш стресс, и вы сможете разделить вашу большую цель - собрать все свое жилье - на более мелкие ». Упакуйте по одной комнате за раз, - говорит Bustle Шейн Ли, аналитик по корпоративным коммуникациям RealtyHop. вы держите вещи в порядке и экономите много времени позже, когда вы распаковываете."
4
Начать упаковку как можно скорее

merrvas / Fotolia
Если вы обычно откладываете дела на потом, когда дело доходит до переезда, не делайте этого.« Начинайте раньше, а не позже, Башер говорит: «Собирать вещи для переезда не так просто, как собирать вещи в отпуск - это всегда занимает вдвое больше времени, чем вы думаете». Он предлагает начать как можно скорее с сортировки и упаковки вещей, которые не нужны и не используются каждый день. «Возьмите несколько больших емкостей для хранения и пометьте их« оставить »,« выбросить »,« продать »и« пожертвовать »», - сказал он. говорит.«Когда вы начнете проходить через комнату или чулан, поставьте несколько коробок рядом с четырьмя стопками, чтобы сразу упаковать каждый предмет. Затем сразу же промаркируйте коробку сверху и сбоку с упакованными предметами ».
Башер также говорит, что обязательно укажите комнату, к которой принадлежит ящик, например, «спальня» или «кухня». «Это значительно облегчит переезд, особенно для тех, кто помогает вам переехать», - говорит он. «Кроме того, не забывайте быть супер-минималистом, когда дело касается подбрасывания и дарения. Если вы не использовали что-то год или больше, возможно, пора выбросить это.”
5
Внедрить систему маркировки

bongkarn / Fotolia
Хотя вы, вероятно, маркируете коробки для своего переезда, вы конкретны? «Чтобы предотвратить головную боль таинственных коробок, внедрите систему маркировки», - говорит Bustle организатор дома Thumbtack Анна Бауэр. Например, она говорит, что если у вас четыре кухонных ящика, вы должны пометить каждую коробку K (для кухни), затем №1, №2 и так далее. Затем на листе бумаги напишите, что находится в каждой ячейке.«Это будет иметь большое значение, когда вы переезжаете, и поможет вам знать, что каждый элемент учтен», - говорит Бауэр. "Если перечислять предметы не в ваших силах, попробуйте упаковать похожие предметы вместе, а не бросать что-нибудь в пределах досягаемости в случайную коробку".
6
Спланируйте свое движение заранее

olly / Fotolia
Как и все в жизни, когда дело доходит до переезда, полезно иметь план. «Наличие плана определенно снижает стресс в эмоциональном и финансовом плане», - говорит Ли.«Например, если вы можете связаться с вашим новым зданием заранее и зарезервировать служебный лифт, позвоните / напишите им сейчас, вместо того, чтобы ждать два дня до даты вашего въезда». По сути, чем больше проблем вы сможете предвидеть и решить заранее, тем лучше.
Башер соглашается. «Планируйте заранее - не начинайте собирать вещи в день переезда и не начинайте уборку в день переезда», - говорит он. «Единственное, что вам следует делать в день переезда, - это переезжать». Он говорит, что это означает физическое перемещение мебели и коробок из одного места в другое.«Эта задача достаточно сложная, поэтому не усложняйте ее упаковкой, упаковкой и разборкой мебели», - говорит Башер.
7
Используйте коробки одинакового размера

SolisImages / Fotolia
Хотя некоторые вещи, которые вы перемещаете, естественно, будут больше, чем другие, когда дело доходит до большинства ваших вещей, лучше всего использовать - коробки одинакового размера, - говорит Башер. «Это упрощает загрузку грузовика, и, если вы отправляете вещи на склад, а не просто переезжаете в другое место, это сокращает размер вашей единицы хранения, потому что однородные коробки упаковываются более плотно и, следовательно, занимают меньше места.«
8
. Переместите свои коробки в их новые« дома », тоже

rocketclips / Fotolia
Убедитесь, что каждая коробка отправляется в свои новые« дома », - говорит Бауэр. «Вы можете просто бросить все коробки в гостиной!» - это предложение, которое мы часто произносим, когда грузчики входят в наш новый дом », - говорит она. «Однако в конечном итоге это только создаст для вас больше работы. Будь то ваши друзья, семья или профессиональные грузчики, не стесняйтесь просить их поставить коробки в комнатах, в которых они находятся.«Здесь также пригодится ваша заблаговременная маркировка коробок», - говорит Бауэр.
9
Переезд в менее популярный день

puhhha / Fotolia
Конечно, переезд стоит денег, что может быть стрессом. Но если вы переедете в менее популярный день переезда, это сэкономит вам деньги и сэкономит стресс. «Если у вас гибкий график, поиграйте с потенциальными датами переезда и постарайтесь найти самый дешевый день, чтобы записаться на прием», - говорит Башер. «Транспортные компании наиболее загружены по выходным, поэтому, если вы можете пропустить субботу и запланировать переезд на будний день, вы получите приличную скидку и избежите безумия.Он также советует запланировать ваших грузчиков как можно скорее, примерно за шесть недель.

seeu2_2 / Fotolia
Даже если вы думаете, что вы и несколько друзей справитесь с переездом, вероятно, стоит нанять профессиональных помощников. «Получите помощь и не переоценивайте свои способности, - говорит Башер. «Намного дешевле нанять пару грузчиков, чем провести день в отделении неотложной помощи». Но что, если вы не можете позволить себе профессиональных грузчиков?
«Если ваш бюджет не позволяет использовать традиционных грузчиков, есть более дешевые способы получить помощь», - говорит Башер.«Например, у U-Haul теперь есть возможность нанять помощников в вашем районе, когда вы арендуете один из их грузовиков. Вы также можете найти более дешевых грузчиков в других местах аренды или транспортных компаниях в вашем районе ».
11
Превратите его в увлекательное испытание

Halfpoint / Fotolia
Если вы поднимаетесь на четвертый этаж, совершив бесчисленное количество переходов вверх и вниз по лестнице, ваше терпение может быть тонким. Однако, если вы положительно повернете его и превратите опыт в игру, это сделает ваш ход менее напряженным, говорит Ли.«Если вы переезжаете с кем-то - будь то соседи по комнате или ваша вторая половинка - вы можете сделать движение намного более увлекательным, превратив его в фитнес-вызов или игру», - говорит она. «В последний раз, когда я переезжал, мы с моим парнем соревновались в том, кто достанет больше коробок из грузовика, и это определенно ускорило процесс по сравнению с тем, чтобы сосредоточиться на том, как раздражает движение».
12
Будьте готовы: выспитесь и возьмите с собой сумку для ночевки

Yeko Photo Studio / Fotolia
Так как день переезда будет огромным, убедитесь, что вы выспались накануне вечером, и убедитесь, что вы - ешьте достаточное количество питательных веществ в день, - советует Харт.«Для выполнения работы вам потребуется много энергии, - говорит она. «Стресс можно уменьшить, но его нельзя избежать на 100 процентов. Из-за этого вам нужно много энергии, которая поступает от достаточного количества сна и полезной для вас еды ». Она говорит, что, хотя трудно постоянно поддерживать хорошую форму, важно постараться хорошо позаботиться о своем самочувствии до переезда, так как это вам понадобится.
Точно так же нет ничего хуже, чем закончить свой ход, но потом придется рыться в кучу разных коробок, чтобы найти самое необходимое на первую ночь, когда вы там окажетесь, от пижамы до зубной щетки.Чтобы избежать этих хлопот и снизить стресс, возьмите с собой сумку на ночь. «Всегда следует упаковывать в отдельную сумку предметы первой необходимости, которые могут понадобиться вам в первый день или ночь на новом месте», - говорит Бауэр. «В зависимости от времени суток, в которое вы переезжаете, это может быть постельное белье, принадлежности для душа и смена одежды - и / или обеспечение под рукой ножниц, чистящих средств и мешков для мусора».
13
Не забывайте делать перерывы и дышать

Kittiphan / Fotolia
Не только делать перерывы во время движения, но и не забывать дышать.Делаете ли вы время от времени несколько глубоких вдохов или проводите сверхкороткие сеансы медиации (примерно по три минуты каждый!) С помощью такого приложения, как Headspace, важно выделить время, чтобы снять стресс в этот, казалось бы, полный стресса день. «Найдите минутку, чтобы подышать», - говорит Бауэр. «Движение истощает и вызывает стресс, так что не бойтесь расслабиться ... но затем возвращайтесь к работе!»
Как видите, есть несколько способов сделать ваше движение менее напряженным. Хотя «практика ведет к совершенству», вы, вероятно, не хотите двигаться слишком часто, поэтому чем больше из вышеперечисленных советов вы примените для своего следующего движения, тем лучше.
.Сборка- отключить встроенные правила и переменные make из файла make
. Переполнение стека- Около
- Продукты
- Для команд
- Переполнение стека Общественные вопросы и ответы
- Переполнение стека для команд Где разработчики и технологи делятся частными знаниями с коллегами
- Вакансии Программирование и связанные с ним технические возможности карьерного роста
Как больше еды может помочь вам меньше весить
Для большинства людей диета означает подсчет калорий и меньшее употребление пищи. Оказывается, что больше еды может привести к потере веса - если вы выберете определенные продукты.
В видеоролике Nutritionfacts.org ниже д-р Майкл Грегер рассказывает о важности плотности энергии: количества калорий на единицу веса пищи или напитка. Продукты с высоким содержанием клетчатки и воды, такие как фрукты и овощи, имеют низкую энергетическую плотность; такие продукты, как бекон и сыр, обладают высокой энергетической плотностью.
Мастер готовки на растительной основе с вилками
ЭКОНОМИЯ 25% ДО ЯНВАРЯ 5
Ешьте вес, чтобы похудеть
Употребление большого количества этих продуктов с низкой плотностью может привести к «счастливой» потере веса.В одном исследовании исследователи смогли вдвое сократить дневное потребление калорий, заменив менее калорийные продукты, такие как фрукты, овощи, бобы и цельнозерновые, такими, как высококалорийные продукты, такие как мясо и сахар. Несмотря на то, что они потребляли примерно на 1500 калорий в день меньше, участники из группы с низкой плотностью энергии сообщили, что чувствовали себя так же удовлетворены едой и были полны в течение дня, как и участники исследования из группы с высокой плотностью энергии.
Узнайте больше о плотности калорий.
Источники видео
Р. Перес-Эскамилла, Дж. Э. Оббаги, Дж. М. Альтман, Е. В. Эссери, М. М. МакГрейн, И. П. Вонг, Дж. М. Спан, К. Л. Уильямс.Плотность энергии питания и масса тела у взрослых и детей: систематический обзор. J Acad Nutr Diet. 2012 Май; 112 (5): 671-84.
C J Rebello, A G Liu, F L Greenway, N V Dhurandhar. Диетические стратегии для увеличения насыщения. Adv Food Nutr Res. 2013; 69: 105-82.
Рулоны B J. Взаимосвязь между энергетической плотностью питания и потреблением энергии. Physiol Behav. 14 июля 2009 г .; 97 (5): 609-15.
M C de Oliveira, R Sichieri, R Venturim Mozzer. Низкокалорийная диета с добавлением фруктов снижает вес и потребление энергии у женщин.Аппетит. 2008 сентябрь; 51 (2): 291-5.
Рулоны B J. Диетические стратегии для контроля веса. Nestle Nutr Inst Мастерская Сер. 2012; 73: 37-48.
Дж Ван, В Чжан, Л Сун, Х Ю, Ц Х Ни, Х А Риш, И Т Гао. Энергетическая ценность питания положительно связана с риском рака поджелудочной железы в китайском городском Шанхае. J Nutr. 2013 Октябрь; 143 (10): 1626-9.
C J K Генри. Сколько еды нужно человеку? Новые идеи. Бюллетень по питанию, том 37, выпуск 3, страницы 241–246, сентябрь 2012 г.
Б. Дж. Роллс, Дж. А. Элло-Мартин, Б. К. Тохилл.Что интервенционные исследования могут рассказать нам о взаимосвязи между потреблением фруктов и овощей и контролем веса? Nutr Rev.2004, январь; 62 (1): 1-17.
К. Х. Дункан, Дж. А. Бэкон, Р. Л. Вайнсьер. Влияние диет с высокой и низкой плотностью энергии на чувство сытости, потребление энергии и время приема пищи у людей с ожирением и без него. Am J Clin Nutr. 1983 Май; 37 (5): 763-7.
Т. Т. Шинтани, К. К. Хьюз, С. Бекхэм, Х. К. О’Коннор. Вмешательство при ожирении и сердечно-сосудистых рисках путем кормления ad libitum традиционной гавайской диеты.Am J Clin Nutr. 1991 июн; 53 (6 доп.): 1647S-1651S.
Дж. Х. Ледикве, Би Дж. Роллс, Х. Смициклас-Райт, Д. С. Митчелл, Дж. Д Ард, С. Шампанское, Н. Каранджа, П. Х. Лин, В. Дж. Стивенс, Л. Дж. Аппель. Снижение энергетической ценности рациона связано с потерей веса у участников с избыточным весом и ожирением в исследовании PREMIER. Am J Clin Nutr. 2007 May; 85 (5): 1212-21. [/ Expand]
 Наверх Далее: Велнес
Наверх Далее: Велнес Чемпион джиу-джитсу Джей Оливейра не нуждается в мясе для соревнований
.