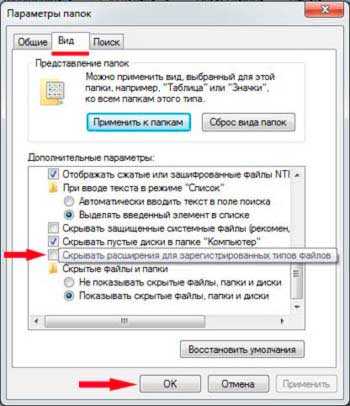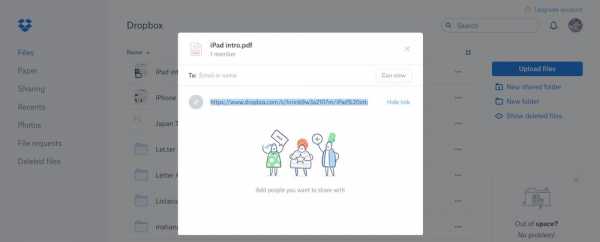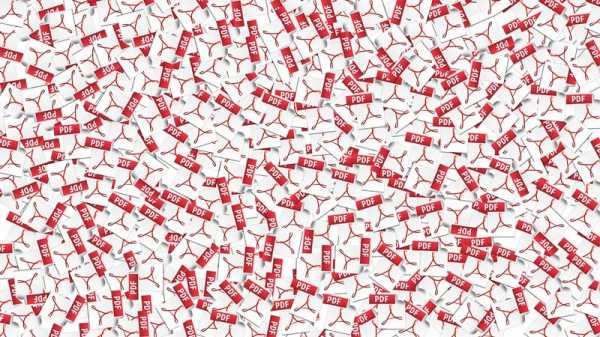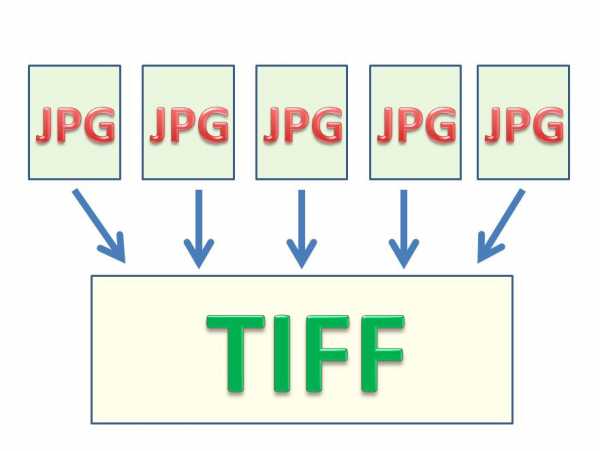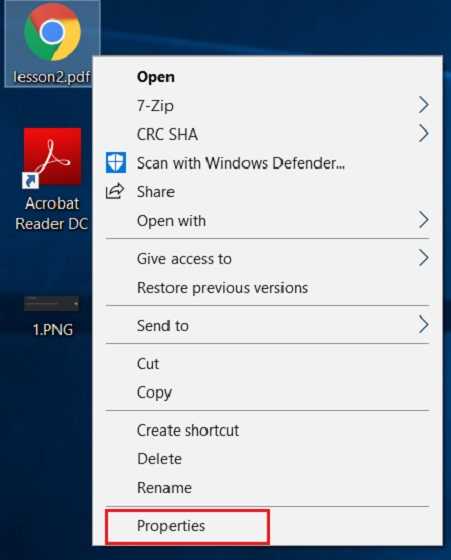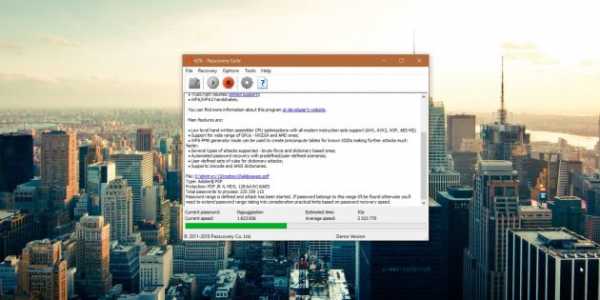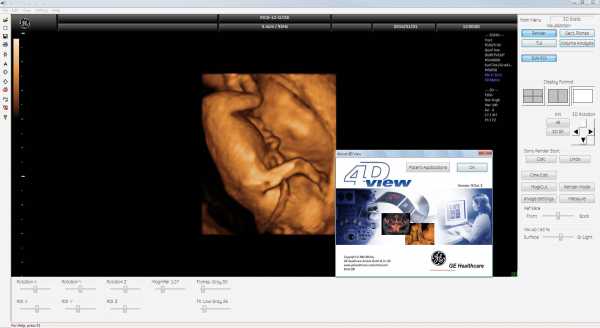Как сменить атрибуты файла
Как изменить атрибуты файлов в Windows 10
В Windows 10 можно изменить атрибуты файлов и папок несколькими способами: в ленте проводника; в свойствах папки или файла; в PowerShell; в командной строке. В сегодняшней статье рассмотрим как изменить атрибуты файлов в Windows 10 различными способами.
Изменить атрибуты файлов в ленте проводника
1. Откройте проводник с ярлыка или нажав клавиши Win+E на клавиатуре.
2. Найдите и выделите файл или папку, атрибуты которого вы хотите изменить, нажмите на “Свойства” в ленте проводника (также вы можете нажать на файл или папку правой клавишей мыши и выбрать “Свойства” из контекстного меню).
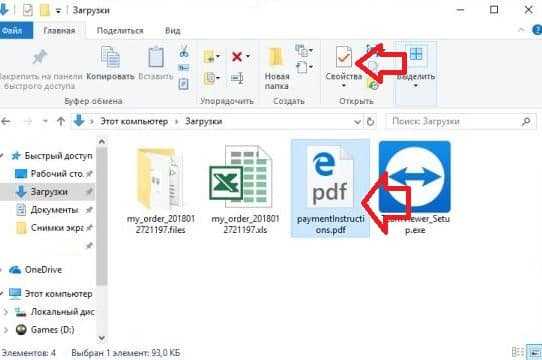
3. Во вкладке “Общие” вы можете изменить атрибуты “Только чтение” и “Скрытый”, также вы можете нажать на “Другие”, чтобы изменить дополнительные атрибуты файлов.
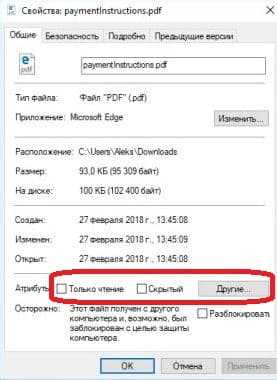
4. Дополнительные атрибуты: файл готов для архивирования; разрешить индексировать содержимое этого файла в дополнение к свойствам файла; сжимать содержимое для экономии места на диске; шифровать содержимое для защиты файлов. После изменения нужных атрибутов нажмите на “ОК”.
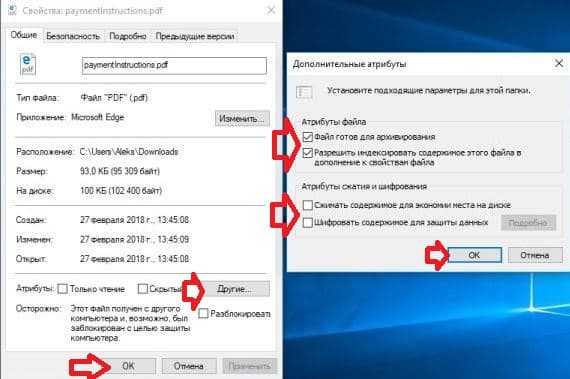
Изменить атрибуты файлов в командной строке
1. Откройте командную строку: один из способов – нажмите на меню “Пуск” правой клавишей мыши и выберите из списка “Командная строка”.

2. Чтобы увидеть все доступные атрибуты – введите команду attrib /? и нажмите клавишу Enter. Часть из них:
R Только чтение.
A Файл готов для архивирования.
S Системный.
H Скрытый.
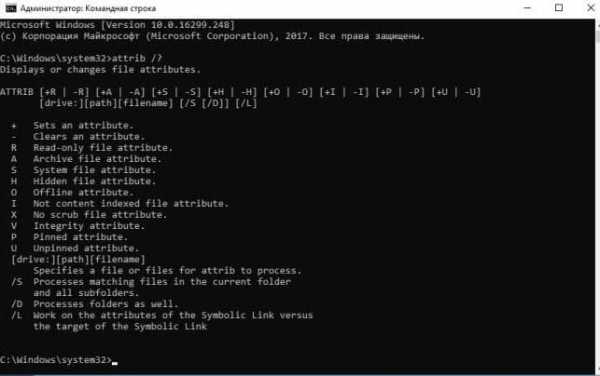
3. Если вы хотите добавить атрибут какому-то файлу – нужно использовать команду attrib +R место нахождения и имя файла. К примеру, файл для которого я хочу изменить атрибуты находится в папке C:\Users\Aleks\Download\ и имя его paymentInstructions.pdf, чтобы добавить ему атрибут “Файл готов для архивирования” – нужно ввести команду attrib +A C:\Users\Aleks\Downloads\paymentInstructions.pdf и нажать клавишу Enter.
4.Если вы хотите убрать атрибут файла – нужно использовать команду attrib -R место нахождения и имя файла. К примеру, файл для которого я хочу изменить атрибуты находится в папке C:\Users\Aleks\Download\ и имя его paymentInstructions.pdf, чтобы убрать его атрибут “Файл готов для архивирования” – нужно ввести команду attrib -A C:\Users\Aleks\Downloads\paymentInstructions.pdf и нажать клавишу Enter.
Изменить атрибуты файлов в PowerShell
1. Откройте PowerShell: один из способов – в строке поиска введите PowerShell и выберите его из найденных результатов.
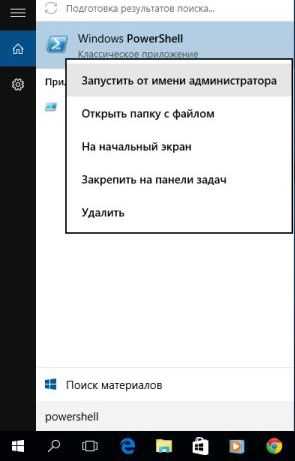
2. Доступны следующие атрибуты:
Archive
Hidden
Normal
ReadOnly
System
Чтобы задать атрибут файлу – нужно использовать команду Set-ItemProperty -Path C:\Users\Aleks\Downloads\paymentInstructions.pdf -Name IsReadOnly -Value True Как вы наверное уже поняли выделенное красным нужно заменить на свой путь к файлу и его имя, а также на атрибут, который вы хотите добавить.
На сегодня все, если вы знаете другие способы – пишите в комментариях! Счастья Вам 🙂
Attribute Changer — утилита для изменения атрибутов файлов и папок
Все объекты файловой системы в Windows помимо самих данных содержат в себе служебную информацию или иначе свойства. Это тип объекта, дата создания и модификации, имя владельца, права доступа и так далее. Кроме того, файлы и папки имеют атрибуты — особый тип метаданных, описывающих «поведение» объекта. Так, файл может быть скрытым, доступным только для чтения, сжатым или зашифрованным. Все эти свойства именуются атрибутами.
При необходимости пользователь может изменить атрибуты объекта, воспользовавшись стандартным Проводником, если же кто захочет получить больше возможностей, тому понадобиться помощь сторонних утилит. Одной из них является Attribute Changer — небольшая программка, позволяющая не только изменять все доступные атрибуты для того или иного объекта, но редактировать прочие его метаданные.


Возможности утилиты включают применение таких атрибутов как системный, скрытый, сжатый, индексируемый, архивный и только для чтения. Также с ее помощью вы можете изменить дату создания, модификации и последнего открытия объекта, регистр имени и расширения файла. Программой поддерживается работа с вложенными папками, создание отчетов, изменение свойств по маске, использование режима симуляции.
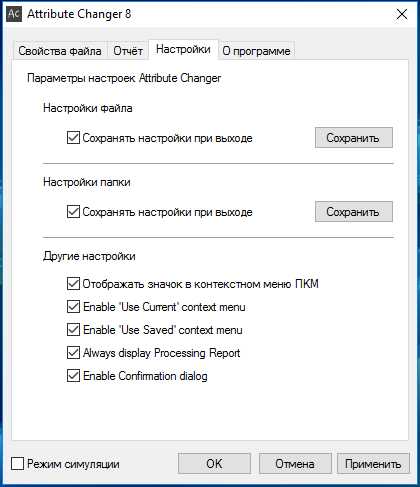

Работает Attribute Changer из контекстного меню Проводника. Чтобы изменить атрибуты объекта, необходимо кликнуть по нему правой кнопкой мыши, выбрать в меню «Изменение атрибутов» и установить в открывшемся окошке нужные настройки.
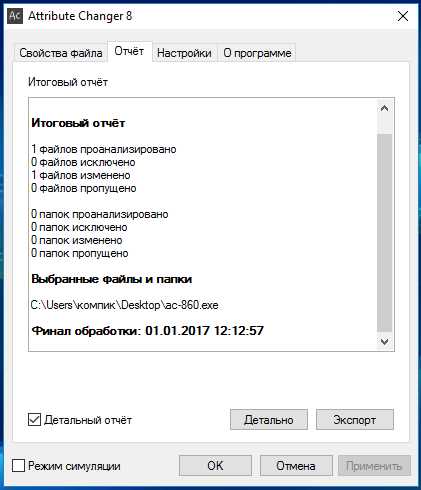
Скачать этот полезный инструмент можно с сайта разработчика www.petges.lu. Распространяется программа на бесплатной основе, рекламы не содержит, интерфейс мультиязычный, однако русского среди доступных локализаций нет.
Примечание: если вам нужен русский, можете воспользоваться русификатором. Скачайте по ссылке yadi.sk/d/eADlyWC436h5ZZ архив с русификатором, распакуйте его и скопируйте файл messages.ini в каталог с установленной программой.
просмотр или изменение атрибутов файлов и каталогов .
Команда ATTRIB применяется для отображения и изменения атрибутов файлов и каталогов из командной строки Windows.Формат командной строки:
ATTRIB [+R | -R] [+A | -A ] [+S | -S] [+H | -H] [+I | -I] [диск:][путь][имя_файла] [/S [/D] [/L]]
Параметры командной строки:
+ - Установка атрибута.
- - Снятие атрибута.
R - Атрибут "Только чтение".
A - Атрибут "Архивный".
S - Атрибут "Системный".
H - Атрибут "Скрытый".
I - Атрибут "Неиндексированное содержимое".
[диск:][путь][имя файла] - Указание файла или набора файлов для обработки.
/S - Обработка файлов с указанными именами в текущем каталоге и во всех его подкаталогах.
/D Обработка файлов и каталогов.
/L Работать с атрибутами самой символической ссылки, а не целевого объекта этой символической ссылки.
Примеры использования: ATTRIB C:\MyFile.exe - отобразить атрибуты файла C:\MyFile.exeATTRIB +h C:\MyFile.exe - установить атрибут "Скрытый" для файла C:\MyFile.exe
ATTRIB -h +S +R C:\MyFile.exe - снять атрибут "Скрытый" и установить атрибуты "Системный" и "Только чтение" для файла C:\MyFile.exe
ATTRIB +H C:\Myfolder\*.* установить атрибут "Скрытый" для всех файлов в каталоге C:\Myfolder\
attrib +h /S /D 0*.* установить атрибут "Скрытый" для всех подкаталогов текущего каталога, имена которых начинаются с символа 0
attrib +h /S *.cmd установить атрибут "Скрытый" для всех файлов с расширением .cmd в текущем каталоге и всех его подкаталогах.
Весь список команд CMD WindowsИзменение атрибутов файлов и каталогов через командную строку Windows
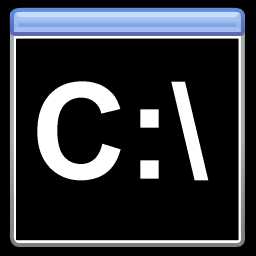 Управлять атрибутами файлов и папок в Windows можно не только через графический интерфейс системы. Сделать это можно и через командную строку. Для этого используется команда ATTRIB.
Управлять атрибутами файлов и папок в Windows можно не только через графический интерфейс системы. Сделать это можно и через командную строку. Для этого используется команда ATTRIB. Синтаксис команды attrib:
ATTRIB [+R | -R] [+A | -A ] [+S | -S] [+H | -H] [+I | -I] [имя_файла] [/S [/D] [/L]]
+ — добавление атрибута;
— — удаление атрибута;
R — атрибут «Только чтение»;
A — атрибут «Архивный»;
S — атрибут «Системный»;
H — атрибут «Скрытый»;
I — атрибут «Неиндексированное содержимое»;
/S — обработка файлов с указанными именами в текущем каталоге и подкаталогах;
/D — обработка файлов и каталогов;
/L — работать с атрибутами символической ссылки, но не целевого объекта (файла или каталога) это ссылки.
Создадим файл primer.txt в корне диска C и посмотрим его атрибуты:
attrib primer.txt

Обратив внимание на скриншот, вы увидите, что мы находимся в C:\, поэтому полный путь указывать не пришлось. В противном случае команда выглядела бы так:
attrib c:\primer.txt
Далее я буду стараться указывать полные пути в примерах.
Команда вывела, что файл имеет атрибут A, т.е. «архивный».
Допустим, мы хотим добавить файлу атрибут «только чтение». Почему нет?
attrib +r c:\primer.txt
Проверяем и видим, что у файла появился нужным нам атрибут:
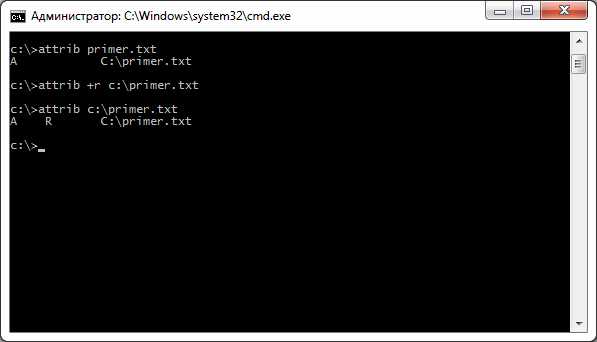
Хочу обратить ваше внимание на то, что за раз можно добавить и удалить несколько атрибутов. Давайте уберём только что поставленный атрибут «только чтение» и добавим атрибуты «скрытый» и «системный»:
attrib -r +h +s c:\primer.txt
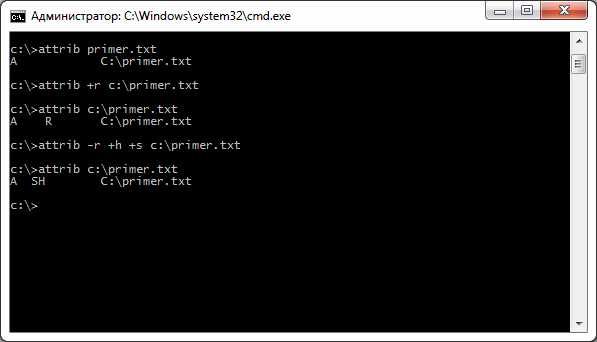
Теперь операционная система считает, что наш файл является системным, и не рекомендует его удалять:

Аналогично можно менять атрибуты и у папок. Например, у нас есть папка с говорящим названием catalog на диске C. Сделаем её скрытой:
attrib +h c:\catalog
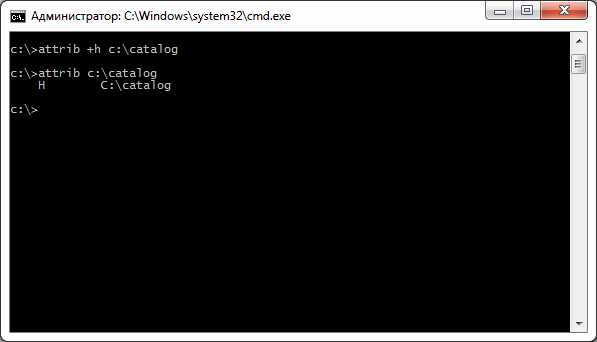
Команда attrib может работать с файлами и папками массово. Для примера посмотрим атрибуты всех файлов в папке C:\catalog:
attrib c:\catalog\*.*
Допустим, что мы хотим добавить всем этим файлам атрибут «только чтение»:
attrib +r c:\catalog\*.*
Как видно из скриншота ниже, команда обработала все файлы по маске.
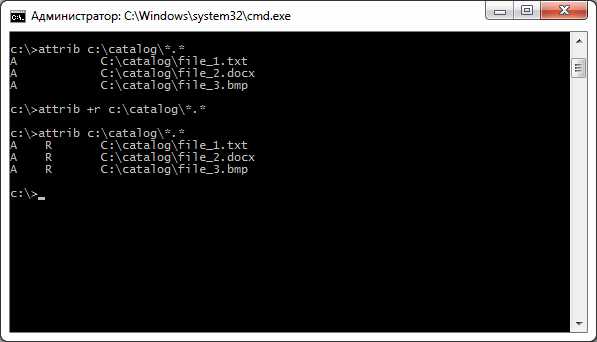
Можно использовать и более сложные шаблоны. Например, мы хотим сделать скрытыми все bmp-файлы:
attrib +h c:\catalog\*.bmp
Или поставить атрибут «системный» файлам с расширением txt, чьё имя состоит из шести знаков, причём шестым должен обязательно быть «1», а первые пять могут быть любыми:
attrib +s c:\catalog\?????1.txt
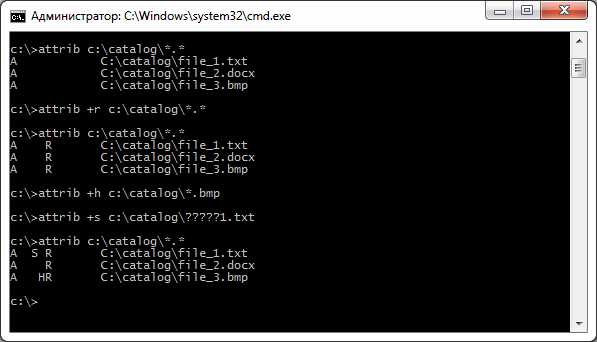
Что, если нам нужно обработать файлы, каталоги и подкаталоги? Используем /S и /D. Обратите внимание, что они относятся к текущему каталогу и подкаталогам, поэтому заранее перейдём в интересующую нас папку:
cd c:\catalog
В C:\catalog есть уже известные нам файлы и папка primer, в которой тоже есть файлы. Посмотрим атрибуты их всех:
attrib *.* attrib c:\catalog\primer attrib c:\catalog\primer\*.*
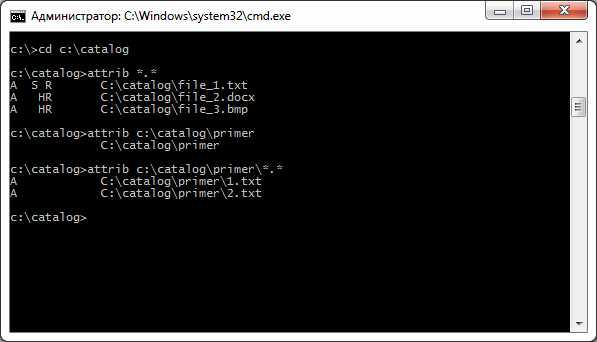
Давайте сделаем все файлы и папки скрытыми:
attrib +h /s /d *.*
Как видите, изменить атрибуты файла C:\catalog\file_1.txt нам не удалось, потому что ранее мы сделали этот файл системным. А вот всё остальное содержимое получило атрибут «скрытый».
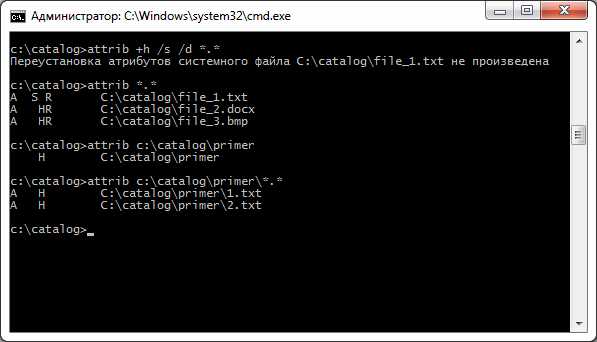
Теперь уберём этот атрибут, но только у файлов:
attrib -h /s *.*
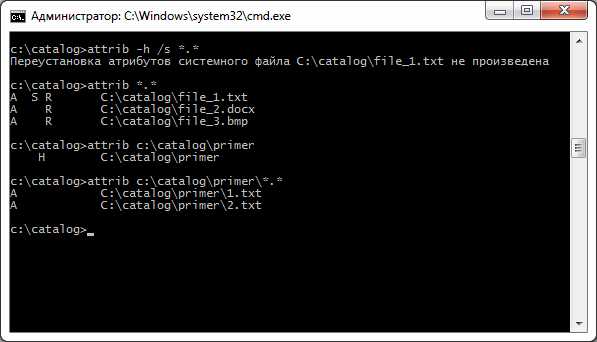
На скриншоте видно, что у папки C:\catalog\primer атрибут «скрытый» остался, а вот файлы его «потеряли». Изменить атрибуты системного файла C:\catalog\file_1.txt нам снова не удалось, но там атрибута «скрытый» и не было.
Получаем и изменяем в Powershell атрибуты файла
Атрибуты файла Powershell можно получить несколькими способами, все зависит от ситуации. В powershell все что мы получаем является объектами, а у объектов есть "участники"(member), которые делятся на свойства и методы. Под атрибутами обычно и подразумевают свойства, а под методами действия типа запись или удаление.
Для получения свойств файла powershell мы можем выполнить следующую команду:
Get-ItemProperty -Path C:\Folder1\file1.txt | SELECT *
Таким образом у нас выводятся все свойства:
Мы можем и методы и свойства в powershell использую другой командлет:
Get-ItemProperty -Path C:\Folder1\file1.txt | Get-Member
Для получение свойства объекта мне легче всего объявить переменную и вызвать так:
$doc = Get-ItemProperty -Path C:\Folder1\file1.txt
$doc.GetType()
Например я хочу изменить свойство файла в powershell и поставить "только чтение". Для этого мне нужно получить всех участников объекта и присвоить значение:
$file = Get-ItemProperty -Path C:\Folder1\file1.txt
$file | Get-Member
Для изменения я должен вызвать свойство и присвоить $true или $false т.к. значения принимаются только типа bool:
$file.IsReadOnly = $true
Мы можем изменить так же время создания файла в powershell:
$date = Get-Date -Year 2077
$file.CreationTime = $date
Если мы хотим изменить атрибуты объекта, которые не видны в Property, то мы можем сделать так:
$file.Attributes = "ReadOnly","Archive"
Если мы захотим добавить какое-то атрибут, то мы должны будем перечислить их все. Иначе они уберутся:
$file.Attributes = "ReadOnly","Archive","Hidden"
Можно сделать так:
$file.Attributes += "NotContentIndexed"
Таким образом мы сложим существующие атрибуты с новым.
Что бы увидеть все значения, которые мы можем записать в атрибут можно выполнить:
[enum]::GetNames("system.io.fileattributes")
- ReadOnly
- Hidden
- System
- Directory
- Archive
- Device
- Normal
- Temporary
- SparseFile
- ReparsePoint
- Compressed
- Offline
- NotContentIndexed
- Encrypted
- IntegrityStream
- NoScrubData
Часть атрибутов мы можем изменять так:
Set-ItemProperty -Path C:\Folder1\file1.txt -Name Attributes -Value "ReadOnly"
Если нам нужно изменить атрибуты множества объектов, то можно сделать так:
Get-ChildItem -Path C:\Folder1\* -Include "*.txt" | foreach {$_.Attributes+="Hidden"}
О том как работать с Get-ChildItem было описано тут.
Если мы выполним следующею команду, то получим только powershell методы:
Get-ItemProperty -Path C:\diskusage.csv | Get-Member -MemberType Method
Методы позволяют делать какие-то изменения с объектами.
Например так мы можем добавить строку в конец документа:
$doc = Get-ItemProperty -Path "2.txt"
$data = $doc.AppendText()
$data.Write([Environment]::NewLine + "Текст с новой строки")
$data.Dispose()
А так мы можем удалить файлы, у которых определенная дата:
#Объявляем какую-то дату
$date = Get-Date -Year 2019
#Получаем все файлы в каталогах. -Force помогает получать скрытые объекты
$docs = Get-ChildItem -Path C:\Folder1\ -Recurse -Force
#Каждый объект, который был создан позже 2019 удалить
$docs | where {$_.CreationTime -gt $date.Year} | foreach {$_.Delete()}
...
Теги: #powershell
Как изменить атрибуты файла. Что такое атрибуты файла
Сегодня хотелось бы уделить внимание на то, что такое атрибуты файла и как изменить атрибуты файла. Прежде чем задавать себе вопрос, почему меня потянуло в такие тонкости, давайте проведем один небольшой эксперимент. Задайте кому-нибудь из знакомых (в аське, скайпе, социальной сети) один вопрос – «Файл?».

Можете так и написать в окне чата, кстати, если вы не знаете, как установить скайп, то можете прочитать статью: «Как установить скайп на компьютер». Так вот, могу поспорить, что в ответ на вопрос «Файл?», процентов 75% людей ответят «Какой?», надеясь получить дополнительную информацию о том, какой именно файл вас интересует. Вы можете подробно объяснить своему собеседнику, что именно имели ввиду. А вот для того, чтобы операционная система вашего компьютера получила подобные сведения, используются атрибуты файла. Поэтому уделить им внимание будет не лишним.
Зачем нужны атрибуты файлов
Если сказать по- простому, то это параметр, который указывает операционной системе на возможные действия с файлом.
Для каждого файла есть четыре основных параметра:
- R – read only (только для чтения)
- S – system (системный)
- H – hidden (скрытый)
- A – archive (архивный, требующий архивации)
R – read only. Этот параметр, который на русский язык переводится как «только чтение» отвечает за потенциальную возможность редактирования. Если его значение «да», то любые попытки внести изменения ни к чему не приведут. ОС просто не даст возможность сохранить их. Это очень удобно, если доступ к файлу имеют несколько пользователей, например в случае общих файлов в локальной сети.
S – system. Этот параметр однозначно указывает ОС, что данный файл является системным и его наличие обязательно для стабильной работы приложения или системы. Поскольку наличие этих файлов критично при попытке перемещения или удаления, Windows настойчиво спросит вас, действительно ли вы хотите проделать эти операции.
Но, вы должны помнить о существовании вирусов, если какой-то файл помечен как системный, то это не повод думать, что это так и есть.
H – hidden. Этот параметр отвечает за видимость файла пользователями. Обычно скрывают служебные или системные файлы для того, чтобы уменьшить риск случайного удаления.
A – archive. Этот параметр указывает на то, что файл находится в сжатом виде.
Как видим все достаточно просто. Стоит отметить, что в UNIX-подобных операционных системах также существуют атрибуты. На них я останавливаться не буду потому что такие ОС распространены гораздо меньше и их пользователям такая информация наверняка известна. Скорее всего, вас также интересует вопрос:
Меняем атрибуты
Сделать это достаточно просто с помощью стандартного проводника Windows. Для этого необходимо выделить файл, открыть контекстное меню (оно активируется кликом правой кнопкой мыши) и выбрать пункт «Свойства».
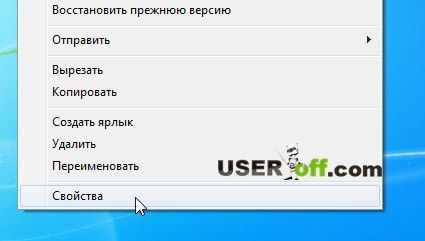
На вкладке «Общие» мы видим два чекбокса, которые отвечают за присвоение главных атрибутов «Только чтение» и «Скрытый». Можно задать необходимое значение, просто отметив нужный пункт галочкой.

Для примера, можете любому текстовому документу задать атрибут «Только чтение». Откройте только что созданный документ и напечатайте любое слово. Получилось его сохранить?
Кстати, именно из-за этой ситуации я и решил написать статью. Ведь многие начинающие пользователи и не понимают в чем же подвох.
Если продолжить исследование, то можно перейти к подразделу «Дополнительно». В нем содержатся чекбоксы дополнительных атрибутов, которые задают необходимость архивации после редактирования, а также необходимость проиндексировать файл для более быстрого поиска.
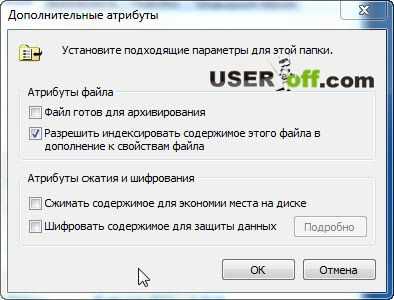
Как видим атрибуты файла вещь достаточно простая и задать их не сложно. Думаю, у меня получилось донести до вас информацию, что такое атрибуты файла.
А на сегодня все. Буду рад познакомиться с вашими комментариями 😉 .
Как просмотреть и изменить атрибуты файла в Windows
Обновлено: 01.12.2019, Computer Hope
В Microsoft Windows атрибуты файла можно просмотреть, просмотрев свойства файла. Чтобы просмотреть и изменить свойства файла, выполните следующие действия.
НаконечникЧтобы настроить атрибуты файла в MS-DOS или командной строке Windows, используйте команду attrib.
- Щелкните правой кнопкой мыши файл, атрибуты которого вы хотите просмотреть или изменить.
- Выберите опцию Properties .
- В окне свойств файла вы видите атрибуты на вкладке Общие , как показано на рисунке ниже.
- Установите или снимите отметки с атрибутов, которые нужно включить или отключить. Например, если вы хотите сделать файл доступным только для чтения, чтобы его нельзя было модифицировать или изменить, установите флажок Только для чтения , щелкните Применить , а затем ОК .
Если вы не можете изменить свойства файла, скорее всего, файл зашифрован или защищен паролем, что не позволяет вам изменять атрибуты.
.Справочный центрAttribute Manager.
Содержание справки
Обзор
Когда-либо нужно было изменить атрибуты (дату и время их создания и т. Д.) файлы и папки? Быстро? Как известно, с Windows это утомительно и медленно. Не так с Attribute Manager! Менеджер атрибутов позволяет изменять только чтение, скрытый, системный и архивный, Зашифрованные, сжатые, временные, индексированные, разреженные, автономные атрибуты. Вы можете изменить дату и время создания, последний доступ, последняя модификация файлов и папок.Attribute Manager использует шаблоны, которые позволяют настраивать изменения и применять их к неограниченное количество файлов и папок. Программа проста в использовании и поддерживает многоязычный пользовательский интерфейс.
Интерфейс
Снимок экрана окна диспетчера атрибутов показывает основные части интерфейса использования. Вы можете использовать менеджер для навигации по файлам и папкам, управления их атрибутами, выберите их для изменения атрибутов. Также там может установить шаблон для изменения атрибутов партии.
Использование меню
Вы можете отображать команды меню, используя следующие методы:
- Щелкнув меню в строке меню, или
- Нажатие клавиши
+ .
Вы можете выбрать или выполнить команду меню, используя следующие методы:
- Щелкнув элемент в меню,
- Нажатие клавиши
+ , или+ - Используя клавиши со стрелками, чтобы выделить пункт меню, а затем нажмите Enter ключ.
Панель инструментов
На панелях инструментов есть кнопки для доступа к некоторым из часто используемых команд. в меню. Чтобы активировать команду, нажмите ее кнопку на панели инструментов.
Использование представления в виде дерева папок
Древовидное представление, основанное на API оболочки Windows, выглядит как древовидное представление в стандартный проводник Windows.Вы можете выбрать папку, щелкнув по ней в папке в виде дерева. Если вам нужно работать с файлами или папками на более высоком уровне, вы можете нажмите кнопку (Назад) на панели инструментов. Чтобы извлечь, вы должны дважды щелкнуть по папки или просто щелкните значок плюса рядом с папкой.
Другой способ - использовать клавиши со стрелками. Если вам нужно работать с файлами или папками на верхнем уровне вы можете нажать кнопку возврата на клавиатуре. Извлекать или свернуть используйте стрелки вправо и влево.
Использование списка
Представление списка основано на API оболочки Windows и выглядит как представление списка в стандартном проводнике Windows. Вы можете выбрать папку, щелкнув по ней в виде дерева папок. Если вам нужно работать с файлами или папками на уровня, вы можете нажать кнопку (Назад) на панели инструментов.
Другой способ - использовать клавиши со стрелками. Если вам нужно работать с файлами или папки на верхнем уровне, вы можете нажать кнопку возврата на клавиатуре.Чтобы извлечь или свернуть, используйте стрелки вправо и влево.
Вы можете выбрать режим просмотра, щелкнув в строке меню [Просмотр] и выбирает режим просмотра: большие значки, маленькие значки, список или детали.
Чтобы использовать функции сортировки, щелкните в строке меню [Сортировка] и затем выберите метод сортировки: имя, тип, размер, модифицированный, атрибуты. если ты используйте режим просмотра подробностей, вы можете изменить сортировку, нажав слышал о столбец в списке.
Шаблон
Установите настройки шаблона для изменения атрибутов, дат и обработки вложенные папки.Для изменения атрибутов файла установите флажок Атрибуты. Если вам нужно изменить дату и время, вы должны установить флажок «Изменить Дата и время ". Затем выберите тип изменения: Установить новую дату, время или увеличить (уменьшить) текущую дату и время. Рекурсивные подпапки - установить этот вариант, если вам нужно обрабатывать подпапки.
Шаблон атрибутов
Установите шаблон для изменения атрибутов Только для чтения, Архив, Скрытый, Системный, Индексированный, Сжатый, Зашифрованный, Временный, Разреженный файл, Автономный для пакетного изменения.
Установить шаблон даты и времени
Установите пользовательские значения даты и времени для даты и времени создания, изменения и доступа.
Шаблон увеличения даты и времени
Установите параметры увеличения или уменьшения для даты и времени создания, изменения и доступа.
Шаблон маски даты и времени
Установить частичное изменение даты и времени (например, только год, с сохранением месяца и даты).
Общие настройки
В этом диалоговом окне вы можете установить размер и положение окна при запуске.
Размер окна при запуске:
- Размер по умолчанию - размер окна по умолчанию при запуске программы;
- Размер последнего выполнения - при запуске размер окна будет таким же, как при последнем запуске программы;
- Minimized window - при запуске главное окно программы будет свернуто;
- Развернутое окно - при запуске главное окно программы будет развернуто.
Положение окна при запуске:
- Центр экрана - если опция отмечена, программа будет запускаться в центре экрана;
- Позиция последнего выполнения - если этот параметр отмечен, программа будет запускаться в том же месте, что и при последнем запуске программы.
Чтобы открыть это диалоговое окно, щелкните [Параметры] в главном меню, затем выберите и нажмите «Общие». Другой способ - щелкнуть значок () на панели инструментов и выберите «Общие».
Настройки шаблона
Формат даты
- Краткий формат даты - установить краткий формат даты в шаблоне
- Длинный формат даты - установить длинный формат даты в шаблоне
Корректировка шаблона
- Использовать шаблон по умолчанию - установите этот параметр, чтобы открыть шаблон с настройками по умолчанию.
- Использовать шаблон - выберите этот вариант, а затем выберите шаблон, развернув поле выбора, которое вы хотите использовать при открытии шаблона.
Чтобы открыть это диалоговое окно, щелкните [Параметры] в главном меню, затем выберите и нажмите «Настройки». Другой способ - щелкнуть значок () на панели инструментов и выберите «Настройки».
Настройки окна навигации
В окне навигации доступны следующие параметры:
- показать скрытые файлы - если вы установите эту опцию, в виде списка будут отображаться скрытые файлы;
- показать папки - если вы установите эту опцию, в виде списка будут отображаться папки;
- показать всплывающее меню - если вы установите этот параметр, всплывающее меню будет доступно при щелчке правой кнопкой мыши.
Чтобы открыть это диалоговое окно, щелкните [Параметры] в главном меню, затем выберите и щелкните «Окно навигации». Другой способ - щелкнуть значок () на панели инструментов и выберите «Окно навигации».
Настройки лотка
- Всегда показывать значок в области уведомлений - естественно, значок диспетчера атрибутов будет постоянно отображаться в области уведомлений.
- Не отображать значок программы на панели задач - В окне диспетчера атрибутов не отображаются остальные свернутые / открытые окна на панели задач.
- Свернуть, если дважды щелкнуть значок в области уведомлений. - если программа активна и вы дважды щелкните значок в области уведомлений, программа будет свернута.
- Свернуть в системный лоток - это свернет приложение в системный лоток, и оно не будет отображаться. Однако небольшой значок, указывающий на то, что программа запущена, будет вызван автоматически.
- Свернуть при нажатии кнопки «Закрыть». - этот параметр позволяет свернуть приложение, если нажать кнопку «Закрыть».
Чтобы открыть это диалоговое окно, щелкните [Параметры] в главном меню, затем выберите и щелкните «Параметры лотка». Другой способ - щелкнуть значок () на панели инструментов и выберите «Параметры лотка».
Языковые настройки
В этом окне вы можете установить язык интерфейса программы. Просто выберите язык в меню «Выбор языка интерфейса» и нажмите кнопку ОК.
Чтобы открыть это диалоговое окно, щелкните [Параметры] в главном меню, затем выберите и нажмите «Язык».Другой способ - щелкнуть значок () на панели инструментов и выберите «Язык».
Как изменить атрибуты файла или папки
Исходные файлы:
имя файла Attr
pict01.jpg --a-
pict02.jpg --a-
pict03.jpg --a-
pict04.jpg --a-
pict05.jpg --a-
Шаг 1:
Выберите файлы в виде списка, используйте кнопку Ctrl с щелчком мыши, чтобы выбрать больше чем один файл.Если вы хотите выбрать все файлы, нажмите выбрать все в меню [Файл] или нажмите кнопку Выбрать Все () на панели инструментов. Если вам нужно отменить выбор всех файлов, нажмите Отменить выделение всех в меню [Файл] или нажмите кнопку отменить выбор Все () на панели инструментов.
Шаг 2:
Установите атрибуты (Только для чтения - серый, Архив - не настроенный, Скрытый - серый, Системный - серый), установите их, как на картинке:
Шаг 3:
Нажмите меню [Файл], чтобы изменить атрибуты файла, или нажмите кнопку изменить атрибут файла. кнопка () на панели инструментов.Для папок:
Щелкните меню [Файл], чтобы изменить атрибуты папки, или щелкните изменить атрибут папки. кнопка () на панели инструментов.
Результат:
имя файла Attr
pict01.jpg ----
pict02.jpg ----
pict03.jpg ----
pict04.jpg ----
pict05.jpg ----
Как изменить дату / время файла или папки
Исходные файлы:
имя файла Изменено Создано
фото01.jpg 15.10.2003 0:06:14 23.06.2004 16:10:04
pict02.jpg 15.10.2003 0:06:14 23.06.2004 16:10:04
pict03.jpg 15.10.2003 0:06:14 23.06.2004 16:10:04
pict04.jpg 15.10.2003 0:06:14 23.06.2004 16:10:04
pict05.jpg 15.10.2003 0:06:14 23.06.2004 16:10:04
Шаг 1:
Выберите файлы в виде списка, используйте кнопку Ctrl с щелчком мыши, чтобы выбрать более один файл. Если вы хотите выбрать все файлы, нажмите выбрать все в меню [Файл], или нажмите кнопку Выбрать Все () на панели инструментов.Если тебе нужно чтобы отменить выбор всех файлов, нажмите «Снять выделение со всех» в меню [Файл] или нажмите кнопку снимите выделение Все () на панели инструментов.
Шаг 2:
Щелкните части поля даты и времени, измените значение вручную с клавиатуры. Например, установите 07.07.2004 (дата) и 0:00:00 (время), как показано на рисунке.
| Примечание: Для изменения параметров даты и времени необходимо установить флажок «Изменить дату и время» на вкладке «Атрибуты». |
Шаг 3:
Настройте параметры даты и времени, перейдите на вкладку «Маска даты и времени». Установите параметры как на картинке.
Шаг 4:
Щелкните меню [Файл], чтобы изменить атрибуты файла, или нажмите кнопку изменения атрибута файла () на панели инструментов. Для папок: нажмите меню [Файл], чтобы изменить атрибуты папки, или нажмите изменить атрибут папки. кнопка () на панели инструментов.
Результат:
имя файла Изменено Создано
фото01.jpg 07.07.2004 0:00:00 23.06.2004 16:10:04
pict02.jpg 07.07.2004 0:00:00 23.06.2004 16:10:04
pict03.jpg 07.07.2004 0:00:00 23.06.2004 16:10:04
pict04.jpg 07.07.2004 0:00:00 23.06.2004 16:10:04
pict05.jpg 07.07.2004 0:00:00 23.06.2004 16:10:04
Как увеличивать и уменьшать дату и время.
Исходные файлы:
имя файла Изменено Создано
фото01.jpg 15.10.2003 0:06:14 23.06.2004 16:10:04
pict02.jpg 15.10.2003 0:06:14 23.06.2004 16:10:04
pict03.jpg 15.10.2003 0:06:14 23.06.2004 16:10:04
pict04.jpg 15.10.2003 0:06:14 23.06.2004 16:10:04
pict05.jpg 15.10.2003 0:06:14 23.06.2004 16:10:04
Шаг 1:
Выберите файлы в виде списка, используйте кнопку Ctrl с щелчком мыши, чтобы выбрать более одного файла. Если вы хотите выбрать все файлы, нажмите «Выбрать все» в меню [Файл] или нажмите кнопку «Выбрать». Все () на панели инструментов.Если вам нужно отменить выбор всех файлов, нажмите Снимите выделение со всего в меню [Файл] или нажмите кнопку «Снять выделение со всех» () на панели инструментов.
Шаг 2:
Установите флажок Изменить дату и время, выберите «Увеличить дату и время» на вкладке «Атрибуты».
Шаг 3:
Снимите флажок Создано и получено, установите один день для приращения, как на картинке.
Шаг 4:
Щелкните меню [Файл], чтобы изменить атрибуты файла, или нажмите кнопку изменения атрибута файла () на панели инструментов.
Результат:
имя файла Изменено Создано
pict01.jpg 16.10.2003 0:06:14 23.06.2004 16:10:04
pict02.jpg 16.10.2003 0:06:14 23.06.2004 16:10:04
pict03.jpg 16.10.2003 0:06:14 23.06.2004 16:10:04
pict04.jpg 16.10.2003 0:06:14 23.06.2004 16:10:04
pict05.jpg 16.10.2003 0:06:14 23.06.2004 16:10:04
Регистрация вашей копии
Если вы собираетесь использовать Attribute Manager после 10-дневного пробного периода, вы должны зарегистрируйте свою копию Attribute Manager или прекратите ее использование.Когда вы регистрируете атрибут Manager, вы имеете право на получение технической поддержки от службы поддержки Attribute Manager. команда.
Примечание. Если вы являетесь пользователем в месте, где есть действующая лицензия на сайт, вы делаете не нужно регистрироваться. Обратитесь к администратору вашей организации за поддержкой.
Чтобы узнать последние цены на лицензии и зарегистрировать копию онлайн с помощью кредитной карты, посетите официальную домашнюю страницу WWW Attribute Manager, расположенную по адресу http: // www.miklsoft.com/attrman/ или обратитесь в службу поддержки Attribute Manager по электронной почте на [email protected]
Если вы являетесь частью бизнеса и хотите использовать несколько копий этого продукта в вашей компании, также доступны значительно сниженные тарифы на лицензирование сайта. Для большего информацию, пожалуйста, свяжитесь с нашим отделом продаж по адресу [email protected]
Чтобы приобрести продукт, посетите раздел регистрации на нашем веб-сайте по адресу http: //www.miklsoft.ru / registration.html. После покупки вы получите регистрационный ключ по электронной почте.
Наконец, регистрируя программное обеспечение, вы предоставляете нам ресурсы и стимул. поддерживать программное обеспечение обновлениями и разрабатывать дополнительные качественные продукты в будущее.
Собственный сайт: http://www.miklsoft.com Электронная почта: [email protected]
Зачем мне регистрироваться?
Для многих самая важная причина зарегистрироваться - избавиться от надоедливых ящик для ворчания, который всплывает в самый неподходящий момент.
Но помимо этого, регистрация дает право на получение технической поддержки и незначительные бесплатное обновление программного обеспечения. Регистрация также может дать вам право на скидки. о новых выпусках программного обеспечения от нашей компании. Мы также отправим вам информационные бюллетени по электронной почте, чтобы сообщить вам о том, что происходит с нашими продуктами.
Наконец, регистрируя программное обеспечение, вы предоставляете нам ресурсы и стимул. поддерживать программное обеспечение обновлениями и разрабатывать дополнительные качественные продукты в будущее.
ЛИЦЕНЗИОННОЕ СОГЛАШЕНИЕ
Настоящее лицензионное соглашение с пользователем («СОГЛАШЕНИЕ») является соглашением между вы (физическое или юридическое лицо) и MIKLSOFT, для MIKLSOFT программное обеспечение («ПРОГРАММНОЕ ОБЕСПЕЧЕНИЕ»), прилагаемое к настоящему СОГЛАШЕНИЮ.
ПРОГРАММНОЕ ОБЕСПЕЧЕНИЕ является собственностью MIKLSOFT и защищено авторским правом. законы и международные договоры об авторском праве. ПРОГРАММНОЕ ОБЕСПЕЧЕНИЕ не продается; это лицензировано.
ПРОБНАЯ ВЕРСИЯ
Если вы принимаете условия настоящего СОГЛАШЕНИЯ, у вас есть определенные права и обязанности, такие как:
ВЫ МОЖЕТЕ:
- Установите и используйте неограниченное количество копий ПРОБНОЙ ВЕРСИИ в течение 10 дней.
- Используйте одну или несколько копий ПРОБНОЙ ВЕРСИИ только в ознакомительных целях.
- Свободно копируйте и распространяйте ПРОБНАЯ ВЕРСИЯ (см. «РАСПРОСТРАНЕНИЕ»).
ВЫ НЕ МОЖЕТЕ:
- Сублицензия, аренда или аренда ПРОБНОЙ ВЕРСИИ или любой ее части.
- Декомпилировать, дизассемблировать, перепроектировать или модифицировать ПРОБНУЮ ВЕРСИЮ или любую ее часть.
- Воспользуйтесь ПРОБНОЙ ВЕРСИЕЙ после 10-дневного пробного периода.
РАСПРЕДЕЛЕНИЕ:
Вы можете сделать столько копий ПРОБНОЙ ВЕРСИИ, сколько пожелаете, и распространять его среди всех при условии, что все файлы не повреждены.Вы должны распространять форма установки ПРОБНОЙ ВЕРСИИ (не файлы, полученные в результате установки). Вам не разрешается продавать ПРОБНАЯ ВЕРСИЯ (за исключением затрат на доставку и транспортировку). Компьютерные журналы имеют право распространять его на любом титульном диске или компакт-диске. без всякого разрешения. Пожалуйста, сообщайте нам по электронной почте каждый раз, когда вы распространяете ПРОБНАЯ ВЕРСИЯ.
ОТКАЗ ОТ ГАРАНТИЙ:
ПРОГРАММНОЕ ОБЕСПЕЧЕНИЕ поставляется «КАК ЕСТЬ».MIKLSOFT отказывается от всех гарантий, выраженные или подразумеваемые, включая, помимо прочего, гарантии товарность и пригодность для любых целей. Пользователь должен принять на себя всю риск использования ПРОГРАММНОГО ОБЕСПЕЧЕНИЯ.
ОТКАЗ ОТ УБЫТКОВ
MIKLSOFT не несет ответственности за ущерб, прямой или косвенный, который могут возникнуть в результате использования ПРОГРАММНОГО ОБЕСПЕЧЕНИЯ, даже если MIKLSOFT уведомил о возможность таких повреждений. Любая ответственность продавца будет ограничена. вернуть покупную цену.
.Как изменить специальные атрибуты файла с помощью R?
Переполнение стека- Около
- Продукты
- Для команд
- Переполнение стека Общественные вопросы и ответы
- Переполнение стека для команд Где разработчики и технологи делятся частными знаниями с коллегами
- Вакансии Программирование и связанные с ним технические возможности карьерного роста
- Талант Нанимайте технических специалистов и создавайте свой бренд работодателя
Почему в Java можно изменять атрибуты файла, доступного только для чтения?
Переполнение стека- Около
- Продукты
- Для команд
- Переполнение стека Общественные вопросы и ответы
- Переполнение стека для команд Где разработчики и технологи делятся частными знаниями с коллегами
- Вакансии Программирование и связанные с ним технические возможности карьерного роста
- Талант Нанимайте технических специалистов и создавайте свой бренд работодателя
- Реклама Обратитесь к разработчикам и технологам со всего мира
- О компании
Загрузка…
.Изменение атрибутов файла в Windows
Глава 4
Также обратите внимание на следующие ссылки Groovydoc:
и далее http://groovy.codehaus.org/groovy-jdk/java/io/File.html
и далее http://groovy.codehaus.org/api/groovy/io/FileType.html
и далее http://groovy.codehaus.org/api/groovy/io/FileVisitResult.html
Groovy широко используется в качестве языка сценариев для автоматизации повторяющихся задач. При работе с файлами иногда возникает необходимость изменить атрибуты файла в Windows.Например, вам может потребоваться сделать файл доступным только для чтения, заархивированным и так далее.
В этом рецепте мы узнаем, как изменять атрибуты файлов в Windows с помощью Groovy.
Готовимся
Начнем с создания файла и добавления в него содержимого. Откройте оболочку, запустите Groovysh и введите следующий код:
f = новый файл ('test.txt')
f << 'привет, это тестовый файл'
Теперь вы должны увидеть файл с именем test.txt в том же каталоге, где вы запустили groovysh.
В консоли DOS введите:
attrib test.txt
Результат должен быть следующим:
Начальная буква слева обозначает первую букву включенного атрибута: A для «архива», S для «системы», H для «скрытого» и R для «только для чтения».
Как это сделать ...
За исключением атрибута только для чтения; в Java нет возможности установить атрибуты файла Windows через File API. Чтобы сделать файл доступным только для чтения:
f.setReadOnly ()
157
Работа с файлами в Groovy
Это изменит атрибут R:
attrib test.txt
AR I C: \ hello.txt
1. Чтобы изменить другие атрибуты файла, мы должны выполнить внешний процесс с помощью Groovy, используя метод execute String. Внешний процесс - это команда DOS attrib, которую можно использовать для установки и чтения атрибутов файлов.
2. Чтобы сделать файл «Скрытым»:
'attrib + H C: /hello.txt'.execute ()
3. И убрать атрибут «Скрытый»:
'attrib -H C: /hello.txt'.execute ()
4. Вы можете использовать тот же подход для других атрибутов файла, S и A.
Как это работает ...
Groovy предоставляет простой способ выполнения процессов командной строки. Просто напишите командную строку в виде строки и вызовите метод execute. Метод execute возвращает java.lang. Экземпляр процесса, который впоследствии позволит обрабатывать входящие / ошибочные / исходящие потоки и проверять значение выхода из процесса.
Этот фрагмент, выполненный из groovish, выведет список каталогов на машине UNIX:
println 'ls -al'.execute ().текст
В качестве альтернативы мы можем получить доступ к потоку, полученному в результате процесса, и вывести результат построчно:
p = 'ls -al'.execute (). Text p.in.eachLine {строка -> строка печати}
Есть еще ...
Если вы запускаете Groovy с помощью JDK 7, вы можете использовать новый NIO API для установки атрибутов файлов Windows. В следующем примере показано, как это сделать:
импорт java.nio.file. *
import java.nio.file.attribute. * Def f = new File ('hello.txt ')
f << 'привет, привет'
def path = Paths.get ('C: \\ groovybook \\ hello.txt') def dosView = Files.getFileAttributeView (
путь, DosFileAttributeView
)
158
Глава 4
dosView.hidden = true dosView.archive = true dosView.system = true
Этот код завершится ошибкой, если он будет выполнен в среде, отличной от Windows.
Чтение данных из ZIP-файла
Чтение ZIP-файла с помощью Groovy - простое дело.Этот рецепт показывает, как читать содержимое ZIP-файла без предварительного извлечения содержимого.
Готовимся
В Groovy нет класса GDK для работы с ZIP-файлами, поэтому мы должны подойти к проблеме, используя одну из альтернатив JDK. Тем не менее, мы можем довольно сильно «подогнать» код, чтобы добиться простоты и элегантности.
Как это сделать ...
Предположим, у нас есть ZIP-файл с именем archive.zip, содержащий кучу текстовых файлов.
1. Следующий код выполняет итерацию по записям ZIP и печатает имя файла, а также его содержимое:
def dumpZipContent (файл zipFIle) {
def zf = new java.util.zip.ZipFile (zipFIle) zf.entries (). FindAll {! It.directory} .each {
println it.name
println zf.getInputStream (это) .text
}
}
dumpZipContent (новый файл ('archive.zip'))
2. Результат может выглядеть следующим образом:
а / б.txt
Это текстовый файл! c / d.txt
Это еще один текстовый файл!
159
Работа с файлами в Groovy
Как это работает ...
Функция dumpZipContent принимает файл в качестве аргумента и создает из него ZipFIle JDK. Наконец, код выполняет итерацию по всем записям ZIP-файла, отфильтровывая папки. Итерация выполняется с помощью пары вложенных замыканий, второе из которых выводит на печать содержимое ZIP-файла с помощью удобного текстового свойства, добавленного Groovy JDK к классу InputStream Java.
Есть еще ...
Мы уже встречали класс AntBuilder в рецепте удаления файла или каталога. Этот класс открывает доступ к огромному количеству задач, предоставляемых системой сборки Ant.
Среди них мы можем найти задачу распаковки, которая позволяет нам распаковывать файлы ZIP, JAR, WAR и EAR:
def ant = новый AntBuilder ()
ant.unzip (src: 'zipped.zip', dest: '.')
Предыдущий фрагмент кода распаковывает файл с именем zipped.zip в ту же папку, где выполняется код.Полный список свойств задачи распаковки см. В документации Ant
.(https://ant.apache.org/manual/Tasks/unzip.html).
См. Также
ff http://docs.oracle.com/javase/7/docs/api/java/util/zip/ZipFile. html
ff https://ant.apache.org/manual/Tasks/unzip.html
Чтение файла Excel
Из этого рецепта вы узнаете, как читать и извлекать данные из файла Excel. Если вы
Пользователь Windows или Mac, изменения заключаются в том, что вы в какой-то мере работали с Microsoft Excel, стандартом де-факто для электронных таблиц.Файлы Excel часто являются форматом обмена данными по умолчанию на предприятии. Целые отделы управляются с использованием невероятно сложной
файлов Excel с тысячами строк и абсурдно запутанными формулами. Как программист, вас часто просят взаимодействовать с такими файлами.
160
Глава 4
Готовимся
Groovy (и Java) не предлагает никаких готовых компонентов для управления файлами Excel.
К счастью, нет недостатка в сторонних библиотеках, которые могут работать с документами Microsoft.Бесспорным королем в этой области является Apache POI, Java API для документов Microsoft. С помощью Apache POI можно анализировать, а также записывать документы Excel 2007 OOXML (.xlsx) и более старые форматы (.xls).
Как это сделать ...
Начнем с простого файла Excel, содержащего всего несколько столбцов:
1. Следующий сценарий извлекает содержимое файла Excel, показанного на предыдущем снимке экрана, и выводит его на консоль:
@Grab ('org.apache.poi: poi: 3.8 ') @Grab (' org.apache.poi: poi-ooxml: 3.8 ') @GrabExclude (' xml-apis: xml-apis ')
import org.apache.poi.xssf.usermodel.XSSFWorkbook import org.apache.poi.xssf.usermodel.XSSFSheet def excelFile = new File ('Workbook1.xlsx') excelFile.withInputStream {is ->
workbook = new XSSFWorkbook (is) (0 ..
XSSFSheet лист = workbook.getSheetAt (sheetNumber) sheet.rowIterator (). Each {row ->
row.cellIterator ().каждая {ячейка -> println cell.toString ()
}
}
}
}
161
.