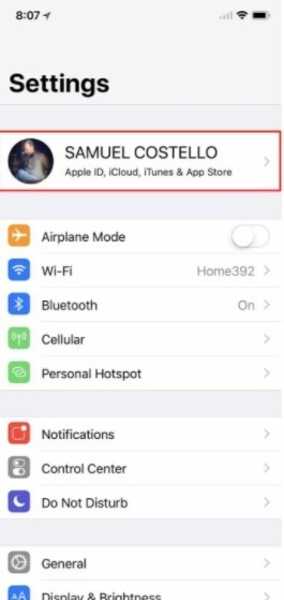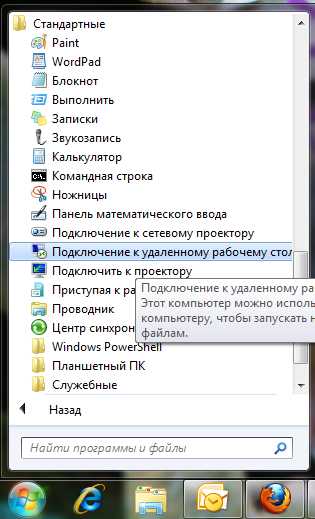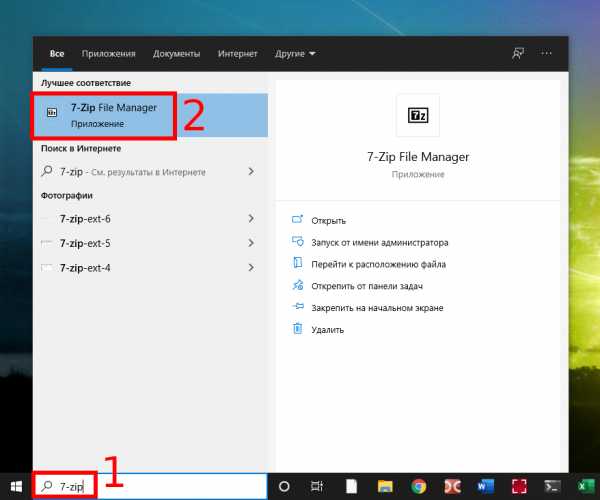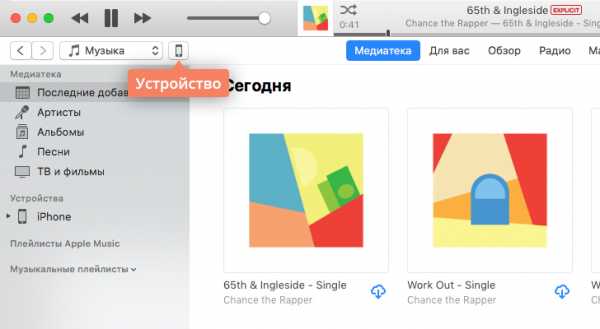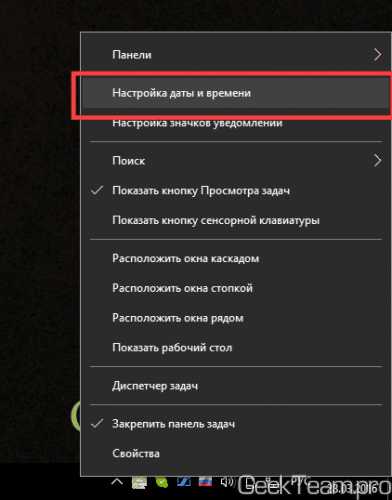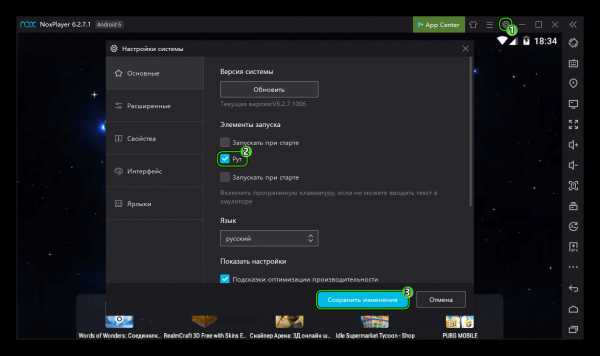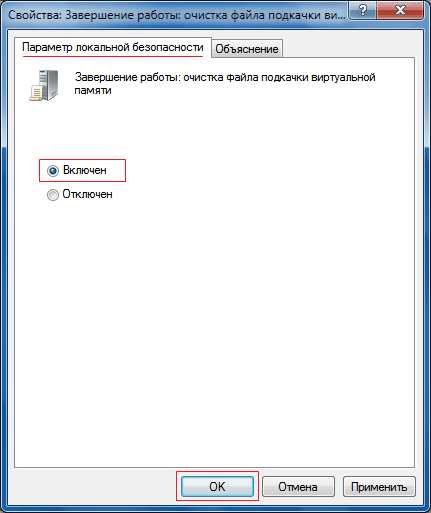Как передать по виберу файл
Как отправить файл в Viber на телефоне и компьютере
Максимальный объем файла, который может быть отослан абонентам с помощью Viber, составляет 200 Мегабайт.
Отправка файла на смартфоне
Чтобы отправить файл другому пользователю Viber, перейдите в раздел чаты и создайте новый диалог или выберите его из списка предложенных.
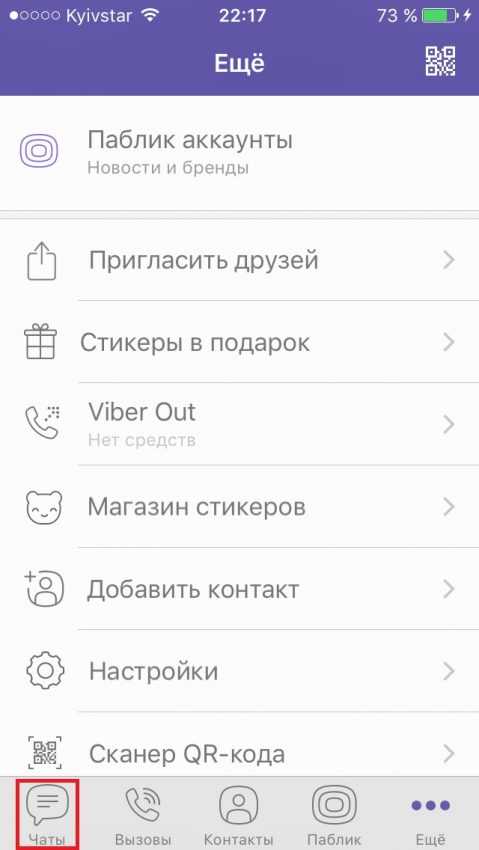
Далее нажмите на иконку с изображением трех точек (функция «Еще») рядом с полем ввода сообщения.
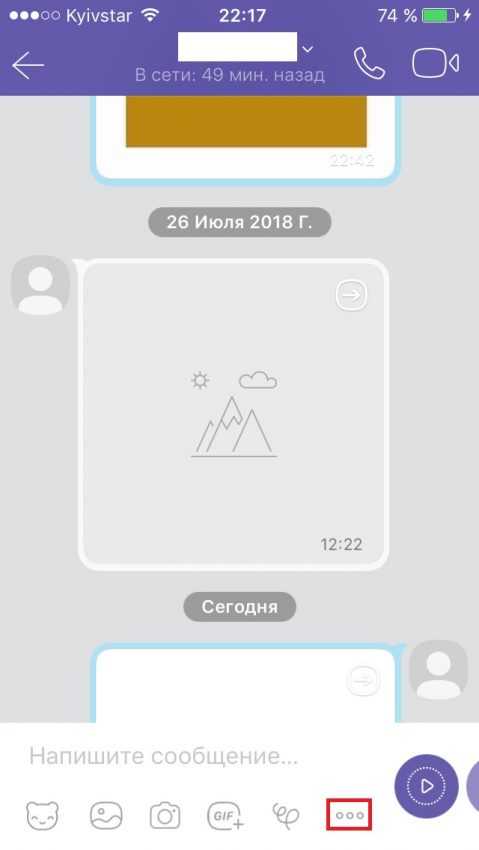 Нажмите на три точки
Нажмите на три точкиДалее в выпадающем списке щелкните по пункту «Отправить файл».
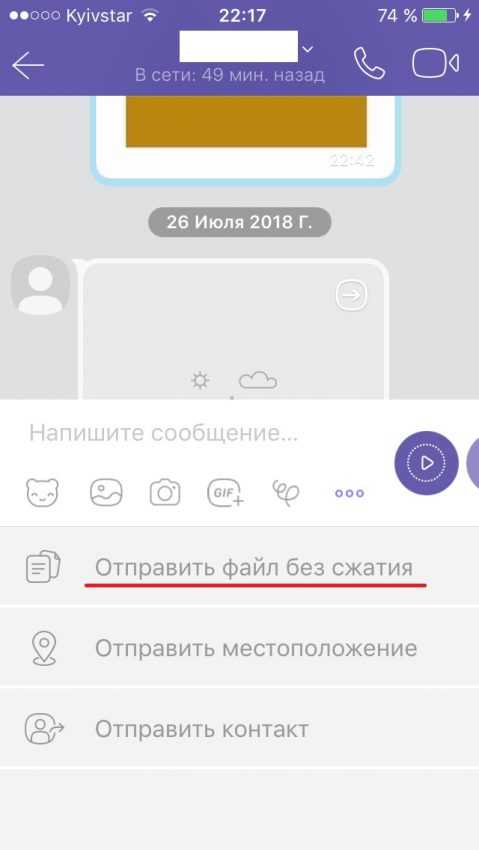
Найдите необходимый файл, который подлежит отправке, на своем смартфоне. Тем самым вы укажите программе путь к нему, после чего перешлите файл участникам чата как обыкновенное сообщение.
В Viber также есть пункты, позволяющие быстро отправить стикер, изображение, фото, GIF-рисунок, местоположение или дудл, что в свою очередь можно расценить как файлы.
Как отправить на ПК
Отправка файлов в компьютерной версии программы осуществляется практически аналогично. Для этого перейдите в раздел беседы и выберите любую из них в списке ниже. По необходимости создайте новый чат, включая в него всех участников, которые ожидают пересылки файла. В диалоговом окне нажмите на изображение знака «плюс» рядом с полем ввода сообщения, после чего выберите нужные файлы в окне «Обзор».
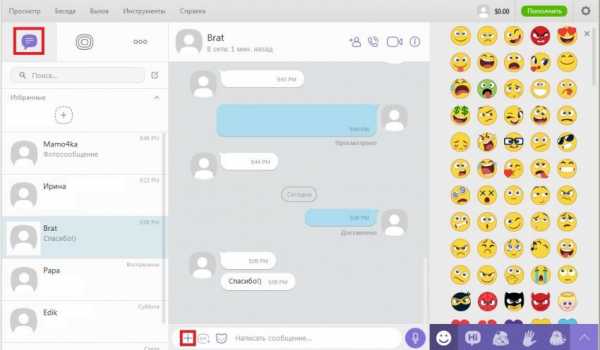
Далее отправьте файлы пользователям аналогично тому, как это делалось с обыкновенными сообщениями.
Как скинуть фото с компьютера на Вайбер: инструкция
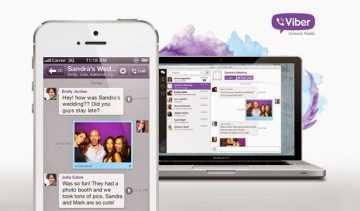
Viber – это не просто мессенджер, это очень полезное приложение, которое радует своих пользователей новыми функциями. Скачав Вайбер, вы сможете не только бесплатно общаться со своими знакомыми, но и обмениваться файлами различных форматов – фото, видео, картинки, документы. Ввиду того, что Вайбер можно установить не только на смартфон, но и на компьютер, передача файлов может осуществляться с любого устройства с дальнейшим его сохранением. Это очень удобно и позволяет заменить использование электронной почты.
Передача медиафайлов в Вайбере
Передача файлов в Вайбере считается одной из главных его функций. Некоторые пользователи прибегают к обмену медиафайлов чаще, чем к отправке сообщения. А все почему, потому что это очень удобно, можно за пару секунд отправить своему другу фото из галереи или сделать снимок прямо сейчас. Когда ваш собеседник получает фото, он может его предварительно просмотреть и при необходимости сохранить себе или поделиться с другими пользователями. Сервер никак вас в этом не ограничивает. Кроме того, при помощи Вайбера можно одновременно нескольким людям отправить одно и то же фото, видео или картинку, а также поделиться скриншотом с популярных сайтов.
Как отправить фото с компьютера
Чтобы отправить фотографию со своего компьютера через Вайбер, сначала нужно скачать и установить десктопную версию на ПК или ноутбук. Быстро и безопасно вы можете скачать Viber на нашем сайте для любой из операционных систем. Когда программа закачается, устанавливаете ее и проходите авторизацию. Обязательным условием использования и регистрации в Вайбере на компьютере, является наличие вашей учетной записи мессенджера на телефоне. После синхронизации двух устройств можете переходить к использованию программы и перебросить фото желаемому пользователю.
Если у вас Viber уже установлен на компьютер и исправно работает, тогда пропускаете рекомендацию по синхронизации с телефоном и сразу переходите к отправке медиафайла:
- Открываете Вайбер на компьютере.
- Вверху нажмите «Беседа», далее «Новая беседа».
- Из представленного списка ваших контактов выберите того, кому хотите отправить файл.
- В открывшемся чате внизу есть строка для написания текста, а слева иконка +.
- Нажимаете на плюсик и выбираете, откуда выбрать фото, это может не только галерея, но и другая папка, которую можно указать через проводник.
- Когда найдете то, что хотите отправить, выбираете, далее «Готово» и фото уже в чате, а значит доставлено вашему другу.
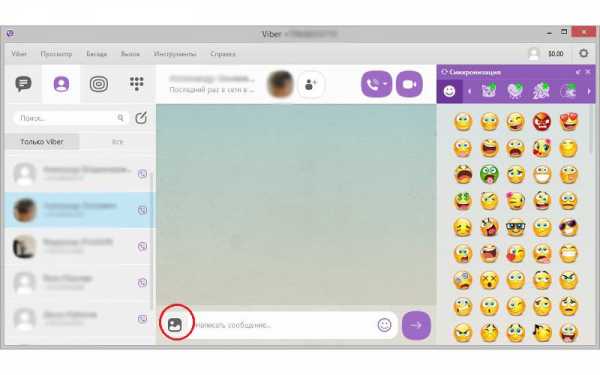
Jтправить фото с компьютера
Также возникает ситуация, когда требуется отправить файл, который ранее вам прислал кто-то другой в Вайбере. Чтобы не сохранять фото на свой компьютер, а потом снова добавлять его в чат с другим пользователем, вы можете сразу переслать прямо с Вайбера картинку или фото другому человеку. Для этого откройте фото и нажмите на кнопку с функциями, где будет доступно переслать или поделиться. Далее останется выбрать из списка контактов, кому вы хотите отправить.
Приложение Вайбер как на телефоне, так и компьютере позволяет сразу выделить и отправить несколько фото. Можно даже выбрать одновременно разные файлы, например, фото и видео.Требования к файлу
Перед тем как делиться фото в Вайбере с компьютера, необходимо ознакомиться с несущественными ограничениями, которые выставлены к отправляемым медиафайлам:
- максимальный размер одного снимка не должен превышать 250 Кб;
- общий объем для отправки за один раз из нескольких фото не более 200 Мб;
- фото может быть сделано сейчас при помощи камеры или отправлено из галереи устройства.
Если вы хотите отправить фотографию, которая весит более чем 250 Кб, то вам необязательно заранее пользоваться редактором и уменьшать ее размер. Просто выбираете желаемое фото, и если его размер превышает, то приложение автоматически урезает его размер, конечно же, не без потери качества. Для целого пакета превышение 250 Мб решается путем нескольких отправок, за два или три раза.
Возможные проблемы и их решение
В целом, инструкция по передаче фото через компьютерную версию Вайбера очень проста, однако и не застрахует вас от ошибок или проблем с отправкой. Самая главная проблема при работе с медиафайлами – это невозможность отправить желаемую фотографию или картинку другому пользователю. Почему так происходит:
- временно отсутствует интернет – проверьте качество и скорость соединения;
- пользователь, которому вы хотите доставить файл, вас заблокировал – проверьте, можете ли вы отсылать ему сообщения и прочитаны ли они;
- фотография очень много весит и слабое качество интернета не позволяет ее загрузить на сервер, чтобы отправить другому пользователю – дождитесь, когда стабилизируется соединение и повторите попытку;
- требуется очистка кэш-файлов Вайбера из-за перезагруженности ненужных файлов – установите специальную утилиту CCleaner, которая быстро избавляет от мусора и кэш-файлов;
- если вы хотите отослать фото из папки, название которой прописано кириллицей – переименуйте папку;
- используемая версия приложения устарела и требует обновления – проверьте действующую версию Вайбера и при необходимости скачайте более новую;
- операционная система забита и необходимо ее почистить от мусора – удалите ненужные файлы и программы с компьютера;
- устаревшая операционная система, которая не справляется с функционалом программы – обновите платформу компьютера.
Список представленных причин, по которым может происходить сбой отправки файла достаточно большой. Вы можете сразу исключить несколько, если в них уверены, а остальные по порядку постараться устранить. Когда вы исключите вероятные проблемы, то обязательно перезагрузите компьютер, а после войдите в Вайбер и повторите попытку. Если и это не поможет, тогда возможно вашу учетную запись заблокировали, и придется написать в службу поддержки.
Похожие вопросы
Как в Вайбер (Viber) Отправлять Фото, Музыку, Файлы
С момента образования первых локальных сетей пользователи этого блага цивилизации привыкли быстро и безопасно обмениваться файлами при помощи специальных программ и сервисов. Далее наступила эпоха Интернет ресурсов, которые обеспечивали ту же самую функцию, но с перебросом с сервера на сервер, которые могли находиться в разных концах планеты. Изначально это были различные электронные почты и клиенты MIRC, ISQ. После – Torrent системы и т.д. В наше время существует более простой и удобный способ обмениваться контентом между абонентами – Viber. Стоит учитывать и все остальные преимущества программы, включая:
- Бесплатные голосовые вызовы юзерам сервиса;
- Отправку сообщений в чате;
- Организацию много пользовательских конференций и т.д.
Программа Viber (Вайбер)
В совокупности приложение даёт массу возможностей и преимуществ перед аналогами. И сегодня мы рассмотрим, как в «Вайбер» отправить песню, фото или картинку.
Как в Вайбер отправить музыку, фото или файл: Разграничение по инструментам
Сразу отметим, что способ может немного отличаться в зависимости от используемой платформы. В основном это разграничение проводится между персональными компьютерами и мобильными устройствами. Так, в первом случае возле окна набора сообщения слева находится иконка в виде изображения пейзажа. Нажав на неё левой кнопкой мыши, вы увидите выпадающее меню, в котором сервис предложит вам выбрать тип отправляемого файла. Все элементы доступны на интуитивном уровне, так как в графической форме отображают суть каждой из опций. Наведите курсор на изображение камеры, чтобы отправить видеоролик, либо на иконку с нотой для отправки аудиофайла. И далее по смыслу.
Чтобы отправить в Viber музыку, фото или картинку на компьютере нажмите на иконку:
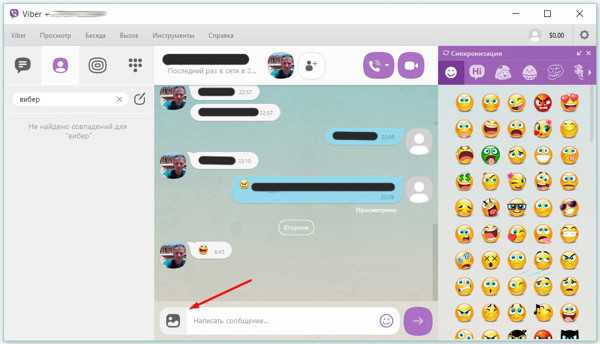
Чтобы отправить в Viber музыку, фото или картинку на телефоне нажмите на значок «+»:
 |
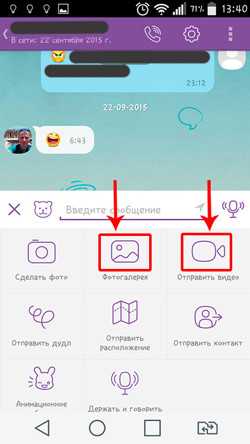 |
На смартфонах и планшетах наблюдается схожий алгоритм с небольшой разницей в графическом сопровождении. Здесь слева от окна чата у вас будет значок «+». Нажав на него, вы так же увидите дополнительное меню и выбор нужного формата контента. Далее действуем по аналогичной схеме.
Выбрав нужный нам тип файла, необходимо будет найти его на своём устройстве, после чего отправить собеседнику.
Существует ещё одна удобная функция, касающаяся фотографий. Вы можете отправить фото, предварительно сделав его на фронтальную камеру гаджета.
Вывод
Как видим, всё просто и доступно, и даже неопытный пользователь за пару минут разберётся в тонкостях отправки различных файлов в сервисе Viber. Экспериментируйте, и удачи вам!
пошаговая инструкция по передаче фотографий и картинок из интернета в мессенджере с телефона на андроиде, айфона и компьютера
Совсем недавно люди, чтобы отправить фотографию близким, на семейном совете отбирали лучшие снимки, а после аккуратно вкладывали изображение в почтовый конверт, который на другом конце мира с трепетом ожидал собеседник. С появлением Сети мир кардинально поменялся: современным людям трудно представить переписку без использования картинок, фотографий и гифок.
Мы каждый день скидываем друг другу приколы, пересылаем фото с мероприятий, отправляем открытки и видео. Благо, не «жадные» на интернет-трафик мессенджеры позволяют делать это с минимальными потерями средств. В данной статье разберемся, как отправить фото по вайберу.
Пересылка фото на Вайбер
Отправка фотографий в Вайбере.
Скидывать понравившиеся файлы друзьям и одноклассникам совсем несложно.
Для того, чтобы отправить фото через вайбер с телефона на андроид-платформе, следуйте простой инструкции:
- Открываем Viber и находим нужный чат.
- Под строкой для ввода сообщения видим ряд значков, выбираем тот, что изображает картинку (второй слева). Нажимаем.
- Появляется набор фото и картинок. Нужно выбрать ту, которой планируем поделиться.
- Нажимаем на картинку, жмем команду «Отправить». Фото улетело собеседнику.
Схема действий для айфонов примерно та же.
Пошагово она выглядит так:
- Находим в вибере нужный чат.
- Жмем на иконку «Галерея» (она под окном переписки).
- Видим недавно сделанные фотографии. Чтобы отправить что-нибудь из «старенького», следует выбрать значок из нескольких квадратиков.
- Находим нужную картинку, жмем на стрелочку в правом нижнем углу дисплея.
Кстати, многие модели телефонов, как то: самсунг, алкатель, хонор, редми, леново автоматически используют сжатие файлов. Качество картинок тем самым страдает. Избежать этого можно так: после выбора фото близ него жмем на «Меню» (три точки) и выбираем «Отправить без сжатия». Теперь ваш снимок будет в сохранности.
Отправка фото без сжатия.
К слову, отправить фото на вайбер можно не только с телефона, но и с компьютерной версии. Этот способ может пригодиться студентам для рассылки конспектов. Также легко файл с вайбера отправить на электронную почту.
Иногда этим методом пользуются также, чтобы с Вайбера скинуть фото на компьютер.
Или бизнесменам, желающим выслать предварительную версию контракта.
Делается это так:
- Заходим в приложение с десктопной русской версией вибера.
- Следуем в нужный чат и жмем на плюсик, расположенный в нижней левой части экрана.
- Видим список с иконками, кликаем по «Галерее» или надписи «Сделать фото / видео».
- Выбираем нужный снимок и отправляем.
Если вы пользуетесь планшетом, то отправить фото через вайбер можно так:
- Заходим в чат, выбираем значок «Прикрепить» (он расположен под окошком для ввода текста и похож на скрепку).
- Видим открывшуюся фотогалерею, выбираем фото, кликая по нему, и пересылаем другу.
Можно отправить много фото разом, для этого следует зажать снимок и выбрать еще несколько.
Важно: после пересылки картинки в Вайбер файл нельзя удалять или переименовывать на устройстве до того, как его откроет получатель. В противном случае оппонент не сможет увидеть документ. Для самой отправки картинки на Вайбер аппарат должен иметь бесперебойное подключение к интернету. Если связь потеряется даже на секунду – процедуру придется повторить снова. В этом случае система выделит изображение красным квадратом, а на аппарат придет оповещение «Файл не доставлен».
Кстати, переслать можно не только фото, но и свою геолокацию. Чтобы приятели знали, где вы находитесь, нужно открыть чат, кликнуть по трем точкам внизу экрана и выбрать «Отправить местонахождение». Программа отправит данные о вашем местоположении с погрешностью в несколько метров, а спустя некоторое время автоматически удалит эту информацию.
Из чата
Пересылка фото из чата.
Приложение позволяет бесплатно делиться не только кадрами из своей галереи, но и теми картинками, которые прислали вам. Можно с легкостью переслать любое фото или видеоролик.
На смартфоне с Android это делается так:
- В мессенджере заходим в чат. Сбоку картинки, которой хотим поделиться, видим значок стрелочки. Смело жмем на него.
- Приложение предложит выбрать кандидата из раздела «Недавние» либо ввести имя или номер контакта в текстовую строку.
- Выбираете человека из списка и жмете на чат с ним. Готово, послание отправилось к другу.
Схема для айфона та же самая: стрелка сбоку картинки – выбор контакта – стрелка «переслать».
Совет: перед тем, как проделать процедуру, убедитесь, что выбрано нужное изо-бражение. «Электронный друг» подтверждения спрашивать не будет.
Если оплошности все-таки избежать не удалось, то пока собеседник не просмотрел файл, можно удалить письмо (зажимаем картинку, дожидаемся всплывающего меню, выбираем «Удалить везде»). В этом случае вместо снимка абонент увидит надпись «Этот файл был удален».
Из галереи
Пересылать документы с картинками можно и прямиком из галереи.
Владельцам андроидов для этого нужно:
- Зайти в галерею и нажать на необходимое фото.
- После того, как оно открылось, снизу появятся значки. Выбираем «Отправить».
- Устройство откроет окно со значками емэйл, соцсетей, гугл-почты и мессенджеров. Выбираем иконку вайбера.
- Ищем нужный контакт и отсылаем фото.
Схема для айфона идентична.
Пересылка изображения из интернета
Добавление фото в Вайбер из сети Интернет.
Бывают ситуации, когда понравилась картинка в Сети, и появилось желание поделиться изображением с товарищами. Для этого не нужно скачивать файл, отправить его можно, не покидая сайт.
Схема пересылки будет выглядеть так:
Для андроида
Открываем фото, зажимаем его пальцем, во всплывшем меню выбираем «Поделиться»/Вайбер.
Для айфона
Зажимаем картинку / «Поделиться» / Viber.
Для ПК
Открываем файл, кликаем по нему правой кнопкой мышки, выбираем «Копировать изображение», открываем чат и щелкаем по опции «Вставить». В поле чата появится изображение, после чего вам останется лишь нажать на кнопку «Отправить».
Как сделать и отправить фото во время общения
Захотелось поделиться с товарищем пейзажем или продемонстрировать удачный макияж? Тогда обратите внимание на отправку фото во время беседы.
Для этого не надо заходить в меню «Камера», моментальные снимки делаются следующим образом:
- Не отрываясь от диалога, переводим взгляд вниз экрана и замечаем иконку с фотоаппаратом.
- Жмем на нее и видим себя, если камера настроена на режим фронтальной съемки.
- Не исчезаем из кадра. Позируем, снимаем и отправляем.
Моментальные снимки в Вайбере.
Таким же способом можно отправить видео, для этого знак круга, который отвечает за щелчок камеры, нужно зажать пальцем. Селфи не удалось?
Пользуемся функцией автоудаления, отправив кадр в корзину сверху, и пробуем сфотографироваться еще раз. Обратите внимание на то, что снимок получится один. Сделать несколько разом нельзя.
Переадресация фотосообщения
Если случится так, что присланную фотографию вы захотите отправить еще кому-то, запомните эти два метода:
Способ первый
Не выходя из чата, зажимаем фото, во всплывшем меню выбираем «Переслать через Вайбер», ищем нужный номер и подтверждаем намерение.
Способ второй
Заходим в галерею, где автоматически сохраняются все принятые файлы. Выбираем необходимый и проделываем манипуляцию, описанную выше для фотогалереи.
Пересылка фото из Вайбера в другой мессенджер
Для того, чтобы скинуть сообщение в другое приложение, следует выделить фото в чате. Сверху появится предложение «Отправить». Жмем на него, выбираем из списка нужную программу (к примеру, ватсап) и кликаем на нее. Готово, ваш собеседник получит обычное личное смс с фотографией. Таким же образом можно отправить открытку в Вайбере.
Ограничения
Ограничения на пересылку фото в Вайбере.
Увы, они имеются. Объем отправляемого файла не должен превышать 200 Мб. Это правило действует и в том случае, если вы решили выслать целый фотоотчет.
Когда вложение превышает необходимый объем, следует разделять файлы на части, отправив их несколькими сообщениями.
Желательно это делать через вай-фай, так как объемные медиа «едят» много интернет-трафика. Максимальный размер фото – 250 Кбайт, в противном случае оно будет беспощадно сжато, и вашу картинку придется рассматривать под лупой.
Итак, мы разобрались со всеми доступными способами отправки фотографий через вайбер. Выяснили, что мессенджер умеет посылать не только фото, но и место-положение. Приложение разрешает своим пользователям передавать несколько снимков разом и делиться ими после момента получения.
Переслать понравившееся фото по вайберу можно нескольким людям одновременно, в случае необходимости – поделиться кадрами с сайтов, ютуба, интернет-страниц. В программе можно подписывать изображения и присылать видео. Также можно поменять фото в вайбере в самом устройстве. Осталось только «поймать» вдохновение и выбрать удачный кадр!
Как отправить файл, песню, фото или видео в Viber
Звонки заграницу и в любую точку мира теперь стали абсолютно бесплатны, благодаря замечательному приложению Вайбер. С его помощью достаточно лишь интернет-подключения – и вы можете связаться с близкими, отправить файл, фото, видео, где бы они не были. Больше нет нужды тратить огромные суммы на мобильную связь – Вайбер работает абсолютно бесплатно и не требует дополнительных затрат.
Прогресс не стоит на месте: ит-технологии с каждым днем развиваются, предлагая все более новые и удобные варианты для общения. Еще каких-то пару лет назад видеозвонки при помощи Скайпа казались едва ли не фантастикой, а сегодня даже ребенок знает, как работает эта программа.
Об одной из новинок в сфере мобильных приложений мы и хотели бы поговорить в этой статье. Приложение работает следующим образом: вы загружаете его на свой смартфон, привязываете к мобильному номеру и можете бесплатно и без ограничений звонить и писать всем пользователям, у которых тоже установлена эта программа. Все, что нужно для звонков – наличие работающего интернет-подключения и аналогичной программы у собеседника.
Эта новинка очень полезна: даже если собеседники находятся в разных концах земли, они все равно могу бесплатно связаться и болтать часами.
Отправка фото и других файлов
Один из неоспоримых плюсов данного приложения – удобный и понятный интерфейс, с помощью которого разобраться в функциях сможет даже самый неопытный пользователь. Достаточно установить приложение, запустить его, пройти активацию и можно сразу приступать к использованию. Вайбер позволяет делать следующее:
- Обмениваться звонками и сообщениями;
- Отслеживать доставку сообщений и видеть пропущенные, принятые и исходящие вызовы;
- Отправлять друг другу фото и другие файлы;
- Находит собеседника на карте.
Благодаря приятному дизайну привыкнуть в Вайберу будет легко, а все функции понятно обозначены. Для отправки файла, например, достаточно просто клацнуть на иконку в меню диалога и выбрать его на телефоне. Все контакты в приложении разделены на группы, можно создавать чаты и общаться сразу с несколькими людьми, пересылать видео, оставлять голосовые сообщения и многое другое.
К бесспорным плюсам Вайбера для Windows Phone стоит отнести возможность совершения двух типов звонков: вы можете абсолютно бесплатно перезваниваться с другими пользователями Вайбер, а можете звонить на стандартные мобильные и стационарные номера, причем по весьма выгодным тарифам. Кроме того, приложение сразу добавляет пользователей, у которых есть Вайбер в свой список контактов, так что ошибиться и нечаянно потратить деньги на счету просто невозможно.
Интересные записи:
Как отправить файл с электронной почты на Viber и наоборот
Абоненты мессенджера Вайбер на смартфонах эксплуатируют еще целый ряд сервисов для обмена данными. Прежде всего, остается востребованной электронная почта.
С ее помощью совершается не только обмен данными, но и синхронизация с Google Диском, резервное копирование, регистрация аккаунтов в других системах.
Поэтому логично, что возникает время от времени необходимость совершать отправку файлов и сообщений с Вайбера на e–mail и в обратном порядке. О возможностях совершения этой операции следует ознакомиться заранее.
Как отправить файл с Viber на электронную почту?
Пользователи, в распоряжении которых находятся смартфоны с операционной системой Android, имеют возможность с легкостью совершать отправку любых типов документов на электронный адрес получателя.
При этом нет необходимости экспортировать данные с мессенджера. В Вайбере предусмотрена функция пересылки данных на различные сервисы, включая почту.
Чтобы совершить подобную операцию пользователю потребуется совершить следующие шаги:
- Зайти в приложение на смартфоне, воспользовавшись специальной иконкой на рабочем столе.
- Откройте диалог, с которого нужно взять файл.
- Нажать на сообщение, которое желаете переслать другому человеку на электронный адрес. Задержать до появления дополнительного меню.
- Среди появившихся опций выбрать пункт – Поделиться.
- Выбрать сервис, на который адресуется сообщение. Их предлагается довольно много, поэтому при необходимости не следует ограничиваться только почтой.
- Ввести данные пользователя и отправить сообщение.
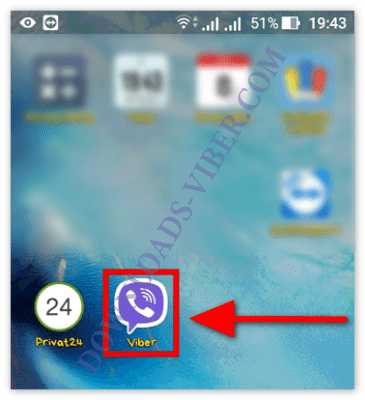
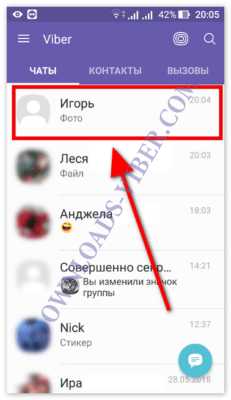
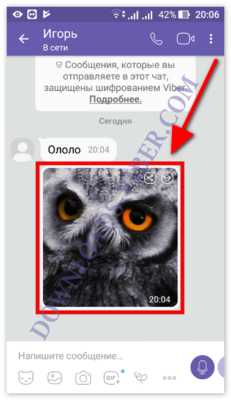
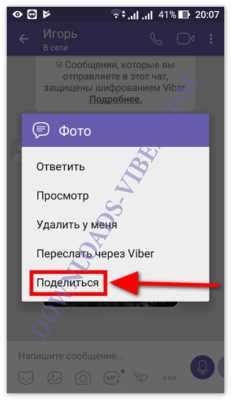
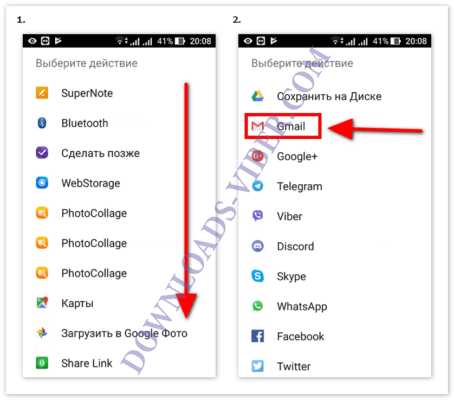
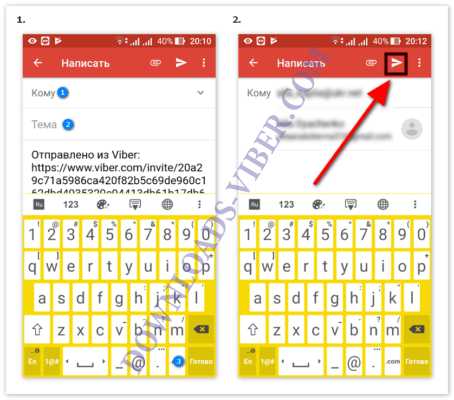
У собеседника будет отображена информация о том, что сообщение было переслано с мессенджера Вайбер.
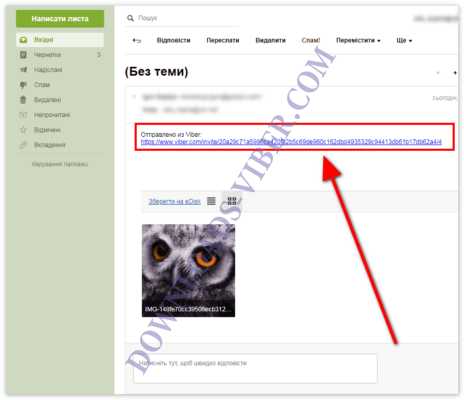
Обратите внимание! Если версия приложения не была обновлена до последней, могут возникнуть проблемы с использованием функции пересылки документов и фото на e–mail.
Также при включении нескольких фоновых приложений могут тормозить работу мессенджера. Абоненту предварительно потребуется отключить их все, включая Вайбер. После возобновить его работу и функция снова будет доступна.
Как отправить файл с электронной почты на Viber?
В отношении обратной отправки сообщений с электронной почты на Вайбер ситуация обстоит кардинально по-другому. Дело в том, что эти сервисы, как правило, не предусматривают такой опции и от мессенджера ничего не зависит.
Единственным возможным вариантом является установка мобильной версии e–mail на телефон. Файлы, которые будут приходить, можно сохранять на мобильное устройство (расположение будет зависеть от типа). Только после этого его можно отправлять друзьям в Вайбере.
Особенности приложения
Мессенджер является ярким лидером среди других аналогичных средств для обмена информацией. При этом он обладает огромным набором функций, которые не свойственны многим приложениям аналогам. Среди особенностей следует выделить:
- Наличие текстовых и голосовых смс, аудизвонков и видео связи;
- Участие в групповых чатах, где легко можно стать администратором;
- Создание скрытых чатов, где максимальный уровень приватности в момент общения;
- Есть собственный магазин стикеров с платными и бесплатными наборами;
- Предусмотрена опция создания собственных рисунков для отправки друзьям внутри приложения.
Разработчики не так давно добавили возможность совершать звонки абонентам, которые еще не используют Viber. Эта функция также распространяется на стационарные и международные номера. При этом стоимость приемлема и местами даже выгоднее, чем предлагает мобильный оператор.
Как легко перенести фотографии с Viber на ПК

При использовании Viber иногда может возникнуть необходимость перенести фотографии из мессенджера на ПК. В этой статье я расскажу, как это сделать.
Существует четыре способа передачи фотографий с Viber на ПК: по кабелю, по воздуху (беспроводное соединение), по Bluetooth и посредством синхронизации файлов через облачные сервисы. Я их все точно опишу.
Как перенести фото с Viber на ПК через дата-кабель?
Главное преимущество проводного подключения - его можно применить к любой модели мобильного телефона.Помимо фотографий, вы можете передавать практически любые типы файлов: аудио (музыка и образцы), видео (фильмы и сериалы), документы (файлы Word, Excel и PowerPoint-презентации) и т. Д. Единственная особенность такого формата. подход - для каждой марки выделен определенный программный инструмент. Для Samsung - это программный комплекс KIES, для Asus - утилита Share Link. На самом деле на большинстве типов телефонов вы можете вообще не использовать какое-либо дополнительное программное обеспечение, достаточно подключить кабель для передачи данных для использования смартфона и к доступному USB-разъему.Когда соединение будет выполнено, вы можете увидеть новое устройство в списке доступных дисков на компьютере. При этом вам может не понадобиться дополнительное программное обеспечение для подключения. Но, еще раз повторяю, на некоторых моделях телефонов установка своеобразного программного комплекса для обработки рутины переноса будет обязательной. 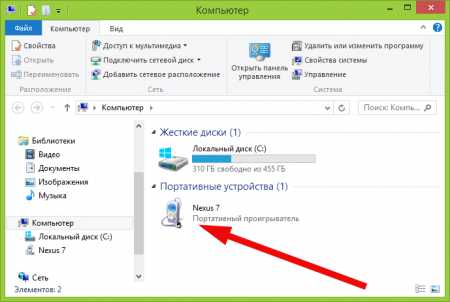
Когда телефон подключен, копирование файловых объектов выполняется с помощью простого механизма перетаскивания из исходной папки в целевой каталог.
Важное примечание: в Viber все фотографии, содержащиеся во входящих или исходящих сообщениях, хранятся в следующей папке: / sdcard / viber / media / Viber Images. В противном случае вы также можете получить к ним доступ в единой галерее медиа-объектов.
Как передать фото с Viber на ПК по воздуху (через специальное приложение)?
Если вы насытились кабелями и проводами, вы можете воспользоваться специальным приложением для передачи файловых объектов с мобильного телефона на компьютер по воздуху.Чтобы использовать такое приложение, ноутбук, на который вы хотите скопировать изображения, и исходный смартфон должны быть подключены к той же локальной сети через маршрутизатор или должны быть подключены к той же сети Wi-Fi. Когда это условие будет выполнено, вам нужно будет установить приложение AirDroid из Google Play на ваше устройство Android. Изучение того, как пользоваться приложением, займет у вас всего пару секунд. Помимо изображений, вы также сможете копировать любые файловые объекты, включая музыку, фильмы, сериалы, эпизоды, тексты, презентации и другие объекты.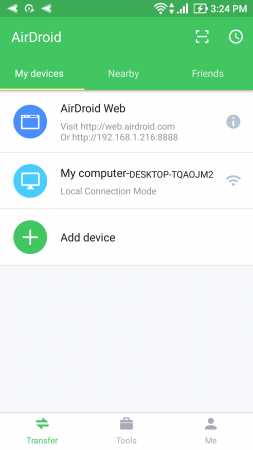
Как передать фото с Viber на ПК через Bluetooth?
Если вы хотите скопировать файлы изображений через Bluetooth с мобильного телефона на ПК, просто включите Bluetooth на обоих устройствах. Кроме того, в настройках телефона, если вы подключаете эти устройства в первый раз, введите настройки Bluetooth, чтобы сделать устройство видимым, сделать ПК с Bluetooth доступным и установить мобильный телефон с активной сопряженной технологией, чтобы вы могли принимать и отправлять файлы. успешно. 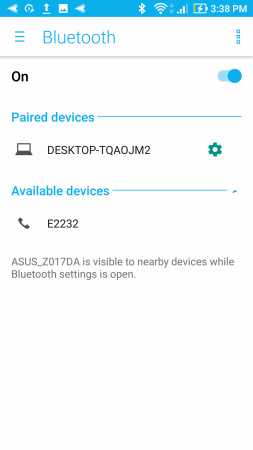
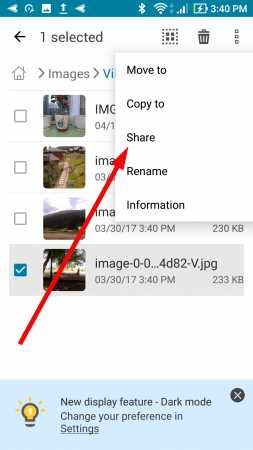
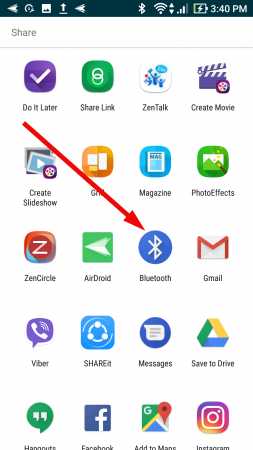
Как отправить фото с Viber на ПК через синхронизацию облачных сервисов?
Если вы решили использовать механизм облачных сервисов для переноса фотографий с Viber на ПК, стоит изучить способ использования Google Drive, Dropbox или Microsoft OneDrive.Сохранение единого хранилища для всех типов файлов в облаке потребует от вас некоторого терпения и усердия, поэтому установите мобильный клиент для соответствующей службы и начните изучать методы его применения. 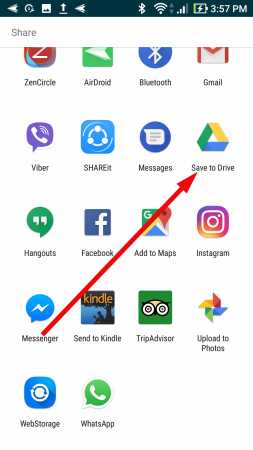
Как видите, все способы переноса фотографий с Viber на ПК уникальны и полностью работоспособны. Я проверил их все и могу заверить вас, что каждый из них работает нормально. Надеюсь, вы сможете найти для себя подходящий метод, и отправка файлов изображений не займет у вас много времени.
Похожие материалы
.Особенности| Viber
Отправить сообщения
Отправляйте тексты, фотографии, видео или файлы. Записывайте быстро отправляемые голосовые и мгновенные видео-сообщения.
Голосовые и видеовызовы
Совершайте кристально чистые звонки и легко переключайтесь на видео.
Начало групповых чатов и звонков
Семейная встреча, групповая встреча или урок йоги - все может происходить в групповом чате, видео или голосовых звонках.
Присоединяйтесь к сообществам
Станьте частью открытых групп с людьми, которые разделяют ваши увлечения - от брендов до влиятельных лиц.
Поделиться стикерами и гифками
Общайтесь искренне, игриво и выразительно с помощью бесконечных стикеров и гифок.
Создание стикеров и гифок
Выразите себя с помощью собственных стикеров или гифок.
Удалить и редактировать просмотренные сообщения
Верните то, что вы не хотели отправлять - от всех участников чата.
Установить исчезающие сообщения
Добавьте таймер самоуничтожения к сообщениям для дополнительной конфиденциальности.
Ваш браузер не поддерживает видео тег.
.Как отправить кампанию Viber
Создавать и отправлять сообщения Viber очень просто - вы можете сделать это всего за два шага.
1. Активируйте новое имя отправителя
В своей учетной записи SendPulse откройте вкладку «EMAIL» и нажмите кнопку «Отправить Viber» .
Нажмите «Добавить новое имя отправителя для Viber».
Заполните поля на странице «Добавить новое имя отправителя для Viber» своей информацией и нажмите «Отправить для регистрации».”
Активация занимает от 7 до 30 дней. Как только имя отправителя станет активным, вы можете переходить к следующему шагу.
2. Создайте кампанию в Viber
На вкладке «EMAIL» нажмите кнопку «Отправить Viber» . Имя отправителя будет заполнено автоматически.
Выберите тип сообщения - промо или услуга - и добавьте номера телефонов получателей в международном формате вручную или выберите список подписчиков из раскрывающегося списка «Получатели» .
Добавьте содержимое сообщения. Сервис позволяет отправлять текст или изображение. Кроме того, вы можете включать в текстовое сообщение переменные.
Установите кнопку действия в сообщении. Укажите текст, который будет отображаться на кнопке, и ссылку на страницу веб-сайта, на которую пользователи будут перенаправлены при нажатии на нее.
Обратите внимание, что при отправке системного сообщения опция вставки кнопки действия недоступна.
Установить время жизни сообщения - период, в течение которого сервис будет пытаться доставить ваше сообщение подписчикам, недоступным на момент его отправки.Минимальное значение - одна минута, а максимальное - 24 часа.
Укажите время отправки. Кампания будет отправлена сразу после ее создания или запланирована на определенную дату и время.
Сервис также предлагает возможность повторной отправки кампаний через SMS, если они не были доставлены через Viber.
Когда ваше сообщение будет готово, просмотрите сообщение, чтобы понять, как оно будет выглядеть для ваших подписчиков. Для этого щелкните значок телефона.
Если сообщение отображается правильно, щелкните «Отправить».
Примечание. Ежемесячная плата в размере 220 евро обязательна для официального канала Viber.
Начните создавать свою кампанию в Viber прямо сейчас!
Последнее обновление: 19.01.2021
.Viber REST API | Центр разработчиков Viber
Начало работы
Для реализации API вам потребуется:
- Активная учетная запись Viber на платформе, которая поддерживает ботов (iOS / Android). Эта учетная запись будет автоматически назначена администратором учетной записи в процессе создания учетной записи.
- Активный бот - Создайте бота здесь.
- Токен аутентификации учетной записи - уникальный идентификатор учетной записи, используемый для проверки вашей учетной записи во всех запросах API.Как только ваша учетная запись будет создана, ваш токен аутентификации появится на экране «Изменить информацию» учетной записи (только для администраторов). Каждый запрос, отправленный в Viber учетной записью, должен содержать токен.
- Настройка веб-перехватчика учетной записи - это необходимо сделать один раз в процессе настройки учетной записи, чтобы определить веб-перехватчик и тип ответов, которые вы хотите получать. Для реализации API вам потребуется:
Поддерживаемые платформы
Боты в настоящее время поддерживаются на устройствах iOS и Android с Viber версии 6.5 и выше и на ПК с версии 6.5.3.
Важные примечания для разработчиков ботов:
- Бот-платформа Viber открыта, и разработчики могут бесплатно создавать ботов в нашей экосистеме. После того, как вы создали своего бота, вы можете поделиться им со своими контактами в Viber или продвигать его за пределами Viber на своем веб-сайте или в каналах социальных сетей с помощью deeplink. Обратите внимание, что Viber не несет ответственности за продвижение вашего бота, и что по умолчанию у вашего бота не будет активной целевой страницы в Viber.com после создания. Включение этого URL-адреса является частью платных услуг, которые мы предлагаем официальным партнерам. Точно так же после создания вашего бота он не будет отображаться в результатах поиска в Viber, и включение этого также является частью платных услуг, которые мы предлагаем официальным партнерам. Если вы хотите обсудить соглашение о партнерстве или узнать больше о платных каналах для продвижения вашего бота в Viber, отправьте электронное письмо на [email protected] и укажите данные своей компании, включая страну вашей компании.
- Мы рекомендуем вам записывать идентификатор подписчика для каждого подписчика, так как у вашего бота нет API для получения всех идентификаторов подписчиков.Вы можете найти идентификатор подписчика в свойстве sender.id обратного вызова Message или в свойстве user.id обратного вызова с подпиской. Вы можете увидеть, подписан ли пользователь, в параметре
subscribedcallback-функции talk_started. Обратите внимание, что первое сообщение пользователей боту заставит их подписаться, но не приведет к обратному вызову с подпиской. - Если вы хотите отправлять сообщения пользователям по их номерам телефонов и с помощью API, мы предлагаем услугу Business Messages, которая поддерживает это.Заявка на использование этой услуги подается через одного из наших официальных партнеров. Вы можете увидеть, какие партнеры охватывают ваш географический регион, в их описании по ссылке выше. Наши партнеры смогут предоставить вам более подробную информацию об услуге, например о ценах.
Поток сообщений отправки и получения
На следующей диаграмме описывается поток отправки и получения сообщений учетной записью. Все запросы API и обратные вызовы, упомянутые на схеме, будут объяснены позже в этом документе.
Маркер аутентификации
Маркер аутентификации (также известный как ключ приложения) - это уникальный и секретный идентификатор учетной записи. Он используется для аутентификации запроса в API Viber и предотвращения отправки запросов посторонними лицами от имени бота. Каждый запрос API должен включать HTTP-заголовок под названием X-Viber-Auth-Token , содержащий токен аутентификации учетной записи.
HTTP-заголовок
X-Viber-Auth-Token: 445da6az1s345z78-dazcczb2542zv51a-e0vc5fva17480im9 Токен аутентификации генерируется при создании бота и может быть просмотрен администраторами учетной записи на экране «Изменить информацию» своего бота или в панели администратора Viber. .
Примечание. Отказ отправить маркер аутентификации в заголовке приведет к ошибке с сообщением missing_auth_token .
Вебхуки
Получив токен, вы сможете настроить веб-перехватчик своей учетной записи. Этот веб-перехватчик будет использоваться для получения обратных вызовов и сообщений пользователей от Viber.
Настройка веб-перехватчика будет выполняться путем вызова set_webhook API с действующим и сертифицированным URL-адресом.Это действие определяет веб-перехватчик аккаунта и тип событий, о которых аккаунт хочет получать уведомления.
По соображениям безопасности будут разрешены только URL-адреса с действующим и официальным сертификатом SSL от доверенного центра сертификации. Сертификат CA должен быть в списке доверенных корневых сертификатов Sun Java.
После отправки запроса set_webhook Viber отправит обратный вызов веб-перехватчику, чтобы проверить его доступность и вернуть ответ пользователю. Проверка проходит успешно, если сервер Viber получает статус HTTP 200 в ответ на обратный вызов, но не проходит, если получает любой другой статус.Если ваш ответ set_webhook не имеет "status": 0 , убедитесь, что все запросы к URL вашего веб-перехватчика получают в ответ HTTP-статус 200.
Обратите внимание, что как только вы установите веб-перехватчик, общение один на один с вашей учетной записью станет доступным. Чтобы отключить беседу один на один с вашим аккаунтом, вам нужно удалить веб-перехватчик - см. Раздел об удалении веб-перехватчика ниже.
APIViber позволяет получать имена пользователей и фотографии. Он был обновлен, чтобы соответствовать законам о конфиденциальности и позволить разработчикам, которые не используют имена пользователей и фотографии в рамках своих услуг, отказаться от участия.Если вы не используете фотографии с именами пользователей, откажитесь от значений по умолчанию.
Чтобы установить запрос, передайте флаги send_name и send_photo с запросом set_webhook .
Примечание: Эта функция будет работать, если пользователь разрешил «Персонализацию содержимого» (Дополнительно → Конфиденциальность → личные данные). Если пользователь запретил персонализацию контента, вы получите значения заполнителей.
Настройка веб-перехватчика
URL ресурса
https: // chatapi.viber.com/pa/set_webhook Данные публикации
{ "url": "https://my.host.com", "event_types": [ "доставлен", "видел", "не удалось", "подписан", "отписался", "разговор начался" ], "send_name": правда, "send_photo": правда } Параметры поста
| Имя | Описание | Проверка |
|---|---|---|
| URL | требуется.URL-адрес веб-перехватчика учетной записи для получения обратных вызовов и сообщений от пользователей | URL-адрес веб-перехватчика должен использовать SSL. Примечание. Viber не поддерживает самозаверяющие сертификаты. |
| event_types | необязательно. Указывает типы событий Viber, о которых владелец аккаунта хотел бы получать уведомления. Не включайте этот параметр в запрос, чтобы получить все события | Возможные значения: доставлено , просмотрено , не удалось , подписано , отписано и начало разговора |
| send_name | необязательно.Указывает, должен ли бот получать имя пользователя. По умолчанию ложь | Возможные значения: true , false |
| send_photo | необязательно. Указывает, должен ли бот получать фото пользователя. По умолчанию ложь | Возможные значения: true , false |
Установить ответ веб-перехватчика
{ «статус»: 0, "status_message": "хорошо", "event_types": [ "доставлен", "видел", "не удалось", "подписан", "отписался", "разговор начался" ] } Параметры ответа
| Имя | Описание | Возможные значения |
|---|---|---|
| статус | Результат действия | 0 на успех.В случае отказа - соответствующий номер статуса отказа. Дополнительную информацию см. В таблице кодов ошибок |
| status_message | в порядке или причина отказа | Успех: ОК . Ошибка: invalidUrl , invalidAuthToken , badData , missingData и сбой . Дополнительную информацию см. В таблице кодов ошибок |
| event_types | Список типов событий, для которых вы получите обратный вызов.Должен возвращать те же значения, что и в запросе | доставлено , просмотрено , не удалось , подписан , отписан и диалог начат |
Фильтрация типов событий
Модель
android - Отправить тело сообщения и номер телефона на Viber
Переполнение стека- Около
- Продукты
- Для команд
- Переполнение стека Общественные вопросы и ответы
- Переполнение стека для команд Где разработчики и технологи делятся частными знаниями с коллегами
- Вакансии Программирование и связанные с ним технические возможности карьерного роста
- Талант Нанимайте технических специалистов и создавайте свой бренд работодателя
Messages API> Отправляйте сообщения через SMS, MMS, WhatsApp, Viber и Facebook Messenger с помощью единого API.
API сообщений позволяет отправлять и в некоторых случаях получать сообщения через SMS, MMS, Facebook Messenger, Viber и WhatsApp. В будущем могут поддерживаться и другие каналы.
На следующей диаграмме показано, как Vonage Messages API позволяет отправлять сообщения по нескольким каналам с одной конечной точки:
Содержание
Бета
Этот API в настоящее время находится на стадии бета-тестирования.
Vonage всегда приветствует ваши отзывы. Ваши предложения помогут нам улучшить продукт. Если вам действительно нужна помощь, отправьте электронное письмо по адресу [email protected] и укажите API сообщений в строке темы. Обратите внимание, что в период бета-тестирования время поддержки ограничено с понедельника по пятницу.
Во время бета-тестирования Vonage расширит возможности API.
Поддерживаемые функции
В этом выпуске поддерживаются следующие функции:
| Канал | Исходящий текст | Исходящее изображение | Исходящее аудио | Исходящее видео | Исходящий файл | Исходящий шаблон |
|---|---|---|---|---|---|---|
| SMS | н / д | н / д | нет данных | н / д | н / д | |
| MMS | нет данных | н / д | н / д | н / д | ||
| Сервисные сообщения Viber | нет данных | нет данных | н / д | |||
| Facebook Посланник | ||||||
| Канал | Входящий текст | Входящее изображение | Входящее аудио | Входящее видео | Входящий файл | Входящее местоположение |
|---|---|---|---|---|---|---|
| MMS | н / д | н / д | нет данных | нет данных | ||
| Сервисные сообщения Viber | нет данных | нет данных | н / д | нет данных | нет данных | |
| Facebook Посланник | ||||||
Ограниченная поддержка также предоставляется для настраиваемых объектов:
| Канал | Кнопка исходящего сообщения | Исходящее местоположение | Исходящий контакт |
|---|---|---|---|
| SMS | н / д | н / д | н / д |
| MMS | н / д | нет данных | н / д |
| Сервисные сообщения Viber | н / д | н / д | |
| Facebook Посланник | нет данных | н / д | |
Ключ:
- = Поддерживается.
- = Поддерживается каналом, но не Vonage.
- n / a = Не поддерживается каналом.
API внешних аккаунтов
API внешних учетных записей используется для управления вашими учетными записями для служебных сообщений Viber, Facebook Messenger и WhatsApp при использовании этих каналов с API сообщений и отправки.
Начало работы
В этом примере вам нужно будет заменить следующие переменные фактическими значениями любым удобным способом:
| Key | Описание |
|---|---|
VONAGE_API_KEY | Ключ API Vonage, который можно получить на панели инструментов Vonage API. |
VONAGE_API_SECRET | Секрет API Vonage, который можно получить на панели инструментов Vonage API. |
ИЗ НОМЕРА | Ваш номер телефона или текст для идентификации отправителя. |
НОМЕР | Номер телефона, на который будет отправлено сообщение. |
ПРИМЕЧАНИЕ: Не используйте начальные + или 00 при вводе номера телефона, начните с кода страны, например 447700
0.
Следующий код показывает, как отправить SMS-сообщение с помощью API сообщений:
Напишите код
Добавьте следующее в send-sms-basic-auth.sh :
curl -X POST https://api.nexmo.com/v0.1/messages \ -u "$ VONAGE_API_KEY: $ VONAGE_API_SECRET" \ -H 'Content-Type: application / json' \ -H 'Принять: приложение / json' \ -d $ '{ "from": {"type": "sms", "number": "$ FROM_NUMBER"}, "to": {"type": "sms", "number": "$ TO_NUMBER"}, "message": { "content": { "тип": "текст", "text": "Это SMS, отправленное из API сообщений" } } } ' Просмотреть исходный код
Запустите свой код
Сохраните этот файл на свой компьютер и запустите его:
bash отправить-sms-basic-auth.ш