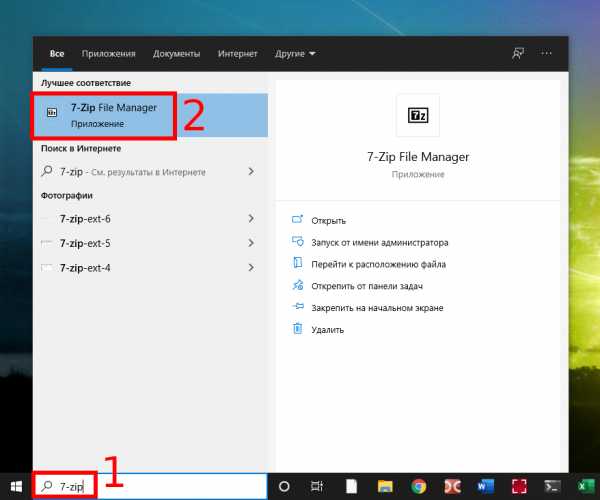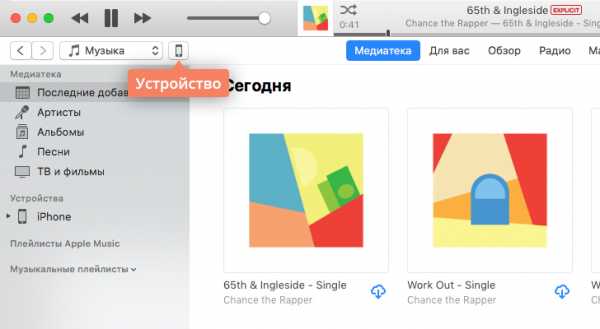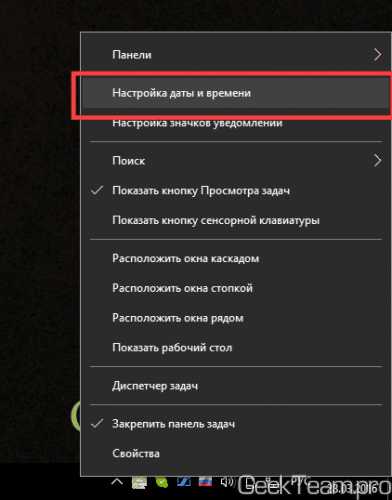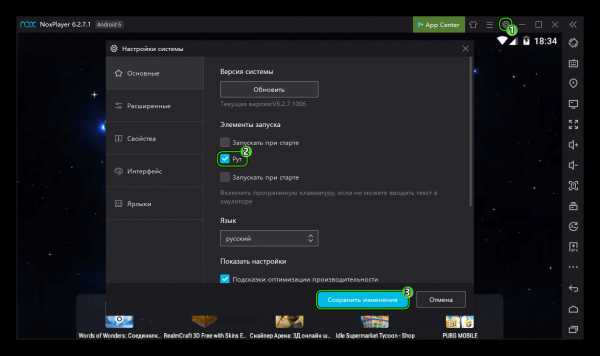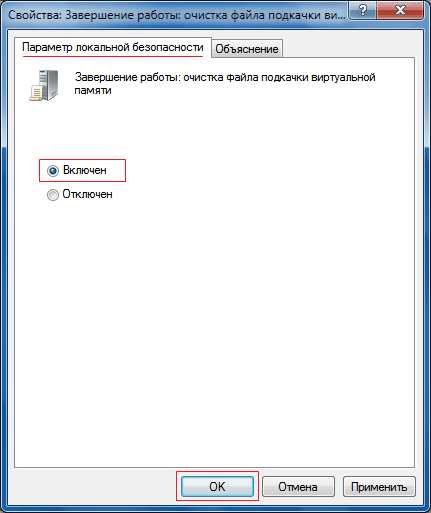Как создать файл rdp чтобы работать с удаленным приложением
Как создать RDP / Подключение к удаленному рабочему столу » StavPr.ru Блог ленивого админа
Как создать Remote Desktop Connection / Подключение к удаленному рабочему столу?
Есть несколько вариантов решения этой задачи, в этом обзоре я рассмотрю три из них. Важно помнить, что для подключения к удаленному рабочему столу, на этом самом удаленном компьютере должна быть включена возможность подключения по RDP и указаны пользователи, имеющие право на подключения. Плюс ко всему Брандмауэры и Фаерволлы должны не блокировать трафик по порту 3389, который использует эта технология.
Также стоит учесть, что при подключении вами к компьютеру через RDP пользователя, который сидит на компьютере выкинет из системы. Так как на обычных рабочих станциях, по умолчанию возможен только одиночный вход в систему.
Первый и самый простой это вызвать из меню Пуск — Программы — Стандартные — Подключение к удаленному рабочему столу.
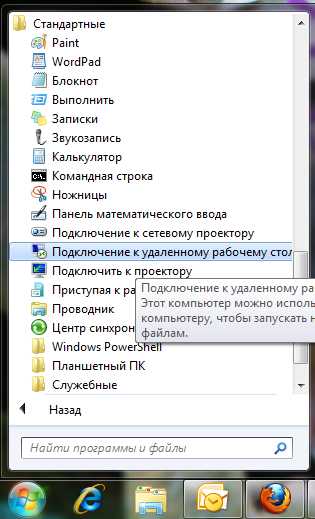
Второй способ вызвать файл mstsc (Microsoft Terminal Server Client) из меню Пуск — Выполнить. Либо сочетанием клавиш Win + R. Файл запускается из системной папки %windir%\system32\mstsc.exe.
 Другой способ — создать файл с расширением .RDP это файл подключения к удаленному рабочему столу и нужен в тех случаях, когда подключения нужны часто и с одними учетными данными.
Другой способ — создать файл с расширением .RDP это файл подключения к удаленному рабочему столу и нужен в тех случаях, когда подключения нужны часто и с одними учетными данными.
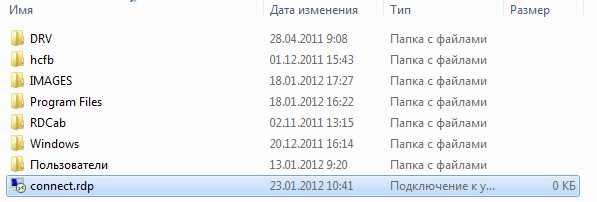 Если нажать на этот файл правой клавишей мыши — Изменить. Можно изменить параметры, адреса и учетные данные для подключения, чтобы не вводить их каждый раз. Не забывайте нажать на кнопку Сохранить, после того как введете данные.
Если нажать на этот файл правой клавишей мыши — Изменить. Можно изменить параметры, адреса и учетные данные для подключения, чтобы не вводить их каждый раз. Не забывайте нажать на кнопку Сохранить, после того как введете данные.
Создание RDP-файла
С помощью мастера RemoteApp можно создать файл протокола удаленного рабочего стола (RDP-файл) из любого приложения в списке Удаленные приложения RemoteApp. Дополнительные сведения о распространении RDP-файлов среди пользователей см. в разделе Распространение удаленных приложений RemoteApp среди пользователей.
Для выполнения этой процедуры пользователь по меньшей мере должен быть членом локальной группы Администраторы или аналогичной группы на сервере узла сеансов удаленных рабочих столов, который планируется настроить. Подробные сведения об использовании соответствующих учетных записей и членства в группах см. на странице https://go.microsoft.com/fwlink/?LinkId=83477.
| Чтобы создать RDP-файл |
На сервере узла сеансов удаленных рабочих столов откройте диспетчер удаленных приложений RemoteApp. Чтобы открыть диспетчер удаленных приложений RemoteApp, нажмите кнопку Пуск, затем последовательно выберите пункты Администрирование, Службы удаленных рабочих столов и Диспетчер удаленных приложений RemoteApp.
В списке Приложения RemoteApp выберите программу, для которой необходимо создать RDP-файл. Чтобы выбрать несколько программ, нажмите и удерживайте нажатой клавишу CTRL при выборе программ.
В области Действия для программы или выбранных программ щелкните Создание RDP-файла .
Примечание Если выбрано несколько программ, параметры, описываемые далее в этой процедуре, применяются ко всем выбранным программам. Для каждой программы создается отдельный RDP-файл.
На странице Мастер удаленных приложений нажмите кнопку Далее.
На странице Задание параметров пакета выполните следующие действия:
- В поле Введите расположение для сохранения пакетов примите расположение по умолчанию или нажмите кнопку Обзор, чтобы указать новое расположение для сохранения RDP-файла.
- В разделе Параметры хост-сервера сеансов удаленных рабочих столов нажмите кнопку Изменить, чтобы изменить имя сервера или номер порта протокола удаленного рабочего стола (RDP). По завершении нажмите кнопку ОК.
- В области Параметры шлюза удаленных рабочих столов нажмите кнопку Изменить, чтобы изменить текущую настройку или задать, будут ли клиенты использовать сервер Шлюз удаленных рабочих столов для подключения к целевому серверу Узел сеансов удаленных рабочих столов через брандмауэр. (Дополнительные сведения об этих параметрах см. в разделе Настройка параметров шлюза удаленных рабочих столов.) По завершении нажмите кнопку ОК.
- Для того, чтобы подписать RDP-файл цифровой подписью, в области Параметры сертификата нажмите кнопку Сменить, чтобы выбрать или изменить сертификат. (Дополнительные сведения см. в разделе О цифровой подписи программ удаленных приложений RemoteApp.) Выберите нужный сертификат и нажмите кнопку ОК.
По завершении нажмите кнопку Далее.
На странице Просмотр параметров нажмите кнопку Готово .
После завершения работы мастера в новом окне будет открыта папка, в которой был сохранен RDP-файл. Таким образом можно убедиться, что RDP-файл был создан.
Дополнительные источники информации
Настройка удаленных приложений RemoteApp в Windows Server 2008 R2
Не все знают, что в дополнение к службе удаленных рабочих столов, в Windows Server 2008 R2 есть очень удобная служба удаленных приложений RemoteApp. Суть RemoteApp в том, что к любым приложениям, установленным на данном сервере, можно получить удаленный доступ с любого компьютера подключенного к сети. В этом случае, выполняться программа будет на сервере, но её окно будет прорисовываться так, если бы пользователь запустил программу с локального компьютера. Возможно сворачивать и разворачивать окно программы запущенной через RemoteApp, изменять его размеры и запускать сразу несколько программ вместе со своими локальными приложениями. Это очень удобный механизм, который может существенно облегчить администрирование некоторых программ и сократить расходы на их покупку.
Ниже я расскажу как настроить Удаленные приложения RemoteApp в Windows Server 2008 R2 на примере программы 1с:Предприятие 7.7.
0. Оглавление
- Что понадобится
- Создание RDP-файла или установщика для удаленной программы
- Настройка пользователей
1. Что понадобится
- Компьютер с Windows Server 2008 R2 (об установке можно прочитать здесь)
- Запущенный сервер терминалов на данном компьютере (об установке сервера терминалов читайте здесь)
- Также, на этом компьютере должно быть установлено и настроено приложение, которое мы будем добавлять в RemoteApp, в моем случае это 1С:Предприятие 7.7 (об особенностях установки 1С:Предприятие 7.7 я писал здесь)
2. Создание RDP-файла или установщика для удаленной программы
Запускаем «Диспетчер удаленных приложений RemoteApp» («Пуск» — «Администрирование» — «Службы удаленных рабочих столов» ) и в меню «Действия» слева нажимаем на «Добавить удаленные приложения RemoteApp» .
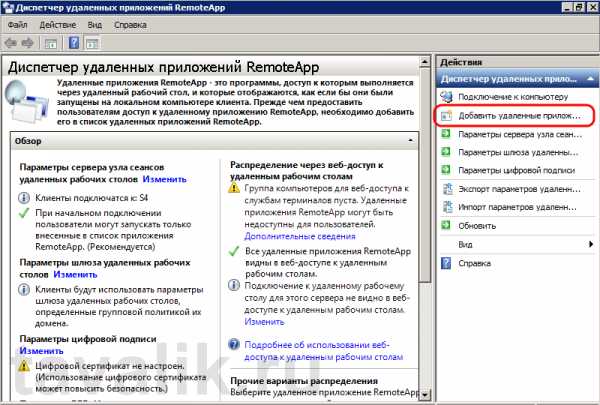
В запустившемся мастере нажимаем «Далее» , выбираем необходимое приложение, затем снова «Далее» и «Готово» .
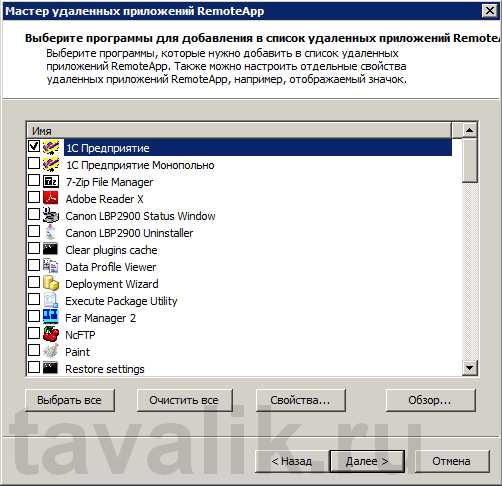
После чего данная программа появится в списке удаленных приложений RemoteApp. Выделив его в таблице нажимаем на «Создать RDP-файл» в меню слева.
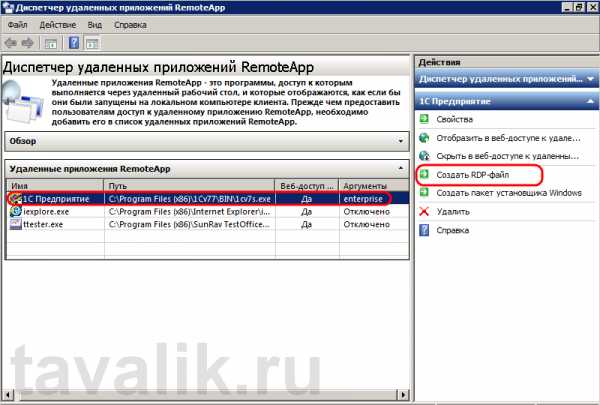
Запустится «Мастер удаленных приложений RemoteApp» , нажимаем «Далее» и попадаем на окно «Задание параметров пакета» . Здесь можно выбрать каталог, куда сохранится RDP-файл, задать параметры шлюза удаленных рабочих столов, а также параметры сертификата для защищенных соединений. Но главное, можно поменять имя сервера и порт. Изначально выставлены имя компьютера и порт RDP по умолчанию. С такими настройками приложение будет доступно только из локальной сети. Если необходимо, чтобы программа запускалась и со всех компьютеров, подключенных к сети Интернет, то имя сервера нужно заменить на внешний IP-адрес, а также, по необходимости, изменить порт, который проброшен на маршрутизаторе для данного сервера, как показано на скриншоте ниже.
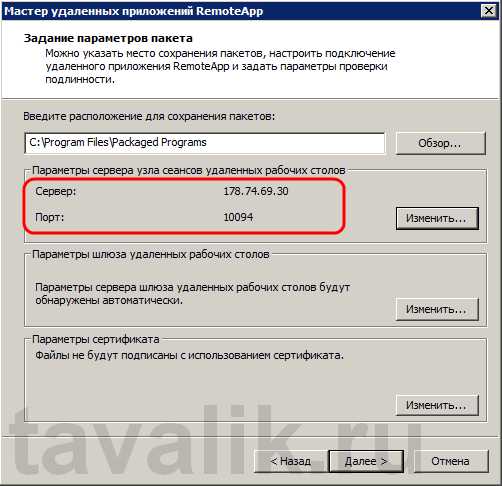
Порт также следует поменять, если вы меняли порт по умолчанию для сервера терминалов (о том как это сделать, можно прочитать здесь). Завершаем работу мастера нажав «Далее» и «Готово» , после чего в указанном каталоге найдем файл с расширением rdp.
Аналогичным образом можно создать msi-установщик, нажав на «Создать пакет установщика Windows» . При запуске получившегося таким образом установщика, он будет создавать RDP-ярлык на рабочем столе и в меню пуск с иконкой выбранного приложения.
Теперь, если запустить получившийся RDP-файл с другого компьютера в сети, то появится окно ввода логина/пароля для входа на сервер.
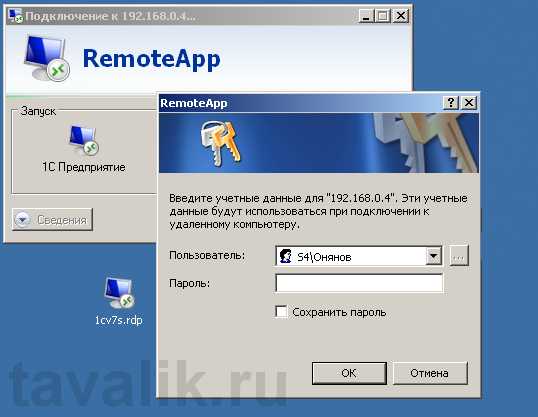
После ввода данных увидим окно 1С:Предприятие так, как будто мы запустили его с локальной машины.

3. Настройка пользователей
Если приложение будут запускать несколько пользователей с одинаковыми настройками, то необязательно добавлять каждого на сервер. Достаточно создать только одного пользователя, скажем User_1C (о том как создать пользователя можно прочитать здесь), настроить все параметры (список баз, принтеры пр.) для этого пользователя и разрешить множественные сеансы.
Для того чтобы разрешить множественные сеансы заходим в «Пуск» — «Администрирование» — «Службы удаленных рабочих столов» — «Конфигурация узла сеансов удаленных рабочих столов» кликаем 2 раза по «Ограничить пользователя единственным сеансом» , в окне свойств снимаем галочку «Ограничить всех пользователей одиночными сеансами» .
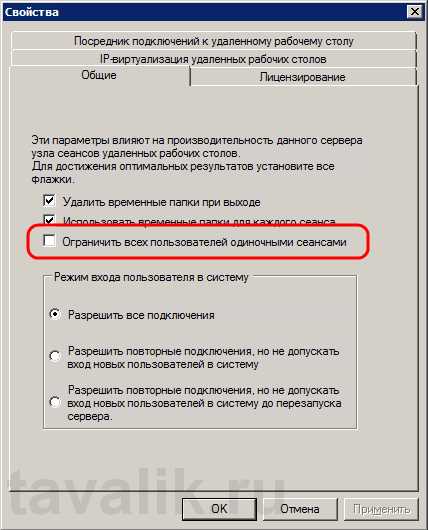
Значение должно поменяться на «Нет» .

Кроме этого, надо знать еще об одном нюансе. Дело в том, что при закрытии приложения, запущенного через RemoteApp, пользователь не выгружается автоматически, а отключенная учетная запись так и продолжает «висеть» на сервере. Чтобы изменить это, в свойствах пользователей, которые будут запускать приложения через RemoteApp, на вкладке «Сеансы» устанавливаем «Завершение отключенного сеанса» через 1 минуту.
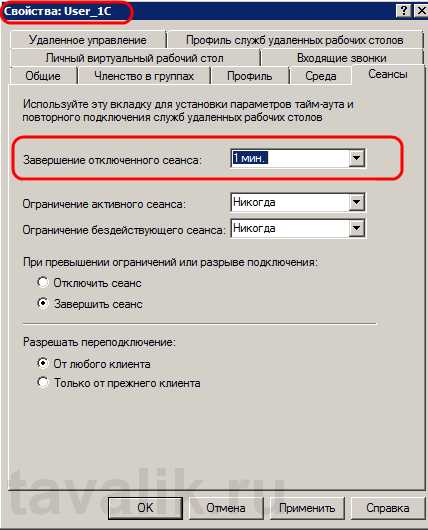
На этом настройка закончена. Мы выполнили ее таким образом, что несколько человек одновременно могут работать с программой 1С:Предприятие 7.7 под одной учетной записью (для удобства работы можно создать несколько учетных записей, например, User_1c_Buh, User_1C_Operator, User_1C_Sklad и т. д. или же отдельную учетную запись для каждого пользователя).
Смотрите также:
- Изменение политики паролей в Windows Server 2008 R2
Здесь будет рассказано как изменить политику паролей в Windows Server 2008. По умолчанию все пароли в Windows должны отвечать политике безопасности, а именно: Не содержать имени учетной записи пользователя…
- Добавление правила в Брандмауэр Windows Server 2008 R2
Ниже будет рассказано о том, как добавить новое правило в Брандмауэр Windows Server 2008 R2. А конкретнее, будем добавлять разрешающее правило для порта 1433, который использует Microsoft SQL Server 2008 R2 или, как…
RDP. Игра в три буквы / Блог компании RUVDS.com / Хабр
Как известно, протокол удаленного рабочего стола (Remote Desktop Protocol или RDP) позволяет удаленно подключаться к компьютерам под управлением Windows и доступен любому пользователю Windows, если у него не версия Home, где есть только клиент RDP, но не хост. Это удобное, эффективное и практичное средство для удаленного доступа для целей администрирования или повседневной работы. В последнее время оно приглянулось майнерам, которые используют RDP для удаленного доступа к своим фермам. Поддержка RDP включена в ОС Windows, начиная еще с NT 4.0 и XP, однако далеко не все знают, как ею пользоваться. Между тем можно открывать удаленный рабочий стол Microsoft с компьютеров под Windows, Mac OS X, а также с мобильных устройств с ОС Android или с iPhone и iPad.
Если должным образом разбираться в настройках, то RDP будет хорошим средством удаленного доступа. Он дает возможность не только видеть удаленный рабочий стол, но и пользоваться ресурсами удаленного компьютера, подключать к нему локальные диски или периферийные устройства. При этом компьютер должен иметь внешний IP, (статический или динамический), или должна быть возможность «пробросить» порт с маршрутизатора с внешним IP-адресом.
Серверы RDP нередко применяют для совместной работы в системе 1С, или на них разворачивают рабочие места пользователей, позволяя им подключаться к своему рабочему месту удаленно. Клиент RDP позволяет дает возможность работать с текстовыми и графическими приложениями, удаленно получать какие-то данные с домашнего ПК. Для этого на роутере нужно пробросить порт 3389, чтобы через NAT получить доступ к домашней сети. Тоже относится к настройке RDP-сервера в организации.
RDP многие считают небезопасным способом удаленного доступа по сравнению с использованием специальных программ, таких как RAdmin, TeamViewer, VNC и пр. Другой предрассудок – большой трафик RDP. Однако на сегодня RDP не менее безопасен, чем любое другое решение для удаленного доступа (к вопросу безопасности мы еще вернемся), а с помощью настроек можно добиться высокой скорости реакции и небольшой потребности в полосе пропускания.
Как защитить RDP и настроить его производительность
| Шифрование и безопасность | Нужно открыть gpedit.msc, в «Конфигурация компьютера — Административные шаблоны — Компоненты Windows — Службы удаленных рабочих столов — Безопасность» задать параметр «Требовать использования специального уровня безопасности для удаленных подключений по методу RDP» и в «Уровень безопасности» выбрать «SSL TLS». В «Установить уровень шифрования для клиентских подключений» выберите «Высокий». Чтобы включить использование FIPS 140-1, нужно зайти в «Конфигурация компьютера — Конфигурация Windows — Параметры безопасности — Локальные политики — Параметры безопасности» и выбрать «Системная криптография: использовать FIPS-совместимые алгоритмы для шифрования, хэширования и подписывания». Параметр «Конфигурация компьютера — Параметры Windows — Параметры безопасности — Локальные политики — Параметры безопасности» параметр «Учетные записи: разрешать использование пустых паролей только при консольном входе» должен быть включен. Проверьте список пользователей, которые могут подключаться по RDP. |
| Оптимизация | Откройте «Конфигурация компьютера — Административные шаблоны — Компоненты Windows — Службы удаленных рабочих столов — Среда удаленных сеансов». В «Наибольшая глубина цвета» выберите 16 бит, этого достаточно. Снимите флажок «Принудительная отмена фонового рисунка удаленного рабочего стола». В «Задание алгоритма сжатия RDP» установите «Оптимизация использования полосы пропускания. В «Оптимизировать визуальные эффекты для сеансов служб удаленных рабочих столов» установите значение «Текст». Отключите «Сглаживание шрифтов». |
Базовая настройка выполнена. Как подключиться к удаленному рабочему столу?
Подключение к удаленному рабочему столу
Для подключения по RDP необходимо, на удаленном компьютере была учетная запись с паролем, в системе должны быть разрешены удаленные подключения, а чтобы не менять данные доступа при постоянно меняющемся динамическом IP-адресе, в настройках сети можно присвоить статический IP-адрес. Удаленный доступ возможен только на компьютерах с Windows Pro, Enterprise или Ultimate.
Для удаленного подключения к компьютеру нужно разрешить подключение в «Свойствах Системы» и задать пароль для текущего пользователя, либо создать для RDP нового пользователя. Пользователи обычных аккаунтов не имеют права самостоятельно предоставлять компьютер для удаленного управления. Такое право им может дать администратор. Препятствием использования протокола RDP может стать его блокировка антивирусами. В таком случае RDP нужно разрешить в настройках антивирусных программ.
Стоит отметить особенность некоторых серверных ОС: если один и тот же пользователь попытается зайти на сервер локально и удаленно, то локальный сеанс закроется и на том же месте откроется удаленный. И наоборот, при локальном входе закроется удаленный сеанс. Если же зайти локально под одним пользователем, а удаленно — под другим, то система завершит локальный сеанс.
Подключение по протоколу RDP осуществляется между компьютерами, находящимися в одной локальной сети, или по интернету, но для этого потребуются дополнительные действия – проброс порта 3389 на роутере, либо соединение с удаленным компьютером по VPN.
Чтобы подключиться к удаленному рабочему столу в Windows 10, можно разрешить удаленное подключение в «Параметры — Система — Удаленный рабочий стол» и указать пользователей, которым нужно предоставить доступ, либо создать отдельного пользователя для подключения. По умолчанию доступ имеют текущий пользователь и администратор. На удаленной системе запустите утилиту для подключения.
Нажмите Win+R, введите MSTSC и нажмите Enter. В окне введите IP-адрес или имя компьютера, выберите «Подключить», введите имя пользователя и пароль. Появится экран удаленного компьютера.
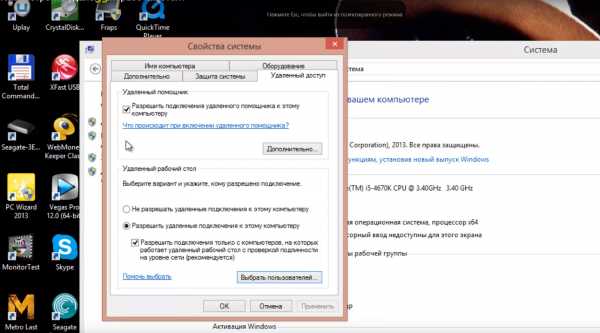
При подключении к удаленному рабочему столу через командную строку (MSTSC) можно задать дополнительные параметры RDP:
| Параметр | Значение |
| /v:<сервер[: порт]> |
Удаленный компьютер, к которому выполняется подключение. |
| /admin |
Подключение к сеансу для администрирования сервера. |
| /edit |
Редактирование RDP-файла. |
| /f |
Запуск удаленного рабочего стола на полном экране. |
| /w:<ширина> |
Ширина окна удаленного рабочего стола. |
| /h:<высота> |
Высота окна удаленного рабочего стола. |
| /public |
Запуск удаленного рабочего стола в общем режиме. |
| /span |
Сопоставление ширины и высоты удаленного рабочего стола с локальным виртуальным рабочим столом и развертывание на несколько мониторов. |
| /multimon |
Настраивает размещение мониторов сеанса RDP в соответствии с текущей конфигурацией на стороне клиента. |
| /migrate |
Миграция файлов подключения прежних версий в новые RDP-файлы. |
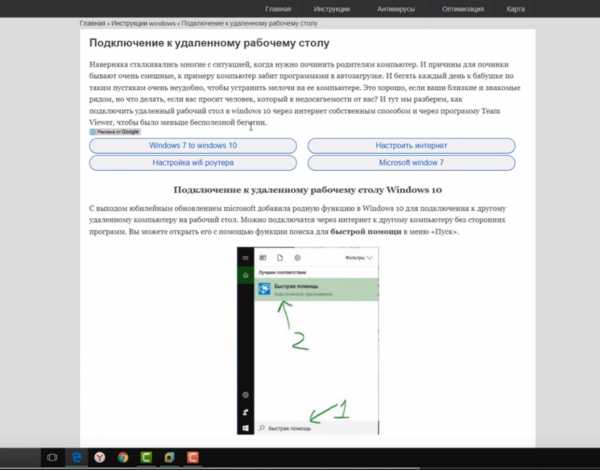
Для Mac OS компания Microsoft выпустила официальный RDP-клиент, который стабильно работает при подключении к любым версиям ОС Windows. В Mac OS X для подключения к компьютеру Windows нужно скачать из App Store приложение Microsoft Remote Desktop. В нем кнопкой «Плюс» можно добавить удаленный компьютер: введите его IP-адрес, имя пользователя и пароль. Двойной щелчок на имени удаленного рабочего стола в списке для подключения откроет рабочий стол Windows.
На смартфонах и планшетах под Android и iOS нужно установить приложение Microsoft Remote Desktop («Удаленный рабочий стол Майкрософт») и запустить его. Выберите «Добавить» введите параметры подключения — IP-адрес компьютера, логин и пароль для входа в Windows. Еще один способ — проброс на роутере порта 3389 на IP-адрес компьютера и подключение к публичному адресу роутера с указанием данного порта. Это делается с помощью опции Port Forwarding роутера. Выберите Add и введите:
Name: RDP Type: TCP & UDP Start port: 3389 End port: 3389 Server IP: IP-адрес компьютера для подключения.А что насчет Linux? RDP –закрытый протокол Microsoft, она не выпускает RDP-клиентов для ОС Linux, но можно воспользоваться клиентом Remmina. Для пользователей Ubuntu есть специальные репозитории с Remmina и RDP.
Протокол RDP также используется для подключения к виртуальным машинам Hyper-V. В отличие от окна подключения гипервизора, при подключении по RDP виртуальная машина видит различные устройства, подсоединенных к физическому компьютеру, поддерживает работу со звуком, дает более качественное изображение рабочего стола гостевой ОС и т.д.
У провайдеров виртуального хостинга серверы VPS под Windows по умолчанию обычно также доступны для подключения по стандартному протоколу RDP. При использовании стандартной операционной системы Windows для подключения к серверу достаточно выбрать: «Пуск — Программы — Стандартные — Подключение к удаленному рабочему столу» или нажать Win+R и в открывшемся окне набрать MSTSC. В окне вводится IP-адрес VPS-сервера.
Нажав кнопку «Подключить», вы увидите окно с полями авторизации.
Чтобы серверу были доступны подключенные к вашему ПК USB-устройства и сетевые принтеры, при первом подключении к серверу выберите «Показать параметры» в левом нижнем углу. В окне откройте вкладку «Локальные ресурсы» и выберите требуемые параметры.
С помощью опции сохранения данных авторизации на удаленном компьютере параметры подключения (IP-адрес, имя пользователя и пароль) можно сохранить в отдельном RDP-файлом и использовать его на другом компьютере.
RDP также можно использовать для подключения к виртуальным машинам Azure.
Настройка другой функциональности удаленного доступа
В окне подключения к удаленному компьютеру есть вкладки с настраиваемыми параметрами.
| Вкладка | Назначение |
| «Экран» | Задает разрешение экрана удаленного компьютера, то есть окна утилиты после подключения. Можно установить низкое разрешение и пожертвовать глубиной цвета. |
| «Локальные ресурсы» | Для экономии системных ресурсов можно отключить воспроизведение звука на удаленном компьютере. В разделе локальных устройств и можно выбрать принтер и другие устройства основного компьютера, которые будут доступны на удаленном ПК, например, USB-устройства, карты памяти, внешние диски. |
Подробности настройки удаленного рабочего стола в Windows 10 – в этом видео. А теперь вернемся к безопасности RDP.
Как «угнать» сеанс RDP?
Можно ли перехватывать сеансы RDS? И как от этого защищаться? Про возможность угона RDP-сессии в Microsoft Windows известно с 2011 года, а год назад исследователь Александр Корзников в своем блоге детально описал методики угона. Оказывается, существует возможность подключиться к любой запущенной сессии в Windows (с любыми правами), будучи залогиненным под какой-либо другой.
Некоторые приемы позволяют перехватить сеанс без логина-пароля. Нужен лишь доступ к командной строке NT AUTHORITY/SYSTEM. Если вы запустите tscon.exe в качестве пользователя SYSTEM, то сможете подключиться к любой сессии без пароля. RDP не запрашивает пароль, он просто подключает вас к рабочему столу пользователя. Вы можете, например, сделать дамп памяти сервера и получить пароли пользователей. Простым запуском tscon.exe с номером сеанса можно получить рабочий стол указанного пользователя — без внешних инструментов. Таким образом, с помощью одной команды имеем взломанный сеанс RDP. Можно также использовать утилиту psexec.exe, если она была предварительно установлена:
psexec -s \\localhost cmdИли же можно создать службу, которая будет подключать атакуемую учетную запись, и запустить ее, после чего ваша сессия будет заменена целевой. Вот некоторые замечания о том, как далеко это позволяет зайти:
- Вы можете подключиться к отключенным сеансам. Поэтому, если кто-то вышел из системы пару дней назад, вы можете просто подключиться прямо к его сеансу и начать использовать его.
- Можно разблокировать заблокированные сеансы. Поэтому, пока пользователь находится вдали от своего рабочего места, вы входите в его сеанс, и он разблокируется без каких-либо учетных данных. Например, сотрудник входит в свою учетную запись, затем отлучается, заблокировав учетную запись (но не выйдя из нее). Сессия активна и все приложения останутся в прежнем состоянии. Если системный администратор входит в свою учетную запись на этом же компьютере, то получает доступ к учетной записи сотрудника, а значит, ко всем запущенным приложениям.
- Имея права локального администратора, можно атаковать учетную запись с правами администратора домена, т.е. более высокими, чем права атакующего.
- Можно подключиться к любой сессии. Если, например, это Helpdesk, вы можете подключиться к ней без какой-либо аутентификации. Если это администратор домена, вы станете админом. Благодаря возможности подключаться к отключенным сеансам вы получаете простой способ перемещения по сети. Таким образом, злоумышленники могут использовать эти методы как для проникновения, так и для дальнейшего продвижения внутри сети компании.
- Вы можете использовать эксплойты win32k, чтобы получить разрешения SYSTEM, а затем задействовать эту функцию. Если патчи не применяются должным образом, это доступно даже обычному пользователю.
- Если вы не знаете, что отслеживать, то вообще не будете знать, что происходит.
- Метод работает удаленно. Вы можете выполнять сеансы на удаленных компьютерах, даже если не зашли на сервер.
Этой угрозе подвержены многие серверные ОС, а количество серверов, использующих RDP, постоянно увеличивается. Оказались уязвимы Windows 2012 R2, Windows 2008, Windows 10 и Windows 7. Чтобы не допустить угона RDP-сессий, рекомендуется использовать двухфакторную аутентификацию. Обновленные Sysmon Framework для ArcSight и Sysmon Integration Framework для Splunk предупреждают администратора о запуске вредоносных команд с целью угнать RDP-сессию. Также можно воспользоваться утилитой Windows Security Monitor для мониторинга событий безопасности.
Наконец, рассмотрим, как удалить подключение к удаленному рабочему столу. Это полезная мера нужна, если необходимость в удаленном доступе пропала, или требуется запретить подключение посторонних к удаленному рабочему столу. Откройте «Панель управления – Система и безопасность – Система». В левой колонке кликните «Настройка удаленного доступа». В разделе «Удаленный рабочий стол» выберите «Не разрешать подключения к этому компьютеру». Теперь никто не сможет подключиться к вам через удаленный рабочий стол.
В завершение – еще несколько лайфхаков, которые могут пригодиться при работе с удаленным рабочим столом Windows 10, да и просто при удаленном доступе.
- Для доступа к файлам на удаленном компьютере можно использовать OneDrive:
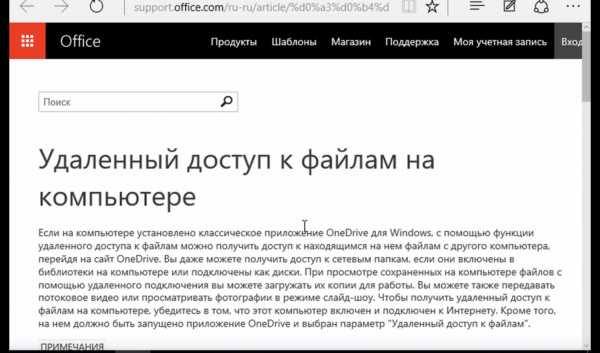
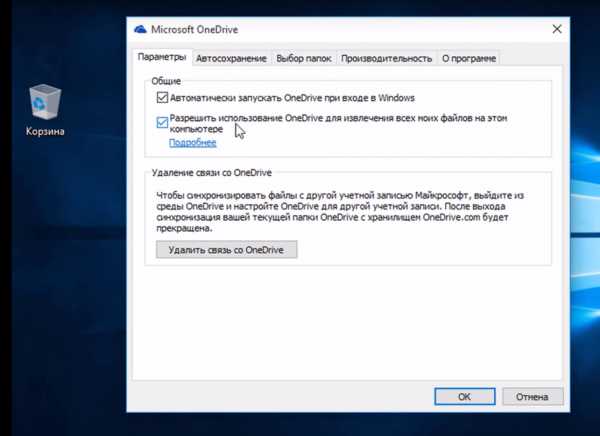
- Как перезагрузить удаленный ПК в Win10? Нажмите Alt+F4. Откроется окно:

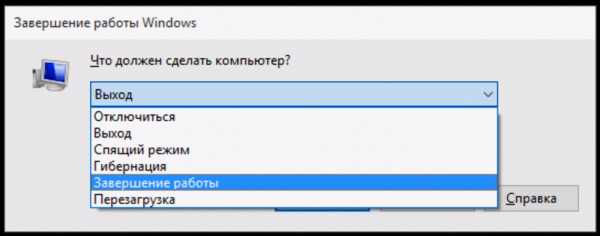
Альтернативный вариант — командная строка и команда shutdown.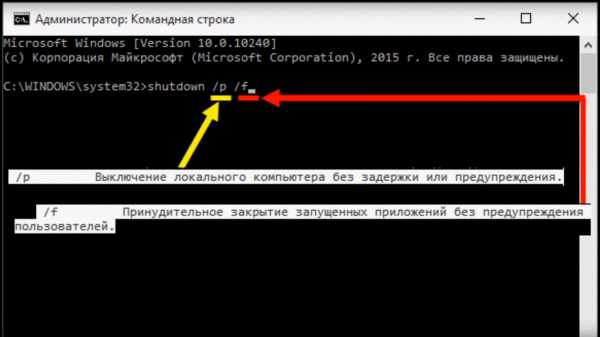
Если в команде shutdown указать параметр /i, то появится окно: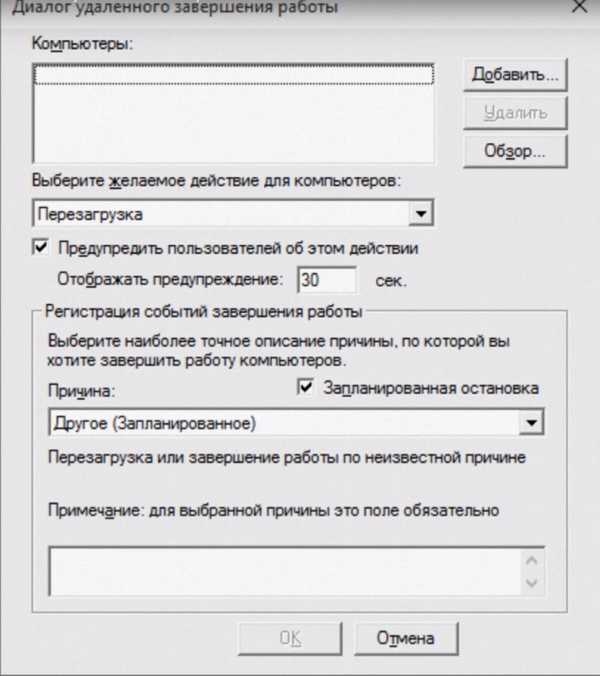
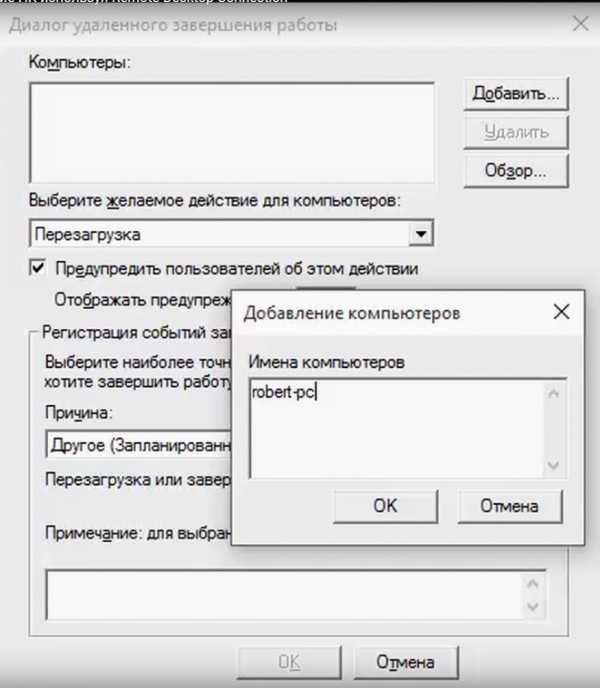
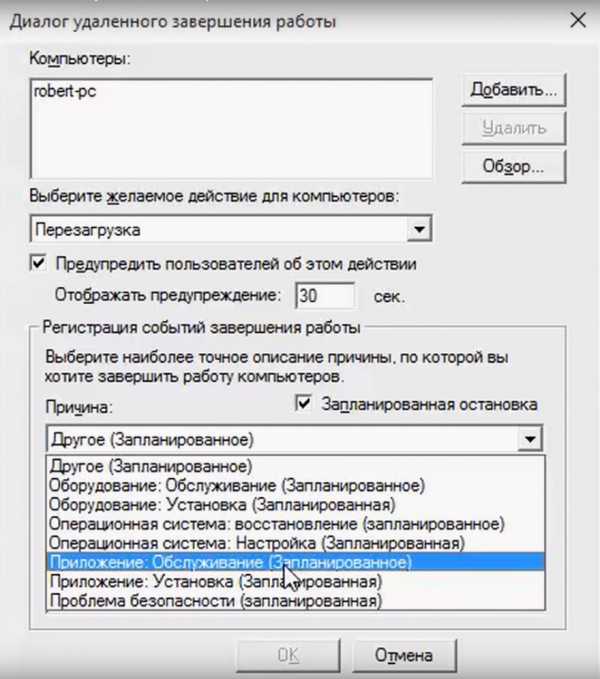
- В Windows 10 Creators Update раздел «Система» стал богаче на еще один подраздел, где реализована возможность активации удаленного доступа к компьютеру с других ОС, в частности, с мобильных посредством приложения Microsoft Remote Desktop:
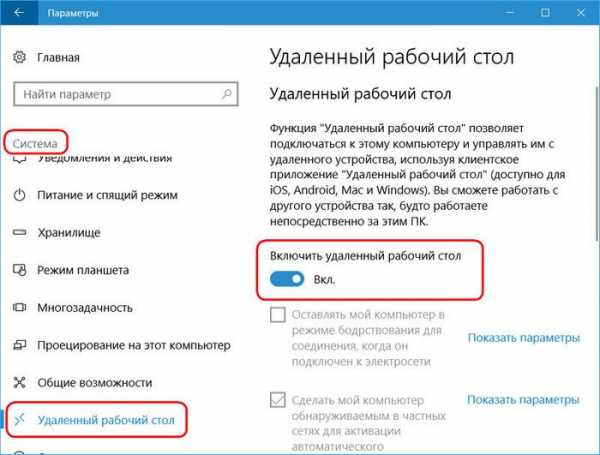
- По разным причинам может не работать подключение по RDP к виртуальной машине Windows Azure. Проблема может быть с сервисом удаленного рабочего стола на виртуальной машине, сетевым подключением или клиентом удаленного рабочего стола клиента на вашем компьютере. Некоторые из самых распространенных методов решения проблемы RDP-подключения приведены здесь.
- Из обычной версии Windows 10 вполне возможно сделать терминальный сервер, и тогда к обычному компьютеру смогут подключаться несколько пользователей по RDP и одновременно работать с ним. Как уже отмечалось выше, сейчас популярна работа нескольких пользователей с файловой базой 1С. Превратить Windows 10 в сервер терминалов поможет средство, которое хорошо себя зарекомендовало в Windows 7 — RDP Wrapper Library by Stas’M.
- В качестве «RDP с человеческим лицом» можно использовать Parallels Remote Application Server (RAS), но некоторые его особенности должны быть настроены на стороне Windows Server (либо в виртуальных машинах, которые вы используете).
Как видите, решений и возможностей, которые открывает удаленный доступ к компьютеру, множество. Не случайно им пользуется большинство предприятий, организаций, учреждений и офисов. Этот инструмент полезен не только системным администраторам, но и руководителям организаций, да и простым пользователям удаленный доступ тоже весьма полезен. Можно помочь починить или оптимизировать систему человеку, который в этом не разбирается, не вставая со стула, передавать данные или получить доступ к нужным файлам находясь в командировке или в отпуске в любой точке мира, работать за офисным компьютером из дома, управлять своим виртуальным сервером и т.д.
Удачи!
P.S. Мы ищем авторов для нашего блога на Хабрахабре.
Если у вас есть технические знания по работе с виртуальными серверами, вы умеете объяснить сложные вещи простыми словами, тогда команда RUVDS будет рада работать с вами, чтобы опубликовать ваш пост на Хабрахабре. Подробности по ссылке.

Как подключиться к серверу по RDP c Windows, Mac OS, iPhone, iPad, Android, Ubuntu или Debian (Linux ОС) / Хабр
Все сервера, создаваемые Windows сервера на UltraVDS по умолчанию сразу доступны для подключения по стандартному протоколу RDP (Remote Desktop Protocol) – обычное «Подключение к удалённому рабочему столу» в русскоязычных редакциях Windows.В данной статье будет описано как подключиться к только что созданному виртуальному серверу на UltraVDS с различных устройств (операционных систем). Если вам требуется какой-либо другой способ подключения (RAdmin, TeamViewer и т.д.) после успешного подключения по RDP, вы сможете его настроить так же, как и любое другое программное обеспечение.
Статья довольно длинная ввиду того, что здесь подробно по шагам расписано как подключаться из каждой наиболее популярной системы, поэтому вынесли вверх горячие ссылки для навигации:
Подключение к виртуальному серверу с десктопной версии Windows (XP, 7, 8, 8.1, 10)
При использовании стандартной операционной системы Windows для подключения к серверу необходимо открыть следующий путь:
Пуск -> Программы -> Стандартные -> Подключение к удалённому рабочему столу 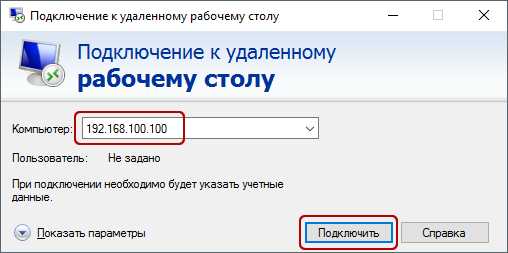
В открывшемся окне необходимо указать IP-адрес созданного для вас VDS сервера. Если вы заказали сервер с несколькими IP-адресами, то можете использовать любой из них для подключения.
IP-адрес вашего сервера указан возле вашего сервера в личном кабинете в разделе «Мои сервера».
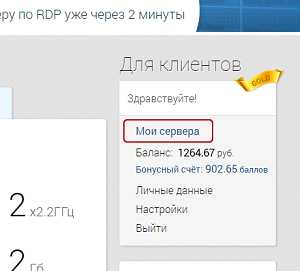
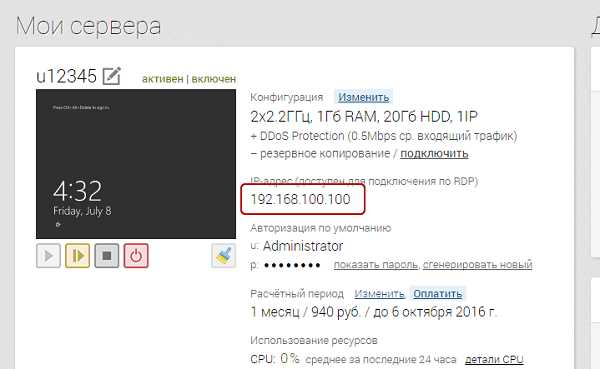
После ввода IP-адреса сервера нажмите кнопку «Подключить» и вы увидите окно с полями авторизации. Здесь нужно выходить под новым пользователем:
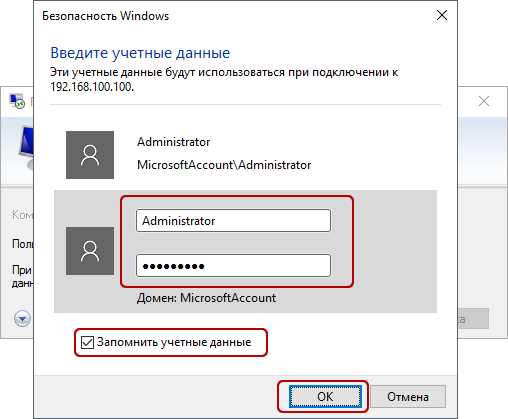
При создании каждого нового сервера система в автоматическом режиме генерирует случайный пароль пользователя Administrator. Этот пароль отображается также в личном кабинете возле вашего сервера:
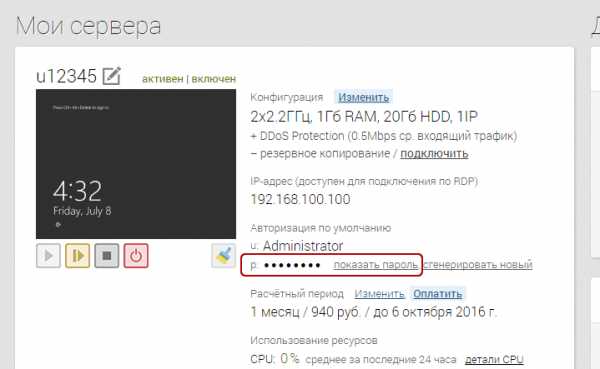
В некоторых редакциях Windows есть странность: если пароль от сервера скопировать и вставить в поле авторизации перед подключением, то при попытке подключения ничего не произойдёт, и RDP-клиент снова покажет окно авторизации как будто учётные данные были введены некорректно. В таком случае необходимо ввести пароль вручную (большие буквы большими, маленькие – маленькими, в английской раскладке клавиатуры).
Подключение к удалённому рабочему столу – очень удобная вещь, с её помощью можно переносить файлы с компьютера на сервер и обратно просто копируя и вставляя их, тоже самое с текстом в буфере обмена. Также можно с вашего компьютера, передать на сервер любые включенные в него USB-устройства и сетевые принтеры/сканнеры. Для этого при первом подключении к серверу выберите «Показать параметры» в левом нижнем углу.
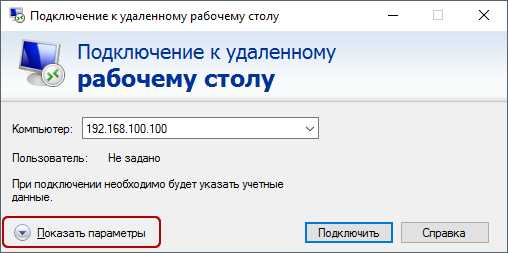
В открывшемся окне перейдите на вкладку «Локальные ресурсы» и выберите требуемые вам параметры:
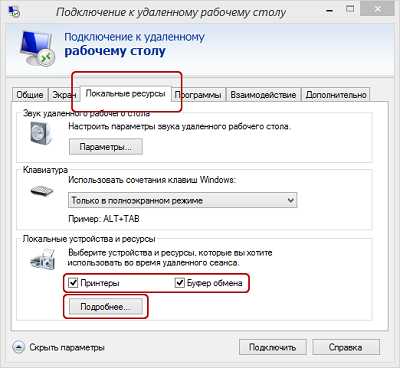
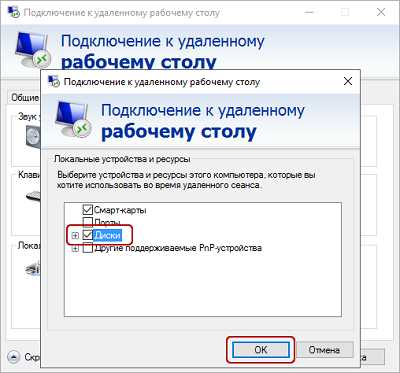
При подключении к серверу вы можете увидеть информацию о недоверенном сертификате безопасности. Причина этого заключается в том, что сервер шифрует передаваемые данные SSL-сертификатом, который он сгенерировал сам в автоматическом режиме. Данное уведомление не является свидетельством о проблеме с безопасностью, а только предупреждает вас о том, что соединение зашифровано с использованием сертификата, который не был выдан авторизованным центром.
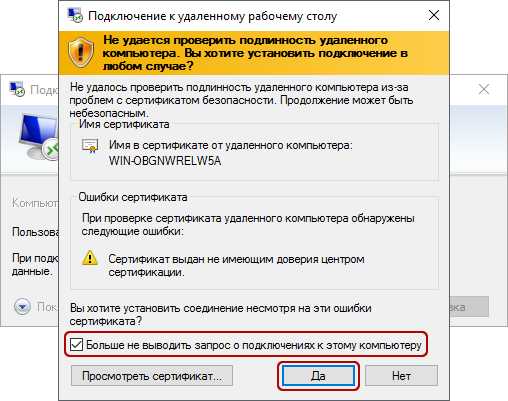
Отметьте здесь галочкой поле «Больше не выводить запрос о подключениях к этому компьютеру» и нажмите «Да».
Подключение к VDS серверу с Mac OS
Для Mac OS компания Microsoft выпускает официальный RDP-клиент, который стабильно работает при подключении к любым версиям ОС Windows.
Скачать его можно с iTunes здесь: https://itunes.apple.com/ru/app/microsoft-remote-desktop-10/id1295203466?mt=12
Интерфейс программы простой и интуитивно понятный. Перед началом работы необходимо настроить параметры подключения. Для этого создаём новое: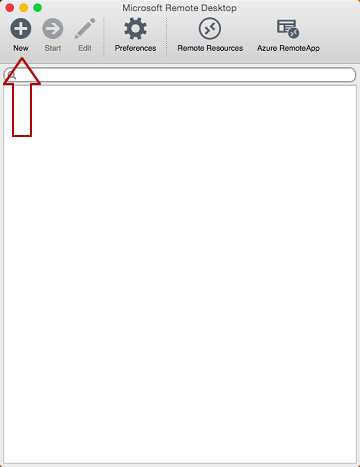
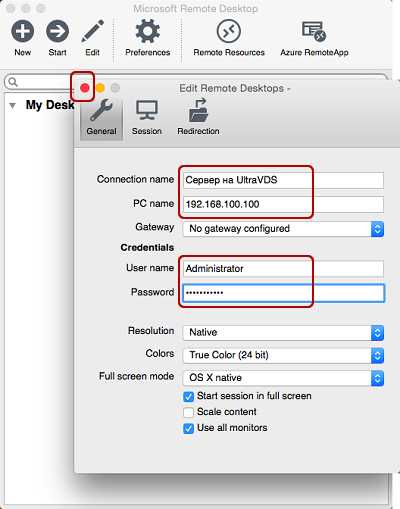
В окне настроек соединения указываем произвольное название, например, «Сервер на UltraVDS», IP-адрес созданного сервера и данные для авторизации (логин Administrator и назначенный серверу в автоматическом режиме пароль) – эти данные отображаются в вашем личном кабинете.
После выхода из окна настроек всё сохранится автоматически и в списке подключений вы увидите новое созданное:
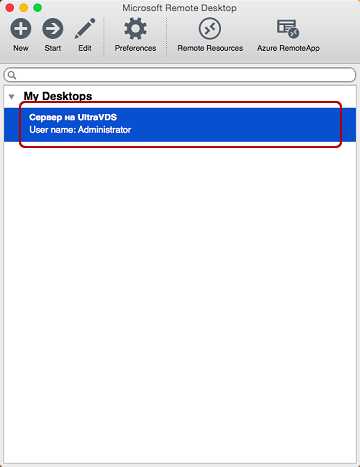
Кликните на него дважды мышкой, и вы подключитесь к вашему серверу.
При подключении к серверу вы можете увидеть информацию о недоверенном сертификате безопасности. Почему возникает такое уведомление и что оно означает этого описано выше.
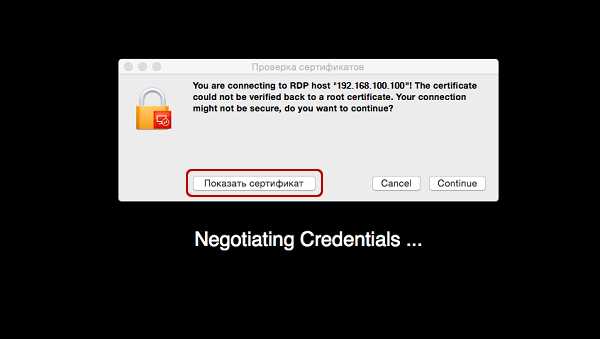
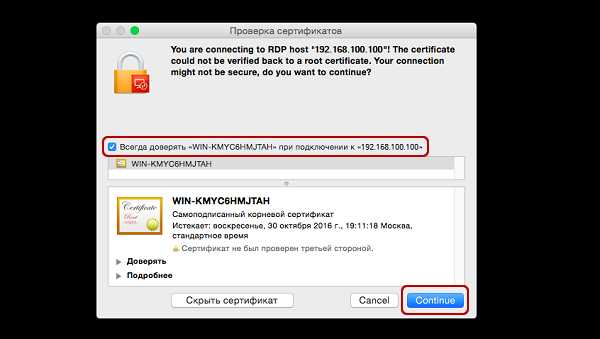
Добавив самоподписанный сертификат вашего сервера в доверенные или просто приняв его единожды, вы увидите рабочий стол Windows вашего виртуального сервера.
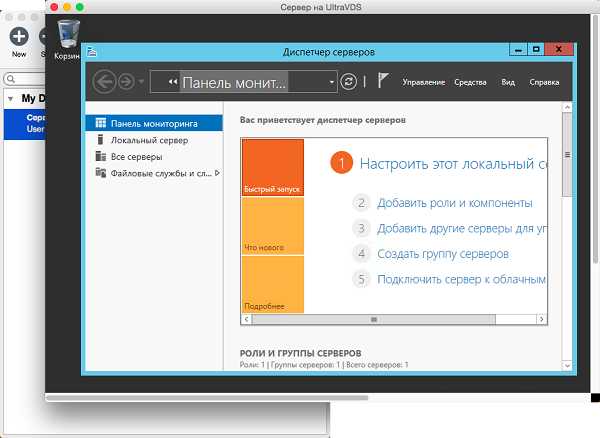
Подключение к VPS серверу со смартфона или планшета на iOS (с iPhone или iPad)
Перед подключением к серверу необходимо скачать с Apple Store приложение Microsoft Remote Desktop (это официальный RDP-клиент от Microsoft):
https://itunes.apple.com/ru/app/microsoft-remote-desktop-10/id1295203466?mt=12
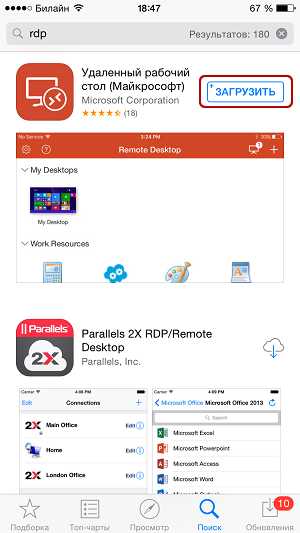
Запустите приложение после установки и нажмите на добавление нового подключения:
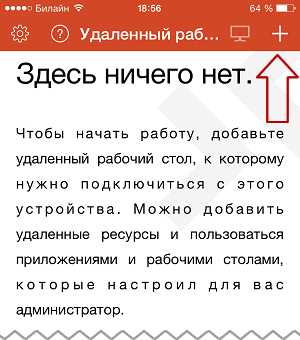
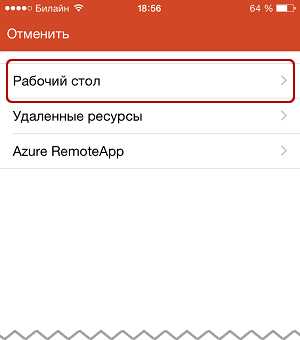
В окне создания нового подключения необходимо указать IP-адрес вашего виртуального сервера и данные для авторизации, которые отображаются в вашем личном кабинете (подробнее о том, где они указано выше).
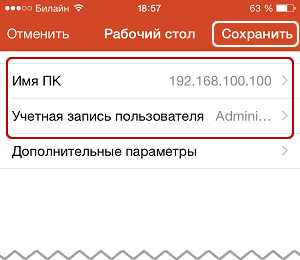
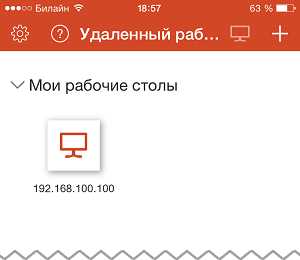
При подключении к серверу вы можете увидеть информацию о недоверенном сертификате безопасности. Причина этого описана выше.
Выберите «Больше не спрашивать для этого ПК» и нажмите «Принять».
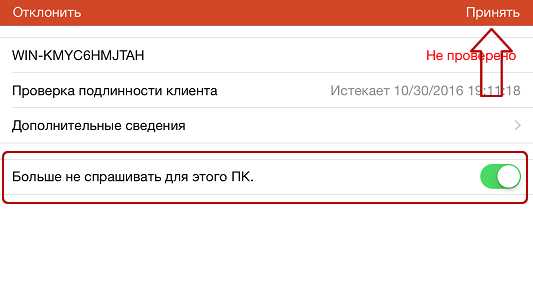
Если авторизационные данные и IP-адрес сервера были введены без ошибок, вы успешно подключитесь к вашему серверу.
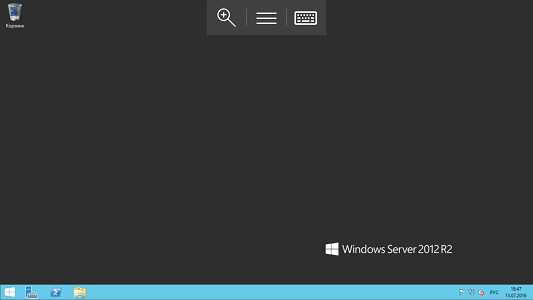
Подключение к виртуальному серверу со смартфона или планшета на Android
Прежде всего вам необходимо скачать с Google Play и установить программу Microsoft Remote Desktop (это официальный RDP-клиент от Microsoft):
https://play.google.com/store/apps/details?id=com.microsoft.rdc.android&hl=ru
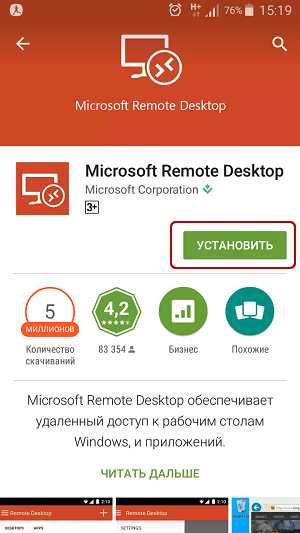
Запустите приложение после установки и нажмите на добавление нового подключения
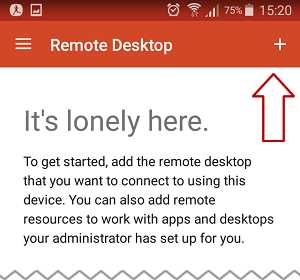
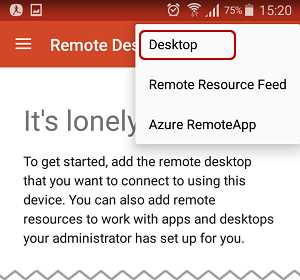
В окне создания нового подключения необходимо указать IP-адрес созданного VDS сервера и данные для авторизации (где их взять описано чуть выше).
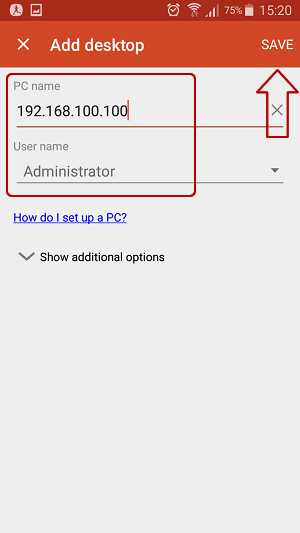
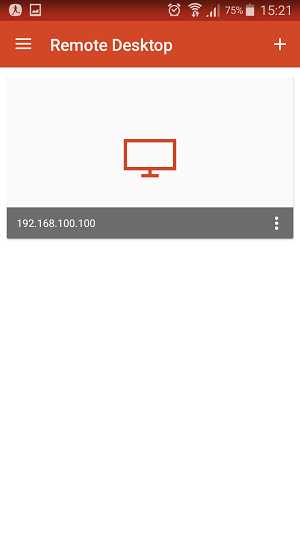
При подключении к серверу вы можете увидеть информацию о недоверенном сертификате безопасности. Причина этого описана выше.
Выберите галочкой «Don’t ask me again for connections to this computer» и нажмите «Connect».
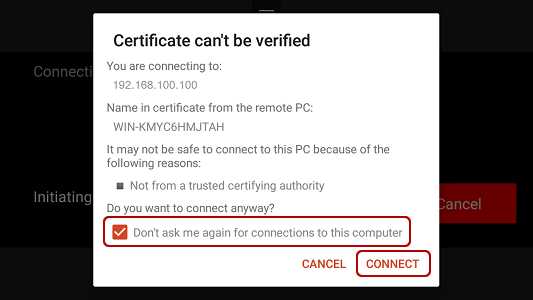
Если авторизационные данные и IP-адрес сервера были введены без ошибок, вы успешно подключитесь к вашему серверу.
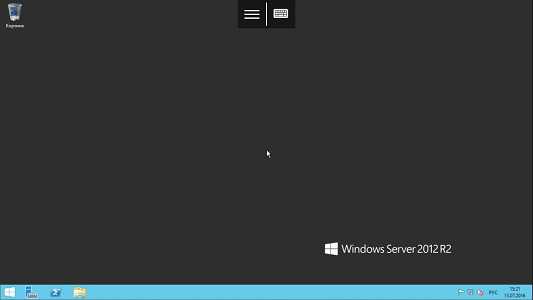
Подключение к серверу по RDP из Ubuntu
RDP – это закрытый протокол компании Microsoft, она же в свою очередь не выпускает RDP-клиентов для операционных систем семейства Linux.
Однако всё же есть различные рабочие версии от тех или иных производителей.
Мы рекомендуем использовать клиент Remmina
Для пользователей Ubuntu есть специальный репозиторий с различными пакетами приложение, в числе которых есть Remmina и RDP.
Установка производится в 3 простые команды, которые вводятся по очереди в Терминале:
Для установки пакета Remmina
sudo apt-add-repository ppa:remmina-ppa-team/remmina-nextУстанавливаем обновления
sudo apt-get updateУстанавливаем плагин протокола RDP
sudo apt-get install remmina remmina-plugin-rdp libfreerdp-plugins-standardЕсли вы до этого уже устанавливали или запускали существующую версию Remmina, то её необходимо перезапустить. Сделать это можно перехагружкой компьютера, либо выполнением следующей команды в том же терминале:
sudo killall remminaОткрываем меню поиска и находим там свежеустановленный пакет Remmina
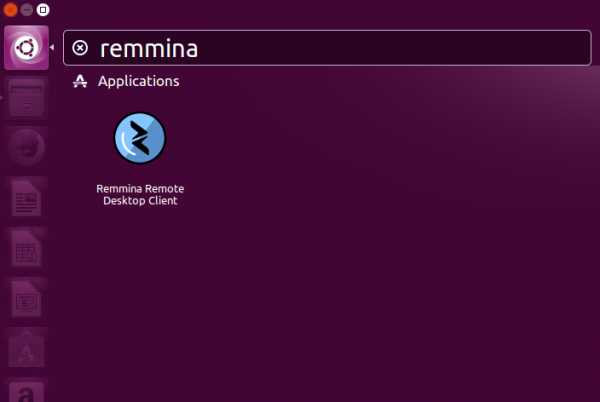
Нажимаем на добавление нового подключения и заполняем поля данными для подключения и авторизации к вашему серверу (где находятся данные для подключения к именно вашему серверу описано выше):
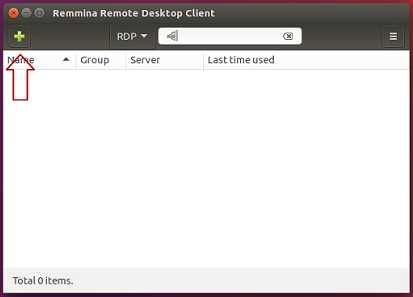
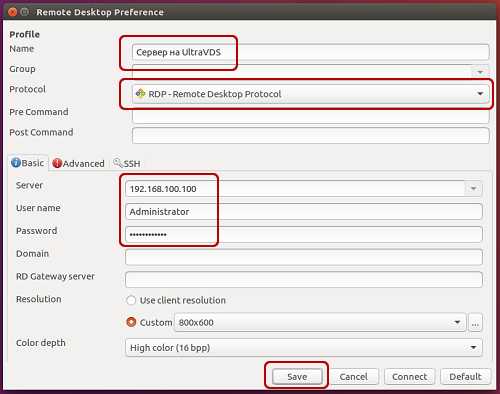
После сохранения ваш сервер будет всегда доступен в списке подключений для быстрого доступа. Для подключения к нему дважды кликните мышкой по строчке вашего сервера.
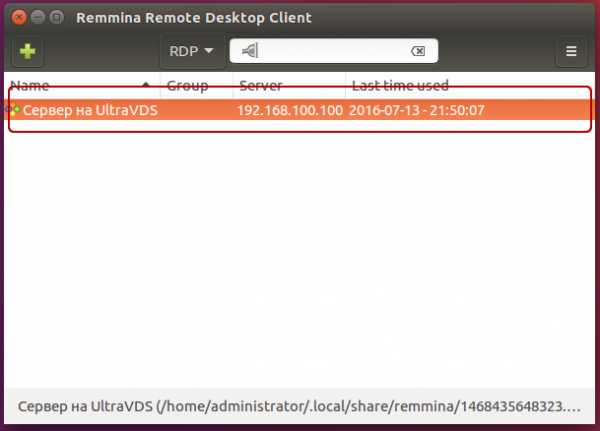
При первом подключении к серверу вы можете увидеть информацию о недоверенном сертификате безопасности. Причина этого описана выше. Просто нажмите «ОК» и вы увидите рабочий стол вашего сервера.
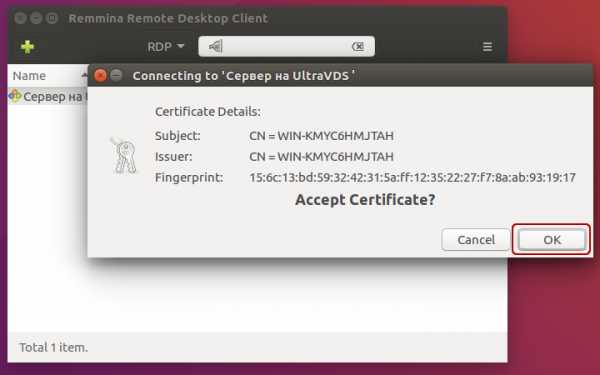
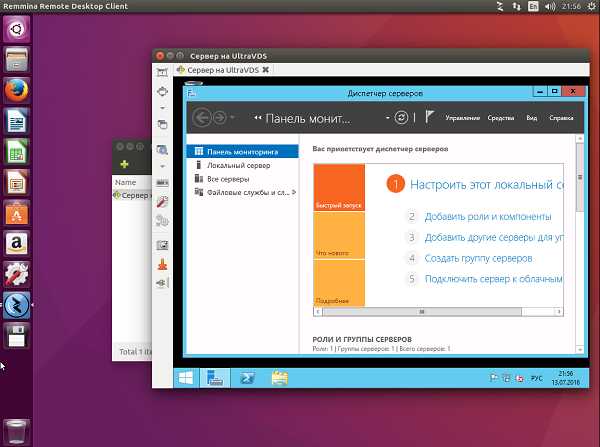
Подключение к удаленному рабочему столу (RDP) из Debian
RDP (подключение к удалённому рабочему столу) – это закрытый протокол компании Microsoft, они же в свою очередь не выпускает RDP-клиентов для операционных систем семейства Linux.
Но всё же есть различные рабочие версии от тех или иных компаний-разработчиков.
Мы рекомендуем использовать RDP-клиент Remmina
Для установки приложения Remmina и плагина RDP к нему необходимо открыть менеджер установки пакетов:
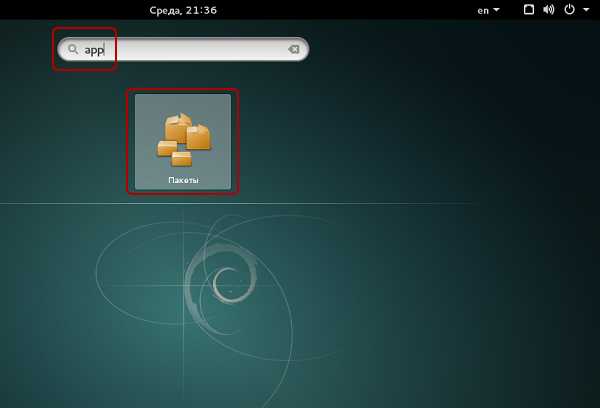
Здесь в строке поиска вводим «Remmina» и выделяем все результаты для установки:
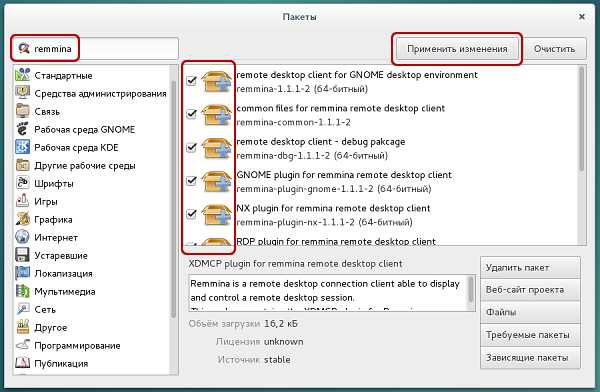
Установка занимает буквально 3-4 секунды, после чего сразу можно пользоваться приложением.
Находим его в главном меню и запускаем:
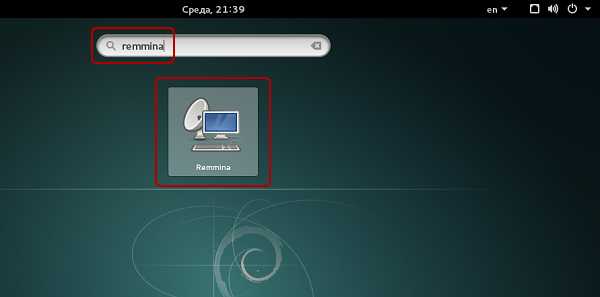
Перед началом работы необходимо создать новое подключения для удобства в дальнейшем:
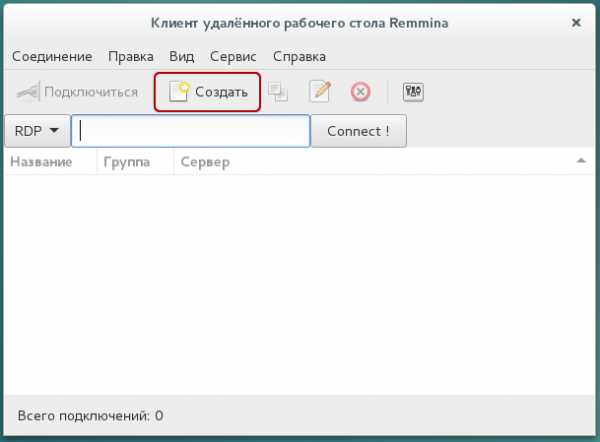
В открывшемся окне необходимо задать корректные параметры RDP подключения и данные для авторизации (указаны в личном кабинете UltraVDS):
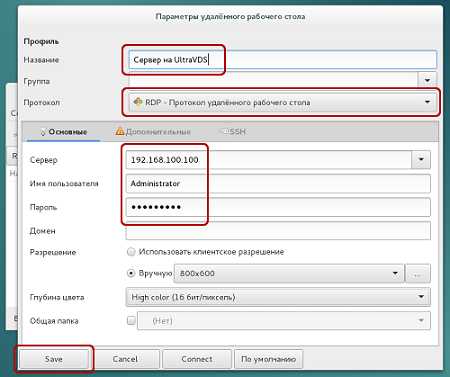
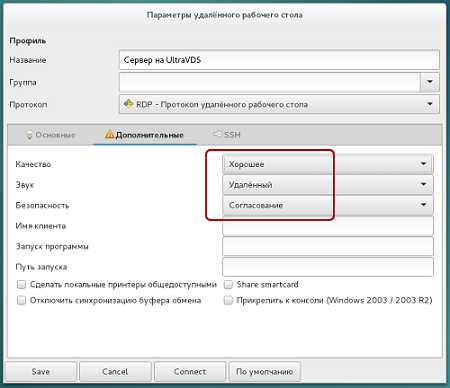
После сохранения ваш сервер будет всегда доступен в списке подключений для быстрого доступа. Для подключения к нему просто дважды кликните мышкой по строчке вашего сервера.
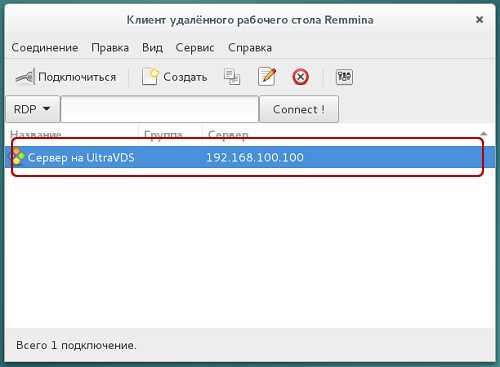
При первом подключении к серверу вы можете увидеть информацию о недоверенном сертификате безопасности. Причина этого описана чуть выше. Просто нажмите «ОК» или «Принять» и вы увидите рабочий стол вашего сервера.
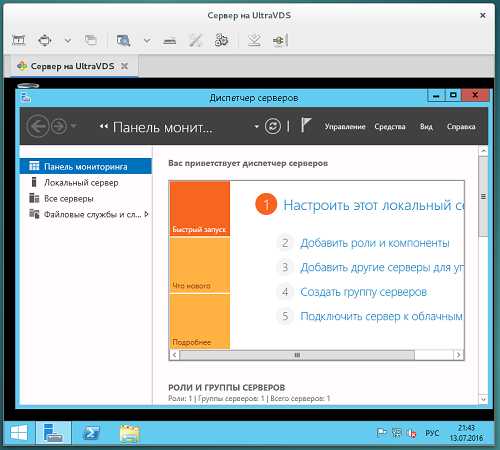
Что делать если при попытке подключения с ОС семейства Linux сразу возникает ошибка?
По умолчанию на всех создаваемых на UltraVDS серверах разрешено только подключение по RDP с компьютеров (клиентов), на которых работает проверка подлинности на уровне сети. Некоторые RDP клиенты под Linux эту проверку подлинности могут не поддерживать. В таком случае перед подключением к серверу по RDP необходимо это требование отменить на самом VDS сервере.
На UltraVDS реализована возможность аварийного доступа к серверу в случае если вы не можете к нему подключиться, именно ею мы и воспользуемся для отключения требования обязательной проверки подлинности. Для открытия аварийного режима зайдите в ваш личный кабинет на страницу «Мои сервера» и кликните на скриншот требуемого сервера
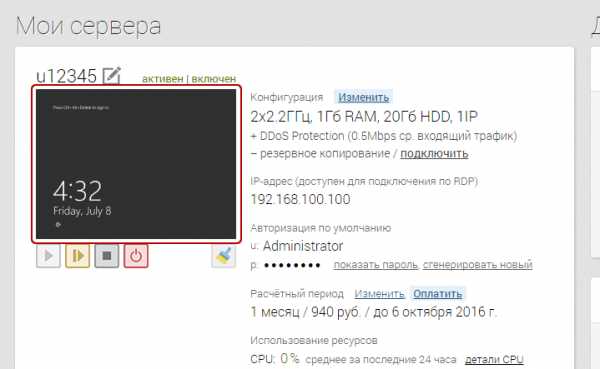
В открывшемся окне необходимо активировать возможность авторизации пользователя. Это делается нажатием комбинации клавиш Ctr+Alt+Del, но так как такая комбинация через web передана быть не может, специальная кнопка была вынесена на верхнюю панель окна:
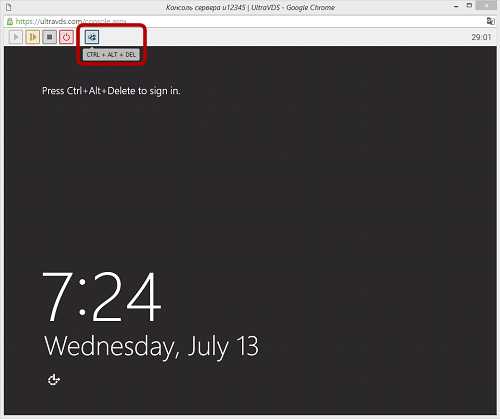
Далее вводим пароль администратора и нажимаем Enter:
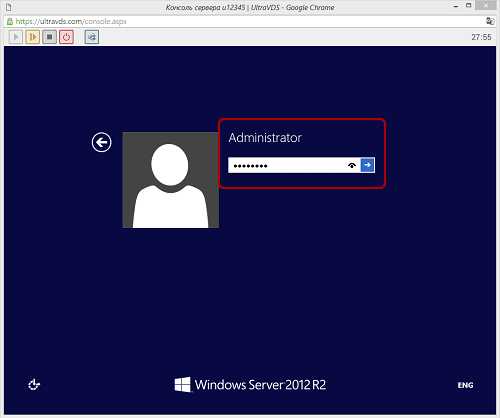
Вы увидите стандартный рабочий стол Windows. Здесь нажмите кнопку «Пуск» (Start), найдите там «Мой компьютер» (This PC) и кликните на него правой кнопкой мыши:
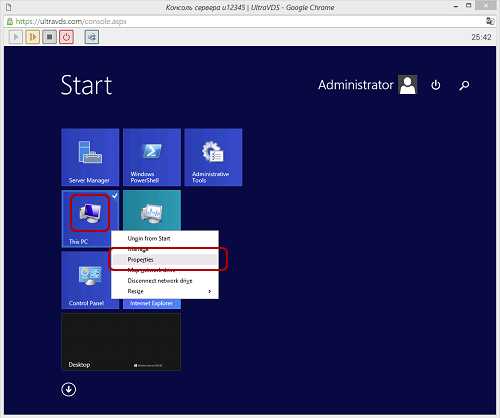
Выберите в меню пункт «Свойства» (Properties) для открытия окна информации о системе
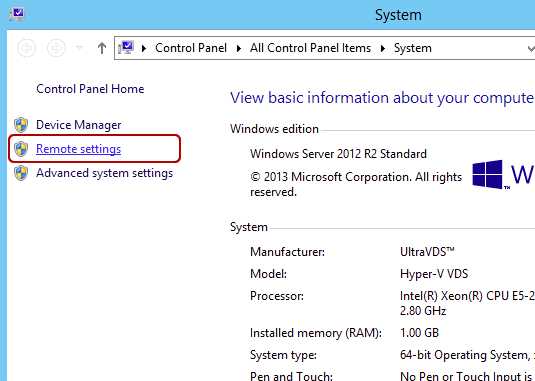
В меню слева необходимо найти кнопку управления параметрами удалённого рабочего стола (Remote settings).
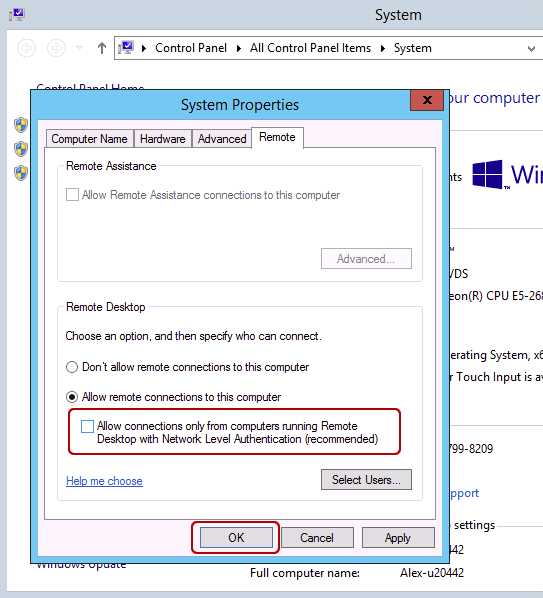
Последним шагом снимаем флажок с параметра «Allow connections only from…» и нажимаем «ОК».
Настраиваем подключения к удаленному рабочему столу::Журнал СА 10.2008
Иван Коробко
Настраиваем подключения к удаленному рабочему столу
Когда вам необходимо создать несколько удаленных подключений к разным серверам, то рекомендуется создавать RDP-файлы. Именно о них пойдет речь в этой статье.
Организуя работу домена, системный администратор выделяет группу привилегированных пользователей среди прочих. К ним относятся системные администраторы, специалисты системной поддержки. Как правило, такие сотрудники имеют две учетные записи: рядового пользователя, которую используют для ежедневной работы, и запись, наделенную привилегиями. Для краткости изложения назовем ее административной, хотя набор прав административных записей между собой может отличаться.
Управление серверами в крупных сетях осуществляется с помощью терминального сервера. Особенности его настройки выходят за рамки данной статьи.
На рабочей станции для входа на удаленный компьютер необходимо настроить соединение. О том, как автоматизировать этот процесс, пойдет речь в этой статье.
Remote Desktop Protocol
RDP (Remote Desktop Protocol, протокол удалённого рабочего стола) – протокол прикладного уровня, использующийся для создания удаленной работы с компьютером в терминальном режиме. По умолчанию используется порт TCP 3389. В настоящее время используется 6-я версия протокола.
Для создания удаленного обеспечения используется Remote Desktop Connection или Terminal Services Client (TSC). Последнюю версию Remote Desktop Connection можно загрузить с сайта Microsoft: http://download.microsoft.com/download/8/e/8/8e88f947-3b95-49b8-a76d-b647bb86e4b4/MSRDPCLI.EXE.
Подключение к удаленному рабочему столу
Для подключения к удаленному рабочему столу необходимо запустить соответствующий мастер. Для этого необходимо запустить «Start -> Programs -> Standards -> Connect to remote desktop».
Если программа запускается впервые, то список серверов пуст. Для подключения к какому-либо серверу необходимо ввести его имя в поле «Компьютер» (Computer) и нажать клавишу «Ввод» (Enter). В это время в ветви реестра HCKU\Software\Microsoft\Terminal Server Client\Default будет создан строковый параметр MRU0. Его значение – введенное имя сервера.
Каждый новый сервер будет автоматически добавляться в этот список (см. рис. 1) в качестве значений параметра MRU1, MRU2 и т. д.
Рисунок 1. Список серверов с удаленными рабочими столами
Рисунок 1. Список серверов с удаленными рабочими столами
При нажатии на кнопку Connect (подключение) будет выведено окно с запросом имени и пароля администратора, с привилегиями которого совершается вход на сервер.
Многие системные администраторы используют именно этот способ подключения к серверам. Он прост и удобен, пока серверов мало. Когда их количество велико, их имена меняются в связи с различными обстоятельствами, то самое разумное в сложившейся ситуации создать несколько файлов конфигурации, воспользовавшись дополнительными параметрами.
RDP-файл
RDP-файл – это текстовый файл (см. рис. 2), содержащий настройки подключения к заданному серверу. Для каждого сервера этот файл индивидуален.
Рисунок 2. Фрагмент RDP-файла
Рисунок 2. Фрагмент RDP-файла
По своей структуре любая строка файла состоит из трех частей:
- Название параметра – все параметры пишутся строчными буквами, а их названия стандартизованы (см. таблицу 1). Названия параметров стандартизованы. Например, screen mode id.
- Идентификатор – принимает два значения i и s.
- Значение параметра – задается в тестовом или числовом виде в зависимости от параметра. Значение параметра «*» (звездочка) обозначает выбор всех возможных значений данного параметра. В некоторых случаях значение параметра может быть неопределено.
Части строки разделены между собой символом «:» (двоеточие).
Для создания RDP-файла необходимо вывести на экран списки дополнительных параметров, нажав на кнопку «Параметры >>» в правом нижнем углу. В появившейся по умолчанию вкладке «Общие», в разделе «Параметры подключения» нажмите на кнопку «Сохранить» или «Сохранить как…». При нажатии на кнопку «Сохранить» текущая конфигурация мастера будет сохранена в файле Default.rdp в каталоге %UserProfile%\Мои Документы (см. рис. 3). В этом случае создается скрытый файл Default.rdp. Если для сохранения конфигурации используется кнопка «Сохранить как», то пользователю выдается стандартное диалоговое окно, в котором он может изменить имя и путь к файлу. По умолчанию предлагается сохранить файл под именем Default в каталоге %UserProfile%\Мои Документы.
Рисунок 3. Создание RDP-файла
Для коррекции созданного RDP-файла нужно в разделе «Параметры подключения» вкладки «Общие» нажать на кнопку «Открыть…». В появившемся диалоговом окне выберите нужный файл и нажмите «Открыть». Настройки, сохраненные в этом файле, будут перенесены во все параметры, расположенные во вкладках мастера настройки.
Замечание. Часть настроек тесно перекликается с установками в каталоге Active Directory. Разница заключается в том, что настройки, установленные в Active Directory, действительны для указанного пользователя; настройки, установленные мастером, действительны для указанного удаленного компьютера. При этом конфигурация может не зависеть от учетной записи пользователя.
Дополнительные параметры подключения к удаленному рабочему столу
Дополнительные параметры настройки подключения к удаленному рабочему столу для удобства логически разделены на несколько вкладок:
- Общие – указываются параметры входа на удаленный компьютер.
- Экран – задаются размер и глубина цвета создаваемого окна, в котором отображается удаленный рабочий стол.
- Локальные ресурсы – осуществляются управление звуковой карты, принтерами, буфером обмена и настройка правил использования клавиатуры.
- Программы – настройка запуска сценария при входе на удаленный компьютер.
- Дополнительно – настройка функционала рабочего стола подключаемого удаленного компьютера в зависимости от скорости канала соединения.
- Подключение – настройка сетевых параметров и параметров безопасности подключения.
Поскольку многие параметры перекликаются с настройками терминальной сессии пользователя в каталоге Active Directory, то для полного представления картины читателем уделим внимание одноименным параметрам в каталоге Active Directory.
Параметры вкладки «Общие»
Часть функционала, а именно раздел «Параметры подключения», посвященный созданию файла настроек с расширением RDP, была описана в предыдущем разделе. Рассмотрим подробнее оставшуюся вкладку «Параметры входа».
На рис. 4 вместо значений параметров указаны их названия в RDP-файле. Так, имени компьютера в этом файле соответствует параметр full address, а учетному имени пользователя – параметр username (см. листинг 1).
Листинг 1. Фрагмент RDP-файла для вкладки «Общие»
username:s:ISLAND\TESLAfull address:s:SUNRISE
В соответствии с приведенным листингом осуществляется подключение к серверу SUNRISE с помощью учетной записи TESLA в домене ISLAND.
Рисунок 4. Вкладка «Общие»
Параметры вкладки «Экран»
В этой вкладке сосредоточены параметры конфигурации отображения экрана подключаемого компьютера на мониторе пользователя.
Они условно разделены на две группы: «Размер удаленного изображения» и «Цветовая палитра». Также присутствует один параметр вне группы.
В группе «Размер удаленного рабочего стола» задается разрешение экрана удаленно подключаемого рабочего стола. Как ни странно, оно задается тремя параметрами (см. рис. 5):
- desktopwidth – ширина экрана в пикселях. Выбирается одно из доступных значений, определенных видеоадаптером.
- desktopheight – высота экрана в пикселях. Выбирается одно из доступных значений, определенных видеоадаптером.
- screen mode – режим отображения экрана (1 или 2). При установленном значении 2 устанавливается максимально возможное разрешение экрана. Если параметр принимает значение 1, то выбирается одно из поддерживаемых разрешений.
Рисунок 5. Вкладка «Экран»
Во второй группе параметров – «Цветовая палитра». В выпадающем списке требуется выбрать одну из цветовых палитр.
В RDP-файле параметру session bpp присваивается одно из следующих значений:
- 8 – соответствует 256-цветной цветовой палитре;
- 15 – соответствует 15-битной цветовой палитре;
- 16 – соответствует 16-битной цветовой палитре;
- 24 – соответствует 24-битной цветовой палитре;
- 32 – соответствует 32-битной цветовой палитре (по умолчанию).
Отдельно вынесено управление отображением панели подключений при работе в полноэкранном режиме. По умолчанию эта опция активна, при этом параметр displayconnectionbar = 1.
В листинге 2 приведен фрагмент RDP-файла, касающийся управления вкладкой «Экран». В нем установлено максимальное экранное разрешение (1600х1200) для удаленного рабочего стола с глубиной цвета 24 бита. При этом отображение панели подключений при работе в полноэкранном режиме выключено.
Листинг 2. Фрагмент RDP-файла для вкладки «Экран»
desktopwidth:i:1600
desktopheight:i:1200
session bpp:i:32
screen mode:i:2
displayconnectionbar:i:0
Параметры вкладки «Локальные ресурсы»
В этой вкладке (см. рис. 6) настраиваются правила подключения локальных ресурсов данной рабочей станции к удаленному рабочему столу. Настраивается возможность печати с удаленного ресурса, управление звуком, определяются правила работы с клавиатурой и т. д. Управление основными ресурсами находится во вкладке, доступ к второстепенным осуществляется нажатием на кнопку «Подробнее…».
Рисунок 6. Вкладка «Локальные ресурсы»
К основным ресурсам относятся:
- Настройка звука на удаленном компьютере.
- Определение поведения клавиатуры.
- Подключение принтеров.
- Управление буфером обмена.
Управление звуком на удаленном компьютере
Настройка управления звуком осуществляется выбором одного из трех доступных в списке режимов. В RDP-файле за это отвечает параметр audiomode, принимающий одно из трех возможных значений (см. таблицу 1).
Таблица 1. Настройка звука на удаленном компьютере
| Настройка | Значение параметра audiomode |
| Перенести на этот компьютер | 0 (по умолчанию) |
| Не воспроизводить | 2 |
| Оставить на удаленном компьютере | 1 |
Управление сочетанием клавиш Windows
Многие администраторы для удобства работы используют клавиатурные сокращения. Правила использования клавиатурных сокращений на удаленном рабочем столе определяется в разделе «Использование сочетаний клавиш Windows». Сделанные настройки сохраняются в RDP-файле в качестве одного из значений параметра keyboardhook (см. таблицу 2).
Таблица 2. Настройка использования сочетаний клавиш Windows
| Настройка | Значение параметра audiomode |
| На локальном компьютере | 0 |
| На удаленном компьютере | 1 |
| Только в полноэкранном режиме | 2 (по умолчанию) |
Настройка локальных устройств
Настройка локальных устройств, пожалуй, самый объемный раздел из всех присутствующих на этой вкладке. Управление подключением принтеров (redirectprinters = 0 | 1) и буфера обмена (redirectclipboard = 0 | 1) находятся на этой вкладке. Оба параметра по умолчанию активированы, то есть значение параметров равно единице.
Для доступа к остальным вкладкам необходимо нажать на кнопку «Подробнее…» (см. рис. 6).
В появившемся окне присутствуют две группы параметров: смарт-карты и последовательные порты.
Управление смарт-картами по умолчанию активировано параметром redirectsmartcard = 1. Параметр redirectsmartcard принимает одно из двух значений: 0 или 1.
Вторая группа (поддерживаемые устройства) параметров условно разделена на две части:
- устройства;
- поддерживаемые самонастраивающиеся устройства.
За состояние группы отвечает параметр redirectcomports, принимающий значение 0 или 1. По умолчанию redirectcomports = 0.
За конфигурацию выбранных устройств отвечает параметр drivestoreredirect. По умолчанию этот параметр присутствует в RDP-файле и имеет пустое значение. При выборе всех устройств он принимает значение «*» (звездочка). Если выделены конкретные устройства, то они перечисляются через запятую (см. листинг 3).
Листинг 3. Фрагмент RDP-файла для вкладки «Экран»
audiomode:i:0
keyboardhook:i:2
redirectprinters:i:0
redirectclipboard:i:1
redirectcomports:i:0
redirectsmartcards:i:1
drivestoredirect:s:A:;C:;E:;
redirectposdevices:i:0
За конфигурацию поддерживающих самонастраивающихся устройств отвечает параметр redirectpostdevices. По умолчанию ни одна из опций данного параметра не выбрана, соответственно значение параметра равно нулю.
В листинге 3 приведен пример конфигурации локальных ресурсов со следующими значениями:
- звук на удаленном компьютере переносится на этот компьютер;
- клавиатурные сочетания Windows используются только в полноэкранном режиме;
- во время удаленного сеанса используется буфер обмена, все принтеры отключены;
- разрешено использование смарт-карты;
- в качестве устройств активированы диски A:\, С:\, E:\;
- все самонастраивающиеся устройства отключены.
Параметры вкладки «Программы»
Аналогично настройкам терминальной сессии в каталоге Active Directory во время подключения к удаленному рабочему столу можно обеспечить запуск указанной программы (см. рис. 7).
Рисунок 7. Вкладка «Программы»
Для этого необходимо задать полный путь к запускаемому файлу (параметр alternate shell) и указать рабочую папку (параметр shell working directory). По умолчанию ни один из этих параметров не задан: remoteapplicationmode = 0, а остальным двум параметрам присвоены «пустые» значения (см. листинг 4).
Листинг 4. Фрагмент RDP-файла для вкладки «Программы»
remoteapplicationmode:i:0
alternate shell:s:
shell working directory:s:
Параметры вкладки «Дополнительно»
В этой вкладке (см. рис. 8) сосредоточены дополнительные параметры управления рабочим столом, которые зависят от скорости соединения. На выбор предлагается несколько вариантов настройки (см. таблицу 3). Каждому приведенному из семи параметров в RDP-файле соответствует параметр, принимающий флаговое значение (TRUE / FALSE). По умолчанию выбран набор «Модем 56 Кбит/с». Кроме того, отдельно вынесен параметр управления восстановлением подключения при разрыве связи. По умолчанию эта функция активирована (autoreconnection enabled = 1).
Таблица 3. Наборы дополнительных возможностей
| Возможность | Параметр в RDP-файле | Набор | ||||
| Модем | Модем | Высокоскоростное | Локальная сеть | Особый (по умолчанию) | ||
| Фоновый рисунок рабочего стола | disable wallpaper | 1 | 1 | 1 | 0 | 1 |
| Сглаживание шрифтов | allow font smoothing | 0 | 0 | 0 | 1 | 0 |
| Композиция рабочего стола | allow desktop composition | 0 | 0 | 1 | 1 | 0 |
| Отображать содержимое окна при перетаскивании | disable full window drag | 1 | 1 | 0 | 0 | 1 |
| Визуальные эффекты при отображении меню и окон | disable menu anims | 1 | 1 | 0 | 0 | 1 |
| Темы | disable themes | 1 | 0 | 0 | 0 | 1 |
| Кэширование графики | bitmapcachepersistenable | 1 | 1 | 1 | 1 | 1 |
Рисунок 8. Вкладка «Локальные ресурсы»
В листинге 5 приведен фрагмент управления вкладкой «Дополнительно». В соответствии с ним выбран режим по умолчанию «Модем 56 Кбит/с» с возможностью восстанавливать соединение при нарушении связи.
Листинг 5. Фрагмент RDP-файла для вкладки «Программы»
disable wallpaper:i:0
allow font smoothing:i:1
allow desktop composition:i:1
disable cursor setting:i:0
disable full window drag:i:0
disable menu anims:i:0
disable themes:i:0
bitmapcachepersistenable:i:1
autoreconnection enabled:i:1
Параметры вкладки «Подключение»
В последней из вкладок осуществляется настройка подключения. Все параметры условно разделены на две группы (см. рис. 9): «Проверка подлинности сервера» и «Подключение с любого места».
Рисунок 9. Вкладка «Подключение»
В проверке подлинности подключения если результат проверки не отвечает минимальным требованиям политики, то осуществляется одно из трех действий, которое в RDP-файле описывается значением параметра authentication level:
- Подключение без предупреждения (authentication level = 0).
- Предупреждение (authentication level = 2).
- Не соединять (authentication level = 1).
В разделе «Подключение из любого места» при нажатии на кнопку «Параметры» появляется диалоговое окно, в котором сосредоточены параметры подключения к удаленному рабочему столу через шлюз (см. рис. 10).
Рисунок 10. Вкладка «Параметры подключения с любого места»
Появившееся диалоговое окно содержит две группы параметров, причем состояние второй группы зависит от настроек, сделанных в первой.
Группа «Параметры подключения» имеет один из трех режимов, которые в RDP-файле определяются двумя параметрами: negotiate security layers и gatewayprofileusagemethod (см. таблицу 4). Несмотря на то что некоторые параметры назначаются только в режиме «Использовать следующие параметры шлюза служб терминалов», их значения обнуляются, чтобы не создавать проблем с подключением. Параметр имеет «пустое» значение, если его значение – строка или 0, если число.
Таблица 4. Настройка параметров подключения с любого места
| Параметр / Режим | Автоматически определять параметры шлюза служб терминалов | Использовать следующие параметры шлюза служб терминалов | Не использовать шлюз служб терминалов |
| Negotiate security method | 1 | 0 | 1 |
| gatewayprofileusagemethod | 0 | 1 | 1 |
Уделим особое внимание второму способу подключения – «Использовать следующие параметры шлюза служб терминалов», поскольку значения для всех остальных параметров назначаются именно в этом режиме. Изменение настроек в разделе «Параметры входа» доступно только в этом режиме.
Рассмотрим дополнительные настройки соединения. Главными из них являются имя сервера и метод входа. По умолчанию параметр «Имя сервера» пустой. В RDP-файле ему соответствует строковый параметр gatewayhostname. Второй параметр – метод входа, который принимает одно из следующих значений:
- Разрешить отложить этот выбор (gatewaycredentialsource = 4).
- Запрашивать пароль (NTLM) (gatewaycredentialsource = 0).
- Смарт-карты (gatewaycredential source = 1).
По умолчанию выбран первый из списка – метод входа. При переключении параметра переключения в другой режим, например «Автоматически определять параметры шлюза служб терминалов», значение параметра gatewaycredentialsource принимает значение, равное 4.
За настройку параметра «Не использовать шлюз терминалов для локальных адресов» отвечает параметр gatewayusagemethod. Если параметр подключения «Использовать следующие параметры шлюза служб терминала» не активен, то gatewayusagemethod = 0. При активации этого режима по умолчанию параметр приобретает значение 2 (вкл). Если снять флажок с опции «Не использовать шлюз терминалов для локальных адресов», то gatewayusagemethod = 1.
Заключение
Мы рассмотрели соотношение всех вкладок с параметрами в RDP-файле. Решение о том, как лучше использовать данную информацию, оставляю на ваше усмотрение. Со своей стороны, рекомендую написать сценарий, который будет создавать на рабочем столе сотрудника, входящего в группу безопасности каталога Active Directory, набор необходимых ему ярлыков. Если этот сценарий запускать во время регистрации компьютера в сети, то это может быть неплохим шагом на пути к автоматической подготовке рабочего места администратора.
Поддерживаемые параметры файла RDP удаленного рабочего стола
- 10 минут на чтение
В этой статье
В следующей таблице содержится список поддерживаемых параметров файла RDP, которые можно использовать с клиентами удаленного рабочего стола. При настройке параметров проверьте Сравнение клиентов, чтобы узнать, какие перенаправления поддерживает каждый клиент.
В таблице также указано, какие параметры поддерживаются в качестве настраиваемых свойств с помощью виртуального рабочего стола Windows. Вы можете обратиться к этой документации, в которой подробно описано, как использовать PowerShell для настройки свойств RDP для пулов узлов виртуальных рабочих столов Windows.
Информация о подключении
| Настройка RDP | Описание | Значения | Значение по умолчанию | Поддержка виртуального рабочего стола Windows |
|---|---|---|---|---|
| полный адрес: s: значение | Имя ПК: этот параметр определяет имя или IP-адрес удаленного компьютера, к которому вы хотите подключиться.Это единственный обязательный параметр в файле RDP. | Допустимое имя, IPv4-адрес или IPv6-адрес. | Нет | |
| альтернативный полный адрес: s: значение | Задает альтернативное имя или IP-адрес удаленного компьютера. | Допустимое имя, IPv4-адрес или IPv6-адрес. | Нет | |
| имя пользователя: s: значение | Задает имя учетной записи пользователя, которая будет использоваться для входа на удаленный компьютер. | Любое допустимое имя пользователя. | Нет | |
| домен: s: значение | Задает имя домена, в котором находится учетная запись пользователя, которая будет использоваться для входа на удаленный компьютер. | Действительное доменное имя, например «CONTOSO». | Нет | |
| gatewayhostname: s: value | Задает имя хоста шлюза удаленных рабочих столов. | Допустимое имя, IPv4-адрес или IPv6-адрес. | Нет | |
| gatewaycredentialssource: i: value | Задает метод проверки подлинности шлюза удаленных рабочих столов. | - 0: запрашивать пароль (NTLM) - 1: использовать смарт-карту - 2: использовать учетные данные для текущего пользователя, вошедшего в систему. - 3: запрашивать у пользователя учетные данные и использовать базовую аутентификацию - 4: разрешить пользователю выбрать позже - 5: Использовать аутентификацию на основе файлов cookie | 0 | Нет |
| gatewayprofileusagemethod: i: value | Указывает, следует ли использовать параметры шлюза удаленных рабочих столов по умолчанию. | - 0: использовать режим профиля по умолчанию, как указано администратором - 1: использовать явные настройки, как указано пользователем | 0 | Нет |
| gatewayusagemethod: i: value | Указывает, когда использовать шлюз удаленных рабочих столов для подключения. | - 0: не использовать шлюз удаленных рабочих столов - 1: всегда использовать шлюз удаленных рабочих столов - 2: использовать шлюз удаленных рабочих столов, если невозможно установить прямое подключение к узлу сеанса удаленных рабочих столов - 3: использовать настройки шлюза удаленных рабочих столов по умолчанию - 4: Не используйте шлюз удаленных рабочих столов, обходите шлюз для локальных адресов Установка значения этого свойства на 0 или 4 фактически эквивалентна, но установка этого свойства на 4 включает параметр для обхода локальных адресов. | 0 | Нет |
| promptcredentialonce: i: значение | Определяет, сохраняются ли и используются ли учетные данные пользователя для шлюза удаленных рабочих столов и удаленного компьютера. | - 0: удаленный сеанс не будет использовать одни и те же учетные данные - 1: удаленный сеанс будет использовать те же учетные данные | 1 | Нет |
| уровень аутентификации: i: значение | Определяет настройки уровня аутентификации сервера. | - 0: если аутентификация сервера не удалась, подключитесь к компьютеру без предупреждения (подключитесь и не предупреждайте меня) - 1: если аутентификация сервера не удалась, не устанавливать соединение (не подключаться) - 2: если аутентификация сервера сбой, показать предупреждение и разрешить или отклонить соединение (Предупредить меня) - 3: Требование аутентификации не указано. | 3 | Нет |
| enablecredsspsupport: i: значение | Определяет, будет ли клиент использовать поставщика поддержки безопасности учетных данных (CredSSP) для аутентификации, если он доступен. | - 0: RDP не будет использовать CredSSP, даже если операционная система поддерживает CredSSP-1: RDP будет использовать CredSSP, если операционная система поддерживает CredSSP | 1 | Есть |
| отключить совместное использование соединений: i: значение | Определяет, подключается ли клиент повторно к существующему отключенному сеансу или инициирует новое соединение при запуске нового соединения. | - 0: повторно подключиться к любому существующему сеансу - 1: инициировать новое подключение | 0 | Нет |
| альтернативная оболочка: s: значение | Задает программу, которая будет автоматически запускаться в удаленном сеансе в качестве оболочки вместо проводника. | Действительный путь к исполняемому файлу, например "C: \ ProgramFiles \ Office \ word.exe" | Есть |
Поведение сеанса
| Настройка RDP | Описание | Значения | Значение по умолчанию | Поддержка виртуального рабочего стола Windows |
|---|---|---|---|---|
| автопереключение включено: i: значение | Определяет, будет ли клиент автоматически пытаться повторно подключиться к удаленному компьютеру, если соединение разорвано, например, при прерывании сетевого подключения. | - 0: Клиент не пытается автоматически повторно подключиться - 1: Клиент автоматически пытается повторно подключиться | 1 | Есть |
| bandwidthautodetect: i: value | Определяет, использовать ли автоматическое определение пропускной способности сети. Требуется установка bandwidthautodetect на 1. | - 0: отключить автоматическое определение типа сети - 1: включить автоматическое определение типа сети | 1 | Есть |
| networkautodetect: i: значение | Определяет, включено ли автоматическое определение типа сети. | - 0: Не использовать автоматическое определение пропускной способности сети - 1: Использовать автоматическое определение пропускной способности сети | 1 | Есть |
| сжатие: i: значение | Определяет, включено ли массовое сжатие при передаче по протоколу RDP на локальный компьютер. | - 0: отключить массовое сжатие RDP - 1: включить массовое сжатие RDP | 1 | Есть |
| режим воспроизведения видео: i: значение | Определяет, будет ли соединение использовать потоковую передачу мультимедиа с эффективным RDP для воспроизведения видео. | - 0: Не использовать эффективную потоковую передачу мультимедиа по протоколу RDP для воспроизведения видео - 1: По возможности использовать потоковую передачу мультимедиа с эффективным использованием RDP для воспроизведения видео | 1 | Есть |
Перенаправление устройства
| Настройка RDP | Описание | Значения | Значение по умолчанию | Поддержка виртуального рабочего стола Windows |
|---|---|---|---|---|
| режим аудиозахвата: i: значение | Перенаправление микрофона: указывает, включено ли перенаправление аудиовхода. | - 0: отключить захват звука с локального устройства - 1: включить захват звука с локального устройства и перенаправление к аудиоприложению в удаленном сеансе | 0 | Есть |
| закодировать перенаправленный захват видео: i: значение | Включает или отключает кодирование перенаправленного видео. | - 0: отключить кодирование перенаправленного видео - 1: включить кодирование перенаправленного видео | 1 | Есть |
| качество кодирования перенаправленного захвата видео: i: значение | Управляет качеством закодированного видео. | - 0: Видео с высокой степенью сжатия. При большом движении качество может пострадать. - 1: Среднее сжатие. - 2: Видео с низким уровнем сжатия и высоким качеством изображения. | 0 | Есть |
| аудиорежим: i: значение | Расположение аудиовыхода: определяет, воспроизводит ли звук локальный или удаленный компьютер. | - 0: воспроизводить звуки на локальном компьютере (воспроизводить на этом компьютере) - 1: воспроизводить звуки на удаленном компьютере (воспроизводить на удаленном компьютере) - 2: не воспроизводить звуки (не воспроизводить) | 0 | Есть |
| camerastoredirect: s: value | Перенаправление камеры: определяет, какие камеры перенаправлять.Этот параметр использует разделенный точкой с запятой список интерфейсов KSCATEGORY_VIDEO_CAMERA камер, для которых разрешено перенаправление. | - *: Перенаправить все камеры - Список камер, например camerastoredirect: s: \? \ Usb # vid_0bda & pid_58b0 & mi - Можно исключить определенную камеру, добавив к строке символической ссылки "-" | Не перенаправлять камеры | Есть |
| устройств перенаправить: s: значение | Перенаправление устройств Plug and play: определяет, какие устройства на локальном компьютере будут перенаправлены и доступны в удаленном сеансе. | - *: перенаправить все поддерживаемые устройства, в том числе подключенные позже - Действительный идентификатор оборудования для одного или нескольких устройств - DynamicDevices: перенаправить все поддерживаемые устройства, подключенные позже | Не перенаправлять никакие устройства | Есть |
| проезд: s: значение | Перенаправление диска / хранилища: определяет, какие диски на локальном компьютере будут перенаправлены и доступны в удаленном сеансе. | - Значение не указано: не перенаправлять никакие диски - *: перенаправлять все диски, включая диски, которые будут подключены позже - DynamicDrives: перенаправить все диски, которые будут подключены позже - Диск и метки для одного или нескольких дисков, например " Drivestoredirect: s: C:; E :; ": перенаправить указанный диск (и) | Не перенаправлять никакие диски | Есть |
| крючок: i: значение | Определяет, когда комбинации клавиш Windows (клавиша WIN, ALT + TAB) применяются к удаленному сеансу для подключений к рабочему столу. | - 0: комбинации клавиш Windows применяются на локальном компьютере - 1: комбинации клавиш Windows применяются на удаленном компьютере, когда они находятся в фокусе - 2: Комбинации клавиш Windows применяются на удаленном компьютере только в полноэкранном режиме | 2 | Есть |
| redirectclipboard: i: значение | Перенаправление буфера обмена: определяет, включено ли перенаправление буфера обмена. | - 0: буфер обмена на локальном компьютере недоступен в удаленном сеансе - 1: буфер обмена на локальном компьютере доступен в удаленном сеансе | 1 | Есть |
| redirectcomports: i: значение | Перенаправление COM-портов: определяет, будут ли COM-порты (последовательные) на локальном компьютере перенаправляться и доступны в удаленном сеансе. | - 0: COM-порты на локальном компьютере недоступны в удаленном сеансе - 1: COM-порты на локальном компьютере доступны в удаленном сеансе | 0 | Есть |
| принтеры перенаправления: i: значение | Перенаправление принтера: определяет, будут ли принтеры, настроенные на локальном компьютере, перенаправляться и доступны в удаленном сеансе. | - 0: принтеры на локальном компьютере недоступны в удаленном сеансе - 1: принтеры на локальном компьютере доступны в удаленном сеансе | 1 | Есть |
| перенаправляет смарт-карты: i: значение | Перенаправление смарт-карты: определяет, будут ли устройства смарт-карты на локальном компьютере перенаправлены и доступны в удаленном сеансе. | - 0: устройство смарт-карты на локальном компьютере недоступно в удаленном сеансе - 1: устройство смарт-карты на локальном компьютере доступно в удаленном сеансе | 1 | Есть |
| usbdevicestoredirect: s: значение | Перенаправление USB | - *: перенаправить все USB-устройства, которые еще не были перенаправлены другим высокоуровневым перенаправлением - {Device Setup Class GUID}: перенаправить все устройства, которые являются членами указанного класса настройки устройства - USBInstanceID: перенаправить конкретное USB-устройство, идентифицированное ID экземпляра | Не перенаправлять какие-либо USB-устройства | Есть |
Настройки дисплея
| Настройка RDP | Описание | Значения | Значение по умолчанию | Поддержка виртуального рабочего стола Windows |
|---|---|---|---|---|
| использовать multimon: i: value | Определяет, будет ли удаленный сеанс использовать один или несколько дисплеев с локального компьютера. | - 0: не включать поддержку нескольких дисплеев - 1: включить поддержку нескольких дисплеев | 1 | Есть |
| selectedmonitors: s: value | Указывает, какие локальные дисплеи использовать из удаленного сеанса. Выбранные дисплеи должны быть смежными. Для параметра use multimon необходимо установить значение 1. Доступно только в клиентах Windows Inbox (MSTSC) и Windows Desktop (MSRDC). | Список идентификаторов дисплея, разделенных запятыми. Идентификаторы можно получить, вызвав mstsc.exe / л. Первый указанный идентификатор будет установлен в качестве основного дисплея в сеансе. | Все дисплеи | Есть |
| maximizetocurrentdisplays: i: value | Определяет, на каком экране удаленный сеанс будет отображаться в полноэкранном режиме при развертывании. Для параметра use multimon необходимо установить значение 1. Доступно только на клиенте Windows Desktop (MSRDC). | - 0: Сеанс переходит в полноэкранный режим на дисплеях, изначально выбранных при развертывании - 1: Сеанс динамически переходит в полноэкранный режим на дисплеях, затронутых окном сеанса, при максимальном увеличении | 0 | Есть |
| singlemoninwindowedmode: i: значение | Определяет, будет ли удаленный сеанс с несколькими дисплеями автоматически переключаться на один дисплей при выходе из полноэкранного режима.Для параметра use multimon необходимо установить значение 1. Доступно только на клиенте Windows Desktop (MSRDC). | - 0: Сеанс сохраняет все дисплеи при выходе из полноэкранного режима - 1: Сеанс переключается на одиночный дисплей при выходе из полноэкранного режима | 0 | Есть |
| идентификатор режима экрана: i: значение | Определяет, отображается ли окно удаленного сеанса в полноэкранном режиме при запуске соединения. | - 1: удаленный сеанс появится в окне - 2: удаленный сеанс появится в полноэкранном режиме | 2 | Есть |
| умный размер: i: значение | Определяет, масштабирует ли локальный компьютер содержимое удаленного сеанса в соответствии с размером окна. | - 0: содержимое локального окна не масштабируется при изменении размера - 1: содержимое локального окна масштабируется при изменении размера | 0 | Есть |
| динамическое разрешение: i: значение | Определяет, обновляется ли разрешение удаленного сеанса автоматически при изменении размера локального окна. | - 0: разрешение сеанса остается статическим в течение всего сеанса - 1: разрешение сеанса обновляется по мере изменения размера локального окна | 1 | Есть |
| идентификатор размера рабочего стола: i: значение | Задает размеры рабочего стола удаленного сеанса из набора предопределенных параметров.Этот параметр переопределяется, если указаны высота и ширина рабочего стола. | -0: 640 x 480-1: 800 x 600-2: 1024 x 768-3: 1280 x 1024-4: 1600 x 1200 | 1 | Есть |
| высота рабочего стола: i: значение | Задает разрешение высоты (в пикселях) удаленного сеанса. | Числовое значение от 200 до 8192 | Соответствует локальному компьютеру | Есть |
| ширина рабочего стола: i: значение | Указывает ширину разрешения (в пикселях) удаленного сеанса. | Числовое значение от 200 до 8192 | Соответствует локальному компьютеру | Есть |
| настольных компьютеров масштабный фактор: i: значение | Задает коэффициент масштабирования удаленного сеанса для увеличения размера содержимого. | Числовое значение из следующего списка: 100, 125, 150, 175, 200, 250, 300, 400, 500 | 100 | Есть |
RemoteApp
| Настройка RDP | Описание | Значения | Значение по умолчанию | Поддержка виртуального рабочего стола Windows |
|---|---|---|---|---|
| remoteapplicationcmdline: s: значение | Необязательные параметры командной строки для RemoteApp. | Допустимые параметры командной строки. | Нет | |
| удаленное приложениеexpandcmdline: i: значение | Определяет, должны ли переменные среды, содержащиеся в параметре командной строки RemoteApp, расширяться локально или удаленно. | - 0: переменные среды должны быть расширены до значений локального компьютера - 1: переменные среды должны быть расширены до значений удаленного компьютера | 1 | Нет |
| удаленное приложениеexpandworkingdir: i: value | Определяет, должны ли переменные среды, содержащиеся в параметре рабочего каталога RemoteApp, расширяться локально или удаленно. | - 0: переменные среды должны быть расширены до значений локального компьютера - 1: переменные среды должны быть расширены до значений удаленного компьютера. Рабочий каталог RemoteApp указывается с помощью параметра рабочего каталога оболочки. | 1 | Нет |
| remoteapplicationfile: s: значение | Указывает файл, который должен быть открыт на удаленном компьютере с помощью RemoteApp. Для открытия локальных файлов необходимо также включить перенаправление диска для исходного диска. | Действительный путь к файлу. | Нет | |
| значок удаленного приложения: s: значение | Задает файл значка, который будет отображаться в пользовательском интерфейсе клиента при запуске RemoteApp. Если имя файла не указано, клиент будет использовать стандартный значок удаленного рабочего стола. Поддерживаются только файлы ".ico". | Действительный путь к файлу. | Нет | |
| remoteapplicationmode: i: значение | Определяет, запускается ли соединение как сеанс RemoteApp. | - 0: не запускать сеанс RemoteApp - 1: запускать сеанс RemoteApp | 1 | Нет |
| имя удаленного приложения: s: значение | Задает имя RemoteApp в клиентском интерфейсе при запуске RemoteApp. | Отображаемое имя приложения. Например, «Excel 2016». | Нет | |
| программа удаленного приложения: s: значение | Задает псевдоним или имя исполняемого файла RemoteApp. | Действительный псевдоним или имя.Например, «EXCEL». | Нет |
RDS 2019 - изменение настроек файла RDP для одного RemoteApp
Спасибо за уделенное время, Одиннадцать!
Я уже думал об этом обходном пути, но, насколько я понимаю, «центральные опубликованные ресурсы» должны работать не так.
Я не могу сказать ~ 1500 пользователям, что им приходится возиться с Блокнотом, чтобы заставить работать RDP-файл для этого конкретного приложения.
Я не понимаю, что в соответствующем разделе реестра перечислены все удаленные приложения, у каждого из которых есть собственная строка "RDPFileSettings", но я не могу настраивать их один за другим, потому что этот параметр перезаписывается строкой, определенной в «DeploymentSettings» -Key.Мне показалось, что это очень неудобный дизайн.
И с помощью способа, которым MS изменила RDS с 2008R2 на 2012R2, невозможно даже опубликовать это удаленное приложение в его собственной Коллекции, так как мне пришлось бы использовать по крайней мере один (лучше два ...) выделенный SH только для этой цели. покачивание головой
Основная причина, по которой я прошу об этом, заключается в том, что мы используем Java-приложение, которое, похоже, имеет проблему с перенаправлением клиентского диска, что делает интегрированный проводник чрезвычайно медленным.Но нам нужны клиентские диски, доступные для других приложений, у которых нет этой проблемы. У нас эта проблема только через RemoteApp. Если мы используем приложение через RemoteDesktop, все работает нормально.
Надеюсь на дальнейшие советы.
Заранее большое спасибо!
С уважением
Сэм
Публикация приложения RemoteApp в службе удаленных рабочих столов - статьи TechNet - США (английский)
Примечание. Эта статья основана на RDS 2008 (R2) и может не относиться к RDS 2012 (R2)Введение
В основном RemoteApp Server - это сервер, который предоставляет все приложения пользователям через протокол удаленного рабочего стола (RDP) . Процедура аналогична подключению к обычному рабочему столу, но вместо рабочего стола пользователь будет подключаться к приложению. только, обеспечивая богатый опыт работы с приложением, как если бы оно было установлено локально на машине пользователя.
Чтобы пользователи могли иметь доступ к удаленным приложениям, необходимо опубликовать их на сервере RemoteApp, как показано ниже.
Процедура
Первым шагом является установка всех приложений на RemoteApp, которые будут доступны на сервере. Интересно уточнить у поставщика, поддерживает ли приложение Windows Server 2008 на предмет проблем совместимости.
После этого нажмите Пуск> Администрирование> Службы удаленных рабочих столов и откройте Диспетчер удаленных приложений .
В правой части экрана нажмите Добавить программы RemoteApp , как показано на рисунке 1.
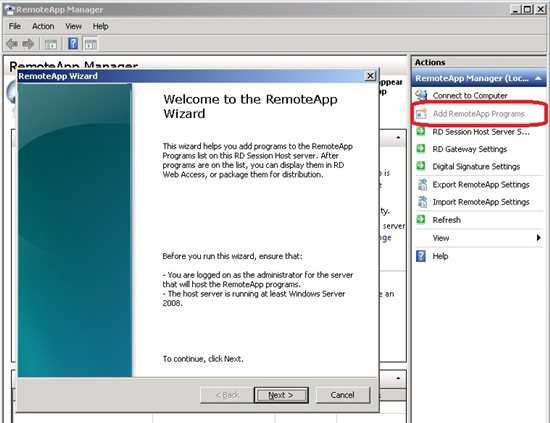
Рисунок 1. Добавление приложения на сервер RemoteApp
Вскоре появится значок для добавления приложения. Нажмите "Далее.
На следующем экране вы можете увидеть список всех приложений, доступных для добавления. Некоторые из них встроены в Windows, а остальные были установлены на сервере.
Выберите программы, которые будут добавлены, и нажмите Далее.В примере 2 были добавлены WordPad и Notepad.
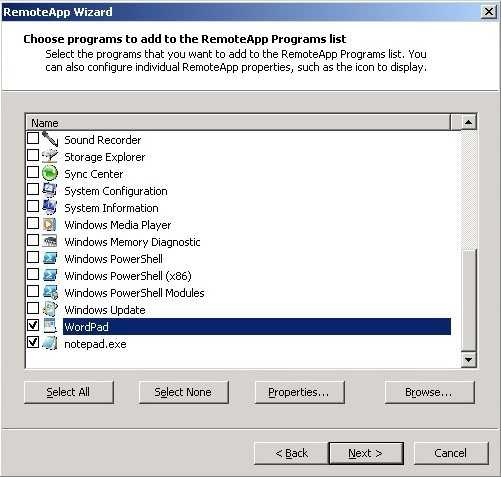
Рисунок 2 - Доступные программы RemoteApp
После этого нажмите Next и Finish , чтобы подтвердить добавление.
В RemoteApp Manager отобразится список приложений, которые были добавлены. По умолчанию их могут использовать все пользователи, имеющие доступ к RemoteApp Server.
Если вам нужно ограничить доступ для группы пользователей, щелкните нужное приложение и затем щелкните Недвижимость .
Щелкните вкладку User Assignment и добавьте нужные группы. После этой процедуры только те группы и / или пользователи из этого списка будут иметь доступ к программному обеспечению.
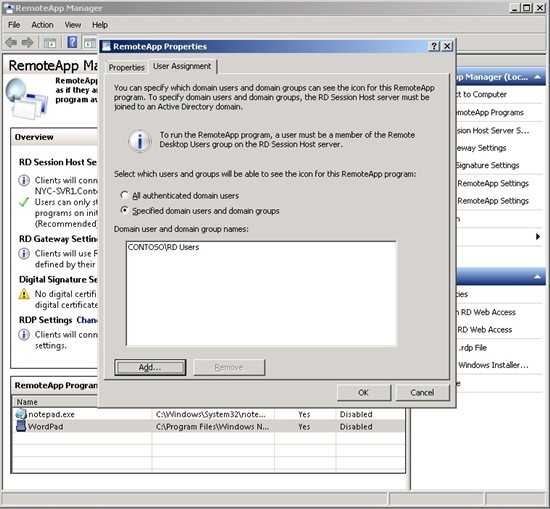
Рисунок 3 - Пользователи с доступом к программному обеспечению
Теперь пользователи могут получать доступ к программам через соединение RDP. Для демонстрации на рисунках 4 и 5 использовался удаленный рабочий стол веб-портала доступа к приложениям. Используемый пользователь является членом группы доступа, добавленной на первом шаге.
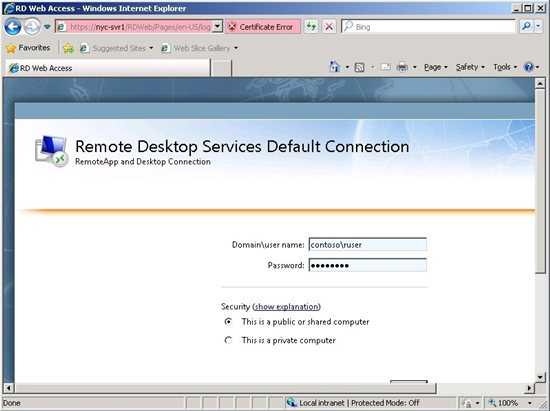
Рисунок 4 - Веб-портал удаленного рабочего стола
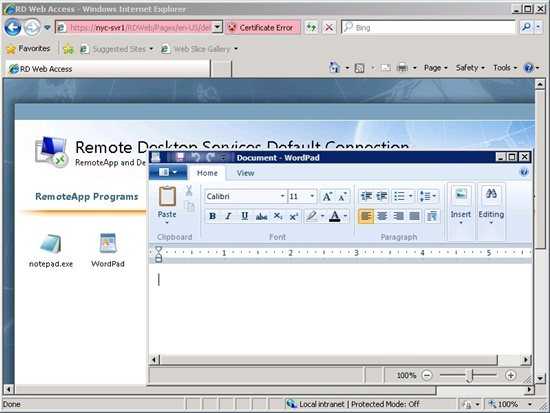
Рисунок 5. Группа доступа RDS
Это не единственный способ использования приложений. Вы также можете создать файл MSI, чтобы установить значок на рабочем столе и в меню «Пуск», содержащее настройки доступа или создание подключения для доступа к RemoteApp.
Леандро Карвалью .
MCSA + S + M | MCSE + S | MCTS | MCITP | MCBMSS | MCT | Виртуальная машина MVP
MSVirtualization | Wordpress | Winsec.org | LinhadeCodigo | Профиль MVP
Twitter: Леандро Эдуардо
Как использовать удаленный рабочий стол
Используйте удаленный рабочий стол на своем устройстве Windows, Android или iOS для удаленного подключения к ПК с Windows 10.
-
Настройте компьютер, к которому вы хотите подключиться, чтобы он разрешал удаленные подключения:
-
Убедитесь, что у вас Windows 10 Pro. Чтобы проверить, перейдите к Start > Settings > System > About и найдите Edition .Для получения информации о том, как это получить, перейдите в раздел Обновление с Windows 10 Домашняя до Windows 10 Pro.
-
Когда вы будете готовы, выберите Пуск > Настройки > Система > Удаленный рабочий стол и включите Включить удаленный рабочий стол .
-
Запишите имя этого ПК под Как подключиться к этому ПК .Это понадобится вам позже.
-
-
Используйте удаленный рабочий стол для подключения к настроенному компьютеру:
-
На локальном ПК с Windows 10: В поле поиска на панели задач введите Подключение к удаленному рабочему столу , а затем выберите Подключение к удаленному рабочему столу . В «Подключение к удаленному рабочему столу» введите имя ПК, к которому вы хотите подключиться (из шага 1), а затем выберите Connect .
-
На вашем устройстве Windows, Android или iOS: Откройте приложение Remote Desktop (доступно бесплатно в Microsoft Store, Google Play и Mac App Store) и добавьте имя ПК, к которому вы хотите подключиться (из Шаг 1). Выберите имя удаленного ПК, которое вы добавили, а затем дождитесь завершения подключения.
-
Включить удаленный рабочий стол
.Страница не найдена
ДокументыМоя библиотека
раз-
-
- Моя библиотека
C # Приложение для удаленного рабочего стола с использованием RDP. Как сгенерировать сертификат?
Переполнение стека- Около
- Продукты
- Для команд
- Переполнение стека Общественные вопросы и ответы