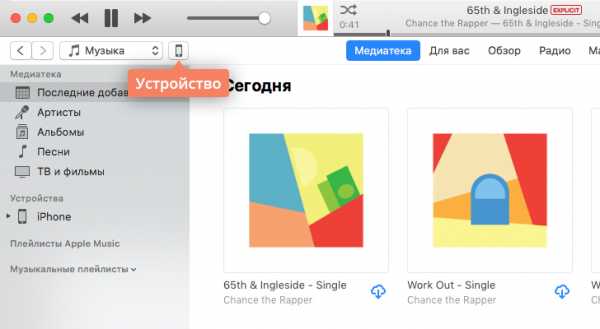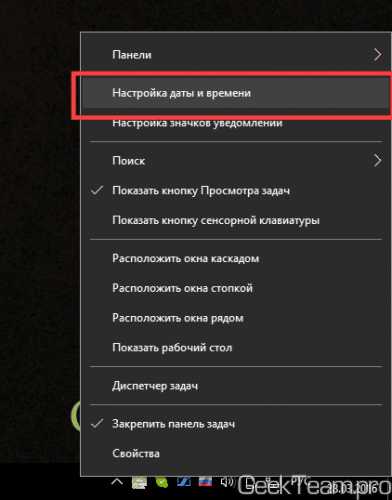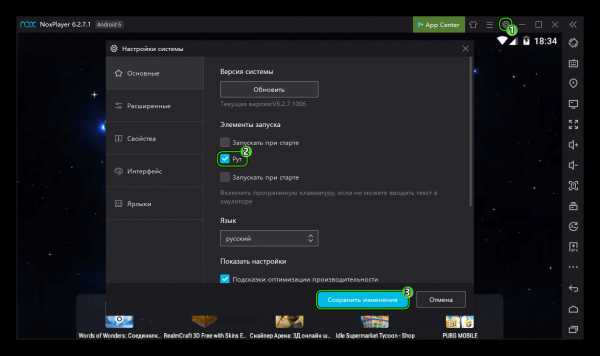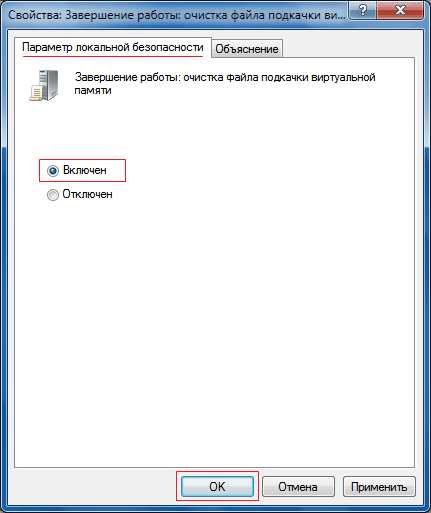Как запустить efi файл
Что это и как его открыть?
Если ваш файл EFI связан с аппаратным обеспечением на вашем компьютере, чтобы открыть файл вам может потребоваться обновить драйверы устройств, связанных с этим оборудованием.
Эта проблема обычно связана с типами мультимедийных файлов, которые зависят от успешного открытия аппаратного обеспечения внутри компьютера, например, звуковой карты или видеокарты. Например, если вы пытаетесь открыть аудиофайл, но не можете его открыть, вам может потребоваться обновить драйверы звуковой карты.
Совет: Если при попытке открыть файл EFI вы получаете сообщение об ошибке, связанной с .SYS file, проблема, вероятно, может быть связана с поврежденными или устаревшими драйверами устройств, которые необходимо обновить. Данный процесс можно облегчить посредством использования программного обеспечения для обновления драйверов, такого как DriverDoc.
Как открыть файл EFI? Расширение файла .EFI
Что такое файл EFI?
Файл с расширением EFI - это системный файл, используемый компьютерными системами и устройствами на базе архитектуры Intel, например AppleTV. Файл EFI содержит данные, выполненные между уровнями операционной системы и прошивки.
Использование файлов EFI
Системные файлы EFI используются во время загрузки системы, для установки обновлений прошивки и запуска программ предварительной загрузки. Файлы EFI позволяют системе передавать процессы предварительной загрузки в контролируемую среду. Иногда файлы EFI включаются в файлы обновления прошивки и загружаются в EFI во время процесса загрузки.
Спецификация EFI и UEFI
Стандарт EFI изначально был разработан Intel. Затем EFI был обновлен и стал известен как стандарт UEFI (Unified Extensible Firmware Interface), который должен заменить устаревший интерфейс встроенного программного обеспечения Basic Input / Output System (BIOS).
Программы, которые поддерживают EFI расширение файла
Следующий список содержит программы, сгруппированные по 3 операционным системам, которые поддерживают EFI файлы. EFI файлы можно встретить на всех системных платформах, включая мобильные, но нет гарантии, что каждый из них будет должным образом поддерживать такие файлы.
Updated: 02/10/2020
Как открыть файл EFI?
Проблемы с доступом к EFI могут быть вызваны разными причинами. Что важно, все распространенные проблемы, связанные с файлами с расширением EFI, могут решать сами пользователи. Процесс быстрый и не требует участия ИТ-специалиста. Приведенный ниже список проведет вас через процесс решения возникшей проблемы.
Шаг 1. Получить EFI Developer Kit
Основная и наиболее частая причина, препятствующая открытию пользователями файлов EFI, заключается в том, что в системе пользователя не установлена программа, которая может обрабатывать файлы EFI. Решение этой проблемы очень простое. Загрузите EFI Developer Kit и установите его на свое устройство. В верхней части страницы находится список всех программ, сгруппированных по поддерживаемым операционным системам. Самый безопасный способ загрузки EFI Developer Kit установлен - для этого зайдите на сайт разработчика () и загрузите программное обеспечение, используя предоставленные ссылки.
Шаг 2. Убедитесь, что у вас установлена последняя версия EFI Developer Kit
Вы по-прежнему не можете получить доступ к файлам EFI, хотя EFI Developer Kit установлен в вашей системе? Убедитесь, что программное обеспечение обновлено. Разработчики программного обеспечения могут реализовать поддержку более современных форматов файлов в обновленных версиях своих продуктов. Причиной того, что EFI Developer Kit не может обрабатывать файлы с EFI, может быть то, что программное обеспечение устарело. Самая последняя версия EFI Developer Kit обратно совместима и может работать с форматами файлов, поддерживаемыми более старыми версиями программного обеспечения.
Шаг 3. Свяжите файлы Extensible Firmware Interface Format с EFI Developer Kit
Если у вас установлена последняя версия EFI Developer Kit и проблема сохраняется, выберите ее в качестве программы по умолчанию, которая будет использоваться для управления EFI на вашем устройстве. Процесс связывания форматов файлов с приложением по умолчанию может отличаться в деталях в зависимости от платформы, но основная процедура очень похожа.
Процедура изменения программы по умолчанию в Windows
- Щелкните правой кнопкой мыши на файле EFI и выберите «Открыть с помощью опцией».
- Нажмите Выбрать другое приложение и затем выберите опцию Еще приложения
- Наконец, выберите Найти другое приложение на этом... , укажите папку, в которой установлен EFI Developer Kit, установите флажок Всегда использовать это приложение для открытия EFI файлы свой выбор, нажав кнопку ОК
Процедура изменения программы по умолчанию в Mac OS
- Нажав правую кнопку мыши на выбранном файле EFI, откройте меню файла и выберите Информация.
- Откройте раздел Открыть с помощью, щелкнув его название
- Выберите из списка соответствующую программу и подтвердите, нажав « Изменить для всех» .
- Если вы выполнили предыдущие шаги, должно появиться сообщение: Это изменение будет применено ко всем файлам с расширением EFI. Затем нажмите кнопку Вперед», чтобы завершить процесс.
Шаг 4. Убедитесь, что EFI не неисправен
Если проблема по-прежнему возникает после выполнения шагов 1-3, проверьте, является ли файл EFI действительным. Вероятно, файл поврежден и, следовательно, недоступен.
1. Проверьте EFI файл на наличие вирусов или вредоносных программ.
Если EFI действительно заражен, возможно, вредоносное ПО блокирует его открытие. Сканируйте файл EFI и ваш компьютер на наличие вредоносных программ или вирусов. Если файл EFI действительно заражен, следуйте инструкциям ниже.
2. Проверьте, не поврежден ли файл
Вы получили EFI файл от другого человека? Попросите его / ее отправить еще раз. В процессе копирования файла могут возникнуть ошибки, делающие файл неполным или поврежденным. Это может быть источником проблем с файлом. Это может произойти, если процесс загрузки файла с расширением EFI был прерван и данные файла повреждены. Загрузите файл снова из того же источника.
3. Проверьте, есть ли у вашей учетной записи административные права
Иногда для доступа к файлам пользователю необходимы права администратора. Войдите в систему, используя учетную запись администратора, и посмотрите, решит ли это проблему.
4. Убедитесь, что ваше устройство соответствует требованиям для возможности открытия EFI Developer Kit
Если система перегружена, она может не справиться с программой, которую вы используете для открытия файлов с расширением EFI. В этом случае закройте другие приложения.
5. Проверьте, есть ли у вас последние обновления операционной системы и драйверов
Современная система и драйверы не только делают ваш компьютер более безопасным, но также могут решить проблемы с файлом Extensible Firmware Interface Format. Возможно, что одно из доступных обновлений системы или драйверов может решить проблемы с файлами EFI, влияющими на более старые версии данного программного обеспечения.
Файл формата EFI - как и чем открыть системный файл .efi
Системный файл, использующийся компьютерными системами на основе Intel и такими компьютерными устройствами как AppleTV. Содержит данные системного уровня, которые выполняются между операционной системой и прошивкой. Используется для установки обновлений прошивки, начальной загрузки операционных систем и запуска предзагружаемых программ.
При помощи файлов EFI системы могут передавать предзагрузочный процесс контролируемому окружению. Например, файлы EFI иногда входят в состав обновлений прошивки и загружаются в системный сегмент EFI устройства в процессе загрузки. Здесь содержимое файла EFI запускает в безопасном режиме процедуры, необходимые для обновления устройства.
ПРИМЕЧАНИЕ: технические требования EFI, изначально разрабатываемые Intel, были обновлены до спецификации UEFI, которая расшифровывается как "Unified Extensible Firmware Interface". Стандарт UEFI управляется посредством UEFI Forum.
| Описание на русском | Расширенный файл прошивки (Intel) |
|---|---|
| Описание на английском | Extensible Firmware Interface File |
| Разработчик | UEFI Forum |
Расширение файла .efi представляет собой расширенный файл прошивки (Intel). Данный системный файл может быть открыт с помощью следующих программ и редакторов: EFI Developer Kit, Microsoft EFI Utilities.
Настройка UEFI-загрузчика. Самое краткое руководство в мире / Хабр
Как устроена загрузка современных ОС? Как при установке системы настроить загрузку посредством UEFI, не утонув в руководствах и ничего не сломав?
Я обещал "самое краткое руководство". Вот оно:
- Создаём на диске таблицу разделов GPT
- Создаём FAT32-раздел на пару сотен мегабайт
- Скачиваем из интернета любой UEFI-загрузчик
(нам нужен сам загрузчик, это один бинарный файл!) - Переименовываем и кладем этот файл на созданный раздел по адресу /EFI/Boot/bootx64.efi
- Создаём текстовый конфиг, кладем его там, где загрузчик ожидает его увидеть
(настройка и местоположение конфига зависят от конкретной реализации загрузчика, эта информация доступна в интернете) - После перезагрузки видим меню загрузчика
(Если на диске установлена Windows 8 или 10 — с большой вероятностью это руководство сокращается до пунктов 3 — 5.)
TL;DR не надо прописывать путь к загрузчику в новых загрузочных записях UEFI — надо файл загрузчика расположить по стандартному "пути по-умолчанию", где UEFI его найдет, и вместо загрузочного меню UEFI пользоваться меню загрузчика, которое гораздо проще и безопаснее настраивается
Как делать не надо
Есть, на самом-то деле, несколько способов настроить UEFI-загрузку. Я начну с описания других вариантов — чтобы было понятно, как (и почему) делать не надо. Если вы пришли за руководством — мотайте в самый низ.
Не надо лезть в NVRAM и трогать efivars
Наиболее "популярная" процедура установки загрузчика в систему такова: установщик ОС создаёт специальный раздел, на нём — структуру каталогов и размещает файлы загрузчика. После этого он с помощью особой утилиты (efibootmgr в linux, bcdedit в windows) взаимодействует с прошивкой UEFI-чипа, добавляя в неё загрузочную запись. В этой записи указывается путь к файлу загрузчика (начиная от корня файловой системы) и при необходимости — параметры. После этого в загрузочном меню компьютера появляется опция загрузки ОС. Для linux существует возможность вообще обойтись без загрузчика. В загрузочной записи указывается путь сразу к ядру вместе со всеми параметрами. Ядро должно быть скомпилировано с опцией EFISTUB (что давно является стандартом для большинства дистрибутивов), в этом случае оно содержит в себе заголовок "исполняемого файла EFI", позволяющий прошивке его запускать без внешнего загрузчика.
При старте системы, когда пользователь выбирает нужную ему загрузочную запись, прошивка UEFI сперва ищет на прописанном в этой записи диске особый EFI-раздел, обращается к файловой системе на этом разделе (обязательно FAT или FAT32), и запускает загрузчик. Загрузчик считывает из файла настроек свой конфиг, и либо грузит ОС, либо предоставляет загрузочное меню. Ничего не замечаете? Да, у нас два загрузочных меню — одно на уровне прошивки чипа UEFI, другое — на уровне загрузчика. В реальности о существовании второго пользователи могут даже не догадываться — если в меню всего один пункт, загрузчик Windows начинает его грузить без лишних вопросов. Увидеть экран с этим меню можно, если поставить вторую копию Windows или просто криво её переустановить.
Обычно для управления загрузочными записями руководства в интернете предлагают взаимодействовать с прошивкой UEFI. Есть аж пять основных вариантов, как это можно сделать: efibootmgr под linux, bcdedit в windows, какая-то софтина на "Маках", команда bcfg утилиты uefi shell (запускается из-под UEFI, "на голом железе" и без ОС, поскольку скомпилирована в том самом особом формате) и для особо качественных прошивок — графическими средствами UEFI (говоря популярным языком, "в настройках BIOS").
За всеми вышенаписанными "многобуков" вы могли легко упустить такую мысль: пользователь, чтобы изменить настройки программной части (например, добавить параметр запуска ОС), вынужден перезаписывать flash-память микросхемы на плате. Есть ли тут подводные камни? О да! Windows иногда способна сделать из ноутбука кирпич, linux тоже, причём разными способами. Качество прошивок часто оставляет желать лучшего — стандарты UEFI либо реализованы криво, либо не реализованы вообще. По логике, прошивка обязана переживать полное удаление всех переменных efivars без последствий, не хранить в них критичных для себя данных и самостоятельно восстанавливать значения по-умолчанию — просто потому что пользователь имеет к ним доступ, и вероятность их полного удаления далека от нуля. Я лично в процессе экспериментов неоднократно (к счастью, обратимо) "кирпичил" свой Lenovo — из загрузочного меню исчезали все пункты, включая опцию "зайти в настройки".
Работа с загрузочными записями UEFI — тоже не сахар. К примеру, утилита efibootmgr не имеет опции "редактировать существующую запись". Если ты хочешь немного изменить параметр ядра — ты удаляешь запись целиком и добавляешь её снова, уже измененную. При этом строка содержит в себе двойные и одинарные кавычки, а также прямые и обратные слеши в не особо очевидном порядке. Когда я наконец заставил эту магию работать — я сохранил её в виде bash-скриптов, которые до сих пор валяются у меня в корневой ФС:
efibootmgr -c -L "Archlinux (debug)" -l '\EFI\archlinux\vmlinuz-linux' -u "root=/dev/mapper/vg1-lvroot rw initrd=\EFI\archlinux\initramfs-linux.img systemd.log_level=debug systemd.log_target=kmsg log_buf_len=1M enforcing=0"Не надо использовать GRUB
Это чёртов мастодонт, 90% функциональности которого предназначено для дисков с MBR. Для настройки необходимо отредактировать ряд файлов, после чего выполнить команду генерации конфига. На выходе получается огромная малопонятная нормальному человеку простыня. В составе — гора исполняемых файлов. Ставится командой, которую просто так из головы не возьмешь — надо обязательно лезть в документацию
grub-install --target=x86_64-efi --efi-directory=esp_mount --bootloader-id=grubДля сравнения — самый простенький UEFI-bootloader, который есть в составе пакета systemd, ставится командой
bootctl install --path=/bootЭта команда делает ровно две вещи: копирует исполняемый файл загрузчика на EFI-раздел и добавляет свою загрузочную запись в прошивку. А конфиг для неё занимает ровно СЕМЬ строчек.
"Самое краткое руководство" — чуть более подробно
Загрузочное меню надо реализовывать на уровне загрузчика — править текстовые конфиги гораздо проще и безопасней.
Загрузочная запись нам не нужна — дело в том, что при выставлении в настройках BIOS загрузки с диска прошивка UEFI сначала ищет на нём EFI-раздел, а затем пытается исполнить файл по строго фиксированному адресу на этом разделе: /EFI/Boot/BOOTX64.EFI
Что такое "EFI-раздел"? В теории, он должен иметь особый тип "EFI System" (ef00). На практике, годится первый раздел на GPT-диске, отформатированный в FAT32 и имеющий достаточно места, чтобы разместить загрузчик и вспомогательные файлы (если есть).
Пункт 3: "Скачиваем из интернета любой UEFI-загрузчик". Что это значит? Загрузчик — это просто исполняемый файл определенного формата, к которому в комплекте идет конфиг. К примеру, если у вас есть под рукой установленный пакет с systemd — файл загрузчика можно найти по адресу /usr/lib/systemd/boot/efi/systemd-bootx64.efi, переименовать его в bootx64.efi и скопировать в /EFI/Boot/ на EFI-разделе. Нет под рукой systemd? Скачайте архив с сайта Archlinux. Или с репозитария Ubuntu. Или Debian. Есть под рукой система с Windows? Возьмите виндовый загрузчик оттуда, тоже сгодится )) Если сумеете настроить, я честно говоря не пробовал.
Пункт 4: "Настроить конфиг". Как и обычная программа, когда загрузчик запускается — он ожидает найти по определенным путям файлы конфигурации. Обычно эту информацию легко найти в интернете. Для загрузчика systemd-boot нам необходимо в корне EFI-раздела создать каталог "loader", а в нём файл "loader.conf" с тремя строчками (привожу свои):
default archlinux timeout 10 editor 1Параметр editor отвечает за возможность отредактировать пункт загрузочного меню перед запуском.
Рядом с loader.conf необходимо создать каталог entries — один файл в нём будет отвечать за одну загрузочную запись в boot-меню. У меня там один файл arch.conf с таким содержанием:
title Arch Linux linux /efi/archlinux/vmlinuz-linux initrd /efi/archlinux/initramfs-linux.img options root=/dev/mapper/vg1-lvroot rw initrd=\EFI\archlinux\intel-ucode.imgЯ не упомянул, но довольно очевидно — ядро и initramfs должны лежать в одной файловой системе с загрузчиком, то есть на EFI-разделе. Пути к ним в конфигах отсчитываются от корня этой ФС.
Другие загрузчики
systemd-boot очень простой и предоставляет спартанского вида чёрно-белое меню. Есть варианты красивей, если душа просит красоты.
rEFind — очень красивый загрузчик. Скачать можно тут в виде deb-пакета. Использую на своём ноуте. Умеет создавать загрузочное меню автоматически, без конфига — просто сканируя файлы.
Clover. Позволяет выставлять нативное разрешение экрана, имеет поддержку мыши на экране загрузки, разные темы оформления. Дефолтная тема ужасна, конфиг в виде xml нечитаем, настроить не смог.
Различные неочевидные последствия
Вы можете легко попробовать эту схему в работе. Берёте USB-флешку, форматируете в таблицу разделов GPT, создаете FAT-раздел и копируете туда загрузчик. Комп сможет с неё стартовать.
Если просто скопировать на такую флешку boot-раздел установленного linux — система будет спокойно загружаться с флешки, не видя разницы.
Простой способ просмотреть содержимое EFI, Microsoft Reserved Partition и любых других скрытых разделов
При установке Windows создаётся как минимум 4 раздела:
- EFI
- Microsoft Reserved Partition
- Раздел для восстановления
- Основной раздел с данными (он становится диском C:)
Кроме Основного раздела, все остальные не имеют буквы и являются скрытыми. С помощью графического интерфейса невозможно назначить им букву и просмотреть содержимое (но назначить букву можно с помощью консольной утилиты diskpart).
Данная инструкция покажет, как вы можете просмотреть содержимое любого скрытого раздела и скопировать с них любые файлы.
Начните с установки программы 7-Zip, как это сделать подробно описано в статье «Бесплатная альтернатива WinRAR».
Откройте 7-Zip, для этого в общесистемный поиск введите «7-Zip» и запустите программу.
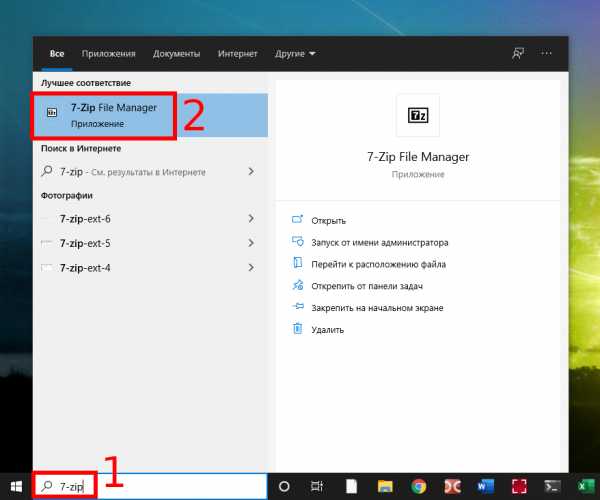
Теперь с помощью иконки «Вверх» перейдите в самый верх иерархии файловой системы, пока не увидите символ «\\.».
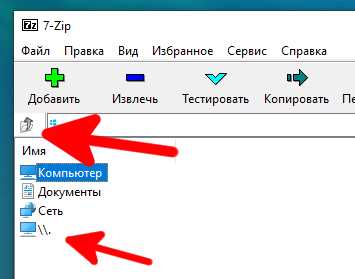
Кликните на «\\.» и вы попадёте в список физических дисков.
Чтобы понять, какой из дисков вам нужен, ориентируйтесь по их размеру или просто перейдите в каждый из них, чтобы найти нужный диск.
Диск с операционной системой Windows обычно имеет следующие разделы:
- 0.Basic data partition.img
- 1.EFI system partition.img
- 2.Microsoft reserved partition.img
- 3.Basic data partition.img
Если вы хотите просмотреть содержимое Recovery раздела, то перейдите в 0.Basic data partition.img.
Можно просматривать содержимое даже некоторых файлов, которые являются контейнерами для других папок и файлов.
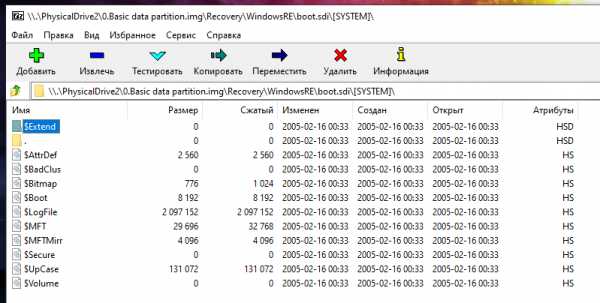
Чтобы узнать, что находится в разделе UEFI, перейдите в «1.EFI system partition.img\».
Раздел «2.Microsoft reserved partition» не удаётся открыть с помощью 7-Zip, скорее всего дело в неподдерживаемой файловой системе, либо раздел зашифрован.
Откройте том «3.Basic data partition.img» чтобы увидеть полное содержимое корня диска C:, будут показаны даже скрытые папки и файлы.
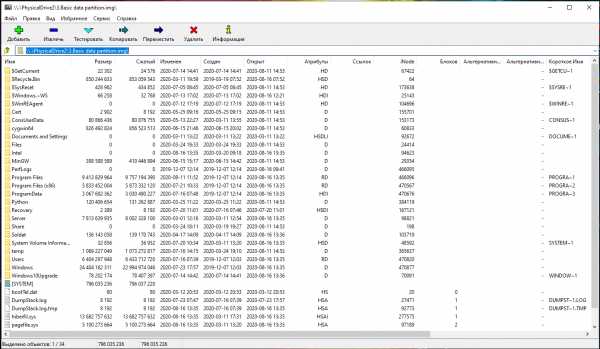
Итак, теперь вы знаете очень простой способ, как извлечь и просмотреть файлы с томов Recovery и UEFI.
Связанная статья: Что такое UEFI и чем он отличается от BIOS?
Связанные статьи:
Файл EFI - Как открыть файл .efi? [Шаг-за-шагом]
В таблице ниже предоставляет полезную информацию о расширение файла .efi. Он отвечает на вопросы такие, как:
- Что такое файл .efi?
- Какое программное обеспечение мне нужно открыть файл .efi?
- Как файл .efi быть открыты, отредактированы или напечатано?
- Как конвертировать .efi файлов в другой формат?
Мы надеемся, что вы найдете на этой странице полезный и ценный ресурс!
1 расширений и 0 псевдонимы, найденных в базе данных
✅ Extensible Firmware Interface
Описание (на английском языке):
EFI file is an Extensible Firmware Interface. The Unified Extensible Firmware Interface (UEFI) is a specification that defines a software interface between an operating system and platform firmware. UEFI is meant to replace the Basic Input/Output System (BIOS) firmware interface.
Применение: -
MIME-тип: application/octet-stream
Магическое число: -
Магическое число: -
Образец: -
EFI псевдонимы:
-
EFI cсылки по теме:
EFI связанные расширения:
Другие типы файлов могут также использовать расширение файла .efi.
🚫 Расширение файла .efi часто дается неправильно!
По данным Поиск на нашем сайте эти опечатки были наиболее распространенными в прошлом году:
dfi, ebi, eci, edi, ef, efk, efl, efo, efu, egi, ei, eif, eri, eti, evi
Это возможно, что расширение имени файла указано неправильно?
Мы нашли следующие аналогичные расширений файлов в нашей базе данных:
TI bqEASY Data Flash Image
SoundStage Sound File Info
The Bat! Encrypted Message Index
Neuro-Expert Desired Evidences Data
🔴 Не удается открыть файл .efi?
Если дважды щелкнуть файл, чтобы открыть его, Windows проверяет расширение имени файла. Если Windows распознает расширение имени файла, файл открывается в программе, которая связана с этим расширением имени файла. Когда Windows не распознает расширение имени файла, появляется следующее сообщение:
Windows не удается открыть этот файл:
пример.efi
Чтобы открыть этот файл, Windows необходимо знать, какую программу вы хотите использовать для его открытия...
Если вы не знаете как настроить сопоставления файлов .efi, проверьте FAQ.
🔴 Можно ли изменить расширение файлов?
Изменение имени файла расширение файла не является хорошей идеей. Когда вы меняете расширение файла, вы изменить способ программы на вашем компьютере чтения файла. Проблема заключается в том, что изменение расширения файла не изменяет формат файла.
Если у вас есть полезная информация о расширение файла .efi, напишите нам!
Запрошенная страница не найдена!
EasyUEFI - Запрошенная страница не найдена!
РЕКОМЕНДАЦИИ ПО ГОРЯЧИМ ПРОДУКТАМ Более 10 000 000 замечательных пользователей
-
Hasleo WinToUSB
БЕСПЛАТНО и мощное программное обеспечение Windows To Go Creator, которое позволяет вам установить или клонировать Windows на USB-накопитель в качестве портативного Windows, и вы можете использовать его для создания установочного USB-накопителя Windows.
УЧИТЬ БОЛЬШЕ -
Hasleo Disk Clone
Совершенно бесплатно Программное обеспечение для миграции Windows и клонирования дисков / разделов, которое может помочь вам перенести Windows на другой диск, клонировать один диск на другой или клонировать один раздел в другое место.
УЧИТЬ БОЛЬШЕ -
Hasleo BitLocker Anywhere
Лучшее решение BitLocker для Windows, Linux и Mac OS позволяет шифровать том с помощью BitLocker, расшифровывать, монтировать, читать и записывать зашифрованный том BitLocker в операционных системах.
УЧИТЬ БОЛЬШЕ -
Hasleo WinToHDD
БЕСПЛАТНО и универсальный инструмент развертывания Windows, который позволяет установить, переустановить Windows без использования компакт-диска, DVD или USB-накопителя или клонировать текущую установку Windows на другой диск.
УЧИТЬ БОЛЬШЕ
- Гарантия возврата денег 30 дней
- Защищенные транзакции
- Нам доверяют миллионы
- Бесплатная техническая поддержка
uefi - Как прочитать файл раздела EFI с помощью gnu-efi
Переполнение стека- Около
- Продукты
- Для команд
- Переполнение стека Общественные вопросы и ответы
- Переполнение стека для команд Где разработчики и технологи делятся частными знаниями с коллегами
- Вакансии Программирование и связанные с ним технические возможности карьерного роста
- Талант Нанимайте технических специалистов и создавайте свой бренд работодателя
- Реклама Обратитесь к разработчикам и технологам со всего мира
- О компании
Загрузка…
Загрузка в режим UEFI или устаревший режим BIOS
- 3 минуты на чтение
В этой статье
Выберите режимы UEFI или устаревшего BIOS при загрузке в Windows PE (WinPE) или в программе установки Windows. После установки Windows, если вам нужно переключить режимы прошивки, вы можете использовать инструмент MBR2GPT.
Как правило, устанавливайте Windows в более новом режиме UEFI, поскольку он включает больше функций безопасности, чем устаревший режим BIOS.Если вы загружаетесь из сети, которая поддерживает только BIOS, вам необходимо загрузиться в устаревшем режиме BIOS.
После установки Windows устройство автоматически загружается в том же режиме, в котором оно было установлено.
Для загрузки в UEFI или BIOS:
-
Откройте меню прошивки. Вы можете использовать любой из этих методов:
-
Загрузите компьютер и нажмите клавишу производителя, чтобы открыть меню. Используемые общие клавиши: Esc, Delete, F1, F2, F10, F11 или F12 .На планшетах общие кнопки: Увеличение громкости или уменьшение громкости (найдите более общие клавиши и кнопки). Во время запуска часто появляется экран с упоминанием ключа. Если его нет или экран проходит слишком быстро, чтобы его увидеть, посетите сайт производителя.
-
Или, если Windows уже установлена, на экране входа в систему или в меню «Пуск» выберите Power ()> , удерживая Shift , выбрав Restart . Выберите Устранение неполадок> Дополнительные параметры> Параметры прошивки UEFI .
-
-
Из меню микропрограмм загрузитесь на диск или по сети в режиме UEFI или BIOS:
В меню загрузочного устройства выберите команду, которая определяет как режим прошивки, так и устройство. Например, выберите UEFI: USB-накопитель или BIOS: Сеть / LAN .
Вы можете увидеть отдельные команды для одного и того же устройства. Например, вы можете увидеть UEFI USB Drive и BIOS USB Drive . Каждая команда использует одно и то же устройство и носитель, но загружает компьютер в другом режиме прошивки.
Некоторые устройства поддерживают только один режим (UEFI или BIOS). Другие устройства позволят вам загрузиться в режиме BIOS, только вручную отключив функции безопасности UEFI. Чтобы отключить функции безопасности, перейдите в Security> Secure Boot и отключите эту функцию.
Примечание
Некоторые старые ПК (Windows 7 или более ранние версии) поддерживают UEFI, но требуют перехода к загрузочному файлу. В меню микропрограмм найдите параметр: «Загрузить из файла», затем перейдите в папку \ EFI \ BOOT \ BOOTX64.EFI на Windows PE или установочном носителе Windows.
Режимы UEFI и BIOS в WinPE
Определить, загружается ли WinPE в режим BIOS или UEFI
Запросите реестр, чтобы определить, в каком режиме находится устройство. Это можно сделать из командной строки:
reg запрос HKLM \ System \ CurrentControlSet \ Control / v PEFirmwareType | Код возврата | Режим прошивки |
|---|---|
| 0x1 | BIOS |
| 0x2 | UEFI |
Использовать в скрипте:
wpeutil UpdateBootInfo for / f "tokens = 2 * delims =" %% A in ('reg query HKLM \ System \ CurrentControlSet \ Control / v PEFirmwareType') DO SET Firmware = %% B :: Примечание: разделители - это табуляция, за которой следует пробел.if% Firmware% == 0x1 echo ПК загружается в режиме BIOS. if% Firmware% == 0x2 echo ПК загружается в режиме UEFI. Обратите внимание, что между разделителями = и "%% A - это табуляция, за которой следует пробел.
Убедитесь, что вы загружаетесь в правильный режим каждый раз
Вот несколько способов убедиться, что вы загружаетесь в правильный режим прошивки каждый раз при запуске компьютера.
Используйте предварительно отформатированные жесткие диски и используйте метод, который не форматирует диск автоматически.
Если вы хотите убедиться, что ваш диск загружается в определенном режиме, используйте диски, которые вы предварительно отформатировали в формате файла GPT для режима UEFI или в формате файла MBR для режима BIOS. При запуске установки, если компьютер загружается в неправильном режиме, установка Windows завершится ошибкой. Чтобы исправить это, перезагрузите компьютер в правильном режиме прошивки.
Удалить файлы загрузки UEFI или BIOS
Если вы хотите, чтобы компьютер загружался только в определенном режиме, вы можете удалить файлы, которые Windows PE или программа установки Windows используют для загрузки в режиме UEFI или BIOS.Удалите следующие файлы, в зависимости от режима, в который вы хотите загрузиться.
Загружается только в режиме UEFI
Удалите файл bootmgr из корня Windows PE или установочного носителя Windows. Это предотвращает запуск устройства в режиме BIOS.
Загружается только в режиме BIOS
Удалите папку efi из корня Windows PE или установочного носителя Windows. Это предотвращает запуск устройства в режиме UEFI.
WinPE: Создание загрузочного USB-накопителя
.Редактирование параметров загрузки в EFI - драйверы Windows
- 2 минуты на чтение
В этой статье
Чтобы изменить параметры загрузки на компьютерах с EFI NVRAM, работающих под управлением Windows Server 2003 или более ранних версий Windows на базе NT, используйте Bootcfg (bootcfg.exe), инструмент, работающий в Windows, или Nvrboot (nvrboot.efi), инструмент который работает в среде EFI.Оба инструмента включены в 64-разрядную версию Windows XP и 64-разрядную версию Windows Server 2003.
Вы также можете просмотреть и изменить некоторые параметры загрузки в Панели управления в разделе Система. В диалоговом окне «Свойства системы» на вкладке «Дополнительно» выберите «Параметры» в разделе «Запуск и восстановление ». Поскольку эта функциональность ограничена, в этом разделе она не обсуждается. Для получения информации о диалоговом окне «Запуск и восстановление » см. Центр справки и поддержки.
Bootcfg
Bootcfg (bootcfg.exe) - это инструмент командной строки, который редактирует параметры загрузки на локальном или удаленном компьютере. Используя те же команды и процедуры Bootcfg, вы можете редактировать файл Boot.ini или параметры загрузки в EFI NVRAM. Bootcfg включен в каталог% Systemroot% \ System32 в Windows XP и Windows Server 2003. (Отображение Bootcfg немного отличается в системах, которые хранят параметры загрузки в EFI NVRAM, но команды такие же.)
Bootcfg можно использовать для добавления, удаления и изменения значений всех допустимых параметров загрузки; однако вы не можете установить неопределенное значение времени ожидания.Вы также можете использовать команды Bootcfg в сценарии или пакетном файле, чтобы установить параметры загрузки или сбросить их после замены или обновления операционной системы.
В системах, которые хранят параметры загрузки в EFI NVRAM, Bootcfg также может отображать таблицу загрузочных разделов, добавлять загрузочные записи для зеркальных дисков и обновлять GUID для системного раздела.
Чтобы использовать Bootcfg, вы должны быть членом группы администраторов на компьютере. Подробные инструкции по использованию Bootcfg см. В центре справки и поддержки.
Nvrboot
Nvrboot (nvrboot.efi) - это редактор загрузочных записей на основе EFI, включенный в 64-разрядную версию Windows XP и 64-разрядную версию Windows Server 2003. Nvrboot работает в среде EFI. Вы не можете запустить Nvrboot во время работы операционной системы.
Nvrboot редактирует только загрузочные записи. Вы не можете использовать его для отображения или изменения значения времени ожидания для меню загрузки, хотя вы можете использовать команду push ( nvrboot p ), чтобы изменить загрузочную запись по умолчанию.
Nvrboot также включает команды для экспорта резервных копий загрузочных записей и импорта резервных копий загрузочных записей в NVRAM. Эта процедура обсуждается в разделе «Резервное копирование параметров загрузки в EFI».
Nvrboot отображает параметры загрузки в удобном для пользователя формате. Например, он отображает путь к файлу операционной системы и путь к файлу загрузчика как GUID раздела, за которым следует путь к каталогу Windows.
Следующая процедура объясняет, как запустить Nvrboot из оболочки EFI, инструмента, поставляемого со многими системами на базе Itanium.Поскольку инструменты оболочки EFI различаются у разных производителей, описание в этом разделе может неточно описывать интерфейс оболочки EFI на конкретном компьютере.
Для запуска Nvrboot
-
Перезагрузите компьютер.
-
В меню boot выберите EFI Shell .
-
В командной строке введите букву диска или номер файловой системы системного раздела, например C: или FS n, где n - номер файловой системы системного раздела.
-
Введите cd msutil , чтобы перейти в каталог Msutil, где находится nvrboot.efi.
-
Чтобы запустить Nvrboot, введите nvrboot .
Чтобы найти инструкции для Nvrboot, введите h .
.Техническое примечаниео том, как запустить LSI StorCli из оболочки EFI с помощью KVM
Введение
В этом документе описывается процедура запуска LSI StorCli из оболочки EFI с использованием KVM (флэш-накопитель не требуется).
Предварительные требования
Требования
Cisco рекомендует знать следующие темы:
- Использование оболочки EFI на сервере Cisco UCS
-
Используя инструмент StorCli и его командный синтаксис, см. Справочное руководство по командам ниже.
https://docs.broadcom.com/docs/12352476
- Оболочка EFI должна быть включена для загрузки.
Используемые компоненты
Информация в этом документе основана на следующих версиях программного и аппаратного обеспечения:
- Сервер серии UCS C с RAID-контроллером на базе LSI PCIe.
- Драйвер / инструмент StorCli EFI
Загрузить инструмент Storcli: https://www.broadcom.com/support/download-search
Информация в этом документе была создана на устройствах в определенной лабораторной среде.Все устройства, используемые в этом документе, были запущены с очищенной (по умолчанию) конфигурацией. Если ваша сеть работает, убедитесь, что вы понимаете потенциальное влияние любой команды.
Настроить
Шаг 1. Загрузите Storcli из Management Softwares and Tools (ссылка), извлеките папку и перейдите в папку EFI. Получите файл Storcli с расширением .EFI , как показано на изображении:
Шаг 2. Создайте новую папку с любым именем, здесь она создается с именем EFI и storcli.efi копируется в эту папку.
Запустите KVM сервера и, как показано на изображении, перейдите к опции создания образа виртуального носителя.
Найдите и укажите исходную папку во всплывающем окне Создать изображение из папки . Выбранная здесь исходная папка - это созданная ранее папка EFI, содержащая файл storcli.efi .
Также просмотрите путь назначения для файла IMG. Как показано на изображении, щелкните F inish , чтобы создать файл IMG.
Шаг 3. Просмотрите файл и смонтируйте его как съемный носитель, не устанавливая флажок Только для чтения . Причина в том, что вам необходимо записывать файлы журнала также в файл IMG.
Шаг 4. Загрузите сервер в Встроенная оболочка EFI
Шаг 5. После загрузки в оболочку используйте команду map –r для обновления сопоставлений файловой системы (может не понадобиться, если съемное устройство подключено перед загрузкой сервера).
Оболочка> map -r
Введите одну из доступных файловых систем fs x, например fs0 или fs1, а затем нажмите Enter. Приглашение изменится на fsx>, где x - номер выбранной файловой системы.
Оболочка> fs0:
fs0: \> dir
Шаг 6. Измените каталог, чтобы перейти в папку EFI.
fs0: \> компакт-диск EFI
fs0: \ EFI> ls
Теперь вы можете запускать команды Storcli.
Важно помнить:
- Клавиши PgUp и PgDn для прокрутки вверх и вниз в оболочке EFI.
- page = n (n - количество строк, которые вы хотите отобразить на экране в качестве вывода, например page = 10)
- Используйте обычную команду добавления для записи вывода в файл (по умолчанию, если полный путь не определен, файлы записываются в текущий рабочий каталог смонтированной файловой системы).
- Прямой вывод в файл: > . Например, storcli.efi / c0 показать журнал терминов> term log.txt
- Добавить вывод в существующий файл, используйте >> . Например, storcli.efi / c0 показать журнал терминов >> термин log.txt
Эти изображения показывают примеры сохранения вывода в файл в той же папке, что и storcli; После устранения неполадок вы можете извлечь / смонтировать файл EFI.IMG , чтобы собрать журналы.
Изучите файл IMG, чтобы получить журналы.
Несколько важных команд для запуска при сборе журналов:
- storcli / c0 показать все> adpinfo.txt
- storcli / c0 показать файл событий> Events.txt
- storcli / c0 / eall show phyerrorCounters> Phy.txt
- storcli / c0 показать termlog> Termlog.txt
- storcli / c0 / eall / sall показать все> PD.txt
- storcli / c0 / vall показать все> VD.txt
- storcli / c0 / cv показать все> BBU.txt
Проверить
В настоящее время для этой конфигурации нет процедуры проверки.
Устранение неполадок
В настоящее время для этой конфигурации нет специальной информации по поиску и устранению неисправностей.
.Исправление внутренней оболочки UEFI в macOS Mojave на VirtualBox
- Дом
- Новости
- Android
- iOS (Apple)
- Windows (Microsoft)
- Окна
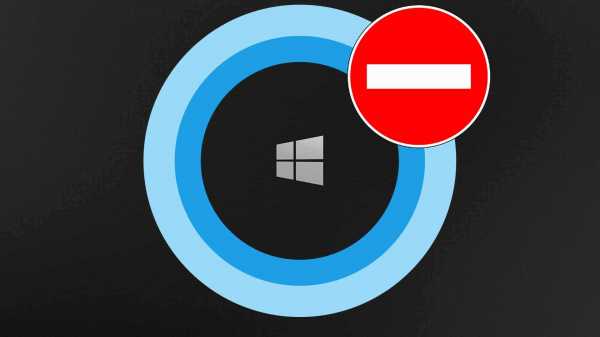 Как ПОСТОЯННО отключить Кортану в Windows 10
Как ПОСТОЯННО отключить Кортану в Windows 10  Как очистить весь кеш в Windows 10 (2020)
Как очистить весь кеш в Windows 10 (2020) 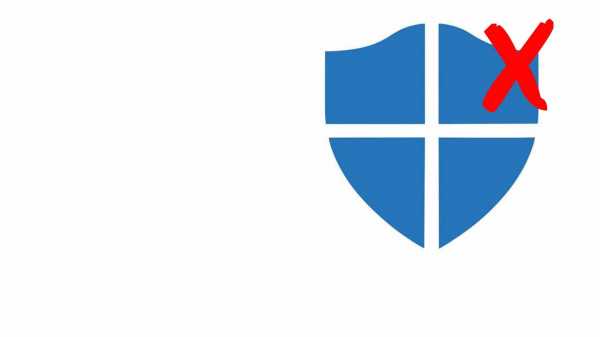 Отключить Защитник Windows навсегда
Отключить Защитник Windows навсегда