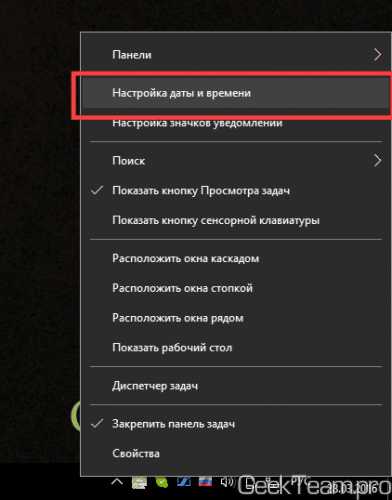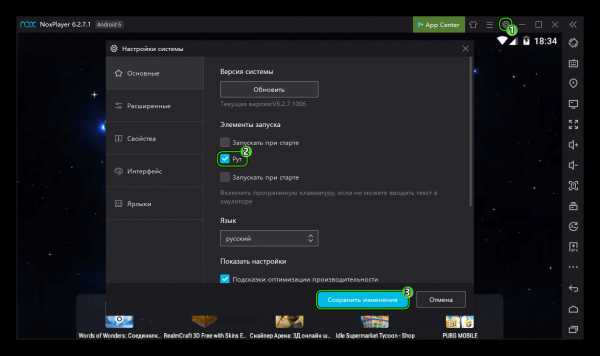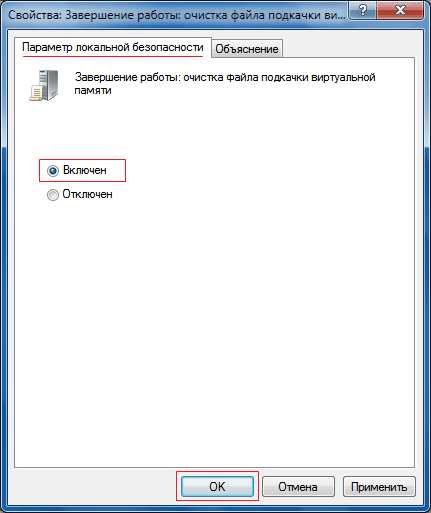Как на iphone закачивать файлы с компьютера
Как передать файлы с компьютера на iPhone и iPad
Несколько различных способов.
iPhone и iPad — мультимедийные устройства, с помощью которых можно слушать музыку, смотреть фильмы, читать книги и выполнять еще целую уйму различных задач. Но у пользователя недавно купившего iPhone или iPad встает резонный вопрос — как же скинуть все эти файлы на устройство? В этой статье мы рассмотрим процесс загрузки на iPhone и iPad различных видов мультимедийных (и не только) файлов.
Скинуть на iPhone и iPad можно любой файл, без исключения, но открыть получится, к сожалению, не всякий. Начнем с самых простых манипуляций — научимся сбрасывать фильмы, музыку, книги и фото с помощью iTunes.
Как передать музыку с компьютера на iPhone и iPad при помощи iTunes
Шаг 1. Откройте iTunes. В случае если он не установлен, загрузите последнюю версию с официального сайта.
Шаг 2. Подключите iPhone или iPad к компьютеру с помощью USB-кабеля.
Шаг 3. Добавьте в iTunes музыку, которую вы хотите закачать на смартфон. Для этого нажмите «Файл» → «Добавить файл в медиатеку» для открытия определенной песни или «Файл» → «Добавить папку в медиатеку» для добавления папки с музыкой. iTunes поддерживает Drag’n’Drop, что позволяет просто переносить отдельные песни и папки с музыкой в окно программы для добавления.
Шаг 4. Дождитесь пока музыка определится в iTunes и выберите на панели иконку с изображением своего устройства.
Шаг 5. Перейдите в меню «Музыка» и выберите песни, которые вы хотите скинуть на iPhone или iPad. Вы также можете установить флажок на параметре «Всю медиатеку» для того чтобы синхронизировать всю музыку на устройство.
Шаг 6. Нажмите «Применить» в правом нижнем углу iTunes и дождитесь окончания синхронизации.
Для передачи фильмов на свой iPhone или iPad вы должны проделать ровно ту же операцию, что описана выше, но выбрав в Шаге 5 не «Музыка», а «Фильмы». Кстати, именно после нескольких таких операций пользователи не любившие iTunes за кажущуюся сложность, полностью меняют свое мнение об этом уникальном мультимедийном комбайне.
Как передать фотографии с компьютера на iPhone или iPad при помощи iTunes
Шаг 1. Откройте iTunes. Если утилита не установлена, загрузите последнюю версию с официального сайта Apple.
Шаг 2. Подключите свой iPhone или iPad к компьютеру при помощи USB-кабеля.
Шаг 3. Выберите появившееся устройство на верхней панели.
Шаг 4. Выберите меню «Фото».
Шаг 5. Нажмите на галочку возле надписи «Синхронизировать фотографии из».
Шаг 6. Справа от этой надписи расположена кнопка с надписью «Изображения». Нажмите на нее и выберите пункт «Выбрать папку»
Шаг 7. Укажите папку с фотографиями, которые вы хотите видеть на своем iPhone или iPad.
Шаг 8. Нажмите «Применить» в правом нижнем углу и дождитесь окончания синхронизации.
Как передать книги с компьютера на iPhone или iPad при помощи iTunes
С книгами дело обстоит немного иначе. Мы уже подробно описывали три различных приложения для чтения книг на iPhone и iPad, это iBooks, Bookmate и Айчиталка. Перейдите по соответствующим ссылкам чтобы получить подробную информацию о данном процессе.
Как использовать iPhone или iPad в качестве флешки
Шаг 1. Загрузите и установите последнюю версию iFunBox.
Шаг 2. Откройте программу и подключите iPhone или iPad к компьютеру. Для того чтобы iFunBox мог видеть ваше устройство на компьютере должен быть установлен iTunes.
Шаг 3. Устройство определится в программе и вы сможете скидывать совершенно любые файлы на него, используя iPhone или iPad как флешку.
Шаг 4. Скидывайте файлы, которые нужно «перенести» в папку «Общее хранилище».
Очень удобное решение, которое может выручить в самый ответственный момент. Например, флешки под рукой нет, но нужно скинуть важный файл «весом» в несколько гигабайт. Не по почте же такой отправлять. iPhone или iPad вкупе с iFunBox отлично справляется с данной задачей — файлы не повреждаются и скидываются в целости и сохранности.
Пользователям, которые сделали джейлбрейк своих устройств, повезло больше. Благодаря огромному выбору твиков из Cydia для работы с файловой системой, они могут распаковывать файлы, используя специальные менеджеры, загружать файлы прямиком из Safari и многое другое. Ярким примером такого твика является файловый менеджер iFile. С другими полезными твиками для iPhone, iPad и iPod touch с установленным джейлбрейком вы можете ознакомиться перейдя по этой ссылке.
Смотрите также:
Поделиться ссылкой
Поставьте 5 звезд внизу статьи, если нравится эта тема. Подписывайтесь на нас Telegram, ВКонтакте, Instagram, Facebook, Twitter, YouTube.
Загрузка...
Как перенести файлы на iPhone с компьютера
Пользователям iPhone часто приходится взаимодействовать на смартфоне с разными типами файлов, например, музыкой, текстовыми документами, снимками. Если информация загружена на компьютер, ее не составит труда перенести на яблочный смартфон.
Переносим файлы с компьютера на iPhone
Принцип переноса данных с компьютера на Айфон будет зависеть от типа информации.
Вариант 1: Перенос музыки
Чтобы прослушивать музыкальную коллекцию на смартфоне, необходимо перенести имеющиеся аудиофайлы с компьютера. Сделать это можно разными способами.
Подробнее: Как перенести музыку с компьютера на iPhone
Вариант 2: Перенос фотографий
Фото и картинки можно в любой момент перенести с компьютера на смартфон. При этом, как правило, пользователю не требуется обращаться к помощи программы iTunes, которая необходима для создания связи между компьютером и iPhone.
Подробнее: Как перенести фотографии с компьютера на iPhone
Вариант 3: Перенос видеозаписей
На Retina-экране крайне комфортно просматривать видеозаписи. Чтобы, например, посмотреть фильм без подключения к интернету, потребуется потратить немного времени на добавление файла. Примечательно, что с помощью специальных сервисов можно перенести видео с компьютера и без помощи программы iTunes – более подробно читайте в статье по ссылке ниже.
Подробнее: Как перенести видео с компьютера на iPhone
Вариант 4: Перенос документов
Текстовые документы, электронные таблицы, презентации и прочие типы данных также можно перенести на Apple-смартфон различными способами.
Способ 1: iTunes
Чтобы перенести файлы через Айтюнс, на iPhone должна быть установлена программа, поддерживающая переносимый формат файлов и обмен информацией. Например, бесплатное приложение Documents идеально подойдет в данном случае.
Скачать Documents
- Установите на Айфон Documents по ссылке выше. Запустите на компьютере iTunes и подключите смартфон с помощью USB-кабеля или Wi-Fi-синхронизации. В левом верхнем углу Айтюнс кликните по иконке мобильного гаджета.
- В левой части окна перейдите во вкладке «Общие файлы». Правее выберите Documents.
- Справа, в графу «Документы Documents», перетащите информацию.
- Информация будет перенесена, а изменения тут же сохранены.
- Сам же файл будет доступен на смартфоне.
Способ 2: iCloud
Перенести информацию можно и через облачный сервис iCloud и стандартное приложение Файлы.
- Перейдите на компьютере на сайт сервиса iCloud. Вам потребуется авторизоваться в своем аккаунте Apple ID.
- Откройте раздел «iCloud Drive».
- В верхней части окна выберите кнопку «Загрузить в». В открывшемся проводнике выберите файл.
- Начнется загрузка файлов, длительность которой будет зависеть от размера информации и скорости вашего интернет-соединения.
- По окончании документы будут доступны на iPhone в стандартном приложении Файлы.
Способ 3: Облачное хранилище
Помимо iCloud, существует масса альтернативных облачных сервисов: Google Диск, Яндекс.Диск, OneDrive и другие. Рассмотрим процесс переноса информации на iPhone через сервис Dropbox.
- Для быстрого обмена информацией между компьютером и смартфоном на обоих устройствах должна быть установлена программа Dropbox.
Скачать Dropbox на iPhone
- Откройте на компьютере папку «Dropbox» и перенесите в нее данные.
- Начнется процесс синхронизации, о чем будет говорить небольшая иконка синего цвета, размещенная в левом нижнем углу файла. Как только перенос в облако будет окончен, вы увидите пиктограмму с галочкой.
- Теперь можно запускать Дропбокс на Айфоне. Как только будет выполнена синхронизация, вы увидите свой файл. Подобным образом осуществляется работа и с другими облачными сервисами.
Используйте рекомендации, приведенные в статье, чтобы легко и быстро переносить разные типы информации на свой iPhone.
Мы рады, что смогли помочь Вам в решении проблемы.Опишите, что у вас не получилось. Наши специалисты постараются ответить максимально быстро.
Помогла ли вам эта статья?
ДА НЕТПеренос файлов между ПК и устройствами при помощи iTunes
Подключите устройство к компьютеру.
Для подключения устройства можно использовать кабель USB или USB-C, а также подключение к сети Wi-Fi. Для включения синхронизации по сети Wi-Fi см. Синхронизация контента iTunes на ПК с другими устройствами по сети Wi-Fi.
В приложении iTunes на ПК нажмите кнопку устройства в левой верхней части окна iTunes.
Нажмите «Общие файлы».
В списке слева выберите приложение на устройстве, которое Вы хотите использовать при переносе файлов.
Чтобы узнать, поддерживает ли то или иное приложение общий доступ к файлам, ознакомьтесь с документацией приложения.
Выполните одно из следующих действий.
Перенос файла с компьютера на устройство. Нажмите «Добавить», выберите файл, который требуется перенести, затем нажмите «Добавить».
Перенос файла с устройства на компьютер. В списке справа выберите файл, который требуется перенести, нажмите «Сохранить в», выберите папку, куда требуется сохранить файл, затем нажмите «Сохранить в».
Выбранный файл будет перенесен на устройство или сохранен в указанной Вами папке на компьютере.
На устройстве файл можно открыть, используя приложение, которое Вы указали в шаге 4.
Как закачать файлы в iPhone с ноутбука
Владельцы iPhone, не имевшие прежде опыта использования мобильной техники Apple, не знают как передавать файлы. Попробуем рассмотреть все способы закачать музыку, фильмы и другие документы на телефон.
Загрузка файлов на iPhone с помощью iTunes
Стандартное средство для загрузки файлов в iPhone это программа iTunes.
Её удобство заключается в том, что если пользоваться несколькими мобильными девайсами от Apple, например iPad и iPhone, можно удобно управлять ими и синхронизировать данные.
Для того чтобы передать файлы на iPhone с компьютера, скачайте и установите iTunes, подключите смартфон с помощью кабеля и следуйте дальнейшим инструкциям в программе. Интерфейс интуитивно понятный и удобный, для того чтобы добавить файлы в iTunes их необходимо предварительно скачать или купить в магазине Apple.
Скачать последнюю версию iTunes можно здесь: http://www.apple.com/ru/itunes/download/
Как закачать файлы на iPhone через приложение PhoneDrive
С помощью этого приложения, можно передать файлы на iPhone по Wi-Fi без помощи iTunes. PhoneDrive позволяет использовать iPhone как Wi-Fi флешку.
Использовать iPhone как флешку можно установив программу iFunBox на компьютер. Минус в том, что на другом компьютере, если на нём она не установлена, просмотреть файлы не получится.
Скачать iFunBox: http://www.i-funbox.com/
Записываем фильмы на iPhone с AVPlayer
Перекидывать по Wi-Fi и просматривать фильмы на iPhone поможет программа AVPlayer. Все закачанные в телефон фильмы можно посмотреть в удобном плеере этого приложения.
Скачать PhoneDrive и AVPlayer можно в AppStore.
Как передать файлы с компьютера на iPhone, iPad и iPod
Вы недавно приобрели iPhone, iPad или iPod и не знаете, как передать файлы с компьютера на устройство? Эта статья поможет вам!
Для передачи медиафайлов на устройства iOS и обратно вам потребуется скачать iTunes – бесплатную программу для синхронизации iPhone, iPad и iPod с компьютером. Скачать программу или обновить ее до последней версии вы сможете на официальном сайте Apple. iTunes доступен для пользователей Windows и Mac OS.
Скачать iTunes
Синхронизация в iTunes – это обмен данными между устройством и компьютером. С помощью iTunes вы можете синхронизировать со своим устройством iOS целую медиатеку или выбранные файлы: музыку, рингтоны в MP3, фотографии, фильмы, книги, приложения, заметки, контакты, закладки «Сафари» и многое другое.
Ниже мы расскажем, как передавать файлы с компьютера на устройства Apple и обратно, используя iTunes.
Шаг 1. Подключите ваше устройство к компьютеру с помощью USB-кабеля и запустите iTunes.
Шаг 2. Найдите на верхней панели иконку, изображающую ваше устройство, и нажмите на нее. В левой части окна программы вы найдете список всех типов контента в iTunes. По умолчанию открывается вкладка Обзор, где находится общая информация об устройстве, а также окно настроек.
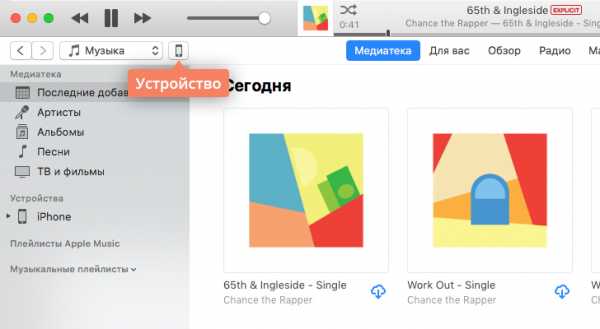
Шаг 3. Перед началом работы с iTunes важно настроить параметры автоматической синхронизации. На вкладке Обзор найдите раздел Параметры. Если вы хотите, чтобы все медиафайлы на компьютере автоматически синхронизировались с устройством при каждом подключении к компьютеру, отметьте флажком соответствующий пункт. Если такой вариант вам не подходит, убедитесь, что флажок не проставлен.
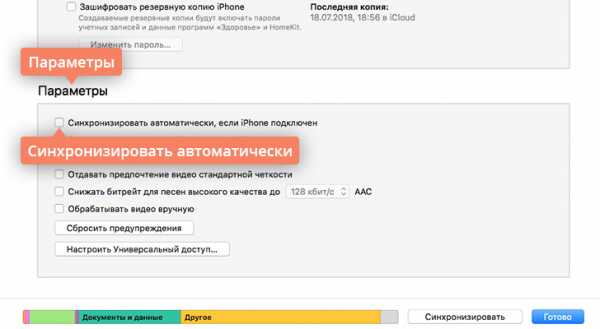
Теперь вы можете приступить к передаче файлов на ваше устройство.
Как «перекинуть» музыку с компьютера на iPhone, iPad или iPod
Шаг 1. Добавьте музыку в iTunes
Если вы находитесь в разделе настроек устройства, нажмите кнопку возврата на верхней панели, чтобы выйти в главное окно iTunes. В левом верхнем углу выберите из списка категорию Музыка (скорее всего, она будет выбрана по умолчанию). Теперь перейдите на вкладку Песни в разделе Медиатека в левой части окна.
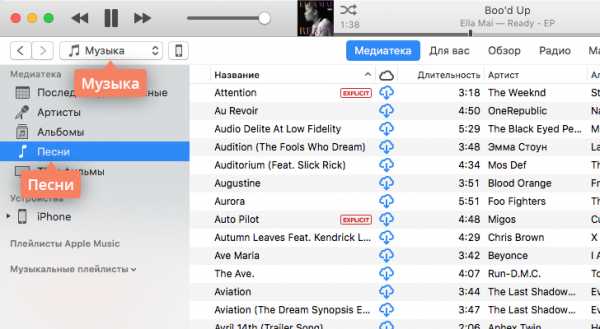
Перетащите отдельные аудиозаписи или целые папки с музыкой в окно iTunes или откройте меню Файл и нажмите Добавить в медиатеку. Подождите, пока выбранные аудиофайлы добавятся в iTunes.
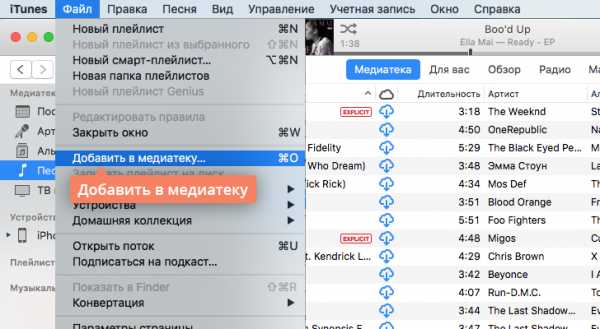
Шаг 2. Скопируйте добавленные треки на устройство
Вернитесь в раздел настроек устройства, кликнув иконку с его изображением. В правом нижнем углу нажмите Синхронизировать, чтобы перенести добавленные файлы на устройство.
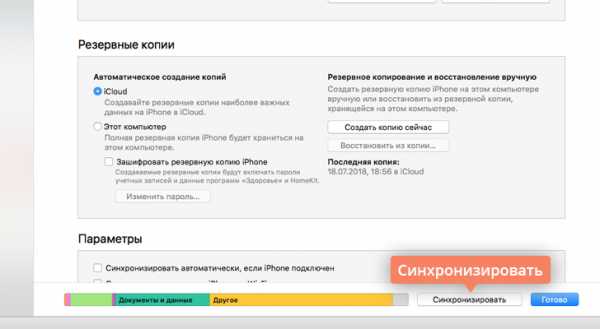
Как перенести видео с компьютера на iPhone, iPad или iPod
Шаг 1. Добавьте видео в iTunes
Если вы находитесь в разделе настроек iPhone, iPad или iPod, нажмите кнопку возврата в левом верхнем углу, чтобы вернуться в главное окно iTunes. Раскройте список в левом верхнем углу и выберите категорию Фильмы. Перейдите на вкладку Фильмы в разделе Медиатека в левой части окна. Перетащите видеофайлы в окно iTunes.
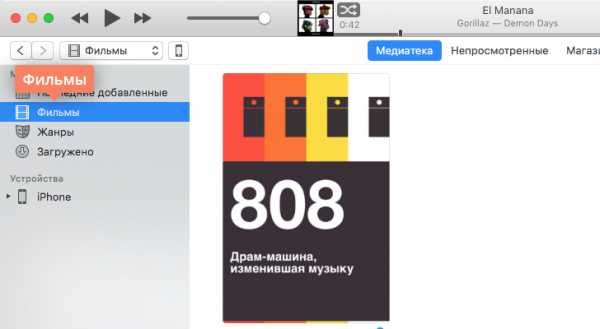
Шаг 2. Скопируйте добавленные ролики на устройство
Вернитесь в раздел настроек вашего устройства, кликнув на иконку с его изображением. В правом нижнем углу нажмите Синхронизировать, чтобы перенести добавленные файлы на устройство.
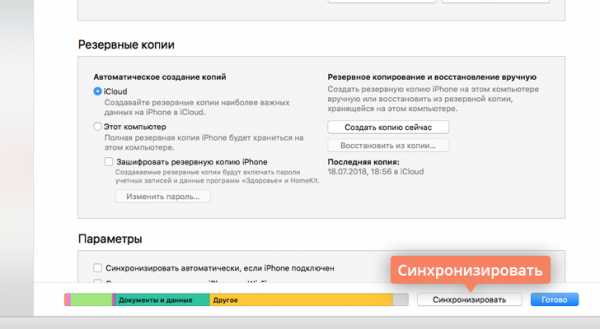
Как перенести фото с iPhone и iPad на компьютер
Шаг 1. Включите синхронизацию фото
Чтобы переносить фотографии с устройства на компьютер и обратно, необходимо сначала включить синхронизацию изображений в iTunes. Если вы вышли из раздела настроек устройства, нажмите иконку с изображением устройства в верхней части окна iTunes. Теперь перейдите на вкладку Фото и в открывшемся окне отметьте флажком пункт Синхронизировать.
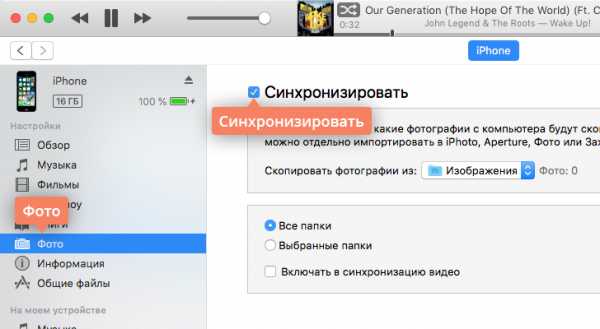
Шаг 2.1. Перенесите фото с устройства на компьютер
Убедитесь, что ваше устройство подключено к компьютеру, а программа iTunes запущена. Откройте приложение «Фото» (доступно как на Mac OS, так и на Windows версии 8 и выше) – вы увидите библиотеку изображений, хранящихся на компьютере.
Если вы используете Windows, кликните Импорт в правом верхнем углу. В открывшемся окне выберите все снимки, которые необходимо перенести на компьютер, и нажмите Импортировать выбранные.
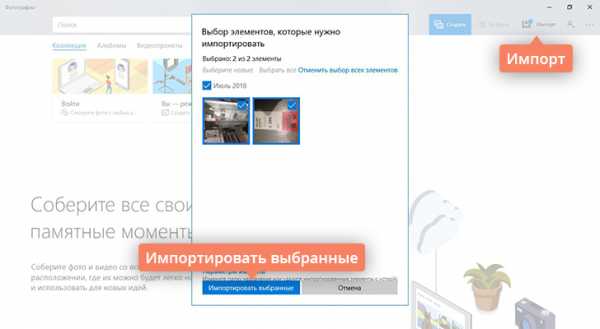
Если вы используете Mac, выберите свое устройство на панели слева, отметьте фотографии, которые вы хотите скопировать на компьютер, и нажмите Импортировать выбранные.
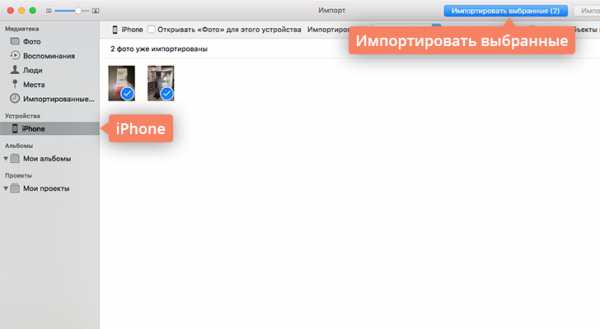
Для пользователей Windows 7 и более ранних версий существует альтернативный способ передачи изображений с устройства на ПК. Подключите телефон или планшет с помощью USB-кабеля и в открывшемся окне автозапуска выберите пункт Открыть устройство для просмотра файлов, либо откройте меню Пуск, нажмите Компьютер и в разделе Портативные устройстващелкните по иконке своего устройства. Вы увидите папку с медиафайлами, откуда сможете скопировать нужные изображения в любую папку на компьютере.
Шаг 2.2. Перенесите фото с компьютера на устройство
Если же вы, наоборот, хотите перенести изображения с компьютера в память устройства, убедитесь, что устройство подключено к компьютеру, откройте iTunes и кликните иконку устройства. Перейдите на вкладку Фото и отметьте флажком пункт Синхронизировать в окне справа. Если вы хотите скопировать определенную папку с фотографиями, раскройте список Скопировать фотографии из и нажмите Выбрать папку. Чтобы перенести все изображения с компьютера на телефон, выберите пункт Все фотографии и альбомы. Нажмите Применить.
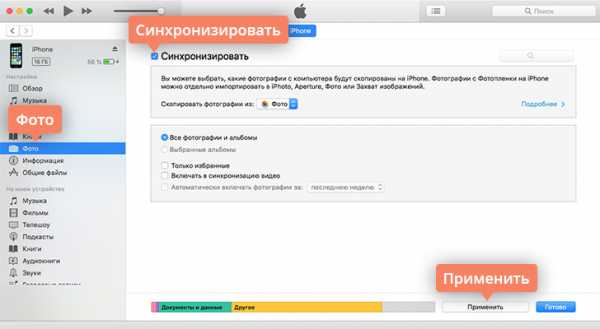
Использование облачного хранилища iCloud

Существует еще один способ передачи файлов между устройствами Apple и компьютером – использование облачного хранилища iCloud. Этот способ позволяет легко «скинуть» любые файлы с одного устройства на другое без кабеля.
Облачное хранилище данных – онлайн-хранилище, в котором файлы содержатся на серверах компании, предоставляющей услуги хранения данных. Главное преимущество облачного хранилища – возможность открывать файлы с любого устройства при наличии доступа к аккаунту.
iCloud – это сервис Apple, созданный для хранения музыки, видео в любых разрешениях, включая 4K, звуков, картинок, сообщений электронной почты, книг из iBooks, PDF-документов и других типов данных. Чтобы получить доступ к iCloud, необходимо войти в учетную запись iTunes Store с помощью идентификатора Apple ID. Сделать это можно с iPhone, iPad, iPod, Apple TV, а также с ноутбуков и стационарных компьютеров Mac и Windows. Вы можете связать до 10 устройств с помощью Apple ID, чтобы иметь доступ к файлам в iCloud со всех своих мобильных устройств и компьютеров.
Узнать больше об идентификаторе Apple ID
После входа в учетную запись необходимо включить функцию Медиатека iCloud. На iPhone, iPad или iPod зайдите в меню Настройки > Музыка и активируйте переключатель Медиатека iCloud.
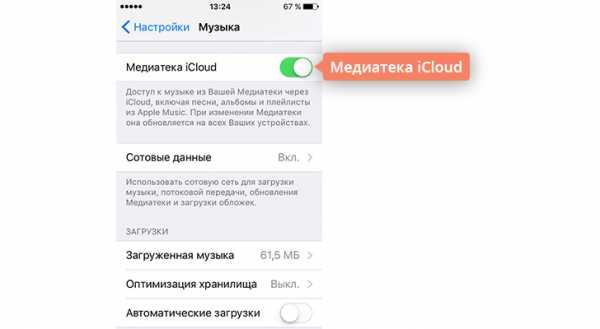
Чтобы включить iCloud на компьютере, запустите iTunes, перейдите в окно Настройки, на вкладке Основные отметьте флажком пункт Медиатека iCloud и нажмите OK.
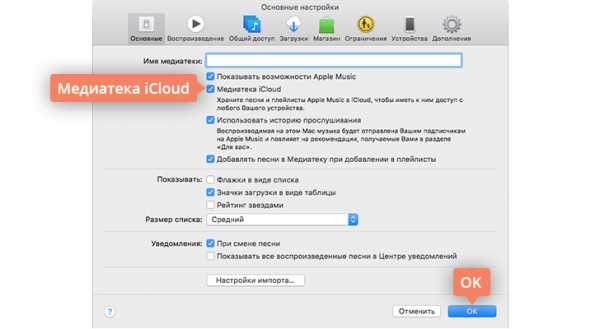
Вы можете выбрать, какие данные синхронизировать с iCloud, в разделе Настройки > iCloud. Все, что вы отметите в этом разделе, будет автоматически копироваться в облачное хранилище.
Резервное копирование при помощи iTunes и iCloud
При желании вы можете скопировать и сохранить всю информацию с вашего мобильного устройства с помощью резервного копирования. Сделав резервную копию, вы можете не беспокоиться, что ваши данные пропадут в случае потери «айфона» или планшета. Вы также сможете без труда перенести все свои файлы при замене старого устройства Apple на новое. Резервное копирование возможно как в iTunes, так и в iCloud.
Узнать больше о резервном копировании в iTunes и iCloud
Теперь вы знаете, как синхронизировать iPhone и iPad с компьютером с помощью iTunes и iCloud. Узнать больше о передаче файлов с устройства на компьютер и других тонкостях работы с iOS вы можете на сайте техподдержки Apple https://support.apple.com/.
Как перенести файлы с ПК на iPhone и iPad (и наоборот)
Синхронизация и передача прошли долгий путь, но иногда загружать и отключать файлы на устройстве iOS сложнее, чем должно быть. Дни необходимости подключать свой iPhone, чтобы делать практически все, давно прошли, но их сменила растущая сложность. Вы можете использовать службы синхронизации, такие как iCloud или Dropbox, но это не покрывает потребности каждого.
FileApp – это одна из самых популярных программных опций, помогающая передавать файлы на iPhone и с него. Это требует небольшой настройки, но как только вы будете готовы, это может сделать вашу жизнь намного проще.
Как насчет передачи файлов с AirDrop?
Когда Apple впервые представила AirDrop, она была ограничена по сравнению с тем, чем она станет. Только после выпуска OS X Yosemite протокол работал между устройствами Mac и iOS. Это когда он стал действительно полезным. До этого протокол работал между двумя компьютерами Mac или двумя устройствами iOS, но отличался в каждой системе.
Хотя AirDrop гораздо полезнее, у него все же есть свои недостатки. Основная проблема в том, что он работает только на платформах Apple. Если вы хотите переключиться между вашим iPhone и компьютером с Windows, AirDrop вам не поможет.
Что FileApp может предложить?
Что, если вы хотите скопировать несколько файлов с компьютера друга, но он работает под управлением Windows? Вы не хотите устанавливать кучу программного обеспечения на свой компьютер только для быстрой передачи. Вот где FileApp действительно сияет.
FileApp по сути превращает ваше устройство iOS в своего рода сервер, обрабатывающий все на стороне iOS. Это означает, что вы можете легко передавать файлы с iPhone на ПК. Также легко переносить файлы с ПК на iPad.
Настройте FileApp на устройстве iOS
Прежде чем вы сможете начать передачу файлов, вам нужно настроить FileApp на вашем телефоне. Для начала загрузите FileApp из App Store. После установки откройте приложение.
FileApp не имеет дело непосредственно с файлами на вашем телефоне или в облаке. Вместо этого он работает в качестве посредника. Если вы хотите перенести файлы с вашего iPhone на ПК, вам нужно сначала импортировать их в FileApp.
Это неловко, но необходимо. Если вы разрешаете другу загружать файлы с вашего телефона, вы не хотите, чтобы они видели все на вашем телефоне – только те файлы, которыми вы хотите поделиться.
Делитесь файлами с вашего устройства iOS
После того, как вы установили FileApp, вы готовы начать делиться файлами. Вы можете начать с импорта любых файлов, которые вы хотите поделиться с вашего устройства.
Сделайте это, нажав на плюс войдите в верхнем правом углу приложения. Здесь вы можете создавать папки, вставлять файлы или импортировать их из приложений «Камера» или «Фотографии». Импортировать Значок позволяет импортировать любые другие файлы в FileApp. В этом разделе вы также можете загрузить любые файлы, которыми вы поделились, с ПК на ваш iPhone.
Когда вы будете готовы поделиться, нажмите значок в правом верхнем углу, чтобы перейти в главное меню FileApp, а затем нажмите Обмен файлами, Нажмите тумблер вверху, чтобы включить разделение,
Ниже вы можете изменить имя пользователя и пароль. Это то, что вы будете использовать для входа с вашего ПК. Далее приведены основные инструкции по различным методам, которые вы можете использовать для обмена файлами с ПК.
Настройте свой компьютер для использования с FileApp
Как показывает экран FileApp, у вас есть несколько вариантов передачи файлов с ПК на iPhone или наоборот. То, что вы выберете, зависит от того, что вам нужно перенести и куда, но мы рассмотрим каждый вариант.
Передача файлов с помощью браузера

Это самый простой способ, поскольку на любом компьютере, который вы используете, по существу гарантированно установлен браузер. Просто введите IP-адрес, указанный в меню «Общий доступ к файлам». При появлении запроса введите имя пользователя и пароль, отображаемые на этом же экране.
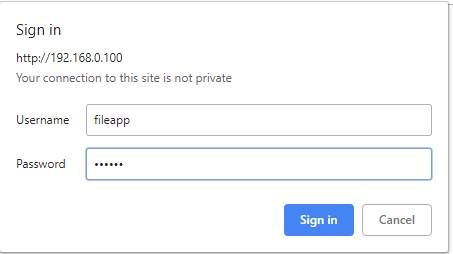
Ограничением здесь является то, что вы можете использовать браузер только для загрузки файлов на ваш iPhone или iPad. Если вы хотите загрузить файлы, вам нужно будет использовать другой вариант. Это любопытно, поскольку разработчики FileApp могли бы реализовать больше в браузере.
Передача файлов через FTP
Хотя в описании в FileApp указано это как для «продвинутых пользователей», подключение по FTP не составляет труда. Вам просто нужно приложение FTP. Мы будем использовать CyberDuck, который доступен как для MacOS, так и для Windows. Если вам интересно, что использовать, у нас есть список бесплатных FTP-клиентов для Windows
3 лучших бесплатных FTP-клиента для Windows
3 лучших бесплатных FTP-клиента для Windows
FTP – это полезный метод обмена файлами и метод загрузки файлов на веб-хостинг. Вот лучшие FTP-клиенты, которые вы можете получить бесплатно.
Прочитайте больше
,
Откройте выбранный вами FTP-клиент и введите IP-адрес, указанный в меню «Общий доступ к файлам». Вы также захотите ввести порт для подключения, поскольку FileApp использует порт 2121 вместо порта 21 по умолчанию. Теперь введите свое имя пользователя и пароль.

Существует большая вероятность того, что ваш FTP-клиент предупредит вас, что соединение небезопасно. Если вы находитесь в домашней сети, вам не о чем беспокоиться. Однако, если вы беспокоитесь о том, что ваши соседи пытаются шпионить за вами, вы можете использовать другой метод.
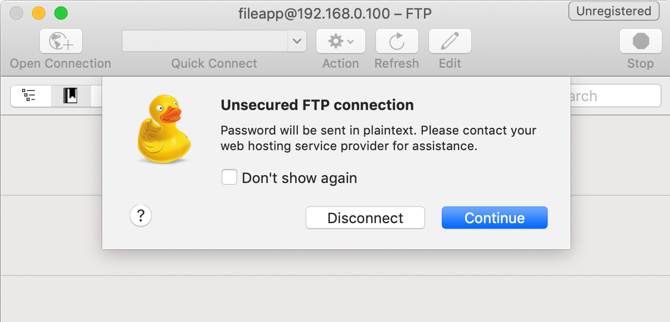
После подключения вы увидите файлы, которые вы импортировали в FileApp на вашем устройстве iOS. В зависимости от вашего FTP-клиента, вы также можете увидеть файлы на вашем компьютере. Обычно они будут слева, а файлы в FileApp – справа.
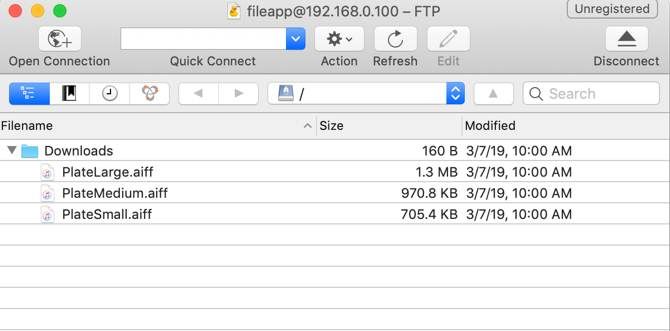
FTP позволяет загружать файлы на ваше устройство iOS и загружать их. Вероятно, именно так вы и захотите подключиться, по причинам, которые мы подробно рассмотрим в следующем разделе.
Передача файлов с помощью приложения iMazing
Это приложение упоминается в разделе «Общий доступ к файлам» FileApp. Поскольку за ней стоит та же компания, вы можете подумать, что это будет лучшим вариантом. К сожалению, это единственный вариант, который мы никогда не использовали во время тестирования.
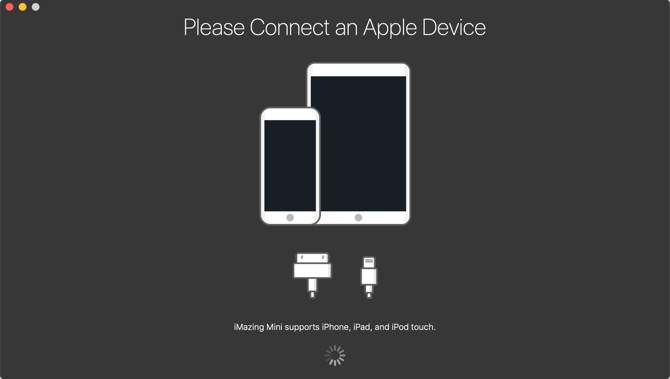
Как в MacOS, так и в Windows 10 приложение iMazing не обнаружило iPhone в беспроводной сети. Даже после проверки того, что телефон и компьютер были в одной сети, нам не повезло.
Похоже, этот вариант может быть полезен, если вы подключаете свой iPhone к компьютеру, но это не то, что мы рассмотрим здесь. Поэтому мы рекомендуем пропустить это.
Другие способы передачи файлов между ПК и iOS
FileApp – это приложение, которое отлично подходит, если вы знаете, что оно вам нужно, но не всем это нужно. Если вы не часто перемещаете файлы или перемещаетесь только с iPhone на Mac или наоборот, это может быть излишним.
Возможно, вам вообще не понадобится передавать файлы между устройствами. Если вы это сделаете, большинство людей найдет простой старый AirDrop более чем достаточно. Если вы новичок в AirDrop, не беспокойтесь. У нас есть несколько советов, которые помогут вам начать работу с AirDrop
Что такое эрдроп? Как обмениваться файлами между iOS и Mac
Что такое эрдроп? Как обмениваться файлами между iOS и Mac
AirDrop от Apple – это удобный сервис, позволяющий передавать файлы между устройствами Mac и iOS. Вот как это использовать.
Прочитайте больше
в кратчайшие сроки.
Узнайте больше о: Управление файлами, Общий доступ к файлам, FTP.
4 лучших приложения для составления бюджета, чтобы привести ваши финансы в порядок
Используйте iTunes для обмена файлами между вашим компьютером и устройством iOS или iPadOS
Если вы используете macOS Catalina или новее, используйте Finder для обмена файлами между вашим компьютером и устройством iOS или iPadOS.
Вместо общего доступа к файлам рассмотрите возможность использования iCloud Drive, Handoff или AirDrop, чтобы поддерживать документы в актуальном состоянии на всех ваших устройствах.
iCloud Drive обеспечивает безопасный доступ ко всем своим документам с iPhone, iPad, iPod touch, Mac или ПК. Независимо от того, какое устройство вы используете, у вас всегда будут самые свежие документы, когда и где они вам нужны.
С помощью Handoff вы можете запустить документ, электронную почту или сообщение на одном устройстве и продолжить с того места, где вы остановились, с другого устройства. Handoff работает с такими приложениями Apple, как Mail, Safari, Карты, Сообщения, Напоминания, Календарь, Контакты, Страницы, Числа и Keynote. Некоторые сторонние приложения также совместимы.
AirDrop помогает обмениваться фотографиями, видео, веб-сайтами, местоположениями и т. Д. С другими устройствами Apple поблизости.
.Перенос фото и видео с iPhone, iPad или iPod touch
Узнайте, как передавать фото и видео с iPhone, iPad или iPod touch на Mac или ПК. Вы также можете сделать свои фотографии доступными на всех ваших устройствах с помощью Фото iCloud.
Выберите, где хранить фото и видео
Сделайте свои фото и видео доступными на всех ваших устройствах с помощью iCloud Photos.Или храните их локально только на вашем Mac или ПК.
Фото iCloud
iCloud Photos обеспечивает безопасность, актуальность и автоматическую доступность ваших фотографий и видео на всех ваших устройствах Apple, на iCloud.com и даже на вашем ПК. iCloud Photos всегда загружает и сохраняет исходные фотографии в полном разрешении. Вы можете хранить оригиналы с полным разрешением на каждом из ваших устройств или вместо этого экономить место с помощью оптимизированных для устройств версий.В любом случае вы можете загрузить свои оригиналы, когда они вам понадобятся. Любые организационные изменения или правки, которые вы вносите, всегда актуальны на всех ваших устройствах.
Фотографии и видео, которые вы храните в iCloud Photos, используют ваше хранилище iCloud. Прежде чем включить Фото iCloud, убедитесь, что у вас достаточно места в iCloud для хранения всей вашей коллекции. Вы можете узнать, сколько места вам нужно, и при необходимости обновить тарифный план.
Импорт на Mac
Вы можете использовать приложение «Фото» для импорта фотографий с iPhone, iPad или iPod touch на Mac.
- Подключите iPhone, iPad или iPod touch к Mac с помощью кабеля USB.
- Откройте приложение «Фото».
- В приложении «Фотографии» отображается экран «Импорт» со всеми фотографиями и видео, хранящимися на подключенном устройстве. Если экран «Импорт» не появляется автоматически, щелкните имя устройства на боковой панели «Фотографии».
- Если потребуется, разблокируйте устройство iOS с помощью пароля. Если вы видите на своем устройстве iOS запрос о доверии этому компьютеру, нажмите «Доверять», чтобы продолжить.
- Выберите фотографии, которые хотите импортировать, и нажмите «Импортировать выбранные», либо нажмите «Импортировать все новые фотографии».
- Дождитесь завершения процесса, затем отключите устройство от Mac.
Узнайте, что делать, если не удается импортировать фотографии с iPhone, iPad или iPod touch на компьютер.
Импорт на ПК
Вы можете импортировать фотографии на свой компьютер, подключив устройство к компьютеру и используя приложение Windows Photos:
- Убедитесь, что на вашем компьютере установлена последняя версия iTunes.Для импорта фотографий на компьютер требуется iTunes 12.5.1 или новее.
- Подключите iPhone, iPad или iPod touch к компьютеру с помощью кабеля USB.
- Если потребуется, разблокируйте устройство iOS с помощью пароля.
- Если вы видите на своем устройстве iOS запрос о доверии этому компьютеру, нажмите «Доверять» или «Разрешить», чтобы продолжить.
Затем посетите веб-сайт Microsoft, чтобы узнать, как импортировать фотографии в приложение Windows Photos в Windows 10.
Если у вас включены фотографии iCloud, вам необходимо загрузить исходные версии фотографий в полном разрешении на iPhone, прежде чем импортировать их на компьютер.Выясни как.
Когда вы импортируете видео с устройства iOS на компьютер, некоторые из них могут неправильно повернуться в приложении Windows Photos. Вы можете добавить эти видео в iTunes, чтобы воспроизводить их в правильной ориентации.
Узнайте, что делать, если не удается импортировать фотографии с iPhone, iPad или iPod touch на компьютер.
Информация о продуктах, произведенных не Apple, или о независимых веб-сайтах, не контролируемых и не проверенных Apple, предоставляется без рекомендаций или одобрения.Apple не несет ответственности за выбор, работу или использование сторонних веб-сайтов или продуктов. Apple не делает никаких заявлений относительно точности или надежности сторонних веб-сайтов. Свяжитесь с продавцом для получения дополнительной информации.
Дата публикации:
.Как перенести фотографии с компьютера на iPhone? 4 способа!
Как перенести фото с компьютера на iPhone? Прочтите это руководство, чтобы узнать 4 простых способа переноса фотографий с ПК на iPhone. Это руководство поддерживает почти все модели iPhone, включая iPhone 12 последней версии, а также iOS 14.
Передача с компьютера на iPhone
Один из наиболее часто задаваемых вопросов от пользователей iPhone: Как перенести фотографии с компьютера на iPhone 12 или iPhone другой серии? Почему так сложно получить фотографии моего iPhone с компьютера? Если вы запутались, вы попали в нужное место.
В этой статье мы покажем вам, как перенести фотографии с ПК на iPhone с iTunes или без него. Если вы хотите перенести фотографии с iPhone на компьютер, сразу перейдите к Части 5: Как получить фотографии с iPhone на ПК.
Перенос фотографий с компьютера на iPhone с AnyTrans
AnyTrans - это комплексный менеджер данных iPhone, с помощью которого вы можете экспортировать, импортировать или управлять фотографиями iPhone по-своему. Ознакомьтесь с его основными функциями и попробуйте бесплатно:
Перенос фотографий в любое место - Перенесите фотографии со своего ПК на iPhone без iTunes, перенесите фотографии с iPhone на ПК или перенесите фотографии и все данные с iPhone на новый iPhone 12.
Храните все свои фотографии на iPhone в порядке - AnyTrans классифицирует ваши фотографии и видео по разным папкам, например Live Photos, Selfies, Slo-Mos, Time-lapses или созданным вами альбомам. Так вы сможете быстро найти нужные фотографии.
Преобразование фотографий в совместимый формат - При передаче фотографий AnyTrans автоматически преобразует фотографию в формат, совместимый с вашим iPhone или компьютером, например HEIC в JPG.
Нет необходимости в технических навыках и стирании данных - В отличие от , сложной программы iTunes, AnyTrans очень просто использовать AnyTrans для управления данными вашего iPhone без стирания данных или сложного процесса синхронизации.
Перенос фотографий с ПК на iPhone без iTunes
Шаг 1. Загрузите AnyTrans и установите его на свой компьютер, затем подключите iPhone к компьютеру с помощью кабеля USB. Вы увидите экран своего iPhone в AnyTrans, и просто нажмите на экран, чтобы добавить фотографии с ПК. Или вы можете просто перетащить фотографии в этот раздел.
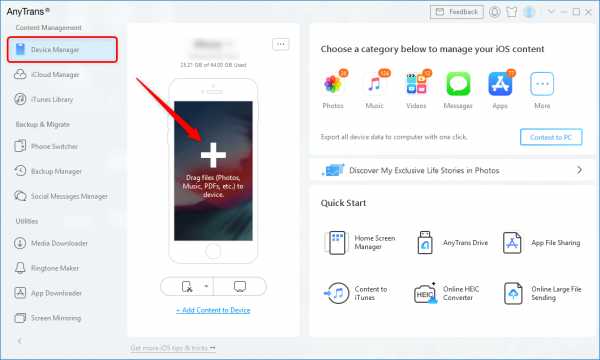
Переместите мышь на изображение iPhone и нажмите +
Шаг 2. Просмотрите фотографии на вашем ПК, выберите фотографии и нажмите кнопку «Открыть», чтобы начать перенос выбранных фотографий на ваш iPhone.
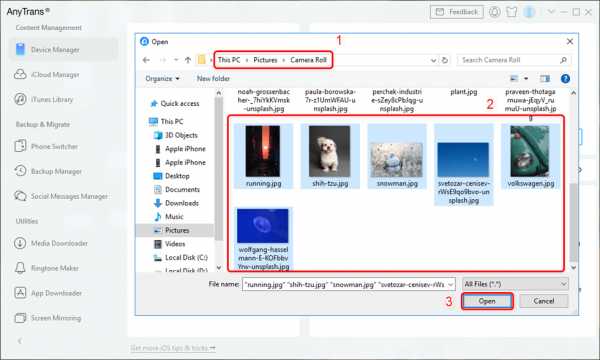
Просмотрите фотографии на своем компьютере и выберите, что хотите добавить
Шаг 3. После передачи вы можете разблокировать свой iPhone и перейти в приложение «Фотографии» для просмотра этих фотографий.
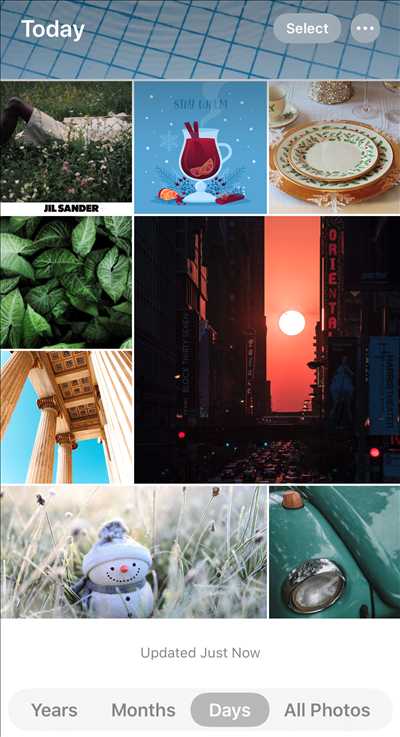
Затем вы можете просматривать переданные фотографии на iPhone
Примечание. AnyTrans также работает на Mac, шаги на Mac по передаче фотографий на iPhone такие же, как и шаги выше, и здесь мы рассмотрим пример передачи фотографий с ПК с Windows (Windows 7/8/10) на iPhone с AnyTrans.
Вы также можете просмотреть видео, чтобы узнать, как переносить фотографии с компьютера на iPhone с AnyTrans:
AnyTrans помогает конвертировать фотографии HEIC на вашем iPhone в формат, совместимый с Windows. Если вы хотите преобразовать больше фотографий на своем компьютере из HEIC в JPG, вы также можете попробовать iMobie HEIC Converter, онлайн-инструмент, который поможет вам легко преобразовать изображения HEIC в JPG. Вот подробное руководство, в котором рассказывается, как это сделать с помощью этого инструмента: Как конвертировать HEIC в JPG на компьютере>
Беспроводная передача фотографий с компьютера на iPhone
Если USB-кабель отсутствует или ваш iPhone не может быть распознан вашим компьютером, вы можете попробовать приложение AnyTrans для беспроводной передачи фотографий с компьютера на iPhone.Прежде чем мы начнем, убедитесь, что ваш iPhone подключил тот же Wi-Fi к вашему компьютеру.
Шаг 1. Установите приложение AnyTrans на свой iPhone. Вы можете скачать его, нажав кнопку ниже, или выполнить прямой поиск AnyTrans в App Store.
Шаг 2. На компьютере введите anytrans.io в браузере, и вы увидите QR-код.
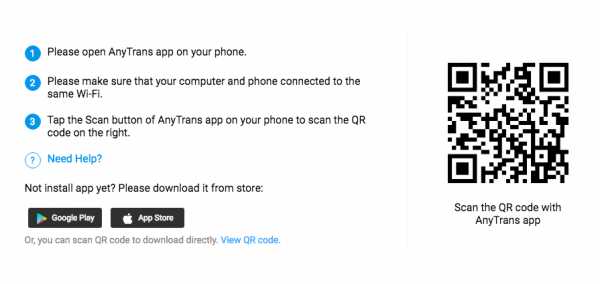
Как перенести фотографии с компьютера на iPhone по беспроводной сети - Шаг 2
Шаг 3. На вашем iPhone откройте приложение AnyTrans, которое вы только что установили, и нажмите кнопку «Сканировать», чтобы отсканировать QR-код на вашем компьютере.
Шаг 4. Нажмите кнопку «Добавить на устройство», чтобы выбрать фотографии на вашем компьютере, а затем перенесите их на свой iPhone.
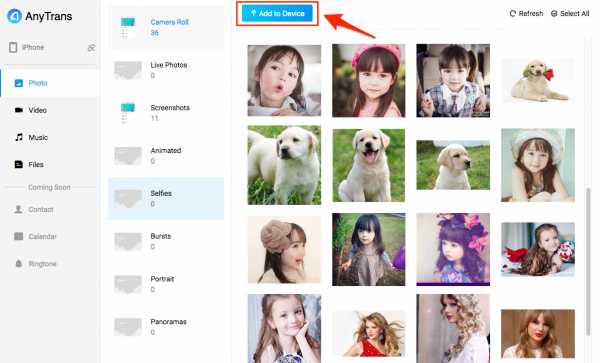
Как перенести фотографии с компьютера на iPhone по беспроводной сети - Шаг 4
Перенос фотографий с ПК / Mac на iPhone с помощью iTunes
- Подключите iPhone к компьютеру с помощью кабеля USB.
- Запустите iTunes, если он не открывается автоматически.
- Щелкните вкладку Устройство > выберите Фото > Отметьте Синхронизировать фото .
- Выберите Все папки или Выбранные папки , в которых вы хотите синхронизировать фотографии (iPhoto, Photos или какая-то конкретная папка).
- Нажмите Применить и дождитесь, пока iTunes перенесет фотографии на ваш iPhone.
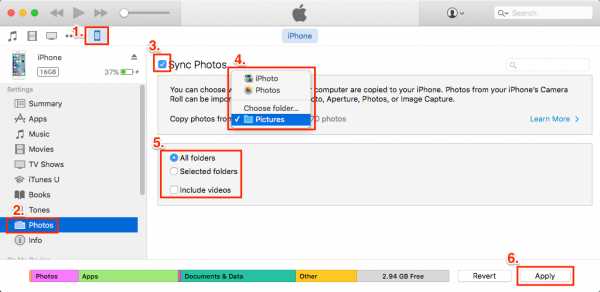
Как перенести фотографии с ПК / Mac на iPhone с помощью iTunes
При передаче фотографий с ПК или компьютера Mac на iPhone / iPad с помощью iTunes вы потеряете все мультимедийные файлы (например, фотографии, телешоу, музыку, рингтоны, iBooks и т. Д.), Синхронизированные с вашим iPhone, если вы не хотите потеряете все существующие файлы на вашем iPhone, перейдите к Части 1.
Важное примечание: Если вы включили медиатеку iCloud на своем iPhone или iPad при синхронизации фотографий с компьютера на iDevice с помощью iTunes, вы можете обнаружить, что iTunes не позволяет синхронизировать фотографии с компьютера на iPhone iPad, потому что в вашем iTunes нет этой опции синхронизации. Выскакивает окно с надписью: «Фото iCloud включено. У XXX есть доступ к фотографиям в iCloud. Фотографии можно загрузить на свое устройство через Wi-Fi или сотовую сеть », как показано на следующем снимке экрана.
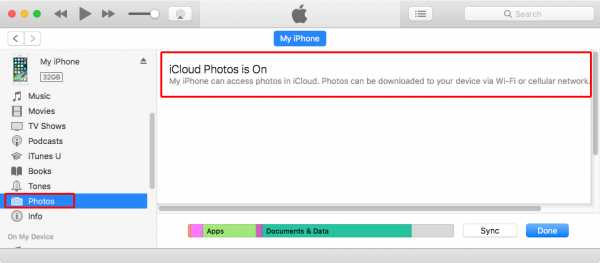
Исправление «iTunes не может синхронизировать фотографии, потому что фотографии iCloud включены». Проблема
.Чтобы решить эту проблему «iTunes не может синхронизировать фотографии, потому что включены фотографии iCloud», у вас есть 3 варианта, они следуют:
Выбор 1: Отключите библиотеку фотографий iCloud на своем iPhone / iPad, выполнив следующие действия:
На вашем iPhone iPad перейдите в Настройки Приложение> Apple ID > iCloud > Фото > iCloud Photo Library > Нажмите, чтобы выключить> Выберите Удалить с iPhone или Загрузить фотографии И видео .
Предупреждение: Применив вариант 1, вы должны удалить все фотографии iCloud с iPhone (те фотографии, которые хранятся в iCloud, но не на вашем iPhone, будут удалены) или загрузить эти фотографии iCloud на iPhone (это будет огромным бременем для iPhone с ограниченным объемом памяти, особенно если вы работаете с iPhone 16 ГБ или 32 ГБ). Если вы хотите сохранить все фотографии iCloud и освободить больше места на вашем iPhone, выберите вариант 2.
Вариант 2: Добавьте фотографии в iCloud напрямую со своего компьютера, и тогда все недавно добавленные фотографии iCloud будут автоматически отображаться на вашем iPhone, как только ваш iPhone будет подключен к Wi-Fi или сотовой сети.
Выбор 3: Синхронизируйте фотографии с компьютера на iPhone iPad с помощью альтернативы iTunes, как показано в Части 1 - переносите фотографии на iPhone без удаления существующих данных на iDevice.
Передача фотографий с компьютера на iPhone с помощью iCloud
С включенной библиотекой фотографий iCloud на вашем iPhone вы можете синхронизировать фотографии между iPhone и iCloud. Таким образом, вы можете загружать фотографии с компьютера на icloud.com, а затем они будут автоматически синхронизироваться с вашим iPhone при наличии Wi-Fi.
Выполните следующие действия, чтобы перенести фотографии с компьютера на iPhone с помощью iCloud:
- Откройте приложение «Настройки» на вашем iPhone или iPad> [Ваше имя]> iCloud> Фотографии> Включите библиотеку фотографий iCloud.
- На компьютере откройте браузер> перейдите на iCloud.com> Войдите в систему, используя свой Apple ID.
- Загрузите фотографии с компьютера в iCloud: нажмите «Фотографии»> нажмите кнопку «Загрузить»> выберите фотографии с компьютера для добавления в iCloud.
- Откройте «Фотографии iPhone», и при наличии Wi-Fi фотографии будут синхронизироваться с iPhone.
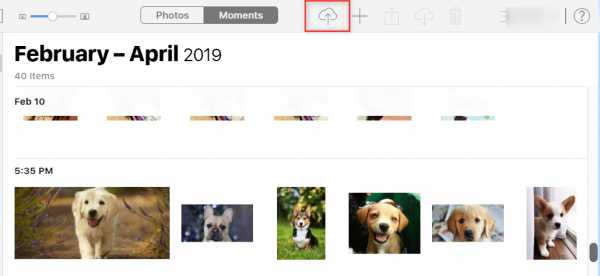
Синхронизация фотографий с компьютера на iPhone с помощью iCloud
Кроме того, вы можете загрузить приложение iCloud для Windows на свой компьютер и включить библиотеку фотографий iCloud как на вашем iPhone, так и в приложении iCloud, тогда фотографии будут синхронизироваться между вашим iPhone и компьютером с помощью iCloud.
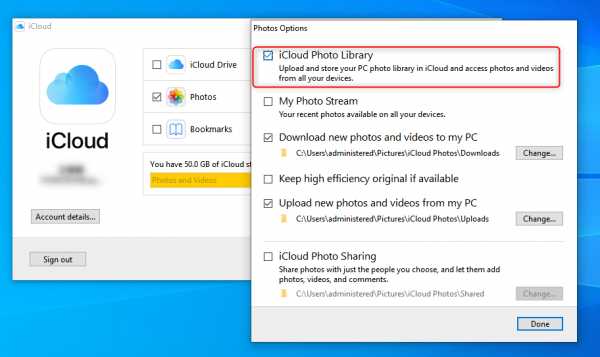
Синхронизация фотографий между компьютером и iPhone через приложение iCloud
Ограничения для библиотеки фотографий iCloud:
Имеется 5 ГБ бесплатного хранилища iCloud. Если у вас есть много фотографий и видео для синхронизации, они быстро израсходуются.Таким образом, вам придется платить за дополнительное хранилище iCloud по цене 0,99 доллара в месяц за 50 ГБ, которые стоит покупать.
Когда вы включили iCloud Photo Libary, она синхронизирует эти изображения на всех других iPhone, iPad, Mac, Apple TV и Apple Watch с одним и тем же Apple ID. Возможно, вы иногда не хотите, чтобы это происходило.
Перенос фотографий с компьютера на iPhone с помощью Google Фото
Вы можете добавить фотографии со своего компьютера в Google Фото и установить приложение Google Фото на свой iPhone. Добавленные фотографии будут синхронизироваться с вашим iPhone.Или вы можете выбрать некоторые службы Диска, такие как Google Диск, OneDrive или Dropbox, которые также позволят вам переносить фотографии с компьютера на iPhone и наоборот. Вот как использовать Google Фото для передачи фотографий с вашего iPhone на компьютер.
- На вашем компьютере перейдите в Google Фото и создайте новый альбом.
- Выберите фотографии с компьютера для загрузки в Google Фото.
- На вашем iPhone перейдите в App Store, установите Google Фото и войдите в систему с той же учетной записью на своем компьютере.
- Затем фотографии будут синхронизированы с Google Фото вашего iPhone.
- Теперь вы можете загружать фотографии, синхронизированные из Google Фото, на свой iPhone.
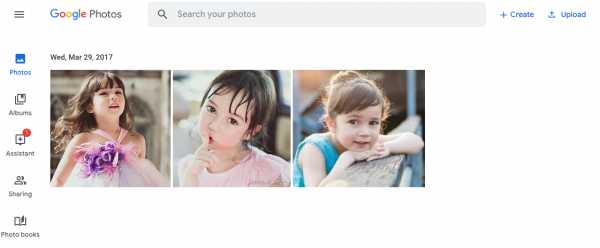
Синхронизация фотографий с компьютера на iPhone с помощью Google Фото
Бонусный совет: как перенести фотографии с iPhone на ПК
Как перенести фотографии с iPhone на ПК с помощью приложения «Фото»?
Действия применимы к ПК с Windows. Подключите iPhone к ПК с помощью USB-кабеля> Откройте iPhone и разблокируйте его> Доверяйте своему ПК> На ПК нажмите меню «Пуск» , чтобы найти и открыть приложение «Фото»> Нажмите Импорт > С USB-устройства , затем следуйте инструкциям по импорту изображений с iPhone на ПК.
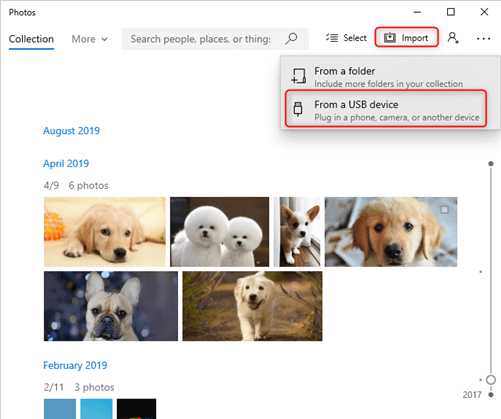
Передача фотографий с iPhone с помощью фотографий Windows
Как перенести фотографии с iPhone на ПК без iTunes?
С AnyTrans также очень легко перемещать фотографии с iPhone на компьютер. Вот несколько простых шагов:
Загрузите и установите AnyTrans на свой ПК> Если вы уже установили его, просто откройте его и подключитесь к своему iPhone> В Диспетчере устройств> Выберите фотографии> Выберите фотографии, которые вы хотите передать> Нажмите кнопку «Отправить на ПК (или Mac), чтобы передать» выбранные фотографии iPhone на свой компьютер.
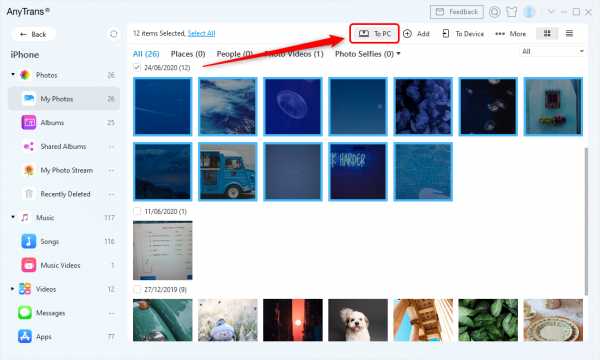
Выбрать фотографии и отправить на ПК
Итог
Как видите, с помощью AnyTrans достаточно просто перенести фотографии с ПК или Mac на iPhone, и вы не потеряете ценные данные на своем устройстве. За исключением передачи фотографий на iPhone, AnyTrans также поддерживает передачу видео, музыки, рингтонов, голосовых заметок, iBooks, подкастов и других данных iOS на iPhone или с iPhone на компьютер или библиотеку iTunes с гарантированной безопасностью данных и личной информации.Почему бы не скачать AnyTrans и не попробовать? Почему бы не получить AnyTrans и не начать добавлять фотографии на свой iPhone прямо сейчас?
AnyTrans - передача фотографий с iPhone
- Перенос всех форматов фотографий с компьютера на iPhone.
- Перенесите 3000 фотографий с Mac / ПК на iPhone за считанные минуты.
- Сохраняйте фотографии в исходном качестве и без стирания данных.
- Хорошо работает со всеми iPhone (поддерживаются iPhone 12 и iOS 14).
Другие статьи по теме iPhone, которые могут вам понравиться:
Джой ТейлорЧлен команды iMobie, а также поклонник Apple, любит помогать большему количеству пользователей решать различные типы проблем, связанных с iOS и Android.
.Перенос фото и видео с iPhone, iPad или iPod touch - служба поддержки Apple
Узнайте, как передавать фото и видео с iPhone, iPad или iPod touch на Mac или ПК. Вы также можете сделать свои фотографии доступными на всех ваших устройствах с помощью Фото iCloud.
Выберите, где хранить фото и видео
Сделайте свои фото и видео доступными на всех ваших устройствах с помощью iCloud Photos.Или храните их локально только на вашем Mac или ПК.
Фото iCloud
iCloud Photos обеспечивает безопасность, актуальность и автоматическую доступность ваших фотографий и видео на всех ваших устройствах Apple, на iCloud.com и даже на вашем ПК. iCloud Photos всегда загружает и сохраняет исходные фотографии в полном разрешении. Вы можете хранить оригиналы с полным разрешением на каждом из ваших устройств или вместо этого экономить место с помощью версий, оптимизированных для устройств.В любом случае вы можете загрузить свои оригиналы, когда они вам понадобятся. Любые организационные изменения или правки, которые вы вносите, всегда актуальны на всех ваших устройствах.
Фотографии и видео, которые вы храните в iCloud Photos, используют ваше хранилище iCloud. Прежде чем включить Фото iCloud, убедитесь, что у вас достаточно места в iCloud для хранения всей вашей коллекции. Вы можете узнать, сколько места вам нужно, и при необходимости обновить тарифный план.
Импорт на Mac
Вы можете использовать приложение «Фото» для импорта фотографий с iPhone, iPad или iPod touch на Mac.
- Подключите iPhone, iPad или iPod touch к Mac с помощью кабеля USB.
- Откройте приложение «Фото».
- В приложении «Фотографии» отображается экран «Импорт» со всеми фотографиями и видео, хранящимися на подключенном устройстве. Если экран «Импорт» не появляется автоматически, щелкните имя устройства на боковой панели «Фотографии».
- Если потребуется, разблокируйте устройство iOS с помощью пароля. Если вы видите на своем устройстве iOS запрос о доверии этому компьютеру, нажмите «Доверять», чтобы продолжить.
- Выберите фотографии, которые хотите импортировать, и нажмите «Импортировать выбранные», либо нажмите «Импортировать все новые фотографии».
- Дождитесь завершения процесса, затем отключите устройство от Mac.
Узнайте, что делать, если не удается импортировать фотографии с iPhone, iPad или iPod touch на компьютер.
Информация о продуктах, произведенных не Apple, или о независимых веб-сайтах, не контролируемых и не проверенных Apple, предоставляется без рекомендаций или одобрения.Apple не несет ответственности за выбор, работу или использование сторонних веб-сайтов или продуктов. Apple не делает никаких заявлений относительно точности или надежности сторонних веб-сайтов. Свяжитесь с продавцом для получения дополнительной информации.
Дата публикации:
.(Новое руководство) Как перенести фотографии с ноутбука на iPhone
Хотите перенести фотографии с ноутбука на свой iPhone 2020? Это руководство покажет вам наиболее эффективные методы передачи изображений с ноутбука на iPhone с iTunes или без него, а также с помощью iCloud.
Передача с компьютера на iPhone
AnyTrans - Фото Ноутбук для iPhone
AnyTrans позволяет быстро скопировать фотографии с ноутбука на iPhone.Кроме того, вы можете добавлять больше файлов, таких как сообщения, видео, музыку и т. Д., С компьютера на iPhone и наоборот.
Возможно, вы сохранили тысячи своих праздничных фотографий на домашнем ноутбуке и хотите синхронизировать некоторые из них со своими удобными устройствами iOS, такими как новый iPhone 12 или iPhone 11. Чтобы вы могли наслаждаться ими на своем устройстве.
Если вы искали, как перенести фотографии с ноутбука на iPhone, вы можете обнаружить, что iTunes - это типичный способ. Однако синхронизация iTunes сложна для новых пользователей и может стереть предыдущие фотографии на вашем устройстве iOS.В этом посте мы также предлагаем вам не-iTunes способ переноса фотографий с ноутбука на iPhone без iTunes, который поддерживает любой ноутбук с Windows, Samsung, DELL или Mac.
Читайте также: Фотографии не перенесли на новый iPhone 12? Получите решения здесь>
Как перенести изображения с ноутбука на iPhone без iTunes
Как перенести фотографии с ноутбука на iPhone без использования iTunes? Чтобы перенести фотографии с ноутбука на iPhone без iTunes, вы можете попробовать AnyTrans.Это комплексный менеджер данных iPhone. Кратко ознакомьтесь с его основными функциями по передаче фотографий (поддерживается iOS 14 и iPhone 12).
AnyTrans - передача фотографий с iPhone
- Перетаскивайте фотографии с любого ноутбука на свой iPhone.
- В отличие от синхронизации с iTunes, никакие данные не будут удалены.
- Добавьте больше файлов, таких как музыка, видео и т. Д., С компьютера на iPhone.
- Кроме того, вы можете перенести фотографии с iPhone на ноутбук в качестве резервной копии.
Теперь сначала бесплатно загрузите AnyTrans на свой ноутбук, а затем выполните простые шаги, описанные ниже, для передачи фотографий с компьютера на iPhone за считанные минуты.
1. Перетаскивание фотографий с ноутбука на iPhone напрямую
Шаг 1. Подключите iPhone к ноутбуку и перетащите файлы
Откройте AnyTrans на своем ноутбуке и подключите iPhone к ноутбуку через USB-кабель> Выберите «Диспетчер устройств»> Наведите указатель мыши на iPhone и нажмите на +.
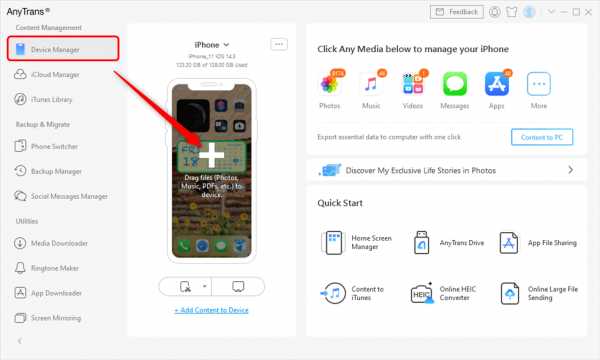
Перетаскивание файлов с компьютера на iPhone напрямую
Шаг 2. Выберите изображения на ноутбуке для передачи
Выберите фотографии на своем компьютере и откройте их. Фотографии будут немедленно добавлены на ваш iPhone.
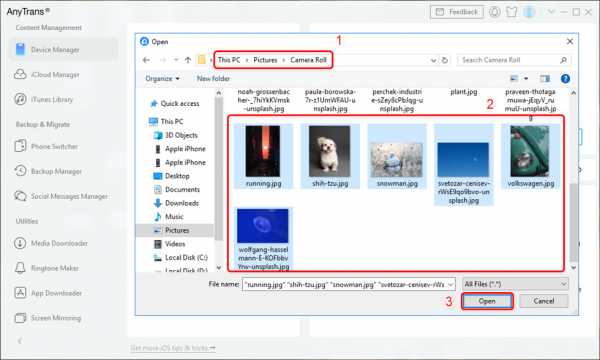
Просмотрите фотографии на своем компьютере и выберите, что хотите добавить
2. Добавьте отдельные файлы или папки с фотографиями на iPhone под управлением
За исключением указанного выше, AnyTrans также позволяет вам управлять файлами iPhone по своему усмотрению.
Откройте AnyTrans и нажмите «Диспетчер устройств»> «Нажмите на категорию фотографий»>, после чего ваши фотографии будут перечислены в категориях, как показано ниже> Нажмите кнопку « Добавить », здесь вы можете выбрать файлы выборочно или всю папку с фотографиями для перемещения.Кроме того, вы можете нажать кнопку «На ПК / На устройство», которая позволяет вам выбирать фотографии для ПК / другого iDevice.
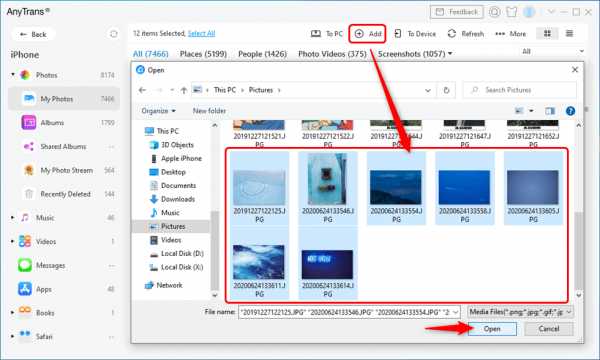
Используйте диспетчер устройств для добавления фотографий с компьютера на iPhone
- Вы также можете отправлять видео, рингтоны, музыку, аудиокниги, сообщения, контакты, заметки, книги, закладки / историю Safari, а также другие до 25 типов файлов с ноутбука на iPhone.
- AnyTrans также позволяет управлять данными iCloud и медиафайлами iTunes.
- Начиная с iOS 11, все устройства iOS по умолчанию будут использовать фотографии HEIC, хотя этот формат еще не получил широкого распространения.Если у вас возникли проблемы с преобразованием фотографий HEIC в другие форматы, вы можете попробовать бесплатный веб-инструмент - iMobie HEIC Converter. Например, с помощью этого инструмента вы можете легко конвертировать фотографии HEIC в JPEG с помощью перетаскивания.
Вы также можете просмотреть видео, чтобы узнать, как переносить фотографии с ноутбука на iPhone с AnyTrans:
Бонусная часть. Как перенести фотографии с ноутбука на iPhone по беспроводной сети (3 шага)
Если у вас нет доступного USB-кабеля, вы можете попробовать приложение AnyTrans - оно позволяет передавать фотографии с ноутбука на iPhone по беспроводной сети.Он может помочь вам передавать файлы, такие как музыка, видео, документы, с компьютера на телефон и наоборот, или между двумя устройствами.
Вам просто нужно установить его на свои устройства (совместимы и iOS, и Android), после чего вы можете напрямую передавать файлы с одного устройства на другое через это приложение.
Прежде чем мы начнем, вам необходимо подключить iPhone и ноутбук к Wi-Fi.
Шаг 1. Установите приложение AnyTrans на свой iPhone.
Шаг 2. На вашем компьютере введите
anytrans.io
в браузере, и вы увидите QR-код.
Шаг 3. На вашем iPhone откройте приложение AnyTrans, которое вы только что установили, и нажмите кнопку «Сканировать» в правом верхнем углу, чтобы отсканировать QR-код на вашем компьютере.
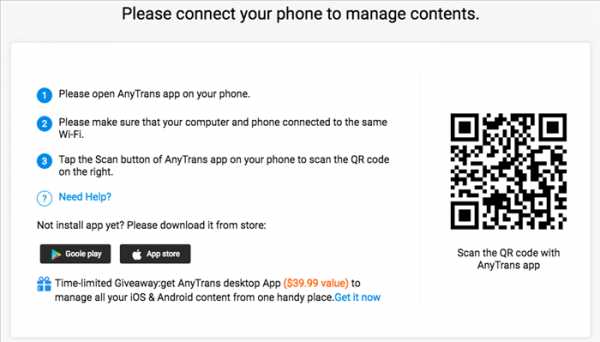
Как перенести фотографии с ноутбука на iPhone по беспроводной сети
Шаг 4. На вашем компьютере нажмите кнопку «Загрузить» и выберите фотографии, которые вы хотите перенести с ноутбука на iPhone. Наконец, нажмите кнопку «Открыть», и передача начнется.
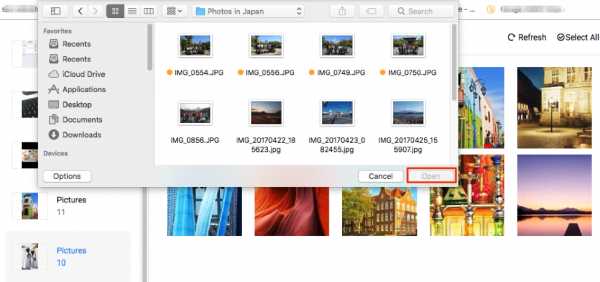
Как перенести фотографии с ноутбука на iPhone по беспроводной сети
Перенос фотографий с ноутбука на iPhone с помощью iTunes
С помощью iTunes вы можете передавать фотографии на iPhone с ноутбука как на Windows, так и на Mac. Вот шаги о том, как использовать iTunes для передачи фотографий с ноутбука на ваш iPhone:
- Запустите iTunes и подключите iPhone к ноутбуку .
- Щелкните значок iPhone в iTunes.
- Нажмите P , чтобы отобразить нажатий на правой панели.
- В меню фотографий выберите « Синхронизировать фотографии из ».
- Выберите папку, которую вы хотите передать> Выберите опцию « Выбранные папки ».
- Нажмите « Применить », чтобы начать перенос фотографий с ноутбука на iPhone.
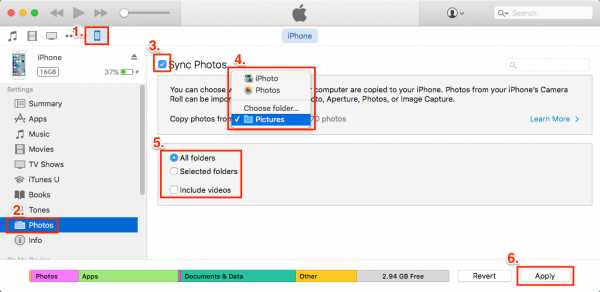
Синхронизация фотографий с ноутбука на iPhone с iTunes
Как исправить проблемы с iCloud?
При переносе фотографий с ноутбука на iPhone с помощью iTunes некоторые из вас могут получить уведомление «Фото iCloud включено», потому что iTunes не может передавать фотографии с включенным iCloud Фото.У вас есть три решения.
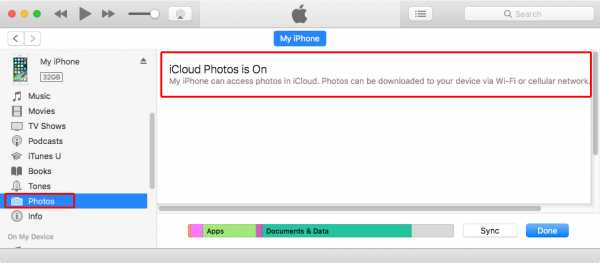
Как перенести фотографии с Mac на iPhone - Фото iCloud включено
Решение 1. Выключите фото iCloud. Выберите «Настройки»> [ваше имя]> iCloud> Фотографии. Переключите кнопку рядом с «Фото», затем выберите «Удалить с iPhone» или «Загрузить фото и видео», теперь ваша фотография iCloud отключена.
Обратите внимание, что после отключения библиотеки фотографий iCloud вам необходимо удалить все фотографии iCloud на вашем iPhone или загрузить эти фотографии iCloud на iPhone, что будет большой нагрузкой для вашего iPhone, особенно если вы все еще используете 16 ГБ или 32 ГБ. строить планы.Если это не то, что вам нужно, вы можете обратиться к следующему решению.
Решение 2. Вы также можете передавать фотографии со своего ноутбука в iCloud, все недавно добавленные фотографии можно будет синхронизировать с вашим iPhone в ближайшее время. Пожалуйста, обратитесь к этому сообщению, чтобы узнать подробности. Как перенести фотографии с компьютера в iCloud>
Решение 3. Вы можете просто синхронизировать фотографии, как показано в Части 1. AnyTrans не удаляет данные и не требует выключения фото iCloud.
Делитесь фотографиями с ноутбука на iPhone с помощью iCloud
Функция iCloud Photos позволяет пользователям iOS обмениваться фотографиями и видео между Mac, iPhone или iPad и даже ПК с Windows.Перед тем как мы начнем, убедитесь, что на вашем iPhone, iPad, iPod touch, Mac или ПК установлена последняя версия программного обеспечения. Кроме того, подключите свои устройства к надежной и стабильной сети Wi-Fi. Теперь выполните следующие действия, чтобы экспортировать фотографии с помощью iCloud.
Шаг 1. Настройте iCloud как на устройстве iOS, так и на компьютере и выполните вход с одним и тем же Apple ID.
Шаг 2. На вашем iPhone, iPad или iPod touch перейдите в «Настройки»> [ваше имя]> iCloud> Фото, затем включите «Фото iCloud».
Шаг 3. Включите iCloud Photos на своем компьютере и загрузите фотографии со своего компьютера в iCloud. Затем синхронизируйте фотографии со своим iPhone iPad iPod touch с помощью iCloud.
Как включить фото iCloud на Mac:
- Перейдите в Системные настройки> iCloud.
- Нажмите кнопку «Параметры» рядом с полем «Фотографии».
- Затем выберите «Фото iCloud».
Как включить фото iCloud в Windows:
- Загрузите iCloud для Windows> следуйте инструкциям по настройке фотографий iCloud на своем ноутбуке.
- Проверьте фотографии и щелкните Параметры.
- Проверьте библиотеку фотографий iCloud и загрузите новые фотографии и видео с моего ПК, затем нажмите кнопку «Применить».
- Перейдите в проводник и найдите Фото iCloud, просто откройте его.
- Щелкните папку «Загрузки», затем щелкните «Добавить фотографии», чтобы загрузить фотографии, которые вы хотите скопировать в iCloud.
- Подождите немного, все ваши фотографии должны быть загружены в iCloud. Затем вы можете найти загруженные фотографии в приложении «Фотографии» на устройстве iOS.
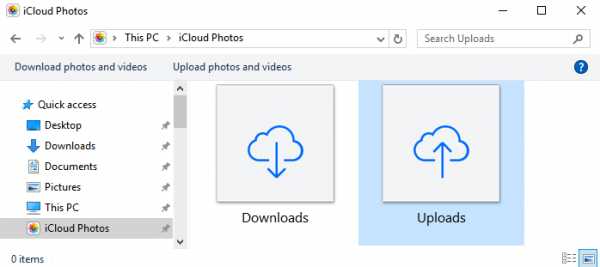
Загрузить фотографии с ПК в iCloud
Если вы не хотите устанавливать iCloud для Windows на свой ноутбук с Windows, вы можете открыть браузер> перейти на iCloud.com> войти в систему с вашим Apple ID> загрузить фотографии со своего ПК в iCloud.
Дополнительная литература: Как получить доступ к фотографиям iCloud на iPhone / iPad>
: как загрузить фотографии iCloud на iPhone или компьютер
Если вы уже загрузили изображения в iCloud, вот простой способ просмотреть фотографии iCloud на любом ноутбуке или устройстве, а затем загрузить их.Вы можете войти в свой iCloud на iPhone и загрузить фотографии на iPhone или войти в систему на компьютере, чтобы получать фотографии на рабочем столе. Вот шаги для загрузки фотографий:
Шаг 1. Откройте Браузер и перейдите на iCloud.com> Войдите в свой Apple ID и нажмите Фотографии.
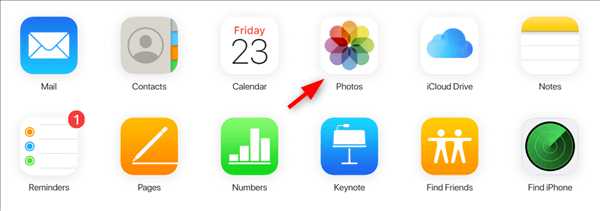
Войдите в iCloud и проверьте фотографии
Шаг 2. Предварительный просмотр фотографий, сохраненных в вашей учетной записи iCloud> Выберите свои любимые фотографии и нажмите значок «Загрузить», чтобы продолжить. Наконец, вы получите эти изображения на свой iPhone или портативный компьютер.
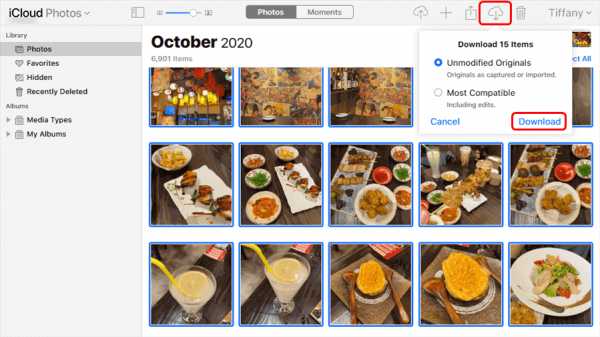
Выберите фотографии для загрузки
Итог
Вот и все, что касается методов импорта фотографий с ноутбука на iPhone. Помимо передачи фотографий, вы также можете использовать AnyTrans для простой передачи музыки, контактов, видео, песен и некоторых других типов файлов с ноутбука на iPhone 11/12 и наоборот.
AnyTrans также гарантирует вам 100% безопасность. Во время этого процесса все содержимое вашего iPhone будет в безопасности, и вы не потеряете никаких данных или файлов.Так почему бы не скачать AnyTrans и не получить бесплатную пробную версию на своем ноутбуке с Windows или MacBook?
Джой ТейлорЧлен команды iMobie, а также поклонник Apple, любит помогать большему количеству пользователей решать различные типы проблем, связанных с iOS и Android.
.Как передавать файлы с ПК на iPad с / без iTunes [5 методов]
Цель этой публикации - рассказать вам, как передавать файлы с ПК на iPad. Если у вас только что появился новый iPad и вы хотите перенести на него файлы с ПК, этот пост - именно то, что вам нужно. Здесь мы поделимся 6 простыми способами.
Передача с компьютера на iPhone
AnyTrans - Инструмент для передачи файлов с ПК на iPad
Этот профессиональный инструмент для передачи данных с компьютера на iPad поможет вам передавать такие файлы, как фотографии, видео, музыку, фильмы, сообщения и т. Д.с ПК с Windows на iPad всего в 1 клик. Скачайте его бесплатно, чтобы делиться файлами прямо сейчас.
Все приведенные ниже сценарии привели к одному вопросу - как передать файлы с ПК на iPad?
- iPad был случайно сброшен, на ПК есть резервные копии
- Купите новый iPad и хотите передавать файлы с ПК на iPad
- Требуются данные с ПК, чтобы они были на вашем iPad
Откровенно говоря, несмотря на то, что iOS разработана как относительно закрытая система, выполнить эту задачу несложно.В этом посте мы поделимся 6 лучшими, но простыми способами без iTunes и с iTunes, которые помогут вам передавать файлы с ПК на iPad. Вы можете сначала пройти через все эти методы, а затем выбрать тот, который вам больше нравится. Все эти методы применимы ко всем моделям iPad, таким как iPad Pro, iPad Air и iPad mini.
Передача файлов с ПК на iPad
Часть 1: Как передавать файлы с ПК на iPad без iTunes
Метод 1. Копирование файлов с ПК с Windows с помощью iPad Transfer Tool
При переносе файлов с ПК на iPad с помощью iTunes необходимо стереть все существующие данные на iPad, чего большинство людей не хотят.Итак, здесь мы сначала ставим способ, не связанный с iTunes. Этот способ может быть самым простым и быстрым из всех способов, описанных в этом руководстве. AnyTrans - это полнофункциональный инструмент для передачи данных iOS, предназначенный для всех устройств iOS, и миллионы пользователей iOS настоятельно рекомендуют его для передачи данных iPhone iPad iPod touch. Ниже приведены его выдающиеся функции при передаче файлов с ПК на iPad:
- Экономьте время и труд. 1 щелчок для передачи файлов с ПК на iPad и наоборот.
- Широчайший охват файлов. Поддерживает передачу более 22 типов данных, таких как фотографии, видео, сообщения, контакты, музыка, приложения и т. Д.
- Нет риска потери данных. В отличие от iTunes, существующие данные на iPad не будут удалены при передаче файлов с ПК.
- Совместимость со всеми ОС и сериями. Хорошо работает с Windows 10/9/8/7 и всеми сериями iPad, iPad Air / Pro / mini.
Теперь: сначала бесплатно загрузите AnyTrans на свой ПК с Windows, а затем следуйте инструкциям ниже, чтобы узнать, как передавать файлы с ПК на iPad без iTunes.
Шаг 1. Подключите iPad к компьютеру.
Запустите AnyTrans на своем ПК и подключите iPad к ПК с помощью USB-кабеля> Нажмите кнопку быстрого доступа «Добавить контент».
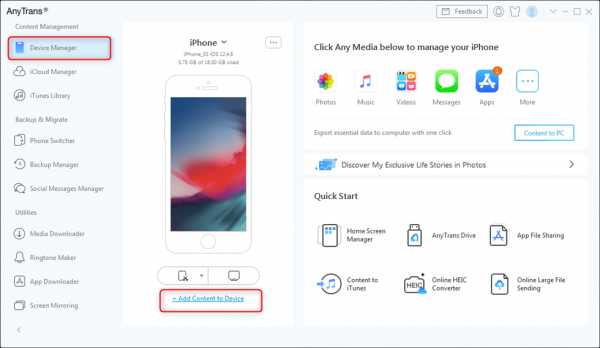
Выберите Добавить контент на устройство
Вы также можете передавать файлы с ПК на iPad, выбрав определенную категорию. Просто нажмите кнопку «Еще», чтобы управлять файлами iPad по категориям.
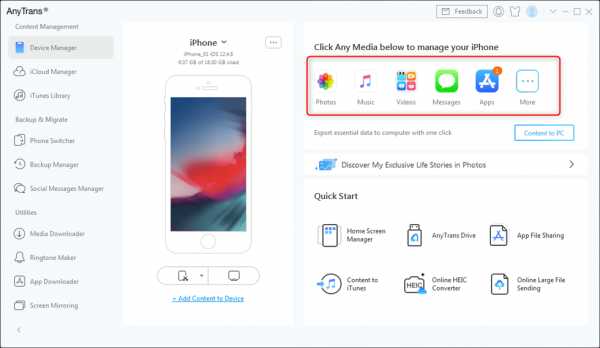
Управление файлами iPad по категориям
Шаг 2. Перенесите файлы с ПК на iPad.
Например, чтобы добавить музыку на iPad с ПК: нажмите «Аудио»> «Выбрать музыку»> нажмите кнопку «+»> «Обзор» и выберите музыкальные файлы с компьютера> нажмите «Открыть». Вот и все. С AnyTrans вы можете легко понять, как передавать фотографии, музыку, видео, фильмы и другие файлы с ПК на iPad без iTunes.
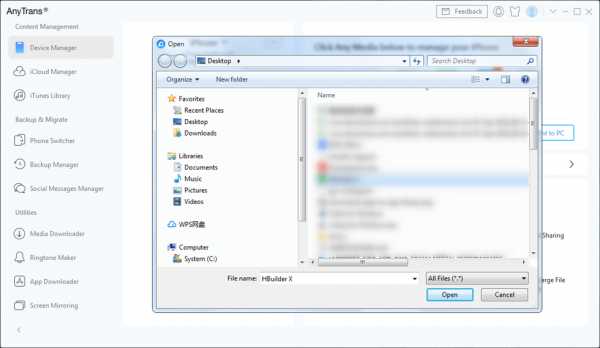
Выберите файлы для передачи
Вот видеоурок, иллюстрирующий метод передачи файлов с ПК на iPad с помощью AnyTrans. Возможно, вы лучше поймете шаги после просмотра.
Бонусная часть. Как передавать файлы с ПК на iPad по беспроводной сети
Если USB-кабель отсутствует или ваш iPhone не может быть распознан вашим компьютером, вы можете попробовать приложение AnyTrans для беспроводной передачи файлов с ПК на iPad.
Теперь подключите iPad и компьютер к одному Wi-Fi и выполните следующие действия:
Шаг 1. Установите приложение AnyTrans на свой iPad. Вы можете скачать его, нажав кнопку ниже, или выполнить прямой поиск AnyTrans в App Store.
Шаг 2. На компьютере введите anytrans.io в браузере, и вы увидите QR-код.
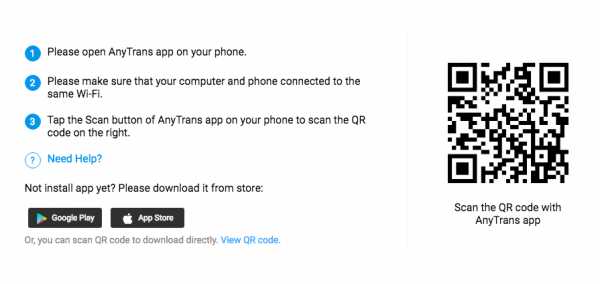
Беспроводная передача музыки с ПК / Mac на iPhone - Шаг 2
Шаг 3. На вашем iPad откройте приложение AnyTrans, которое вы только что установили, и нажмите кнопку «Сканировать», чтобы отсканировать QR-код на вашем ПК.
Шаг 4. Щелкните категорию «Файлы» на левой панели> Нажмите кнопку «Добавить на устройство», чтобы выбрать файлы на вашем ПК, а затем перенести их на свой iPad.
Метод 2.Как перенести файлы с ПК на iPad с помощью iCloud Drive
iCloud Drive позволяет вам получать доступ к своим данным с iPhone, iPad, iPod touch, Mac или ПК, где бы вы ни находились. Он поддерживает все ваши файлы и папки в актуальном состоянии на всех устройствах. Прежде чем мы начнем, вы должны кое-что очистить:
- Служба iCloud Drive технически не передает файлы с ПК на iPad.
- Вы можете читать или редактировать файлы только с помощью определенных приложений на iPad.
- Вам необходимо включить iCloud Drive на вашем компьютере.
- На вашем iPad должна быть установлена iOS 8 или новее.
- Ваш ПК с Windows необходимо обновить до Windows 7 или более поздней версии.
Шаг 1. Загрузите iCloud для Windows с официального сайта Apple и откройте его на своем компьютере.
Шаг 2. Введите адрес электронной почты Apple ID и пароль, чтобы войти в свою учетную запись iCloud.
Шаг 3. Перетащите файлы в папку iCloud Drive.
Шаг 4. Введите файлы через приложения, которые используются для их открытия.
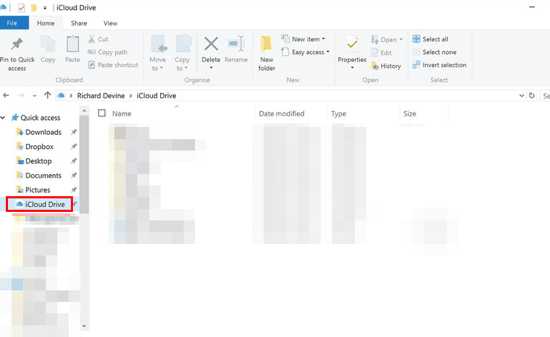
Как передавать файлы с ПК на iPad с помощью iCloud Drive
Метод 3.Делитесь файлами с ПК с Windows на iPad с помощью Google Drive
Помимо iCloud Drive, существуют также некоторые другие облачные сервисы для синхронизации данных с компьютера на устройство iOS. Google Диск похож на другие службы облачного хранилища, которые помогают пользователям синхронизировать множество файлов и типов файлов, таких как фотографии, видео, аудио, тексты и т. Д. Вы получаете 15 ГБ места на вашем Google Диске бесплатно. Если у вас есть учетная запись Google, см. Подробные инструкции ниже, чтобы синхронизировать файлы на iPad с вашего ПК.
Шаг 1.Зайдите на drive.google.com со своего ПК.
Шаг 2. Нажмите кнопку «Создать».
Шаг 3. Выберите «Загрузить файл или папку», чтобы загрузить файлы или папки.
Шаг 4. После загрузки вы сразу увидите файлы в своей учетной записи на Диске.
Шаг 5. Перейдите в Apple Store на iPad, загрузите и установите Google Диск на iPad.
Шаг 6. Войдите в систему с необходимыми учетными данными. После этого вы сможете увидеть синхронизированные файлы со своего компьютера в учетной записи Google Drive.
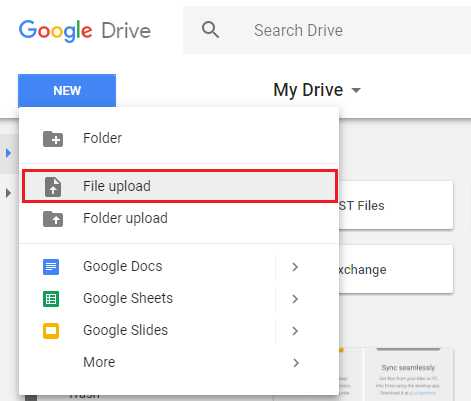
Загрузить файлы или папку на Google Диск
Метод 4. Как передавать файлы с компьютера на iPad по электронной почте
Электронная почта также может быть простым способом передачи файлов с ПК на iPad. Этот метод подходит, если вы просто хотите перенести на iPad несколько файлов, так как размер вложения ограничен. Другими словами, это нормально, если вам приходится делать это время от времени, но не очень эффективно. Если вы предпочитаете эффективный способ, просто обратитесь к методу 1.
Шаг 1. Выберите конкретные файлы, которые вам нужны, просто отправьте их себе в виде вложения по электронной почте.
Шаг 2. На iPad войдите в систему с той же учетной записью электронной почты.
Шаг 3. Откройте файл на своем iPad, и файл будет доступен локально.
Метод 5. Загрузка фотографий с ПК на iPad с помощью iCloud Photos
Если вы хотите скопировать фотографии с компьютера на iPhone / iPad, iCloud Photos может вам с легкостью помочь. Во-первых, включите Фото iCloud на вашем устройстве iOS и ПК.И убедитесь, что вы используете один и тот же Apple ID на своем iPhone / iPad и ПК. Затем выполните следующие действия, чтобы скопировать фотографии с компьютера на iPhone / iPad:
Шаг 1. Перейдите в «Настройки» на iPad> [Ваше имя]> iCloud> Фото> Включите «Фото iCloud».
Шаг 2. Загрузите iCloud для Windows на свой компьютер> Установите его и войдите в систему, используя свой Apple ID> Включите «Фото»> Выберите «Библиотека фотографий iCloud»> Выберите «Загрузить новые фотографии и видео с моего ПК» и выберите право местоположение> Нажмите Готово, чтобы закончить.
Шаг 3; Проверьте переданные фотографии на вашем iPhone / iPad.
Часть 2: Как перенести файлы с ПК на iPad с iTunes
Как упоминалось выше, при передаче файлов с компьютера на iPad с помощью iTunes существующие данные на iPad могут быть удалены. Эти стертые файлы больше нельзя восстановить. Кроме того, что касается контактов, календарей, то после синхронизации данные на компьютере и iPad останутся неизменными. Вот подробные инструкции по обмену фильмами, фотографиями, музыкой, подкастами и т. Д.с компьютера на iPad через iTunes.
- Загрузите iTunes на свой компьютер.
- Подключите iPad к компьютеру с помощью кабеля USB.
- Откройте iTunes, если он не открывается автоматически.
- Щелкните вкладку iPad в верхнем левом углу экрана iTunes.
- Выберите тип файла, который вы хотите передать с ПК на iPad.
- Нажмите «Синхронизировать фильм» (в качестве примера мы возьмем «Фильмы»).
- Выберите файлы фильмов, которые вы хотите перенести с ПК на iPad.
- Нажмите Применить, чтобы начать передачу выбранных файлов на iPad.
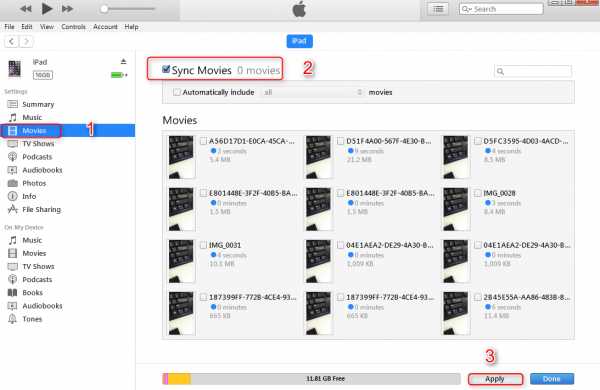
Как перенести файлы с ПК на iPad с iTunes
После завершения процесса выбранные фильмы должны быть синхронизированы с вашим iPad. Вы можете перейти к соответствующим приложениям на своем iPad, чтобы проверить их. Если вам все еще нужно перенести на iPad больше данных с вашего ПК, просто повторите эти шаги.
Итог
Вот и все, как передавать файлы с ПК на iPad.Любые вопросы об этой статье или AnyTrans приветствуем, оставив их в разделе комментариев. В то же время не забудьте поделиться этой статьей со своими друзьями. Загрузите AnyTrans, чтобы попробовать>
Роджер СмитРаботаю в команде iMobie в течение 5 лет, а также как поклонник Apple, любит помогать большему количеству пользователей решать различные типы проблем, связанных с iOS или Android.
.