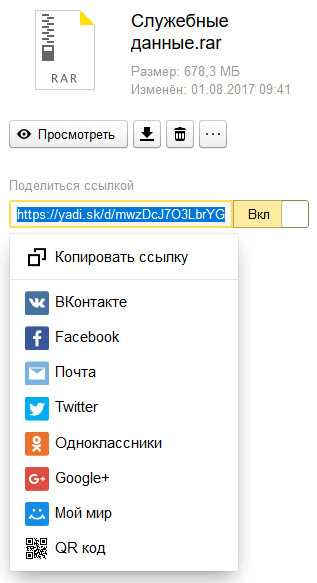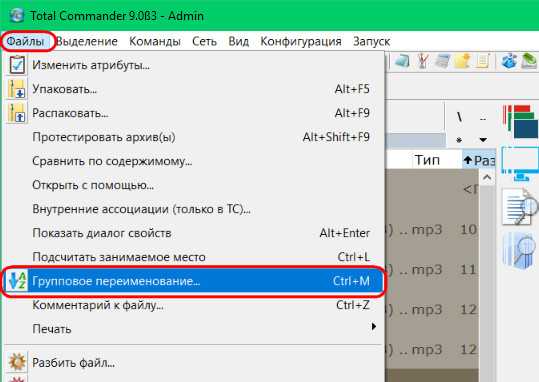Как отключить очистку файла подкачки в windows 7
Очистка виртуальной памяти Windows 7 ‹ Windows 7 — Впечатления и факты
Очистка виртуальной памяти Windows 7
21.11.2009 19:40
По умолчанию в Windows 7 отключена функция очистки файла подкачки виртуальной памяти. В этой статье мы расскажем, как эту функцию включить.
Поддержка виртуальной памяти использует файл подкачки системы для выгрузки страниц памяти на диск, когда они не используются. Во время работы Windows 7 файл подкачки открыт операционной системой в монопольном режиме и хорошо защищен. Однако если на компьютере допускается загрузка других операционных систем, необходимо убедиться, что при завершении работы Windows 7 выполняется очистка ее файла подкачки. Это гарантирует, что уязвимые сведения из памяти процессов, которые могли попасть в файл подкачки, не станут доступны пользователям, получившим прямой несанкционированный доступ к этому файлу.
Чтобы включить автоматическую очистку файла подкачки виртуальной памяти во время завершения работы Windows 7, воспользуемся редактором локальной политики безопасности.
1. Войдите в Windows 7 с правами администратора.
2. Откройте меню Пуск, введите в поисковую строку secpol.msc и нажмите Ввод.
3. В левом меню редактора локальной политики безопасности откройте Параметры безопасности > Локальные политики > Параметры безопасности.
4. В правой части окна найдите и дважды щелкните строчку Завершение работы: очистка файла подкачки виртуальной памяти.
Этот параметр безопасности определяет, будет ли выполняться очистка файла подкачки виртуальной памяти при завершении работы системы.
5. На вкладке Параметр локальной безопасности выберите Включен.
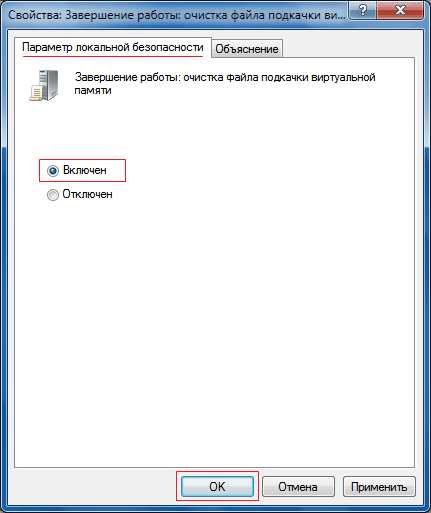
Если этот параметр безопасности включен, то при корректном завершении работы системы выполняется очистка файла подкачки, а также обнуляется файл режима гибернации (hiberfil.sys), когда спящий режим отключен.
6. Нажмите OK.
Очистка файла подкачки pagefile.sys при выключении Windows
Возвращаясь к вопросу безопасности данных, находящихся в оперативной памяти, столкнулся с необходимостью организации автоматической очистки файла подкачки в Windows. При выключении компьютера, данные в его памяти (RAM) автоматически очищаются, однако по-умолчанию данные из файла подкачки pagefile.sys не удаляются. При работе системы часть конфиденциальных данных или пароли сторонних приложений из памяти могут попасть в файл подкачки pagefile.sys на жестком диске (например, при нехватке физической памяти или при вытеснении данных неактивных приложений). И хотя в процессе работы системы файл подкачки доступен монопольно только для самой Windows, в том случае если компьютер выключить, то потенциально злоумышленник при наличии доступа к диску может скопировать файл подкачки и извлечь из него конфиденциальные данные.
Таким образом, было бы логично очищать при выключении (или перезагрузке) Windows. По умолчанию эта функций отключена.
Включить функцию автоматической очистки файла подкачки при перезагрузке можно через групповую политику либо через реестр.
В первом случае, нужно открыть консоль редактора групповых политик (локальный gpedit.msc или доменный gpmc.msc) и перейти в раздел Computer Configuration->Windows Settings -> Security Settings -> Local Policies -> Security Options . В левой панели найдите политику Shutdown: Clear virtual memory pagefile и включите ее (Enabled).
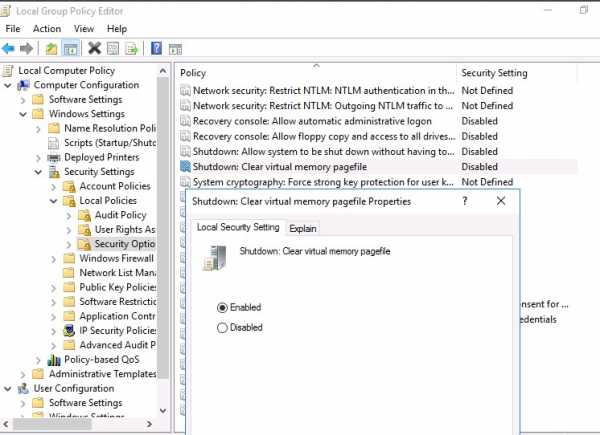 Также можно включить очистку виртуальной памяти через реестр. Для этого откройте редактор regedit.exe и перейдите в ветку HKEY_LOCAL_MACHINE\SYSTEM\CurrentControlSet\Control\Session Manager\Memory Management. Создайте новый DWORD параметр с именем ClearPageFileAtShutdown и значением 1 (или если он уже существует, просто измените его значение).
Также можно включить очистку виртуальной памяти через реестр. Для этого откройте редактор regedit.exe и перейдите в ветку HKEY_LOCAL_MACHINE\SYSTEM\CurrentControlSet\Control\Session Manager\Memory Management. Создайте новый DWORD параметр с именем ClearPageFileAtShutdown и значением 1 (или если он уже существует, просто измените его значение).
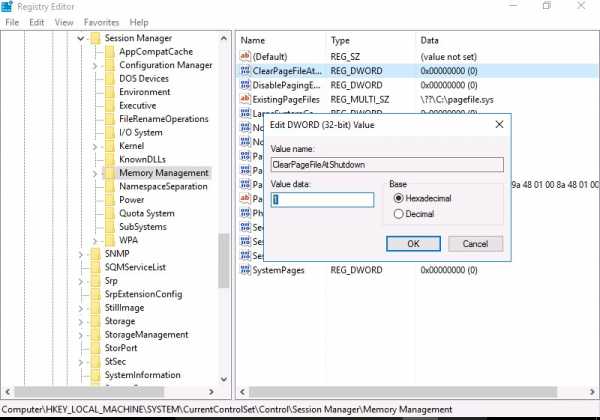 Либо можно изменить значение ключа реестра командой Powershell:
Либо можно изменить значение ключа реестра командой Powershell:
Set-ItemProperty -Path 'HKLM:\SYSTEM\CurrentControlSet\Control\Session Manager\Memory Management' -Name ClearPageFileAtShutdown -Value 1
Чтобы изменения вступили в силу, нужно перезагрузить Windows.
При следующем выключении ОС, система очищает файл pagefile.sys, перезаписывая его нулями. В зависимости от размера файла подкачки это может существенно увеличить время выключения (перезагрузки) системы на 10-30 минут. Кроме того, при включении данной политики также выполняется обнуление и файла режима гибернации hiberfil.sys (если отключен спящий режим). Теперь восстановить данные из файла подкачки практически невозможно.
Как включить функцию очистки файла подкачки при выключении или перезагрузке Windows
При завершении работы компьютера все содержащиеся в оперативной памяти данные удаляются. Если же в системе активен режим гибернации, данные из оперативной памяти сохраняются в файл hiberfil.sys на жёстком диске. Гибернация позволяет быстро вернуться к работе, к открытым приложениям, но в то же время её использование снижает уровень безопасности, поскольку вместе с прочими данными спящий режим предполагает сохранение конфиденциальной информации пользователя.
Но конфиденциальные данные могут сохраняться не только в файл гибернации. При нехватке оперативной памяти часть данных приложений, среди которых могут оказаться пароли, передаётся в файл подкачки, который при полном выключении компьютера по умолчанию не очищается. Следовательно, если злоумышленник получит доступ к компьютеру, он может скопировать файл подкачки и извлечь из него личные данные пользователя.
Чтобы свести эту вероятность к нулю, можно задействовать функцию автоматической очистки файла подкачки при перезагрузке. Сразу стоит отметить, что способ этот имеет серьёзный минус. Поскольку после включения функции очистки файл подкачки будет перезаписываться при каждой перезагрузке, это может существенно увеличить время старта системы. Чем больше файл подкачки, тем дольше станет грузиться Windows. В отдельных случаях время старта может достигать 30 минут.
Использование этой функции исключает гибернацию, во-первых, по соображениям той же безопасности, во-вторых, по той причине, что файл hiberfil.sys также будет автоматически очищаться. Кроме того, функцию перезаписи файла подкачки не рекомендуется использовать на компьютерах с дисками SSD, перезапись ячеек которых напротив желательно свести к минимуму. Те же, кто всё же решится использовать эту функцию на своём ПК, могут активировать её двумя способами — через реестр и через редактор локальных групповых политик.
Вот первый способ. Запустите командой regedit редактор реестра, разверните ветку:
HKEY_LOCAL_MACHINE\SYSTEM\CurrentControlSet\ControlSession Manager\Memory Management Найдите справа DWORD-параметр ClearPageFileAtShutdown и измените его значение с 0 на 1.
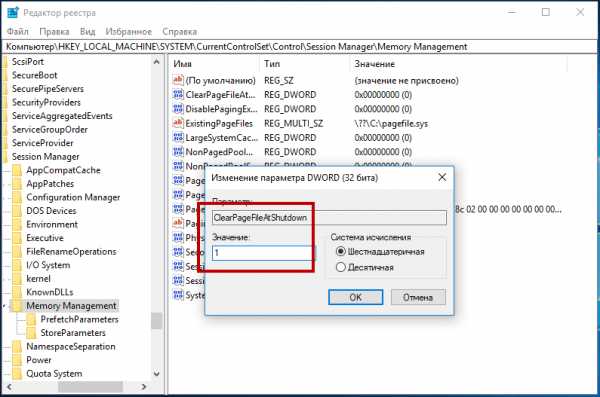
Если параметр отсутствует, его нужно будет создать вручную. Новые настройки вступят в силу при следующей перезагрузке компьютера.
Второй способ.
Командой gpedit.msc откройте редактор локальных групповых политик и перейдите по цепочке Конфигурация компьютера -> Конфигурация Windows -> Параметры безопасности -> Локальные политики -> Параметры безопасности.
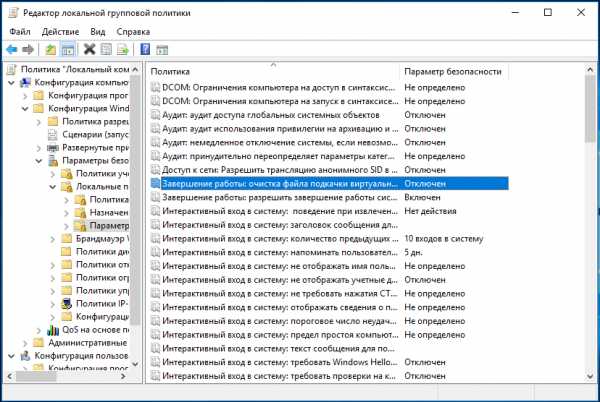
Найдите справа политику «Завершение работы: очистка файла подкачки» и включите её.
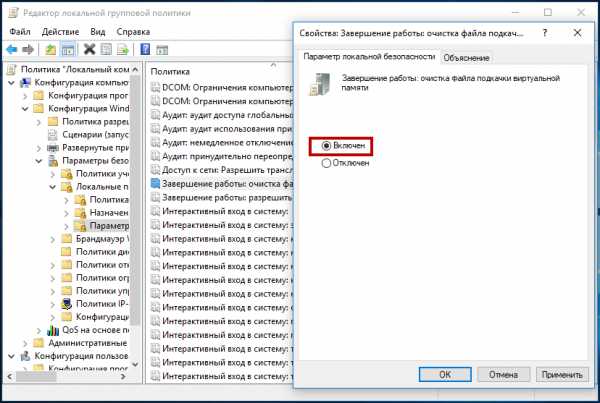
Теперь при каждом выключении или перезагрузке компьютера файл pagefile.sys станет перезаписываться нулями, что сделает восстановление данных с него практически невозможным.
Отключить очистку файла подкачки в Windows 7
Как очистить файл подкачки. Виртуальная память. Очистка компьютера
Как почистить виртуальную память компьютера (файл подкачки)
Как изменить размер, включить и отключить файл подкачки на Windows 7?
Как и сколько поставить файл подкачки - ответы на большинство вопросов
Какой должен быть РАЗМЕР ФАЙЛА ПОДКАЧКИ Windows? Как его УВЕЛИЧИТЬ или УМЕНЬШИТЬ?
Как очистить файл подкачки и виртуальную память
Как правильно настроить файл подкачки.mp4
Файл подкачки Windows 10, 8 и Windows 7
Как очистить файл подкачки
Включение шифрования файла подкачки в Windows 7
Также смотрите:
- Как выключить защиту на Windows 7
- Настройки моя семья в Windows phone
- Режимы окон в Windows
- Папка recovery Windows 7 можно удалить
- Как отключить брандмауэр Windows 8 через kaspersky
- Войти в биос на Windows 7 asus
- Как в Windows 8 1 запретить пользователям
- Как установить Windows на ноутбук lenovo g50
- Windows 2008 не видит компьютеры в сети
- Как убрать табличку получить Windows 10
- Как узнать память озу в Windows 7
- Как сделать подключения к интернету Windows 7
- Как ускорить нетбук на Windows 7
- В Windows 10 выключается клавиатура
- Как изменить название папки пользователя Windows 7
Windows 7: Как очистить виртуальную память
Виртуальная память в любой операционной системе работает таким образом: отдельные, как правило, неактивные фрагменты памяти перемещаются из оперативного запоминающего устройства (ОЗУ) - технического устройства, реализующего функции оперативной памяти – и освобождают её (ОЗУ) для загрузки других фрагментов памяти. Выгруженные из памяти страницы временно сохраняются в файле подкачки. Из него можно извлечь информацию, которая используется при работе системы. Например, в некоторых организациях, где постоянно идёт работа с какими-то важными секретными данными, периодически проводится специалистами очистка виртуальной памяти.
Как очистить виртуальную память и рассмотрим ниже на примере ОС Windows 7 и сделаем это тремя способами: через панель управления, через строку поиска и через редактирование реестра
Способ №1. Активация очистки виртуальной памяти через панель управления
Открываем панель управления - жмем меню «Пуск» (Start) и выбираем команду «Панель управления» (Control Panel).
Рус. Windows 7
Англ. Windows 7
Откроется окно и вверху (в строке проводника, если нажать на маленький треугольничек, откроется выпадающий список) открываем дополнительное меню «Все элементы панели управления» (All Control Panel Items).
Рус. Windows 7
Англ. Windows 7
Из появившегося списка необходимо выбрать раздел «Администрирование» (Administrative Tools),
Рус. Windows 7
Англ. Windows 7
а затем в появившемся ещё одном окошке – «Локальная политика безопасности» (Local Security Policy).
Рус. Windows 7
Англ. Windows 7
Далее в разделе «Локальные политики» заходим сюда – «Локальные политики» (Local Policies) - «Параметры безопасности» (Security Options) и находим строку «Завершение работы: очистка файла подкачки виртуальной памяти» (Shutdown: Clear virtual memory pagefile).
По умолчанию в строке этот параметр безопасности будет отключён. Кликаем 2 раза мышкой и появится новое окно: здесь-то и нужно активировать статус «Включить» (Enabled), затем подтвердить выбор нажав «ОК».
Рус. Windows 7
Англ. Windows 7
Всё, процесс успешно завершён.
Способ №2. Активация очистки виртуальной памяти через строку поиска
Чтобы очистить виртуальную память системы задействуем строку поиска. Вызываем меню системы «Пуск» (Start), где внизу расположена удобная строка поиска – именно туда и вводим название файла gpedit.msc. Далее – клавиша Enter.
Затем увидим новое открывшееся окошко – «Редактор локальной групповой политики» (Local Group Policy Editor) - и в нём делаем выбор по следующей схеме: «Конфигурация компьютера» (Computer Configuration), далее «Конфигурация Windows» (Windows Settings), далее «Параметры безопасности» (Security Settings).
Рус. Windows 7
Англ. Windows 7
Последнее окошко предоставит нам отдельный список, в котором нужно выбрать папку «Локальные политики» (Local Policies),
Рус. Windows 7
Англ. Windows 7
а затем конечный пункт – строку «Параметры безопасности» (Security Options).
Рус. Windows 7
Англ. Windows 7
Кликнув по этой строке, как и в первом способе, находим ещё одну строку «Завершение работы: очистка файла подкачки виртуальной памяти» (Shutdown: Clear virtual memory pagefile). Статус «Включить» (Enabled) активируем точно также, как и в первом способе, после чего жмём «ОК». Всё, процесс успешно завершён.
Способ №3. Активация очистки виртуальной памяти через редактирование реестра
Третьим способом активации очистки виртуальной памяти является путь через редактирование реестра. Как и прежде нажимаем меню «Пуск» (Start) и внизу в строке поиска вводим «regedit» жмём клавишу Enter.
У нас появится на экране окно «Редактора реестра» (Registry Editor) - здесь мы в заданной последовательности будем открывать папки: «HKEY_LOCAL_MACHINE», далее «SYSTEM», далее «CurrentControlSet», далее «Control», далее «Session Manager» и последний пункт – папка «Memory Management».
В последней папке находим параметр «ClearPageFileAtShutdown»,
открываем окошко двойным щелчком мышки и редактируем - вписываем в графе значение цифру «1» вместо «0».
Всё, процесс успешно завершён.
Как включить очистку файла подкачки при завершении работы Windows
В данной статье показаны действия, с помощью которых можно включить очистку файла подкачки виртуальной памяти при завершении работы Windows.
Виртуальная память использует файл подкачки системы (pagefile.sys) для выгрузки страниц из оперативной памяти на диск, когда они не используются.
Во время работы системы файл подкачки открыт операционной системой в монопольном режиме и хорошо защищен. Однако если система настроена так, что допускает загрузку других операционных систем, необходимо убедиться, что при завершении работы системы выполняется очистка ее файла подкачки. Это гарантирует, что уязвимые сведения из памяти процессов, которые могли попасть в файл подкачки, не станут доступны пользователям, получившим прямой несанкционированный доступ к этому файлу.
Если эта политика включена, то при корректном завершении работы системы выполняется очистка файла подкачки системы (pagefile.sys), а также выполняется обнуление файла режима гибернации (hiberfil.sys)
Как включить очистку файла подкачки используя локальную политику безопасности (secpol.msc)
Чтобы включить очистку файла подкачки при завершении работы системы, откройте оснастку локальной политики безопасности, для этого нажмите сочетание клавиш + R, в открывшемся окне Выполнить введите (скопируйте и вставьте) secpol.msc и нажмите клавишу Enter ↵.
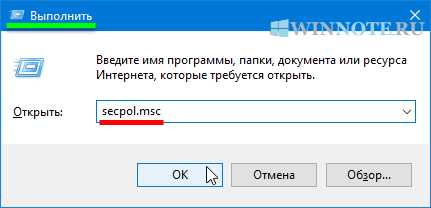
В окне "Локальная политика безопасности" разверните следующие элементы списка:
Локальные политики ➯ Параметры безопасности
Далее, в правой части окна дважды щелкните левой кнопкой мыши по политике с названием Завершение работы: очистка файла подкачки виртуальной памяти
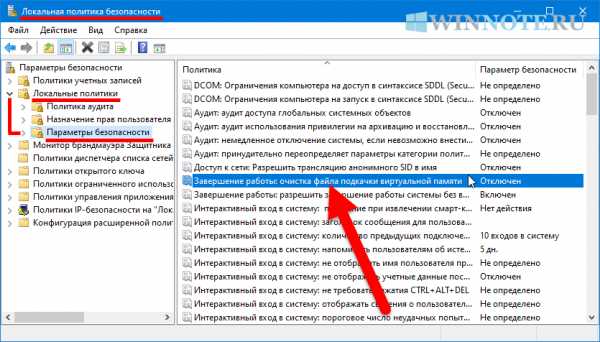
В окне "Свойства: Завершение работы: очистка файла подкачки виртуальной памяти" установите переключатель в положение Включен и нажмите кнопку OK.
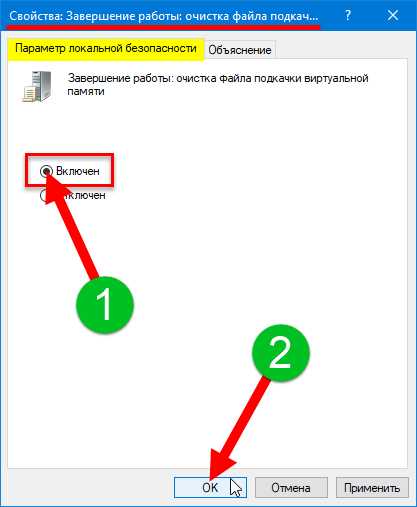
Чтобы изменения вступили в силу, перезагрузите компьютер.
Как включить очистку файла подкачки используя файл реестра (reg-файл)
Данный способ подходит для всех редакций операционной системы Windows, и позволяет включить или отключить очистку файла подкачки при завершении работы системы с помощью внесения изменений в системный реестр Windows
Прежде чем вносить какие-либо изменения в реестр, настоятельно рекомендуетсясоздать точку восстановления системы
Все изменения производимые в редакторе реестра отображены ниже в листингах файлов реестра.
Чтобы включить очистку файла подкачки при завершении работы системы, создайте и примените файл реестра следующего содержания:
Windows Registry Editor Version 5.00.
[HKEY_LOCAL_MACHINE\\SYSTEM\\CurrentControlSet\\Control\\Session Manager\\Memory Management].
"ClearPageFileAtShutdown"=dword:00000001
Чтобы отключить очистку файла подкачки при завершении работы системы, создайте и примените файл реестра следующего содержания:
Windows Registry Editor Version 5.00.
[HKEY_LOCAL_MACHINE\\SYSTEM\\CurrentControlSet\\Control\\Session Manager\\Memory Management].
"ClearPageFileAtShutdown"=dword:00000000
После применения файлов реестра, чтобы изменения вступили в силу, перезагрузите компьютер.
Используя рассмотренные выше действия, можно включить (отключить) очистку файла подкачки виртуальной памяти при завершении работы Windows.
Как заставить Windows удалить файл подкачки при завершении работы
Файл pagefile.sys действует как виртуальная память в ваших окнах, если на вашем компьютере мало памяти, Windows переместит используемые страницы памяти в скрытый файл
с именем pagefile.sys . Когда вы выключаете компьютер, ОЗУ системы стирается, но файлы подкачки - нет, поэтому
позволяет другим пользователям проверить конфиденциальные данные в pagefile.sys. Если вы не хотите, чтобы это произошло, в этом практическом руководстве вы узнаете, как настроить
в файле реестра Windows 10, чтобы принудительно удалить файл подкачки.sys при каждом завершении работы.
Шаг 1: Откройте « Control Panel » и перейдите к « System ».
Шаг 2: Щелкните « Advanced Settings », расположенную на левой панели.
Шаг 3: Выберите параметр « Performance settings » на вкладке «Дополнительно».
Шаг 4: Выберите « Advanced tab » в параметрах виртуальной памяти, затем нажмите на изменение.
Шаг 5: Снимите отметку с опции « Автоматически управлять размером файла подкачки для всех дисков ».
Шаг 6: Выберите вариант « Без файла подкачки » и нажмите « Установить ». Наконец, вам нужно перезагрузить вашу систему, чтобы сохранить эти изменения.
Добро пожаловать, чтобы поделиться своими мыслями и впечатлениями об использовании описанных выше шагов для автоматической очистки файла подкачки в Windows при каждом завершении работы.
.Как отключить и снова включить гибернацию - Windows Client
- 2 минуты на чтение
В этой статье
В этой статье описывается, как отключить, а затем снова включить спящий режим на компьютере под управлением Windows.
Исходная версия продукта: Windows Server 2019, Windows 10 - все выпуски, Windows Server 2016, Windows 7 с пакетом обновления 1, Windows Server 2012 R2, Windows Server 2008 R2 с пакетом обновления 1
Исходный номер базы знаний: 920730
Предупреждение
Вы можете потерять данные, если отключите режим гибернации и при включении гибридного режима сна произойдет отключение питания.Когда вы делаете гибернацию недоступной, гибридный сон не работает.
Как сделать гибернацию недоступной
- Нажмите кнопку Windows на клавиатуре, чтобы открыть меню «Пуск» или начальный экран.
- Искать cmd . В списке результатов поиска щелкните правой кнопкой мыши Командная строка и выберите Запуск от имени администратора .
- Когда вам будет предложено Управление учетными записями пользователей, выберите Продолжить .
- В командной строке введите
powercfg.exe / спящий режим с, а затем нажмите Enter. - Введите , выход , а затем нажмите Enter, чтобы закрыть окно командной строки .
Как сделать доступной гибернацию
- Нажмите кнопку Windows на клавиатуре, чтобы открыть меню «Пуск» или начальный экран.
- Искать cmd . В списке результатов поиска щелкните правой кнопкой мыши Командная строка и выберите Запуск от имени администратора .
- Когда вам будет предложено Управление учетными записями пользователей, выберите Продолжить .
- В командной строке введите
powercfg.exe / hibernate наи нажмите Enter. - Введите exit и нажмите Enter, чтобы закрыть окно командной строки.
Дополнительная информация
Скрытый системный файл Hiberfil.sys находится в корневой папке диска, на котором установлена операционная система. Диспетчер питания ядра Windows резервирует этот файл при установке Windows. Размер этого файла примерно равен тому, сколько оперативной памяти (RAM) установлено на компьютере.
Компьютер использует файл Hiberfil.sys для хранения копии системной памяти на жестком диске, когда включен режим гибридного сна. Если этого файла нет, компьютер не может перейти в спящий режим.
.Как выполнить чистую загрузку в Windows
Примечания: Если ваша проблема не позволяет вам загрузиться в Windows, вы не сможете выполнить действия, описанные в этой статье. После того, как устройство попытается перезагрузиться несколько раз, вы должны получить параметры восстановления Windows, которые можно использовать, чтобы попытаться решить проблему. Щелкните ссылку ниже, соответствующую вашей версии Windows:
Сводка
«Чистая загрузка» запускает Windows с минимальным набором драйверов и программ запуска, так что вы можете определить, мешает ли фоновая программа работе вашей игры или программы.Это похоже на запуск Windows в безопасном режиме, но дает вам больше контроля над тем, какие службы и программы запускаются при запуске, чтобы помочь вам изолировать причину проблемы.
Как выполнить чистую загрузку
На первый взгляд эти шаги могут показаться сложными, но выполнение их по порядку, шаг за шагом, поможет вам вернуться на правильный путь.
Используйте следующие шаги, чтобы выполнить чистую загрузку в Windows 10.Выполните чистую загрузку для Windows 7, Windows 8 и Windows 8.1
-
Войдите в систему как администратор. Если у вас нет учетной записи администратора, вы можете ее создать. Создайте учетную запись локального пользователя или администратора в Windows 10 .
-
В поле поиска на панели задач введите msconfig и выберите Конфигурация системы из результатов.

Внимание! Если компьютер подключен к сети, настройки сетевой политики могут помешать вам выполнить эти шаги. Используйте служебную программу настройки системы только для изменения дополнительных параметров загрузки на компьютере под руководством инженера службы поддержки Microsoft. Использование служебной программы настройки системы может сделать компьютер непригодным для использования.
-
На вкладке Services в System Configuration выберите Hide all Microsoft services , а затем выберите Disable all .
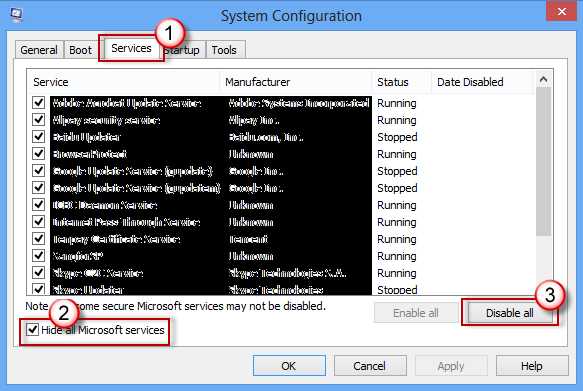
-
На вкладке Startup в System Configuration выберите Open Task Manager .
-
В разделе Запуск в диспетчере задач , для каждого элемента запуска выберите элемент, а затем выберите Отключить .
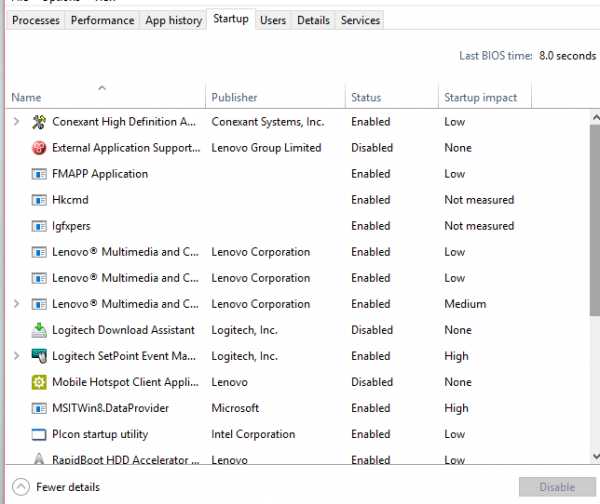
-
Закройте диспетчер задач.
-
На вкладке Startup в System Configuration выберите OK . Когда вы перезагружаете компьютер, он находится в чистой загрузочной среде. Следуйте инструкциям по устранению неполадок, чтобы установить, удалить или запустить приложение. Ваш компьютер может временно потерять некоторые функциональные возможности в чистой загрузочной среде. После устранения неполадок чистой загрузки перезагрузите компьютер, чтобы он запустился, и возобновите работу.
-
Проведите пальцем от правого края экрана и выберите Поиск . Или, если вы используете мышь, наведите указатель на правый нижний угол экрана и выберите Search .
-
Введите msconfig в поле поиска и выберите msconfig .
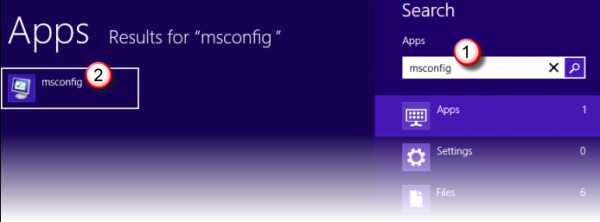
-
На вкладке Services в System Configuration выберите Hide all Microsoft services , а затем выберите Disable all .
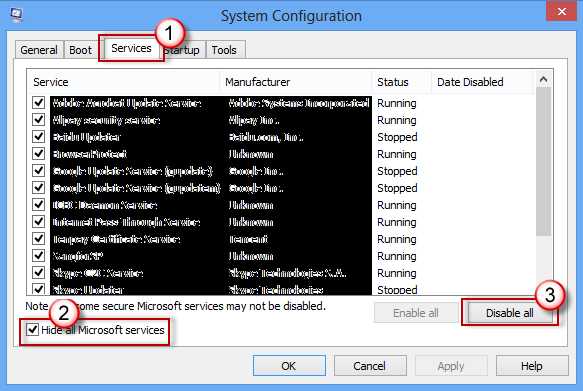
Внимание! Если компьютер подключен к сети, настройки сетевой политики могут помешать вам выполнить эти шаги. Используйте служебную программу настройки системы только для изменения дополнительных параметров загрузки на компьютере под руководством инженера службы поддержки Microsoft.Использование служебной программы настройки системы может сделать компьютер непригодным для использования.
-
На вкладке Startup в System Configuration выберите Open Task Manager .
-
Выберите Startup в диспетчере задач, затем для каждого элемента автозагрузки выберите элемент и затем выберите Disable .
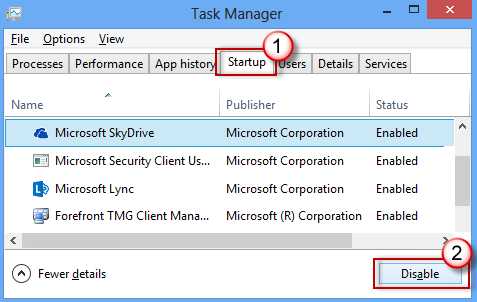
-
Закройте диспетчер задач.
-
На вкладке Startup в System Configuration выберите OK , а затем перезагрузите компьютер.
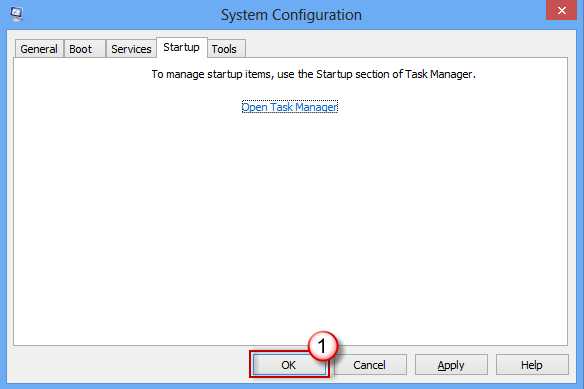
Компьютер перезагружается в чистой загрузочной среде. Следуйте инструкциям по устранению неполадок, чтобы установить, удалить или запустить приложение. Ваш компьютер может временно потерять некоторые функциональные возможности в чистой загрузочной среде, однако эта функциональность вернется.Завершите поиск и устранение неисправностей и перезагрузите компьютер для нормальной загрузки.
-
Войдите в систему, используя учетную запись с правами администратора.
-
Выберите Start , введите msconfig.exe в поле Start Search и нажмите Enter, чтобы запустить утилиту настройки системы.
Примечание Если вам будет предложено ввести пароль администратора или подтверждение, введите пароль или предоставьте подтверждение.
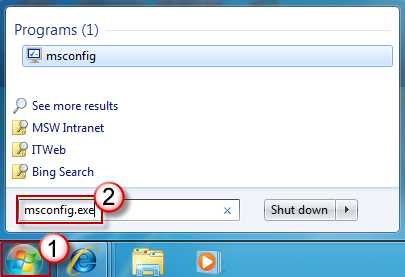
-
На вкладке Общие выберите Выборочный запуск , а затем снимите флажок Загружать элементы запуска . (Флажок Use Original Boot.ini недоступен.)
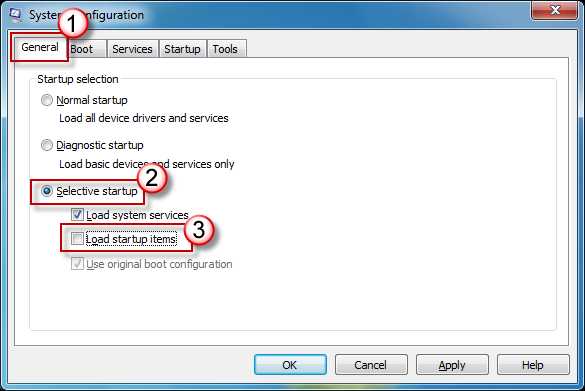 Important Если компьютер подключен к сети, настройки сетевой политики могут помешать вам выполнить эти шаги.Используйте служебную программу настройки системы только для изменения дополнительных параметров загрузки на компьютере под руководством инженера службы поддержки Microsoft. Использование служебной программы настройки системы может сделать компьютер непригодным для использования.
Important Если компьютер подключен к сети, настройки сетевой политики могут помешать вам выполнить эти шаги.Используйте служебную программу настройки системы только для изменения дополнительных параметров загрузки на компьютере под руководством инженера службы поддержки Microsoft. Использование служебной программы настройки системы может сделать компьютер непригодным для использования. -
На вкладке Services выберите Hide all Microsoft services , а затем выберите Disable all .
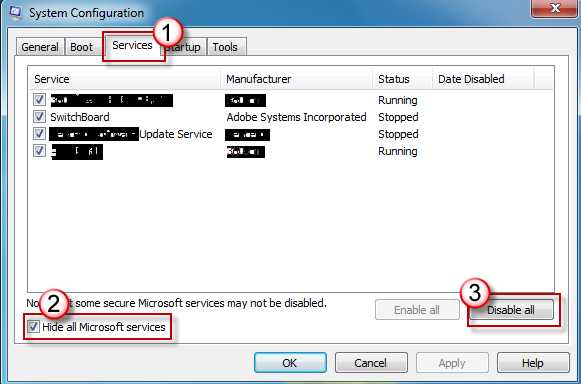
Примечание Этот шаг позволяет службам Microsoft продолжать работу.Эти услуги включают в себя работу в сети, Plug and Play, ведение журнала событий, создание отчетов об ошибках и другие услуги. Если вы отключите эти службы, вы можете навсегда удалить все точки восстановления. Не делайте этого, если вы хотите использовать утилиту восстановления системы вместе с существующими точками восстановления. -
Выберите OK , а затем выберите Restart . Компьютер перезагружается в чистой загрузочной среде. Следуйте инструкциям по устранению неполадок, чтобы установить, удалить или запустить приложение.Ваш компьютер может временно потерять некоторые функциональные возможности в чистой загрузочной среде, однако эта функциональность вернется. Завершите поиск и устранение неисправностей и перезагрузите компьютер для нормальной загрузки.
Установить, удалить или запустить приложение
После перезагрузки компьютера у вас будет чистая среда загрузки. Затем выполните одно из следующих действий в зависимости от ситуации:
Примечание Если вы получаете сообщение об ошибке «Невозможно получить доступ к службе установщика Windows» во время установки или удаления, вам потребуется дополнительная информация.Как запустить службу установщика Windows, когда системные службы не загружены. Затем установите или удалите программу или обновите снова.
Если установка или удаление прошли успешно, проблема решена, и вы можете начать, как обычно. Как перезагрузить компьютер, чтобы он запустился как обычно
Если установка или удаление по-прежнему не удается, это означает, что проблема не вызвана вмешательством приложения или службы. Возможно, вам потребуется связаться с производителем программы для получения более конкретной поддержки.
Если программа работает правильно, проблема вызвана вмешательством приложения или службы. Вы можете узнать, какое приложение или служба вызывает проблему. Как определить причину проблемы, выполнив чистую загрузку
Если программа по-прежнему не работает должным образом, проблема не связана с вмешательством приложения или службы. Возможно, вам потребуется связаться с производителем программы для получения более конкретной поддержки.
Как определить причину проблемы после чистой загрузки
Если ваша проблема не возникает, когда компьютер находится в чистой загрузочной среде, вы можете определить, какое запускаемое приложение или служба вызывает проблему, систематически включая или выключая их и перезагружая компьютер. Хотя включение одной службы или элемента запуска и перезагрузка каждый раз в конечном итоге приведет к обнаружению проблемной службы или приложения, наиболее эффективный способ сделать это - протестировать половину из них за раз, тем самым исключив половину элементов как потенциальную причину с помощью при каждой перезагрузке компьютера.Затем вы можете повторять этот процесс, пока не решите проблему. Вот как:
-
Войдите в систему, используя учетную запись с правами администратора. Если у вас нет учетной записи администратора, вы можете ее создать. Создание учетной записи локального пользователя или администратора в Windows 10
-
Для Windows 10 в поле поиска на панели задач введите msconfig .(В Windows 8 или 8.1 проведите пальцем от правого края экрана и затем выберите Search . Или, если вы используете мышь, наведите указатель на правый нижний угол экрана и затем выберите Search . В поле поиска введите msconfig .)
-
Выберите msconfig или System Configuration из результатов поиска.
-
Выберите Services , а затем выберите Скрыть все службы Microsoft .
-
Установите каждый из флажков в верхней половине списка Service .
-
Выберите OK , а затем выберите Restart .
-
После перезагрузки компьютера определите, сохраняется ли проблема.
-
Если проблема не исчезла, значит, одним из отмеченных пунктов является проблемная услуга.Повторите шаги с 1 по 6, но на шаге 5 снимите нижнюю половину полей в списке Service , который вы выбрали в своем последнем тесте.
-
Если проблема не возникает, отмеченные пункты не являются причиной проблемы. Повторите шаги с 1 по 6, но на шаге 5 включите верхнюю половину полей, которые вы сняли в списке Service в последнем тесте.
-
Повторяйте эти шаги до тех пор, пока вы не выделите проблему для одной службы или пока не определите, что ни одна из служб не является причиной проблемы.Если проблема возникает, когда в списке Service выбрана только одна служба, перейдите к шагу 10. Если ни одна из служб не вызывает проблемы, перейдите к шагу 8.
-
-
Выберите Startup , а затем установите верхнюю половину флажков в списке Startup Item .
-
Выберите OK , а затем выберите Restart .
-
Если проблема все еще возникает, повторите шаг 8, но на этот раз снимите нижнюю половину полей в списке Startup Item , который вы выбрали в последнем тесте.
-
Если проблема не возникает, повторите шаг 8 и включите верхнюю половину полей, которые вы сняли в списке Startup Item в последнем тесте.
-
Если проблема по-прежнему возникает после того, как в списке Startup Item выбран только один элемент запуска, это означает, что выбранный элемент запуска вызывает проблему, и вам следует перейти к шагу 10.Если никакой элемент запуска не вызывает эту проблему, возможно, проблема связана со службой Microsoft. Восстановите службу, сбросьте или переустановите Windows
-
-
После определения элемента автозагрузки или службы, вызывающей проблему, обратитесь к производителю программы, чтобы определить, можно ли решить проблему. Или запустите Windows с отключенным проблемным элементом. Для этого запустите утилиту настройки системы и включите свои службы и элементы запуска, но снимите флажок для проблемного элемента.
-
Войдите в систему, используя учетную запись с правами администратора.
-
Выберите Start , введите msconfig.exe в поле Start Search и нажмите Enter, чтобы запустить утилиту настройки системы.
Примечание Если вам будет предложено ввести пароль администратора или подтверждение, введите пароль или предоставьте подтверждение.
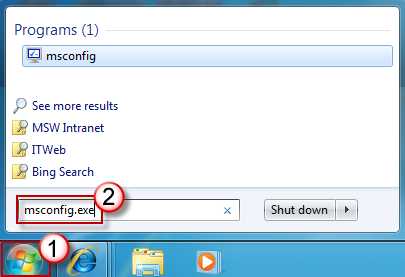
-
Выберите вкладку Services , а затем выберите Hide all Microsoft services .
-
Установите верхнюю половину флажков в списке Service .
-
Выберите OK , а затем выберите Restart .
-
После перезагрузки компьютера определите, сохраняется ли проблема.
-
Если проблема все еще возникает, повторите шаги с 1 по 5, но на шаге 4 снимите нижнюю половину полей в списке Service , который вы выбрали в последнем тесте.
-
Если проблема не возникает, отмеченные пункты не являются причиной проблемы. Повторите шаги с 1 по 5, но на шаге 4 включите верхнюю половину полей, которые вы сняли в списке Service в последнем тесте.
-
Если проблема по-прежнему возникает после выбора только одной службы в списке Служба , это означает, что проблема связана с выбранной службой. Переходите к шагу 9. Если проблема не возникает, переходите к шагу 7.
-
-
Выберите Startup , а затем установите верхнюю половину флажков в списке Startup Item .
-
Выберите OK , а затем выберите Restart .
-
Если проблема все еще возникает, повторите шаг 7, но на этот раз снимите нижнюю половину полей в списке Startup Item , который вы выбрали в последнем тесте.
-
Если проблема не возникает, повторите шаг 7 и выберите только верхнюю половину оставшихся флажков, которые сняты в списке Startup Item .Повторяйте эти шаги, пока не установите все флажки.
-
Если проблема по-прежнему возникает после выбора только одного элемента запуска в списке Элемент запуска , это означает, что выбранный элемент запуска вызывает проблему. Переходите к шагу 10. Если никакой элемент автозагрузки не вызывает эту проблему, вероятно, проблема связана с сервисом Microsoft. Чтобы восстановить службу, Microsoft рекомендует сбросить или переустановить Windows.
-
-
После определения элемента автозагрузки или службы, вызывающей проблему, обратитесь к производителю программы, чтобы определить, можно ли решить проблему. Или запустите Windows с отключенным проблемным элементом. (Запустите утилиту настройки системы и включите свои службы и элементы запуска, но снимите флажок для проблемного элемента.)
Перезагрузите компьютер для нормальной загрузки после устранения неполадок чистой загрузки
После завершения поиска и устранения неисправностей выполните следующие действия, чтобы перезагрузить компьютер для нормальной загрузки.
-
В Windows 10 в поле поиска на панели задач введите msconfig . (В Windows 8 или 8.1 проведите пальцем от правого края экрана и затем выберите Search . Или, если вы используете мышь, наведите указатель на правый нижний угол экрана и затем выберите Search . Введите msconfig .)
-
Выберите msconfig или System Configuration из результатов поиска.
-
На вкладке Общие выберите Нормальный запуск .
-
Выберите Services , снимите флажок рядом с Hide all Microsoft services , а затем выберите Enable all .
-
Выберите Запуск , а затем выберите Открыть диспетчер задач .
-
В диспетчере задач включите все программы автозагрузки, а затем выберите ОК .
-
Когда вам будет предложено перезагрузить компьютер, выберите Restart .
-
Щелкните Start , введите msconfig.exe в поле Начать поиск и нажмите клавишу ВВОД.
Примечание Если вам будет предложено ввести пароль администратора или подтверждение, введите пароль или выберите Продолжить . -
На вкладке General выберите Normal Startup , а затем выберите OK .
-
Когда вам будет предложено перезагрузить компьютер, выберите Restart .
Как запустить службу установщика Windows, когда системные службы не загружены
Если запустить программу установки без запуска службы установщика Windows, может появиться следующее сообщение об ошибке:
Не удалось получить доступ к службе установщика Windows. Обратитесь в службу поддержки, чтобы убедиться, что служба установщика Windows правильно зарегистрирована.
Служба установщика Windows не запускается, если снять флажок Загрузить системные службы в служебной программе конфигурации системы. Чтобы использовать службу установщика Windows, когда системные службы не загружены, запустите службу вручную. Вот как:
-
В Windows 10 в поле поиска на панели задач введите управление компьютером .(В Windows 8 или 8.1 проведите пальцем от правого края экрана и затем выберите Search . Или, если вы используете мышь, наведите указатель на правый нижний угол экрана и затем нажмите Search . Тип компьютерное управление .)
-
Щелкните правой кнопкой мыши или проведите вниз по Управление компьютером в результатах поиска, а затем выберите Управление .
-
В дереве консоли выберите Services and Applications , а затем выберите Services .
-
На панели сведений щелкните правой кнопкой мыши или проведите вниз по Установщик Windows , а затем выберите Пуск .
-
Щелкните Start , щелкните правой кнопкой мыши Computer , а затем выберите Manage .
Примечание Если вам будет предложено ввести пароль администратора или подтверждение, введите пароль или предоставьте подтверждение. -
В дереве консоли выберите Services and Applications , а затем выберите Services .
-
На панели сведений щелкните правой кнопкой мыши Установщик Windows и выберите Запустить .
Как выполнить чистую загрузку в Windows
Примечания: Если ваша проблема не позволяет вам загрузиться в Windows, вы не сможете выполнить действия, описанные в этой статье. После того, как устройство попытается перезагрузиться несколько раз, вы должны получить параметры восстановления Windows, которые можно использовать, чтобы попытаться решить проблему. Щелкните ссылку ниже, соответствующую вашей версии Windows:
Сводка
«Чистая загрузка» запускает Windows с минимальным набором драйверов и программ запуска, так что вы можете определить, мешает ли фоновая программа работе вашей игры или программы.Это похоже на запуск Windows в безопасном режиме, но дает вам больше контроля над тем, какие службы и программы запускаются при запуске, чтобы помочь вам изолировать причину проблемы.
Как выполнить чистую загрузку
На первый взгляд эти шаги могут показаться сложными, но выполнение их по порядку, шаг за шагом, поможет вам вернуться на правильный путь.
Используйте следующие шаги, чтобы выполнить чистую загрузку в Windows 10.Выполните чистую загрузку для Windows 7, Windows 8 и Windows 8.1
-
Войдите в систему как администратор. Если у вас нет учетной записи администратора, вы можете ее создать. Создайте учетную запись локального пользователя или администратора в Windows 10 .
-
В поле поиска на панели задач введите msconfig и выберите Конфигурация системы из результатов.
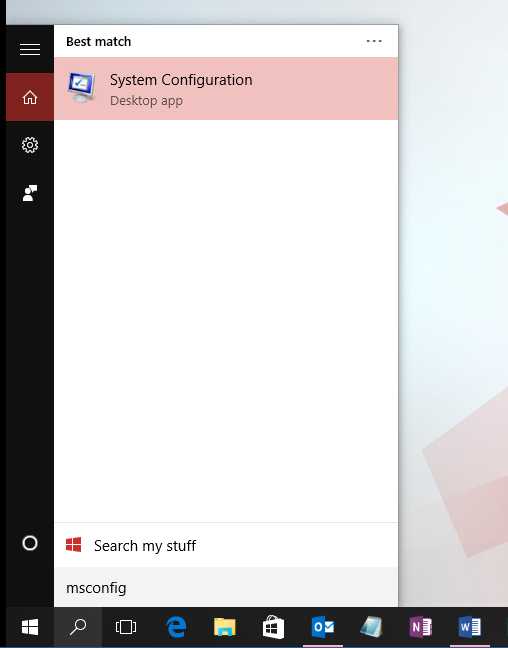
Внимание! Если компьютер подключен к сети, настройки сетевой политики могут помешать вам выполнить эти шаги. Используйте служебную программу настройки системы только для изменения дополнительных параметров загрузки на компьютере под руководством инженера службы поддержки Microsoft. Использование служебной программы настройки системы может сделать компьютер непригодным для использования.
-
На вкладке Services в System Configuration выберите Hide all Microsoft services , а затем выберите Disable all .
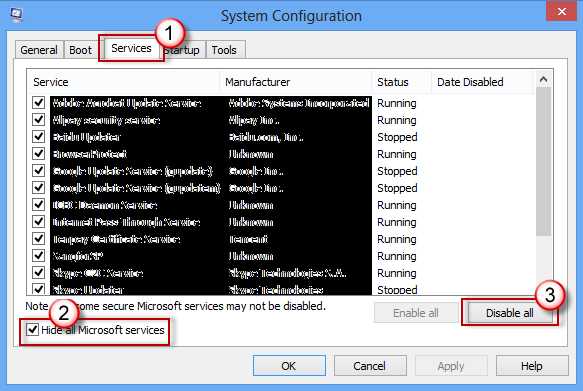
-
На вкладке Startup в System Configuration выберите Open Task Manager .
-
В разделе Запуск в диспетчере задач , для каждого элемента запуска выберите элемент, а затем выберите Отключить .
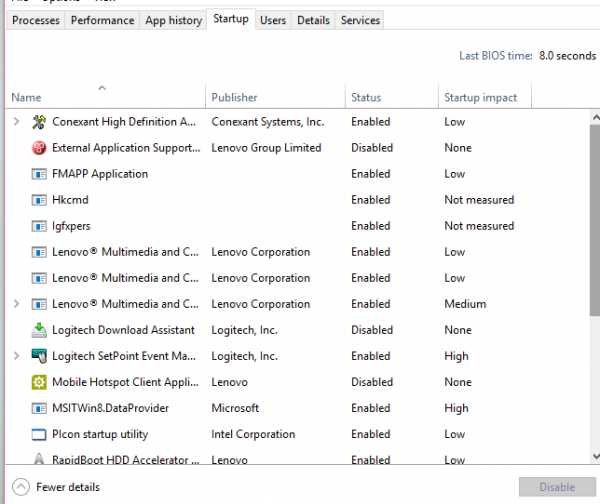
-
Закройте диспетчер задач.
-
На вкладке Startup в System Configuration выберите OK . Когда вы перезагружаете компьютер, он находится в чистой загрузочной среде. Следуйте инструкциям по устранению неполадок, чтобы установить, удалить или запустить приложение. Ваш компьютер может временно потерять некоторые функциональные возможности в чистой загрузочной среде. После устранения неполадок чистой загрузки перезагрузите компьютер, чтобы он запустился, и возобновите работу.
-
Проведите пальцем от правого края экрана и выберите Поиск . Или, если вы используете мышь, наведите указатель на правый нижний угол экрана и выберите Search .
-
Введите msconfig в поле поиска и выберите msconfig .
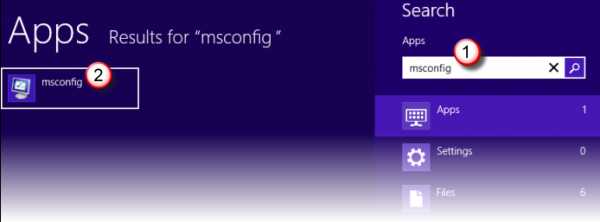
-
На вкладке Services в System Configuration выберите Hide all Microsoft services , а затем выберите Disable all .
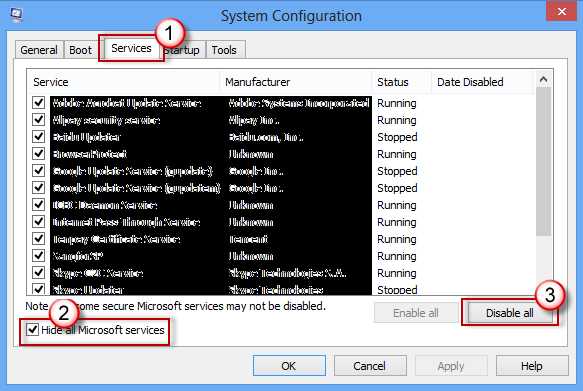
Внимание! Если компьютер подключен к сети, настройки сетевой политики могут помешать вам выполнить эти шаги. Используйте служебную программу настройки системы только для изменения дополнительных параметров загрузки на компьютере под руководством инженера службы поддержки Microsoft.Использование служебной программы настройки системы может сделать компьютер непригодным для использования.
-
На вкладке Startup в System Configuration выберите Open Task Manager .
-
Выберите Startup в диспетчере задач, затем для каждого элемента автозагрузки выберите элемент и затем выберите Disable .
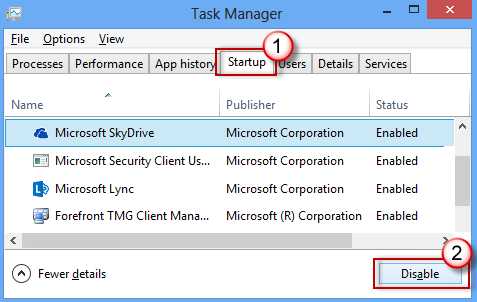
-
Закройте диспетчер задач.
-
На вкладке Startup в System Configuration выберите OK , а затем перезагрузите компьютер.
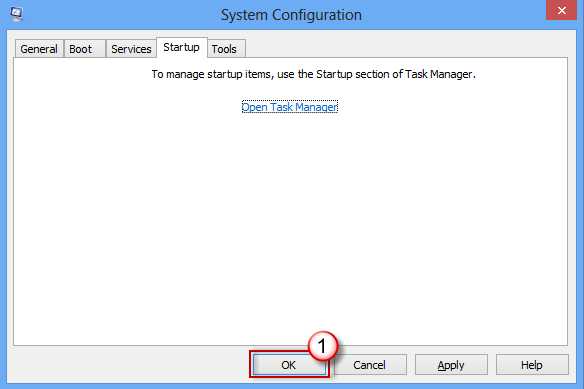
Компьютер перезагружается в чистой загрузочной среде. Следуйте инструкциям по устранению неполадок, чтобы установить, удалить или запустить приложение. Ваш компьютер может временно потерять некоторые функциональные возможности в чистой загрузочной среде, однако эта функциональность вернется.Завершите поиск и устранение неисправностей и перезагрузите компьютер для нормальной загрузки.
-
Войдите в систему, используя учетную запись с правами администратора.
-
Выберите Start , введите msconfig.exe в поле Start Search и нажмите Enter, чтобы запустить утилиту настройки системы.
Примечание Если вам будет предложено ввести пароль администратора или подтверждение, введите пароль или предоставьте подтверждение.
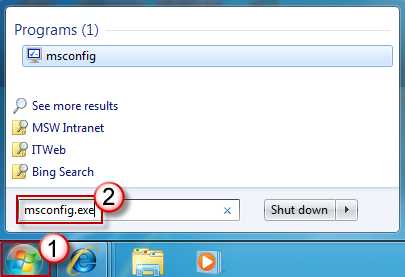
-
На вкладке Общие выберите Выборочный запуск , а затем снимите флажок Загружать элементы запуска . (Флажок Use Original Boot.ini недоступен.)
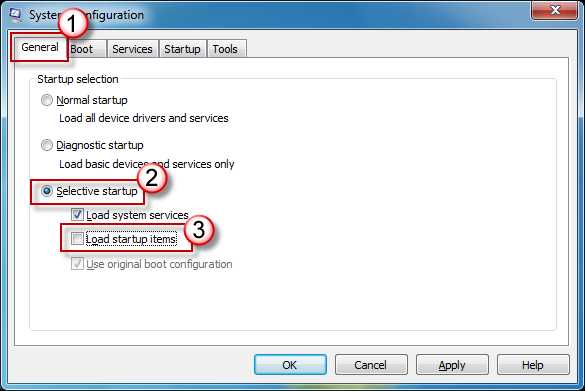 Important Если компьютер подключен к сети, настройки сетевой политики могут помешать вам выполнить эти шаги.Используйте служебную программу настройки системы только для изменения дополнительных параметров загрузки на компьютере под руководством инженера службы поддержки Microsoft. Использование служебной программы настройки системы может сделать компьютер непригодным для использования.
Important Если компьютер подключен к сети, настройки сетевой политики могут помешать вам выполнить эти шаги.Используйте служебную программу настройки системы только для изменения дополнительных параметров загрузки на компьютере под руководством инженера службы поддержки Microsoft. Использование служебной программы настройки системы может сделать компьютер непригодным для использования. -
На вкладке Services выберите Hide all Microsoft services , а затем выберите Disable all .
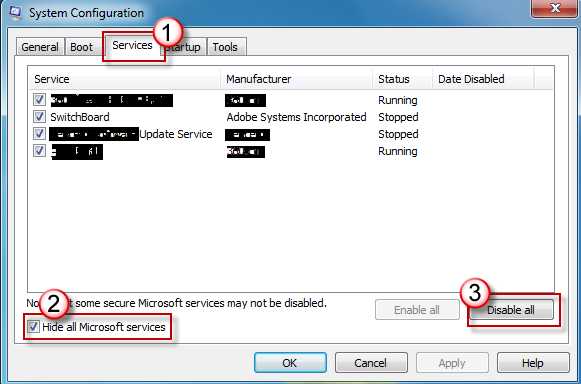
Примечание Этот шаг позволяет службам Microsoft продолжать работу.Эти услуги включают в себя работу в сети, Plug and Play, ведение журнала событий, создание отчетов об ошибках и другие услуги. Если вы отключите эти службы, вы можете навсегда удалить все точки восстановления. Не делайте этого, если вы хотите использовать утилиту восстановления системы вместе с существующими точками восстановления. -
Выберите OK , а затем выберите Restart . Компьютер перезагружается в чистой загрузочной среде. Следуйте инструкциям по устранению неполадок, чтобы установить, удалить или запустить приложение.Ваш компьютер может временно потерять некоторые функциональные возможности в чистой загрузочной среде, однако эта функциональность вернется. Завершите поиск и устранение неисправностей и перезагрузите компьютер для нормальной загрузки.
Установить, удалить или запустить приложение
После перезагрузки компьютера у вас будет чистая среда загрузки. Затем выполните одно из следующих действий в зависимости от ситуации:
Примечание Если вы получаете сообщение об ошибке «Невозможно получить доступ к службе установщика Windows» во время установки или удаления, вам потребуется дополнительная информация.Как запустить службу установщика Windows, когда системные службы не загружены. Затем установите или удалите программу или обновите снова.
Если установка или удаление прошли успешно, проблема решена, и вы можете начать, как обычно. Как перезагрузить компьютер, чтобы он запустился как обычно
Если установка или удаление по-прежнему не удается, это означает, что проблема не вызвана вмешательством приложения или службы. Возможно, вам потребуется связаться с производителем программы для получения более конкретной поддержки.
Если программа работает правильно, проблема вызвана вмешательством приложения или службы. Вы можете узнать, какое приложение или служба вызывает проблему. Как определить причину проблемы, выполнив чистую загрузку
Если программа по-прежнему не работает должным образом, проблема не связана с вмешательством приложения или службы. Возможно, вам потребуется связаться с производителем программы для получения более конкретной поддержки.
Как определить причину проблемы после чистой загрузки
Если ваша проблема не возникает, когда компьютер находится в чистой загрузочной среде, вы можете определить, какое запускаемое приложение или служба вызывает проблему, систематически включая или выключая их и перезагружая компьютер. Хотя включение одной службы или элемента запуска и перезагрузка каждый раз в конечном итоге приведет к обнаружению проблемной службы или приложения, наиболее эффективный способ сделать это - протестировать половину из них за раз, тем самым исключив половину элементов как потенциальную причину с помощью при каждой перезагрузке компьютера.Затем вы можете повторять этот процесс, пока не решите проблему. Вот как:
-
Войдите в систему, используя учетную запись с правами администратора. Если у вас нет учетной записи администратора, вы можете ее создать. Создание учетной записи локального пользователя или администратора в Windows 10
-
Для Windows 10 в поле поиска на панели задач введите msconfig .(В Windows 8 или 8.1 проведите пальцем от правого края экрана и затем выберите Search . Или, если вы используете мышь, наведите указатель на правый нижний угол экрана и затем выберите Search . В поле поиска введите msconfig .)
-
Выберите msconfig или System Configuration из результатов поиска.
-
Выберите Services , а затем выберите Скрыть все службы Microsoft .
-
Установите каждый из флажков в верхней половине списка Service .
-
Выберите OK , а затем выберите Restart .
-
После перезагрузки компьютера определите, сохраняется ли проблема.
-
Если проблема не исчезла, значит, одним из отмеченных пунктов является проблемная услуга.Повторите шаги с 1 по 6, но на шаге 5 снимите нижнюю половину полей в списке Service , который вы выбрали в своем последнем тесте.
-
Если проблема не возникает, отмеченные пункты не являются причиной проблемы. Повторите шаги с 1 по 6, но на шаге 5 включите верхнюю половину полей, которые вы сняли в списке Service в последнем тесте.
-
Повторяйте эти шаги до тех пор, пока вы не выделите проблему для одной службы или пока не определите, что ни одна из служб не является причиной проблемы.Если проблема возникает, когда в списке Service выбрана только одна служба, перейдите к шагу 10. Если ни одна из служб не вызывает проблемы, перейдите к шагу 8.
-
-
Выберите Startup , а затем установите верхнюю половину флажков в списке Startup Item .
-
Выберите OK , а затем выберите Restart .
-
Если проблема все еще возникает, повторите шаг 8, но на этот раз снимите нижнюю половину полей в списке Startup Item , который вы выбрали в последнем тесте.
-
Если проблема не возникает, повторите шаг 8 и включите верхнюю половину полей, которые вы сняли в списке Startup Item в последнем тесте.
-
Если проблема по-прежнему возникает после того, как в списке Startup Item выбран только один элемент запуска, это означает, что выбранный элемент запуска вызывает проблему, и вам следует перейти к шагу 10.Если никакой элемент запуска не вызывает эту проблему, возможно, проблема связана со службой Microsoft. Восстановите службу, сбросьте или переустановите Windows
-
-
После определения элемента автозагрузки или службы, вызывающей проблему, обратитесь к производителю программы, чтобы определить, можно ли решить проблему. Или запустите Windows с отключенным проблемным элементом. Для этого запустите утилиту настройки системы и включите свои службы и элементы запуска, но снимите флажок для проблемного элемента.
-
Войдите в систему, используя учетную запись с правами администратора.
-
Выберите Start , введите msconfig.exe в поле Start Search и нажмите Enter, чтобы запустить утилиту настройки системы.
Примечание Если вам будет предложено ввести пароль администратора или подтверждение, введите пароль или предоставьте подтверждение.
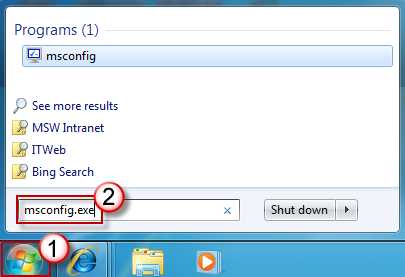
-
Выберите вкладку Services , а затем выберите Hide all Microsoft services .
-
Установите верхнюю половину флажков в списке Service .
-
Выберите OK , а затем выберите Restart .
-
После перезагрузки компьютера определите, сохраняется ли проблема.
-
Если проблема все еще возникает, повторите шаги с 1 по 5, но на шаге 4 снимите нижнюю половину полей в списке Service , который вы выбрали в последнем тесте.
-
Если проблема не возникает, отмеченные пункты не являются причиной проблемы. Повторите шаги с 1 по 5, но на шаге 4 включите верхнюю половину полей, которые вы сняли в списке Service в последнем тесте.
-
Если проблема по-прежнему возникает после выбора только одной службы в списке Служба , это означает, что проблема связана с выбранной службой. Переходите к шагу 9. Если проблема не возникает, переходите к шагу 7.
-
-
Выберите Startup , а затем установите верхнюю половину флажков в списке Startup Item .
-
Выберите OK , а затем выберите Restart .
-
Если проблема все еще возникает, повторите шаг 7, но на этот раз снимите нижнюю половину полей в списке Startup Item , который вы выбрали в последнем тесте.
-
Если проблема не возникает, повторите шаг 7 и выберите только верхнюю половину оставшихся флажков, которые сняты в списке Startup Item .Повторяйте эти шаги, пока не установите все флажки.
-
Если проблема по-прежнему возникает после выбора только одного элемента запуска в списке Элемент запуска , это означает, что выбранный элемент запуска вызывает проблему. Переходите к шагу 10. Если никакой элемент автозагрузки не вызывает эту проблему, вероятно, проблема связана с сервисом Microsoft. Чтобы восстановить службу, Microsoft рекомендует сбросить или переустановить Windows.
-
-
После определения элемента автозагрузки или службы, вызывающей проблему, обратитесь к производителю программы, чтобы определить, можно ли решить проблему. Или запустите Windows с отключенным проблемным элементом. (Запустите утилиту настройки системы и включите свои службы и элементы запуска, но снимите флажок для проблемного элемента.)
Перезагрузите компьютер для нормальной загрузки после устранения неполадок чистой загрузки
После завершения поиска и устранения неисправностей выполните следующие действия, чтобы перезагрузить компьютер для нормальной загрузки.
-
В Windows 10 в поле поиска на панели задач введите msconfig . (В Windows 8 или 8.1 проведите пальцем от правого края экрана и затем выберите Search . Или, если вы используете мышь, наведите указатель на правый нижний угол экрана и затем выберите Search . Введите msconfig .)
-
Выберите msconfig или System Configuration из результатов поиска.
-
На вкладке Общие выберите Нормальный запуск .
-
Выберите Services , снимите флажок рядом с Hide all Microsoft services , а затем выберите Enable all .
-
Выберите Запуск , а затем выберите Открыть диспетчер задач .
-
В диспетчере задач включите все программы автозагрузки, а затем выберите ОК .
-
Когда вам будет предложено перезагрузить компьютер, выберите Restart .
-
Щелкните Start , введите msconfig.exe в поле Начать поиск и нажмите клавишу ВВОД.
Примечание Если вам будет предложено ввести пароль администратора или подтверждение, введите пароль или выберите Продолжить . -
На вкладке General выберите Normal Startup , а затем выберите OK .
-
Когда вам будет предложено перезагрузить компьютер, выберите Restart .
Как запустить службу установщика Windows, когда системные службы не загружены
Если запустить программу установки без запуска службы установщика Windows, может появиться следующее сообщение об ошибке:
Не удалось получить доступ к службе установщика Windows. Обратитесь в службу поддержки, чтобы убедиться, что служба установщика Windows правильно зарегистрирована.
Служба установщика Windows не запускается, если снять флажок Загрузить системные службы в служебной программе конфигурации системы. Чтобы использовать службу установщика Windows, когда системные службы не загружены, запустите службу вручную. Вот как:
-
В Windows 10 в поле поиска на панели задач введите управление компьютером .(В Windows 8 или 8.1 проведите пальцем от правого края экрана и затем выберите Search . Или, если вы используете мышь, наведите указатель на правый нижний угол экрана и затем нажмите Search . Тип компьютерное управление .)
-
Щелкните правой кнопкой мыши или проведите вниз по Управление компьютером в результатах поиска, а затем выберите Управление .
-
В дереве консоли выберите Services and Applications , а затем выберите Services .
-
На панели сведений щелкните правой кнопкой мыши или проведите вниз по Установщик Windows , а затем выберите Пуск .
-
Щелкните Start , щелкните правой кнопкой мыши Computer , а затем выберите Manage .
Примечание Если вам будет предложено ввести пароль администратора или подтверждение, введите пароль или предоставьте подтверждение. -
В дереве консоли выберите Services and Applications , а затем выберите Services .
-
На панели сведений щелкните правой кнопкой мыши Установщик Windows и выберите Запустить .
Как отключить функцию автозапуска в Windows
Поддержка Windows Vista с пакетом обновления 1 (SP1) заканчивается 12 июля 2011 г. Чтобы продолжать получать обновления безопасности для Windows, убедитесь, что вы используете Windows Vista с пакетом обновления 2 (SP2) ). Дополнительные сведения см. На этой веб-странице Microsoft: прекращается поддержка некоторых версий Windows.
Сводка
Обновления, описанные в этой статье, устраняют проблему с отключением функции автозапуска.Без этих обновлений нельзя отключить автозапуск для сетевого диска. Кроме того, контекстное меню и функция двойного щелчка автозапуска не были отключены, даже если были выполнены ранее предоставленные шаги. Эта проблема устраняется обновлениями, описанными в этой статье. Обновления были распространены в следующих системах через каналы распространения Windows Update и Automatic update:
-
Microsoft Windows 2000
-
Пакет обновления 2 для Windows XP
-
Пакет обновления 3 для Windows XP
-
Пакет обновления 1 для Windows Server 2003
-
Пакет обновления 2 для Windows Server 2003
Эта статья также содержит ссылки на места загрузки, откуда пользователи могут получить эти обновления.
Дополнительная информация
В зависимости от версии Windows, которую вы используете, для правильного отключения функции автозапуска необходимо установить различные обновления:
-
Чтобы отключить функцию автозапуска в Windows Vista или Windows Server 2008, необходимо установить обновление безопасности 950582 (бюллетень по безопасности MS08-038).
-
Для отключения функции автозапуска в Windows XP, Windows Server 2003 или Windows 2000 необходимо установить обновление безопасности 950582, обновление 967715 или обновление 953252.
Примечание. Обновления 950582, 967715 и 953252 предоставляют те же функции для автозапуска. Обновление 953252 было переупаковано как обновление безопасности 950582, чтобы предоставить дополнительное обновление безопасности для Windows Vista и Windows Server 2008.
В следующей таблице показаны различия в трех обновлениях:
Обновление безопасности 950582
Обновление 953252
Обновление 967715
Применимые операционные системы
Windows Vista и Windows Server 2008
Windows XP, Windows Server 2003 и Windows 2000
Windows XP, Windows Server 2003 и Windows 2000
Содержит обновления безопасности
Есть
№
№
Обеспечивает функцию автозапуска
Есть
Есть
Есть
Способ доставки
Центр обновления Windows, автоматические обновления и центр загрузки
Центр загрузок
Центр обновления Windows, автоматические обновления и центр загрузки
Детали упаковки
Пакеты, созданные с использованием статьи 950582
базы знаний МайкрософтПакеты, созданные с использованием статьи 950582
базы знаний МайкрософтПакеты, созданные на основе статьи 967715
базы знаний МайкрософтПосле установки необходимых обновлений вы можете использовать процедуры в любом из следующих разделов, чтобы отключить функции автозапуска:
-
Как использовать параметры групповой политики для отключения всех функций автозапуска
-
Как выборочно отключить определенные функции автозапуска
-
Как установить ключ реестра HonorAutorunSetting вручную
-
Назначение Автозапуска
Основная цель автозапуска - обеспечить программный ответ на действия оборудования, которые вы запускаете на компьютере.Автозапуск имеет следующие особенности:
-
Двойной щелчок
-
Контекстное меню
-
Автозапуск
Эти функции обычно вызываются со съемного носителя или из общих сетевых ресурсов. Во время автозапуска анализируется файл Autorun.inf с носителя.Этот файл определяет, какие команды выполняет система. Многие компании используют эту функцию для запуска своих установщиков.
Поведение автозапуска и автозапуска по умолчанию
Поведение автозапуска по умолчанию в системах на базе Windows XP
AutoPlay начинает чтение с диска, как только вы вставляете носитель в дисковод. Таким образом, файл установки программ и музыки на звуковых носителях запускается немедленно.До Windows XP SP2 автозапуск был отключен по умолчанию на съемных дисках, таких как дисковод гибких дисков (но не дисковод компакт-дисков), а также на сетевых дисках. Начиная с Windows XP SP2, автозапуск включен для съемных дисков. Сюда входят ZIP-диски и некоторые запоминающие USB-устройства. Если вы включите настройки для отключения автозапуска (процедура для этого описана в этой статье), вы можете отключить автозапуск на компакт-диске, на съемных носителях, на всех дисках.
Примечание. Этот параметр отображается в папках «Конфигурация компьютера» и «Конфигурация пользователя».Если параметры конфликтуют, параметр в конфигурации компьютера имеет приоритет над параметром в конфигурации пользователя.
Поведение по умолчанию для автозапуска
Команды автозапуска обычно хранятся в файлах Autorun.inf. Эти команды позволяют запускать приложения, запускать программы установки или запускать другие процедуры. В версиях Windows, предшествующих Windows Vista, при вставке носителя, содержащего команду автозапуска, система автоматически запускает программу, не требуя вмешательства пользователя.Поскольку код может быть выполнен без ведома или согласия пользователя, пользователи могут захотеть отключить эту функцию из соображений безопасности. Параметры конфигурации, описанные в этой статье, дают администраторам возможность выборочно или полностью отключить все возможности автозапуска для систем, работающих под управлением Windows 2000, Windows XP, Windows Server 2003, Windows Vista и Windows Server 2008.
По умолчанию в Windows Vista и Windows Server 2008 пользователю предлагается запросить выполнение команды автозапуска.Изменения этих параметров описаны далее в этой статье. Администратор может полностью отключить команды автозапуска или вернуться к поведению до Windows Vista при автоматическом выполнении команды автозапуска. Если функция настроена на отключение возможностей автозапуска или если эта политика не настроена, Windows Vista и Windows Server 2008 продолжат запрашивать пользователя, следует ли запускать команду автозапуска.
Необходимые условия для отключения возможностей автозапуска
Чтобы отключить возможность автозапуска, необходимо установить следующие обновления:
После установки необходимых компонентов выполните следующие действия, чтобы отключить автозапуск.
Как использовать параметры групповой политики для отключения всех функций автозапуска в Windows Server 2008 или Windows Vista
Используйте любой из следующих методов:
Метод 1
-
Щелкните Start , введите Gpedit.msc в поле Start Search и нажмите клавишу ВВОД.
Если вам будет предложено ввести пароль администратора или подтверждение, введите пароль или щелкните Разрешить .
-
В разделе Конфигурация компьютера разверните Административные шаблоны , разверните Компоненты Windows , а затем щелкните Политики автозапуска .
-
На панели Подробности дважды щелкните Отключить автозапуск .
-
Щелкните Включено , а затем выберите Все диски в поле Отключить автозапуск , чтобы отключить автозапуск на всех дисках.
-
Перезагрузите компьютер.
Метод 2
-
Щелкните Start , введите Gpedit.msc в поле Start Search и нажмите клавишу ВВОД.
Если вам будет предложено ввести пароль администратора или подтверждение, введите пароль или щелкните Разрешить .
-
В разделе Конфигурация компьютера разверните Административные шаблоны , разверните Компоненты Windows , а затем щелкните Политики автозапуска .
-
На панели Details дважды щелкните Default Behavior for AutoRun .
-
Щелкните Включено , а затем выберите Не выполнять никаких команд автозапуска в поле Поведение автозапуска по умолчанию , чтобы отключить автозапуск на всех дисках.
-
Перезагрузите компьютер.
Как использовать параметры групповой политики для отключения всех функций автозапуска в Windows Server 2003, Windows XP Professional и Windows 2000
-
Щелкните Start , щелкните Run , введите Gpedit.msc в поле Open , а затем щелкните OK .
-
В разделе Конфигурация компьютера разверните Административные шаблоны , а затем щелкните Система .
-
На панели настроек щелкните правой кнопкой мыши Отключить автозапуск , а затем щелкните Свойства .
Примечание. В Windows 2000 параметр политики называется Отключить автозапуск .
-
Щелкните Включено , а затем выберите Все диски в поле Отключить автозапуск , чтобы отключить автозапуск на всех дисках.
-
Нажмите ОК , чтобы закрыть диалоговое окно Отключить автозапуск. Свойства .
-
Перезагрузите компьютер.
Как отключить или включить все функции автозапуска в Windows 7 и других операционных системах
Windows 7, Windows Server 2008, Windows Vista, Windows Server 2003 или Windows XP
Важно: Этот раздел, метод или задача содержат шаги, которые говорят вам, как изменить реестр.Однако при неправильном изменении реестра могут возникнуть серьезные проблемы. Поэтому убедитесь, что вы внимательно выполните следующие действия. Для дополнительной защиты создайте резервную копию реестра перед его изменением. Затем вы можете восстановить реестр в случае возникновения проблемы. Для получения дополнительных сведений о резервном копировании и восстановлении реестра щелкните следующий номер статьи, чтобы просмотреть статью в базе знаний Microsoft:
322756 Как сделать резервную копию и восстановить реестр в Windows
Чтобы отключить автозапуск самостоятельно в операционных системах, которые не включают Gpedit.msc, выполните следующие действия:
-
Щелкните Start , щелкните Run , введите regedit в поле Open , а затем щелкните OK .
-
Найдите и щелкните следующую запись в реестре:
HKEY_CURRENT_USER \ SOFTWARE \ Microsoft \ Windows \ CurrentVersion \ policy \ Explorer \ NoDriveTypeAutorun
-
Щелкните правой кнопкой мыши NoDriveTypeAutoRun , а затем щелкните Изменить .
-
В поле Value data введите 0xFF , чтобы отключить все типы дисков. Или, чтобы выборочно отключить определенные диски, используйте другое значение, как описано в разделе «Как выборочно отключить определенные функции автозапуска».
-
Нажмите ОК и закройте редактор реестра.
-
Перезагрузите компьютер.
Как выборочно отключить определенные функции автозапуска
Чтобы выборочно отключить определенные функции автозапуска, необходимо изменить запись NoDriveTypeAutoRun в одном из следующих подразделов раздела реестра:
HKEY_LOCAL_MACHINE \ Software \ Microsoft \ Windows \ CurrentVersion \ Policies \ Explorer \
HKEY_CURRENT_USER \ Software \ Microsoft \ Windows \ CurrentVersion \ policy \ Explorer \
В следующей таблице показаны параметры записи реестра NoDriveTypeAutoRun.
| Значение | Значение |
| 0x1 или 0x80 | Отключает автозапуск на дисках неизвестного типа |
| 0x4 | Отключает автозапуск на съемных дисках |
| 0x8 | Отключает автозапуск на фиксированных дисках |
| 0x10 | Отключает автозапуск на сетевых дисках |
| 0x20 | Отключает автозапуск на приводах компакт-дисков |
| 0x40 | Отключает автозапуск на RAM-дисках |
| 0xFF | Отключает автозапуск на всех типах дисков |
Значение записи реестра NoDriveTypeAutoRun определяет, для какого диска или дисков функция автозапуска будет отключена.Например, если вы хотите отключить автозапуск только для сетевых дисков, вы должны установить для параметра реестра NoDriveTypeAutoRun значение 0x10.
Если вы хотите отключить автозапуск для нескольких дисков, вы должны добавить соответствующие шестнадцатеричные значения к значению 0x10. Например, если вы хотите отключить автозапуск для съемных дисков и сетевых дисков, вы должны добавить 0x4 и 0x10, что является математическим сложением двух шестнадцатеричных значений, чтобы определить используемое значение. 0x4 + 0x10 = 0x14. Поэтому в этом примере вы должны установить значение записи NoDriveTypeAutoRun равным 0x14.
Значение по умолчанию для записи реестра NoDriveTypeAutoRun различается для разных операционных систем Windows. Эти значения по умолчанию перечислены в следующей таблице.
| Операционная система | Значение по умолчанию |
|---|---|
| Windows Server 2008 и Windows Vista | 0x91 |
| Windows Server 2003 | 0x95 |
| Windows XP | 0x91 |
| Windows 2000 | 0x95 |
Запись реестра, которая используется для управления поведением текущего обновления
Все исправления в текущем обновлении для Windows XP и Windows Server 2003 включены в запись реестра HonorAutorunSetting в следующем подразделе:
HKEY_LOCAL_MACHINE \ SOFTWARE \ Microsoft \ Windows \ CurrentVersion \ policy \ Explorer \ Реестровое значение
| Значение | Тип данных | Диапазон | Значение по умолчанию |
| HonorAutorunSetting | REG_DWORD | 0x0–0xFF | 0x01 |
Примечание. Для Windows Server 2003 и Windows XP все изменения этого обновления контролируются записью реестра HonorAutorunSetting, так что вы можете вернуться к предыдущей конфигурации, если это необходимо.Эта запись недействительна для пользователей Windows 2000, Windows Vista или Windows Server 2008.
При установке обновления 967715 раздел реестра HonorAutorunSetting создается только в кусте реестра HKEY_LOCAL_MACHINE. Ключ реестра имеет значение по умолчанию 0x1. Это значение включает функциональность, присутствующую в текущем обновлении. Перед установкой текущего обновления этот ключ реестра отсутствует в системе. Вы можете получить поведение автозапуска предварительной установки, вручную установив для ключа реестра значение 0.Для этого введите 0 вместо
1 на шаге 6 следующих процедур, чтобы вручную установить раздел реестра. HonorAutorunSetting всегда считывается из куста реестра HKEY_LOCAL_MACHINE, даже если запись HonorAutorunSetting также настроена в кусте реестра HKEY_CURRENT_USER.
Как установить ключ реестра HonorAutorunSetting
Windows Server 2003 и Windows XP
-
Щелкните Start , а затем щелкните Run .
-
В поле Открыть введите regedit , а затем нажмите OK .
-
Найдите и щелкните следующий подраздел реестра:
HKEY_LOCAL_MACHINE \ SOFTWARE \ Microsoft \ Windows \ CurrentVersion \ policy \ Explorer \
-
Щелкните правой кнопкой мыши на правой боковой панели, выберите Новый , а затем щелкните Значение DWORD .
-
Введите HonorAutorunSetting и нажмите клавишу ВВОД.
-
В поле Value data введите 1 , щелкните Hexadecimal , если он еще не выбран, а затем щелкните OK .
-
Закройте редактор реестра.
-
Перезапустите систему, чтобы новые настройки вступили в силу.
Как предотвратить создание файлов Autorun.inf в общих папках
Чтобы предотвратить запуск функции автозапуска и запретить любым программам записывать файлы Autoun.inf на подключенные сетевые диски, выполните следующие действия:
-
Удалите все файлы Autorun.inf файлы из корня подключенного сетевого диска.
-
Не давайте никому права на создание в корне подключенного сетевого диска.
Примечание. После выполнения этой процедуры функции автозапуска не будут доступны для сетевых дисков.
Как запретить пользователям подключаться к USB-устройствам хранения данных
В следующей статье базы знаний Майкрософт описаны два метода предотвращения подключения пользователей к USB-накопителю:
823732 Как я могу запретить пользователям подключаться к USB-накопителю?
Примечание. После выполнения одной из этих процедур в системе USB-накопители больше не работают в системе.
Часто задаваемые вопросы
Изменяет ли это обновление мои текущие настройки автозапуска?
Нет. Обновление не изменяет текущие настройки автозапуска в вашей системе. Вместо этого обновление позволяет пользователям правильно применять настройки автозапуска.
Изменилось ли взаимодействие с пользователем после установки этого обновления?
После установки обновления 967715 вы можете заметить, что функции автозапуска для сетевых дисков больше не работают.Это связано с тем, что по умолчанию автозапуск на сетевых дисках отключен в реестре. После установки обновления ключ реестра, который уже был настроен на отключение автозапуска на сетевых дисках, применяется правильно. Это единственная функция, которая изменится после установки обновления. Если пользователь отключил автозапуск для других дисков до обновления, они могут заметить изменение в поведении двойного щелчка и контекстного меню после обновления.
Является ли это уязвимостью системы безопасности, требующей от Microsoft выпуска обновления безопасности?
№Отключение функции автозапуска - это дополнительная конфигурация, которую некоторые клиенты могут решить развернуть. Обновление 967715 решает только проблему с функцией автозапуска.
Почему меня перенаправляют на обновление 967715, когда я искал обновление 953252?
Обновление 953252 и обновление 967715 предлагают одинаковые обновления. Только каналы доставки у них были разными. Обновление 953252 было выпущено только для центра загрузки, а обновление 967715 было выпущено для Центра обновления Windows, для автоматического обновления и для центра загрузки.Чтобы избежать дублирования одной и той же информации, вы будете перенаправлены на обновление 967715, которое содержит всю последнюю информацию об этих обновлениях.
Если на моем компьютере установлено обновление 950582 или 953252, будет ли мне повторно предложено обновление 967715?
Нет, обновление 967715 - это то же обновление, которое было выпущено как обновление 953252, но было упаковано как обновление 950582. Таким образом, если установка и удаление программ показывает, что установлено обновление 950582 или обновление 953252, вам не требуется обновление 967715, и оно не будет предлагаться Центром обновления Windows или автоматическим обновлением.
Отключают ли эти обновления возможности автозапуска?
Нет. Предлагаемые обновления правильно учитывают значения разделов реестра, которые отключают возможности автозапуска. Эти обновления не изменяют значения разделов реестра и по-прежнему будут учитывать значения, которые были уже установлены до установки этих обновлений. Если значения реестра не были заданы перед установкой этих обновлений, необходимо будет установить соответствующие параметры реестра, чтобы отключить возможности автозапуска.
Где обновления для Windows Vista и Windows Server 2008?
Обновлениядля Windows Vista и Windows Server 2008 были выпущены вместе с некоторыми обновлениями безопасности в обновлении безопасности 950582 (бюллетень по безопасности MS08-038). Чтобы воспользоваться преимуществами параметров ключа реестра, которые отключают автозапуск, клиенты, работающие с системами на базе Windows Vista или Windows Server 2008, должны установить обновление безопасности 950582.
Известные проблемы с этим обновлением безопасности
-
Обновление 967715 предлагается повторно
Обновление 967715 может быть предложено повторно, если параметр реестра HonorAutorunSetting, описанный в этой статье, не добавлен в куст реестра.Эта проблема может возникнуть, если какая-либо другая программа, установленная на компьютере, блокирует обновление записи реестра. Такое программное обеспечение может блокировать обновление во время установки обновления или может удалить запись в реестре после перезагрузки компьютера.
Чтобы решить эту проблему, установите обновление в безопасном режиме. Для этого выполните следующие действия:
-
Загрузите обновление. Для этого выполните следующие действия:
-
Посетите веб-сайт загрузки Microsoft:
http: // www.microsoft.com/downloads
-
В поле «Поиск для загрузки » введите номер статьи базы знаний, в которой описывается обновление, и нажмите « Перейти, ».
-
Загрузите обновление и сохраните его на рабочем столе.
-
-
Установите обновление.Для этого выполните следующие действия:
-
Дважды щелкните загруженный файл, чтобы установить его.
Если вам будет предложено перезагрузить компьютер, сделайте это.
-
Посетите веб-сайт Центра обновления Windows или Центра обновления Майкрософт, чтобы определить, предлагается ли обновление снова. Если вам снова будет предложено обновление, перейдите к следующему шагу.
-
-
Установите обновление в безопасном режиме. В безопасном режиме отключается большинство запущенных процессов и служб. Эти службы включают службу Центра обновления Windows. Установка обновления в безопасном режиме - это быстрый тест, позволяющий определить, не мешает ли установка или приложение или процесс. Чтобы установить обновление в безопасном режиме, выполните следующие действия:
-
Перезагрузите компьютер.
-
При запуске компьютера нажмите клавишу F8.
-
С помощью клавиш со стрелками выберите Safe Mode и нажмите ENTER.
-
Дважды щелкните файл, который вы загрузили на шаге 1, чтобы установить файл.
-
По завершении установки перезагрузите компьютер.
-
Посетите Центр обновления Windows или веб-сайт Центра обновления Майкрософт, чтобы определить, предлагается ли обновление. Или подождите, пока снова не запустится автоматическое обновление.
-
-
ИНФОРМАЦИЯ О ФАЙЛЕ
Версия этого обновления программного обеспечения на английском языке (США) устанавливает файлы с атрибутами, перечисленными в следующих таблицах.Дата и время для этих файлов указаны в формате всемирного координированного времени (UTC). Дата и время для этих файлов на вашем локальном компьютере отображаются в вашем местном времени и с учетом вашего текущего смещения летнего времени (DST). Кроме того, дата и время могут измениться при выполнении определенных операций с файлами.
Информация о файле Windows 2000
Для всех поддерживаемых выпусков Microsoft Windows 2000 Service Pack 4
| Имя файла | Версия | Дата | Время | Размер | Папка |
|---|---|---|---|---|---|
| оболочка32.dll |
Как отключить функцию автозапуска в Windows
Поддержка Windows Vista с пакетом обновления 1 (SP1) заканчивается 12 июля 2011 г. Чтобы продолжать получать обновления безопасности для Windows, убедитесь, что вы используете Windows Vista с пакетом обновления 2 (SP2) ). Дополнительные сведения см. На этой веб-странице Microsoft: прекращается поддержка некоторых версий Windows.
Сводка
Обновления, описанные в этой статье, устраняют проблему с отключением функции автозапуска.Без этих обновлений нельзя отключить автозапуск для сетевого диска. Кроме того, контекстное меню и функция двойного щелчка автозапуска не были отключены, даже если были выполнены ранее предоставленные шаги. Эта проблема устраняется обновлениями, описанными в этой статье. Обновления были распространены в следующих системах через каналы распространения Windows Update и Automatic update:
-
Microsoft Windows 2000
-
Пакет обновления 2 для Windows XP
-
Пакет обновления 3 для Windows XP
-
Пакет обновления 1 для Windows Server 2003
-
Пакет обновления 2 для Windows Server 2003
Эта статья также содержит ссылки на места загрузки, откуда пользователи могут получить эти обновления.
Дополнительная информация
В зависимости от версии Windows, которую вы используете, для правильного отключения функции автозапуска необходимо установить различные обновления:
-
Чтобы отключить функцию автозапуска в Windows Vista или Windows Server 2008, необходимо установить обновление безопасности 950582 (бюллетень по безопасности MS08-038).
-
Для отключения функции автозапуска в Windows XP, Windows Server 2003 или Windows 2000 необходимо установить обновление безопасности 950582, обновление 967715 или обновление 953252.
Примечание. Обновления 950582, 967715 и 953252 предоставляют те же функции для автозапуска. Обновление 953252 было переупаковано как обновление безопасности 950582, чтобы предоставить дополнительное обновление безопасности для Windows Vista и Windows Server 2008.
В следующей таблице показаны различия в трех обновлениях:
Обновление безопасности 950582
Обновление 953252
Обновление 967715
Применимые операционные системы
Windows Vista и Windows Server 2008
Windows XP, Windows Server 2003 и Windows 2000
Windows XP, Windows Server 2003 и Windows 2000
Содержит обновления безопасности
Есть
№
№
Обеспечивает функцию автозапуска
Есть
Есть
Есть
Способ доставки
Центр обновления Windows, автоматические обновления и центр загрузки
Центр загрузок
Центр обновления Windows, автоматические обновления и центр загрузки
Детали упаковки
Пакеты, созданные с использованием статьи 950582
базы знаний МайкрософтПакеты, созданные с использованием статьи 950582
базы знаний МайкрософтПакеты, созданные на основе статьи 967715
базы знаний МайкрософтПосле установки необходимых обновлений вы можете использовать процедуры в любом из следующих разделов, чтобы отключить функции автозапуска:
-
Как использовать параметры групповой политики для отключения всех функций автозапуска
-
Как выборочно отключить определенные функции автозапуска
-
Как установить ключ реестра HonorAutorunSetting вручную
-
Назначение Автозапуска
Основная цель автозапуска - обеспечить программный ответ на действия оборудования, которые вы запускаете на компьютере.Автозапуск имеет следующие особенности:
-
Двойной щелчок
-
Контекстное меню
-
Автозапуск
Эти функции обычно вызываются со съемного носителя или из общих сетевых ресурсов. Во время автозапуска анализируется файл Autorun.inf с носителя.Этот файл определяет, какие команды выполняет система. Многие компании используют эту функцию для запуска своих установщиков.
Поведение автозапуска и автозапуска по умолчанию
Поведение автозапуска по умолчанию в системах на базе Windows XP
AutoPlay начинает чтение с диска, как только вы вставляете носитель в дисковод. Таким образом, файл установки программ и музыки на звуковых носителях запускается немедленно.До Windows XP SP2 автозапуск был отключен по умолчанию на съемных дисках, таких как дисковод гибких дисков (но не дисковод компакт-дисков), а также на сетевых дисках. Начиная с Windows XP SP2, автозапуск включен для съемных дисков. Сюда входят ZIP-диски и некоторые запоминающие USB-устройства. Если вы включите настройки для отключения автозапуска (процедура для этого описана в этой статье), вы можете отключить автозапуск на компакт-диске, на съемных носителях, на всех дисках.
Примечание. Этот параметр отображается в папках «Конфигурация компьютера» и «Конфигурация пользователя».Если параметры конфликтуют, параметр в конфигурации компьютера имеет приоритет над параметром в конфигурации пользователя.
Поведение по умолчанию для автозапуска
Команды автозапуска обычно хранятся в файлах Autorun.inf. Эти команды позволяют запускать приложения, запускать программы установки или запускать другие процедуры. В версиях Windows, предшествующих Windows Vista, при вставке носителя, содержащего команду автозапуска, система автоматически запускает программу, не требуя вмешательства пользователя.Поскольку код может быть выполнен без ведома или согласия пользователя, пользователи могут захотеть отключить эту функцию из соображений безопасности. Параметры конфигурации, описанные в этой статье, дают администраторам возможность выборочно или полностью отключить все возможности автозапуска для систем, работающих под управлением Windows 2000, Windows XP, Windows Server 2003, Windows Vista и Windows Server 2008.
По умолчанию в Windows Vista и Windows Server 2008 пользователю предлагается запросить выполнение команды автозапуска.Изменения этих параметров описаны далее в этой статье. Администратор может полностью отключить команды автозапуска или вернуться к поведению до Windows Vista при автоматическом выполнении команды автозапуска. Если функция настроена на отключение возможностей автозапуска или если эта политика не настроена, Windows Vista и Windows Server 2008 продолжат запрашивать пользователя, следует ли запускать команду автозапуска.
Необходимые условия для отключения возможностей автозапуска
Чтобы отключить возможность автозапуска, необходимо установить следующие обновления:
.