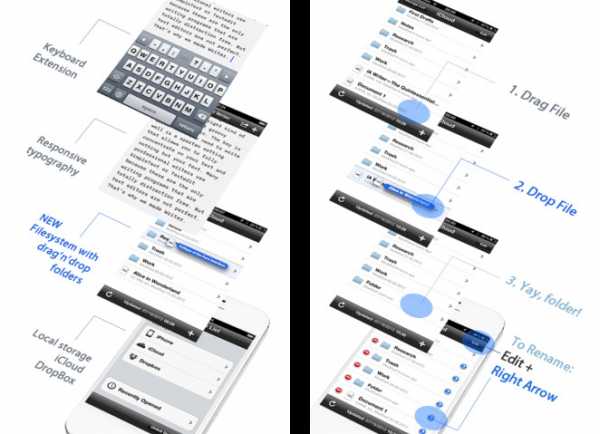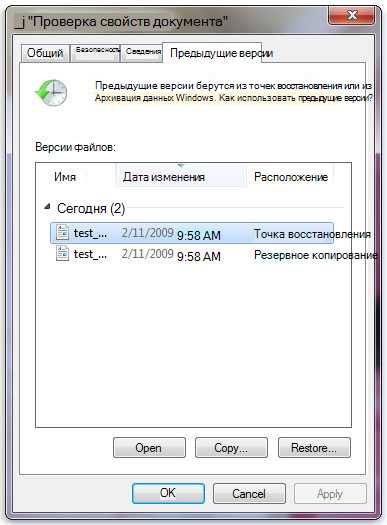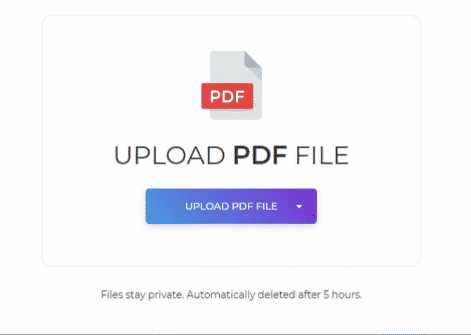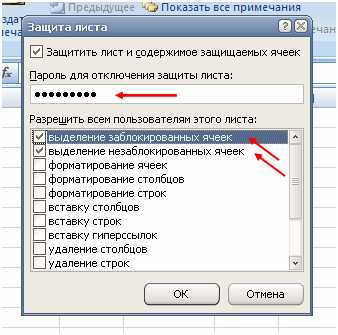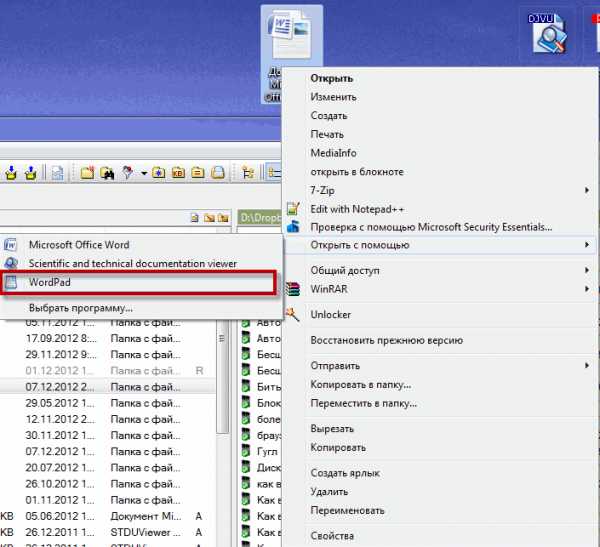Как отправить файл по bluetooth iphone
Как с iPhone передать фото по Bluetooth: 5 способов
Всем привет! Сегодня мы поговорим про то, как с айфона передать фото, видео, музыку и другие файлы по блютуз на другой айфон, смартфон Android или компьютер. Если перекинуть фото или видео, которое есть в вашей галерее очень просто. То вот с передачей сторонних файлов могут возникнуть трудности, но обо всем по порядку. Поехали!
Если у вас возникнуть какие-то вопросы, то смело пишите в комментариях.
Передача фотографий
- Для начала давайте включим Bluetooth на самом айфоне – для этого на рабочем столе выберите иконку «Настройки» и далее перейдите в раздел «Bluetooth».

- Передатчик можно также включить в дополнительном быстром меню – смахните пальцем снизу-вверх и нажмите по соответствующей иконке.
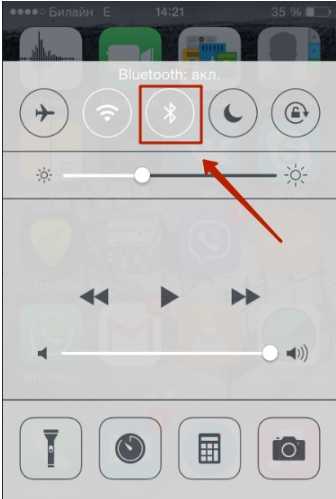
- После включения функции iPhone начнет поиск ближайших устройств. Далее останется просто нажать на название второго смартфона. Если вы не можете его обнаружить, то проверьте, чтобы на нем тоже был включен Bluetooth.
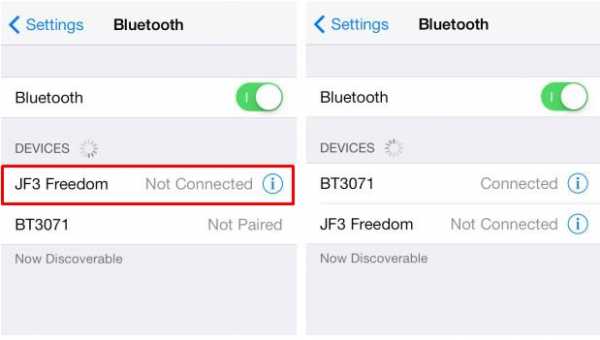
- Далее переходим в галерею, где находятся все фотографии. Можно выбрать снимок отдельно или сразу несколько фото. Для этого нажмите на пункт дополнительных функций, после этого выбираем «Передачу через Bluetooth».
- Вы увидите список подключенных устройств, выбираем второй телефон.
- При подключении нужно будет ввести код – обычно это стандартные комбинации типа 0000 или 1234.
- После того как фотографии будут переданы – отключите «Голубой зуб».
Таким образом можно очень просто скинуть фото с айфона на айфон. На Андроид тоже можно, но иногда возникают некоторые трудности. В любом случае – попробуйте! Если возникнут сложности, то можно попробовать другие способы, описанные ниже.
Передать фото по почте
Если у вас по каким-то причинам не получается выполнить передачу фотографий, то можно их отослать по почте. Открываем приложение «Почта», далее нажимаем по скрепке, чтобы прикрепить фотографии и отсылаем на почту, которая привязана ко второму телефону.
Можно сделать и по-другому, открыть галерею, выбрать нужные фото, и далее выбрать «Отправить» – «Почта».
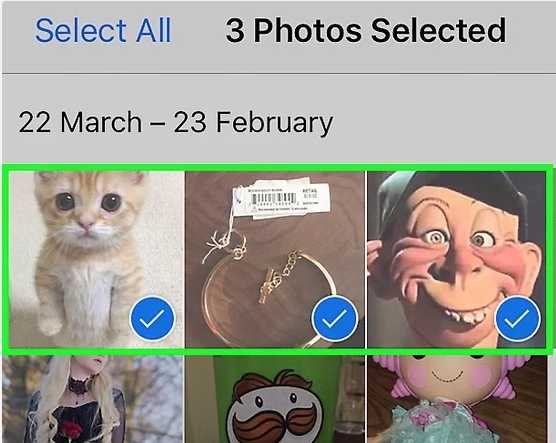
И тут компания Apple подготовила для нас небольшую подлянку, так как почему-то больше 25 МБ почта iPhone передавать не может. Поэтому просто делаем передачу несколько раз.
Передать фото и видео с айфона на компьютер или Mac
Проще всего просто зайти на iCloud.com, авторизоваться и скачать фотографии оттуда, с любого доступного устройства. Все фото, видео синхронизируются с облаком, поэтому они там будут находиться постоянно.
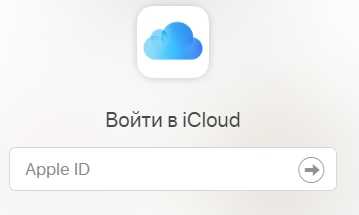
Если вы не ищете лёгких путей, то давайте попробуем передать данные по USB кабелю. Подключаем его к компьютеру или Mac.
На Mac
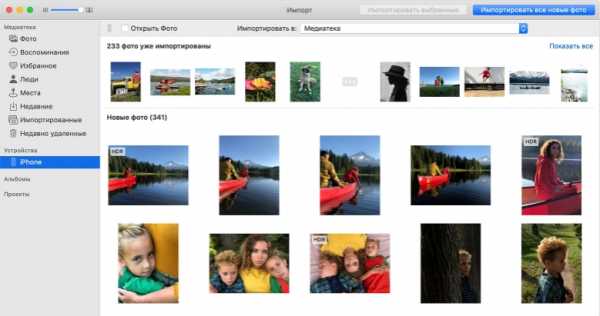
- Открываем «Фото» на компе.
- Далее откроется экран «Импорт».
- Возможно потребуется разблокировать iPhone. Если вас спросят: «Доверять ли этому компьютеру?» – кликните «Доверять».
- Выбираем фото и видео, которые хотите перекинуть и нажимаем «Импортировать».
ПК
- Скачиваем или обновляем последнюю версию iTunes.
- Разблокируйте смартфон.
- Нажимаем доверять компьютеру.
- Запустите программу iTunes, выберите фотографии из раздела «Фото» и импортируйте.
Передача файлов
Вот с передачей файлов дела обстоят куда сложнее, так как у компании Apple есть политика защиты авторских прав. И якобы, при передаче файлов по Bluetooth вы можете таким образом передавать пиратский скопированный контент (фильмы, песни, документы и т.д.). А так как компания Apple не может это контролировать, то напрямую без обходных путей передать файлы через блютуз нельзя.
Но есть так называемые обходные пути. На смартфоне от компании Apple нужно получить так называемые Jailbreak. Jailbreak – позволяет получать доступ к файлам операционной системы iOS. Чтобы его получить, нужно взломать сам смартфон. На разных ОС все делается по-разному, поэтому эту информацию ищем уже в интернете.
После взлома вам будет доступен магазин Cydia – это альтернативная платформа App Store, где существуют интересные программы, которые уже могут передавать любые файлы на
- iBluetooth – платная программа, которая стоит 4 доллара. В ней есть все возможности, передачи любых файлов по блютус.
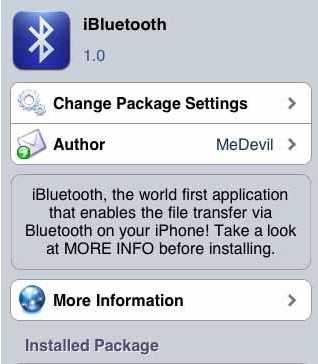
- AirBlue Sharing – удобная утилита, которая позволяет кидать любые файлы не только на смартфоны от компании Apple, но также на гаджеты с операционными системами Android и Windows.
- Celeste 2 – самое дорогое приложение, но одно из самых действенных и удобных. При передаче вы сможете выбрать любой файлы со смартфона.
Как передавать файлы с iPhone по Bluetooth?
Пользователи iPhone довольствуются всеми возможными функциями смартфонов, включая революционный сканер отпечатков пальцев на iPhone 5S. Но одной возможностью они определенно обделены – передавать файлы по Bluetooth с «яблочного» смартфона, к сожалению, нельзя. Такая несправедливость становится камнем преткновения перед потенциальных покупателей iPhone, но немногие знают, что передавать файлы с iPhone по Bluetooth можно при помощи твика AirBlue Sharing из Cydia.
Приверженцы джейлбрейка могут возрадоваться, ведь только им откроется такая простая, но в случае с iPhone удивительная функция. А те, кто так и не решился «взламывать» свое устройство могут еще раз подумать об этом, прочитав нашу подробную инструкцию Как сделать джейлбрейк iOS 7 при помощи Evasi0n7. Кстати с ней вкупе идет отличный FAQ, изучив который, вопрос по поводу джейла точно ни у кого не останется.
Что же касается передачи файлов с iPhone по Bluetooth, то тут все просто – покупаем твик AirBlue Sharing из репозитория BigBoss за $4,99 и пользуемся в свое удовольствие. Да, расширение не из дешевых, но альтернативы на данный момент нет.
Пользоваться твиком AirBlue Sharing очень легко – для того чтобы передать файл с iPhone по Bluetooth вы должны прикоснуться на несколько секунд к желаемому файлу, до тех пор пока не увидите всплывающее окно. Выбирать и передавать можно абсолютно любые файлы, будь-то музыка, фотографии, видеоролики, контакты и многое другое. Под «другими» подразумеваются файлы с любым расширением, которые вы можете найти, используя твик iFile, дающий доступ к файловой системе iOS.
AirBlue Sharing работает без необходимости что-либо настраивать, сразу же после загрузки возможность передачи файлов по Bluetooth активируется на системном уровне. Если говорить о возможностях твика, то тут все по-настоящему круто: скорость передачи данных доходит до 1,7 Мб/с, соединение автоматически выключается после передачи, тем самым заряд батареи расходуется меньше, осуществлена поддержка многих сторонних приложений. Пользователи также отмечают возможность передачи нескольких файлов одновременно.
AirBlue Sharing позволяет передавать файлы практически на любое устройство, оснащенное модулем Bluetooth. Поддерживаются как и настольные операционные системы: OS X, Windows и Linux, так и мобильные операционные системы: Android, Windows Phone, Blackberry OS и iOS. На другие iOS-устройства передача файлов возможна только при наличии на них установленного твика AirBlue Sharing.
Советуем почитать:
Поделиться ссылкой
Поставьте 5 звезд внизу статьи, если нравится эта тема. Подписывайтесь на нас Telegram, ВКонтакте, Instagram, Facebook, Twitter, YouTube.
Загрузка...
Как через Bluetooth передать с iPhone на Android фото: вся правда
Всем привет! Сегодня я расскажу вам, как через блютуз передать с Айфона на Андроид фото, документы, файлы, видео и музыку, и можно ли вообще это сделать. И тут сразу встает проблема, так как прямым способом передать файлы по Bluetooth почти невозможно, как это можно спокойно сделать на том же Android.
Почему так происходит? Да потому что якобы компания Apple борется с пиратством. Они боятся, что вы будете перекидывать фильмы, музыку и файлы, которые по правами принадлежат не вам. Это официальный ответ яблочной компании. Но на деле же это обычное вранье.
Правда в том, что компания хочет, чтобы вы и ваши друзья, а также родные, близкие, соседи, друзья, собака и ваш кот – все покупали только устройства яблочной компании. Таким образом вы будете затянуты в закрытую экосистему, откуда уже не выбраться. Перекинуть те же фото можно с помощью AirDrop, которую поддерживают только продукты компании Apple. Передать фото конечно можно, но не по Bluetooth – об этом я коротко расскажу в статье ниже.
ПРИМЕЧАНИЕ! На самом деле можно конечно перекидывать все что угодно и через «Голубой зуб», но есть небольшой маленький нюанс – об этом смотрите последнюю главу этой статьи.
Передача фото
Так все же, как перекинуть фото на iPhone, не используя Bluetooth? Можно сделать это несколькими способами:
- Если вы не хотите, чтобы фото сжималось, то проще всего сделать это по почте. Откройте галерею, далее нажмите по кнопке «Выбрать», выделите фотографии, которые вы хотите передать, нажмите на кнопку передачи и выберите из списка «Почту». Далее все просто, вводим почтовый ящик Google, который привязан к смартфону. И тут вы можете опять столкнуться с проблемой: при передаче фотографий реального размера, есть ограничение в 24 МБ (спасибо компания Apple). Так что, если у вас много фоток, придется разбивать передачу на несколько частей.
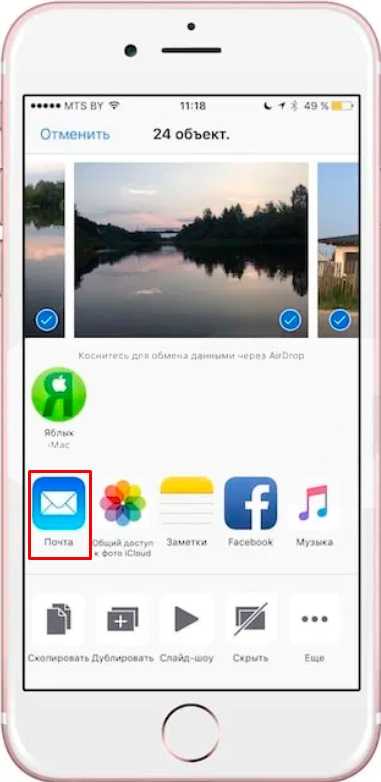
- Следующий способ – это использовать приложение iCloud на Android. Вы скачиваете его с Google Play, запускаете, генерируете код на своем iPhone для подключения и авторизации. А уже потом скачиваете фото, но уже с облака.
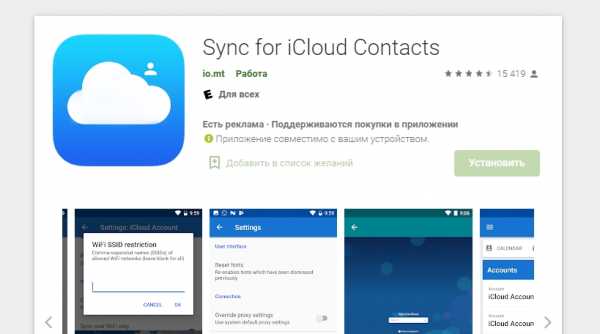
- Можно попробовать использовать облако из браузера. Открываем браузер на Андроид, заходим по ссылке – icloud.com. Авторизовываемся и скачиваем фото.
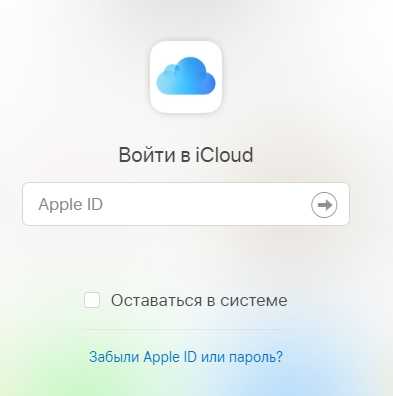
- Можно использовать и любой мессенджер, но есть проблема – они все сжимают фотографии. Если вам этого достаточно, то просто отправьте фото в чат. Если вам нужно отправить картинку с полным разрешением и без сжатия, то лучше использовать Telegram. При отправке следует использовать отправку фотографии как файл и сжатия не будет.
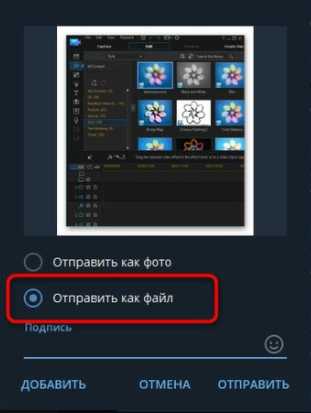
- SHAREit – специальное приложение, которое передает данные не по Bluetooth, а по Wi-Fi. Скачиваем оба приложения, сначала на iPhone, а потом на Android. Инструкцию можно посмотреть в видео ниже.
Передача файлов (игры, музыку, книги, документы)
И тут встает проблема открытости системы iOS. Тот же Android имеет открытую систему, поэтому вы спокойно можете работать с файлами, передавать их кому угодно. В iOS «из-за соображения безопасности» компания Apple закрыла доступ к файловой системе. Ах, да – конечно же еще из-за того, чтобы вы не стали пиратом, не катались на корабле, не пили ром, не кричали «Йо-хо-хо» и не перекидывали файлы, которые могут быть не вашими.
ПРИМЕЧАНИЕ! Перекинуть те же приложения через Блютуз можно, но работать они на Android не будут, из-за разности операционных систем.
И тут остается единственный способ – Jailbreak. Jailbreak – это по сути взлом системы iOS, при котором становится доступным файловая система. Также вам становится доступным магазин с дополнительным софтом Cydia. При взломе системы iPhone сразу выходит из гарантии. С другой стороны, если гарантия уже закончилась – то почему бы и нет?!
Там уже можно и файлы через Bluetooth скинуть, и музыку, и работать с документами. В общем все то, что есть в обычном Android. Про Jailbreak можете посмотреть видео ниже, а дальше решать только вам.
Как передать файл по Bluetooth с iPhone
Здравствуйте, дорогие читатели! Уверен, у многих из вас возникал вопрос передачи данных на iPhone через bluetooth, так как вроде бы это обычный и уже ставший классикой функционал, доступный нам ещё со времен различных цветных "нокий".
И вот вы приобретаете iPhone, и хотите, например, передать фотографию по этому самому bluetooth какому-либо другу-товарищу с девайсом на Android. И в самый ответственный момент вы понимаете, что такой опции в iPhone банально нет и друг-товарищ начинает смотреть на вас косо, а то и издеваться на этот счет, приговаривая "ну это же iPhone..." и так далее. Но сегодня я расскажу вам, как исправить это досадное недоразумение и утереть нос нерадивым Android-манам.
Или не совсем утереть. Да, можно кое-что сделать, чтобы передавать файлы через блютуз на Айфоне, но к сожалению, доступна эта возможность только владельцев телефонов с установленным Jailbreak на борту.
Итак, приступим.
Установка приложения
Чтобы с iPhone передать файл по Bluetooth, делаем следующее:
- Заходим в Cydia.
- В поиске набираем "Airblue sharing" без кавычек.
- В результатах поиска видим твик с одноименным названием. Сразу говорю: твик платный, стоит он 4.99$. Да, можно поискать репозитории, где твик будет взломан и распространяться будет бесплатно, но я никаких ссылок давать не буду, так как не поддерживаю кражу приложений, как и весь наш ресурс.
- Устанавливаем твик и радуемся, теперь мы можем передавать файлы с iphone по bluetooth
Airblue Sharing - это системный твик, который не является приложением и дает нам возможность передавать файлы через bluetooth в любых файл менеджерах, которые имеют функцию "Открыть файл в...".
Среди его возможностей:
- Не требует настроек.
- Соединение не требует переподключение к одному и тому же устройству.
- Скорость до 1.7 Мб/с.
- Автоматическое отключение bluetooth после передачи.
- Возможность передачи файлов по wi-fi (только между iOS устройствами).
- Отправка нескольких файлов одновременно.
- Совместимость с большинством современных модулей Bluetooth.
Например, файл-менеджер с названием iFile.
Передача файлов
Для того, чтобы передать файл по Bluetooth, делаем следующие простые действия:
- Заходим в файл-менеджер.
- Выбираем файл для передачи, "Открыть файл в..." и нажимаем на вариант "Bluetooth"
- Всё, файл передается!
Ещё кое-что: для того, чтобы передать файл с iPhone на iPhone, у девайса-рецепиента должен стоять такой же набор из Файл-менеджера + твик.
Удачного пользования!
Как пользоваться Bluetooth на Айфоне:настройка, передача файлов
Владельцы iPhone, обнаруживая Bluetooth в настройках гаджета, недоумевают: известно, что передать данные без проводов с Айфона можно только на другие «яблочные» устройства благодаря функции AirDrop. Так зачем же нужен Bluetooth на аппаратах Apple?
Для чего пригодится блютуз на Айфоне
Bluetooth на гаджетах Apple необходим прежде всего для подключения различных дополнительных устройств — а именно:
Кроме того, технология AirDrop использует комбинацию Wi-Fi и Bluetooth, что делает возможным беспроводной обмен данными между обладателями девайсов Apple. О технологии AirDrop подробно рассказано здесь.
Как настроить Блютуз-подключение
Сразу отметим, что подключить к iPhone по Bluetooth можно устройства, произведённые не только фирмой Apple. Например, гарнитуры от известной компании Jabra отлично взаимодействуют с Айфонами.
О том, совместимо ли устройство с «яблочными» гаджетами, нужно поинтересоваться у консультанта при покупке. Если же вы покупаете через интернет, стоит предварительно убедиться, что девайс поддерживает профили, соответствующие определённой модели iPhone, самостоятельно. Данные о необходимых профилях присутствуют на этой странице.
Подключать iPhone к девайсу по Bluetooth следует так:
Шаг 1. Убедитесь, что оба устройства заряжены, и расположите их таким образом, чтобы расстояние между ними не превышало 10 метров.
Шаг 2. Активируйте Bluetooth-модуль на дополнительном девайсе — как это сделать, описано в инструкции от производителя.
Шаг 3. В меню «Настройки» Айфона отыщите раздел «Bluetooth» и зайдите в него.

Шаг 4. Передвиньте ползунок напротив «Bluetooth» в активное положение.

Активировать Bluetooth можно и иначе: вызвать «Центр Контроля» свайпом снизу-вверх и нажать на иконку с соответствующим символом.
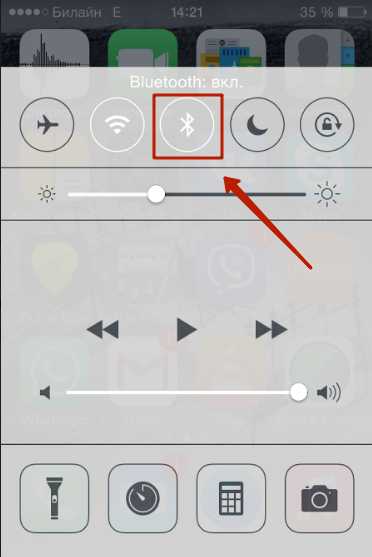
О том, что Bluetooth включен, можно узнать по следующим признакам:
- Иконка в «Центре Контроля» окрасилась в белый цвет.
- Рядом с индикатором батареи появился небольшой значок Bluetooth.
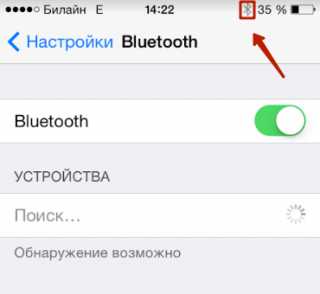
Шаг 5. Дождитесь, когда Айфон завершит поиск, и нажмите на название необходимого девайса в разделе «Устройства» («Devices»).
Шаг 6. Введите PIN-код – найти его можно в документации, прилагающейся к подключаемому девайсу. Если отыскать пароль не получается (что вполне возможно, так как документация составляется на языке производителя), испробуйте простые комбинации вроде 0000 или 1234.
После того как устройство будет подключено, статус напротив его названия поменяется на «Connected». В дальнейшем вводить пароль снова не придётся – Айфон запомнит сопряжение.
Рекомендуется отключать Bluetooth сразу по окончании сеанса, иначе заряд батареи iPhone будет расходоваться очень быстро.
Как отключить устройство от Bluetooth
Отключение от Bluetooth Айфона нужно производить так:
Шаг 1. Зайдите в раздел настроек «Bluetooth».
Шаг 2. Нажмите на иконку с литерой «i» напротив названия подключённого устройства.
Шаг 3. Кликните на кнопку «Disconnect» («Отключить»).
Соединение будет разорвано.
Если вы больше не собираетесь пользоваться девайсом, с которым на Айфоне установлено сопряжение, можно удалить пару. Для этого:
Шаг 1. Нажмите кнопку «Forget This Device» («Забыть это устройство»), которая располагается ниже «Disconnect».
Шаг 2. Подтвердите, что желаете разорвать сопряжение – в появившемся меню кликните на «Forget Device» («Забыть устройство»).
Когда вы вернётесь на предыдущий экран iPhone, то увидите, что в блоке «Мои устройства» название отключенного девайса больше не фигурирует.
Можно ли обойти запрет на обмен файлами через Bluetooth
Компания Apple не позволяет пользователям передавать данные через Блютуз по двум причинам:
- Это нарушает авторские права на музыку, программы, фильмы.
- Передача по Bluetooth небезопасна – в системе Айфона могут завестись вирусы.
Однако несмотря на неодобрение Apple, отправлять файлы через Блютуз возможно – правда, для этого сначала придётся сделать джейлбрейк устройства. Далее нужно загрузить из Cydia один из трёх твиков, каждый из которых является платным.
Твик №1. iBluetooth. Это небольшая по размеру (весит чуть более 200 Кб) и очень простая утилита. Для передачи данных нужно активировать Блютуз в настройках iPhone, затем зайти в iBluetooth и выбрать через это приложение изображение, которое следует отправить. Пользователю твика даётся демо-период в 7 бесплатных дней – в течение этого периода юзер должен убедиться в эффективности программы. Цена полной версии утилиты – 3.99$.
Твик №2. AirBlue Sharing. Этот твик не из дешёвых – его стоимость составляет 4.99$. Однако пользователи, вынужденные постоянно передавать файлы «по воздуху», наверняка останутся довольны простотой этой программы. Никакие настройки не требуются – владельцу Айфона необходимо лишь долго нажать на нужный файл, и появится окно, предлагающее выбрать девайс, на который будет отправлено сообщение.

Если другой пользователь захочет вам передать фото по блютузу, на экране вашего гаджета c AirBlue Sharing появится запрос на принятие файла.
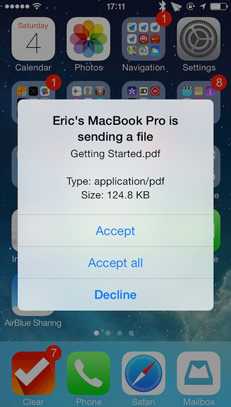
Благодаря твику AirBlue Sharing владелец Айфона сможет обмениваться данными не только с другими обладателями «яблочных» гаджетов, но и с пользователями Android, Windows Phone, BlackBerry OS.
Твик №3. Celeste 2. Этот твик наиболее дорогой: его цена – около 7 долларов. Столь высокая стоимость обусловлена, вероятно, тем, что программа интегрирована с сервисом Gremlin, который даёт возможность быстро перенести принятые файлы в стандартную медиатеку iOS. Доступно приложение Celeste 2 в репозитарии BigBoss.
Пользоваться Celeste 2 тоже очень просто: нужно выбрать файл для передачи, вызвать меню «Поделиться» и нажать на кнопку «Send with Celeste».
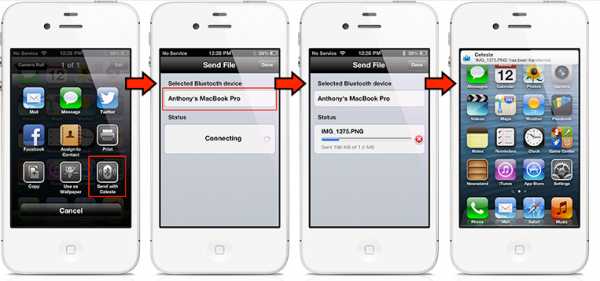
Изображение: modmyi.com
Контролировать передачу данных можно в «Центре уведомлений». О том, что отправка успешно завершена, приложение оповестит специальным баннером.
Не работает Bluetooth на iPhone: что делать?
Bluetooth – довольно простая технология, поэтому причины, почему не подключается Блютуз-гарнитура к Айфону, как правило, прозаичны:
- Пользователь забыл включить девайс или просто не разобрался, как это делается.
- На девайсе или на самом Айфоне разряжена батарея.
- Пользователь расположил устройства на слишком большом расстоянии друг от друга.
- Между устройствами находится препятствие, через которое не может проникнуть сигнал (например, стена).
- На гаджете установлена iOS устаревшей версии либо девайс просто не совместим с iPhone данной модификации.
Пользователю iPhone, столкнувшемуся с проблемами при подключении по Bluetooth, рекомендуется перезагрузить оба устройства и обновить свой гаджет до последней актуальной версии операционной системы (при необходимости). Если такие меры не помогли, нужно удалить созданную пару и установить новое сопряжение.
Заключение
Главная причина, по которой пользователи мобильной техники недолюбливают устройства Apple – закрытость. Передать данные с iPhone так же просто, как с Android, не получится: Bluetooth Айфона сопрягается только с дополнительными девайсами, вроде гарнитур и беспроводных колонок, а вот использовать его для отправки / приёма файлов невозможно.
Впрочем, компьютерные умельцы научились обходить и это ограничение – использовать Bluetooth «по полной» позволят твики, продающиеся в Cydia. Пользователям, которые не желают «ломать» iPhone и тратить деньги на дополнительный софт, придётся довольствоваться AirDrop – функцией, которая, увы, пока не способна похвастать стабильной работой.
Как передать файл по bluetooth с iPhone. 4PDA.biz
Здравствуйте, дорогие читатели! Уверен, у многих из вас возникал вопрос передачи данных на iPhone через bluetooth, так как вроде бы это обычный и уже ставший классикой функционал, доступный нам ещё со времен различных цветных “нокий”. И вот вы приобретаете iPhone, и хотите, например, передать фотографию по этому самому bluetooth какому-либо другу-товарищу с девайсом на Android. И в самый ответственный момент вы понимаете, что такой опции в iPhone банально нет и друг-товарищ начинает смотреть на вас косо, а то и издеваться на этот счет, приговаривая “ну это же iPhone…” и так далее. Но сегодня я расскажу вам, как исправить это досадное недоразумение и утереть нос нерадивым Android-манам.
Или не совсем утереть. Да, можно кое-что сделать, чтобы передавать файлы через блютуз на айфоне, но к сожалению, доступна эта возможность только владельцев телефонов с установленным Jailbreak на борту.
Итак, приступим.
Чтобы с iphone передать файл по bluetooth, делаем следующее:
1) Заходим в Cydia
2) В поиске набираем “Airblue sharing” без кавычек.
3) В результатах поиска видим твик с одноименным названием. Сразу говорю: твик платный, стоит он 4.99$. Да, можно поискать репозитории, где твик будет взломан и распространяться будет бесплатно, но я никаких ссылок давать не буду, так как не поддерживаю кражу приложений, как и весь наш ресурс.
4) Устанавливаем твик и радуемся, теперь мы можем передавать файлы с iphone по bluetooth.
Airblue Sharing – это системный твик, который не является приложением и дает нам возможность передавать файлы через bluetooth в любых файл менеджерах, которые имеют функцию “Открыть файл в…”.
Среди его возможностей:
- Не требует настроек
- Соединение не требует переподключение к одному и тому же устройству
- Скорость до 1.7 Мб/с.
- Автоматическое отключение bluetooth после передачи
- Возможность передачи файлов по wi-fi (только между iOS устройствами)
- Отправка нескольких файлов одновременно
- Совместимость с большинством современных модулей Bluetooth.
Например, файл-менеджер с названием iFile.
Для того, чтобы передать файл, делаем следующие простые действия:
1) Заходим в файл-менеджер
2) Выбираем файл для передачи, “Открыть файл в…” и нажимаем на вариант “Bluetooth”.
3) Всё, файл передается!
Ещё кое-что: для того, чтобы передать файл с iPhone на iPhone, у девайса-рецепиента должен стоять такой же набор из Файл-менеджера + твик. Как передать файл по bluetooth с iPhone. 4PDA. (IOS)
Как легко передавать файлы iPhone через Bluetooth
В большинстве случаев мы воспринимаем наши мобильные телефоны как должное, когда речь идет об их способности свободно передавать данные между устройствами с поддержкой Bluetooth. iOS облегчает передачу по Bluetooth, оставляя пользователям iPhone другие средства для обмена аудио, видео и другими файлами.
Иногда вам нужно передавать файлы между устройствами, но вы не можете найти или у вас нет подходящих кабелей для этого, и в такие моменты вы можете подумать, что застряли.Нет! Было бы полезно, если бы вы еще раз подумали, потому что ваше устройство имеет Bluetooth, и вы можете легко и очень быстро передавать свои файлы на устройство или получать файлы с устройства через Bluetooth.

Устройства с поддержкой Bluetooth, такие как компьютеры, мобильные телефоны, карманные устройства и т. Д., Могут подключаться к беспроводной сети на расстоянии до 30 футов. iPhone, как и многие другие устройства, использует стандартизированный сетевой протокол для облегчения передачи файлов iPhone через Bluetooth на короткие расстояния; это позволяет легко обмениваться файлами любого типа по сети.
Для передачи по Bluetooth не имеет значения, какой тип расширения файла имеет; передается сам файл целиком. Расширения и типы файлов не являются зависимым фактором при передаче по Bluetooth. В большинстве случаев каждый находит простой и быстрый вариант передачи файлов, таких как музыка, изображения и видео, с помощью Bluetooth из-за простоты использования, высокой скорости передачи и гарантированной безопасности.
Часть 1: Как передавать файлы с iPhone на Mac через Bluetooth
Для передачи по Bluetooth перейдите на панель Bluetooth в разделе «Системные настройки» и настройте Mac для подключения к другим устройствам Bluetooth.Затем вы можете передавать файлы по беспроводной сети между iPhone на Mac или с Mac на iPhone с помощью Bluetooth. Просматривайте выбранные устройства и извлекайте файлы удаленно.
Один из самых простых способов: настроить устройства и выполнить их сопряжение, включить Bluetooth для обоих устройств, щелкнуть значок Bluetooth в верхней части Mac, потянуть вниз, чтобы «отправить файл», и выбрать файл. Вам нужно будет "принять" на своем телефоне.
Шаг 1. Сначала выберите файл, который вы хотите скопировать, и перетащите его на значок Bluetooth, расположенный в папке Utility.Вы найдете папку Utility внутри папки Applications на жестком диске.
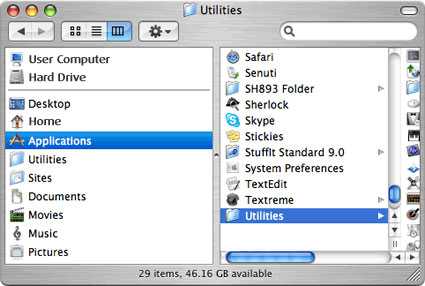
Шаг 2: Нажмите кнопку «Поиск» в окне «Отправить файлы», чтобы найти доступные Bluetooth-устройства. Теперь выберите устройство, на которое вы хотите отправить файлы в списке; и щелкните Отправить.
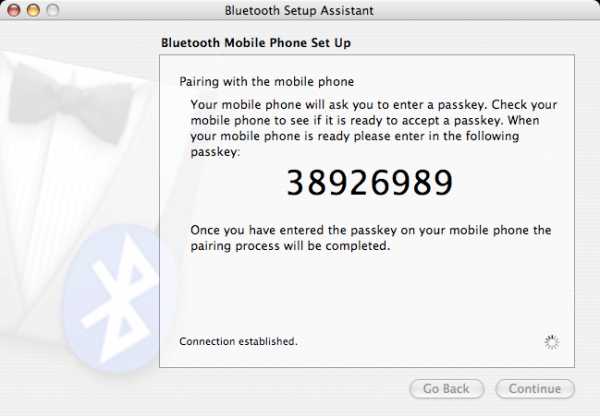
Шаг 3: Вам потребуется ключ доступа. Введите его и нажмите «Ответить». Теперь введите тот же ключ доступа на подключенном устройстве Bluetooth и нажмите Принять.После этого вы сможете легко переносить файлы с Mac на iPhone.
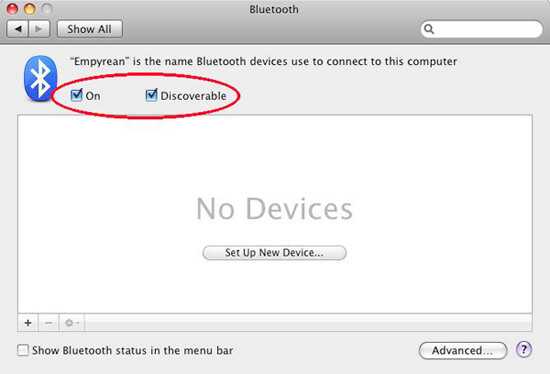
Шаг 4. Убедитесь, что устройство доступно для обнаружения. Если доступных устройств нет, сделайте их доступными для обнаружения. Сделайте свое устройство доступным для обнаружения, выбрав «Обнаружение» на вкладке «Настройки» на панели настроек Bluetooth.
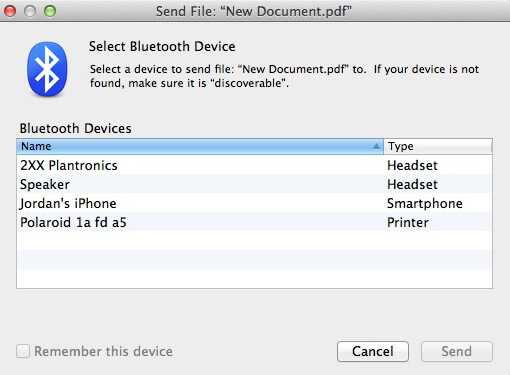
На что следует обратить внимание:
- При передаче данных по Bluetooth вам необходимо убедиться, что другое устройство сопряжено с вашим компьютером.
- Было бы полезно, если бы вы также убедились, что ваши устройства находятся в режиме обнаружения; в противном случае ваш компьютер не сможет найти устройство.
- Перед передачей данных по Bluetooth необходимо убедиться, что на другом устройстве включен Bluetooth. Также проверьте, включен ли он и находится ли он в пределах досягаемости.
- Иногда устройство уже сопряжено с компьютером, но при выполнении передачи возникают ошибки.В этом случае попробуйте удалить устройство, а затем снова выполнить сопряжение. Чтобы удалить свое устройство, выберите «Меню Apple»> перейдите в «Системные настройки»> нажмите «Bluetooth». Выберите устройство в списке и нажмите «Удалить».
- Вам необходимо убедиться, что у вас есть разрешение на отправку файлов на устройство. Возможно, вам потребуется ввести пароль. Вы можете уточнить это у владельца устройства.
Часть 2: Как передавать файлы с Mac на iPhone через Bluetooth
Важно связать ваш Mac с iPhone или устройством с поддержкой Bluetooth, чтобы у вас было разрешение на передачу файлов.Теперь следуйте приведенному ниже руководству и узнайте, как передавать файлы с Mac на iPhone через Bluetooth.
Шаг 1. Выберите «Меню Apple»> «Перейдите в« Системные настройки »> нажмите« Bluetooth »>« Показать статус Bluetooth »в строке меню.

Шаг 2: Теперь выберите устройство, на которое вы хотите отправить файл в списке. Если ваше устройство и компьютер не сопряжены, убедитесь, что они сопряжены. После сопряжения устройств вы можете легко отправлять файлы на сопряженное устройство.
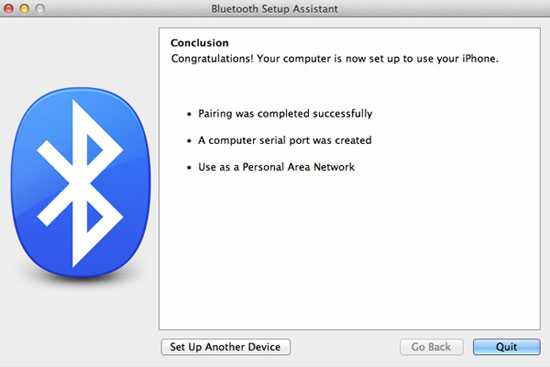
Шаг 3. После успешного сопряжения устройств оставьте Bluetooth на устройстве «ВКЛ». Теперь «Просмотрите файлы» на устройстве и выберите его для передачи через Bluetooth.
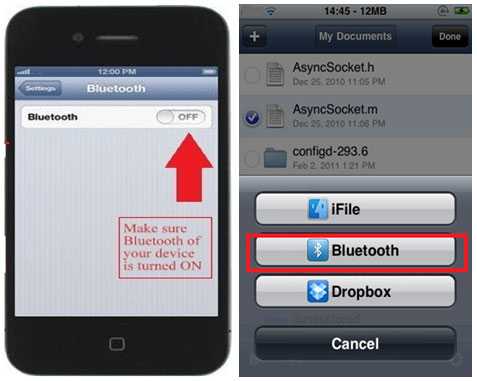
Шаг 4: Выберите «Mac» или имя вашего устройства на устройстве, указанном в меню поиска Bluetooth, и запустите процесс передачи файла.
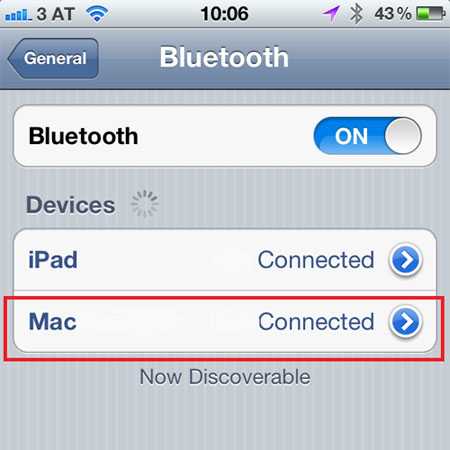
В вашей компьютерной системе появится окно, показывающее процесс передачи файла, как показано ниже. Если вы используете приложение для обмена файлами Bluetooth на своем Mac, файлы будут приниматься и отправляться вместе с приложением.Некоторые файлы нельзя напрямую перенести с вашего iPhone на Mac; вам нужны вспомогательные приложения для их передачи через Bluetooth.

Вы полностью контролируете файлы, отправляемые на ваш компьютер через устройства Bluetooth. Вы можете контролировать, что ваш компьютер делает с отправленными файлами. У вас есть возможность принять или отклонить файлы; вы также можете решить, в какую папку вы хотите поместить файлы и какую папку могут просматривать другие устройства.
- Выберите «Меню Apple»> «Системные настройки»> щелкните «Общий доступ».Теперь установите флажок «Совместное использование Bluetooth» и установите следующие параметры:
- Выберите «Принять и сохранить», чтобы принять, и отправленные элементы сохранятся на вашем компьютере. Или выберите «Принять и открыть», чтобы открыть отправленные элементы. Или выберите «Спросить, что делать», если вы хотите решать, что делать каждый раз, когда файл отправляется на ваш компьютер. Или выберите «Никогда не разрешать», если вы не хотите принимать файлы, отправленные на ваш компьютер.
- Вы можете выбрать папку, в которой хотите хранить принятые файлы.Папка по умолчанию - это папка «Документы». Выберите другой, чтобы выбрать другую папку для отправленных файлов.
На что следует обратить внимание:
При использовании Bluetooth-соединения на вашем Mac вам нужно обращать внимание на определенные вещи, чтобы вы могли получать желаемый результат каждый раз, когда вы выполняете передачу по Bluetooth.
- Убедитесь, что устройства правильно сопряжены.
- Убедитесь, что ваш iPhone находится в режиме обнаружения при подключении к вашей компьютерной системе.
- Перед получением или отправкой файлов вам необходимо настроить файловый менеджер Bluetooth на вашем Mac.
- Во время передачи по Bluetooth вы можете выбрать опцию «Всегда разрешать», чтобы устройства могли просматривать ваш компьютер. Вам нужно обратить на это внимание, так как эта опция позволит устройствам просматривать ваш компьютер.
- Вам нужно выбрать «Спросить, что делать», чтобы вручную решить, что делать, когда устройство пытается просмотреть ваш компьютер, и если вы не хотите разрешать другим устройствам просматривать файлы на вашем компьютере, выберите «Никогда».
Часть 3: Как передавать файлы iPhone без Bluetooth
Если ваш Bluetooth не работает или вы не хотите его использовать. Я очень рекомендую вам этот инструмент для переноса iPhone: dr.fone - Диспетчер телефона. Сначала сделаем обзор этого программного обеспечения.

dr.fone - Диспетчер телефона (iOS)
Почему мы выбираем dr.fone - Телефонный перевод (iOS)
- Переносите контакты, сообщения, музыку, фотографии и многое другое с телефона на телефон.
- Простота использования: переносите данные на Mac или ПК с Windows одним щелчком мыши.
- Он может поддерживать компьютеры Mac и Windows.
Существует более простой и безопасный способ передачи файлов iPhone за 3 шага. Во-первых, вы можете скачать и установить dr.fone - Phone Backup (iOS) на свой компьютер; а затем выполните эти 3 шага, чтобы завершить передачу файлов iPhone.
Шаг 1. Запустите средство передачи iPhone
После загрузки и установки средства передачи данных по телефону на Mac запустите программу.И нажмите «Резервное копирование и восстановление», чтобы перейти в окно передачи.
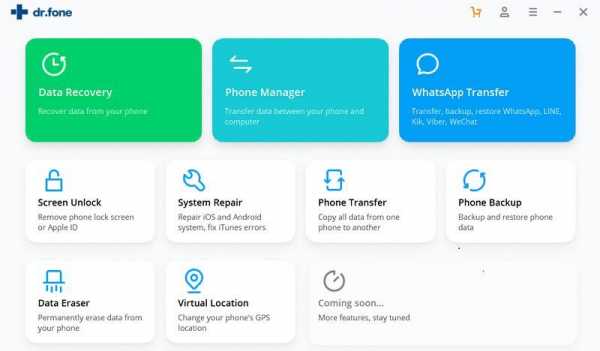
Шаг 2. Подключите iPhone к компьютеру
Подключите iPhone или iPhone 7 к компьютеру с помощью кабеля USB. И нажмите «Резервное копирование».
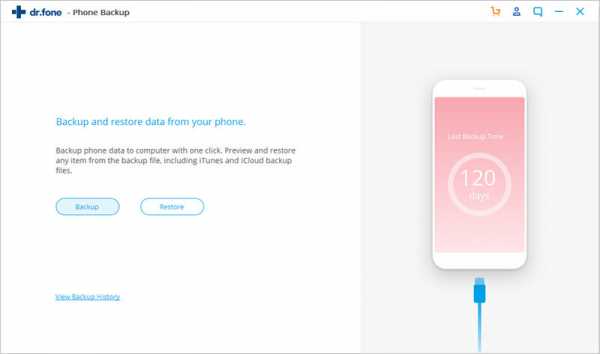
Шаг 3. Перенесите файлы iPhone на компьютер
Теперь выберите нужные файлы и нажмите кнопку «Начать передачу», чтобы начать передачу файлов с iPhone на компьютер.
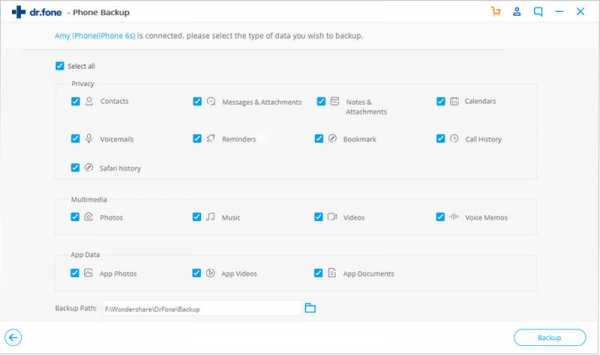
Заключение
В конце, когда Bluetooth не может передать файлы iPhone на Mac или вызывает потерю некоторых данных во время процесса передачи, вам нужно искать альтернативное решение, например, с помощью dr.fone - Backup & Restore (iOS), чтобы облегчить передачу iPhone. Надеюсь, эта статья действительно поможет вам в передаче файлов с iPhone через Bluetooth. Чтобы найти другие решения, посетите наш веб-сайт.
.Как отправлять и получать файлы через Bluetooth на iPhone, iPod и iPad
Обновление: не уверен насчет iPhone 5 и iOS 6
Как отправлять и получать файлы на iPhone, iPod и iPad через Bluetooth
Apple iPhone - мой любимый телефон, которым я когда-либо пользовался. В большинстве случаев, когда я бываю с друзьями, они показывали мне интересные вещи на своих телефонах, например картинки, видео или музыку. Когда они захотели отправить этот файл на мой iPhone , я с разочарованием сказал: «У меня НЕТ ЭТОЙ ФУНКЦИИ».Не только я, все владельцы iPhone действительно разочарованы из-за ограничения на отправку и получение файлов, таких как Photos , Videos , Music и т. Д. Через Bluetooth . Apple ограничила это из соображений безопасности. Но сегодня у нас есть решение, как обойти эту проблему. Вы можете отправить на все мобильные модели, Mac и PC . Все, что вам нужно: Jailbroken iPhone, iPad или iPod Touch, прежде чем переходить к этому шагу.
Примечание. Только для взломанных iDevices.

Все, что вам нужно, чтобы установить простое приложение из Cydia под названием « AIRBLUE SHARING », которое позволяет отправлять и получать файлы с любых мобильных моделей, MAC и ПК через Bluetooth . Если вы хотите отправлять и получать файл между iDevices , он будет использовать передачу по Wi-Fi, чтобы сделать это быстрее. Работает отлично.
Сначала вам нужно зайти в Cydia и найти « AIRBLUE SHARING »
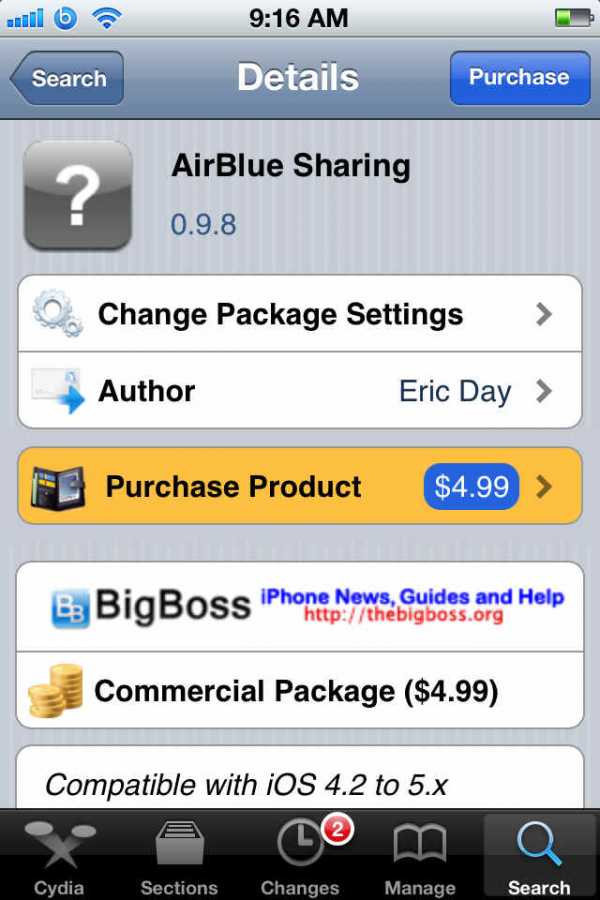
Стоимость пакета твиков - 4 доллара.99 в Cydia. Купите это, стоит денег.
Как активировать AirBlue Sharing?
Прежде чем начать получение, сначала активируйте приложение. Просто перейдите к фотографиям или музыке и отправьте любые файлы. Вам будет предложено Активировать . Щелкните АКТИВИРОВАТЬ и готово.
Как это работает?
После установки твика перезагрузите устройство, и теперь оно готово для приема и отправки файлов. Если вы хотите получать файлы, просто Double нажмите на статус bar . AirBlue Sharing будет прослушивать входящие передачи файлов в течение 120 секунд. Вы также можете изменить конфигурацию в настройках AIRBLUE SHARING и вы можете увидеть опцию Bluetooth в фотографиях, музыке и видео на своем iPhone. Таким образом, вы можете просто выбрать Bluetooth и начать делиться с друзьями.
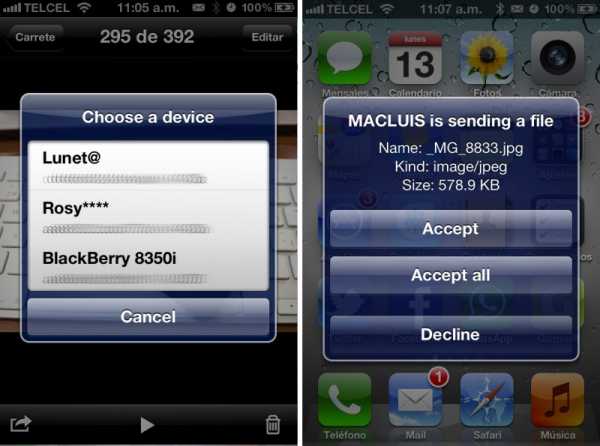
В iOS 5 и выше все ваши файлы будут сохранены в VAR / MOBILE / AirReceived (можно получить доступ через iFile).Если вы используете iOS 5 ниже, он будет сохранен в соответствующих местах, таких как Музыка и видео в iPOD, изображения в фотографиях и Vcard в контактах.
Если вы хотите проверить процесс передачи, просто дважды нажмите на строку состояния (можно настроить в настройках), чтобы узнать процесс.
Посмотрите видео:
Отправить с iOS на Android
Отправить с Android на iOS
Если вам понравился этот пост, поделитесь им с друзьями.Не забудьте: Подпишитесь на наши каналы , Следуйте за нами на Twitter и Facebook .
.Привет, я не могу отправлять файлы с помощью BLUETOOTH на…
Существует приложение для iOS, которое позволяет передавать файлы по Bluetooth между устройствами iOS без Wi-Fi.
Это называется файловый менеджер (Tap Media, LTD)
Я искал приложение iOS для передачи файлов Pages и PDF по Bluetooth с iPad 3 без сотовой связи на iPhone 5. По сути, я хочу написать документ на своем iPad, передать его через Bluetooth на свой iPhone и отправить его по электронной почте в мой редактор - все без использования Wi-Fi.
Кажется простым, но на самом деле трудно найти приложение для iOS, которое сделает это.
-Bump - это круто, но он не будет работать, потому что для обоих устройств требуется Wi-Fi или сотовая связь.
-File Manager (от TapMedia, Ltd.) сделает свое дело. Вам нужно загрузить File Manager на оба устройства, и передача не так проста, как Bump, но у меня это сработало.
Вот процесс передачи файлового менеджера
На вашем iPad
-Открыть документ в Pages
-Поделиться документом в файловом менеджере
-Поделиться документом через Bluetooth
На вашем iPhone
-Откройте диспетчер файлов
-Перейдите к экрану передачи, нажмите «Получить», чтобы загрузить файл
-Открыть файл в диспетчере файлов
-Поделиться файлом в Pages
-Поделиться файлом в Pages по электронной почте, преобразовать в Word
- Отправить файл по электронной почте получателю
objective c - передача файлов по bluetooth из приложения для iPhone
Переполнение стека- Около
- Продукты
- Для команд
- Переполнение стека Общественные вопросы и ответы
- Переполнение стека для команд Где девелоперы и технологи делят приват
Отправляйте файлы по Bluetooth
Делитесь фотографиями, видео или другими файлами с другом, у которого есть телефон, ноутбук или планшет.
-
Убедитесь, что другое устройство, с которым вы хотите поделиться, сопряжено с вашим компьютером, включено и готово к приему файлов. Узнайте, как создавать пары.
-
На вашем ПК выберите Пуск > Настройки > Устройства > Bluetooth и другие устройства .
-
В настройках Bluetooth и других устройств выберите Отправлять или получать файлы через Bluetooth .
-
В Bluetooth File Transfer выберите Отправить файлы > выберите устройство, на которое вы хотите поделиться> Далее .
-
Выберите Обзор > файл или файлы для совместного использования> Открыть > Далее (который отправляет его)> Завершить .
-
Попросите друга принять файл на принимающем устройстве. См. Получение файла по Bluetooth.
Открыть настройки
.