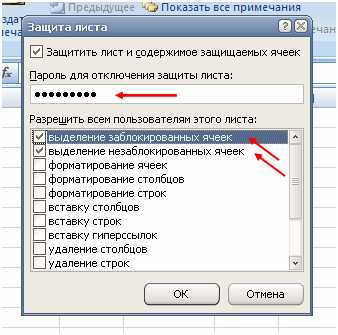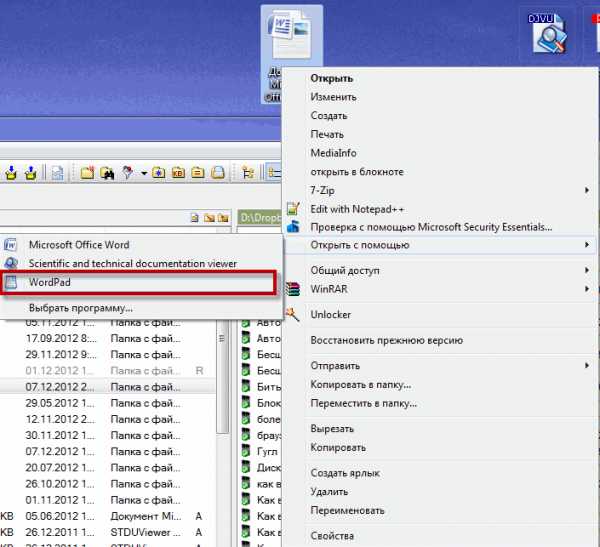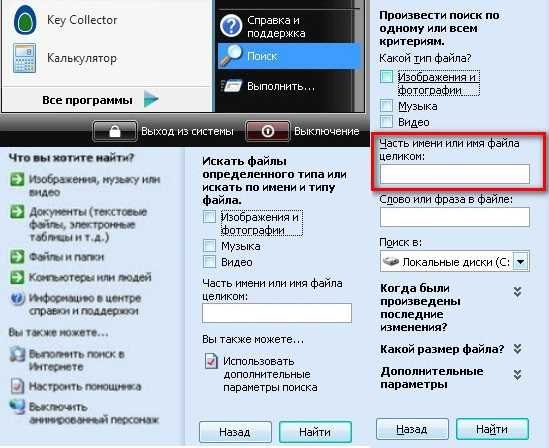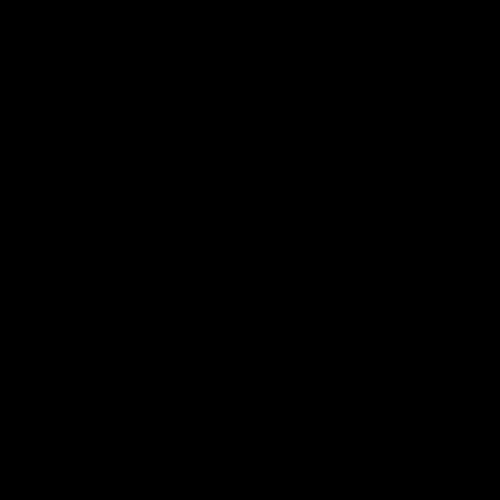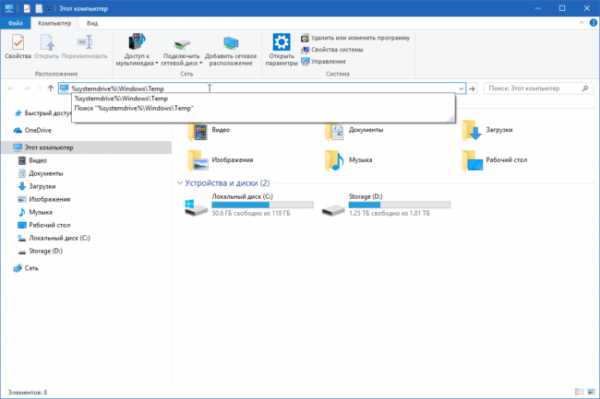Как разъединить pdf файл
Разделить PDF - 100% бесплатно
Как разделить PDF файлы
Выберите файлы PDF, которые хотите разделить или перетащите PDF файлы в активное поле. Укажите, как разбить файлы и нажмите кнопку запуска. Сохраните разделенные файлы после завершения процесса.
Без потерь качества
Не беспокойтесь о качестве. Разделение файлов PDF не влияет на качество вашего PDF файла. Инструмент разбивает файлы PDF так, что качество содержимого PDF оставалось совершенно одинаковым.
Просто в использовании
PDF24 позволяет легко и быстро разбить PDF файлы. Вам не нужно ничего устанавливать или настраивать, просто выберите ваши файлы PDF в приложении и разделите файлы.
Поддерживает вашу систему
Для разделения PDF файлов онлайн нет особых требований. Приложение работает со всеми текущими операционными системами и браузерами. Просто используйте это приложение в своем браузере и начните разделять PDF файлы.
Установка не требуется
Вам не нужно загружать и устанавливать любое программное обеспечение. Файлы PDF разделяются в облаке на наших серверах, поэтому этот инструмент не потребляет ваши системные ресурсы.
Безопасное разделение PDF файлов
Это приложение для разделения PDF не хранит ваши файлы на нашем сервере дольше, чем необходимо. Ваши файлы и результаты будут удалены с нашего сервера через короткий промежуток времени.
Разделить PDF-страницы по вертикали или горизонтали
Вот как разделить PDF страницы с двойной макет страницы на две, вниз посередине. Разделение одного A3 на две страницы формата A4 является отличным примером.
1. Загрузить файлы
Вы можете быть уверены, что ваши файлы будут безопасно загружены через зашифрованное соединение. Они будут окончательно удалены после обработки.
- Чтобы загрузить файлы с компьютера, нажмите кнопку“Загрузить PDF файл”и выберите файлы с компьютера или перетащите их на страницу.
- Чтобы загрузить файлы из Dropbox, Google Drive или с веб-сайта, на котором расположены ваши файлы, разверните“Загрузить PDF файл” и выберите файлы.
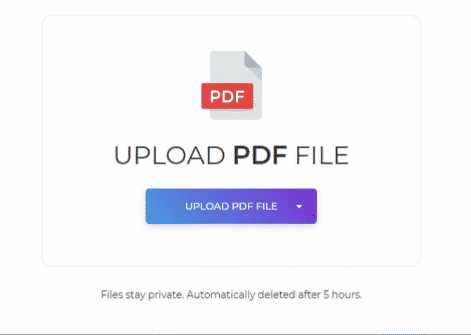
2. Разделить PDF страницы
- После загрузки документа вам будет предоставлена возможность разбить страницы по вертикали или горизонтали. Вы также можете перетащить среднюю линию, чтобы определить, где должно произойти разделение.
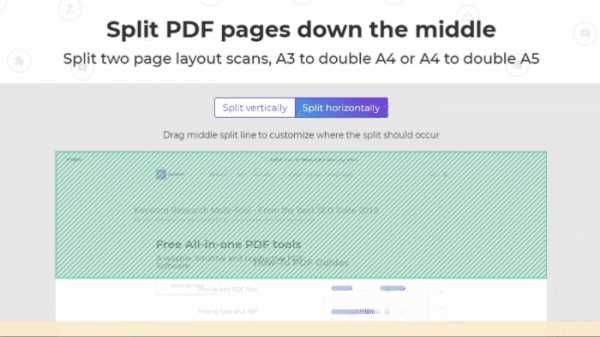
3. Исключить страницы
- Если вы хотите исключить некоторые страницы из разбиения, просто нажмите на кнопку“Дополнительные опции” и введите страницы, которые вы хотите исключить.
- Вы также можете изменить порядок номеров страниц (если они не расположены должным образом), выбрав или поставив галочку в поле “Re-paginate from booklets scan”
- Если документ находится на арабском языке, иврите или в формате, в котором формат находится справа налево, выберите или установите флажок “Документ справа налево”, чтобы превратить его в стандартный формат при получении результата.
4. Скачать документ
- После того, как все готово, нажмите кнопку “SPLIT” и загрузите документ после завершения процесса.
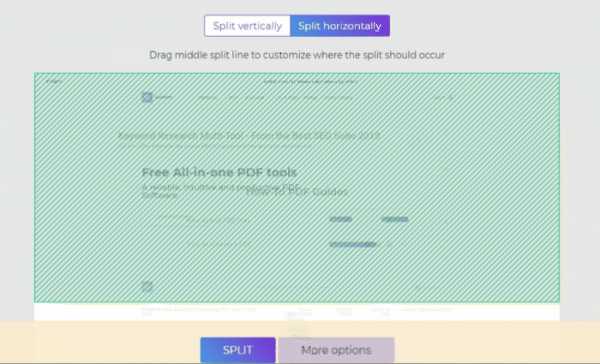
Разбить PDF: бесплатный онлайн PDF разделитель
Как разбить PDF документ
Чтобы разделить PDF файл, Вам необходимо добавить PDF файл (перетащите файл в окно браузера или добавьте его с помощью кнопки «Добавить файл») и выбрать один из способов разделения файла. Нажмите кнопку «Разбить PDF» и сохраните архив с выходными PDF или сохраните каждый файл отдельно.
Разделить PDF постранично/на интервалы
Наш сервис по разделению PDF предлагает 4 режима. Вы можете постранично разделить PDF или ввести определенные интервалы страниц для извлечения из файла. Вы также можете выбрать страницы или интервалы страниц для склеивания в отдельный файл или удаления из исходного документа.
Самое быстрое разделение PDF
Процесс разделения PDF в PDF Candy обычно занимает всего несколько секунд. Высокая скорость обработки файлов обеспечена большим количеством серверов. Для улучшения качества работы с сервисом Вы можете просматривать страницы и выбирать их по одной.
Разделить PDF на страницы не сложно по этому методу
Если вам когда-нибудь потребуется из многостраничного документа в формате PDF (журнал, книга и т.д.) «вытянуть» отдельно одну или несколько страниц для каких-либо целей, знайте, что для этого вовсе не нужно искать и загружать из интернета стороннее программное обеспечение, так как с этим отлично может справиться любимый многими пользователями интернет-браузер Google Chrome.
Как оказалось, он умеет по-умолчанию не только просматривать и печатать PDF-файлы, но и разделять их на отдельные страницы.
Для этого всего лишь необходимо знать, где и как в Chrome сделать необходимые настройки. В этой инструкции я шаг за шагом опишу вам весь процесс достижения конечной цели.
КАК ОТКРЫТЬ PDF В GOOGLE CHROME. На PDF-файле, с которым будем работать, при помощи клика правой кнопки мышки вызываем контекстное меню и выбираем «Открыть с помощью» — «Google Chrome».
Если в списке нет браузера Chrome, тогда действуем так:
- нажимаем «Выбрать программу…»;
- задействовав кнопку «Обзор…» находим исполняемый файл, который по-умолчанию находится в C:\Program Files\Google\Chrome\Application\chrome.exe;
- обязательно снимаем флажок с «Использовать выбранную прогр. для всех файлов такого типа»;
- нажимаем кнопку «ОК».
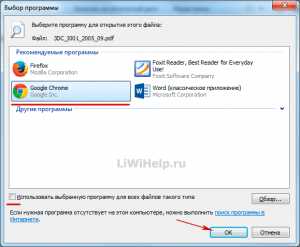
РАЗДЕЛИТЬ PDF
Когда откроется файл в браузере, нажимаем на значок Принтера или сочетание клавиш Ctrl+P на клавиатуре.
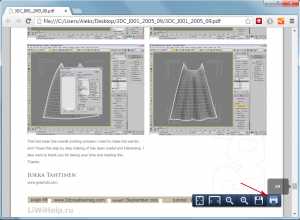
В открывшемся окне печати документа кликаем по кнопке «Изменить».
Выбираем «Сохранить как PDF».
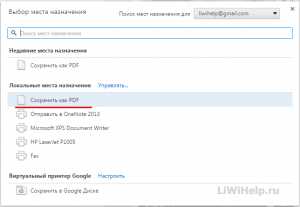
В поле «Страницы» указываем желаемый номер и нажимаем на кнопку «Сохранить».
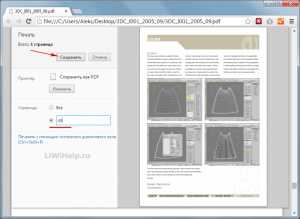
Выбираем место на компьютере для сохранения, даём название файлу и делаем клик по кнопке «Сохранить».

Переходим в папку с сохранённой страницей и открываем её.
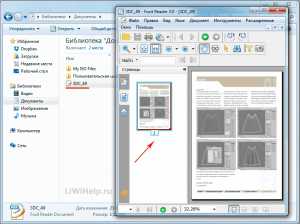
Вот и всё, теперь как разделить PDF на страницы вы знаете. Внимание, для последующей печати PDF-файла на принтере, выберите свой принтер в окне печати вместо «Сохранить как PDF»! Не спешите уходить, на этом блоге вас ждут ещё около 510 полезных советов и инструкций.
Программы для разделения PDF на страницы

Иногда возникает необходимость разделить PDF-файл на отдельные страницы. Существует множество инструментов, позволяющих легко сделать это своими руками. Предлагаем рассмотреть самые эффективные и надежные решения.
PDF Splitter
Стоит начать с удобной утилиты PDF Splitter, предназначенной для быстрого разбиения многостраничного документа. Предусмотрено несколько режимов работы: разделение файла на отдельные страницы, по закладкам или пустым страницам, а также извлечение отдельных страниц и четных или нечетных. Полученные в результате объекты можно объединять в другие документы, не используя для этого дополнительное ПО.
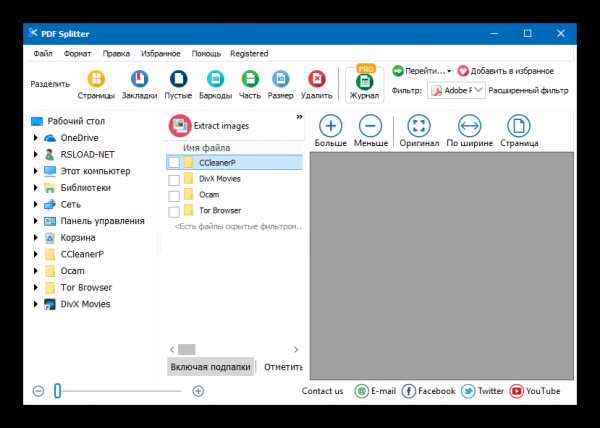
PDF Splitter оснащен понятным интерфейсом с интуитивным управлением и поддержкой русского языка. Для более удобного выбора файлов можно воспользоваться фильтром. Реализована командная строка для продвинутых пользователей. Связь с разработчиками осуществляется непосредственно из главного меню. Программа является платной, однако можно воспользоваться пробной версией для разовых нужд.
Скачать последнюю версию PDF Splitter с официального сайта
Урок: Разделяем файл PDF на страницы
PDF-Xchange Editor
PDF-Xchange Editor — многофункциональное решение для работы с документами формата PDF. Позволяет просматривать, печатать и редактировать их, доступен экспорт текста и графических объектов в отдельные файлы. Во встроенном редакторе можно добавлять всплывающие подсказки и комментарии, изменять шрифт текста, масштабировать его и т. д. Поддерживается работа с зашифрованными документами. Предусмотрена возможность открывать сразу несколько файлов для одновременной обработки.
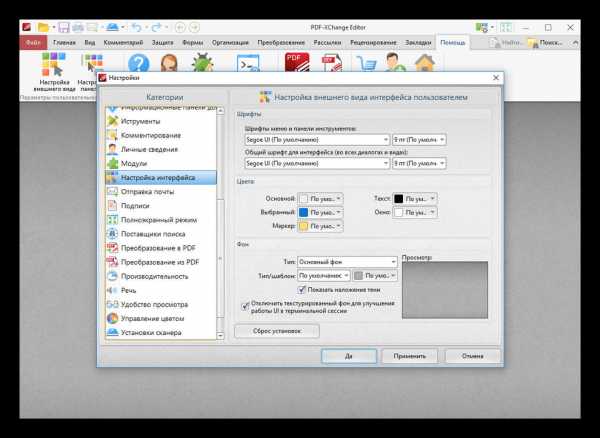
В PDF-Xchange Editor можно как открывать существующие документы, так и создавать собственные с нуля. Реализован продвинутый алгоритм распознавания текста на различных языках, при работе со сканами используется технология OCR. Поддерживаются сервисы Google Диск, SharePoint и Office 365. Отдельные страницы или изображения могут быть экспортированы в форматы TXT, RTF, DOC, JPEG, PNG, BMP, TIFF и др. Главная проблема в том, что большинство функций открывается только при покупке полной версии.
Скачать последнюю версию PDF-Xchange Editor с официального сайта
PDF Split & Merge
PDF Split & Merge — приложение для быстрого разделения и объединения PDF-документов. Как и в случае с PDF Splitter, реализовано несколько режимов для различных нужд: постраничное разделение, по группам, с указанным интервалом и с удалением ненужных страниц. Поддерживается работа с зашифрованными документами. Помимо этого присутствует множество дополнительных функций, среди которых стоит отметить «Drag-n-Drop», систему безопасности документов и подробную настройку PDF.

Разделение и объединение файлов осуществляется в несколько кликов. Для этого даже не нужно открывать окно программы, поскольку PDF Split & Merge добавляет свои функции в контекстное меню операционной системы. Можно скачать бесплатную версию, однако в ней присутствует ограничение по количеству обрабатываемых файлов и их страниц. Приобретение PRO-версии убирает эти недостатки. Интерфейс русскоязычный.
Скачать последнюю версию PDF Split & Merge с официального сайта
PDFsam Basic
PDFsam Basic — простая утилита, в которой предусмотрена возможность разделения и объединения отдельных страниц. Присутствуют и дополнительные функции, позволяющие осуществлять стандартные операции над PDF-файлами: извлечение определенных фрагментов документа, поворот страниц, изменение их порядка и опция визуального составления проекта с помощью перетаскивания объектов курсором.
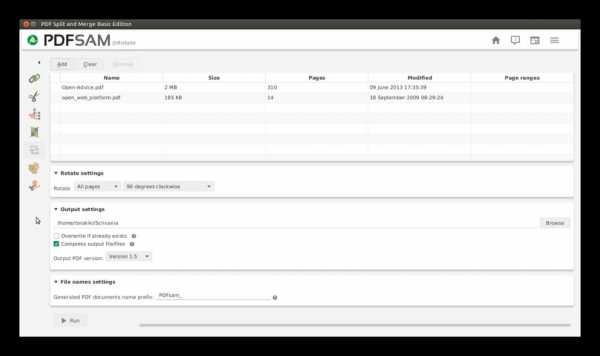
Поддерживается командная строка, которой смогут воспользоваться опытные пользователи. Приложение не подключается к онлайн-сервисам, все обрабатываемые файлы хранятся на компьютере, благодаря чему мошенники не могут получить доступ к ним. Базовую версию можно скачать бесплатно, она обладает открытым исходным кодом. На официальном сайте есть две продвинутые редакции с множеством дополнительных функций, но их необходимо покупать отдельно. Русский язык не предусмотрен.
Скачать последнюю версию PDFsam Basic с официального сайта
Читайте также: Программы для редактирования PDF-файлов
Adobe Acrobat Reader DC
Adobe Acrobat Reader DC — одно из самых популярных решений для просмотра и редактирования PDF-файлов. Программа разработана той же компанией,которая создала сам формат, поэтому считается стандартом в данном сегменте. Из основных особенностей стоит выделить чтение документов, добавление различных комментариев, подсказок и штампов, сканирование изображение и дальнейшее преобразование в PDF, а также объединение и разделение на отдельные страницы.
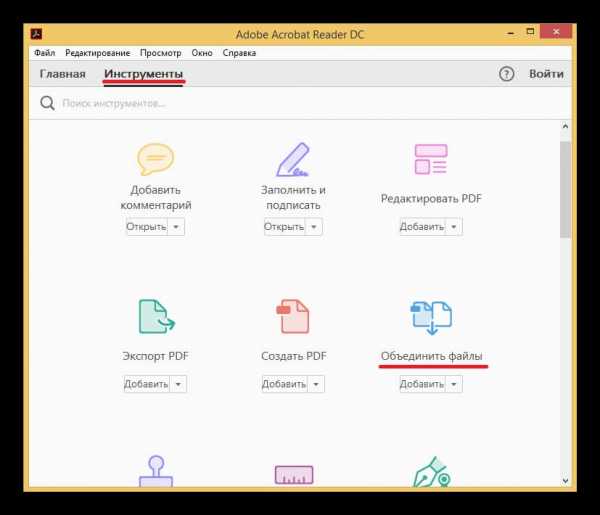
Возможно конвертирование PDF в TXT, RTF, XML или DOC, но только не в режиме пакетной обработки — с каждым файлом придется работать отдельно. Из недостатков стоит отметить необходимости оформления платной версии для открытия доступа к некоторым функциям. Интерфейс каждый пользователь сможет настроить под свои нужды, а освоить его поможет русскоязычная локализация.
Скачать Adobe Acrobat Reader DC
Урок: Как отредактировать PDF-файл
Foxit PDF Reader
Foxit PDF Reader — отличный аналог предыдущего решения, не требующий оплаты за дополнительные функции. В комплект прилагается подробное руководство от разработчиков, однако оно может не пригодиться даже начинающим пользователям, поскольку интерфейс выполнен максимально просто. Отображение документа осуществляется в нескольких режимах. При чтении можно воспользоваться функцией автоматической прокрутки страниц. При необходимости файл может быть сохранен в расширениях DOC, TXT и др.
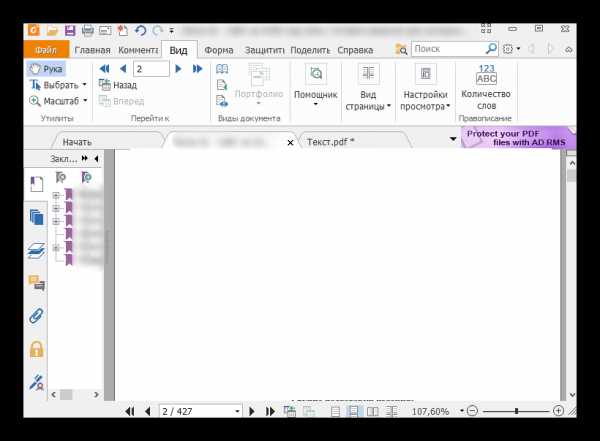
PDF-документ может быть конвертирован во множество других форматов, в числе которых используемые приложениями Excel и Word, Visio, WPS Office, файлы TXT и HTML. Как и в аналогичных редакторах данного типа, пользователь может добавлять собственные штампы и комментарии. Отдельно отображается сводная статистика об обрабатываемом документе, куда входит количество страниц, слов, символов (с пробелами и без) и строк. Из недостатков выделяют отсутствие технологии распознавания текста, но это компенсируется бесплатностью и наличием русскоязычного интерфейса.
Скачать Foxit PDF Reader
Это были лучшие решения для разделения PDF-документов на отдельные страницы. Одни из них позволяют буквально в несколько кликов выполнить поставленную задачу, другие же являются многофункциональными редакторами и предоставляют куда более широкие возможности.
Мы рады, что смогли помочь Вам в решении проблемы.Опишите, что у вас не получилось. Наши специалисты постараются ответить максимально быстро.
Помогла ли вам эта статья?
ДА НЕТРазделить PDF - Извлечь страницы из PDF файла онлайн бесплатно
Как разделить PDF на отдельные страницы?
Выберите файл PDF, состоящий из нескольких страниц, и переместите его в облако загрузки. Его можно взять как из своего компьютера, так и из облачного хранилища.
Доступная работа с PDF
В интернете множество сервисов, предлагающих разделить PDF-документы на отдельные страницы, заплатив за программу. Наш сервис работает абсолютно бесплатно.
Расширенный функционал
Сервис предлагает возможность настройки параметров разделения. Вы сможете выбрать номера страниц, которые нужно извлечь, или просто выделить нужные мышкой.
Разделяйте с любого ПК
Операционная система вашего компьютера не является определяющим фактором. Приложение совместимо с любым программным обеспечением и браузерами.
Онлайн-безопасность
Мы не храним ваши документы более часа. В течение этого времени только вы можете работать с ними – больше никто не имеет доступа к вашим файлам.
Облачная обработка PDF
Разделение PDF, извлечение отдельных страниц и их последующее удаление производятся силами облачного сервера. Вам не придется использовать ресурсы ПК.
Как мне сохранить онлайн-файл PDF на моем компьютере?
Обновлено: 31.08.2020, Computer Hope
Файлы PDFможно просматривать на большом количестве устройств и в интернет-браузерах, однако шаги по их сохранению не совпадают. Эти общие рекомендации должны помочь вам сохранить загруженный файл PDF на большинстве типов носителей.
ЗаписьПервое, что вам нужно сделать, это убедиться, что на вашем компьютере установлена программа для чтения файлов PDF. У Adobe есть бесплатная программа для чтения, доступная на их веб-сайте.
Сохранение PDF-файла с веб-страницы
- Щелкните ссылку или значок, представляющий файл PDF. В зависимости от вашего интернет-браузера и настроек программы чтения PDF-файлов PDF-файл может автоматически загружаться и открываться в вашем браузере. Если вместо этого вы получите запрос на открытие или сохранение файла PDF, перейдите к шагу 4.
- Когда вы наводите курсор мыши на документ, должна появляться небольшая панель инструментов. Панель инструментов часто находится в правом верхнем или нижнем правом углу страницы.
- После того, как вы найдете панель инструментов, щелкните значок , который выглядит как компьютерная дискета, или стрелку, указывающую вниз, чтобы сохранить файл PDF. Если панель инструментов не отображается, поищите в меню «Файл» вашего браузера опцию Сохранить как или Сохранить страницу как . (Нажмите клавишу Alt, чтобы сделать панель меню видимой, если она скрыта.) Вы также можете щелкнуть документ правой кнопкой мыши и выбрать Сохранить как , чтобы сохранить файл PDF.
- Должно появиться окно с предложением указать место, где вы хотите сохранить файл.Выбор параметра «Рабочий стол» позволяет легко найти файл PDF позже.
- Если хотите, вы можете переименовать файл на этом этапе. Если нет, пропустите этот шаг.
- Нажмите Сохранить или ОК , чтобы сохранить файл PDF.
Некоторые браузеры открывают файлы PDF, не загружая их. Если вы не видите значок Disk , поищите вместо него вариант Download . После загрузки файла должна появиться опция сохранения.
Сохранение PDF прямо из ридера
Если файл PDF уже открыт в программе чтения или заполнена форма PDF, вы можете сохранить его с помощью программы.Например, в Adobe Reader значок компьютерной дискеты доступен на панели инструментов, расположенной в верхней части окна программы. Как показано на изображении, щелчок по этому значку сохраняет файл.
Печать документа PDF для создания и сохранения нового файла PDF
Если вы не можете найти вариант сохранения, вы также можете попробовать распечатать PDF-документ с помощью CutePDF, который создает новый PDF-файл, который вы можете сохранить на свой компьютер.
.Как сохранить одну страницу PDF-файла
Другие варианты извлечения:
Если вы хотите сохранить более одного файла в виде нового PDF-файла, вы можете выбрать несколько страниц в одном и том же режиме инструмента «Разделить». Диапазон страниц будет размещен в новом файле в том порядке, в котором вы их выбираете. Другой вариант - сохранить каждую существующую страницу как одностраничный PDF-файл. Эта опция полезна в определенных ситуациях, например, когда вы хотите разделить 20 изображений на 20 отдельных файлов.
Как сохранить одну страницу PDF-файла - это простой процесс, который можно легко сделать с помощью нашего онлайн-инструмента.Однако на этом веселье не заканчивается. Ознакомьтесь с несколькими другими инструментами, которые можно использовать с новым файлом.
-
Сжать - уменьшить размер извлеченного одностраничного PDF-файла.
-
eSign - нужно подписать контракт? Сгенерируйте и добавьте к нему электронную подпись.
-
Protect - зашифровать страницу паролем после сохранения в новый файл.
-
Converter - конвертируйте PDF в Word, PPT, JPG или Excel.
Куда девается исходный файл?
После того, как вы загрузите первый документ на наши серверы, чтобы начать процесс извлечения - мы удалим его из нашей системы через час.В это время вы можете продолжить работу с файлом с помощью различных упомянутых инструментов. Каждый раз, когда вы выбираете сохранить и применять изменение, на странице результатов наш интеллектуальный алгоритм будет определять наиболее подходящие инструменты, чтобы показать вам.
Например, на изображении ниже после того, как вы сохранили одну страницу из файла PDF, вы можете преобразовать ее в Word, отредактировать или даже сжать файл до размера, пригодного для электронной почты. Если инструмента, к которому вы хотите получить доступ, нет в списке, вам нужно сначала загрузить новый документ, а затем загрузить его обратно в один из 18 инструментов, доступных на домашней странице, а также в каждый верхний и нижний колонтитулы на страницах инструментов.
.Как бесплатно сохранить PDF-файл в формате JPEG
Примечание. «Извлечь отдельные изображения» сохранит каждую страницу PDF-файла в отдельный файл изображения. И наоборот, второй вариант преобразует каждую страницу в полностью идентичный JPEG.
Это быстро, удобно и бесплатно. С нашей текущей формулой преобразования это не должно занять больше нескольких секунд. Обратите внимание, что размер файла может сильно повлиять на время, необходимое для преобразования.
PDF vs.JPEG
Файлы PDF и JPEG широко используются для обмена из-за их небольшого размера и портативности; обе можно открыть с помощью стандартного предустановленного программного обеспечения.
Однако их использование сильно отличается. Файлы JPEG представляют собой сжатые изображения, а PDF позволяет легко редактировать файлы. Например, текст можно копировать из PDF-файлов, но не из изображений JPEG, что делает PDF предпочтительным типом документа для редактирования.
Ограничения?
Если говорить о размерах файлов, Smallpdf может обрабатывать преобразование файлов PDF до 5 ГБ на файл.Видя, насколько обычно сжаты форматы файлов PDF и JPG, это не должно быть проблемой.
Наш сайт бесплатен для ограниченного использования, поэтому вы можете сразу перейти к инструменту, перетащить туда свои PDF-файлы, преобразовать файл и продолжить свой день. Те, кто ежедневно наполняется множеством PDF-файлов, могут проверить наши пакеты Pro, которые еще больше ускорят процесс, с гораздо более высокой скоростью загрузки и доступом к автономному конвертеру.
Совместимость
В отличие от установленного программного обеспечения, Smallpdf - гордый облачный сервис.
К нашей платформе можно получить доступ через любую операционную систему, чтобы вы могли сохранить PDF-файл в формате JPEG на Mac, Windows и Linux. Все, что вам нужно, это подключение к Интернету и ваш любимый веб-браузер.
Все документы и изображения также стираются через час обработки, и они никогда не читаются, никаким образом не изучаются. Ознакомьтесь с нашими условиями и конфиденциальностью для получения дополнительной информации. Ваши документы в безопасности на нашей платформе.
Локализация
Под девизом «Сделать PDF проще» мы перевели нашу онлайн-службу на целых 24 языка в общей сложности, чтобы удовлетворить потребности наших многочисленных подписчиков.
Мы говорим на французском, китайском, испанском или португальском языках. Вы можете поменять местами языковые опции внизу любой страницы нашего сайта. Как сохранить PDF в формате JPEG как никогда не может быть проще!
Сохранить PDF как JPEG офлайн
Помимо нашего инструмента, который конвертирует PDF в JPG онлайн, у нас также есть автономное приложение для локальной обработки этих документов. Подобные рабочие процессы, без необходимости доступа в Интернет.
-
Для этого откройте настольное приложение Smallpdf.
-
Щелкните инструмент «PDF в изображение» на боковой панели.
-
Выберите PDF-файл и нажмите «Конвертировать файл».
-
Вуаля, ваш файл должен быть сохранен рядом с исходным файлом PDF.
Watir - Как сохранить файл pdf, когда файл открывается в html
Переполнение стека- Около
- Продукты
- Для команд
- Переполнение стека Общественные вопросы и ответы
- Переполнение стека для команд Где разработчики и технологи делятся частными знаниями с коллегами
- Вакансии Программирование и связанные с ним технические возможности карьерного роста
- Талант Нанимайте технических специалистов и создавайте свой бренд работодателя
Сохранение презентаций PowerPoint в виде файлов PDF
Есть два способа превратить презентацию PowerPoint для macOS в формат PDF.
Оба метода делают одно и то же, поэтому вы можете выбрать тот, который вам более знаком, когда вы хотите создать PDF-версию своей презентации.
Метод 1. Сохраните презентацию в формате PDF
-
Выберите Файл > Сохранить как .
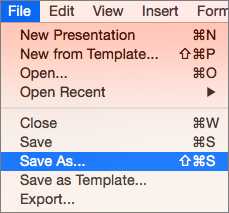
-
Выберите место для сохранения PDF-файла, а затем в меню File Format выберите PDF.
-
Метод 2. Экспорт презентации в формате PDF
-
Выберите Файл > Экспорт .
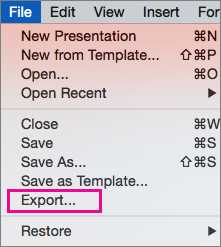
-
В меню File Format выберите PDF.
Примечание. Если вы хотите иметь больше возможностей для настройки преобразований презентаций в PDF в PowerPoint для macOS, добавьте свои предложения в окно предложений PowerPoint.
Установите качество печати PDF
Такие функции, как сохранение заметок, сохранение слайдов в виде раздаточных материалов, включая скрытые слайды в PDF-файле, или установка PDF-файла меньшего размера, недоступны.Однако вы можете установить качество печати PDF-файла на более высокий или более низкий стандарт.
Совет: PowerPoint для macOS не сохраняет гиперссылки в PDF-файлах, но если вы сохраните презентацию в OneDrive, вы можете открыть ее в PowerPoint в Интернете и загрузить оттуда в формате PDF. PDF-файлы, созданные из PowerPoint для Интернета, сохраняют гиперссылки, доступны, а также имеют меньший размер файла.
Вы можете установить качество печати PDF-файла на Высокое , Среднее или Низкое - в зависимости от ваших потребностей.По умолчанию качество печати установлено на Высокое, что является оптимальным выбором для печати PDF-файлов. Следуйте этим инструкциям, чтобы установить качество печати PDF:
-
Щелкните меню PowerPoint > Настройки .
-
В диалоговом окне PowerPoint Preferences щелкните General .
-
Менее Качество печати (Бумага / PDF) , установите Требуемое качество по вашему выбору.
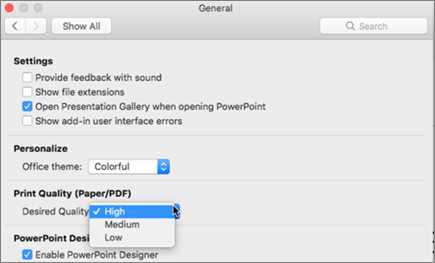
Как сохранить сгенерированные файлы PDF в базе данных MySQL с помощью Java?
Переполнение стека- Около
- Продукты
- Для команд
- Переполнение стека Общественные вопросы и ответы
- Переполнение стека для команд Где разработчики и технологи делятся частными знаниями с коллегами
- Вакансии Программирование и связанные с ним технические возможности карьерного роста