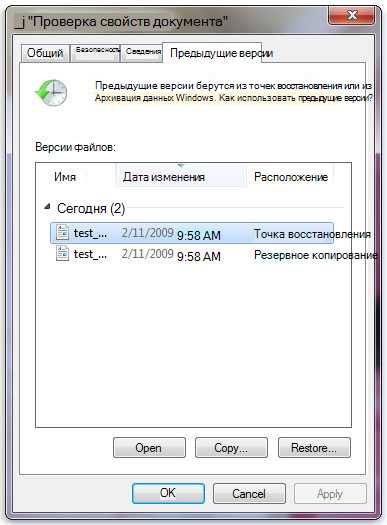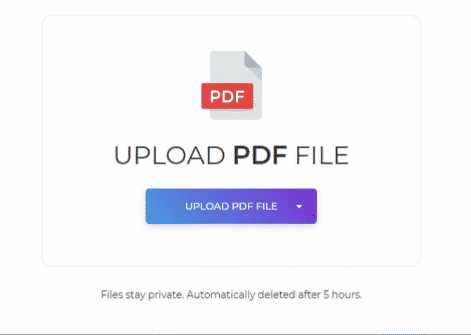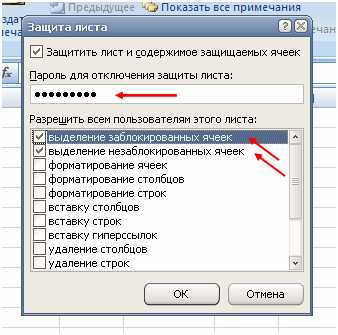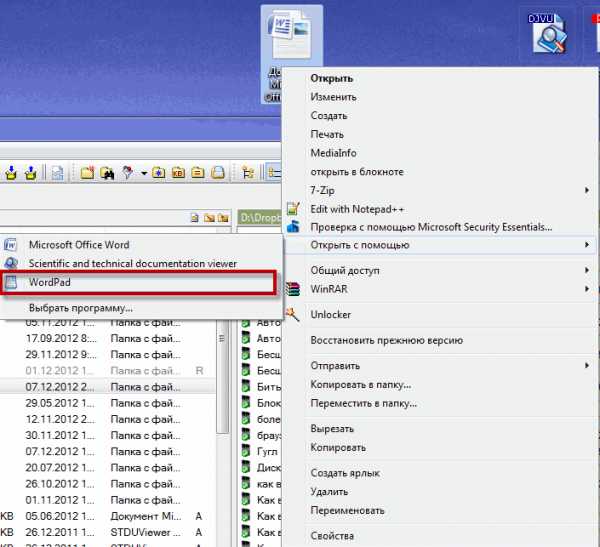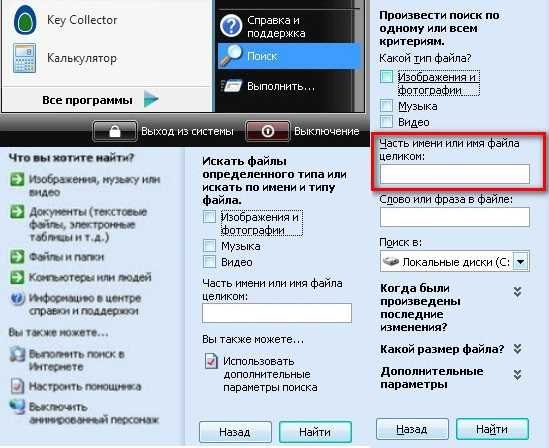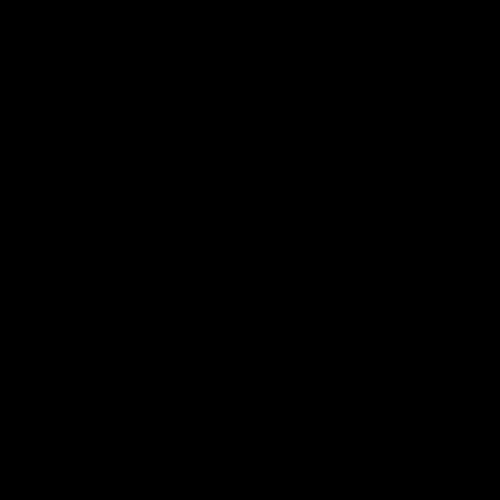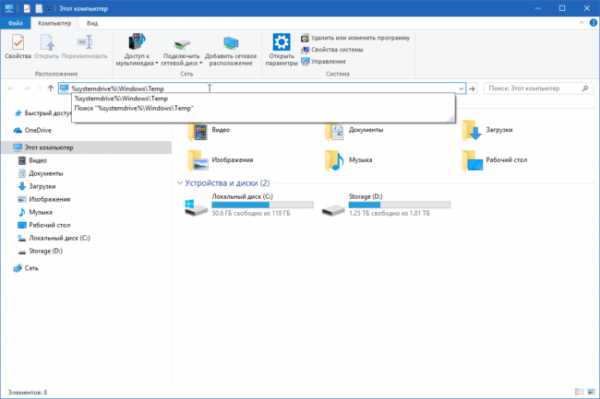Как закрыть файл в систем
Файл открыт в System
Нередки случаи, что вы хотите переместить, переименовать или удалить какой-то файл, а вам выскакивает диалог о том, что файл открыт в system, а потому операция не может быть завершена.
Естественно, первое, что приходит в голову в этом случае, посмотреть в Диспетчере задач. Если файл показан в разделе Приложения, то дальше все просто. Нужно просто закрыть этот файл.
Как закрыть файл
Открытый файл можно закрыть в Диспетчере задач. Для этого нужно войти в Диспетчер, выделить работающее приложение (то, которое вы хотите закрыть). Затем щелкнуть внизу кнопку Снять задачу. Приложение будет закрыто.
Но все это хорошо и прекрасно работает, если мы хотим выполнить какие-то действия с файлом открытым в какой-то программе, например, в Word. В таком случае выдается предупреждение с указанием, в какой именно программе открыт интересующий нас файл.
Но у нас выдано предупреждение, о том, что файл открыт именно в system. А это означает, что файл открыт в какой-то системной служебной программе. А такие программы в Диспетчере задач не отображаются. В разделе приложения будут показаны файлы и приложения, которые мы, собственно, сами открываем. Файлы, открытые в system мы не увидим.
Как же закрыть файл открытый в system
Как же быть, если диалоговое окно о невозможности завершения операции (файл открыт в system) исправно выскакивает, а системная программа в Диспетчере не отображается. Мы видим там только работающee приложение – диалоговое окно.
Как закрыть или удалить в таком случае файл из system? Здесь есть несколько вариантов и будем рассматривать от простого к сложному.
В первую очередь нужно обратить внимание, что за файл требуется закрыть, на его расширение. Чаще всего это бывает, если мы хотим удалить или переместить файл-образ с расширением .iso (или каким-то другим).
Самое простое, что можно сделать в таком случае, проверить виртуальные приводы.
В одном из них вы наверняка найдете смонтированный файл.
Это и будет файл, открытый в system. Дело в том, что всеми дисками, в том числе и виртуальными, управляет системная служебная программа. И пока файл будет находиться в виртуальном приводе, при попытке произвести с ним какие-то действия, кроме открытия, будет выдаваться предупреждение о невозможности завершения операции, потому что файл открыт в system.
Казалось бы, в данном случае можно щелкнуть правой кнопкой по приводу и Извлечь файл из привода. Но на самом деле эта функция работает не так как извлечение реального диска из дисковода. Если мы щелкнем Извлечь, файл из привода удалится, но останется в системе и мы по-прежнему не сможем его закрыть или удалить.
Но есть простое и эффективное средство, чтобы закрыть файл в system. Нужно просто… перезагрузить компьютер. После перезагрузки проверить, если файл из привода исчез, можно выполнять запланированные операции. Предупреждающего диалога не будет.
Это просто и хорошо, но… не всегда работает. Вернее это работает, если в настройках программы, создающей виртуальные приводы, например, Daemon Tools не отмечено Автоматическое монтирование.
Если птичка стоит, то при перезагрузке компьютера, все последние смонтированные файлы будут автоматически повторно монтироваться.
Таким образом, если хотите закрывать файлы, открытые в system, простой перезагрузкой компьютера, уберите галку в окошке Автоматическое монтирование Daemon Tools. Если же вас это не устраивает, то можно поступить по-другому.
Как удалить файл из system
Удалить файл из system можно, не перезагружая компьютер. Рассмотрим эту возможность на примере файла iso. Вначале проверяем его наличие в виртуальном диске. Если он там есть, нужно просто размонтировать его.
Удобнее операцию по размонтированию файла выполнять в Daemon Tools. Когда откроете эту программу, вам будут видны все виртуальные приводы и все смонтированные в них файлы.
Выделяем правой кнопкой привод с нужным нам файлом, выбираем Размонтировать. И все,… можно удалять файл, предупреждения, что он открыт в system, не будет.
Причем в Daemon Tools можно удалять файлы из system, даже если они были смонтированны раннее в другой программе, например в UltraIso.
С помощью программы UltraIso также можно размонтировать виртуальный привод, а, следовательно, и удалить из system, но только, если он ранее монтировался в ней же.
Таким образом, перед тем как удалять файл из system, необходимо предварительно размонтировать виртуальный привод.
Удаление файлов из system утилитой Unlocker
Удалять файлы открытые в system можно также с помощью утилиты Unlocker. Это бесплатная утилита. Она позволяет удалять практически любые файлы, находящиеся под управлением системных процессов, в том числе и system. Но пользоваться ей нужно осторожно. Она способна удалить и системные файлы.
Файл открыт в System: как удалить? - INTEEU.COM
Файл открыт в System: как удалить?
Иногда вам нужно поменять название какого-то файла, куда-то его переместить или вообще удалить, но вы не можете этого сделать по техническим причинам. Например, потому, что файл открыт в system, о чём вас любезно предупреждает ваш компьютер, посылая об этом сообщение в диалоговом окне.
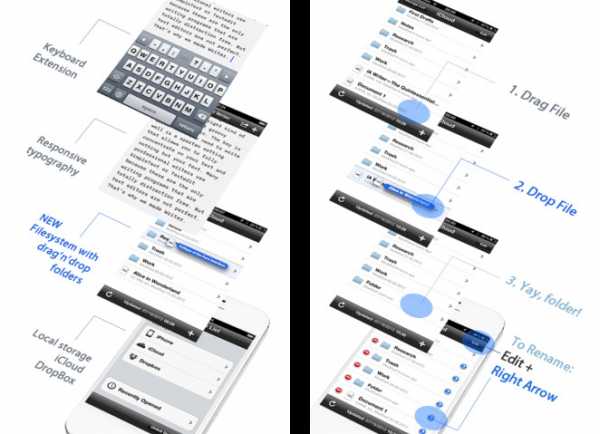
Чтобы закрыть обычный открытый файл, достаточно пройти в «Диспетчер задач», выбрать приложение, в котором вы работали на момент поломки и то, которое вас нужно будет закрыть, внизу диалогового окна нажать на опцию «Снять задачу». Таким образом, всё приложение закроется.
Сигнал о том, что проблемный файл открыт в system означает, что в Диспетчере задач мы его не сможем увидеть, поскольку он открыт посредством служебной программы, а такие файлы не отражаются, их не видно.
Чтобы удалить такой файл, лучше всего использовать Daemon Tools. Открываем выше названую программу, в ней отображаются наличные виртуальные приводы и файлы, смонтированные в них. Первым делом надо размонтировать файл, который вы собрались удалять. Выбираем правой клавишей мышки привод, в появившемся списке нажимаем на опцию «Размонтировать». Теперь можете спокойно удалять ненужный файл.
К слову, с помощью Daemon Tools можно без особого труда закрыть файл в system. Для этого нужно в диалоговом окне программы «Автоматическое монтирование» удалить галочку и перезагрузить компьютер.
В этой программе можно удалять даже файлы, смонтированные, например, в UltraIso. В отличие от Daemon Tools, UltraIso может размонтировать и удалять файлы в system, но только при условии, что они были смонтированы в этой же программе.
Ещё одним способом удаления файлов в system является привлечение утилиты Unlocker. Она является бесплатной и легко инсталлируется. С её помощью можно легко удалить любые файлы, открытые в системной служебной программе. Но с утилитой Unlocker надо быть крайне осторожным – в отличие от UltraIso и Daemon Tools она способна удалять и системные файлы.
Использовать утилиту довольно просто: после того, как вы её установили, нажимаете правой клавишей на файл, который хотите удалить. Сперва, скорее всего, в диалоговом окне вам придёт сообщение о причине поломки, нажимаете «Ок». Unlocker найдёт все программы, которые использовали ваш файл и мешали его удалить, выключит их и вы легко сможете осуществить ваше желание – удалить злополучный файл. Иногда для удаления может потребоваться перезагрузка компьютера. К слову, эти файлы не идут в корзину, а удаляются безвозвратно. Вы должны помнить об этом и рассчитывать на то, что назад дороги не будет.
Нашли ошибку в тексте? Выделите ее и нажмите Ctrl + Enter
Как удалить файл, открытый в System?
Порой диалоговое окно сообщает о том, что невозможно завершить операцию. Файл при этом открыт в system, но при этом системная программа не отображается в Диспетчере. Для нас доступна только видимость работающих приложений.
Как тогда поступить с ресурсом, открытом в system? Есть варианты простые, есть сложные, и начнем мы конечно от самого легкого.
Для начала разберитесь, какой ярлык дал сбой и какое его расширение. Обычно подобное случается, если мы пытаемся переместить или удалить файл расширения iso.
Проще всего в сложившейся ситуации провести проверку виртуальных приводов. В каком-то из них вы сможете найти смонтированный код. Ведь тот самый злополучный файл открыт в system как удалить который мы разбираемся. Основная задача системной служебной программы - работа со всеми дисками, и с виртуальными в том же числе, поэтому все операции с ярлыками на них могут привести к вышеупомянутой ошибке.
Кнопочкой «извлечь файл из привода» не получится решить проблему. Поэтому нам надо использовать «закрыть файл в system». Для этого перезагрузите систему, и после нового запуска компьютера проверьте наличие его в приводе.
Если же в программе Daemon Tools не установлено Автоматическое монтирование, то он снова монтируется в привод. Поэтому чтобы убрать файлы из system при помощи перезагрузки, сначала уберите галочку перед Автоматическим монтированием, а затем уже перезагружайте компьютер.
Удалить файл из system возможно также при помощи самой программы Daemon Tools, нужно ее запустить и просмотреть все смонтированные ярлыки в приводах. Выделяем файлы mdf и mds программы, нажимаем "Размонтировать" и можно удалить ненужный.
Программа UltraIso также способна провести размонтирование виртуального привода, и соответственно удалить любой файл из system (при условии, что он и раньше монтировался в ней).
Итак, можно прийти к выводу, что для удаления ярлыка из system нужно для начала размонтировать привод.
Удалить файл в system также достаточно просто при помощи программы Unlocker. Эта программа дает возможность удалять любые файлы, в том числе и находящиеся в system. Использовать данную программу нужно с крайней осторожностью – она дает возможность удалить даже системные файлы. То есть, если вы сотрете лишнюю информацию, операционная система даст сбой, из-за чего скорее всего придется попросту переустанавливать систему.
Как удалить файл, если он открыт в другой программе
Когда вы пытаетесь удалить, переместить файл или папку в Windows, то можете наткнуться на сообщение, что "Операция не может быть завершена, так как файл или папка открыта в другой программе". Ошибка появляется, когда удаляемый файл или папка заняты в другой программе. Одним словом, файл в данный момент работает и вы его не сможете удалить. Это сделано в первую очередь для уменьшения несогласованности данных. Приведу просто пример, когда вы работаете в Word и ваш рабочий файл в этой программе открыт, то вы не сможете его удалить. Для этого нужно закрыть саму программу Word, а потом уже удалять файл. Может быть так, что скрытая служба не дает вам удалить файл или папку. Давайте разберем возможные способы, чтобы устранить ошибку, когда файл открыт в другой программе и мы его не можем удалить.
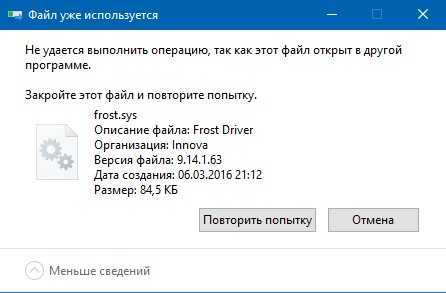
1. Перезагрузите ПК
Программы или скрытые службы могут использовать файл или папку, которая у вас не удаляется. В этом случае будет разумно выключить и включить обратно компьютер, чтобы все занятые службы закрылись автоматически.
2. Диспетчер задач
В Windows 10/7/8.1 иногда бывает такой момент, когда мы закрываем программу, то она может остаться работать в фоновом режиме. По этой причине нужно завершить процесс связанный с файлом или папкой, которую вы хотите удалить. Нажмите Esc+Shift+Ctrl, чтобы открыть диспетчер задач. В диспетчере задач определите, что за процесс может быть связан с вашим удаляемым файлом или папкой. Нажмите по нему правой кнопкой мыши и выберите "Снять задачу". После этого попробуйте удалить файл, который был занят программой.
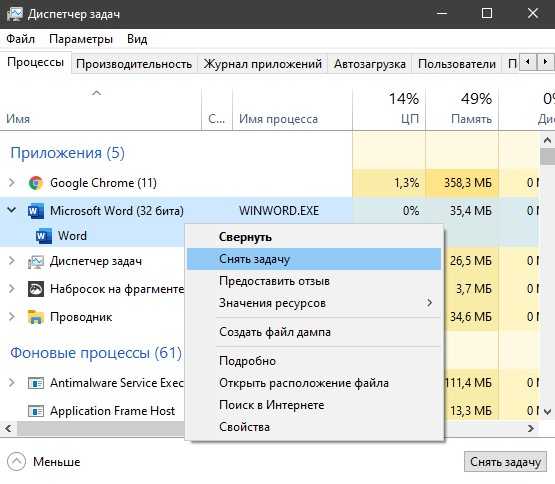
3. Перезапуск Explorer.exe
Ошибка "Файл открыт в другой программе" может быть связана с проводником (Explorer.exe), который имеет проблемы с памятью или кешированными файлами. Откройте обратно диспетчер задач, найдите процесс "Проводник"и ниже нажмите на кнопку "Перезапустить". Попробуйте удалить файл.
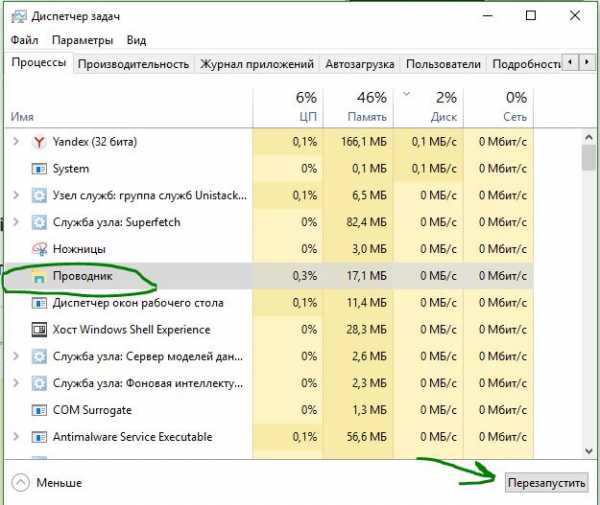
4. Монитор ресурсов
Нажмите Win+R и введите resmon.exe, чтобы открыть монитор ресурсов. Далее найдите графу "Связанные дескрипторы" и введите в поиск имя файла. Далее вам отобразится один или несколько процессов связанных с вашим файлом. Нажмите по каждому из них правой кнопкой мыши и выберите "Завершить процесс", после чего попробуйте удалить папку или файл.
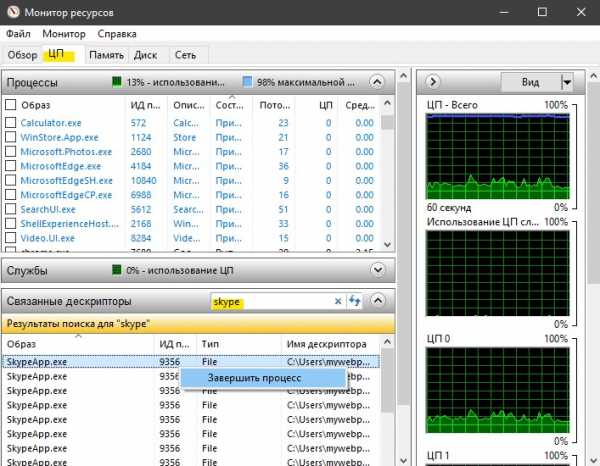
5. Запустить папку в отдельном процессе и отключить миниатюры
Этот способ отлично подойдет, если вы пытаетесь удалить файл по сети и вам выдает ошибку - "файл открыт в другой программе". Нажмите сочетание кнопок Win+R и введите control.exe folders, чтобы открыть параметры папок. Перейдите во вкладку "Вид" и выделите галочками две функции:
- Всегда отображать значки, а не эскизы.
- Запускать окна с папками в отдельном окне.
Перезагрузите ПК и проверьте решена ли проблема, когда при удалении файла выдается ошибка, что файл открыт в другой программе.
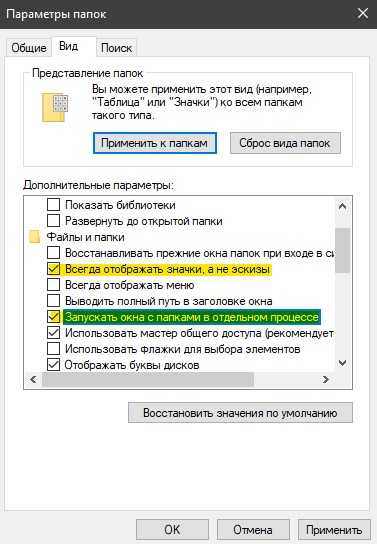
6. Удалить временные файлы
Временные файлы могут мешать вам удалить файл, который занят программой. Нажмите Win+R и введите по очереди команды ниже. Вам нужно удалить все содержимое в этих двух папках:
- %temp%
- temp
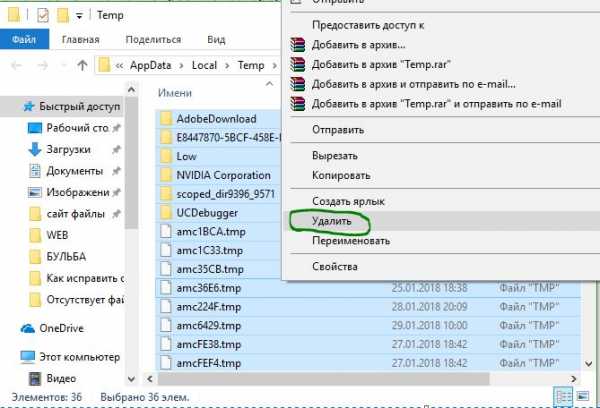
7. Антивирус
Сторонний или встроенный антивирус в данный момент может сканировать вашу систему и блокировать файлы. В этом случае вам нужно просто отключить на время антивирус и проверить удаляется ли файл. Также рекомендую проверить систему на вирусы запустив полное сканирование системы.
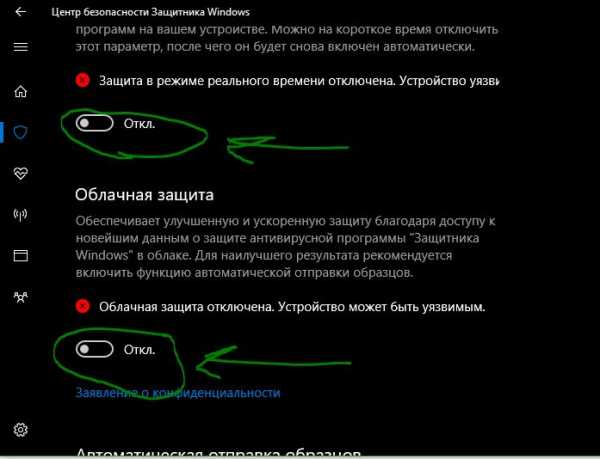
8. Корзина
Если у вас есть файлы в корзине, то очистите корзину полностью. Иногда файлы в корзине могут быть функционировать и связаны с вашей проблемой. Нажмите правой кнопкой мыши по корзине и выберите "Очистить корзину".

Загрузка комментариев
Как удалить файл, занятый процессом на Windows?
Windows File Explorer утверждает, что файл, который вы пытаетесь удалить, открыт в другой программе или в системе? Если вы не можете открыть, отредактировать или удалить файл, он все еще работает в фоновом режиме или не закрылся должным образом.
К счастью, вы можете принудительно закрыть, переименовать, переместить или удалить используемый файл. Вот как!
Как исправить ошибку «Файл используется»
Если вы хотите пропустить ручные решения, прокрутите вниз до раздела, где мы перечисляем инструменты, которые могут помочь вам разблокировать и удалить используемый файл.
1. Закройте программу
Начнем с очевидного. Вы только что открыли файл, а не закрыли его? Если файл закрыт, но программа все еще работает, закройте его, а затем повторите попытку.
2. Перезагрузите компьютер
Хотя перезагрузка неудобна, она требует нулевых навыков или работы с такими вещами, как диспетчер задач или сторонние инструменты. Перезагрузка также очищает вашу оперативную память и, возможно, устраняет другие неприятности за один раз. Так что попробуйте это, если вы не можете быть обеспокоены, чтобы посмотреть на причину.
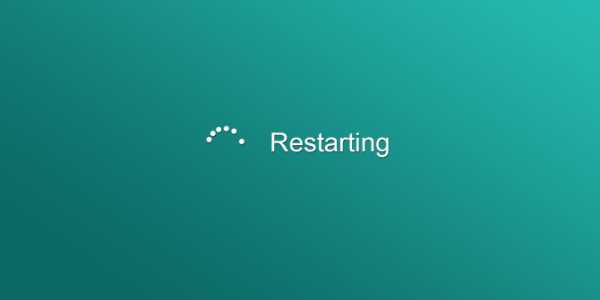
Если вы уже попытались перезагрузить компьютер, но это не помогло, перейдите к следующему варианту.
3. Завершить приложение через диспетчер задач
Причина, по которой перезагрузка помогает, в том, что система запустится с нуля и, среди прочего, все пр
Как удалить папку на компьютере, если система пишет, что она открыта в другой программе
Любой пользователь компьютера хотя бы раз сталкивался с ситуацией, когда при попытке удалить папку (или файл), операционная система Windows не позволяет этого сделать, выдавая сообщение о том, что они открыты в другой программе.
Казалось бы, нет ничего проще: достаточно просто закрыть все активные приложения и препятствия для удаления ненужной папки будут устранены. Но зачастую случается так, что даже после закрытия всех программ операционка все равно выдает все, то, же назойливое сообщение.
Причин тому может быть множество, основными из которых являются следующие:
- ошибка системы;
- фактическое использование объекта другой программой;
- повреждение данных;
- использование папки или файла системой;
- наличие вирусов или вредоносных файлов.
А удаление ненужных объектов бывает зачастую просто необходимым, поскольку они занимают место, а порой даже способны существенно замедлить быстродействие всей системы в целом. Что же делать в таких случаях?
Как удалить папку если пишет что она открыта в другой программе
Если после закрытия всех программ и приложений операционная система продолжает считать, что папка занята другим процессом, для ее удаления придется воспользоваться более сложными действиями. Существует несколько способов решения проблемы:
- перезагрузка компьютера;
- использование диспетчера задач;
- применение специальной утилиты;
- вход в безопасный режим управления;
- использование консоли и специальных команд.
Поскольку причина, по которой папку не удается удалить, не всегда очевидна, придется последовательно применить эти способы.
Перезагрузка компьютера
Нередко лучшим ответом на данный вопрос является простая перезагрузка компьютера. Недаром у профессиональных программистов существует такая поговорка: «семь бед – один ресет». Зачастую после повторного запуска любая версия операционной системы с легкостью позволяет удалить ненужные объекты.
Использование диспетчера задач
Если и после перезагрузки пресловутая надпись при попытках удаления продолжает появляться, то скорее всего какая-то программа или приложение продолжает работать в «скрытом» или «спящем» режиме.
В этом случае может помочь обращение к встроенному системному диспетчеру задач. Он вызывается нажатием сочетания клавиш «Ctrl», «Alt» и «Delete». В возникшем окошке будут отображены все запущенные приложения и рабочие процессы.
Переключаясь между соответствующими вкладками, можно остановить работу той или иной программы, кликнув на ней правой кнопки мыши.

Если неизвестно, какой именно программой используется удаляемая папка, то самым эффективным способом является остановка всех работающих приложений («снять задачу»). После чего следует повторить попытку удаления. Еще остались вопросы по теме, как удалить папку на компьютере, если система пишет, что она открыта в другой программе, тогда читаем дальше.
Обратите внимание! Иногда проблемы с удалением ненужных объектов связаны с блокировкой прав. Порой Windows требует от пользователя для операций с теми или иными объектами более высоких иерархических полномочий. В этом случае необходимо войти в систему от имени (или с правами) администратора и операция по удалению требуемых объектов пройдет успешно.
Применение специальных программ и утилит
Если методы, перечисленные выше, не возымели должного эффекта, можно воспользоваться специализированной программой. Одной из наиболее популярных, мощных и эффективных бесплатных утилит подобного рода является Unlocker.
Пользоваться этим деинсталлятором достаточно просто. После скачивания и установки программы при выделении объекта, подлежащего удалению, правой кнопкой мыши, в выпадающем контекстном меню появляется соответствующая строка. Остается лишь кликнуть по ней, выбрать опцию «нет действия», нажать «удалить» и подтвердить, кликнув «ок».

После произведенных манипуляций полное удаление нежелательной папки должно стать доступным после перезагрузки.
Другие способы удаления папок и файлов
Существуют и альтернативные методы удаления файлов и папок, требующих определенных познаний в пользовании компьютером, специальными программами и системными файлами.
- Использование безопасного режима. Преимущество этого способа заключается в том, что в безопасном режиме Windows не производит подгрузку системных диалоговых библиотек. Это важно в тех случаях, когда система заражена вирусом. Для входа необходимо несколько раз нажать клавишу F8 при включении компьютера. Затем нужно выбрать «безопасный режим». Должен появиться черный экран, без обоев и прочих прикрас. Теперь можно попытаться удалить ненужную папку обычным способом. После чего необходимо осуществить перезагрузку системы.
- Откат системы. При нажатии «Пуск»- «Выполнить» появляется командная строка, в которую необходимо ввести команду «msconfig» и нажать «ок». На мониторе возникнет окно «Конфигурация системы». Во вкладке «Общие» необходимо выбрать пункт «Запустить восстановление системы», затем – «Восстановление более раннего состояния компьютера», потом – «Далее». На появившемся календаре нужно выбрать дату, на которую удаляемой папки еще не существовало. Данная операция может привести к потере какой-то информации, но личные и системные файлы не пострадают.
- Можно попробовать набрать в командной строке chkdsk c:/f/r и нажать Enter. Здесь «с» – это имя диска. Если неудаляемая папка находится на другом диске, то нужно ввести его имя. После окончания проверки диска на монитор будут выведены ее результаты. Далее следует ввести команду exit и нажать клавишу «Enter». После перезагрузки системы можно попытаться удалить папку обычным способом.
Таким образом, решить проблему с невозможностью удалить папку или файл, когда операционная система Windows (последних версий, начиная с XP) пишет, что они заняты другой программой, можно различными методами. Попробуйте произвести операции, перечисленные выше, по порядку. Скорее всего, один из способов позволит добиться желаемого эффекта!
Автоматизация- Как закрыть определенный файл с помощью пакетной команды
Переполнение стека- Около
- Продукты
- Для команд
- Переполнение стека Общественные вопросы и ответы
- Переполнение стека для команд
Создание, открытие, чтение, запись и закрытие файла
- Home
-
Testing
-
- Back
- Agile Testing
- BugZilla
- Cucumber
- Database Testing
- ETL Testing
- ETL
- Назад
- JUnit
- LoadRunner
- Ручное тестирование
- Мобильное тестирование
- Mantis
- Почтальон
- QTP
- Назад
- 00030003 Центр контроля качества
- 0003 Центр контроля качества
- SoapUI
- Управление тестированием
- TestLink
-
-
SAP
-
- Назад
- ABAP
- APO
- Начинающий
- Basis
- BODS
- BI
- BPC
- CO
- Назад
- CRM
- Crystal Reports
- QM4000
- QM4
- Заработная плата
- Назад
- PI / PO
- PP
- SD
- SAPUI5
- Безопасность
- Менеджер решений
- Successfactors
- Учебники SAP
-
- Apache
- AngularJS
- ASP.Net
- C
- C #
- C ++
- CodeIgniter
- СУБД
- JavaScript
- Назад
- Java
- JSP
- Kotlin
- Linux
- Linux
- Kotlin
- Linux js
- Perl
- Назад
- PHP
- PL / SQL
- PostgreSQL
- Python
- ReactJS
- Ruby & Rails
- Scala
- SQL 000
- SQL 000
- SQL 000 0003 SQL 000
- UML
- VB.Net
- VBScript
- Веб-службы
- WPF
Обязательно учите!
-
- Назад
- Бухгалтерский учет
- Алгоритмы
- Android
- Блокчейн
- Business Analyst
- Создание веб-сайта
- Облачные вычисления
- COBOL
- 000 Назад 000 927
- 0003 Компилятор 000 900 900 Дизайн
- Около
- Продукты
- Для команд
- Переполнение стека Общественные вопросы и ответы
- Переполнение стека для команд
- Около
- Продукты
- Для команд
- Переполнение стека Общественные вопросы и ответы
- 900 .
c - Почему мне нужно использовать close () для закрытия файла?
Переполнение стека, как он закрывает дескриптор файла, когда цикл for, вызывающий генератор, внезапно возвращается?
Переполнение стека