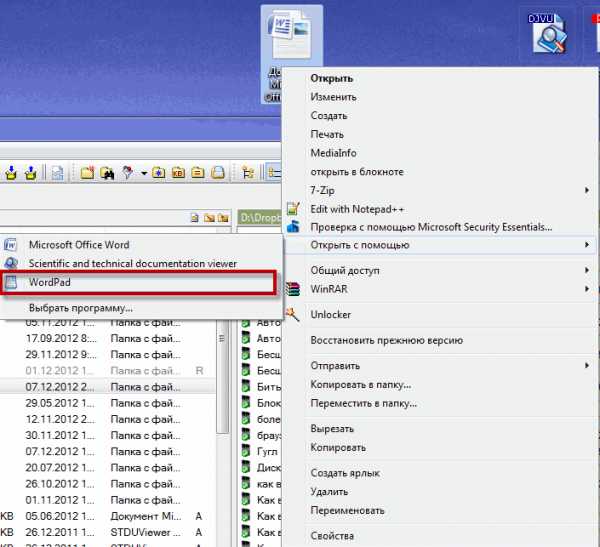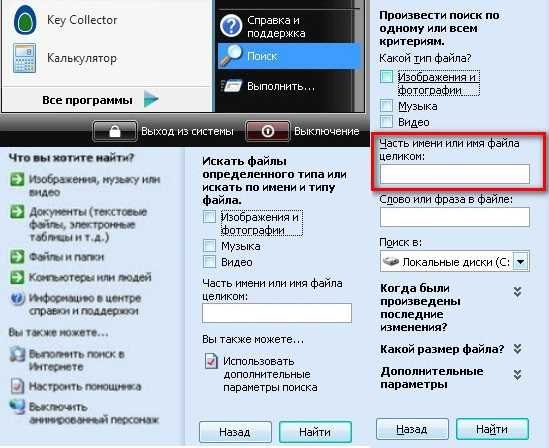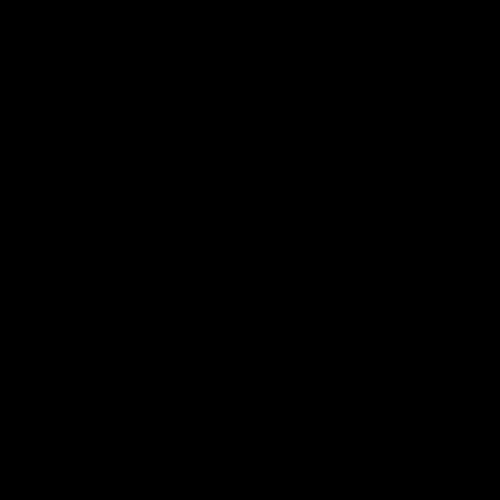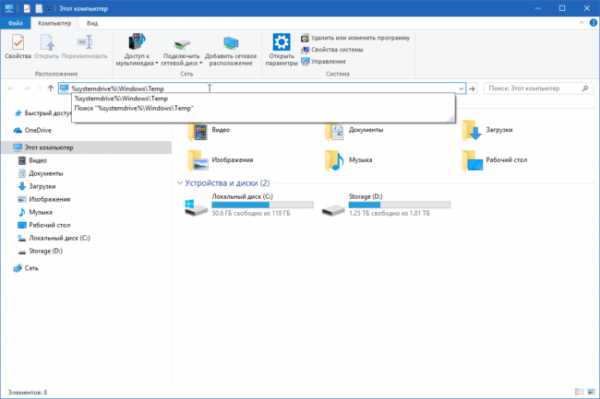Как в экселе запретить редактирование файла
Как сделать запрет на редактирование в excel?
Как я уже говорил, Excel очень сложная и функциональная программа, здесь есть множество функций как простых так и запутанных. Не обошлось и без функций по защите данных. Вы можете настроить как защиту от случайного/неверного ввода, так и защиту всего листа или книги паролем от других пользователей. Читайте дальше как защитить Excel от редактирования?
Начать следует, думаю, с простого способа — «защиты от дурака» т.е. от неверного ввода данных.
Защитить Excel от редактирования. Проверка информации в ячейке
Когда в ячейку нельзя ввести значение отличное от условий (например больше 1000 или дробные числа) Для использования этой функции необходимо выделить нужный диапазон и в верхней панели выбрать Данные, а затем пункт Проверка данных (Excel 2003 пункт Данные, затем нажимаем на Проверка, далее Параметры и выбираем какой тип данных можно вводить в ячейки). В открывшемся окне делаем настройки
Т.е. вы можете задать условия, когда, чтобы данные в ячейки были только целыми, только временного формата и так далее. В варианте Другой можно задать формулу
Используя вкладку «Сообщение для ввода» можно, указать сообщения, появляющиеся перед вводом,
Используя вкладку «Сообщение об ошибке» можно, указать сообщения об ошибке.
Как сделать проверку из списка ячеек читайте в статье как сделать выпадающий список.
Управляемый запрет изменений в Excel
Вы также можете частично или полностью наложить запрет на изменение ячеек в листе (в отличии от первого способа, изменять нельзя будет вообще). Выполните следующие действия:
Выберите ячейки не требующие защиты и кликните правой кнопкой мыши. В появившемся меню нажмите на кнопку Формат ячеек (можно сразу комбинацией Ctrl+1). Во вкладке Защита снимите отметку в опции Защищаемая ячейка. Ячейки, с которых вы сняли флажок, будут доступны для ввода и изменения данных, остальные нет. Для Excel 2003 и старше нужно открыть вкладку Сервис в верхнем меню, затем Защита и нажать на пункт Защитить лист в пункте Рецензирование.
Теперь, как показано на первой картинке, зайдем Рецензирование — Защитить лист. Все не отмеченные ячейки, как показано выше, ячейки закроются на редактирования. Вы можете так же указать пароль, который будет нужен для снятия защиты. Вы можете указать исключения применения защиты.
Например, чтобы оставить пользователю возможность изменять ячейки нужно нажать на первые 2 флажка. Еще вы можете разрешить доступ пользователю к опциям сортировки, автофильтрам и другим возможностям.
Удобно, если пользователей будет больше одного вы можете установить защиту листа на различные ячейки с отличающимися друг от друга паролями. При этом каждый из пользователей получит доступ только к необходимой ему части страницы.
Как быстро снять защиту паролем (если забыли) читайте здесь.
Вы так же можете защитить листы книги (например от перемещения). Нажмите Защитить книгу (кнопка рядом на панели во вкладке рецензирование — см. первую картинку).
С защитой от изменений косвенно связана статья про общий доступ, они даже находятся в одной вкладке на панели инструментов — Изменения.
Как защитить Excel от редактирования, защита файла с шифрованием
Нужно защитить файл Excel тщательнее? Воспользуйтесь шифрованием файла при защите.
Этот алгоритм в особых случаях, сможет защитить всю книгу, с помощью алгоритмов шифровки RC4. Для использования этой функции в меню Файл (круглая кнопка) выберите команду Сохранить как и окне сохранения файла найдите кнопку Сервис — Общие параметры. В новом окне, мы можем ввести пароли на чтение и изменение файла.
В открывшемся окне вводим нужный пароль и не забываем его.
Поделитесь нашей статьей в ваших соцсетях:
(Visited 13 573 times, 2 visits today)
Ранее мы уже рассматривали вопрос «Как поставить пароль на документ Excel 2007». В этой статье мы рассмотрим вопрос, как предоставить доступ к документу, но при этом защитить документ Excel 2007 от редактирования.
Для защиты от редактирования, сначала откройте документ Excel 2007 и перейдите на вкладку «Рецензирование». Далее в группе «Изменения» нажимайте кнопку «Защитить лист».
В открывшемся окне «Защита листа» необходимо ввести пароль защиты. Кроме того, в этом же окне можно указать список исключений, т.е. список тех действий, которые Вы разрешаете выполнять всем пользователям в данном документе. Например, выделение ячеек. Ставьте необходимые галочки и жмите ОК.
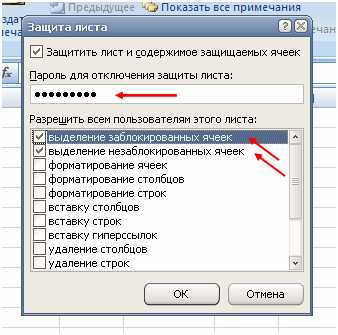
В следующем окне подтверждаете свой пароль и жмете ОК.

Все. Вы установили на документ защиту от редактирования. Как видите, все кнопки панели редактирования неактивны. Можно только выделить и копировать.
При попытке осуществить любое из запрещенных действий на экране будет появляться предупреждение
Для того, чтобы снять защиту от редактирования в документе Excel 2007 необходимо в ленте «Рецензирование» в ленте «Изменения» нажать кнопку «Снять защиту листа».
В открывшемся окне необходимо ввести пароль защиты и нажать ОК.
Все. Документ снова доступен для редактирования.
Выше мы рассмотрели вопрос, как защитить от редактирования документ Excel 2007 и как снять защиту от редактирования.
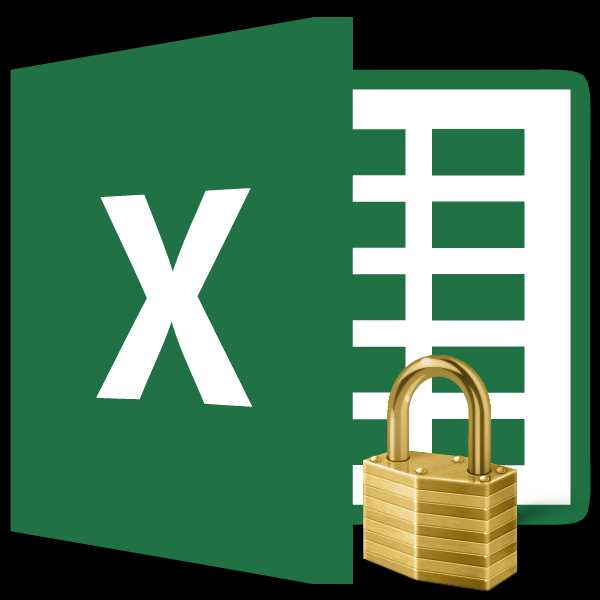
При работе с таблицами Excel иногда возникает потребность запретить редактирование ячейки. Особенно это актуально для диапазонов, где содержатся формулы, или на которые ссылаются другие ячейки. Ведь внесенные в них некорректные изменения могут разрушить всю структуру расчетов. Производить защиту данных в особенно ценных таблицах на компьютере, к которому имеет доступ и другие лица кроме вас, просто необходимо. Необдуманные действия постороннего пользователя могут разрушить все плоды вашей работы, если некоторые данные не будут хорошо защищены. Давайте взглянем, как именно это можно сделать.
Включение блокирования ячеек
В Экселе не существует специального инструмента, предназначенного для блокировки отдельных ячеек, но данную процедуру можно осуществить с помощью защиты всего листа.
Способ 1: включение блокировки через вкладку «Файл»
Для того, чтобы защитить ячейку или диапазон нужно произвести действия, которые описаны ниже.
- Выделите весь лист, кликнув по прямоугольнику, который находится на пересечении панелей координат Excel. Кликните правой кнопкой мыши. В появившемся контекстном меню перейдите по пункту «Формат ячеек…».
- Откроется окно изменения формата ячеек. Перейдите во вкладку «Защита». Снимите галочку около параметра «Защищаемая ячейка». Нажмите на кнопку «OK».
- Выделите диапазон, который желаете заблокировать. Опять перейдите в окно «Формат ячеек…».
- Во вкладке «Защита» поставьте галочку у пункта «Защищаемая ячейка». Кликните по кнопке «OK».
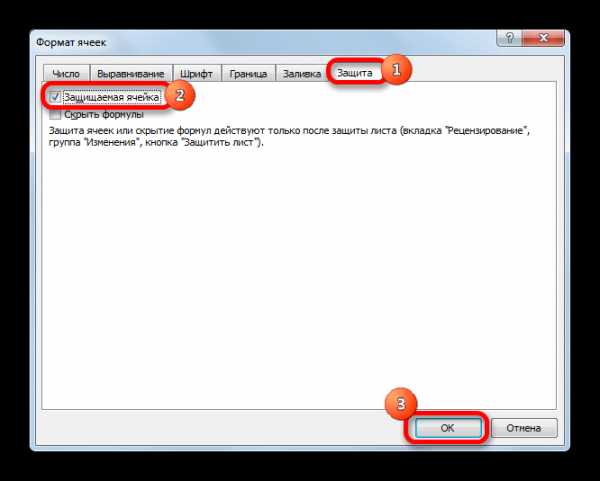
Но, дело в том, что после этого диапазон ещё не стал защищенным. Он станет таковым только тогда, когда мы включим защиту листа. Но при этом, изменять нельзя будет только те ячейки, где мы установили галочки в соответствующем пункте, а те, в которых галочки были сняты, останутся редактируемыми.
- Переходим во вкладку «Файл».
- В разделе «Сведения» кликаем по кнопке «Защитить книгу». В появившемся списке выбираем пункт «Защитить текущий лист».
- Открываются настройки защиты листа. Обязательно должна стоять галочка около параметра «Защитить лист и содержимое защищаемых ячеек». При желании можно установить блокирование определенных действий, изменяя настройки в параметрах, находящихся ниже. Но, в большинстве случаев, настройки выставленные по умолчанию, удовлетворяют потребностям пользователей по блокировке диапазонов. В поле «Пароль для отключения защиты листа» нужно ввести любое ключевое слово, которое будет использоваться для доступа к возможностям редактирования. После того, как настройки выполнены, жмем на кнопку «OK».
- Открывается ещё одно окно, в котором следует повторить пароль. Это сделано для того, чтобы, если пользователь в первый раз ввел ошибочный пароль, тем самым навсегда не заблокировал бы сам себе доступ к редактированию. После ввода ключа нужно нажать кнопку «OK». Если пароли совпадут, то блокировка будет завершена. Если они не совпадут, то придется производить повторный ввод.

Теперь те диапазоны, которые мы ранее выделили и в настройках форматирования установили их защиту, будут недоступны для редактирования. В остальных областях можно производить любые действия и сохранять результаты.
Способ 2: включение блокировки через вкладку «Рецензирование»
Существует ещё один способ заблокировать диапазон от нежелательного изменения. Впрочем, этот вариант отличается от предыдущего способа только тем, что выполняется через другую вкладку.
- Снимаем и устанавливаем флажки около параметра «Защищаемая ячейка» в окне формата соответствующих диапазонов точно так же, как мы это делали в предыдущем способе.
- Переходим во вкладку «Рецензирование». Кликаем по кнопке «Защитить лист». Эта кнопка расположена в блоке инструментов «Изменения».
- После этого открывается точно такое же окно настроек защиты листа, как и в первом варианте. Все дальнейшие действия полностью аналогичные.
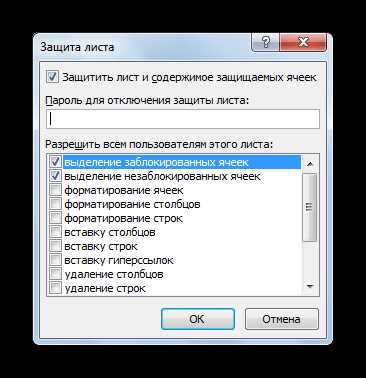
Урок: Как поставить пароль на файл Excel
Разблокировка диапазона
При нажатии на любую область заблокированного диапазона или при попытке изменить её содержимое будет появляться сообщение, в котором говорится о том, что ячейка защищена от изменений. Если вы знаете пароль и осознано хотите отредактировать данные, то для снятия блокировки вам нужно будет проделать некоторые действия.
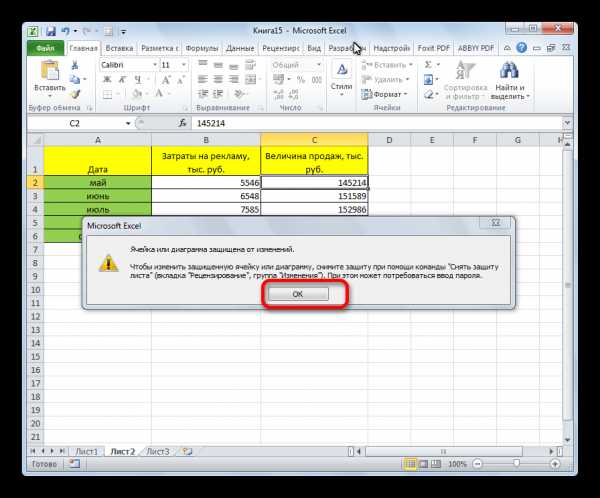
- Переходим во вкладку «Рецензирование».
- На ленте в группе инструментов «Изменения» кликаем по кнопке «Снять защиту с листа».
- Появляется окошко, в которое следует ввести ранее установленный пароль. После ввода нужно кликнуть по кнопке «OK».
После этих действий защита со всех ячеек будет снята.
Как видим, несмотря на то, что в программе Эксель не имеется интуитивно понятного инструмента для защиты конкретной ячейки, а не всего листа или книги, данную процедуру можно выполнить путем некоторых дополнительных манипуляций через изменение форматирования.
Мы рады, что смогли помочь Вам в решении проблемы.
Задайте свой вопрос в комментариях, подробно расписав суть проблемы. Наши специалисты постараются ответить максимально быстро.
Помогла ли вам эта статья?
Да Нет
Защитить данные в книге Excel можно различными способами. Поставьте пароль на всю книгу, тогда он будет запрашиваться каждый раз при ее открытии. Поставьте пароль на отдельные листы, тогда другие пользователи не смогут вводить и редактировать данные в ячейках на защищенных листах.
Но что делать, если Вы хотите, чтобы другие люди могли нормально работать с книгой Excel и всеми листами, которые в ней находятся, но при этом нужно ограничить или вообще запретить редактирование данных в отдельных ячейках. Именно об этом пойдет речь в данной статье.
Сначала разберемся, как защитить выделенный диапазон ячеек от изменений.
Защиту ячеек можно сделать, только если включить защиту для всего листа целиком. По умолчанию в Эксель, при включении защиты листа, автоматически защищаются все ячейки, которые на нем расположены.
Если Вам нужно, чтобы у другого пользователя была возможность редактировать весь лист, кроме отдельных ячеек, выделите все ячейки листа, нажав на треугольник в левом верхнем углу. Затем кликните по любой из них правой кнопкой мыши и выберите из меню «Формат ячеек».
В следующем диалоговом окне переходим на вкладку «Защита» и снимаем галочку с пункта «Защищаемая ячейка». Нажмите «ОК».
Теперь, даже если этот лист будет защищен, мы сможем вводить и изменять данные во всех ячейках Excel.
Запретим редактирование ячеек, которые находятся в диапазоне B2:D7. Выделяем указанный диапазон, кликаем по нему правой кнопкой мыши и выбираем из меню «Формат ячеек». Переходим на вкладку «Защита» и ставим галочку в поле «Защищаемая ячейка». Нажмите «ОК».
Теперь нужно включить защиту для данного листа. Перейдите на вкладку «Рецензирование» и нажмите кнопку «Защитить лист». Введите пароль и отметьте галочками, что можно делать пользователям с данным листом. Нажмите «ОК» и подтвердите пароль.
После этого, любой пользователь сможет работать с данными на листе. В примере введены пятерки в ячейку Е4. Но при попытке изменить их в диапазоне В2:D7, появится сообщение, что ячейки защищены.
Теперь предположим, что Вы сами часто работаете с данным листом в Эксель и периодически нужно изменить данные в защищенных ячейках. Чтобы это сделать, придется постоянно снимать защиту с листа, а потом ставить ее обратно. Согласитесь, что это не очень удобно.
Поэтому давайте рассмотрим вариант, как можно поставить пароль для отдельных ячеек в Excel. В этом случае, Вы сможете их редактировать, просто введя запрашиваемый пароль.
Сделаем так, чтобы другие пользователи могли редактировать все ячейки на листе, кроме диапазона B2:D7. А Вы, зная пароль, могли редактировать и ячейки в диапазоне B2:D7.
Итак, выделяем все ячейки, кликаем правой кнопкой мыши по любой и выбираем из меню «Формат ячеек». Дальше на вкладке «Защита» убираем галочку «Защищаемая ячейка».
Теперь нужно выделить диапазон ячеек, для которых будет установлен пароль, в примере это B2:D7, снова зайти «Формат ячеек» и поставить галочку в поле «Защищаемая ячейка».
Если нет необходимости, чтобы другие пользователи редактировали данные в ячейках на этом листе, то пропустите этот пункт.
Переходим на вкладку «Рецензирование» и нажимаем кнопочку «Разрешить изменение диапазонов». Откроется соответствующее диалоговое окно. Нажмите в нем кнопочку «Создать».
Имя диапазона и ячейки, которые в него входят, уже указаны, поэтому просто введите «Пароль», подтвердите его и нажмите «ОК».
Возвращаемся к предыдущему окну. Нажмите в нем «Применить» и «ОК». Таким образом, можно создать несколько диапазонов ячеек, защищенных различными паролями.
Теперь нужно установить пароль для листа. На вкладке «Рецензирование» нажимаем кнопочку «Защитить лист». Введите пароль и отметьте галочками, что можно делать пользователям. Нажмите «ОК» и подтвердите пароль.
Проверяем, как работает защита ячеек. В ячейку Е5 введем шестерки. Если попробовать удалить значение из ячейки D5, появится окно с запросом пароля. Введя пароль, можно будет изменить значение в ячейке.
Таким образом, зная пароль, можно изменить значения в защищенных ячейка листа Эксель.
Защитить ячейку в Excel можно и от неверного ввода данных. Это пригодится в том случае, когда нужно заполнить какую-нибудь анкету или бланк.
Например, в таблице есть столбец «Класс». Здесь не может стоять число больше 11 и меньше 1, имеются ввиду школьные классы. Давайте сделаем так, чтобы программа выдавала ошибку, если пользователь введет в данный столбец число не от 1 до 11.
Выделяем нужный диапазон ячеек таблицы – С3:С7, переходим на вкладку «Данные» и кликаем по кнопочке «Проверка данных».
В следующем диалоговом окне на вкладке «Параметры» в поле «Тип данных» выберите из списка «Целое число». В поле «Минимум» введем «1», в поле «Максимум» – «11».
В этом же окне на вкладке «Сообщение для ввода» введем сообщение, которое будет отображаться, при выделении любой ячейки из данного диапазона.
На вкладке «Сообщение об ошибке» введем сообщение, которое будет появляться, если в ячейку введены неверные данные. Нажмите «ОК».
Теперь если выделить ячейку из диапазона С3:С7, рядом будет высвечиваться подсказка. При попытке написать в ячейку «15», появилось сообщение об ошибке, с тем текстом, который мы вводили.
Теперь Вы знаете, как сделать защиту для ячеек в Эксель от изменений и редактирования другими пользователями, и как защитить ячейки от неверного вода данных. Кроме того, Вы сможете задать пароль, зная который определенные пользователи все-таки смогут изменять данные в защищенных ячейках.
Поделитесь статьёй с друзьями:
Спасибо автору.
Самое полезное из всей массы информации в нете про защиту ячеек.
Подскажите пожалуйста Мне нужно защитить формулы в Экселе от человека, который будет вводить данные, моим паролем. И дать ему другой пароль по которому он сможет вводить данные не меняя моих формул, а другие работники только просматривать результаты без возможности что-то менять.
Защитить Excel от редактирования. Проверка информации в ячейке защита файла с шифрованием
Общий доступ Excel. Совместная работа с файломКак я уже говорил, Excel очень сложная и функциональная программа. Здесь есть множество функций как простых так и запутанных. Не обошлось и без функций по защите данных. Вы можете настроить как защиту от случайного/неверного ввода, так и защиту всего листа или книги паролем от других пользователей. Читайте дальше, как защитить Excel от редактирования?
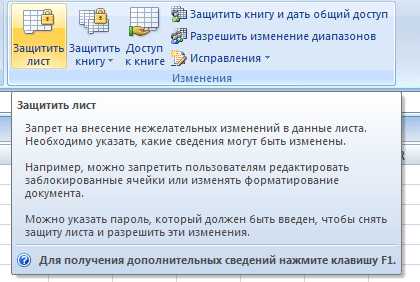
Начать следует с простого способа — «защиты от дурака» т.е. от неверного ввода данных.
Защитить Excel от редактирования. Проверка информации в ячейке
Когда в ячейку нельзя ввести значение отличное от условий (например больше 1000 или дробные числа). Для использования этой функции необходимо выделить нужный диапазон и в верхней панели выбрать Данные, а затем пункт Проверка данных (Excel 2003 пункт Данные, затем нажимаем на Проверка, далее Параметры и выбираем какой тип данных можно вводить в ячейки). В открывшемся окне делаем настройки
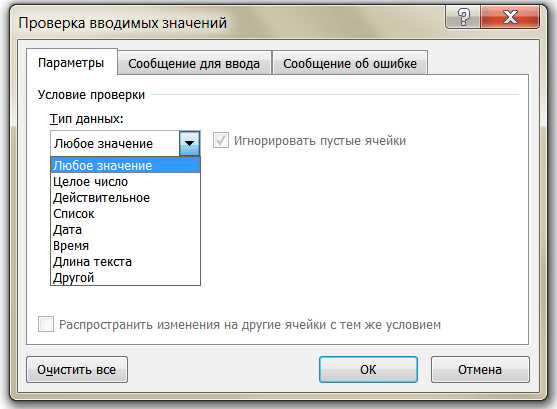
Т.е. вы можете задать условия, чтобы данные в ячейке были только целыми, только временного формата и так далее. В варианте Другой можно задать формулу

Используя вкладку «Сообщение для ввода», можно указать сообщения, появляющиеся перед вводом,
Используя вкладку «Сообщение об ошибке», можно указать сообщения об ошибке.
Как сделать проверку из списка ячеек, читайте в статье «Как сделать выпадающий список«.
Управляемый запрет изменений в Excel
Вы также можете частично или полностью наложить запрет на изменение ячеек в листе (в отличии от первого способа изменять нельзя будет совсем). Выполните следующие действия:
Выберите ячейки не требующие защиты и кликните правой кнопкой мыши. В появившемся меню нажмите на кнопку Формат ячеек (можно сразу комбинацией Ctrl+1). Во вкладке Защита снимите отметку в опции Защищаемая ячейка. Ячейки, с которых вы сняли флажок, будут доступны для ввода и изменения данных, остальные нет. Для Excel 2003 и старше нужно открыть вкладку Сервис в верхнем меню, затем Защита и нажать на пункт Защитить лист в пункте Рецензирование.
Теперь, как показано на первой картинке, зайдем в Рецензирование — Защитить лист. Все не отмеченные ячейки, как показано выше, закроются на редактирование. Вы можете так же указать пароль, который будет нужен для снятия защиты, и вы можете указать исключения применения защиты.

Например, чтобы оставить пользователю возможность изменять ячейки нужно нажать на первые 2 флажка. Еще вы можете разрешить доступ пользователю к опциям сортировки, автофильтрам и другим возможностям.
Удобно, если пользователей будет больше одного ,вы можете установить защиту листа на различные ячейки с отличающимися друг от друга паролями. При этом каждый из пользователей получит доступ только к необходимой ему части страницы.
Как быстро снять защиту паролем (если забыли) читайте здесь.
Вы так же можете защитить листы книги (например от перемещения). Нажмите Защитить книгу (кнопка рядом на панели во вкладке рецензирование — см. первую картинку).
С защитой от изменений косвенно связана статья про общий доступ, они даже находятся в одной вкладке на панели инструментов — Изменения.
Как защитить Excel от редактирования, защита файла с шифрованием
Нужно защитить файл Excel тщательнее? Воспользуйтесь шифрованием файла при защите.
Этот алгоритм в особых случаях сможет защитить всю книгу с помощью алгоритмов шифровки RC4. Для использования этой функции в меню Файл (круглая кнопка) выберите команду Сохранить, как и окне сохранения файла, найдите кнопку Сервис — Общие параметры. В новом окне мы можем ввести пароли на чтение и изменение файла.

В открывшемся окне вводим нужный пароль и не забываем его.
Поделитесь нашей статьей в ваших соцсетях:
Похожие статьи
Общий доступ Excel. Совместная работа с файломОграничение изменения файлов в Excel
Ограничения на внесение изменений в Excel
На вкладке Рецензирование в группе Защита обратите внимание на следующие параметры защиты:
-
Команда "Защитить лист" Защита листа и содержимого заблокированных ячеек.
-
Защита книги Защитите книгу для структуры и окон.
-
Разрешить изменение диапазонов Определение диапазонов, которые можно редактировать.
Чтобы настроить другие параметры защиты, выберите Файл > Защита книги.
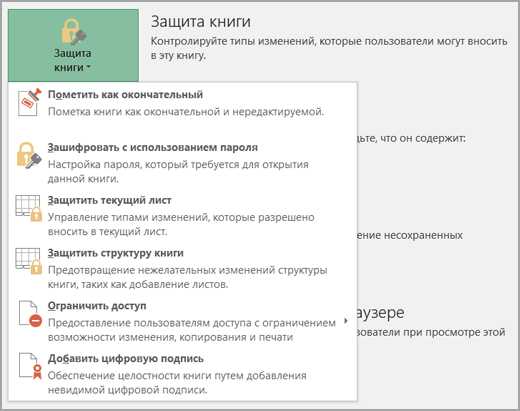
Ограничения на внесение изменений в Excel
На вкладке Рецензирование в группе Изменения обратите внимание на следующие параметры защиты:
-
Команда "Защитить лист" Защита листа и содержимого заблокированных ячеек.
-
Защита книги Защитите книгу для структуры и окон.
-
Защита книги и предоставление доступа к ней Запретить удаление исправлений.
-
Предоставление пользователям разрешения на изменение диапазонов Определение диапазонов, которые можно редактировать.
Чтобы настроить другие параметры защиты, выберите Файл > Защита книги.
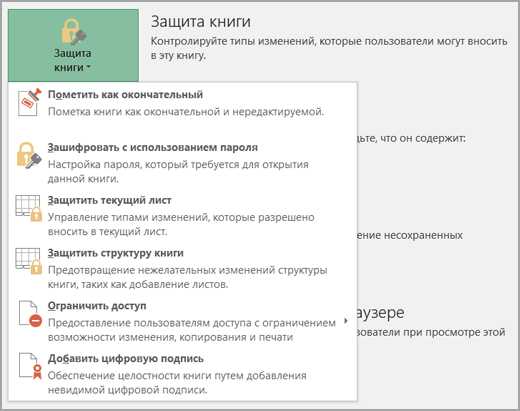
|
выделение заблокированных ячеек |
Перемещение указателя на ячейки, для которых установлен флажок Защищаемая ячейка на вкладке Защита в диалоговом окне Формат ячеек. По умолчанию пользователям разрешено выделять защищенные ячейки. |
|
выделение незаблокированных ячеек |
Перемещение указателя на ячейки, для которых снят флажок Защищаемая ячейка на вкладке Защита в диалоговом окне Формат ячеек. По умолчанию пользователям разрешено выделять незаблокированные ячейки, а также перемещаться между незаблокированными ячейками на защищенном листе с помощью клавиши TAB. |
|
формат ячеек |
Изменение параметров в диалоговых окнах Формат ячеек или Условное форматирование. Если условное форматирование было применено до установки защиты листа, форматирование будет изменяться при вводе значения, удовлетворяющего определенному условию. |
|
форматирование столбцов |
Использование любых команд форматирования столбцов, включая изменение ширины столбца или скрытие столбцов (вкладка Главная, группа Ячейки, кнопка Формат). |
|
форматирование строк |
Использование любых команд форматирования строк, включая изменение высоты строки или скрытие строк (вкладка Главная, группа Ячейки, кнопка Формат). |
|
вставку столбцов |
Вставка столбцов. |
|
вставку строк |
Вставка строк. |
|
вставку гиперссылок |
Вставка новых гиперссылок (даже в незаблокированных ячейках). |
|
удаление столбцов |
Удаление столбцов. Если команда удаление столбцов защищена, а команда вставку столбцов не защищена, пользователь не сможет удалять столбцы, которые он вставит. |
|
удаление строк |
Удаление строк. Если команда удаление строк защищена, а команда вставку строк не защищена, пользователь не сможет удалять строки, которые он вставит. |
|
сортировка |
Использование команд для сортировки данных (вкладка Данные, группа Сортировка и фильтр). Пользователи не смогут сортировать диапазоны, содержащие заблокированные ячейки на защищенном листе, независимо от настройки этого параметра. |
|
использование автофильтра |
Использование стрелок раскрывающегося списка для изменения фильтра в диапазонах, если применяются автофильтры. Пользователи не смогут применить или удалить автофильтры на защищенном листе независимо от настройки этого параметра. |
|
использование отчетов сводной таблицы |
Форматирование, изменение макета, обновление или изменение отчетов сводной таблицы каким-либо иным образом, а также создание новых отчетов. |
|
изменение объектов |
Выполнять следующие действия:
|
|
изменение сценариев |
Просмотр скрытых сценариев, изменение сценариев с установленным запретом на изменения и удаление этих сценариев. Пользователи могут изменять значения в изменяемых ячейках, если ячейки не защищены, и добавлять новые сценарии. |
Как Защитить Лист в Excel От Редактирования Частично и Полностью
Добрый день, друзья. Как защитить лист в Excel от редактирования? Когда вы работаете с программой Excel, очень часто появляется необходимость в запрете редактирования листа этой программы, или даже отдельной ячейки. Это наиболее актуально, если вы работаете в офисе, и данным компьютером пользуется ещё пара человек.
Можно только представить ситуацию, когда вы пару недель работаете над определенным проектом в программе Excel, а какай-ни будь ваш сослуживец, после вашей смены начал заниматься своими делами и, нечаянно или намеренно, но всё-таки удалил часть информации с вашего документа. Очень неприятная ситуация.

При этом, совсем необязательно компьютеру находиться в офисе. Можно оставить включенным компьютер дома, сбегать минут на 20 в магазин, а вернувшись, увидеть, что над документом уже успели поработать ваши дети. Не менее неприятная ситуация!
Также, кошка может пробежаться своими лапками по клавиатуре и оставить вам в подарок свои изменения в проекте Эксель. Я сам видел, как моя кошечка в один прекрасный момент прогуливалась по клавиатуре. В любом случае, нужно уметь защищать ячейки от редактирования в Excel. Но и, разумеется, мы должны уметь снять свой пароль с нужных ячеек.
Как защитить Excel от изменений?
Давайте вначале попробует включить блокирование ячеек. В Excel есть функция для блокировки как отдельной ячейки, так и целого листа. Давайте их рассмотрим.
Метод первый, блокировка через меню файл
- Выделяем всю страницу, нажав по левому верхнему краю нашей таблицы, над координатами 1- 1. Затем, нажимаем правой клавишей мышки на этот же край таблицы. У нас появляется ниспадающее меню, в ней мы ищем пунктик «Формат ячеек…»;
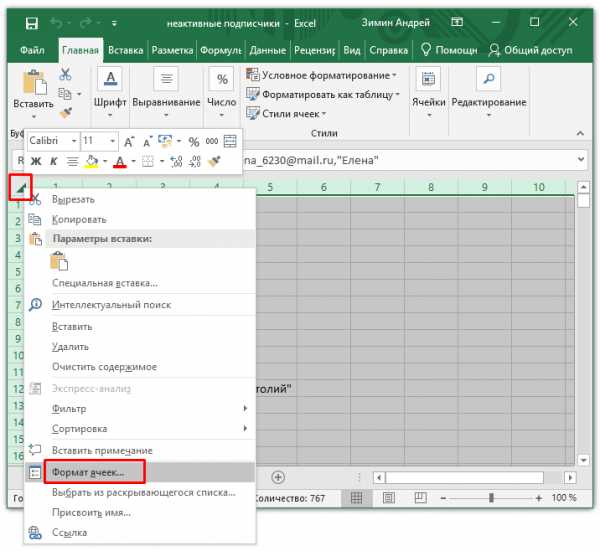
- У нас открывается новое окошко. Выбираем меню «Защита». Затем, нам необходимо убрать галочку рядом с командой «Защищаемая ячейка». Жмём Ок;
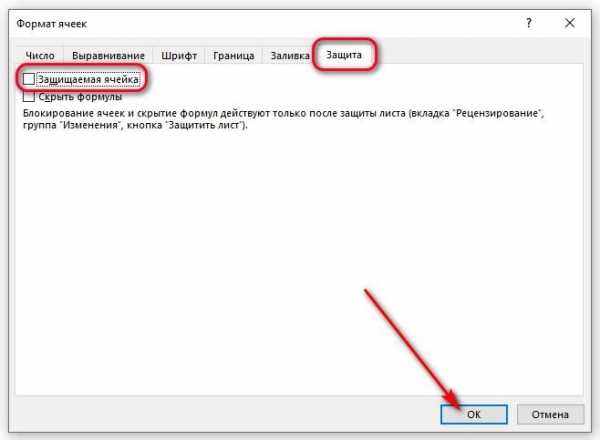
- Выделяем ряды ячеек, нужные нам для блокировки (или целый лист). Затем, кликаем по выделенной области правой клавишей мышки, в ниспадающем меню снова выберем «Формат ячеек»;
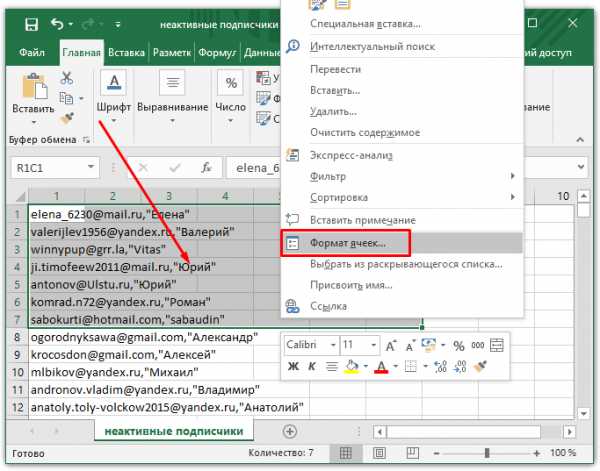
- Снова у нас появляется знакомое окошко, где в меню «Защита» теперь нам нужно поставить галочку «Защищаемая ячейка». Но, после этих действий выделенные ячейки ещё не защищены. Чтобы они стали защищены, нам необходимо включить «Защита листа». Что интересно, заблокированными окажутся только те ячейки, которые мы выделили вначале. Все прочие остались подвержены редактированию;
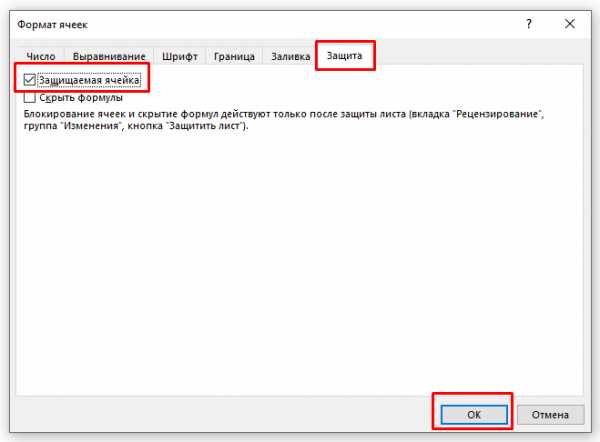
- Итак, входим опять в файл. В меню «Сведения» левой колонки. В открывшемся окошке выберем «Защитить книгу». Затем, в ниспадающем меню нам нужен пункт «Защитить текущий лист»;
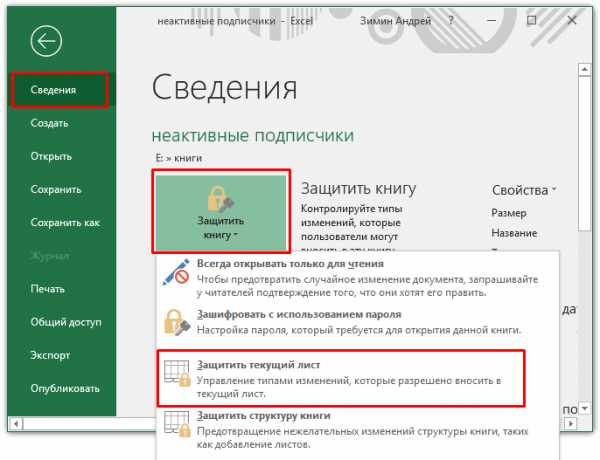
- Итак, у нас открылась функция «Защита листа». В новом окошке необходимо поставить галку рядом с командой «Защитить лист и содержимое…». Если вам нужно, есть возможность для дополнительной блокировки и ряда прочих действий. В этом случае советую внимательно прочитать все команды в нижнем окошке и над нужным поставить галочку. Но, нам сейчас это не важно. Обращаем внимание на строчку «Пароль для отключения…». В это поле вводим любой пароль. Если документ важный, пароль подбираем посложней (запишите его на отдельном листе). Нам же достаточно ввести простенький пароль. После ввода пароля, кликнем Ок.

- У нас снова появляется окно, где нам предлагают заново ввести тот же пароль. Я думаю, вам понятно, что повторение пароля необходимо для проверки того, как вы запомнили первый. Если вы уже успели забыть пароль, который ввели ранее, повторить его вы уже не сможете. Поэтому, не сможете себе навсегда поставить блок на данный документ, над которым вы так старались. Но, мы пароль помним, вводим его снова и жмём Ок.

- После этого, те ячейки (или лист), которые мы заблокировали, никто изменить уже не сможет, и наш документ теперь защищён от нежелательного изменения. По крайней мете та его часть, которую мы заблокировали.
Метод второй, блокировка через рецензирование
Есть ещё метод поставить блок на нужные ячейки программы Excel. Оба метода очень похожи, различия только в разных меню, где мы будем блокировать документ.
- Проделываем то же, что мы делали в пунктах 1 – 3, то есть убираем и ставим галочку над «Защищаемой ячейкой».
- Теперь, перейдем в верхнее меню «Рецензирование». Примерно в середине этого меню мы видим команду «Защитить лист». Нажмём на эту кнопку.
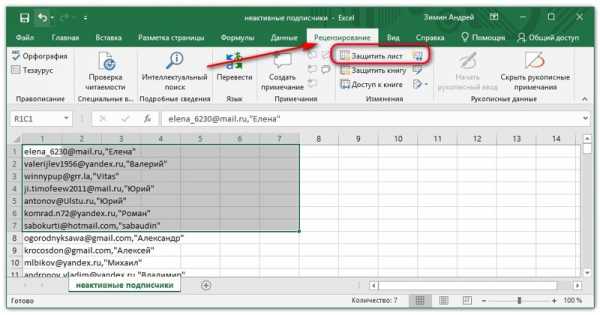
- Затем, мы видим вновь окошко «Защита листа», как в верхнем методе. Далее, поступаем также, как до этого по аналогии.
Как разблокировать Excel
Скажу сразу, мы будем рассматривать разблокирование ячеек в том случае, когда вы помните код, который поставили на лист Эксель. Итак, если вы нажмете на любую ячейку, которая была заблокирована, вы увидите следующее сообщение.
- Войдём в меню «Рецензирование». В этом меню выберем команду «Снять защиту листа»;
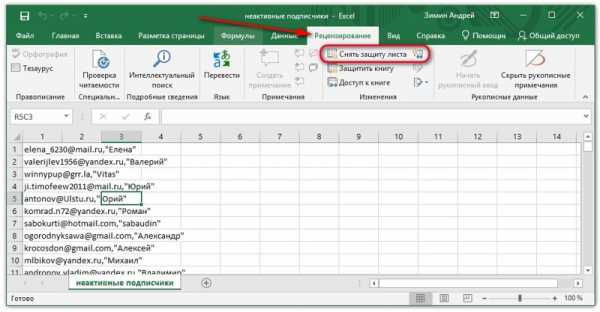
- Проделав данную операцию, у нас появится окошко ввода пароля. Вы же его не забыли? Вводим придуманный нами раньше пароль. Затем, нажмём Ок.
Всё, теперь мы можем редактировать все ячейки, с которых сняли пароль.
Вывод: — Как защитить лист в Excel от редактирования для нас теперь не является проблемой. Выберите одно из двух предложенных мной действий и смело ставьте пароль. Как вы сами видите, всё очень просто. Я рассматривал Excel 2019 года. В более ранних версиях всё примерно то же самое, за исключением небольших нюансов. Успехов!
С уважением, Андрей Зимин 20.08.2019
Понравилась статья? Поделитесь с друзьями!
Как защитить от редактирования документ Excel 2007 |Excel 2007 | КноПКа
Ранее мы уже рассматривали вопрос «Как поставить пароль на документ Excel 2007». В этой статье мы рассмотрим вопрос, как предоставить доступ к документу, но при этом защитить документ Excel 2007 от редактирования.
Для защиты от редактирования, сначала откройте документ Excel 2007 и перейдите на вкладку «Рецензирование». Далее в группе «Изменения» нажимайте кнопку «Защитить лист».
В открывшемся окне «Защита листа» необходимо ввести пароль защиты. Кроме того, в этом же окне можно указать список исключений, т.е. список тех действий, которые Вы разрешаете выполнять всем пользователям в данном документе. Например, выделение ячеек. Ставьте необходимые галочки и жмите ОК.
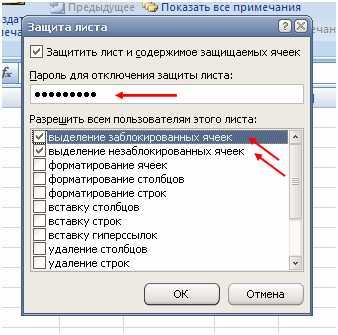
В следующем окне подтверждаете свой пароль и жмете ОК.

Все. Вы установили на документ защиту от редактирования. Как видите, все кнопки панели редактирования неактивны. Можно только выделить и копировать.
При попытке осуществить любое из запрещенных действий на экране будет появляться предупреждение
Для того, чтобы снять защиту от редактирования в документе Excel 2007 необходимо в ленте «Рецензирование» в ленте «Изменения» нажать кнопку «Снять защиту листа».
В открывшемся окне необходимо ввести пароль защиты и нажать ОК.
Все. Документ снова доступен для редактирования.
Выше мы рассмотрели вопрос, как защитить от редактирования документ Excel 2007 и как снять защиту от редактирования.
Поделиться ссылкой:
Понравилось это:
Нравится Загрузка...
Похожее
Редактировать содержимое ячейки - Excel
Вы можете редактировать содержимое ячейки прямо в ячейке. Вы также можете редактировать содержимое ячейки, введя текст в строке формул.
Когда вы редактируете содержимое ячейки, Excel работает в режиме редактирования. Некоторые функции Excel работают иначе или недоступны в режиме редактирования.
Когда Excel находится в режиме редактирования, в нижнем левом углу окна программы Excel появляется слово Edit , как показано на следующем рисунке.
Чем отличается Excel от работы в режиме редактирования?
В режиме редактирования многие команды недоступны. Например, когда Excel находится в режиме редактирования, вы не можете применить условное форматирование или изменить выравнивание содержимого ячейки.
Кроме того, клавиши со стрелками работают несколько иначе, когда Excel находится в режиме редактирования. Вместо перемещения курсора из ячейки в ячейку в режиме редактирования клавиши со стрелками перемещают курсор по ячейке.
Включение или отключение режима редактирования
Если при попытке использовать режим редактирования ничего не происходит, возможно, он отключен. Вы можете включить или отключить режим редактирования, изменив параметр Excel.
-
Щелкните File > Options > Advanced .
-ИЛИ-
Только в Excel 2007: нажмите кнопку Microsoft Office , щелкните Параметры Excel , а затем щелкните категорию Advanced .
-
В разделе Параметры редактирования выполните одно из следующих действий:
-
Чтобы включить режим редактирования, установите флажок Разрешить редактирование непосредственно в ячейках .
-
Чтобы отключить режим редактирования, снимите флажок Разрешить редактирование непосредственно в ячейках .
-
Войдите в режим редактирования
Чтобы начать работу в режиме редактирования, выполните одно из следующих действий:
-
Дважды щелкните ячейку, содержащую данные, которые вы хотите отредактировать.
Это запускает режим редактирования и помещает курсор в ячейку в том месте, где вы дважды щелкнули. Содержимое ячейки также отображается в строке формул.
-
Щелкните ячейку, содержащую данные, которые вы хотите изменить, а затем щелкните в любом месте строки формул.
Это запустит режим редактирования и поместит курсор в строке формул в то место, где вы щелкнули.
-
Щелкните ячейку, содержащую данные, которые вы хотите отредактировать, и нажмите F2.
Это запускает режим редактирования и помещает курсор в конец содержимого ячейки.
Вставить, удалить или заменить содержимое ячейки
-
Чтобы вставить символы, щелкните ячейку, в которую вы хотите их вставить, а затем введите новые символы.
-
Чтобы удалить символы, щелкните ячейку, в которой вы хотите их удалить, и затем нажмите BACKSPACE или выберите символы и затем нажмите DELETE.
-
Чтобы заменить определенные символы, выберите их, а затем введите новые символы.
-
Чтобы включить режим замены, чтобы существующие символы заменялись новыми при вводе, нажмите INSERT.
Примечание. Режим перепечатки можно включить или выключить, только когда вы находитесь в режиме редактирования. Когда включен режим замены, символ справа от точки вставки выделяется в строке формул, и при вводе он будет перезаписан.
-
Чтобы начать новую строку текста в определенной точке в ячейке, щелкните в том месте, где вы хотите разорвать строку, а затем нажмите ALT + ENTER.
Отменить или отменить изменения
Перед тем, как нажать ENTER или TAB, а также до или после нажатия F2, вы можете нажать ESC, чтобы отменить любые изменения, внесенные вами в содержимое ячейки.
После нажатия клавиши ENTER или TAB вы можете отменить изменения, нажав CTRL + Z, или нажав Отменить на панели быстрого доступа .
Настройте способ отображения содержимого ячеек
После редактирования содержимого ячеек вы можете настроить способ их отображения.
-
Иногда в ячейке может отображаться ##### . Это может произойти, если ячейка содержит число или дату, а ширина ее столбца не может отображать все символы, требуемые для ее формата. Например, предположим, что ячейка с форматом даты «мм / дд / гггг» содержит 31 декабря 2007 года.Однако ширина столбца достаточна только для отображения шести символов. В ячейке будет отображаться ##### . Чтобы увидеть все содержимое ячейки в ее текущем формате, необходимо увеличить ширину столбца.
Изменить ширину столбца
-
Щелкните ячейку, для которой вы хотите изменить ширину столбца.
-
На вкладке Домашняя страница в группе Ячейки щелкните Формат .
-
Менее Размер ячейки , выполните одно из следующих действий:
-
Чтобы уместить весь текст в ячейку, щелкните Автоподбор ширины столбца .
-
Чтобы указать большую ширину столбца, щелкните Ширина столбца, , а затем введите желаемую ширину в поле Ширина столбца .
Примечание: В качестве альтернативы увеличению ширины столбца вы можете изменить формат этого столбца или даже отдельной ячейки. Например, вы можете изменить формат даты так, чтобы дата отображалась только в виде месяца и дня (формат «мм / дд»), например, 12/31, или представляла число в научном (экспоненциальном) формате, например 4E + 08.
-
-
-
Если в ячейке несколько строк текста, часть текста может отображаться не так, как вы хотите.Вы можете отобразить несколько строк текста внутри ячейки, обернув текст.
Примечание: Когда Excel находится в режиме редактирования, вы не можете изменить способ переноса текста.
Перенести текст в ячейку
-
Щелкните ячейку, в которой вы хотите обернуть текст.
-
На вкладке Home в группе Alignment щелкните Wrap Text .
Примечание: Если текст представляет собой одно длинное слово, символы не переносятся; вы можете расширить столбец или уменьшить размер шрифта, чтобы увидеть весь текст. Если после переноса текста в ячейке отображается не весь текст, возможно, вам потребуется отрегулировать высоту строки.
На вкладке Home в группе Ячейки щелкните Формат , а затем в разделе Размер ячейки щелкните AutoFit Row .
-
Выйти из режима редактирования
Чтобы прекратить работу в режиме редактирования, выполните одно из следующих действий:
-
Нажмите ENTER.
Excel выходит из режима редактирования и выбирает ячейку непосредственно под текущей ячейкой.
Вы также можете указать, чтобы при нажатии ENTER выбиралась другая соседняя ячейка.
-
Щелкните File > Options > Advanced .
-ИЛИ-
Только в Excel 2007: нажмите кнопку Microsoft Office , щелкните Параметры Excel , а затем щелкните категорию Advanced .
-
В разделе Параметры редактирования выполните одно из следующих действий:
-
Чтобы оставить выделение в ячейке, которую вы редактировали, снимите флажок . После нажатия Enter переместите выделение .
-
Чтобы управлять направлением выделения, выберите . После нажатия Enter переместите выделение , щелкните стрелку рядом с Направление , а затем выберите направление из списка.
-
-
-
Нажмите TAB.
Это останавливает режим редактирования и выбирает ячейку справа от текущей ячейки.Нажатие SHIFT + TAB выделяет ячейку слева.
-
Щелкните другую ячейку.
Excel выходит из режима редактирования и выбирает ячейку, по которой вы щелкнули.
-
Нажмите F2.
Excel выходит из режима редактирования и оставляет курсор на месте.
Ограничить изменения файлов в Excel
Ограничить изменения в Excel
На вкладке Review в группе Protect просмотрите следующие параметры защиты:
-
Защитить лист Защитить рабочий лист и содержимое заблокированных ячеек.
-
Защитите книгу Защитите книгу для структуры и Windows.
-
Разрешить редактировать диапазоны Определяет, какие диапазоны можно редактировать.
Для получения дополнительных параметров защиты щелкните File > Protect Workbook .
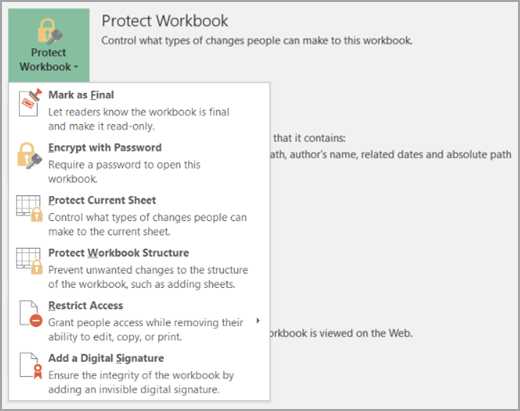
Ограничить изменения в Excel
На вкладке Обзор в группе Изменения просмотрите следующие параметры защиты:
-
Защитить лист Защитить рабочий лист и содержимое заблокированных ячеек.
-
Защитите книгу Защитите книгу для структуры и Windows.
-
Protect and Share Workbook Предотвратить удаление отслеживаемых изменений.
-
Разрешить пользователям редактировать диапазоны Определить, какие диапазоны можно редактировать.
Для получения дополнительных параметров защиты щелкните File > Protect Workbook .
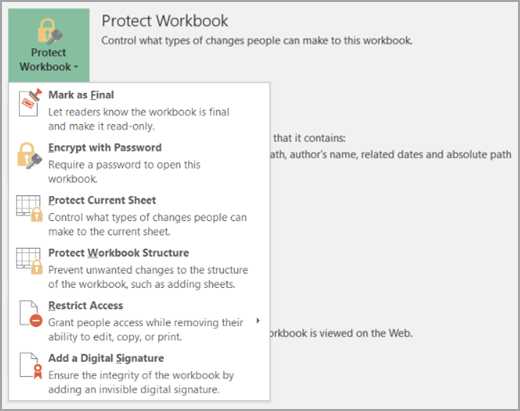
vba - отключить параметры редактирования в файле Excel с включенным макросом
Переполнение стека- Около
- Продукты
- Для команд
- Переполнение стека Общественные вопросы и ответы
- Переполнение стека для команд
Как отключить только чтение в Excel | Small Business
Автор гранта Обновлено 23 мая 2019 г.
Существует множество причин, по которым вы можете захотеть защитить рабочий лист Excel с помощью режима только для чтения . Возможно, вы не хотите, чтобы кто-то случайно удалил данные из книги, или вы хотите, чтобы файл нельзя было изменить при переходе из рук в руки. Вот что делает доступный только для чтения такой полезный ресурс: открытый документ фиксируется на месте, поэтому вторые и третьи стороны могут видеть информацию в файле, не имея возможности ее изменить.
Если вам нужно отредактировать документ, предназначенный только для чтения, есть несколько способов обойти его или отключить.
Отключение рекомендуемых файлов только для чтения в Excel
Когда коллега или сотрудник отправляет вам рабочий лист Microsoft Excel, и всплывающее окно спрашивает вас, хотите ли вы открыть его только для чтения, этот режим называется как рекомендуется только для чтения, , и его относительно просто обойти. Вот как это сделать:
- Выберите № , когда будет предложено открыть рабочий лист Excel только для чтения.
- Выберите File, , затем Save As и Browse.
- Щелкните Инструменты в нижней части меню «Сохранить как» и выберите Общие параметры .
- В разделе «Общие» найдите «Рекомендовано только для чтения» и снимите его.
- Щелкните ОК и завершите сохранение документа.
Теперь при повторном открытии файла доступ только для чтения отключен. Этот метод работает во всех версиях Microsoft Excel с 2003 по 2016 год для всех листов этого типа.Для финальных версий файлов требуется другой метод.
Отключение файлов, помеченных как окончательные файлы только для чтения в Excel
Когда рабочий лист Excel имеет отметку , помеченную как окончательный , он не предназначен для редактирования, что означает, что команды, отметки ввода и проверки отключаются. Эти файлы обозначены как таковые сообщением с уведомлением Marked as Final , которое отображается в верхней части рабочего листа.
Чтобы отключить это, выберите Все равно изменить на панели уведомлений «Помечено как окончательное».Это отключает режим только для чтения и позволяет продолжить редактирование.
Разблокировка файлов Excel, защищенных паролем, только для чтения
Иногда книга Excel, которую вы пытаетесь открыть, защищена паролем. В этом случае при открытии книги появляется окно с предупреждением и местом для ввода пароля. Без пароля вы не сможете изменить рассматриваемый файл. Вот как это обойти:
- Когда появится диалоговое окно «Пароль», выберите вариант открытия Только для чтения.
- Перейдите в Файл и выберите Сохранить как , а затем Обзор.
- Оттуда щелкните Tools и выберите General Options .
- Удалите запись в поле Пароль для изменения и нажмите ОК .
- Откройте новый файл Excel вместо старого.
Чтобы полностью удалить пароль, вы можете загрузить стороннюю утилиту, но это отрывочно, особенно если вы взламываете пароль от кого-то, кроме себя.Вместо этого попросите версию, которую можно редактировать, у человека, отправившего вам документ.
Разблокирование заблокированного файла Excel на Mac
Существует вероятность того, что ваш документ Excel может быть заблокирован как доступный только для чтения из атрибутов самого файла, а не через Excel. Операционная система, в которой вы работаете, заблокировала документ, поэтому только владелец может его редактировать. В этом случае вам необходимо разблокировать режим только для чтения прямо со своего компьютера. Если вы работаете на Mac, разблокируйте его, выполнив следующие действия:
- Зайдите в Finder вашего Mac и найдите файл Excel, который хотите изменить.
- Выберите файл и либо щелкните правой кнопкой мыши файл, либо перейдите к Файл из верхнего меню Finder.
- Щелкните Получить информацию.
- Оттуда снимите флажок Заблокировано .
- Снова откройте файл, который теперь должен быть доступен для редактирования.
Разблокирование файла Excel с помощью общего доступа и разрешений на Mac
Если вы пытаетесь разблокировать документ из режима только для чтения и не можете это сделать, возможно, у вас нет разрешения на редактирование документа.На Mac можно создать документ, чтобы только владельцы, создатели и лица, получившие разрешение, могли его разблокировать. Чтобы разблокировать файл в этом сценарии, вам нужно, чтобы исходный создатель обновил ваши разрешения для редактирования рассматриваемого файла.
Когда вы делитесь своим собственным документом Excel, вы можете заблокировать его, изменив разрешения того, кому вы его отправляете. Вы блокируете его через Sharing and Permissions , который расположен в нижней части раздела Get Info . В нем указаны ваше имя , ваши сотрудники и все , у кого есть доступ к этому файлу.Каждое имя в списке имеет раскрывающееся меню рядом с именем: Только чтение или Чтение и запись . Здесь вы можете редактировать эти привилегии.
Разблокировка заблокированного файла Excel на ПК
На ПК метод разблокировки файла только для чтения с самого компьютера, в отличие от Excel, аналогичен тому, как это делается на Mac. Для этого:
- В проводнике найдите нужный файл Excel.
- Щелкните правой кнопкой мыши на файле Excel, который хотите отредактировать.
- Выберите Свойства .
- Перейдите в нижнюю часть вкладки Общие.
- Снимите флажок , Только чтение .
- Щелкните OK для завершения.
Вы также можете изменить разрешения для тех, кто может редактировать файл Excel с вашего ПК, как и на Mac. Для этого вернитесь в раздел Properties файла и на этот раз щелкните вкладку Security . Оттуда вы можете увидеть группы или имена пользователей, у которых есть доступ к файлу.Отредактируйте их уровень доступа, нажав кнопку Edit под списком имен пользователей. Пока вы являетесь владельцем файла, вы можете редактировать разрешения каждой группы или имени пользователя, в том числе сделать файл доступным только для чтения.
.Изменить настройки безопасности макросов в Excel
Office использует технологию Microsoft Authenticode, позволяющую создателям макросов подписывать файл или проект макроса цифровой подписью. Сертификат, который используется для создания этой подписи, подтверждает, что макрос или документ исходит от подписывающей стороны, а подпись подтверждает, что макрос или документ не были изменены.
После установки цифрового сертификата вы можете подписывать файлы и проекты макросов.
Получение цифрового сертификата для подписи
Цифровой сертификат можно получить в коммерческом центре сертификации (ЦС), у администратора внутренней безопасности или у специалиста по информационным технологиям (ИТ).
Чтобы узнать больше о центрах сертификации, которые предлагают услуги для продуктов Microsoft, см. Список участников программы корневых сертификатов Microsoft.
Создание собственного цифрового сертификата для самоподписи
Вы также можете создать свой собственный самозаверяющий сертификат с помощью инструмента Selfcert.exe.
Примечание. Поскольку создаваемый вами цифровой сертификат не выпущен официальным центром сертификации, проекты макросов, подписанные с помощью такого сертификата, называются самозаверяющими проектами.Microsoft Office доверяет самозаверяющему сертификату только на компьютере, который имеет этот сертификат в вашем хранилище личных сертификатов.
Для получения дополнительных сведений о цифровой подписи макроса см. Цифровая подпись для проекта макроса.
.Отключить ячейку в Excel с помощью VBA
Переполнение стека- Около
- Продукты
- Для команд
- Переполнение стека Общественные вопросы и ответы
- Переполнение стека для команд Где разработчики и технологи делятся частными знаниями с коллегами