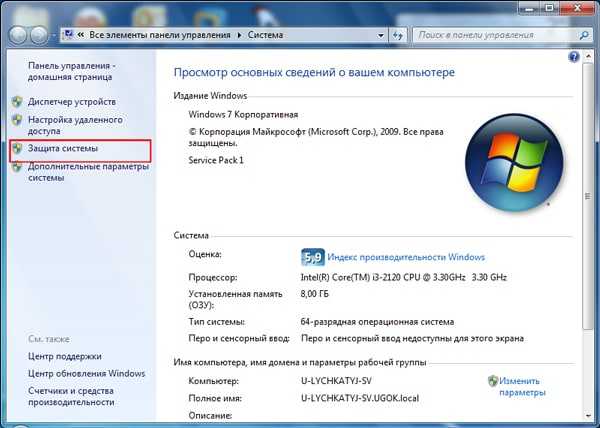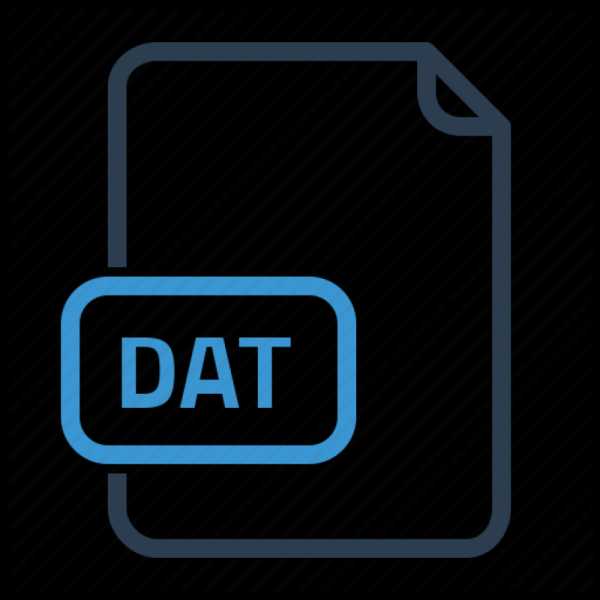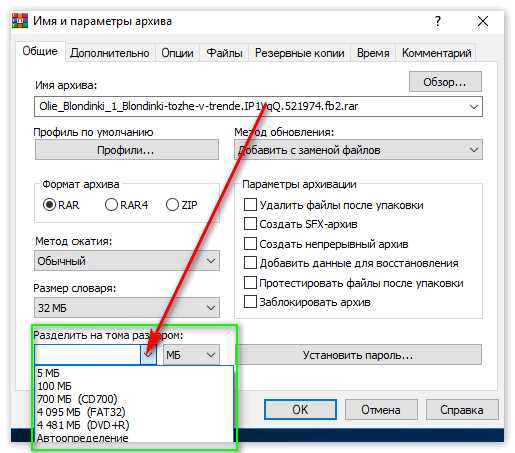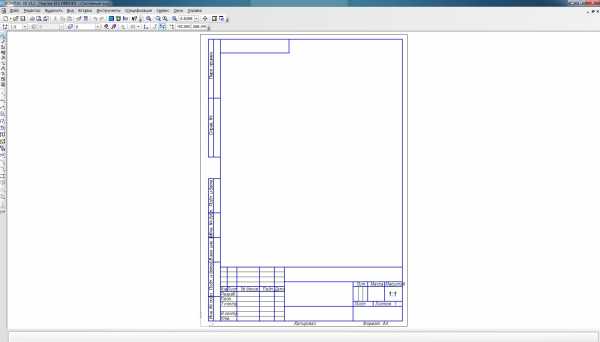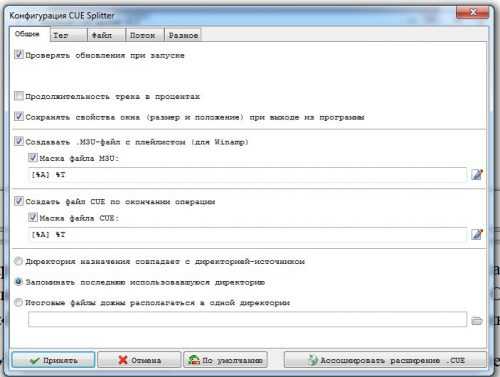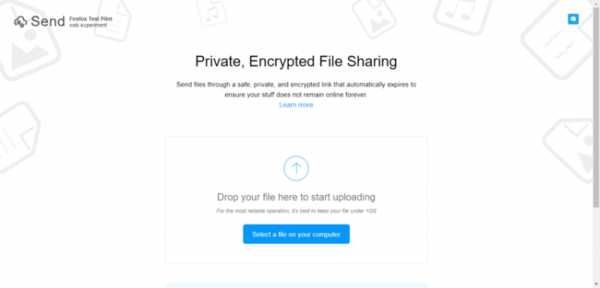Как отменить выбранную программу для всех файлов такого типа
Убираем ассоциирование типов файлов | Техноблог
Убираем ассоциирование типов файлов | ТехноблогУже не раз сталкивался с вопросами о том как же убрать ассоциирование определенных типов файлов с определенными программами. Как правило это необходимо когда ошибочно устанавливается параметр "Использовать выбранную программу для всех файлов такого типа" в диалоговом окне "Открыть с помощью". Или это может понадобиться в случае если при не корректном удалении программы остаются ассоциации с файлами на нее.
Конечно можно попробовать ассоциировать нужные файлы с нужными программами используя все тот же диалог "Открыть с помощью", можно сделать это и в оснастке "Программы по умолчанию", можно и через правку системного реестра, но что же делать если нужно вообще удалить ассоциирование? В этом случае фактически остается только правка системного реестра, но во-первых нужно знать что и где удалять, а во-вторых не для всех это будет простой задачей. А вот через пользовательский интерфейс ни убрать ассоциирование с файлов ни удалить определенные типы файлов не представляется возможным. Я думаю, что такая возможность была убрана чтоб неопытный юзер сам не покалечил систему удаляя там все подряд :)
Но мы с вами отдаем себе отчет в том, что делаем и вместе с тем хотим, чтоб было удобнее правки реестра. Именно для таких целей и предназначена утилита Unassociate File Types, которая позволяет как убрать ассоциирование типов файлов так и их удаление, как раз то, чего не позволяет сделать система через пользовательский интерфейс.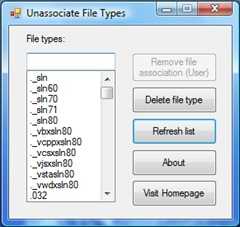
Понравилось это:
Нравится Загрузка...
Похожее
%d такие блоггеры, как:
Использовать выбранную программу для всех файлов такого типа (Открыть с помощью) в Windows 7
В этой статье вы узнаете, как удалить или восстановить флажок "Использовать выбранную программу для всех файлов такого типа" в диалоговом окне "Открыть с помощью" в Windows 7.
1. Скачайте архив ZIP и распакуйте содержащиеся в нем файлы реестра Windows 7.
2. Дважды щелкните один из распакованных файлов, в зависимости от того, что вам нужно:
- Удалить для всех.reg - после применения этого твика реестра, флажок Использовать выбранную программу для всех файлов такого типа будет отсутствовать в окнах Открыть с помощью во всех учетных записях вашей Windows.
- Удалить для меня.reg - удаляет флажок только для той учетной записи, из-под которой вы применяете этот твик реестра. В других аккаунтах флажок по-прежнему отображается.
- Восстановить для всех.reg - восстанавливает флажок Использовать выбранную программу для всех файлов такого типа во всех учетных записях.
- Восстановить для меня.reg - восстанавливает флажок только для той учетной записи, из-под которой применяется этот твик реестра. Если в других учетных записях флажок был удален, то он по-прежнему будет в них отсутствовать.
3. Подтвердите добавление данных в реестр Windows 7.
4. Перезагрузите компьютер.
Сбросить приложение по умолчанию для типов файлов в Windows 10
Сегодня мы рассмотрим как разными способами сбросить приложение по умолчанию определенных или всех типов файлов в Windows 10.
Сбросить приложение по умолчанию всех типов файлов
1.Откройте меню "Пуск" и зайдите в "Параметры".
2. Зайдите в "Приложения" => "Приложения по умолчанию" => возле "Сброс к рекомендованным Майкрософт значениям по умолчанию" нажмите на "Сбросить".
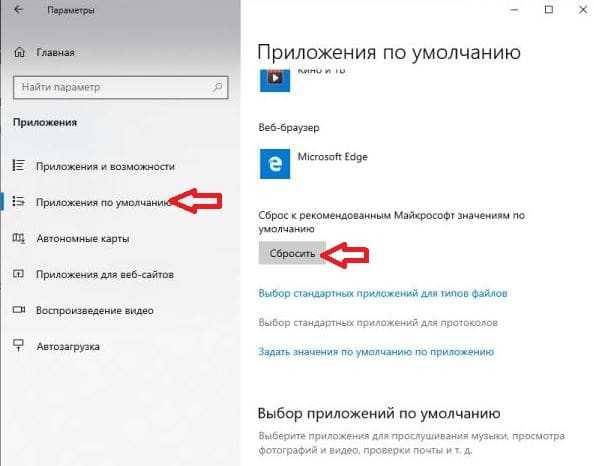
Дождитесь пока возле "Сбросить" появится флажок и закройте параметры системы. Теперь все типы файлов открываются как будто вы только установили Windows.

Сбросить приложение по умолчанию определенного типа файлов в редакторе реестра
1. В строке поиска или в меню "Выполнить" (Win+R) введите regedit и нажмите Enter.
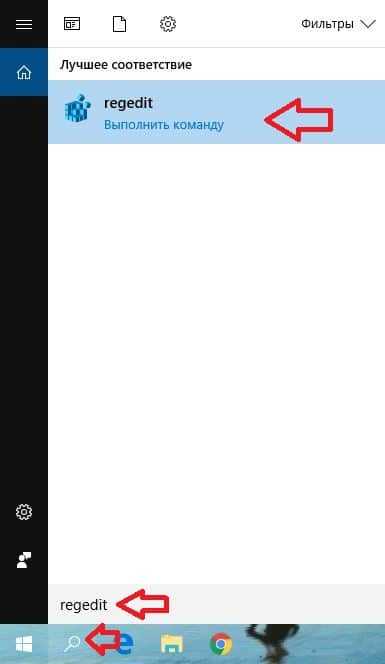
2. Перейдите по пути HKEY_CURRENT_USER\Software\Microsoft\Windows\CurrentVersion\Explorer\FileExts => в разделе FileExts найдите раздел с именем расширения файла, для которого вы хотите сбросить приложение по умолчанию (в нашем примере PDF) => нажмите на него правой кнопкой мыши и выберите "Удалить".

3. Подтвердите удаление нажав на "Да". Приложение по умолчанию для выбранного типа файла сброшено. Если нет - в редакторе реестра перейдите по пути HKEY_CLASSES_ROOT => тоже, найдите нужный тип файла и удалите раздел (как описано выше). В некоторых случаях нужно перезапустить проводник или компьютер, чтобы изменения вступили в силу.
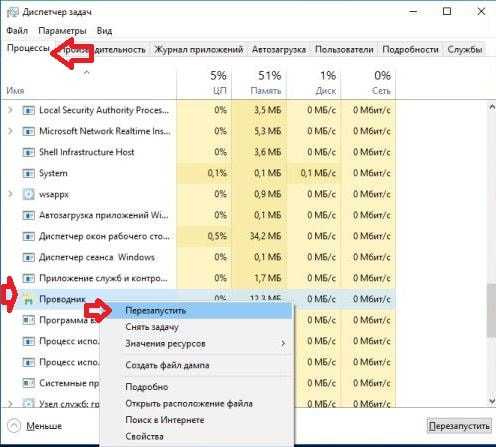
Сбросить приложение по умолчанию для определенного типа файлов вручную
1.В строке поиска или в меню "Выполнить" (выполнить вызывается клавишами Win+R) введите notepad и нажмите клавишу Enter.
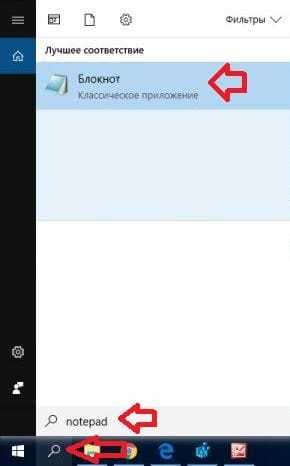
2. Зайдите в "Файл" и нажмите на "Сохранить как".

3. Выберите любое место для сохранения файла (главное, чтобы вы могли потом его найти) => в строке "Имя файла" впишите любое придуманное вами имя, только измените расширение на xyz (смотрите рисунок). В нашем примере мы называем файл приложение.xyz и нажимаем на "Сохранить".
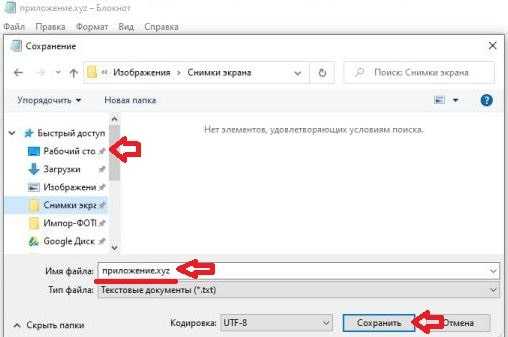
4. Нажмите правой кнопкой мыши на файл с расширением для которого вы хотите сбросить приложение по умолчанию, и выберите "Открыть с помощью" => "Выбрать другое приложение".
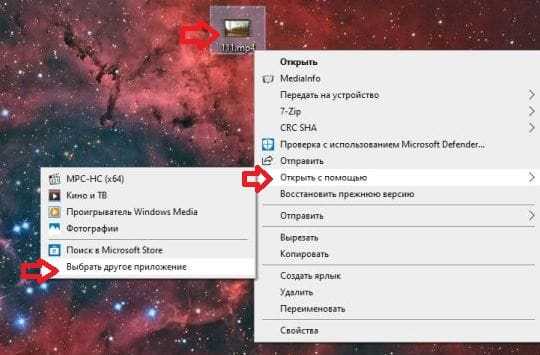
5. Нажмите на "Еще приложения".
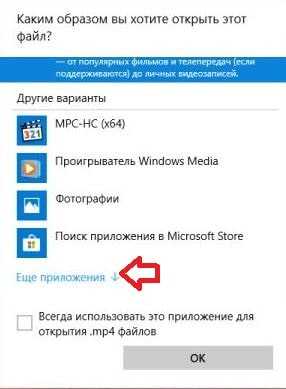
6. Поставьте флажок возле "Всегда использовать это приложение для открытия ... файлов" и нажмите на "Найти другое приложение на этом компьютере".
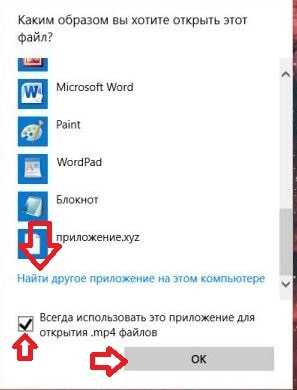
7. Найдите и выберите файл, который вы создали в третьем пункте инструкции, и нажмите на "Открыть".
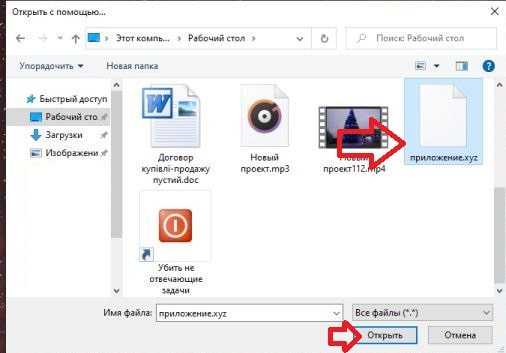
8. В появившемся окне нажмите на "Закрыть".
9. Удалите созданный в третьем пункте файл.
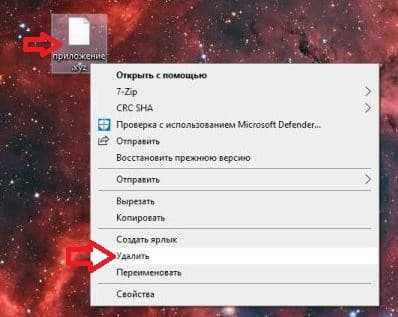
При следующем открытии файлов (с выбранным вами расширением в четвертом пункте) вам предложит выбрать для него приложение по умолчанию заново.

На сегодня все, если вы знаете другие способы - пишите в комментариях! Удачи Вам 🙂
Как удалить ассоциацию файлов в Windows 10
Как в среде Windows 10 удалить ассоциацию файлов – их привязку к определённой программе, которая автоматически открывает их типы (с тем или иным расширением, например, «.doc», «.mp3», «.avi» и т.п.) по двойному клику? Не сменить одну программу на другую, как это предлагается, например, в свойствах файлов. А полностью отвязать их тип от любой программы – хоть сторонней, хоть из числа штатных средств Windows 10. Если для нужных типов файлов не будет задана программа по умолчанию, их каждый раз можно открывать в подходящем по ситуации приложении по двойному клику.
Как удалить ассоциацию файлов в Windows 10
Что, согласитесь, более удобно, чем использовать в контекстном меню проводника имеющееся в системе решение этого вопроса - опцию «Открыть с помощью».
В своих параметрах Windows 10 может предложить либо смену одной программы по умолчанию на другую по типу того, как это делается в свойствах файлов, либо сброс ассоциаций к дефолтным.
Но такой сброс приводит настройки в начальное состояние только в части возврата ассоциаций штатным UWP-приложениям Windows 10. Такой сброс не удаляет ассоциации, более того, он даже не действует на классические программы Win32. Даже если у Windows есть собственные средства открытия определённых расширений, как, например, проводник для «.iso», эти расширения после сброса так и останутся привязанными к стороннему софту. Менять ассоциацию в таком случае необходимо только вручную.
Так как же полностью убрать ассоциации? Есть два варианта, как это сделать.
1. Настройки стороннего софта
Некоторые сторонние программы при установке не втихую назначают сами себя главными в системе по открытию того или иного типа файлов, а позволяют пользователю решить, под какие расширения он хочет подвязать эту программу. При установке такого софта нужно просто снять галочки либо со всех поддерживаемых расширений, либо только с нужных, для которых планируется в дальнейшем выбор открытия.
Если программа уже установлена в системе, можно покопаться в её настройках. В них может быть предусмотрена отвязка ассоциаций. В медиаплеере PotPlayer это, например, раздел настроек «Связи».
2. Удаление расширений в системном реестре
Универсальный способ отвязки ассоциаций, действующий для любого установленного в Windows 10 софта – это правка реестра системы. Открываем regedit.exe. Раскрываем ветвь:
Компьютер\HKEY_CLASSES_ROOT
В ней ищем нужное расширение и удаляем его папку.
Далее ищем папку этого же расширения по пути:
Компьютер\HKEY_CURRENT_USER\Software\Microsoft\Windows\CurrentVersion\Explorer\FileExts
И снова удаляем.
И так проделываем с каждым отдельным типом файлов. После чего перезагружаем систему. И вот - можем наблюдать файлы, не привязанные к запуску конкретной программой.
Метки к статье: Системные функции Windows 10 Программы
Изменение программ, используемых Windows 7 по умолчанию
С помощью этого параметра можно выбрать программы, используемые ОС Windows по умолчанию.
Если программа не отображается в списке, назначить ее программой по умолчанию позволяет функция "Задать сопоставления".
-
Откройте раздел "Программы по умолчанию". Для этого нажмите кнопку Пуск и выберите пункт Программы по умолчанию.
-
Выберите пункт Сопоставление типов файлов или протоколов конкретным программам.
-
Выберите тип файла или протокол, который требуется открывать с помощью этой программы по умолчанию.
-
Нажмите кнопку Изменить программу.
-
Выберите программу, которая будет использоваться по умолчанию для выбранного типа файла, или щелкните стрелку рядом с пунктом Другие программы для отображения дополнительных программ. (Если пункт Другие программы не отображается или требуемая программа отсутствует в списке, нажмите кнопку Обзор, найдите нужную программу и нажмите кнопку Открыть. Если другие программы для открытия этого типа файла или протокола не установлены, выбор будет ограничен.)
Если программа, которую требуется использовать по умолчанию, отсутствует в списке, щелкните стрелку рядом с надписью Другие программы, чтобы открыть список программ, доступных на компьютере.
-
Нажмите кнопку ОК.
Примечание.
Невозможно оставить тип файла или протокол без сопоставления. Необходимо выбрать новую программу.
Параметры применяются только к текущей учетной записи пользователя. Они не влияют на другие учетные записи.
Иллюстрированный самоучитель по Microsoft Windows 7 › Настройки › Отмена (изменение) ассоциирования типов файлов с определенными программами [страница - 32] | Самоучители по операционным системам
Отмена (изменение) ассоциирования типов файлов с определенными программами
Если вы выбрали неправильную программу в диалоговом окне "Открыть с помощью" и установили параметр "Использовать выбранную программу для всех файлов такого типа". А также если программа удалилась некорректно, оставив в системе ассоциации на себя с поддерживаемыми ею типами файлов. Есть несколько способов это исправить.
Способ 1: Попробуйте ассоциировать нужные файлы с нужными программами используя все тот же диалог "Открыть с помощью"
Способ 2: Панель управления\Все элементы панели управления\Программы по умолчанию\Задать сопоставления "Изменить программу"
Способ 3: Найдите в разделе реестра [HKEY_CLASSES_ROOT] ветку соответствующую расширению файла, удалите ее, а затем откройте в нужной программе.
Способ 4: Используйте утилиту Unassociate File Types, которая позволяет как убрать ассоциацию, так и удалить тип файла из реестра.
Изменение функции кнопки питания на корпусе вашего компьютера
По умолчанию кнопка выключения компьютера в Windows 7 находится в состоянии "Завершение работы". Если вы перезагружаете компьютер по несколько раз в день, вам наверное было бы удобнее переключить кнопку выключения в состояние "Перезагрузка". Для этого выполните следующие действия:
- Щелкните правой кнопкой мыши на кнопку Пуск и выберите пункт меню Свойства.
- Перейдите на вкладку Меню "Пуск".
- Переключите значение “Действие кнопки питания” в состояние "Перезагрузка". Также вы можете выбрать функции "Блокировка", "Смена пользователя" и "Завершение сеанса".
Изменить, какие программы Windows 7 использует по умолчанию
Используйте эту опцию, чтобы выбрать, какие программы вы хотите, чтобы Windows использовала по умолчанию.
Если программа не отображается в списке, вы можете сделать ее программой по умолчанию, используя Установить связи.
-
Откройте программы по умолчанию, нажав кнопку Пуск , а затем - Программы по умолчанию .
-
Щелкните Свяжите тип файла или протокол с программой .
-
Щелкните тип файла или протокол, для которого программа должна работать по умолчанию.
-
Щелкните Изменить программу .
-
Щелкните программу, которую вы хотите использовать по умолчанию для выбранного типа файла, или щелкните стрелку рядом с Другие программы , чтобы отобразить дополнительные программы.(Если вы не видите Другие программы или ваша программа отсутствует в списке, щелкните Обзор , чтобы найти программу, которую вы хотите использовать, а затем щелкните Открыть . Если не установлены другие программы, которые могут открываться тип файла или протокол, ваш выбор будет ограничен.)
Если вы не видите программу, которую хотите использовать по умолчанию, щелкните стрелку рядом с Другие программы , чтобы просмотреть список программ, доступных на вашем компьютере .
-
Щелкните ОК .
Примечание: Вы не можете изменить ассоциацию для типа файла или протокола, оставив ее пустой или не связанной. Вы должны выбрать новую программу.
Параметры, которые вы здесь устанавливаете, применимы только к вашей учетной записи. Ваш выбор не повлияет на другие учетные записи пользователей на этом компьютере.
.Удаление или удаление приложений и программ в Windows 10
Существуют разные способы удаления приложений и программ, поэтому, если вы не можете найти то, что ищете, можете попробовать другое место. Обратите внимание, что некоторые приложения и программы встроены в Windows и не могут быть удалены. Вы можете сначала попробовать восстановить программу, если она просто работает некорректно.
Удалить из меню «Пуск»
-
Выберите Start и найдите приложение или программу в показанном списке.
-
Нажмите и удерживайте (или щелкните правой кнопкой мыши) приложение, затем выберите Удалить .
Удалите со страницы настроек
-
Выберите Start , затем выберите Settings > Apps > Apps & features . Или просто щелкните ссылку внизу этой статьи.
-
Выберите приложение, которое хотите удалить, а затем выберите Удалить .
Удаление из Панели управления (для программ)
-
В поле поиска на панели задач введите Панель управления и выберите его из результатов.
-
Выберите Программы > Программы и компоненты.
-
Нажмите и удерживайте (или щелкните правой кнопкой мыши) программу, которую хотите удалить, и выберите Удалить или Удалить / Изменить . Затем следуйте инструкциям на экране.
Нужна дополнительная помощь?
.Как удалить программы в Windows 10, которые не удаляются
Удаление стороннего приложения или программы в Windows 10, последней и лучшей в длинной линейке операционных систем Windows, довольно просто. Все, что вам нужно сделать, это:
- Открыть меню «Пуск» .
- Найдите « добавить или удалить программы ».
- Щелкните результат поиска с заголовком Добавление и удаление программ .
- Просмотрите список программ, установленных на вашем компьютере, найдите и щелкните правой кнопкой мыши программу, которую хотите удалить.
- Щелкните Удалить в появившемся контекстном меню.
- Выполните утилиту удаления, следуя инструкциям на экране, и программа будет удалена.
Вы также можете:
- Открыть Стартовое меню .
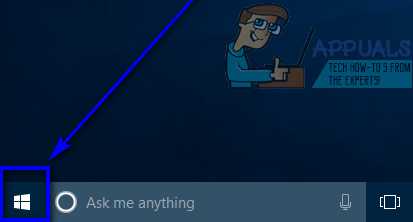
- Щелкните Settings .
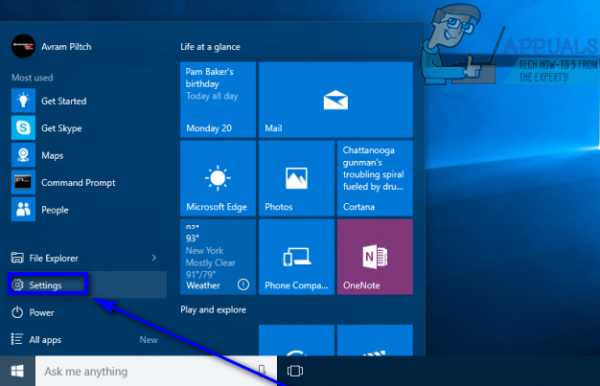
- Щелкните System .
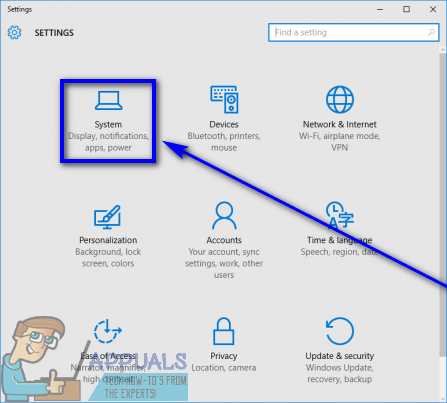
- Щелкните Приложения и функции на левой панели окна.
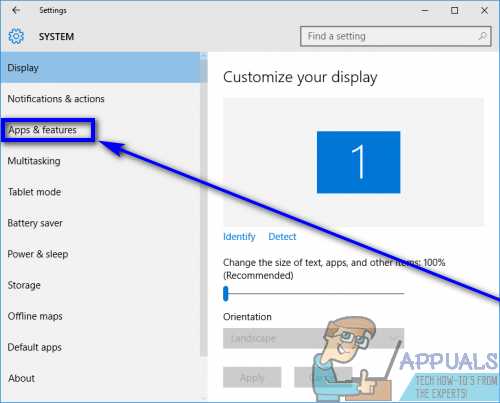
- На правой панели найдите и щелкните приложение, которое вы хотите удалить, чтобы выбрать его.
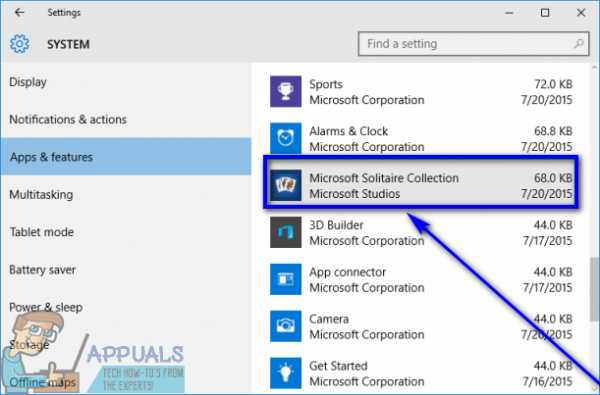
- Щелкните Удалить .

- Щелкните всплывающую кнопку Удалить .
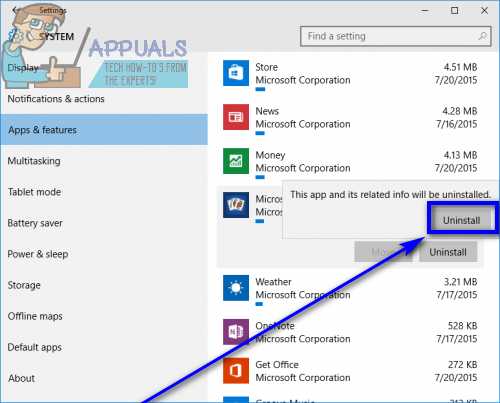
- Запустите утилиту удаления, следуя инструкциям на экране, и программа будет удалена.
Однако, к сожалению для пользователей Windows 10, иногда операционная система не может удалить некоторые сторонние программы.Когда пользователю Windows 10 не удается удалить приложение, которое он сам установил на свой компьютер, он может в конечном итоге растеряться (что и понятно) и задуматься, что им делать дальше.
Что ж, к счастью для пользователей Windows 10, невозможность удалить стороннюю программу или приложение с помощью утилиты Установка и удаление программ и приложение Settings - это еще не конец линии - существует множество различных методы, которые можно использовать для удаления программ на Wi
.Удаление Office с ПК
Если у вас установлена программа «Нажми и работай» или MSI, удалите Office с помощью панели управления или загрузите средство поддержки удаления.
Вариант 1. Удаление Office из панели управления
-
Откройте панель управления.
Совет: Если вы установили приложения Office как часть пакета, например Office для дома и учебы или Microsoft 365, выполните поиск по названию пакета.Для автономных приложений выполните поиск по имени приложения, например Project или Visio.
В большинстве случаев вы не можете удалить отдельное приложение, если оно включено в ваш офисный пакет. Единственный способ удалить отдельное приложение - это приобрести его как отдельное приложение.
Способ открытия панели управления зависит от вашей версии Windows.
Windows 10
-
В поле поиска на панели задач введите панель управления , затем выберите Панель управления .
-
Выберите Программы > Программы и компоненты , затем щелкните правой кнопкой мыши продукт Microsoft Office и выберите Удалить .
Windows 8.1 или 8
-
Щелкните правой кнопкой мыши кнопку Start (нижний левый угол) и выберите Панель управления .
-
Выберите Программы и компоненты , затем щелкните правой кнопкой мыши продукт Office и выберите Удалить .
Windows 7
-
Щелкните Пуск > Панель управления .
-
Щелкните Программы > Программы и компоненты .
-
Щелкните правой кнопкой мыши приложение Office, которое нужно удалить, и выберите Удалить .
-
-
Следуйте инструкциям для завершения удаления.
-
Чтобы переустановить Office, выберите версию, которую вы хотите переустановить, и выполните следующие действия.
Microsoft 365 | Офис 2019 | Офис 2016 | Office 2013 | Office 2010 | Офис 2007
Вариант 2. Полностью удалите Office с помощью средства поддержки удаления
-
Нажмите кнопку ниже, чтобы загрузить и установить средство поддержки удаления Office.
-
Выполните следующие действия, чтобы загрузить инструмент поддержки для удаления в соответствии с вашим браузером.
Совет: Загрузка и установка инструмента может занять несколько минут. После завершения установки откроется окно «Удалить продукты Office».
Edge или Chrome
-
В нижнем левом углу щелкните правой кнопкой мыши SetupProd_OffScrub.exe > Открыть .
Edge (старше) или Internet Explorer
-
В нижней части окна браузера выберите Выполнить , чтобы запустить SetupProd_OffScrub.exe .
Firefox
-
Во всплывающем окне выберите Сохранить файл , а затем в верхнем правом окне браузера щелкните стрелку загрузки> SetupProd_OffScrub.exe .
-
-
Выберите версию, которую нужно удалить, а затем выберите Далее .
-
Просмотрите остальные экраны и при появлении запроса перезагрузите компьютер.
После перезагрузки компьютера инструмент удаления автоматически открывается для завершения последнего шага процесса удаления.Следуйте оставшимся подсказкам.
-
Если вы хотите переустановить Office, выберите действия для нужной версии и выполните их. Закройте инструмент удаления.
Microsoft 365 | Офис 2019 | Офис 2016 | Office 2013 | Office 2010 | Офис 2007
Совет: Если средство удаления Office не удаляет полностью Office с вашего компьютера, вы можете попробовать удалить Office вручную.
Удалите Office из настроек в Windows 10
-
Выбрать Старт > Настройки > Приложения .
-
В разделе Приложения и функции выберите версию Office, которую нужно удалить.
Примечание. Если вы установили пакет Office, например Office для дома и учебы, или у вас есть подписка на Office, выполните поиск по названию пакета. Если вы купили отдельное приложение Office, например Word или Visio, выполните поиск по имени приложения.
-
Выберите Удалить .
Совет: Если вы не можете удалить установку Microsoft Store с помощью настроек в Windows 10, попробуйте удалить Office вручную с помощью PowerShell , выполнив следующие действия.
Удалите Office вручную с помощью PowerShell
Удалить офис
-
Щелкните правой кнопкой мыши Пуск и выберите Windows PowerShell (Admin) .
-
В окне Windows PowerShell введите следующее:
Get-AppxPackage -name «Microsoft.Office.Desktop» | Remove-AppxPackage
-
Нажмите Введите .
Это займет несколько минут.Как только это будет сделано, появится новая командная строка.
Проверить, что Офис был удален
-
В окне Windows PowerShell введите следующее:
Get-AppxPackage -name «Microsoft.Office.Desktop»
-
Нажмите Введите .
Если отображается только командная строка без дополнительной информации, это означает, что вы успешно удалили Office и можете закрыть окно Windows PowerShell.
Переустановите Office
Чтобы переустановить Office, см. Раздел Установка или переустановка Office на ПК.
.Изменить регистр текста
В отличие от Microsoft Word, Microsoft Excel не имеет кнопки Изменить регистр для изменения заглавных букв. Однако вы можете использовать функции UPPER, LOWER или PROPER для автоматического изменения регистра существующего текста на верхний, нижний или правильный регистр. Функции - это просто встроенные формулы, предназначенные для выполнения определенных задач - в данном случае преобразования регистра текста.
Как изменить регистр
В приведенном ниже примере функция PROPER используется для преобразования прописных имен в столбце A в правильный регистр, в котором заглавная буква используется только в первой букве каждого имени.
-
Сначала вставьте временный столбец рядом со столбцом, содержащим текст, который вы хотите преобразовать. В данном случае мы добавили новый столбец (B) справа от столбца Customer Name .
В ячейке B2 введите = PROPER (A2) , затем нажмите Введите .
Эта формула преобразует имя в ячейке A2 из верхнего регистра в правильный. Чтобы преобразовать текст в нижний регистр, введите вместо него = LOWER (A2) .Используйте = UPPER (A2) в случаях, когда вам нужно преобразовать текст в верхний регистр, заменив A2 соответствующей ссылкой на ячейку.
-
Теперь заполните формулу в новом столбце. Самый быстрый способ сделать это - выбрать ячейку B2, а затем дважды щелкнуть маленький черный квадрат, который появляется в правом нижнем углу ячейки.
Совет: Если ваши данные находятся в таблице Excel, автоматически создается вычисляемый столбец со значениями, которые заполняются автоматически при вводе формулы.
-
На этом этапе следует выбрать значения в новом столбце (B). Нажмите CTRL + C , чтобы скопировать их в буфер обмена.
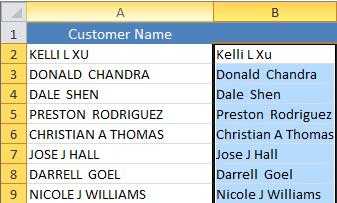
Щелкните правой кнопкой мыши ячейку A2, выберите Вставить , а затем щелкните Значения . Этот шаг позволяет вам вставить только имена, а не базовые формулы, которые вам не нужно сохранять.
-
Затем вы можете удалить столбец (B), так как он больше не нужен.
Нужна дополнительная помощь?
Вы всегда можете спросить эксперта в техническом сообществе Excel, получить поддержку в сообществе Answers или предложить новую функцию или улучшение в Excel User Voice.
См. Также
Используйте автозаполнение и флэш-заливку
.Как отменить подписку Microsoft
Виртуальный агент:
Нужна помощь в отмене подписки?
В этой статье описаны действия по отмене подписок Microsoft, таких как бесплатные пробные версии, Xbox Live и Microsoft 365.
Для отмены подписки Microsoft
-
Перейдите в раздел «Службы и подписки» и войдите в систему с учетной записью Microsoft, которую вы использовали при покупке подписки.
-
Найдите свою подписку и выберите Управление . Если вы видите Включить повторяющееся выставление счетов вместо Управление , перейдите к разделу «Устранение неполадок» - в противном случае перейдите к шагу 3.
-
На следующей странице выберите Отмена или Обновление или Отмена , в зависимости от типа вашей подписки.
-
Следуйте инструкциям на странице, чтобы продолжить отмену.
Примечание: В Israel вы имеете право немедленно отменить любую подписку, для которой предусмотрены повторяющиеся счета, и получить пропорциональное возмещение. Для получения дополнительной информации см. Отмена подписки Microsoft в Израиле.
Устранение проблем, если вы не можете отменить подписку
Если вы не видите Управление на странице «Услуги и подписки» или не можете отменить или отключить регулярное выставление счетов, попробуйте следующее:
-
Убедитесь, что вы вошли в учетную запись Microsoft, которую использовали при покупке подписки.
-
Если вы видите Включить регулярное выставление счетов вместо Управление , ваша подписка истечет в дату, указанную для вашей подписки, и вам больше не нужно будет ничего делать. Чтобы просмотреть подробную информацию о вашей подписке, выберите Управление под названием вашей подписки.
-
Проверьте, нужно ли обновить способ оплаты. Если это произойдет, мы сообщим вам, когда вы перейдете в раздел «Услуги и подписки».Чтобы исправить любые проблемы, перейдите в раздел "Варианты оплаты".
-
Чтобы ознакомиться с нашей полной политикой отмены, см. Условия продажи Microsoft Store.