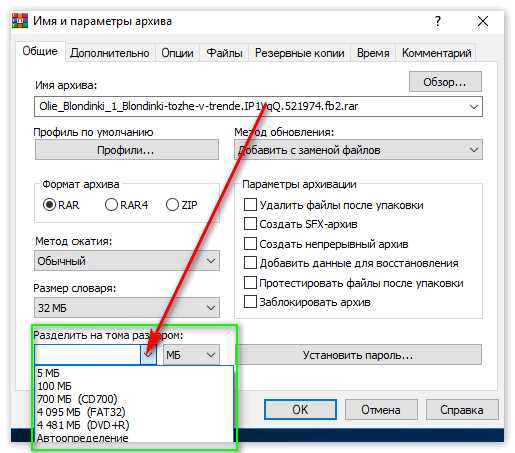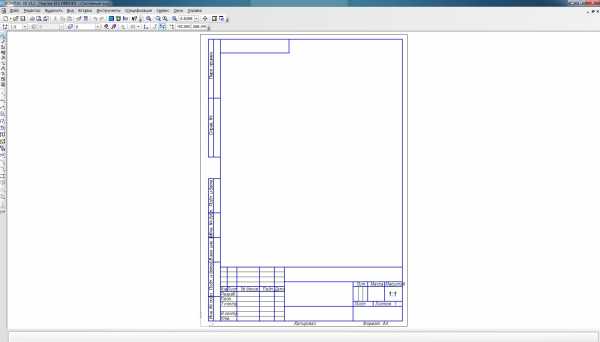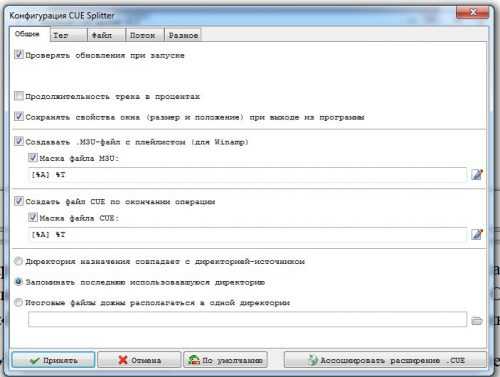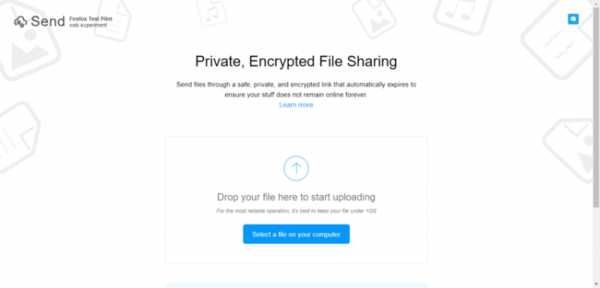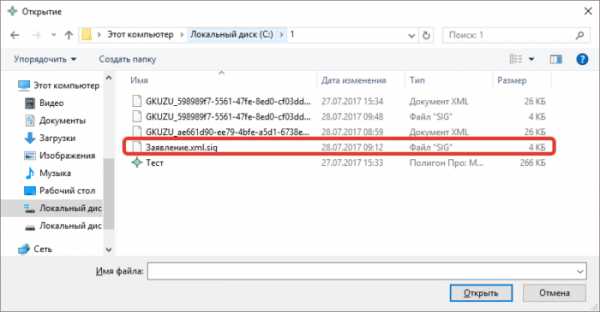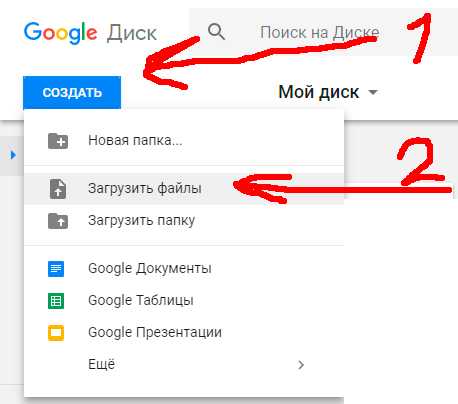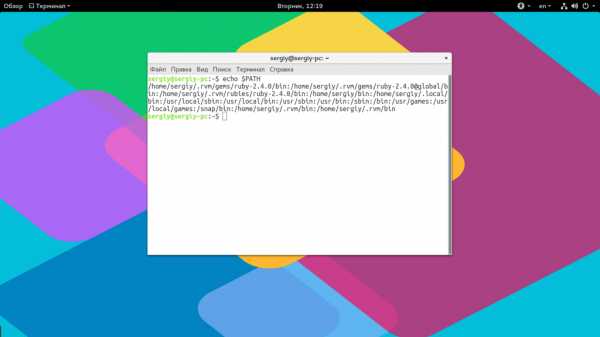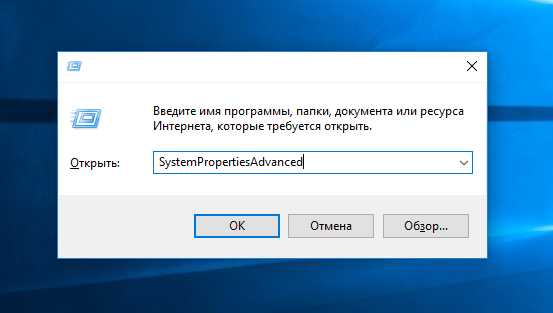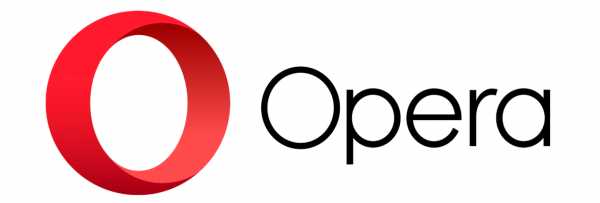Как открыть файл attachment
Open .ATTACH File - Открыть .ATTACH файл!
Файловое расширения ATTACH (open ATTACH file) используется операционными системами для распознавания файлов с содержимым типа ATTACH. Ниже мы предоставим информацию которая поможет вам разобраться в этом типе файлов.
- Чтобы узнать есть ли у вас приложение которое поддерживает файловое расширение ATTACH (more information on how to open ATTACH file) вам необходимо два раза щелкнуть мышкой на имени файла.
- После этого операционная система Windows либо откроет этот файл с соотвествующим приложением, либо предложит вам поискать подходящее приложение на диске или в интернете.
- Если у вас нет необходимого приложения на вашем компьютере то вам необходимо поискать в интернете приложения которые могут открывать файлы с расширением ATTACH - more information on how to open ATTACH file
Файловые расширения помогают компьютерам найти правильное приложение для открываемых файлов. Операционные системы обычно не смотрят на содержание открываемых файлов. Вместо этого они немедленно анализируют расширение файла и на основе него пробуют найти необходимое для открытия приложение. Такой подход позволяет быстро открывать файлы. Большинство операционных систем требуют использование файловых расширений.
Attachments - система загрузки файлов
Практически у каждого веб-мастера со временем возникает необходимость в организация системы обмена информацией на сайте. То есть, осуществление на сайте возможности загрузки различных файов:архивов, музыки, картинок и т.д. Attachments for content articles - расширение для Joomla решит эту проблему.
Attachments отличается простотой в работе. Компонент русифицирован. Большим плюсом расширения Attachments является возможность настройки прав на скачивания для разных категорий пользователей. Допустим, разрешение скачивать файлы только зарегистрированным пользователям может существенно повлиять на количество зарегистрированных пользователей на вашем сайте.
Кроме этого, благодаря расширению Attachments у вас появится возможность управлять файлами прямо в редакторе материала. На нижней панели редактора расположены кнопки компонента, позволяющие автоматически и с помощью вставки кода вложения размещать файлы в статье.
Установка компонента Attachments
Ниже описана установка компонента Attachments для Joomla 1.5. Если вам нужен компонент Attachments для Joomla 2.5, вам нужно пройти по этой ссылке.
Компонент Attachments 2.0 для Joomla 1.5 вы можете скачать на сайте разработчика.
Скачайте два архива - компонент и русификатор. Первым установите компонент, затем - русификатор. Компонент Attachments устанавливается также как все расширения. Для установки войдите в админку - «Расширения» - «Установить/Удалить». Через «Обзор» найдите на компьютере скачанный attachments.zip и нажмите «Загрузить файл&Установить».
Русификатор устанавливается также. Если русификатор установить не получается, распакуйте архив и скопируйте папки "administrator" и "language" и в корень сайта. Это можно сделать с помощью файлового менеджера Total Commander.
Настройки компонента Attachments
Для настройки компонента войдите в административный раздел - Компоненты - Вложения
Выберите в меню "Параметры"
Настройте расширение соответственно вашим требованиям. На схеме ниже пример настройки компонента, которые предполагают разрешение всем пользователям скачивать файлы, без права загрузки файлов
Кто может видеть вложения? - Любой пользователь
Кто может добавлять вложения? - Никто - в моих настройках. Выберите свой вариант.
Вложения опубликованы по умолчанию? - Да
Предупреждение автоматической публикации
Показать заголовки - Да
Показать описание вложений? - Да
Показать кто загрузил - по желанию
Показать размеры файла вложения? - по желанию
Показать количество загрузок - по желанию
Показать дату последнего изменения файла? - Да
Формат представления даты - по умолчанию
Порядок файлов вложения - по желанию
Имя файла или URL Максимальная длина – задаете нужные параметры
Куда поместить вложения - если выбрать "Пользовательское расположение", можно поместить при помощи тега {_attachments_}
CSS-стиль для таблицы вложения - оставляем по умолчанию
Ссылка для регистрации - по умолчанию
Режим открытия ссылки (в том же или в новом окне) – при попытке скачивания, пользователю будет предложено зарегистрироваться, пройдя по определенной ссылке. Лучше поставить "В новом окне"
Подкаталог для загрузок - оставляем по умолчанию "attachments" (папка в корне сайта с правами доступа 775)
Заголовок пользователя для списка вложений
Скрыть вложения для - стоит "all_but_article_views", тем самым вложение покажется только в полном просмотре материала
Время ожидания ответа - по умолчанию
Совмещение иконок ссылки и файла - Да
Удаление устаревших вложений - Нет
Ограниченный доступ - Да
Список файлов вложения при ограниченном доступе - Да
Режим ограниченного доступа - Вложение
Заголовок пользователя для списка вложений
Для загрузки файлов с нестандартными расширениями для Joomla (.zip идр.), необходимо изменить настройки в Медиа Менеджере. Для этого войдите в Административный Раздел и пройдите по адресу: Сайт - Общие настройки - вкладка Система - Установки Медиа Менеджера. В опции "Разрешенные расширения файлов" добавьте необходимые расширения файлов.
Таким образом мы закончили настройку компонента Attachments и теперь можно использовать его для загрузки и скачивания файлов с сайта. В следующей статье рассмотрим способы вложений, т.е. будем учиться работать с компонентом.
У Вас недостаточно прав для добавления комментариев. Возможно, Вам необходимо зарегистрироваться на сайте.
Что такое: Вложение (Attachment) | ИТ Блог. Администрирование серверов на основе Linux (Ubuntu, Debian, CentOS, openSUSE)
Термин вложение (Attachment) используется для файлов, загруженных при редактирования поста в WordPress. При загрузке файла с помощью кнопки Add Media в посте редактирования экрана, этот файл автоматически становится принадлежностью этого конкретного поста. Файлы , загруженные непосредственно в библиотеку мультимедиа не особенно привязаны к посту или страницы. Вложением может быть любой файл, который может быть загружен с помощью загрузки медиа.Разработчики тем могут использовать функцию крепления с помощью тегов шаблонов и условных тегов шаблона для манипулирования появление постов с вложениями. Одним из распространенных примеров разработчиков, использующих приложения в сочетании с постами является использование Post Image; эти изображения могут быть установлены в значении по умолчанию, категории изображения, или новое изображение для каждого поста.
Медиатека, дополнительная панель может также использоваться для подключения мультимедиа для конкретных постов после того, как были загружены в медиа-библиотеку. Вложение, который загружается в конкретный пост, или ссылки в конкретный пост автоматически привязывается к этому посту. Мультимедиа, которые прикреплены к столбам могут также стать открепленными, когда посты будут удалены из WordPress. Эти вложения могут стать повторно прикреплены к новому посту таким же образом, что как они были прикреплены к оригинальному посту. Медиа также могут быть присоединены к нескольким записям, в то же время они привязаны все равно к какому-то одному посту.
Дополнительная литература
Если вы нашли ошибку, пожалуйста, выделите фрагмент текста и нажмите Ctrl+Enter.
как открыть файл
- Форум
- Архив
- Цифровой мир и программное обеспечение
Открыть тему в окнах
-
Помогите, пожалуйста, прислали базу контактов в архиве.
Связаться с человеком не могу.
Все они без расширения, если пробую открыть выдает сообщения: Это вложение является внедренным сообщением MAPI 1.0 и не поддерживается почтовой системой.
Не могу в интернете по поиску что-нибудь похожее найти((
Названия файлов Untitled Attachment
Контакты с телефона может быть? Как можно открыть такие файлы? -
Сохранить, как файл (без расширения). Открыть текстовым редактором (не Word-ом) и посмотреть, что в начале. Обычно можно догадаться о типе файла.
Attachment
Меня спрашивали: "Как разрешить скачивать файлы незарегистрированным пользователям (пользователи типа гость)".
Ответ оказался прост.
Открываем файл /components/com_attachments/helper.php ищем там код:
Код PHP: function download_attachment($id) { // Verify the user is logged in $user =& JFactory::getUser(); if ( $user->get('username') == '' ) { $redirect_to = JRoute::_('index.php?option=com_attachments&task=request_login'); $this->setRedirect( $redirect_to ); $this->redirect(); } // Get the article ID $db =& JFactory::getDBO(); $query = "SELECT * FROM #__attachments WHERE LIMIT 1"; $db->setQuery($query); $rows = $db->loadObjectList(); if ( count($rows) != 1 ) { $errmsg = JText::_('ERROR INVALID ATTACHMENT ID') . " ($id)"; JError::raiseError(500, $errmsg); } $article_id = $rows[0]->article_id; // NOTE: When 'who_can_see' mode is generalized for secure mode, // we will probably need to add further checking here. // Get the component parameters jimport('joomla.application.component.helper'); $params = JComponentHelper::getParams('com_attachments'); // Get the other info about the attachmentи меняем на код:
Файл формата dat: чем открыть, описание, особенности
Файлы с расширением DAT – стандартные и часто встречающиеся файлы данных. В них хранится информация...
Файлы с расширением DAT – стандартные и часто встречающиеся файлы данных. В них хранится информация в двоичном или текстовом виде. При необходимости открыть или отредактировать такой файл вручную потребуется подходящая программа. Рассмотрим вопрос подробней.
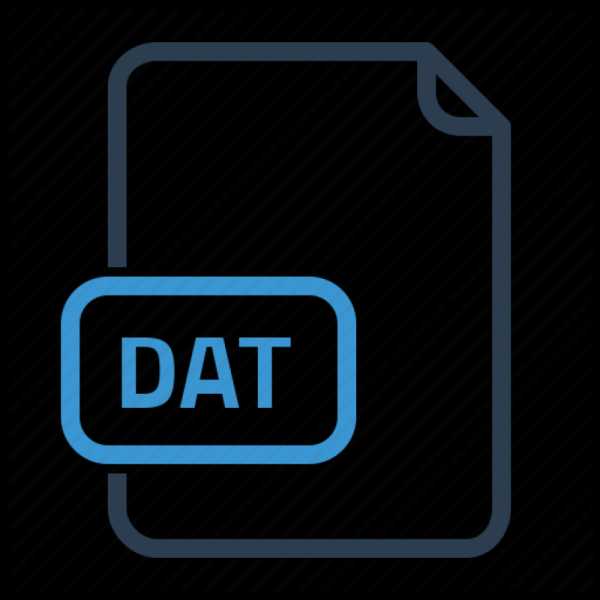
Часто используемое расширение файла – DAT. На него указывают три-четыре символа в конце названия файла, по которому судят что это за файл и каким приложением создан. Файлы с окончанием DAT встречаются в десятках программ для записи данных. Чем открыть файл DAT, какие утилиты использовать – рассмотрим подробней.
Формат DAT – что это
При работе приложения используют разнообразные данные. Для записи информации, создаются документы со своеобразной структурой и расширением – DAT. Название – сокращение слова data – в переводе с английского данные. Имя указывает на то, что внутри:
- изображение;
- текстовая или двоичная информация;
- данные для видеофайлов;
- аудиозапись;
- записи пользователей в компьютерных играх или сохраненные фрагменты уровня;
- базы данных;
- служебная информация операционной системы.
Этот формат применен в отдельных служебных файлах в ОС Windows, в программах Yahoo! Instant Messenger и других. Создать и обращаться к этому типу файлов могут десятки программ. Это универсальный хранитель информации, который используется приложениями. Для запуска файла вручную пользователю потребуется выбрать утилиту, которая сможет распознать и открыть документ. Выходит замкнутый круг – не зная, что внутри сложно подобрать ПО, для запуска, а узнать содержимое, без нужного софта не выходит.
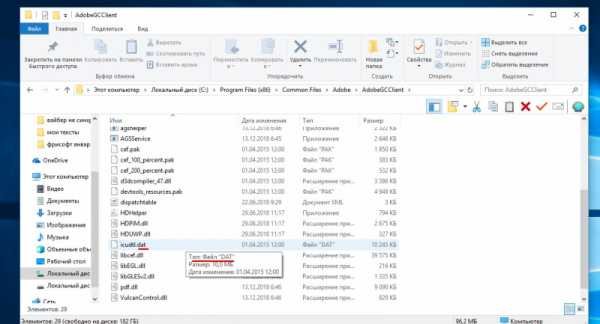
Перечень основных программ, которые записывают или используют в работе DAT файлы:
- Microsoft Visual Studio – ряд утилит, разработанных Microsoft, для создания консольных приложений с графическим интерфейсом.
- Corel WordPerfect – офисный пакет программ для работы с текстами.
- Nero ShowTime – мультимедийный проигрыватель аудио и видеофайлов.
- Nullsoft Winamp – универсальный проигрыватель для мультимедийных файлов и потоковых передач с большим количеством стандартов.
- Ontrack EasyRecovery – утилита для восстановления поврежденной и стертой информации.
- Runtime GetDataBack – программа для восстановления удаленных файлов.
- Pitney Bowes MapInfo – приложения для анализа и обработки растров.
И это далеко не полный перечень. Просмотреть информацию можно в текстовом редакторе (например, стандартный блокнот Notepad). Понятный пользователю результат получится, если содержимое текстовое. В других случаях служебные символы будут малоинформативными.
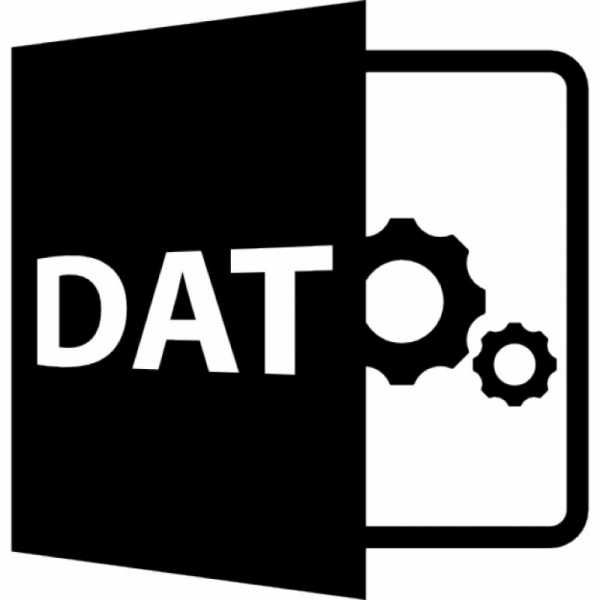
Применение формата
Существует 11 видов DAT файлов. Это ресурсные файлы в играх, для записи видео и аудиоинформации, служебных данных ОС, пользовательского реестра, паролей, настроек, истории посещений страниц в браузере, базы данных, другие.
Часто встречаются:
- Data File – текстовый файл. Как вариант – к нему обращается стандартная офисная программа Microsoft Word.
- Winmail.dat – применяются для электронной почты, мессенджеров, чатов: Skype, Microsoft Outlook и других. Хранят расширенный вариант форматирования текста.
- VCD Video File – документы видеоплейеров.
- Wand.dat – сохраняют логины и пароли доступов.
- Inno Setup Uninstaller Data File – участвует в удалении программы из памяти устройства.
- Piriform Dat File – записывает параметры работы программы.
- Porteus Save Container File – разработан для ОС Linux, хранит историю посещений браузера, сохранные страницы.
- Minecraft Data File – применяется в игре Minecraft для записи игровой информации.
Открываем файлы
Потребуется приложение, создавшее файл. Если оно неизвестно, то выполняется подбор подходящего или используется текстовый редактор. Внимание обращают на размер файла. Если до 5 МБ, то, вероятно, внутри будет текстовое содержимое. Это простой вариант, и расшифровка не потребуется. При размерах от 5 МБ, но до 15 МБ – файл содержит аудиозапись. Размер в десятки и сотни мегабайт указывает на видеоконтент. Для просмотра потребуется видеоредактор. Разберем варианты, чем открыть DAT.
Онлайн-решения
Чтобы открыть файл DAT онлайн, пригодятся следующие программы:
- Instant Messenger – служба мгновенного обмена сообщениями.
- Google Chrome, Mozilla Firefoх, Opera – интернет-браузеры.
- AVG Antivirus – антивирус, сканирующий файлы.
- Winmail Opener – утилита, которая читает содержимое закодированных в формате TNEF сообщений электронной почты.
- MS Exchange – служба корпоративной электронной почты для сообщений и совместной работы над документами.
Есть и онлайн-конвертеры – CoolUtils и другие. Они конвертируют документ с расширением DAT в файл форматов PDF, XLSX, XML, Doc, HTML, JPG, PNG, TIFF для работы с ними (чтения, внесения изменений). Все, что требуется – соединение с сетью интернет.

Открываем DAT на компьютере
Вопрос – формат DAT чем открыть, будет легко решить, если знать, что именно внутри, и какой утилитой он создан. Чтобы не гадать, а с уверенностью знать это, можно воспользоваться специальными программами:
File Type Verificator – запустив ее, нужный файл добавляется в анализатор, который и покажет подробную информацию. Отображаются данные о содержимом и подбираются программы, при помощи которых файл запустится. Тестовый и графический контент будет виден в окне предварительного просмотра. Если показать его не получается, то окно будет пустым. Достоинства программы – простота, русскоязычный интерфейс и бесплатная установка.
Win Hex – шестнадцатеричный редактор для Microsoft Windows с большим набором инструментов и функций. Позволяет проверить и отредактировать документы.
Подбирается программа и по расположению файла. Так, если он находится в папке Adobe, то сгенерирован и запускается приложением Adobe. Файл в системной папке ОС носит служебный характер и нужен для корректной работы основных программ. Редактировать такой файл нежелательно, это может вызвать сбой в операционной системе или работе приложений.
Файл DAT как открыть формат, если нужная утилита известна? С задачей справится даже начинающий пользователь. При запуске файла, правой кнопкой мыши выбираем пункт «Открыть с помощью». Подбираем программу из установленных на компьютере, запускаем ее. Файл будет успешно открыт. В 99% случаях, все будет даже проще – у DAT файлов нет значка, поэтому при попытке открыть, операционная система сама предложит пользователю выбирать программу из доступных.
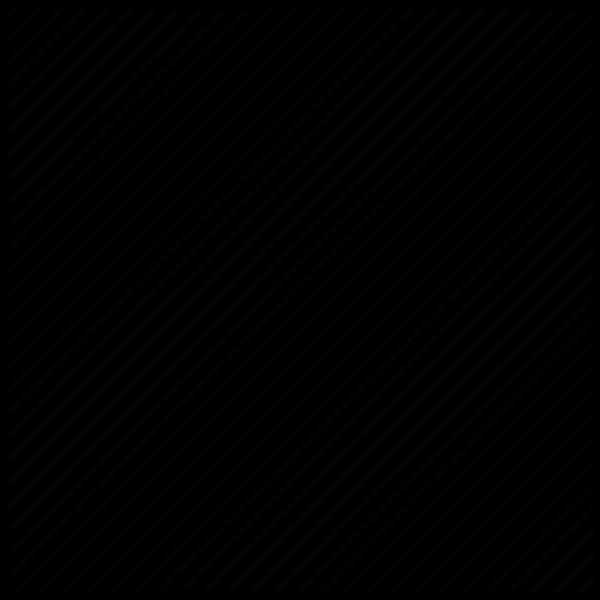
В ОС Windows подойдут программы:
Перечень далеко не полный. Подводя итоги: в операционных системах Windows и Mac OS открыть DAT файлы помогут приложения, которые его сгенерировали или стандартные, входящие в пакет системных программ текстовые редакторы (Notepad++ для Windows, TextEdit, BBEdit для Mac OS и другие).
Открыть файл DAT на Android
Чем открыть расширение DAT на ОС Android – распространенный вопрос в сети. Ресурсов у смартфонов меньше, чем у компьютеров, да и перечень утилит не так широк. Однако задача решаемая. File Viewer – это универсальный просмотрщик файлов, который поддерживает 100 типов форматов, позволяя открыть и редактировать содержимое.
Файл winmail.dat – как открыть его на смартфоне? Решение есть. Софт для доступа ко вложению – Winmail.dat Opener. Понятный интерфейс, большой выбор функций, устанавливается бесплатно (с рекламным сопровождением) или покупается платная копия.
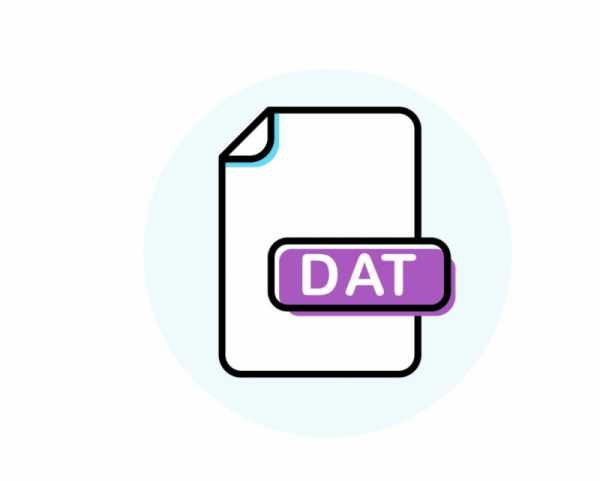
Для устройств на Apple iOS пробуем утилиты Kupon.BG Klammer.
Возможные сложности
Если файл DAT формата не открывается, то это не означает, что неправильно подобран софт. Перечень возможных причин:
- Файл поврежден или не скачан на 100%.
- Заражен вирусом.
- Недостаточно памяти.
- Драйверы устарели.
В таких случаях пробуем открыть онлайн или на другом компьютере, установить новый патч программы, провести антивирусное сканирование. Последняя мера – обратиться к эксперту, который установит точную причину проблем с открытием файла.
Открытие или сохранение вложений - Outlook
Открыть вложение
Вы можете открыть вложение из области чтения или из открытого сообщения. В любом случае дважды щелкните вложение, чтобы открыть его.
-
Чтобы открыть вложение из списка сообщений, щелкните правой кнопкой мыши сообщение с вложением, выберите Просмотреть вложения , а затем щелкните имя вложения.
Вы можете предварительно просмотреть вложения в сообщениях в формате HTML или в виде обычного текста в области чтения и в открытых сообщениях.Предварительный просмотр недоступен для вложений в сообщения RTF.
-
Для предварительного просмотра вложения щелкните вложение, и оно отобразится на месте в теле сообщения
-
Чтобы вернуться к сообщению, на вкладке Инструменты для вложений в группе Сообщение щелкните Показать сообщение .
После открытия и просмотра вложения вы можете сохранить его на диске.Если в сообщении несколько вложений, вы можете сохранить несколько вложений как группу или по одному.
Сохранить одно или несколько вложений
-
Щелкните вложение в области чтения или в открытом сообщении.
-
На вкладке вложений в группе Действия щелкните Сохранить как . Вы также можете щелкнуть вложение правой кнопкой мыши и выбрать Сохранить как .Чтобы выбрать несколько вложений, нажмите и удерживайте клавишу Ctrl, щелкая вложения. Чтобы сохранить все вложения, выберите Сохранить все вложения .
Примечание: Если сообщение имеет формат RTF, в области чтения или в открытом сообщении щелкните вложение правой кнопкой мыши и выберите Сохранить как .
-
Щелкните местоположение папки, а затем щелкните Сохранить .
Просмотр (предварительный просмотр) вложения, не открывая его
Attachment Preview, новая функция в системе Microsoft Office 2007, позволяет просматривать некоторые типы файлов вложений, не открывая их. Информацию об отправке вложений в сообщении электронной почты см. В разделе Прикрепление файла или другого элемента к сообщению электронной почты.
Когда вы получаете вложение в сообщении и хотите быстро увидеть, что вложение содержит, не открывая его, вы можете предварительно просмотреть вложение.Вы можете предварительно просмотреть вложение в области чтения или из открытого сообщения. Средства предварительного просмотра вложений, поставляемые с выпуском 2007 Office, включены по умолчанию.
Примечание: Для предварительного просмотра вложенного файла, созданного в приложении 2007 системы Microsoft Office, на вашем компьютере должно быть установлено это приложение Office 2007. Например, для предварительного просмотра вложения Word 2007 необходимо установить Word 2007. Для предварительного просмотра вложения Excel у вас должен быть установлен Excel.
Attachment Preview поддерживается для сообщений, отформатированных как HTML и обычный текст, но не для сообщений, отформатированных как Rich Text Format (RTF). Кроме того, предварительный просмотр вложений доступен только при просмотре полученных сообщений, а не при составлении новых сообщений.
Предварительный просмотр вложения
-
В списке сообщений выберите сообщение с вложением, которое вы хотите просмотреть.
-
В области чтения щелкните вложение. Если есть несколько вложений, вам может потребоваться прокрутить по горизонтали, чтобы найти нужное вложение.
Примечание: Предварительный просмотр может не отображать самое актуальное содержимое файла. Чтобы увидеть наиболее полное и актуальное содержимое, откройте файл. Например, вы можете дважды щелкнуть файл.docx, чтобы открыть его в Microsoft Word.
-
Чтобы вернуться к тексту сообщения, нажмите кнопку Сообщение .
Чтобы узнать, как предварительно просмотреть вложения PDF в Outlook 2007, см. Предварительный просмотр вложений PDF.
Средства предварительного просмотра вложений, поставляемые с выпуском 2007 Office, включены по умолчанию.Если вы не хотите использовать некоторые или какие-либо программы предварительного просмотра вложений, выполните следующие действия, чтобы отключить их.
-
В Outlook в меню Инструменты щелкните Центр управления безопасностью , а затем щелкните Обработка вложений .
-
Выполните одно из следующих действий:
-
Чтобы отключить все средства предварительного просмотра вложений, щелкните Отключить предварительный просмотр вложений .
-
Чтобы отключить определенное средство предварительного просмотра вложений, щелкните Средство предварительного просмотра вложений и документов , снимите флажок для средства предварительного просмотра, которое вы хотите отключить, а затем нажмите OK .
-
Чтобы включить их, щелкните, чтобы выбрать Отключить предварительный просмотр вложений или определенные параметры средства предварительного просмотра вложений,
Чтобы узнать больше о средствах предварительного просмотра вложений, см. Поиск средств предварительного просмотра вложений.
Открыть вложение
Вы можете открыть вложение из области чтения, из сообщения в списке сообщений, например в папке «Входящие», или из открытого сообщения.
-
В списке сообщений выберите сообщение с вложением.
-
В области чтения дважды щелкните вложение.Вы также можете щелкнуть правой кнопкой мыши сообщение с вложением и выбрать Просмотреть вложения .
Примечание: Если вам предоставляется выбор между открытием и сохранением вложения, имейте в виду, что рекомендуется сначала сохранить файл, а затем отсканировать его с помощью антивирусной программы, прежде чем открывать его.
Сохранить вложение
После открытия и просмотра вложения вы можете сохранить его на жесткий диск.Если в сообщении несколько вложений, вы можете сохранить несколько вложений как группу или по одному.
Сохранить отдельное вложение из сообщения
-
В открытом или предварительно просмотренном сообщении щелкните правой кнопкой мыши вложение, которое вы хотите сохранить.
-
В контекстном меню выберите Сохранить как .
-
Выберите расположение папки и нажмите Сохранить .
Сохранить все вложения из открытого сообщения
-
В открытом сообщении на вкладке Сообщение в группе Действия щелкните Другие действия , а затем щелкните Сохранить вложения .
-
Щелкните OK , выберите расположение папки и снова щелкните OK .
Сохранить все вложения из списка сообщений
-
В списке сообщений выберите сообщение с вложением.
-
В меню Файл выберите Сохранить вложения , а затем щелкните Все вложения .
-
Щелкните OK , выберите расположение папки и снова щелкните OK .
Как открыть вложения в PDF-файле и загрузить на жесткий диск?
Adobe Reader (ранее называвшийся Acrobat Reader) - единственное программное обеспечение для просмотра файлов PDF, которое помогает пользователям открывать любые типы содержимого PDF и взаимодействовать с ними. Таким образом, чтобы открывать и просматривать файлы PDF, на машине должна быть установлена любая редакция Adobe Acrobat. Тема обсуждения здесь - как просматривать и открывать вложения в файле PDF. Формат PDF содержит встроенные вложения, и это вложение может быть любым.Это может быть сам PDF-файл, XLS / XLSX и DOC / DOCX, файл PPT / PPTX, файлы изображений или даже типы файлов с разных почтовых платформ.
Однако, как только пользователь конвертирует любые электронные письма в формат PDF, они могут открывать и просматривать это электронное письмо в формате PDF, но для открытия вложения электронной почты им требуется специальное приложение, поддерживающее это вложение. Например, если пользователь хочет открыть файл XLS, прикрепленный к PDF-файлу, на компьютере должно быть запущено приложение Excel. Теперь, в следующем разделе, мы обсудили шаги по просмотру вложенных файлов Adobe PDF.Итак, приступим.
Как открывать и просматривать вложения PDF?
Если пользователи хотят знать, как открывать вложения в файле PDF, они могут легко открывать и просматривать их с помощью вспомогательного приложения, такого как Adobe Acrobat Reader.
Визуальное представление процесса открытия / просмотра вложенного PDF-файла приведено ниже, наслаждайтесь!
Сначала откройте файл PDF , который вы сохранили в любом месте устройства с помощью Adobe Reader.

Щелкните значок приложения
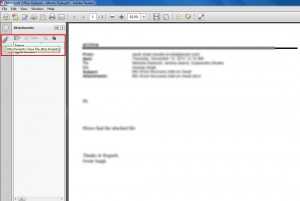
Если щелкнуть значок вложения , отобразятся все вложения, встроенные в PDF.
.net - файл остается открытым после того, как SmtpClient отправил его как вложение. Как я могу удалить файл?
Переполнение стека- Около
- Товары
- Для команд
- Переполнение стека Общественные вопросы и ответы
Почему мой файл открыт только для чтения?
Вы можете обнаружить, что когда вы открываете файлы, они открываются только для чтения. В некоторых случаях это делается для дополнительной безопасности, например, когда вы открываете файлы из Интернета, а в других случаях это может быть связано с настройкой, которую можно изменить. Вот несколько сценариев, в которых файл открывается только для чтения, и некоторые шаги, которые вы можете предпринять, чтобы это изменить.
Мой антивирус заставляет их открываться только для чтения
Некоторые антивирусные программы могут защитить вас от потенциально небезопасных файлов, открывая их только для чтения.Возможно, вам придется проконсультироваться у поставщика антивируса, чтобы узнать, как изменить эти параметры. BitDefender, например, содержит информацию о добавлении исключений приложений здесь: Как добавить исключения приложений или процессов в Bitdefender Control Center.
Установлены ли свойства файла только для чтения?
Чтобы проверить свойства файла, щелкните файл правой кнопкой мыши и выберите Свойства . Если установлен атрибут только для чтения, вы можете снять его и нажать OK .
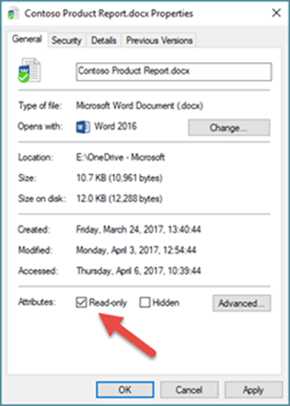
Контент находится в защищенном виде
Файлы из Интернета и других потенциально небезопасных мест могут содержать вирусы, черви или другие виды вредоносных программ, которые могут нанести вред вашему компьютеру. Это также часто бывает с вложениями электронной почты или загруженными вами файлами. Чтобы защитить ваш компьютер, файлы из этих потенциально небезопасных мест открываются в режиме защищенного просмотра. Используя защищенный просмотр, вы можете читать файл и видеть его содержимое, снижая при этом риски.Дополнительные сведения о защищенном просмотре и изменении параметров см. В этой статье: Что такое защищенный просмотр?
OneDrive заполнен?
Если файл хранится в OneDrive и ваше хранилище OneDrive заполнено, вы не сможете сохранить документ, пока не окажетесь в пределах отведенного вам пространства. Вы можете проверить свободное место в OneDrive, щелкнув значок OneDrive в центре уведомлений и выбрав Управление хранилищем , или вы можете перейти по адресу http: // onedrive.live.com, войдите в систему и обратите внимание на объем занятого места в левом нижнем углу экрана.
Офис активирован?
Если Office не активирован или срок действия вашей подписки истек, вы можете перейти в режим ограниченной функциональности только для чтения. Для получения информации о том, как активировать Office, см .: Нелицензированный продукт и ошибки активации в Office.
Если ничего не помогает ...
Присоединяйтесь к обсуждению!
Наши эксперты и участники сообщества обсуждают эту тему на форуме ответов! Щелкните эту ссылку, чтобы перейти туда, посмотреть, что они говорят, и принять участие в беседе, если хотите.
Мы слушаем!
Эта статья была последний раз рецензирована Беном 21 июня 2018 г. в результате ваших комментариев. Если вы нашли эту статью полезной, а особенно если нет, воспользуйтесь элементами управления обратной связью ниже, чтобы сообщить нам, как мы можем ее улучшить.
.