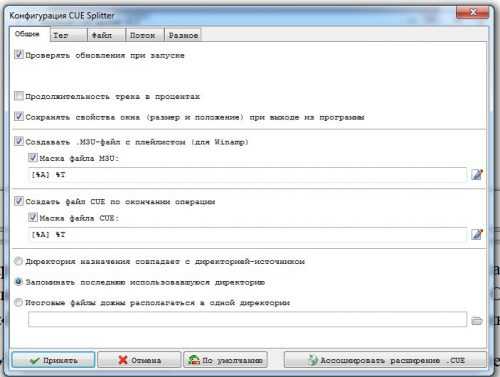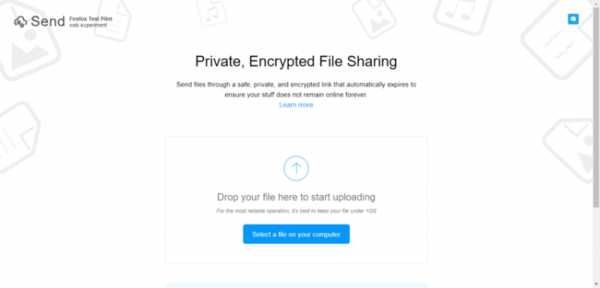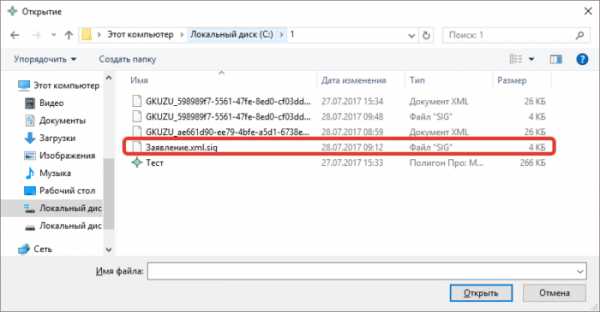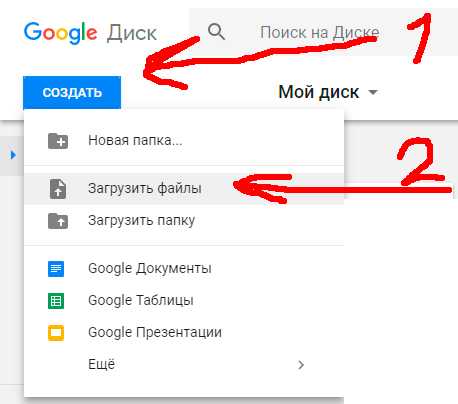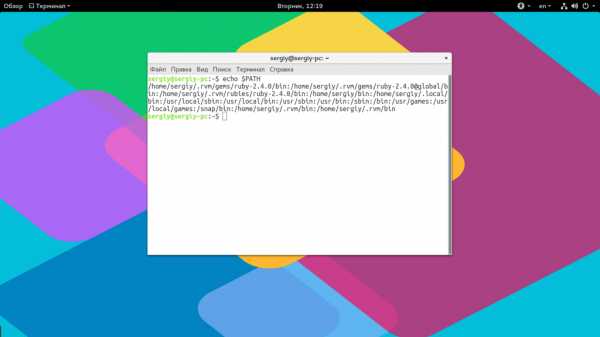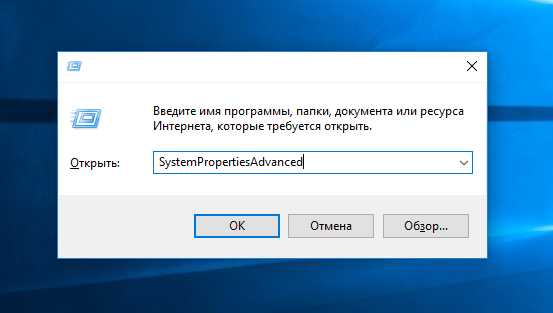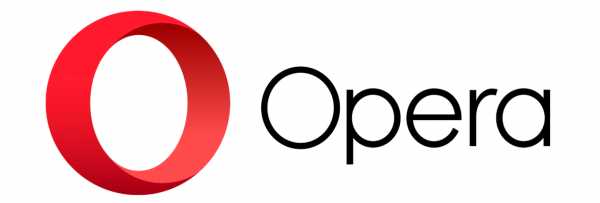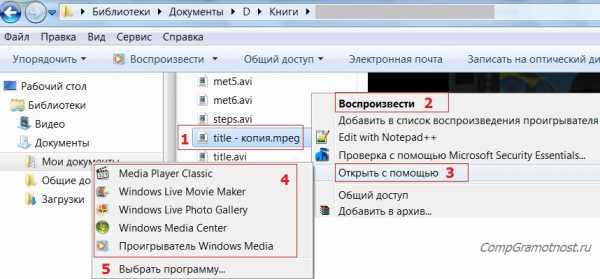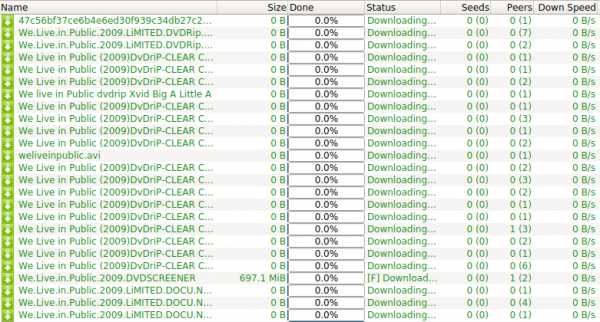Как сохранить файл компаса в pdf
Как сохранить чертеж из Компаса в PDF или Jpeg?
Как сохранить чертеж из Компаса в формат наиболее удобный для печати? Как конвертировать чертежи в PDF или Jpeg?
Для чего нужны такие "тело-движения"? Все очень просто! Программы Компаса часто несовместимы с друг другом. То есть чертеж, даже самый простой, сделанный в старой версии, не откроется в новом Компасе. Также при открытии чертежа, могут изменится шрифты и картинки. И чтобы напечатать чертеж наверняка нужно сохранять его в универсальный формат - PDF или Jpg. Они гарантированно откроются на любом компьютере в любой типографии. Про другую программу для черчения - Автокад у нас уже есть статья.
1. Есть чертеж;
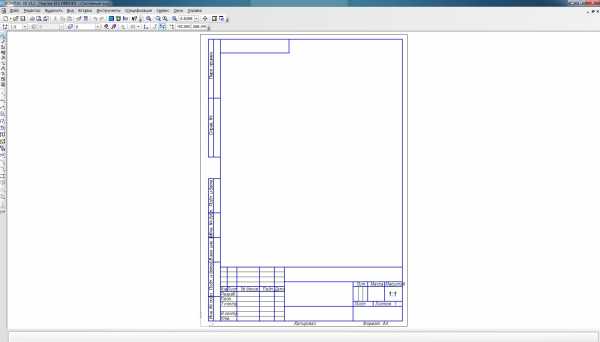
2. Открываем "Сохранить как...";

3. В предложенных форматах выбираем jpg#;
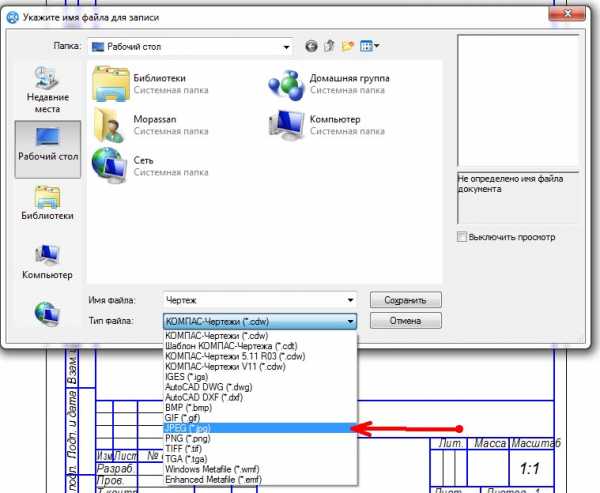
4. Важный момент. Для сохранения качества лучше всего поставить "Разрешение" на 300. "Оттенки серого" - если Вам нужны черно-белые чертежи.

Так несложно в Компасе сохранить в формат jpg.
5. Теперь учимся сохранять в pdf. Для этого необходимы "виртуальные принтеры". Это программы которые устанавливаются под видом принтера, только не печатают документы, а конвертируют в pdf. Самый лучший "виртуальный принтер" это doPDF. Мы про него уже писали статью. В этой статье будем использовать принтер, который установлен на компьютер вместе с Компасом. Он проще, но его достаточно.
Открываем "Предварительный просмотр".

6. В настройках принтера выбираем "Adobe PDF". И жмем "ОК".

7. Таким образом у нас есть и джипег и pdf. Можно идти печатать!

Как в компасе сохранить чертёж и модель в пдф
Компас позволяет создать чертёж пдф, и не только чертёж, но и 3d модель и даже сборку. Сегодня я расскажу, как в компасе сохранить в pdf и для чего это нужно, а также ряд важных моментов, которыми не стоит пренебрегать при переводе чертежа из компаса в pdf.
Как в компасе сохранить чертёж и модель в пдф
Для начала расскажу немного о том, кому и для чего это нужно. На самом деле тут всё очень просто, можно выделить 3 категории людей, которые задаются вопросом, как сохранить чертёж в компасе в pdf. Это студенты, которые отправляют чертёж преподавателю для проверки или собираются его распечатывать, специалисты, которые отправляют чертёж коллегам из другой организации и обычные люди, которые хотят показать свою задумку друзьям.
Зачем делать компас пдф? Ответ ещё проще – компас 3d это очень дорогая программа, которая не так сильно распространена среди обычных людей. А профессионалы отправляют чертежи в pdf по двум соображениям: 1) Чтобы никто не мог снимать размер с чертежей. 2) Чтобы с чертежом могли работать не только технические специалисты, но и менеджеры компании, например, для расчёта стоимости изготовления, или подбора оборудования.
Разберём непосредственно вопрос, как сохранить чертёж в пдф в компасе. Итак, есть готовый чертёж. Я заморачиваться не стал, пусть это будет вот такой домик.
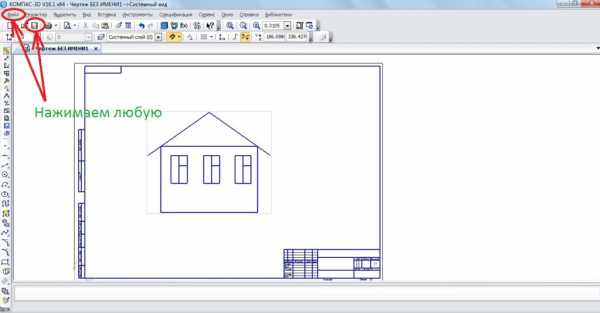
Ведь мне важно рассказать суть, а не похвастаться своими чертежами). В левом верхнем углу есть кнопка «Файл» и значок дискеты. Нажимаем на любую из них. Если нажали на кнопку «файл», то следующим шагом нажмите «Сохранить как» или просто «Сохранить». Во всех случаях результатом будет вот такое окно.

Вам будет предложено выбрать место сохранения, названия файла и тип файла. Щёлкаем по треугольнику в строке типа файла и в самом низу будет нужный нам формат pdf. Обращаю Ваше внимание – сохранить файл компаса в pdf можно только в более современных версиях программы. Если мне не изменяет память, то эта функция появилась только в Компас 3D V16 и раньше её не было.
Но не спешите, теперь самое интересное. Теперь необходимо задать параметры, для этого щелкаем по кнопке «Параметры», которая появится только после выбора формата пдф.
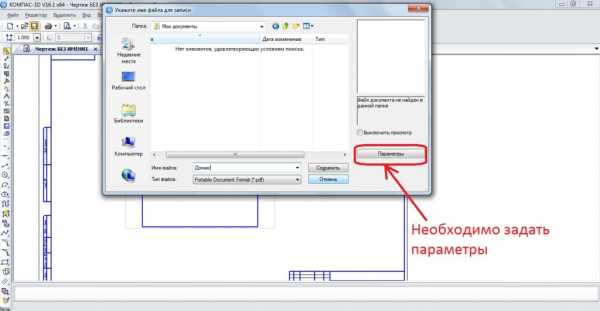
Конечно, их можно не задавать, но я всегда рекомендую это делать, иначе получиться некачественный перевод cdw pdf и Вашему коллеге будет ничего не понятно. Щёлкаем, и видим тут такое окно.
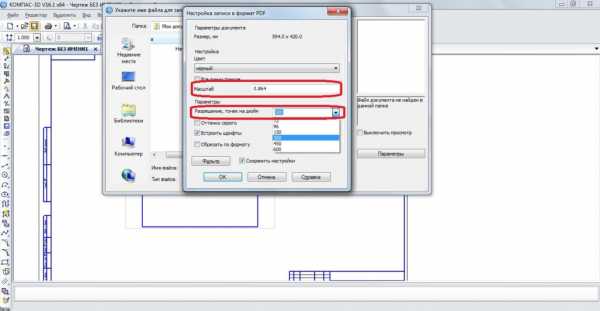
Здесь можно выбрать цвет линий, можно сделать все линии тонкими, можно обрезать по формату и прочие мелочи. Но я хочу обратить Ваше внимание на два важных момента. Первое – выбор масштаба. Я всегда задаю нестандартный масштаб (в данном примере задал 0,864) с той целью, чтобы никто из доброжелателей не смог отмасштабировать изделие. К сожалению так бывает, что партнёры, с которыми мы работаем, передают чертежи конкурентам. Конечно, конкуренты могут вычислить истинный масштаб, но, как минимум, помучаются. Второе – выбор количества точек на дюйм. Чем больше точек, тем лучше можно будет рассмотреть чертёж компаса в пдф, тем больше подробностей можно увидеть. Мой пример домик можно сохранять в минимальном количестве точек, но если у Вас какой-то серьёзный узел, и Вы хотите передать человеку максимально подробно его конструкцию, то выбирайте максимальное количество точек на дюйм.
Теперь Вы знаете, как сохранить файл компаса в пдф. Добавлю только, что точно таким же способом можно сохранять и 3d модели и сборки в компасе, которые потом в pdf можно будет крутить и рассматривать с разных сторон и даже скрывать детали, правда, нужна версия программы пдф «посвежей», чтобы справиться с такой задачей.
На сегодня всё! Желаю успехов в моделировании! Интересующие вопросы можно задавать в комментариях.
Интересные темы САПР
Экспорт из Компас-3D в формате 3D PDF
Пользователям КОМПАС-3D стала доступна функция экспорта созданных трехмерных моделей и дальнейшего их использования в создании технической документации. Экспорт происходит в формате 3D PDF.

Главной особенностью является то, что пользователь по-прежнему имеет возможность интерактивно взаимодействовать с 3D сценой, находясь внутри файла 3D PDF. То есть пользователь может передвигать детали, вращать их, масштабировать, передвигать сборки внутри самого файла. Пользователь также может создать анимацию сборки и разборки изделия. Этот функционал очень удобен. Он используется при создании презентаций, маркентиговых материалов, при подготовке интерактивных сборочных конструкций. Он значительно упрощает взаимодействие между заказчиками и проектировщиками.
Компания Visual Technology Services Ltd. Из Великобритании разработала плагин PDF3D, предоставляющий доступ к описанным выше возможностям. Основной функционал плагина:
- сохранение сборок и деталей для интерактивного просмотра в формате 3D PDF с помощью программы Adobe Reader;
- создание анимации, имитирующей естественный порядок разборки и сборки;
- создание анимации, имитирующей гибки листового тела;
- возможность вставки в PDF документ, содержащий основной текст, фоновых картинок, таблиц, логотипов, эмблем, спецификаций и т.д.
Платная лицензия на плагин PDF3D распространяется компанией GkmSoft.
Компас 3d как сохранить в pdf
Как сохранить чертеж из Компаса в формат наиболее удобный для печати? Как конвертировать чертежи в PDF или Jpeg?
Для чего нужны такие "тело-движения"? Все очень просто! Программы Компаса часто несовместимы с друг другом. То есть чертеж, даже самый простой, сделанный в старой версии, не откроется в новом Компасе. Также при открытии чертежа, могут изменится шрифты и картинки. И чтобы напечатать чертеж наверняка нужно сохранять его в универсальный формат — PDF или Jpg. Они гарантированно откроются на любом компьютере в любой типографии. Про другую программу для черчения — Автокад у нас уже есть статья.
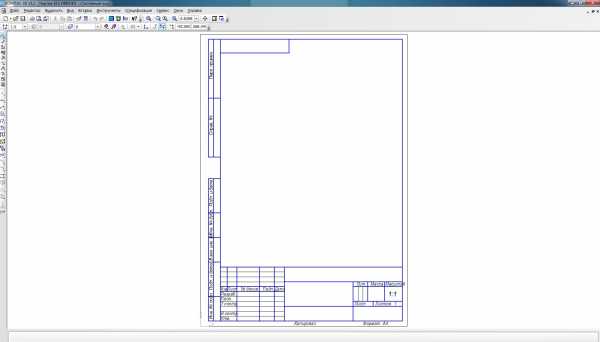
2. Открываем "Сохранить как. ";

3. В предложенных форматах выбираем jpg#;
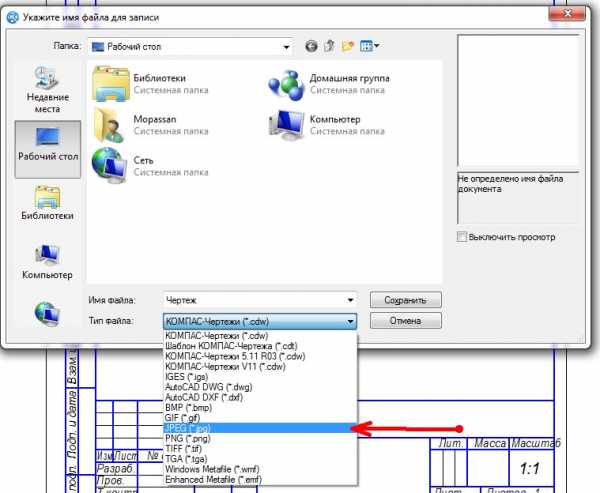
4. Важный момент. Для сохранения качества лучше всего поставить "Разрешение" на 300. "Оттенки серого" — если Вам нужны черно-белые чертежи.

Так несложно в Компасе сохранить в формат jpg.
5. Теперь учимся сохранять в pdf. Для этого необходимы "виртуальные принтеры". Это программы которые устанавливаются под видом принтера, только не печатают документы, а конвертируют в pdf. Самый лучший "виртуальный принтер" это doPDF. Мы про него уже писали статью. В этой статье будем использовать принтер, который установлен на компьютер вместе с Компасом. Он проще, но его достаточно.
Открываем "Предварительный просмотр".

6. В настройках принтера выбираем "Adobe PDF". И жмем "ОК".

7. Таким образом у нас есть и джипег и pdf. Можно идти печатать!

Введение

Визуализация проектов получила широкое распространение и сегодня используется уже на самых ранних этапах выполнения заказа. Это обеспечивает обратную связь с заказчиком, позволяет своевременно вносить в проект необходимые изменения. Передача информации заказчику в понятной ему форме — одна из важных задач проектировщика, а для реализации этой задачи существует множество способов. Наиболее консервативный — передача информации на бумажном носителе. Но к моменту вывода на печать бумажные документы могут оказаться уже неактуальными, а кроме того существует вероятность, что заказчик не сможет представить, как именно будет выглядеть ожидаемый им объект. В этом случае на помощь проектировщику приходят современные информационные технологии, благодаря которым можно обойтись без громоздких чертежей и передать проект в трехмерном виде. Инструменты 3D-визуализации позволяют показать проектируемый объект наглядно и ясно.
В качестве основного конструкторского документа на начальных этапах жизненного цикла объекта используется 3D-модель в формате САПР, но, не будучи специалистом, заказчик не имеет достаточных возможностей для ознакомления с подобной документацией и внесения в нее корректив. Для решения этой проблемы существуют нейтральные 3D-форматы, которые подходят для обмена трехмерными моделями. Каждый из них обладает определенными свойствами.
Пользователи ARCHICAD привыкли использовать специальное мобильное приложение для демонстрации архитектурных проектов — BIMx. Гипермодели BIMx основаны на технологии, обеспечивающей одновременную навигацию по 2D-документации и 3D-моделям зданий. Эта уникальная технология позволяет получить доступ с мобильных устройств даже к очень сложным BIM-моделям, содержащим большие объемы 2D-документации. Тем не менее, не все заказчики готовы скачивать на свои мобильные устройства или компьютеры дополнительное программное обеспечение. Именно в таких ситуациях на помощь приходит универсальный формат PDF. При публикации документа PDF из ARCHICAD существует возможность вложить в PDF файл U3D — это позволяет производить в PDF навигацию по изображению точно так же, как в 3D-модели.
Содержание
Технология передачи информационной модели в формат PDF
Итак, будем считать, что мы создали проект коттеджа из третьего учебного пособия по ARCHICAD и в результате получили 3D-модель, представленную на рис. 1.

Рис. 1. Модель коттеджа в ARCHICAD
Затем, чтобы ознакомить заказчика с проектом, мы перевели нашу 3D-модель в формат PDF. Для реализации этой задачи был использован пошаговый алгоритм.
Алгоритм
Находясь в 3D-окне, установите требуемый модельный вид.
Сохраните содержимое 3D-окна в виде файла, выполнив команды Файл → Сохранить как. Выберите Файл U3D в списке имеющихся форматов (рис. 2).
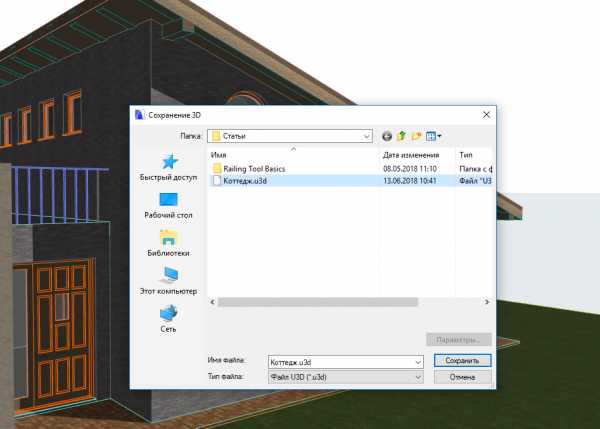
Рис. 2. Сохранение файла U3D
В навигаторе или организаторе сохраните 3D-модель как Вид (рис. 3), а затем разместите этот 3D-вид в Макете (рис. 4−5).

Рис. 3. Сохранение Вида
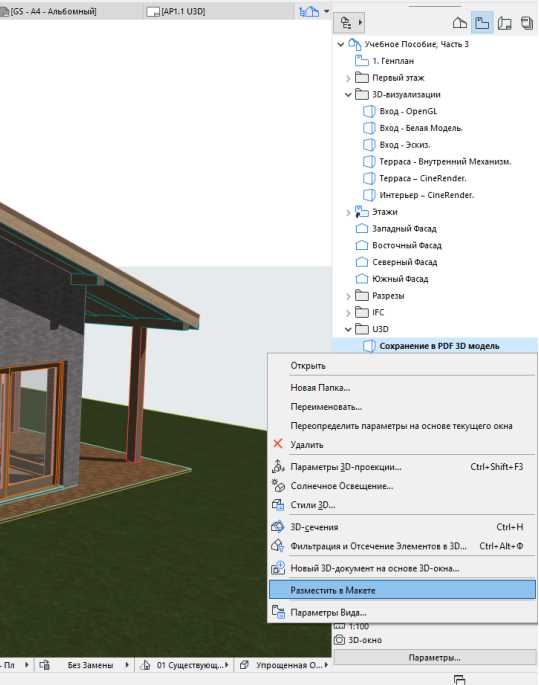
Рис. 4. Добавление Вида в Макет

Рис. 5. Вид, размещенный в Макете
Создайте новый Набор Издателя (обязательно пропишите путь сохранения!) и добавьте в него этот Макет (рис. 6−7). Выберите Макет в Наборе Издателя и установите для него формат PDF.
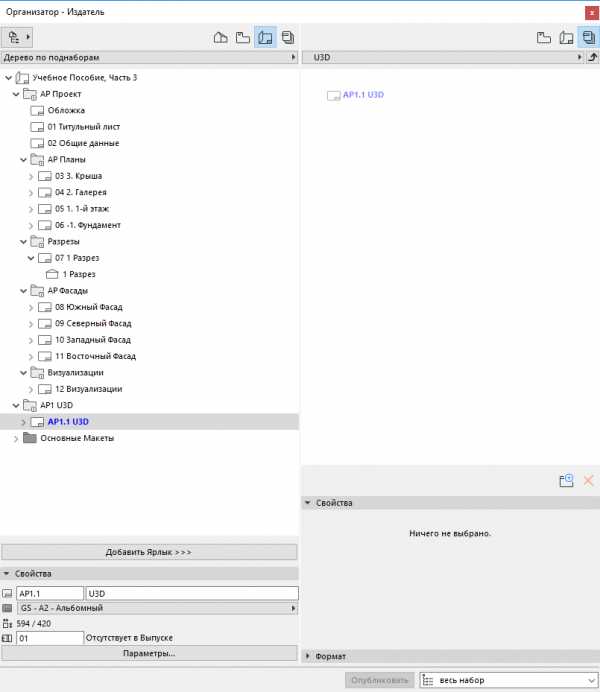
Рис. 6. Добавление Макета в новый Набор Издателя
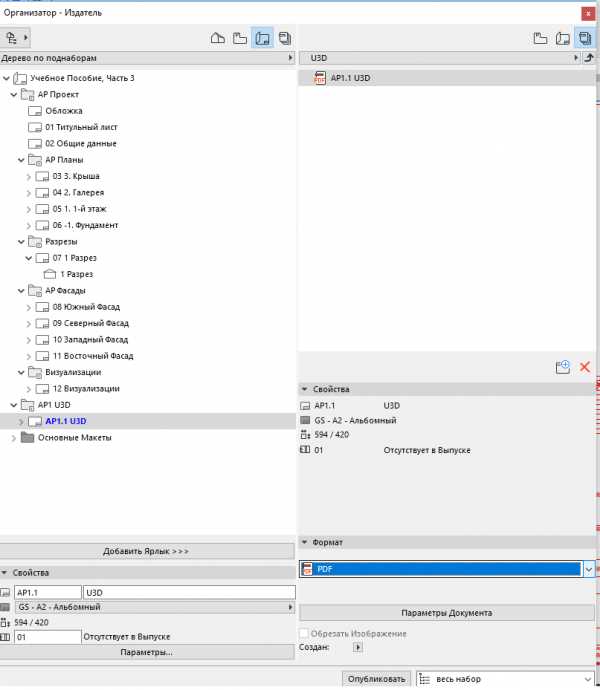
Рис. 7. Набор Издателя U3D с добавленным Макетом в формате PDF
В закладке Формат, расположенной в нижней части панели Издателя, нажмите кнопку Параметры Документа (рис. 8), после чего в открывшемся диалоге нажмите кнопку Параметры PDF (рис. 9).
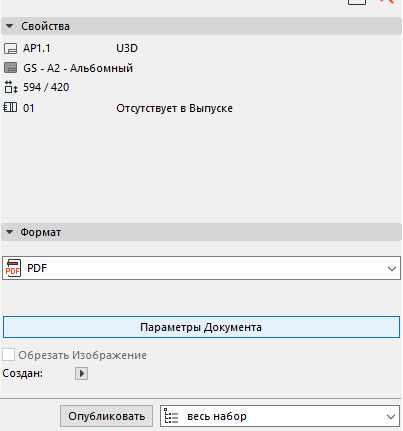
Рис. 8. Параметры Документа для добавленного Макета
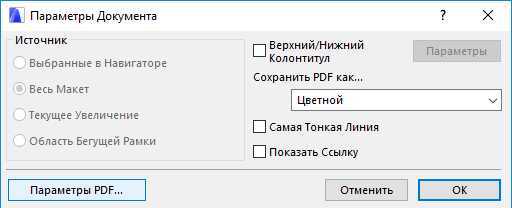
Рис. 9. Параметры PDF
В открывшемся диалоге Параметры PDF отметьте маркер Вложить 3D-данные (рис. 10). Нажмите кнопку Найти для выбора ранее сохраненного файла в формате U3D (см. шаги 1 и 2).

Рис. 10. Настроенные параметры PDF
Нажмите кнопку OK.
Выберите в Издателе требуемый элемент и опубликуйте его в формате PDF. Итоговый PDF-файл будет содержать вложенный файл навигации U3D (рис. 11). Модель U3D, вложенная в PDF, может перемещаться только в Adobe Reader 7.0 или более поздних версиях. Итоговый файл: AP1.1%20U3D.pdf (Скачать 13Мб)
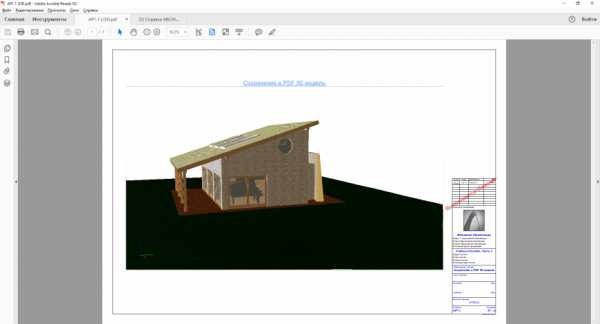
Рис. 11. Модель коттеджа в Adobe Reader (формат PDF)
Рекомендации
Исходя из своего опыта, могу предложить следующие рекомендации:
- при импорте нежелательно включать в PDF-файл интерьеры и ландшафт — они существенно утяжеляют файл;
- для повышения скорости навигации в полученном документе PDF рекомендуется удалить из 3D-модели все несущественные детали;
- модель необходимо сохранять исключительно в формате U3D -другие форматы не поддерживают функции отображения модели 3D в PDF.
Как в компасе сохранить в pdf
Автор ОГМетр . задал вопрос в разделе Прочее компьютерное
КАК чертеж компаса перевести в формат pdf?? и получил лучший ответ
Ответ от Loony[гуру]
Ставишь виртуальный принтер (лучше PdfFactory, бо, Компас, это такая срань, что его шрифты практически мало какой виртуальный принтер нормально распознаёт), ну и "печатаешь" при помощи его чертёж в файл формата pdf
Компас сохранить как
Тема данной статьи – компас сохранить как. Удивительно, но и сохранение в компасе у людей вызывает массу вопросов. Казалось бы, нет ничего проще, но, если у людей возникают вопросы, то я с удовольствием постараюсь на них ответить.
Компас сохранить как
Меня часто спрашивают, как сохранить чертёж в компасе. Скажу сразу, что у части людей, задающих этот вопрос, закончился период, данный на ознакомление с компасом, поэтому и не работает функция сохранения. Для остальных читателей расскажу 3 простых способа, как это сделать. В очередной раз, для примера, буду использовать чертёж домика. Также покажу несколько форматов сохранения, по которым мне задавали вопросы.

На картинке представлено 3 способа, сейчас расскажу о каждом. Отмечу сразу, что результат первых двух способов будет совершенно одинаковый, у третьего немного другой. Поэтому я и поставил цифры 1,2 и 3 в порядке предпочтения. Где 1 – самый простой и быстрый способ, 3 – тоже очень простой, но ведёт к закрытию программы.
Способ 1. В верхней панели выбираем иконку в виде дискеты и нажимаем на неё. Программа Вам выдаст вот такое окно.

Здесь мы определяемся с местом сохранения, вводим имя нашего чертежа, выбираем формат и сохраняем. Сразу скажу – данный простой способ действует для любых файлов компаса.
Сохранить файл в компасе можно в различных форматах. Первое, что меня спрашивают, в каком формате сохраняет компас? Если не изменять формат, то по умолчанию компас сохраняет в формате cdw чертежи, spw спецификации, m3d детали и a3d сборки. Следующий вопрос как в компасе сохранить в dxf – это формат Автокада, в таком формате можно сохранять чертежи, фрагменты и спецификации. Иными словами, в компас сохранить в dxf можно двухмерные файлы. Для этого нужно просто выбрать формат (На картинке выше показано, как выбирать формат).
Файл компас сохранить в jpg можно аналогичным образом, с одной лишь разницей – в JPEG можно сохранить любой файл компас 3d, хоть чертёж, хоть 3D сборку, хоть спецификацию, хоть фрагмент. И ещё один вопрос, насчёт форматов сохранения – компас сохранить в stl может только трёхмерный файл, это деталь и сборка.
Способ 2. Как в компас 3Д сохранить. Для этого нажимаем в верхней панели кнопку со словом «Файл», и программа нам откроет дополнительное меню.
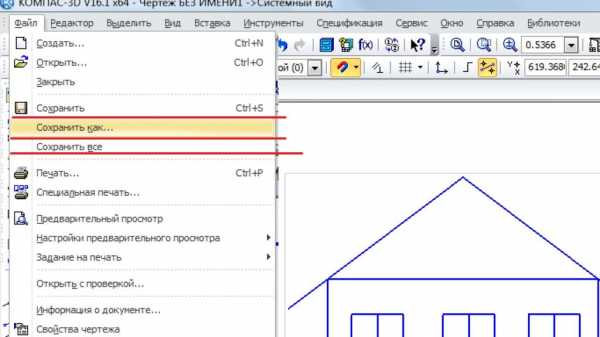
Тут можно выбрать «Сохранить», или «Сохранить как», или «Сохранить все». Дальнейшие действия будут точно такими же, как описаны в первом способе после нажатия иконки дискеты.
Способ 3. Для сохранения достаточно просто нажать закрытие программы (крестик в верхнем правом углу), после чего программа предложит сохранить результаты работы, нажимаем «Да» и дальше всё точно также, как описано в первом способе. Почему я поставил этот способ на 3 место? Потому что, после такого сохранения, программа закроется, и предложит сохранить все файлы, с которыми успели поработать.
Как видите, ничего сложно в процессе сохранения нет. Процесс сохранения не будет работать, если нет лицензии на программу и закончен ознакомительный период, а также, если файл уже открыт другим пользователем, но это актуально только для компаний, где несколько компьютеров имеют доступ к одним и тем же файлам. Для простого пользователя сохранение также может не сработать, если файл открыт два раза в компас 3D, или ещё в какой-нибудь программе.
Теперь Вы знаете, как сохранить деталь в компасе, как сохранить модель в компасе, как сохранить спецификацию, поэтому мне остаётся только пожелать Вам успехов в дальнейшем изучении этой программы и сохранения только лучших чертежей и моделей!
Традиционно, интересующие вопросы можете задавать в комментариях!
Интересные темы САПР
Как перевести чертеж из формата Компас в формат PDF?
Существует несколько способов вставить чертёж (или другое содержимое) из Компаса в Ворд.
1 способ
1) Сначала нужно сохранить этот чертёж в графический файл.
Форматы, которые поддерживаются в Компасе: bmp, jpeg, png, gif, tiff.
Для сохранения файла выберите в главном меню программы пункт "Сохранить как".
Укажите в специальном поле имя файла и в качестве типа файла выберите один из графических форматов (например, jpeg).
Затем нажмите на кнопку "Сохранить".
Дополнительно можно указать параметры сохранения (масштаб, разрешение и др.).
2) Перейдите в документ Ворд и поставьте курсор в то место, куда необходимо вставить чертёж.
На панели инструментов "Вставка" нажмите на "Рисунок".
Теперь остаётся в открывшемся окне выбрать файл, который вы сохранили из Компаса, и нажать на кнопку "Вставить".
Чертёж появится в документе.
2 способ
Если требуется скопировать в Ворд какой-то отдельный фрагмент, то можно сделать скриншот экрана.
Удобнее всего это делать с помощью специальных программ, которые позволяют создавать скриншоты отдельной части экрана.
Например, я пользуюсь программой Lightshot (скачать её можно здесь).
Если вы сделали скриншот с помощью Lightshot, то можно даже не сохранять его в отдельный файл - будет достаточно нажать на специальный значок "Копировать" (или воспользоваться комбинацией клавиш "Ctrl" + "C"), а затем вставить всё это в документ Ворд с помощью пункта "Вставка" или комбинации клавиш "Ctrl" + "V".
3 способ
Если вам в дальнейшем может понадобиться отредактировать этот чертёж, то можно вставлять его не в виде картинки, а в виде специального объекта.
Для этого:
1) Сохраните всё в формате Компаса, то есть в формате cdw.
2) В Ворде на панели инструментов "Вставка" нажмите на "Объект".
Появится окно, в котором нужно указать файл cdw (вкладка "Создание из файла" - кнопка "Обзор").
Содержимое данного файла вставится в документ и будет доступным для редактирования (для редактирования нужно будет щёлкнуть 2 раза по чертежу, после чего он откроется в отдельном окне).
java - как сохранить файл из html в pdf
Переполнение стека- Около
- Товары
- Для команд
- Переполнение стека Общественные вопросы и ответы
- Переполнение стека для команд Где разработчики и технологи делятся частными знаниями с коллегами
- Вакансии Программирование и связанные с ним технические возможности карьерного роста
- Талант Нанимайте технических специалистов и создавайте свой бренд работодателя
Пожалуйста, активируйте JavaScript! |
Пожалуйста, активируйте JavaScript! |
Как сохранить часть файла PDF в другой файл | Small Business
PDF-файлы - это текстовые документы, которые могут содержать ссылки, фотографии и другие материалы. Обычно они открываются в Adobe Acrobat или как файлы только для чтения в Adobe Reader. Adobe Acrobat включает функцию удаления страниц из документа PDF и сохранения их в виде отдельного файла. Использование инструмента «Извлечь» сохраняет форматирование, ссылки и мультимедиа в исходном документе, которые могут быть потеряны, если вы просто скопируете и вставите PDF-файл в новый документ.Если у вас нет Acrobat, доступны другие методы, такие как копирование и вставка или создание снимков экрана.
Дважды щелкните документ, который хотите использовать, чтобы открыть его в Adobe Acrobat. У вас должен быть Acrobat для завершения извлечения. Adobe Reader, бесплатная программа для чтения PDF-файлов, не имеет такой функциональности.
Щелкните «Инструменты», выберите «Страницы», а затем «Извлечь».
Введите номера страниц, которые нужно извлечь. Если вам нужна одна страница, укажите этот номер страницы в обоих полях.
Выберите дополнительные параметры. Если вы хотите удалить страницы, выберите «Удалить страницы после извлечения». Если вы хотите, чтобы каждая выбранная вами страница открывала отдельный документ, выберите «Извлечь страницы как отдельные файлы». Если вы хотите, чтобы все страницы были вместе в новом документе, оставьте оба параметра пустыми.
Подтвердите свой выбор. Новый документ с извлеченными страницами откроется в новом окне.
PrintScreen
Просмотрите страницы PDF-файла, который нужно извлечь.Нажмите кнопку «Print Screen», чтобы сделать снимок экрана рабочего стола.
Щелкните «Пуск» и найдите «Paint». Выберите программу Paint из результатов поиска.
Щелкните «Ctrl-V», чтобы вставить изображение в Paint.
Щелкните «Ctrl-S», чтобы сохранить изображение как файл PNG. Введите имя файла. Вы также можете указать другой тип файла в раскрывающемся меню. Нажмите «Сохранить», чтобы сохранить файл.
Копировать и вставить
Поместите курсор рядом с той частью PDF-файла, которую вы хотите извлечь.Выделите информацию, которую хотите сохранить. Нажмите «Ctrl-C», чтобы скопировать выбранную информацию.
Щелкните «Пуск», а затем «Все программы». Выберите свой текстовый редактор и запустите новый документ.
Нажмите «Ctrl + V», чтобы вставить информацию в пустой документ.
Нажмите «Ctrl-S», чтобы сохранить документ. Введите имя файла и выберите «Сохранить».
.Как сохранить и преобразовать отдельное электронное письмо в PDF - служба поддержки cloudHQ
ширина: 75%;высота: 60%;
}
.высокий {
ширина: 45%;
высота: 40%;
}
]]> ПРИМЕЧАНИЕ : Если вы хотите установить расширение Chrome «Сохранять электронные письма в PDF», прочтите «Начало работы с сохранением писем в PDF». ПРИМЕЧАНИЕ : Если вы хотите преобразовать несколько писем в PDF, прочтите, как сохранить несколько писем в формате PDF.
Следуйте этим инструкциям, чтобы легко сохранить одно электронное письмо Gmail в формате PDF с помощью расширения CloudHQ для Chrome. Сохранение писем в PDF:
- В Gmail найдите и откройте письмо, которое хотите сохранить.Затем щелкните значок Сохранить в вверху:
ПРИМЕЧАНИЕ : Если вы предпочитаете использовать текстовые кнопки, вот как легко избавиться от значков. Прочтите, как преобразовать значки Gmail в текст.Вот как выглядит этот шаг с текстовыми кнопками Gmail вместо значков. Нажмите кнопку Сохранить в вверху:
- В появившемся раскрывающемся меню выберите Сохранить в PDF :
- Вы увидите сообщение, подтверждающее, что ваша электронная почта Gmail / Google Apps сохраняется в формате PDF:
- Ваш адрес электронной почты теперь в формате PDF:
Вот короткое видео, показывающее, как это работает: