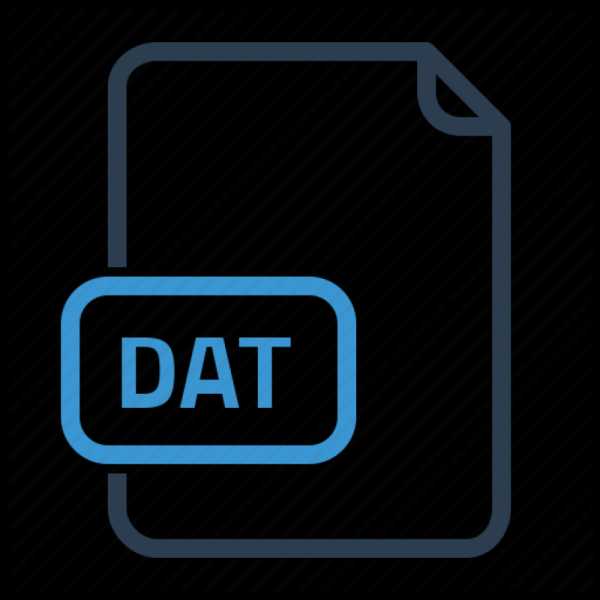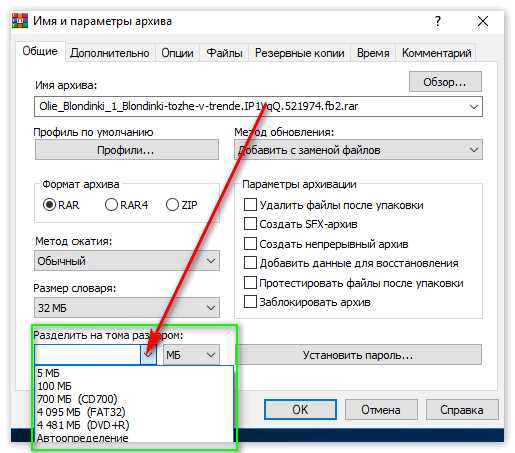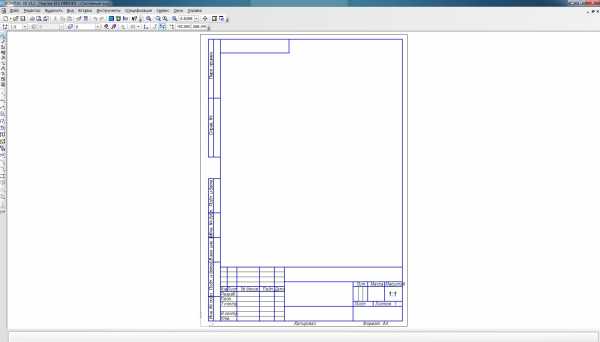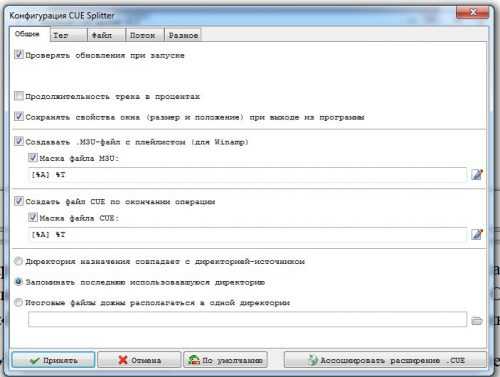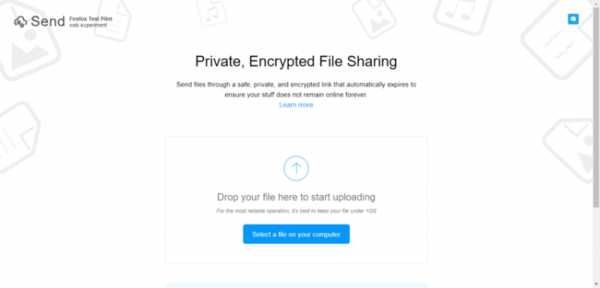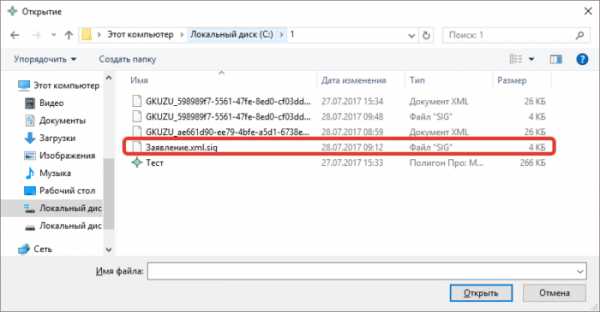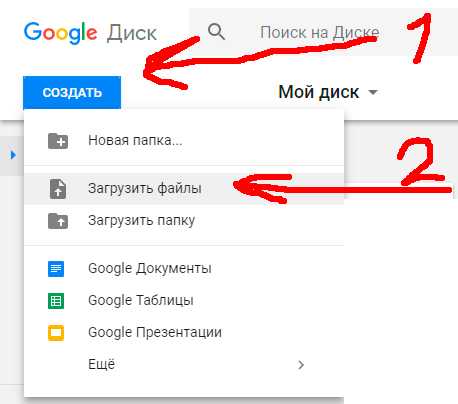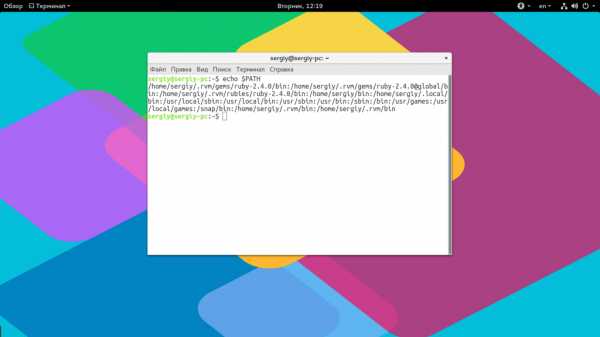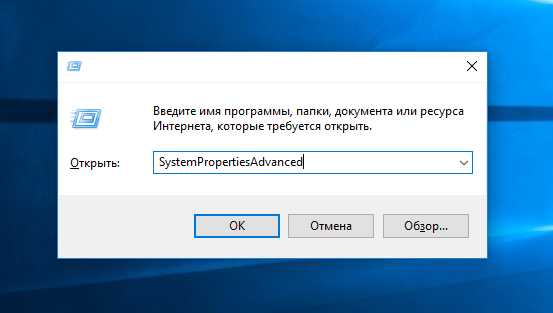Исчезли файлы с флешки но место занято как восстановить
Что делать, если с флешки пропали файлы, но место занято
Что делать, если с флешки пропали файлы, но место занято — рассмотрим причины возникновения этого явления, методы исправления и советы по предупреждению ситуации.

Причины «невидимости» файлов
Иногда в свойствах проводника явственно видно, что объём, занимаемый данными на диске, измеряется сотнями мегабайт, а при открытии компьютер их не видит.
Одна из характерных особенностей операционных систем заключается в том, что они позволяют наделять файлы атрибутами, обеспечивающими их невидимость.
Причинами, по которым происходит такая «награда» (файлы с флешки нельзя видеть), могут быть сбои приложений, ошибочные (или специальные) действия пользователей с носителем, влияние вредоносных вирусов.
Бывает, что видится совершенно пустая флешка, а иногда обнаруживаются непонятные ярлыки, клики по которым вызывают ошибки.
Вирус — антивирус
Чаще всего причиной скрытия данных, которые просто должны (!) присутствовать и занимать место на флешке является вирус.
Вирус, кроме присвоения нашим каталогам невидимых атрибутов, создаёт ещё и свои, под видом таких же, — обращение к ним запускает процесс заражения всё дальше.
Антивирус же, обнаруживая и удаляя вредное ПО, оставляет созданные вирусом папки и не изменяет атрибуты.
Поэтому дальнейшие действия после излечения проводятся с помощью дополнительных действий.
Скрытые файлы несложно вернуть на свет божий с «тёмной» стороны — займёмся этим ниже.
Сначала лечимся
Для обнаружения и обезвреживания вредного ПО существует много программ. Рассмотрим несколько привычных:
Dr.Web
Можно полечить систему утилитой Dr.Web. Для этого она скачивается (можно по ссылке https://free.drweb.ru/cureit/):
Далее приложение нужно запустить и провести сканирование:
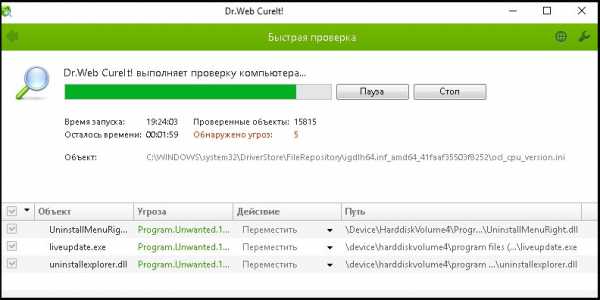
После сканирования и обезвреживания можно будет приступать к следующим шагам.
Касперский
Если на вашем ПК имеется ПО Лаборатории Касперского — воспользуйтесь им. После открытия «моего компьютера» и щелчка правой мышкой по флешке нажмите «Проверить на вирусы» в появившемся меню.
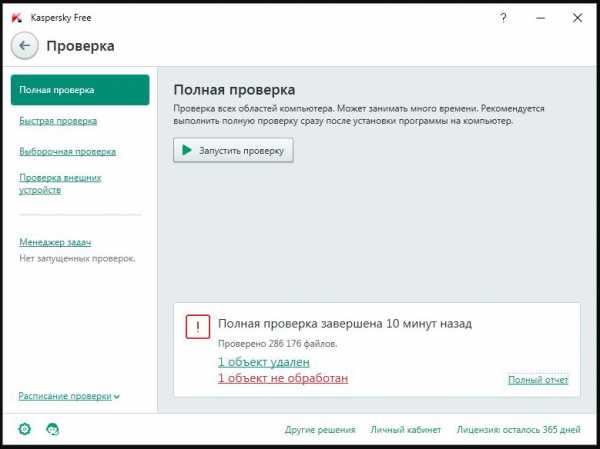
Можно выбрать любое другое лечебное ПО.
Включаем отображение скрытых файлов
Если после проведения курса лечения файлы на флешке по-прежнему не отражены — начинаем работу с их атрибутами.
Для этого могут служить и стандартные средства операционных систем и различные специальные приложения.
В Windows XP
По двойному щелчку правой мыши на ярлыке «моего компьютера» находим флеш накопитель, открываем его. Вверху слева раскрываем «Сервис». В «Свойствах папки» на вкладке «Вид» снимаем галку напротив «Скрывать защищённые … файлы» и включаем её напротив «Показывать скрытые …». Сохраняемся нажатием «ОК». Операционные системы Windows 7 и более предполагают те же действия (если «пропали файлы»).
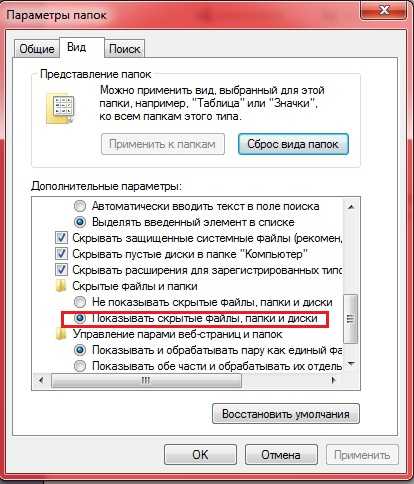
Если вызов верхнего меню (там где мы искали «Сервис») недоступен — то учтите, что по клавише «Alt» оно может вызываться и пропадать (курсор должен быть установлен на изображении устройства).
В Total Commander
Если файлы на USB накопителе умудрились исчезнуть — удобной программой для их отражения является «Total Commander».
После её запуска и открытия двойного окна нужно в меню панели инструментов отыскать пиктограммку, изображающую лист со знаком восклицания (иногда — звёздочка). Если её активировать — все скрытые файлы (занимающие место на диске) станут наполовину прозрачными.
Поскольку действие вредного ПО выразилось в изменении атрибутов, то теперь их предстоит исправить.
Верхнее меню программы содержит раздел «Конфигурация» — в нём нужно активировать «Настройку»
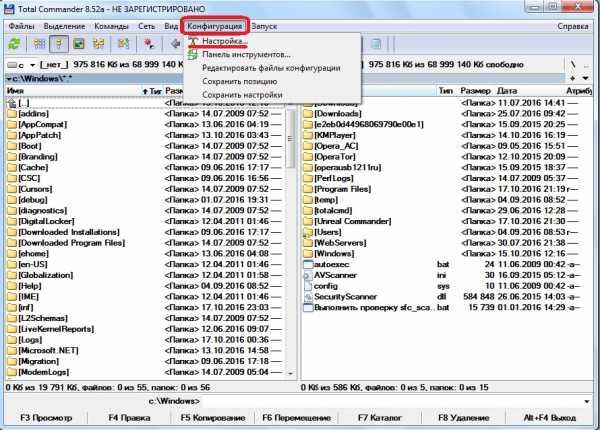
В окне настроек в пункте «Содержимое панелей» нужно отметить чек-боксы как показано ниже:
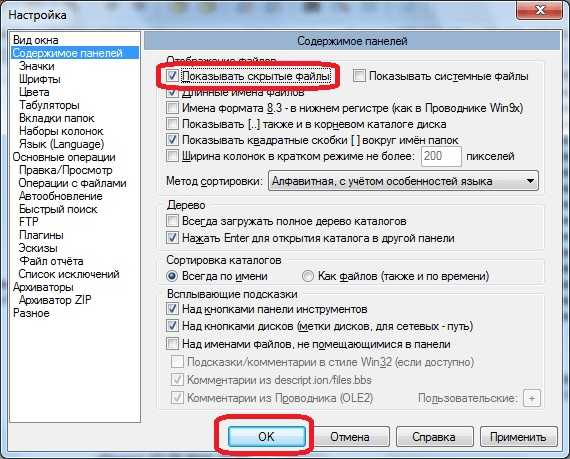
ВАЖНО. После вышеуказанных действий в окне могут появиться каталоги с расширением. Link —они удаляются. Оставить нужно только то, что отмечено знаком восклицания.
Итак — далее все оставшиеся файлы выделяются (можно комбинацией «Ctrl+A»). Вызывается меню из «Файлы»/«Изменить атрибуты». В нём снимается отмеченное (показано на картинке) и подтверждается — «ОК».
Если все шаги выполнены без ошибок, то, зайдя в проводник и открыв флешку, можно убедиться, что место на устройстве по-прежнему занято файлами.
Исполняющим файлом
В деле изменения атрибутов поможет легко создаваемый файлик.
В обычный текстовый док нужно вставить текст:
attrib -s -h /d /s
Затем его нужно сохранить, переименовать расширение с .txt на .bat и разместить в корне флешки и запустить двойным щелчком.
После этого все скрытые файлы флешки станут видимыми!
Другие ситуации
Приведём примеры других, похожих (но несовсем) ситуаций:
Исчезновение информация после работы антивируса
Многие антивирусы после обработки памяти помещают подозрительные носители данных в карантинную зону (с целью анализа и дальнейшей обработки).
Их восстановление производится после поиска с помощью меню антивируса. Их находят как «Помещённые в карантин», затем восстанавливают или удаляют.
Тогда восстановленные появятся на носителе.
ВАЖНО. Если антивирус воспринимает данные вредоносными, то он может и автономно удалить её без возможности восстановления.
Тогда в списке проведённых операций будет указан такой файл и причина его удаления.
Проблема доступа
Это проявляется в отбитом системой уведомлении при попытке открыть устройство после помещения его в разъём.
Основные причины этого две.
Во-первых, — выход флешки из строя. Единственный выход — сервисный центр.
Во-вторых, — ошибка записи из-за небезопасного извлечения. Когда происходит прерывание процесса общения ПК и устройства через разъём.
Тогда производится проверка носителя на наличие ошибок.
Для этого:
В «моём компьютере» найти устройство. Если его нет— вероятно, оно вышло из строя.
Если есть, то правой мышкой «Свойства». В нём выбрать «Сервис» / «Проверка тома на наличие ошибок».
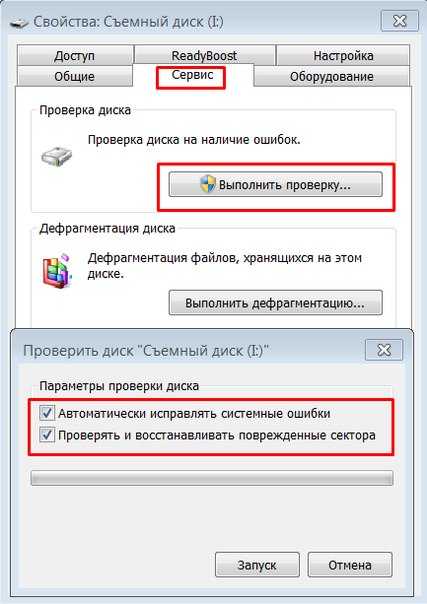
В таком действии высока вероятность решения. Если нет — скорее всего, поломка.
Файлы-ярлыки
К такому явлению приводит одна из двух причин:
- Первая — это неправильная (неаккуратно выполненная) запись. Это когда вместо файла на диск записывается вместо него ярлык-указатель. Рекомендуется проверять разрешение и избегать расширения *.lnk.
- Вторая причина — опять последствия вирусного ПО. Тогда данные становятся невидны, а вместо них помещаются ярлыки. Выход — лечение, восстановление информации, форматирование.
Общие советы
Для того чтобы избежать пропадания файлов из списка видимости достаточно выполнять простые советы.
- Извлечение накопителей производить только специальным программным безопасным образом. Это предотвращает возникновение сбойных ошибок.
- Настройки антивируса установить таким образом, чтобы автоматически угрозы определялись как «Карантин». Это предотвращает удаление файлов.
- Не используйте носители на непроверенных ПК. Это предотвращает заражение опасными вирусами.
После прочтения этой публикации вы знаете откуда растут ноги у проблемы когда флешка полная, но не видно файлов и сможете самостоятельно справиться с ней.
Пишите о своём опыте и оставляйте свои комментарии.
С флешки пропали файлы, но место занято? Как легко восстановить

Это непередаваемое ощущение, когда открываешь флешку с важными документами, а там — пусто. Что делать, если вы обнаруживаете, что всё пропало? Точнее, что делать, если пропали папки и файлы с флешки. Можно попробовать отформатировать флешку, но в случаях, когда у вас на ней хранятся важные документы, или файлы в единственном экземпляре, которых нет больше нигде, можно попробовать восстановить пропавшие файлы с помощью одного несложного приёма.
Причин, почему с флешки пропадают файлы, несколько. От банальной, когда флешка сломалась, до ситуаций, когда вы сами удалили все файлы на флешке, либо отформатировали её. Мы разбираем ситуацию, когда флешка пустая, но место на ней занято.
Решение
Итак, вот вам небольшая пошаговая инструкция. В большинстве случаев описанные действия помогают решить проблему:
- Создайте на флешке текстовый документ и откройте его.
- Скопируйте вот эту команду attrib -s -h /d /s и вставьте её в документ.
- Сохраните документ с расширением .bat.
- Можете запускать получившийся файл.
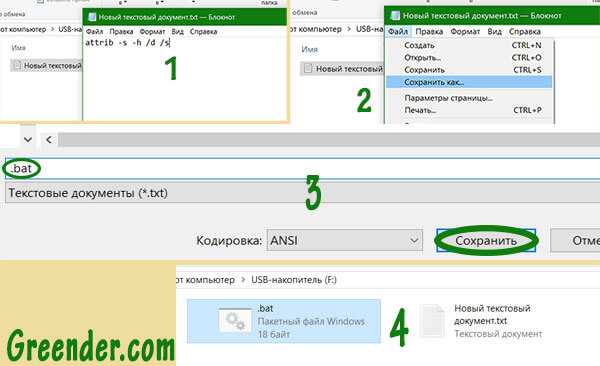
После этих действий ваши пропавшие файлы должны вернуться, но вам следует знать, что то, что случилось с вашей флешкой — это результат заражения вирусом. Поэтому, после восстановления файлов очень рекомендуется отформатировать флешку, желательно в систему «NTFS», так как система «FAT» более уязвима для вирусов. Не забудьте предварительно сохранить нужные документы в другом месте и просканируйте свой компьютер и флешку антивирусной программой.
И ещё один полезный совет
Не держите на флешке важную информацию в единственном экземпляре. Флешка — это приспособление для оперативной и компактной транспортировки информации, но не для хранения важных документов. Дублируйте важную информацию с флешки в более надёжные места, на другое устройство или в облако.
Облако — место хранения файлов в интернете. Например, если у вас есть Gmail почта, значит у вас уже есть 15 ГБ места для хранения любых файлов с доступом к ним через интернет. Называется эта радость Гугл Диск (Google Drive) — очень удобно).
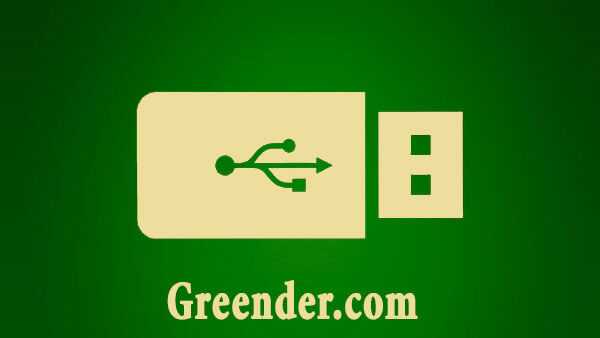
Не перегревайте, не мочите, не роняйте свою флешку, не выдёргивайте из разъёма и не подсоединяйте к зараженным вирусами компам. Флешки часто портятся тупо от неаккуратного обращения. И цените нужную, полезную и просто приятную информацию, ведь сейчас это очень важный ресурс.
МИР
2 способа Как восстановить удаленные файлы с флешки?
Всем привет! На днях столкнулся с настоящей вирусной эпидемией. Принесли 3 флешки на которых пропали все файлы, а папки были пустыми. О способе решения данной проблемы эта статья.
Файлы на флешке могут пропасть по двум причинам:
- Случайное удаление
В этом случае можно попробовать восстановить файлы из корзины (при условии что они не были удалены безвозвратно). Либо воспользоваться специальным ПО для восстановления удалённых файлов. - Вирус
Вирус — это самая распространённая причина пропажи файлов с флешки. Вся сложность заключается в том, что пропавшие файлы не вернёт ни один антивирус, и восстанавливать файлы придётся вручную.
Как восстановить файлы на флешке после вируса
Если файлы пропали с флешки после использования на вашем компьютере, тогда придётся сначала избавиться от вируса, т. к. файлы с флешки могут пропасть снова. Скорее всего у вас уже установлен антивирус, тогда скорее всего он не поможет, т.к. уже пропустил вирус в ваш компьютер. Но можно запустить полную проверку на вирусы для профилактики.
Многие известные производители антивирусов выпускают бесплатные утилиты для поиска и удаления вирусов, такие как DrWeb Cureit, Kaspersky Virus Removal Tool и т.д.
Для начала скачаем и запустим одну из них. Я буду описывать процесс на примере Kaspersky VRT.
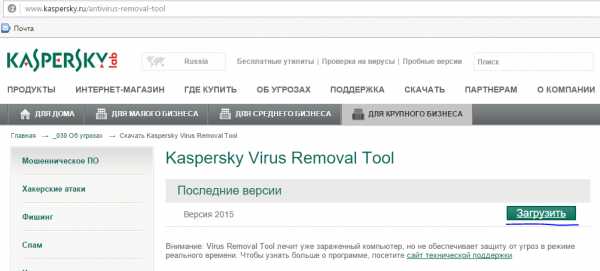
После загрузки запускаем скачанный файл и после загрузки и инициализации нажимаем «Начать проверку»

В зависимости от скорости компьютера и проверка может длиться 5 — 15 мин.
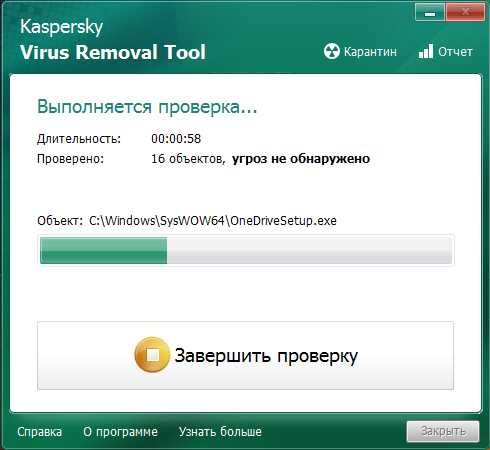
Если были найдены угрозы, утилита предложит вам удалить их. Для этого выберите действия и нажмите кнопку «Продолжить». Возможно, придётся перезагрузить компьютер.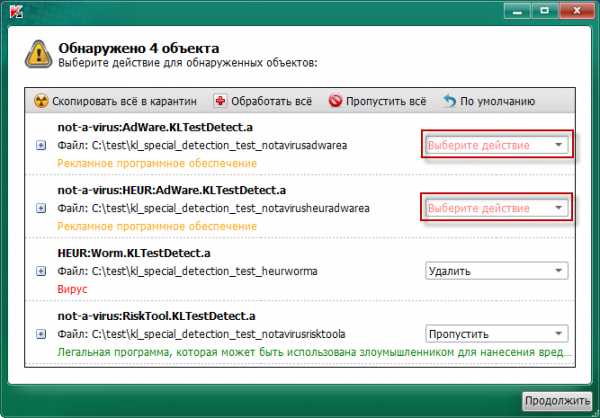
После можно приступать к восстановлению файлов.
Как посмотреть скрытые файлы на флешке
Самым распространённым видом вирусов является тот, который делает файлы на флешке скрытыми. Чтобы проверить, так ли это, зайдите в панель управления в раздел «Параметры папок» и поставьте галочку «Показывать скрытые файлы и папки»
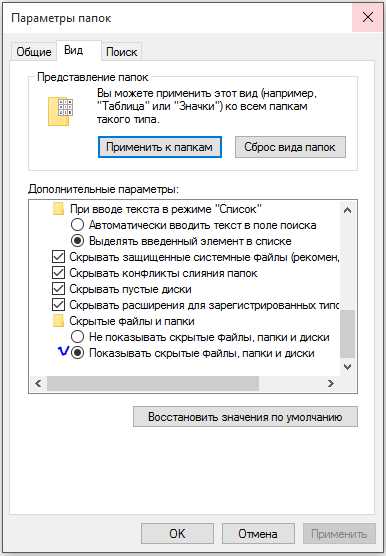
После этого вы сможете увидеть файлы на флешке.
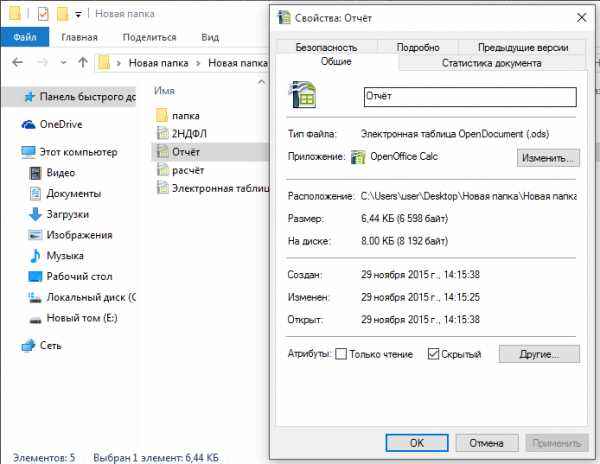
У них у всех стоит атрибут «скрытый» и системный, причём поменять эти атрибуты просто так не получится.
Чтобы сделать скрытые файлы на флешке видимыми навсегда, выполнить пару команд из командной строки.
Для этого Нажмите сочетание клавиш Win+R, введите cmd, нажмите Ок. Или зайдите в меню «Пуск»-«Программы»-«Командная строка».
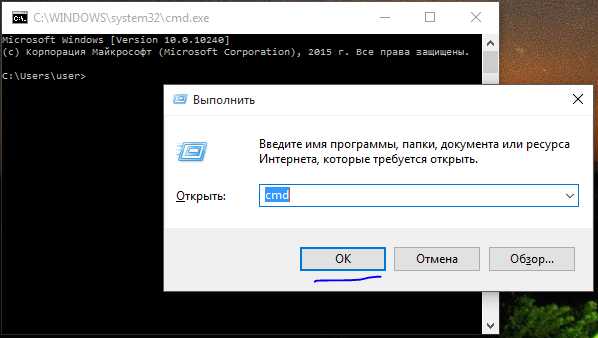
В открывшемся окне cmd.exe вводите:
cd /d f:\ и нажмите Enter
attrib -s -h /d /s и нажмите Enter
f:\ — это буква флешки, её можно посмотреть в «Мой компьютер», соответственно, если у вашей флешки буква E: то писать нужно cd /d e:\
Эта команда просмотрит все файлы на вашей флешке и изменит атрибуты на нормальные. Можете зайти на флешку увидеть, что файлы восстановлены.
Программа для восстановления удаленных файлов с флешки
Как восстановить удаленные файлы с флешки? Если вы случайно удалили файл с флешки и не нашли его в корзине, или постарался вирус, то поможет программа для восстановления удалённых файлов с флешки. Я буду описывать процесс восстановления файлов с помощью программы Recuva. Для примера я удалил с флешки файл «Отчёт.ods»
Чтобы повысить шансы на восстановление — не используйте флешку и не создавайте новых файлов.
Запустите программу и выберите, какие файлы необходимо восстановить.
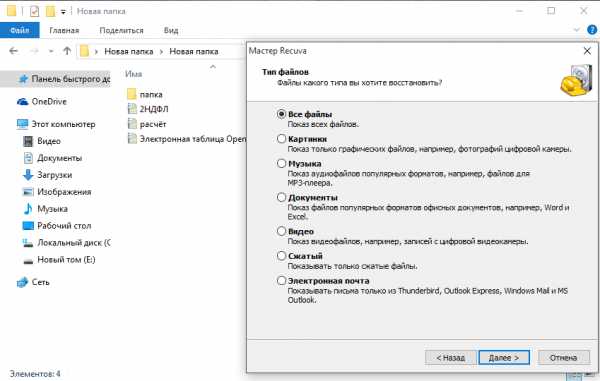
Для повышения шансов на восстановление создайте образ флешки на жёстком диске.
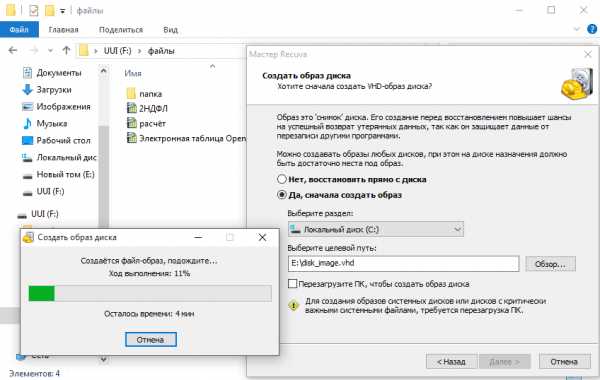
Выберите расположение на виртуальном диске (тот самый образ флешки)
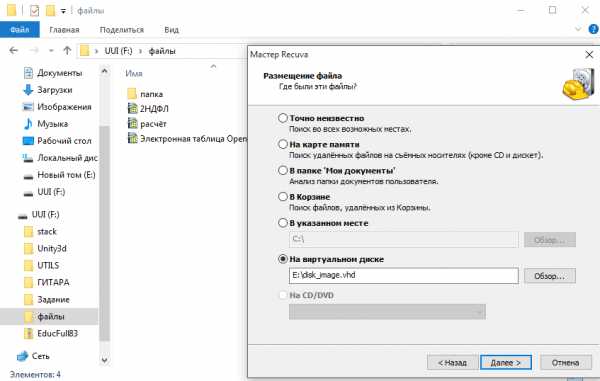
После восстановления программа выведет список файлов, доступных для восстановления. Там мы видим наш файл «Отчёт.ods»
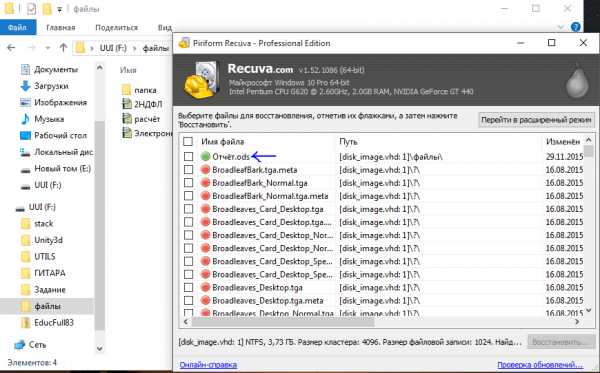
Выбираем файл, нажимаем восстановить и выбираем путь, куда скинуть восстановленный файл.
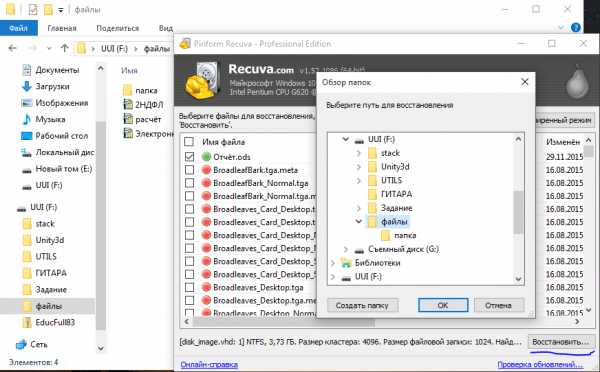
Как видим, файл восстановлен.
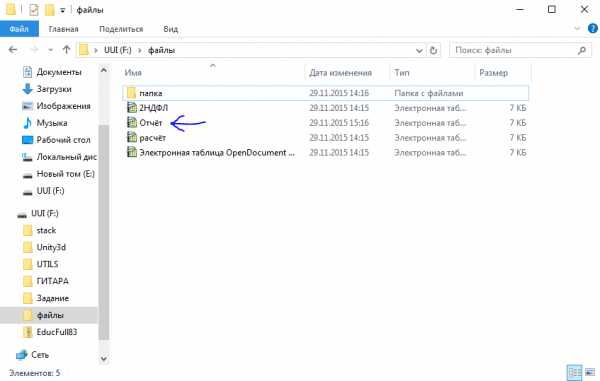
Таким же образом можно восстанавливать не только удалённые файлы с флешки, но и с любых носителей, даже в жёсткого диска.
Пропали файлы на флешке | Компьютер для чайников
Часто приходя домой в вставляя флешку с любимыми фотографиями (любыми файлами) люди обнаруживают что пропали файлы на флешке. К счастью все на месте и они никуда не пропали, просто мы их не видим. Все это работа вирусов и в этой статье я покажу как вернуть файлы.

Содержание статьи
Диагностическая часть
- Проверяем компьютер на вирусы с помощью Malwarebytes Anti-Malware.
- Открываем Мой компьютер, кликаем по флешке правой кнопкой и выбираем свойства.
- В открывшемся окне мы видим свободное и занятое место на флешке. Если занятого места нет — пробуем восстановить удаленные файлы, если есть — эта статья для вас.
Пропали файлы на флешке
Часть 1.
- Заходим в флешку и открываем сервис — свойства папки.
- Открываем вкладку вид и снимаем галочку с пункта «Скрывать защищенные системные файлы» и выбираем «Показывать скрытые файлы и папки», нажимаем кнопку «ок».

- Если вы увидели на флешки свои файлы — скачиваем и устанавливаем Total Commander, если файлы не отобразились — переходим к части 2.
- Открыв Total Commander открываем «конфигурация» — «настройка».
- Переходим в меню «Содержимое панелей» ставим галочку «Показывать скрытые\системные файлы» и нажимаем «ок».
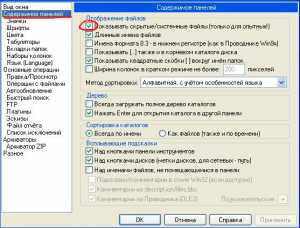
- В правой панели открываем вашу флешку.
- В меню «выделение» выбираем «выделить все», в правой панели файлы должны «покраснеть».
- В меню «файлы» выбираем «Изменить атрибуты».
- Снимаем галочки (квадратики) с пунктов «Скрытый» «Системный», нажимаем «ок» и закрываем Total Commander.

- Заходим на флешку и радуемся файлам. Так же нужно вернуть правильно отображение скрытых файлов, для этого выполняем пункт 1 и во вкладке «вид» выбираем «Восстановить умолчания».
Часть 2.
Умные китайские хакеры используя критическую ошибку Windows решили создать неуловимый вирус … и это у них удалось. Суть заключается в следующем, на флешке (любом носителе) создается папка с именем E2E2~1 которую не может отобразить проводник Windows и следовательно все антивирусы, но неприятность заключается в том, что вирус переносит в эту папку все найденные папки и файлы на этой флешке. Работает только с флешками имеющими формат FAT32.
- Открываем «меню пуск» — «выполнить», в окне «выполнить» вводим команду «cmd» и нажимаем ок.
- В открывшемся окне командной строки переходим в флешку, для этого вводим f: (в нашем примере буква f обозначает букву флешки, у вас она может быть другой) и нажимаем enter.
- Теперь вводим команду dir /x и нажимаем enter. Эта команда покажет нам все папки и файлы на флешке.
- Если в выводе мы увидим наличие папки E2E2~1 (возможны другие вариации), вводим команду ren E2E2~1 NewFolder и нажимаем enter, она переименует эту папку.
- Закрываем командную строку и заходим на флешку, в ней теперь есть папка NewFolder внутри которой будут ваши файлы.
Пропали папки и файлы с флешки как восстановить?
Сегодня подключил флешку с рабочими данными к домашнему компьютеру но, компьютер не видит папки и файлы, заранее скажу, инструкция, как можно восстановить файлы и папки на флешке, которая мне помогла, будет ниже.
Но, сначала, какие у меня были симптомы:
Мои папки с данными, как бы визуально пропали, испарились, но как впоследствии выяснилось они все же там.
То есть, если выделить диск и нажать свойства, то видно, что там имеется занятое место, как раз, сколько весили мои данные.
До этого неприятного момента флешку я не форматировал и ничего с ней не делал.
Еще один немаловажный момент, что на рабочем ноутбуке все работало.
К слову, если вы случайно форматировали флешку, то инструкция ниже, вам не подойдет, и можете попробовать этот вариант, восстановление ваших пропавших данных с флешки
Но, если в свойствах показывает, что она не пустая, значит все на ней.
Как восстановить файлы и папки на флешке
1. На рабочем столе или же зайдите на диск с флешкой
2. Создайте текстовый документ (простой документ, блокнот), назвать можете, как вам хочется, главное, название на английском языке (очень желательно), например, назовите elena
3. Впишите в этот документ такую строчку (прям в начале самом)
attrib -s -h /d /s
4. Вверху документа нажмите вкладку файл, и сохранить как
5. Так как имя нашего документа elena, а расширение файлу пишем .bat (после elena сделайте пробел и далее поставьте файлу расширение .bat)
По итогу должен получиться файл
elena .bat
Теперь если этот файл делали на рабочем столе, то перенесите его на диск (флешки) и запустите, а если делали внутри диска, то запустите там (чтоб запустить два раза по файлу кликните).
Видим черное окошко, немного ждем и видим наши файлы и папки.
Второй вариант.
Зайти в панель управления, найти вкладку параметр папок, в окне перейти на вкладку вид и установить чикбокс, показывать скрытые файлы и папки и применить.
P.s. Описанные выше, простые действия мне помогли, надеюсь, помогут и вам.
Пропали файлы с флешки - как восстановить? Способы решения проблемы
Пропажа файлов с флешки после ее подключения к компьютеру или проведения сканирования - не такая уж редкость. На деле информация не пропадает, а становится скрытой. В операционной системе существует специальный параметр для папок и файлов, скрывающий их из общего доступа. Причины пропажи могут быть разными, однако, чаще всего среди них встречаются вирусы. Можно ли восстановить файлы с флешки и как это сделать?
Причины пропажи
Пропасть файлы с флешки могут по двум причинам:
- Случайное удаление. Восстановить их можно либо из корзины, если они не были удалены безвозвратно, либо прибегнуть к специальному программному обеспечению.
- Вирусы. Распространенная причина утери файлов с флешки. Антивирус восстановить данные не поможет, поэтому пользователю придется делать это вручную.
Итак, с флешки удалились файлы. Как восстановить данные? Об этом далее.
Восстановление скрытых файлов
Для устранения проблемы требуется изменение атрибутов папок. К примеру, их внешний вид меняется при открытии через Мой компьютер и Total Commander.
Соответственно, для получения доступа к файлам требуется изменение свойств папки. Для этого при выборе папки во вкладке "Общие" снимается галочка у параметра "Скрытый".
Это действие сработает только в том случае, если файлы перешли в скрытый режим, а не были удалены из-за воздействия вируса. При заражении вредоносными утилитами так просто восстановить полный доступ к файлам не получится.
Вирус, попавший на флешку, не только скрывает все файлы, но и блокирует возможность их восстановления и изменения упомянутого выше параметра. Впрочем, исправить это можно в операционной системе компьютера. Необходимо выполнить несколько простых действий. Итак, пропали файлы с флешки: как восстановить? Попробуем разобраться!
Восстановление данных после вируса
Все действия выполняются поэтапно:
- Копируется текст: attrib -s -h Z: \*.* /s /d.
- Одновременно нажимаются клавиши Win и R.
- Скопированный текст вставляется в открывшееся окно.
- Z заменяется на букву, которой обозначена вставленная в компьютер флешка. Используется только английский алфавит, поскольку литерами обознаются диски в операционной системе Windows.
- Нажимается Enter либо OK.
Во время выполнения операции на экране появляется черное окно. Исчезнет оно через несколько минут. Точное время обработки запроса зависит от количества папок, находящихся на флешке. По окончании процесса откроются все папки и файлы, хранящиеся на носителе.
После того, как все данные будут восстановлены, желательно проверить флешку на наличие вирусов, чтобы избежать подобных проблем в будущем. Регулярная проверка антивирусом не допустит полного исчезновения файлов при наличии вирусов.
Вышеописанный метод работает практически всегда, однако, если информация не восстанавливается, то прибегают к использованию специализированных программ, направленных на возврат данных. Поэтому продолжим! Если после сканирования флешки пропали файлы, как восстановить их?
Второй способ
Действие некоторых вирусов направлено не на удаление, а на перемещение информации в папку с измененным именем. Для обратного переименования потребуется доступ к командной строке, в которую вбивается команда cmd.
После этого осуществляется переход на флеш-карту посредством введения команды h:, при этом буква h заменяется литерой, которой обозначен съемный диск. Для отображения всех данных, хранящихся на флешке, вводится dir/x. Папки, наименования которых были изменены вирусом, отображаются как E2E2 и похожее. Команда E2E2~1NewDoc и нажатие клавиши Enter позволяет переименовать папку в NewDoc.
Теперь все удаленные документы и файлы будут отображаться на флешке в папке NewDoc. После их восстановления желательно все же провести сканирование съемного диска на наличие вирусов.
Восстановление файлов при помощи антивируса
Данные, исчезнувшие с флешки после ее использования на компьютере, можно восстановить только после очистки ПК от вирусов, чтобы избежать повторного заражения. Можно запустить полную проверку системы на наличие вирусов для профилактики.
Итак, сперва скачивается и устанавливается любой антивирус, предлагаемый в сети - к примеру, Kaspersky. После инициализации запускается проверка системы. В зависимости от скорости работы компьютера процесс может длиться несколько десятков минут.
Антивирус предложит удалить найденные угрозы, для чего потребуется выбор необходимых действий и нажатие клавиши "Продолжить". Скорее всего, после проверки потребуется перезагрузка компьютера. Восстанавливать файлы можно после завершения диагностики.
Как уже говорилось выше, наиболее распространенным видом вируса является тот, чье действие направлено на сокрытие файлов на флешке. Вернуть их в изначальное состояние можно посредством изменения параметров папки и файлов в разделе "Параметры папок".
Программа для восстановления файлов с флешки. О чем речь?
Что делать, если пропали файлы с флешки? Как восстановить утерянные данные? В особо сложных случаях, когда не помогает обращение в командную строку или изменение параметров папок, прибегают к специальным утилитам. Программ, восстанавливающих файлы с флешки, огромное множество. Но наиболее эффективной считается Recuva.
Для повышения шансов на восстановление данных не стоит использовать флешку и создавать на ней новые файлы. Желательно воссоздать образ флешки на жестком диске.
После запуска программы выбираются файлы, требующие восстановления.
Образ флешки, то есть ее расположение на виртуальном диске, выбирается в интерфейсе программы. После запуска диагностики утилита выдает список файлов и документов, которые можно восстановить. Среди них можно отыскать искомые данные.
Необходимый файл выбирается и восстанавливается с указанием пути и папки, в которой он окажется по окончании процесса.
Аналогичным образом восстанавливаются удаленные файлы не только с флешки, но и с любых других носителей. В том числе и с жесткого диска.
Итак, пропали файлы с флешки - как восстановить? Что делать в таких ситуациях? Способы восстановления данных варьируются в зависимости от причины их удаления: случайное уничтожение, воздействие вируса, сокрытие файлов и папок. В особо сложных случаях прибегают к специализированным программам для восстановления данных. Что делать, если пропали файлы с флешки? Как восстановить? В этом нет ничего сложного - достаточно уделить несколько минут изучению материала.
Как восстановить незанятое место на флешке?
Почему USB-накопитель теряет место?
При попытке использовать USB-накопитель вы подключаете его к компьютеру и открываете Мой компьютер, только чтобы обнаружить, что много места на USB-накопителе потеряно, осталось всего несколько мегабайт доступное свободное место. Затем вы открываете "Управление дисками", встроенное в Windows. утилита, чтобы увидеть, что на самом деле происходит с вашим USB-накопителем. Вы обнаружите, что потерянное место отображается как нераспределенный. Прежде чем вам удастся восстановить незанятое пространство на USB-накопителе, вы может захотеть узнать, как это произошло.Потеря места на USB-накопителе часто возникает после пытаюсь записать систему на USB-накопитель. Некоторые операционные системы (ОС), например Chrome ОС и Linux изменят систему разделов вашего съемного устройства, поэтому будет немного бесплатно место на USB-накопителе. Ненадлежащее использование стороннего программного обеспечения или неудачное форматирование может также вызывают недоступную часть на вашем USB-накопителе, которая отображается как нераспределенная Космос.
Как использовать незанятое пространство?
Когда такая ситуация случается с вами, не о чем беспокоиться, потому что есть много способы решения USB-накопителя, показывающего ошибку меньше места.Самый простой и эффективный Метод использует управление дисками. Если вы удалите что-то важное для своего системы, Управление дисками не может удалить или отформатировать некоторые системные файлы, поэтому вы может обнаружить, что нет возможности использовать нераспределенное пространство. Затем вы можете переключиться на другой инструмент под названием Diskpart, который определенно может помочь вам вернуть потерянное пространство на вашем USB-накопителе. Перед тем как начать, сделайте резервную копию данных, т.к. некорректно работает Diskpart. может привести к безвозвратной потере данных.
Шаг 1. Подключите USB-накопитель, с которым возникла проблема, к компьютеру и введите «diskpart» в диалоговом окне «Выполнить» или в поле поиска и нажмите Enter, чтобы открыть Diskpart. полезность.
Шаг 2. Запустите команду «list disk», чтобы отобразить все подключенные диски с конкретный номер диска на вашем компьютере.
Шаг 3: Запустите «выбрать диск», чтобы выбрать USB-накопитель. Из здесь номер диска USB-накопителя - 2, поэтому просто введите «выберите диск 2». команда.
Шаг 4: Введите «очистить», чтобы удалить все тома и разделы на выбранных disk, который отсюда является USB-накопителем.
Шаг 5: введите «создать первичный раздел», чтобы создать первичный раздел.Если вы хотите создать более одного раздела на USB-накопителе, вы указываете размер раздела со ссылкой на следующий синтаксис: создать первичный раздел [ размер = n]. Например, чтобы создать раздел размером 3000 МБ, выполните команду «создать раздел основной размер = 3000 дюймов.
Через некоторое время Diskpart успешно создаст раздел. Тогда ты можешь легко отформатировать незанятое пространство на USB-накопителе. Поскольку этот метод предполагает полное удаление вашего USB-накопителя, и все операции не могут быть отменены или отменено, будьте особенно осторожны при этом.Если вы не знакомы с Diskpart, вы также можно использовать бесплатный менеджер разделов с понятным интерфейсом для этого.
Как восстановить потерянное пространство с помощью стороннего программного обеспечения для разделов?
AOMEI Partition Assistant Standard edition - бесплатное программное обеспечение для управления разделами Windows 10/8/7. Благодаря лаконичному интерфейсу вы можете использовать его для управления всеми место на USB-накопителе.
1. Бесплатно загрузите это программное обеспечение, установите и запустите Это.
2. В главном интерфейсе щелкните правой кнопкой мыши существующий раздел на USB-накопителе и выберите «Форматировать раздел».В следующем всплывающем окне выберите NTFS или FAT32 в качестве файловая система и нажмите «ОК», чтобы продолжить.
3. Щелкните правой кнопкой мыши существующий раздел и выберите «Изменить размер раздела». В следующий экрана перетащите ползунок в конец диска, чтобы все нераспределенное пространство будет добавлено в раздел.
4. На этом этапе вы можете просмотреть состояние раздела или отменить какие-либо операции. Если нет проблема, просто нажмите Применить, чтобы применить изменения.
Через несколько секунд AOMEI Partition Assistant восстановит нераспределенное пространство на USB водить машину.Если размер вашего USB-накопителя превышает 16 ГБ, вы можете использовать Quick Partition функция для быстрого перераспределения диска. Если вам случится удалить один раздел непреднамеренно вы можете использовать раздел Мастер восстановления, который поможет вам вернуть ваши данные. Как необычный менеджер разделов, AOMEI Partition Assistant также предоставляет возможность конвертировать NTFS в FAT32 без потери данных, миграция ОС на SSD, создание загрузочного носителя и многое другое. Больше.
.Как восстановить данные с мертвого USB-накопителя
Сводка
Неисправный USB-накопитель может относиться к USB-накопителю в разных состояниях, например, он не отображается в Windows, отображается как отсутствующий в управлении дисками или действительно мертв. В зависимости от конкретного статуса у вас может быть шанс восстановить данные с мертвого USB-накопителя с помощью EaseUS Data Recovery Wizard и вернуть ваше устройство к жизни после попытки исправления.
Применимо к: USB-накопителям, включая USB-накопитель и внешние жесткие диски
Мой USB-накопитель не работает
«Здравствуйте, у меня мертвый USB-накопитель Sandisk емкостью 4 ГБ, на котором хранятся ценные файлы более двух лет.Когда я вставляю флешку в USB-порт, Windows находит флешку и сообщает, что она готова к использованию. Однако мне не разрешен доступ к файлам на USB-накопителе. Есть ли какое-нибудь решение для восстановления мертвых USB-накопителей, которое может помочь восстановить данные с вышедшего из строя USB-накопителя? »
Что вы имеете в виду, когда говорите, что USB-накопитель мертв? USB-накопитель не распознается в Windows после того, как вы попробуете все возможные способы его исправить? Или флэш-накопитель USB отображается в сети, но недоступен, отсутствует, не инициализирован, не читается или отсутствует носитель в управлении дисками? На самом деле, пока ваша ситуация не «USB-накопитель не отображается в Windows», у вас все еще есть шанс восстановить данные с «мертвого» USB-накопителя и снова сделать его пригодным для использования, как описано выше.
Чтобы определить, неисправен ли USB-накопитель или жесткий диск USB, вы можете перейти в «Этот компьютер»> «Управление»> «Управление дисками» и проверить его состояние. Обычно неисправный USB-накопитель обнаруживается в одной из следующих ситуаций:
- USB-накопитель вообще не отображается в Windows
- USB показывает "Online" в управлении дисками, но вы не можете получить доступ к его файлам.
- USB показывает «Отсутствует», «Не инициализирован», «Не читается» или «Нет носителя» в управлении дисками.
Первая ситуация указывает на действительно мертвый USB-накопитель, в то время как последние два не обязательно означают неисправное устройство.В зависимости от конкретной ситуации, в которой вы находитесь, шансы на успешное восстановление поврежденного USB-накопителя различаются.
Обзор восстановления поврежденного USB-накопителя
Перед тем, как рассказать о восстановлении данных с поврежденной или вышедшей из строя флешки, необходимо выяснить, возможно ли восстановление поврежденной флешки.
Если вы находитесь в первой ситуации, возможно, у вас мертвый USB-накопитель. Когда USB-накопитель, внешний жесткий диск или SD-карта не обнаруживается или не распознается из-за физического повреждения, восстановить данные практически невозможно.Отремонтировать дохлый USB могут только специалисты или заменить на новый.
Однако, если вы находитесь в одном из двух последних сценариев, восстановление данных возможно до того, как вы приговорите их к смерти. В этих двух ситуациях ваша флешка НЕ может быть физически сломана, но не работает и становится недоступной из-за других причин, таких как необработанная файловая система, ошибка не форматирования и т. Д.
Как восстановить данные с "мертвого" USB-накопителя
Когда ваш USB отображается как подключенный к сети в управлении дисками, вы можете восстановить данные напрямую с мертвого USB, а затем исправить это.Хотя если ваш мертвый USB-накопитель отображается как отсутствующий, не инициализированный, нечитаемый или без носителя, вам необходимо исправить устройство в соответствии с решениями, приведенными ниже, а затем выполнить восстановление данных.
Для восстановления данных с «мертвой» флешки или жесткого USB-накопителя потребуется помощь стороннего ПО. Надежное программное обеспечение для восстановления жесткого диска - EaseUS Data Recovery Wizard поможет вам восстановить данные с недоступного USB-накопителя. Программное обеспечение для восстановления данных EaseUS поддерживает восстановление данных с компьютеров или внешних запоминающих устройств после удаления, форматирования или недоступности устройства.
Для восстановления поврежденного USB-накопителя:
Шаг 1. Выберите флешку для сканирования.
Запустите мастер восстановления данных EaseUS и выберите флэш-накопитель, на котором вы потеряли важные файлы. Нажмите «Сканировать», чтобы начать.

Шаг 2. Проверьте и просмотрите найденные данные флэш-накопителя.
После быстрого и продвинутого сканирования вы можете быстро найти файл определенного типа с помощью функции фильтра, а также поиска.
- Фильтр: быстрый путь к нужным файлам.
- Поиск: например, Имя файла / расширение файла.

Шаг 3. Восстановите данные флешки.
После проверки и обнаружения потерянных файлов на флешке выберите их и нажмите «Восстановить» для восстановления. Вы должны сохранить найденные файлы в безопасном месте на вашем компьютере, а не на флэш-накопителе.

Как исправить «мертвый» USB-накопитель
Когда ваш USB-накопитель показывает «Отсутствует» в управлении дисками, это, вероятно, потому, что ваш USB-накопитель внезапно поврежден или отсоединен и отсоединен.В этом случае повторно подключите флэш-накопитель USB или жесткий диск USB и повторно активируйте его (щелкните правой кнопкой мыши USB в разделе «Управление дисками» и выберите «Повторно активированный диск»). Если этот совет не работает, примените программное обеспечение для восстановления данных EaseUS, чтобы как можно больше спасти ваши данные.
USB-накопитель показывает "Not Initialized"? Вы можете обратиться к статье о том, как исправить «диск не инициализирован» в Windows 10.
«Нечитаемый» или «Нет носителя» могут быть вызваны аппаратными проблемами или ошибками устройства ввода-вывода. Чтобы исправить проблемный USB, прочтите статьи о том, как исправить нечитаемый USB и «USB-накопитель не показывает носитель».Убедитесь, что ваш USB-накопитель правильно распознается вашим компьютером, а затем выполните восстановление данных.
Итог
Если ваш USB-накопитель остается в состоянии «Отсутствует», «Не инициализирован», «Не читается» или «Нет носителя» после того, как вы попытались исправить это, весьма вероятно, что у вас действительно мертвый USB-накопитель, который невозможно восстановить. Если он все еще находится на гарантии, замените его. Если нет, замените на новый
.Как восстановить удаленные файлы с поврежденной USB-флешки
Печальная статистика: с флешки часто пропадают файлы. Мы покажем вам, как быстро и эффективно восстановить файлы, удаленные с USB-накопителя, и какие программы помогут вам восстановить данные с компактного устройства хранения.
Кстати, эти методы применимы не только к USB-картам памяти, но и к sd-картам мобильных телефонов и цифровых фотоаппаратов.
В конце статьи мы ответим на вопросы читателей.Вы также можете спросить их. Желательно задавать вопросы, относящиеся к теме статьи (как восстановить фотографии с USB-накопителя, есть ли шансы восстановить данные с поврежденного usb или что делать с картой памяти и т. Д.)
И прежде чем спросить, прочтите, пожалуйста, руководство. Вот содержание:
Первые шаги после удаления файлов
Если вы обнаружите, что данные были удалены, отложите флешку в сторону. Постарайтесь не паниковать и не суетиться.Некоторые ключевые моменты, которые вам следует изучить, прежде чем приступать к восстановлению данных:
- Удаленные файлы помечаются как «доступные для перезаписи», но на самом деле они не исчезли с флешки. Их легко вернуть с помощью любой восстановительной программы.
- На этапе восстановления не используйте флешку по назначению и не копируйте на нее файлы. Это увеличит шансы найти удаленные данные. Таким образом, чем больше информации будет записано перед восстановлением, тем меньше шансов найти что-либо.
- НИКОГДА не устанавливайте программу восстановления на устройство / диск, на котором вы сканируете и ищите файлы. Выберите другой диск / съемное устройство для рассрочки.
Основные причины пропадания файлов с флешки
Вот наиболее частые причины, от самых простых до самых сложных:
- Повреждение из-за вируса - одна из наиболее частых причин. Файлы не удаляются, они скрыты от пользователя. К счастью, скрытые файлы легко вернуть на USB-накопитель, проверив устройство на наличие вирусов и удалив вредоносные программы.Ниже вы можете прочитать, как восстановить поврежденный USB.
- Путем удаления файлов в корзину и ее последующего очищения. Также это один из распространенных способов навсегда попрощаться с файлами на USB-накопителе. Однако с помощью специальных программ восстановления сигнатурные данные можно найти и восстановить.
- Случайное, неправильное или преднамеренное форматирование USB-накопителя. Это более сложная ситуация, и восстановить данные после таких «манипуляций» проблематично. В этом случае нам снова могут помочь проверенные инструменты, которые ищут удаленные файлы.
- Механическое повреждение. В большинстве случаев файлы удаляются безвозвратно. В этом случае вам могут помочь только квалифицированные специалисты. К сожалению, самостоятельно восстановить USB-накопитель невозможно.
Проверка флешки на вирусы, способные скрыть все файлы
Если вы не удаляли файлы и не знаете причину их исчезновения, проверьте, не были ли они скрыты вредоносным ПО.
Во-первых, отключите системную опцию «Показывать скрытые файлы, папки и диски».Для этого:
- В поле поиска на панели задач Windows введите «папка»
- Выберите в результатах вариант «Показать скрытые файлы и папки».
- В разделе настроек «Дополнительные настройки» выберите опцию «Показывать скрытые файлы, папки и диски». Нажмите «ОК» для подтверждения.
- Через некоторое время проверьте, не появились ли на USB-накопителе новые файлы без вашего разрешения.
Во-вторых, включите отображение системных файлов Windows.Для этого:
- Откройте проводник Windows (введите «Проводник» в строке поиска) и щелкните значок приложения.
- Выберите «Параметры проводника» - вкладка «Просмотр»
- Снимите флажок «Скрыть защищенные системные файлы».
- Нажмите «Да» для подтверждения.
Если файлы все равно не появились, нужно проверить все разделы флешки на вирусы и удалить вредоносное ПО. Сделать это можно с помощью бесплатных антивирусов, например Dr Web CureIt.
Восстановление файлов, удаленных с флешки с помощью Unformat
Что делать, если файлы не скрыты, а были фактически стерты пользователем или утеряны после форматирования? Попробуем восстановить данные с флешки с помощью программного обеспечения. Unformat нам поможет. В нем есть пошаговый мастер, поэтому следуйте инструкциям.
1. Установите и запустите приложение на ПК.
Скачать Unformat
2.Щелкните вкладку «Физические устройства» и выберите USB-накопитель из списка. Щелкните кнопку «Далее».
3. Укажите типы файлов, которые вы хотите восстановить, глубину сканирования и другие параметры, влияющие на вероятность обнаружения.
4. Восстановите данные, удаленные с USB-накопителя, и сохраните их на диске.
Файлы были повреждены? Попробуем Recuva
Ошибки могут появляться при открытии файлов, частично восстановленных с USB-накопителя.Степень повреждения зависит от расширения и типа поврежденных / поврежденных элементов.
Итак, для восстановленного изображения частичная потеря цифровой информации может быть значительной: вы увидите только фрагмент фотографии или изображения, файл будет непригоден для просмотра или личного использования.
Более обнадеживают случаи с архивами (RAR, ZIP): некоторые архиваторы позволяют восстановить содержимое архива в случае частичной потери информации.
Что касается поврежденного видео, повреждение структуры приведет к появлению больших квадратов и битых пикселей в некоторых частях видео после его открытия.
Есть два варианта:
1. Активируйте опцию «Всегда суперсканирование» в программе Unformat.
2. Попробуйте еще раз восстановить файлы с карты памяти с помощью других программ для восстановления после форматирования диска / раздела, например, Recuva.
Скачать бесплатную версию Recuva
Посоветуйте . Включив опцию глубокого сканирования в Recuva, вы увеличите шансы на восстановление удаленных с USB-накопителя файлов. Сканирование может длиться несколько часов (наберитесь терпения!).
Часто задаваемые вопросы
Файлы были восстановлены, но я не нашел то, что мне было нужно на USB-накопителе. Есть ли способы или какие-нибудь программы для решения этой проблемы?
Прежде всего, советую еще раз пройти все шаги из инструкции. Вполне возможно, что после удаления файлов вы скопировали другие данные на свой USB-накопитель (или операционная система сделала это без вашего ведома).
Также, если вы отформатировали USB-накопитель, прочтите [статью о восстановлении файлов после форматирования].
Я работал с флешкой и случайно удалил файл в корзину. Затем я очистил корзину, и файл исчез. Что я должен делать? Есть ли шансы восстановить данные с флешки?
Нашел свою старую флешку (не использовал ее уже 2 или 3 года).Каковы шансы восстановить файлы по прошествии такого длительного периода времени?
Неважно, как давно вы удалили файл, важно только то, скопировалось ли что-нибудь на flash-память после удаления. Если да, то вероятность восстановления уменьшается в соответствии с изменением таблицы файлов на usb-накопителе. Так что вполне вероятно, что все данные или хотя бы часть их можно будет восстановить.
Я нашел почти все, что искал, на USB-накопителе.Но проблема в том, что некоторые типы данных никогда не восстанавливались. Более того, это были самые важные данные. Я сделал что-то не так? Программа Unformat.
Вероятно, вы не указали все типы файлов для сканирования USB-накопителя. Лучше отметить все варианты. Поиск займет больше времени, но значительно повысит шансы на выздоровление. Если обычное сканирование не помогает, используйте опцию Deep Scan в Recuva.
После того, как я вставил USB-накопитель в USB-порт, появилось окно с сообщением, что мне нужно отформатировать флешку, но мне нужны данные, хранящиеся на ней.Как убедиться, что данные не потеряны: скачайте файлы и восстановите usb-накопитель.
Игнорируйте сообщение о форматировании, ни в коем случае не соглашайтесь. Запустите любую программу восстановления (Recuva или Unformat), а затем просканируйте диск с помощью мастера восстановления.
Скопировал файлы с флешки на свой ПК (фотографий было около 3000). Когда я вынул флешку, фото пропали. Могу ли я сейчас восстановить удаленные фотографии?
Если вы только переместили (не скопировали) изображения на жесткий диск, проверьте их на компьютере.Если фотографии отсутствуют, установите Recuva или Unformat, вставьте флешку в ноутбук / компьютер, попробуйте найти файлы с помощью мастера восстановления.
.Как восстановить файлы с поврежденного или не отвечающего USB-накопителя
На USB-накопителе все данные хранятся в памяти, как на жестком диске. Позже операционная система может получить эти данные, когда потребуется доступ. Могут возникнуть различные проблемы, которые могут сделать данные вашего USB-накопителя недоступными, например, если накопитель неправильно отключен от порта, это может привести к повреждению данных. Другой причиной повреждения сохраненных данных могут быть недопустимые данные в основной загрузочной записи (MBR) или загрузочной записи раздела (PBR) или в структуре каталогов на USB-накопителе.
Могут быть и другие причины, по которым ваш USB поврежден или не отвечает. Это может произойти из-за логического или физического повреждения. Некоторые распространенные проблемы физического повреждения - это сломанные стержни и разъемы, мертвые диски (без источника питания), сломанная цепь или логический элемент NAND, не распознанный, RAW, необходимость форматирования, недоступность, мертвые диски и т. Д.
Как восстановить Данные с недоступного USB-накопителя?
Чтобы восстановить данные с недоступного USB или флэш-накопителя, во-первых, вы должны быть в состоянии определить точную причину проблемы при чтении USB-накопителя.
Причины повреждения или недоступности USB-накопителя могут быть следующими:
- Логические проблемы
- Физические проблемы
Восстановление файлов по логическим причинам.
Если на USB-накопителе есть логические / программные ошибки, их можно легко исправить. Вам необходимо восстановить файловую структуру, чтобы флешку можно было снова использовать.
Вот как вы можете сканировать логические проблемы с помощью Windows:
- Вставьте USB-накопитель в USB-порт вашей системы.
- Перейдите к «Этот компьютер» или «Мой компьютер»> значок «Съемный диск ».
- Щелкните правой кнопкой мыши значок съемного диска и откройте его Свойства .
- Щелкните вкладку Инструменты .
- Нажмите кнопку Проверить сейчас .
- Вам будет предложено два варианта проверки диска: « Автоматически исправлять ошибки файловой системы » и « Сканировать и пытаться восстановить поврежденные сектора ».
- Установите оба флажка.
- Щелкните Пуск .Это запустит процесс сканирования.
- Щелкните Закройте после завершения процесса сканирования.
Если вы используете Windows 10 или более раннюю версию, выполните следующие шаги для восстановления USB-накопителя:
- Вставьте USB-накопитель в USB-порт вашей системы
- Перейдите к Этот компьютер или Мой компьютер > Значок «Съемный диск ».
- Щелкните правой кнопкой мыши значок съемного диска и откройте его Свойства .
- Щелкните вкладку Инструменты .
- Нажмите кнопку « Rebuild ».
- Позвольте процессу сканирования завершиться. По завершении закройте окно сканирования.
- Щелкните правой кнопкой мыши значок флэш-накопителя USB и « Извлечь ». Затем извлеките диск из USB-порта.
Надеюсь, это поможет вам решить проблему, иначе вы можете попробовать восстановить данные USB с помощью профессионального инструмента для восстановления данных с USB-накопителей.
Большинство проблем с потерей данных решаются с помощью профессионального программного обеспечения для восстановления данных с USB-накопителей.Вы можете бесплатно скачать такую программу и установить ее на свой компьютер, чтобы начать сканирование устройства и восстановление данных. Попробуйте Stellar Data Recovery Professional для Windows , который поддерживает сканирование USB-накопителей большой емкости и отслеживает недоступные или отформатированные файлы с сохранением их атрибутов и размера.
Как восстановить файлы с поврежденного USB-накопителя
Вы можете легко восстановить важные файлы, документы, изображения и многое другое с поврежденного USB-накопителя с помощью лучшего программного обеспечения для восстановления данных i.е. Stellar Data Recovery Professional . Это программное обеспечение DIY может извлекать все типы файлов с поврежденных, недоступных или отформатированных USB-накопителей.
Вам просто нужно выполнить следующие действия, чтобы восстановить свои данные:
1. Загрузите и установите Stellar Data Recovery Professional на свой ПК с Windows.
2. На экране « Select What to Recover » нажмите «Все» или выберите указанные данные и нажмите « Next ». [См. Изображение 4]
Изображение 4: Главный экран программного обеспечения, на котором отображаются параметры «Что восстанавливать», позволяющие выбрать определенные данные.3. На экране «Восстановление из » выберите диск и нажмите Сканировать . [См. Изображение 5]
Изображение 5: экран программного обеспечения, отображающий места хранения (папки и диски), которые необходимо выбрать для процесса сканирования4. Отсканированные результаты будут отображаться на экране. Вы можете предварительно просмотреть файлы перед их восстановлением.
5. Выберите файлы, которые нужно восстановить, и щелкните Восстановить . [См. Изображение 6]
Изображение 6: Выберите отсканированные файлы для восстановления6. Просмотрите и выберите желаемое место для хранения полученных данных. [См. Изображение 7]
[Внимание: Не сохраняйте восстановленные данные на том же USB-накопителе. Всегда используйте другой диск или другой носитель для сохранения этих данных, чтобы избежать перезаписи данных. ]
Изображение 7: Экран обзора местоположения7. Нажмите Начать сохранение и дождитесь завершения процесса. [См. Изображение 8]
Изображение 8: Выберите желаемое место для сохранения восстановленных файловТеперь, когда вы безопасно восстановили файлы с поврежденного USB-накопителя, переходите к . Исправьте повреждение USB-накопителя по логическим причинам. с помощью следующие методы:
Восстановление файлов после физических проблем.
Если у вас есть физическая ошибка, такая как сломанный разъем, печатная плата, микросхема памяти NAND накопителя, то необходимо заменить или отремонтировать оборудование.Самостоятельная работа может привести к еще худшим ситуациям. Лучше обратитесь за помощью к специалистам в этой области. Вы можете нанять любую надежную компанию по восстановлению данных, например Stellar Data Recovery, которая специализируется на восстановлении данных с физически поврежденных USB-накопителей.
Ниже мы упомянули решения некоторых распространенных причин физических проблем с вашим USB-накопителем.
а. Сломанные стержни и разъемы, а также неисправные диски (нет питания на USB):
Типичным признаком физических ошибок являются сообщения об ошибках или неполадки, которые вы видите после подключения USB.Распространенные сообщения об ошибках: «, пожалуйста, вставьте диск в съемный диск » или « USB-устройство не распознано или неисправно», , «, вам необходимо отформатировать диск перед его использованием. », раздел RAW, неработающие или не отвечающие диски, и повреждены микросхемы контроллеров и / или печатные платы.
Если серебряный разъем USB сломан или плата повреждена, это приведет к отключению питания USB. В таком случае требуется пайка и ремонт схемы. Не рекомендуется делать это самостоятельно, так как если что-то пойдет не так, вы можете навсегда потерять доступ к USB, а также это снизит шансы на успешное восстановление ваших данных, а иногда и невозможность его восстановления. Для устранения вышеуказанных физических ошибок требуется специальное оборудование и опыт. Так что лучше передай это какому-нибудь профессионалу и позволь ему разобраться с хаосом.
б. Ошибка: «Вставьте диск в съемный диск»:
Эта ошибка возникает при повреждении программного обеспечения контроллера флэш-накопителя. Это также может произойти, если есть проблемы с памятью NAND. Вышеуказанная ошибка может быть вызвана низкокачественными или обычными микросхемами памяти NAND. При частом числе операций чтения и записи состояние накопителя ухудшается.
Ошибка указывает на то, что есть проблема с микросхемами памяти NAND. Скорее всего, метаданные, хранящиеся в памяти NAND, повреждены или стерты, и их невозможно смонтировать, что делает диск нечитаемым. Каждый раз, когда вы пытаетесь прочитать данные с диска, вы будете получать сообщение об ошибке «Вставьте диск в съемный диск». Кроме того, если вы попытаетесь проверить размер диска, он обычно показывает его емкость как 0 МБ. Поскольку устройство не может быть подключено к Windows, если вы проверите Диспетчер устройств в разделе Дисковые накопители, будет указано другое имя для USB-накопителя.Кроме того, в управлении дисками отображается буква диска без носителя.
В таком случае вам нужно искать производителей, которые выполняют восстановление данных с USB-накопителя или с флэш-накопителя.
с. Необнаруживаемый USB-накопитель:
Возможно, вы не сможете использовать свой USB-накопитель из-за некоторых проблем с USB-портом, а не с USB-накопителем. Итак, перед выполнением любого ремонта USB-накопителя также убедитесь, что порт USB работает нормально.
Чтобы проверить порт USB, извлеките USB-накопитель, перезагрузите компьютер и снова проверьте USB-накопитель.Посмотрите, работает ли это. Возможно, один порт не работает, но все остальные работают нормально. Так что попробуйте каждый порт вашего компьютера. Если это не помогает, попробуйте использовать USB-накопитель на другом компьютере.
Иногда установленная копия ОС Windows может не распознавать USB-накопитель из-за некоторых ограничений версии USB.
Вы можете исправить необнаруживаемый USB-накопитель с помощью распознавания накопителя:
- Перейдите в Пуск> Панель управления> Диспетчер устройств .
- Разверните список рядом с опцией « Дисковые накопители ».
- Вы можете увидеть направленную вниз стрелку над USB-накопителем. Дважды щелкните по нему и выберите опцию « Включить устройство ».
- Щелкните Далее .
- Снова нажмите « Next ».
- Наконец, нажмите Готово .
После этого нужно назначить букву диска. Для этого выполните следующие действия:
- Перейдите в Пуск> Панель управления> Система и Безопасность> Инструменты администрирования , затем выберите « Управление компьютером ».
- Щелкните правой кнопкой мыши USB-накопитель. Выберите вариант « Изменить букву диска и пути ».
- Щелкните ДОБАВИТЬ , а затем щелкните ОК .
- Теперь назначьте USB-накопителю любую доступную букву диска, щелкнув по нему.
- Щелкните правой кнопкой мыши USB, чтобы обозначить его как « Online».
Если это не удается, автоматическая служба Windows « Fix it For Me » может решить проблему. Если и это не помогает, то изменение системного реестра поможет вам решить проблему.Мы не рекомендуем вам использовать этот вариант, поскольку он может нанести вред вашей ОС.
Заключение
USB-накопитель может выйти из строя или перестать отвечать из-за любых логических или физических проблем. Однако вы всегда можете безопасно использовать профессиональный инструмент восстановления данных USB, такой как Stellar Data Recovery Professional для Windows, чтобы восстановить файлы после того, как ваш USB-накопитель стал поврежденным или не отвечает.
Stellar Data Recovery Professional для Windows - это отмеченное наградами программное обеспечение; он получил престижную награду Editor’s Choice Award за программное обеспечение для восстановления данных от журнала PC Magazine.Цитата из журнала PC Magazine: «Для начинающих и нетехнических пользователей Stellar Data Recovery Professional для Windows является очевидным выбором среди программ для восстановления данных. Красиво оформленный и эффективный интерфейс делает использование программы приятным ».
В случае возникновения каких-либо вопросов, дайте нам знать в разделе комментариев ниже!
.файлов на внешнем жестком диске отсутствуют, но все еще занимают место
Сводка
Если вы обнаружите, что папки и файлы отсутствуют на внешнем жестком диске, но по-прежнему занимают место, могут возникнуть проблемы с внешним жестким диском. Попробуйте здесь решения, чтобы исправить эту странную проблему, и используйте мастер восстановления данных EaseUS, чтобы без труда восстановить файлы, пропавшие с внешнего жесткого диска.
Внешний жесткий диск - это портативное запоминающее устройство, которое можно подключить к компьютеру через USB, eSATA или Firewire для передачи и резервного копирования огромных объемов данных - гораздо больше, чем можно сохранить на большинстве ноутбуков или планшетов.Он приносит большие удобства благодаря большой емкости, высокой скорости, простоте в использовании, отсутствию сети и небольшим размерам. Наиболее распространенными и популярными брендами внешних жестких дисков являются Seagate, Buffalo, Toshiba, WD, Samsung, Kingston и так далее.
Несмотря на эти достоинства, высока вероятность того, что пользователи столкнутся с различными проблемами внешнего жесткого диска и файлов, отсутствующих на внешнем жестком диске, но все еще занимающих место. - одна из них.
В этой статье мы обсудим возможные причины исчезновения файлов с внешнего жесткого диска, а затем покажем соответствующие решения.Но вначале, чтобы гарантировать, что данные не будут потеряны во время решения проблемы, давайте начнем с восстановления файлов и папок, отсутствующих на внешнем жестком диске, с помощью программного обеспечения для восстановления данных EaseUS.
Как восстановить файлы, пропавшие с внешнего жесткого диска
EaseUS Data Recovery Wizard - это компетентное программное обеспечение для восстановления жестких дисков, которое помогает миллионам людей восстанавливать удаленные или скрытые изображения, документы, видео, музыку и многие другие типы файлов со всех типов устройств хранения.Он может восстанавливать безвозвратно утерянные данные с HDD, SSD, USB-накопителя, внешнего жесткого диска и т. Д.
Теперь загрузите эту мощную программу для восстановления файлов, чтобы быстро восстановить файлы, отсутствующие на внешнем жестком диске.
Шаг 1. Выберите внешний жесткий диск
Поскольку вы собираетесь восстанавливать данные с внешнего жесткого диска, запустите мастер восстановления данных EaseUS и на вкладке «Внешние устройства» выберите именно тот диск, на котором вы потеряли данные. Щелкните Сканировать.

Шаг 2. Поиск потерянных данных
Программа немедленно начнет сканирование выбранного диска на предмет всех потерянных данных. Во время сканирования вы могли видеть все больше и больше данных, отображаемых в результатах.

Шаг 3. Предварительный просмотр и восстановление данных
После завершения сканирования проверьте результаты сканирования на наличие требуемых данных. Вы можете просмотреть файл, дважды щелкнув по нему. Нажмите «Восстановить» и выберите другое место для сохранения восстановленных данных.

После того, как все необходимые данные были восстановлены в другом безопасном месте, вы можете следовать приведенным ниже методам, чтобы исправить файлы, отсутствующие на внешнем жестком диске, но все еще занимающие место.
Причины исчезновения файлов
Когда вы обнаружите, что файлы на внешнем жестком диске исчезли, больше не записывайте новые данные на устройство, чтобы предотвратить перезапись. Причины этой проблемы могут быть перечислены ниже.
- Файлы скрыты, не потеряны.
- Файловая система повреждена, или устройство не содержит распознанной файловой системы.
- "CheckedValue" изменено.
- Зеркальное отображение повреждено.
- Вредоносное ПО или вирусная атака могут привести к отсутствию файлов.
Как исправить проблему с исчезнувшими файлами с внешнего жесткого диска
Теперь, когда мы понимаем причины проблемы, мы можем эффективно найти соответствующие решения.
Метод 1.Восстановить скрытые файлы на внешнем жестком диске
- Введите cmd в поле поиска Windows, щелкните правой кнопкой мыши программу командной строки и выберите «Запуск от имени администратора».
- Определите диск, на котором файлы скрыты и вы хотите восстановить.
- Если это диск D, введите attrib -s -h -r / s / d *. * и нажмите Enter.

Есть все четыре возможных способа показать скрытые файлы на жестком диске, за исключением подхода CMD.Щелкните ссылку, и вы сможете найти полные ответы.
Метод 2. Исправить ошибки файловой системы
- Щелкните внешний жесткий диск правой кнопкой мыши. Выберите «Свойства».
- Выберите вкладку «Инструменты» и нажмите кнопку «Проверить».
- Отметьте «Автоматически исправлять ошибки файловой системы» во всплывающем окне.
- Нажмите кнопку «Пуск», чтобы начать процесс, и дождитесь его завершения.

Метод 3.Изменить значение реестра
- Pree Windows + R ключи для запуска команды Run Run. Введите Regedit и нажмите «ОК».
- Перейдите к HKEY_LOCAL_MACHINE \ SOFTWARE \ Microsoft \ Windows \ CurrentVersion \ Explorer \ Advanced \ Folder \ Hidden \ SHOWAL .
- Проверить, равно ли значение данных «CheckedValue» «1». Если НЕ, удалите «CheckedValue», создайте новый «DWOR» в пустом поле и переименуйте его в «CheckedValue». После этого установите значение данных как «1».

Метод 4. Перезагрузите компьютер и снова подключите внешний жесткий диск
Если зеркальное отображение в памяти повреждено и операционная система не реагирует на своевременное обновление, ваши файлы могут исчезнуть с внешнего жесткого диска. В этом случае вы можете попробовать перезагрузить компьютер и повторно подключить внешний жесткий диск к компьютеру. Затем проверьте, можете ли вы просматривать файлы на своем устройстве.
Метод 5. Сканирование внешнего жесткого диска с помощью антивирусного программного обеспечения
Наши компьютеры или устройства хранения ежедневно подвергаются риску заражения вирусами.Вирусы, с которыми мы знакомы, - это короткие вирусы и программы-вымогатели. Первый скроет все ваши исходные файлы и сделает их ярлыками. Последний удалит ваши исходные файлы и сгенерирует файлы вирусов. Столкнувшись с этими проблемами, вы можете сначала использовать инструмент восстановления данных вирусной атаки, чтобы восстановить скрытые или удаленные файлы. Затем вы можете сканировать и очищать свой компьютер с помощью передового антивирусного программного обеспечения.
Заключение
Вот и все, что касается файлов, отсутствующих на внешнем жестком диске, но все еще занимающих место.Вы можете попробовать некоторые из целых методов, чтобы решить проблему. Независимо от того, используете ли вы внешний жесткий диск или жесткий диск / твердотельный накопитель на компьютере, восстановление данных - это первый шаг при возникновении проблем с устройством. Поэтому необходимо настроить программу для восстановления данных на вашем компьютере.
.Как восстановить потерянное место на USB-накопителе
Если емкость USB-накопителя уменьшится, есть очень простое решение, которое можно использовать для восстановления всего потерянного места.
Я много играю со своими флешками. Они полезны не только для передачи файлов между устройствами, но и для многих других целей.Например, вы можете использовать USB-накопитель для блокировки и разблокировки компьютера, а также носить с собой портативные приложения, куда бы вы ни пошли.
Что касается меня, я в основном использую их в качестве загрузочных дисков для файлов ISO, что пригодится, когда я хочу попробовать новые разновидности Linux или превратить заблокированный ноутбук обратно в машину с Windows.
Но недавно я столкнулся со странной проблемой: я не знаю, как это сделать, но мой USB-накопитель на 4 ГБ внезапно обнаружился как USB-накопитель на 100 МБ. Я потерял огромную часть емкости накопителя! К счастью, я нашел исправление, и если это случилось с вами, будьте уверены, что исправление на удивление простое.
Как оказалось, разделы USB-накопителя были подделаны, в результате чего большая часть накопителя оставалась «нераспределенной» и недоступной.Вероятно, это случилось с вашим диском. Чтобы исправить это, мы просто сбросим разделы на диске и «перераспределим» все пространство как новый отдельный раздел.
Перед тем как продолжить, сделайте резервную копию своих данных! Следующие шаги полностью сотрут ваш диск. И обязательно обратите внимание на шаг 4, так как вы не хотите случайно стереть не тот!
- В меню «Пуск» найдите и запустите diskpart .
- Введите list disk , чтобы увидеть все текущие тома дисков в вашей системе.
- Подключите USB-накопитель и снова введите list disk . Обратите внимание на недавно указанный том.
- Введите выберите диск # , где # соответствует номеру тома USB-накопителя.
- Наберите clean , чтобы стереть объем всех разделов.
- Введите create partition primary , чтобы создать новый раздел со всем нераспределенным пространством.
- Введите exit , чтобы закончить.
Если все сделано правильно, ваш USB-накопитель должен вернуться в нормальное состояние: один раздел со всем пространством на диске, правильно выделенным и используемым. Больше нет потерянного места!
Не удалось переформатировать диск? Он может быть защищен от записи --- вот как отформатировать защищенный от записи USB-накопитель.
Если вы хотите создать фотоколлаж на своем телефоне, эти приложения должны помочь.
Об авторе Джоэл Ли (Опубликовано 1598 статей)
Джоэл Ли (Опубликовано 1598 статей) Джоэл Ли - главный редактор MakeUseOf с 2018 года.У него есть B.S. Кандидат компьютерных наук и более девяти лет профессионального опыта написания и редактирования.
Ещё от Joel LeeПодпишитесь на нашу рассылку новостей
Подпишитесь на нашу рассылку, чтобы получать технические советы, обзоры, бесплатные электронные книги и эксклюзивные предложения!
Еще один шаг…!
Подтвердите свой адрес электронной почты в только что отправленном вам электронном письме.
.