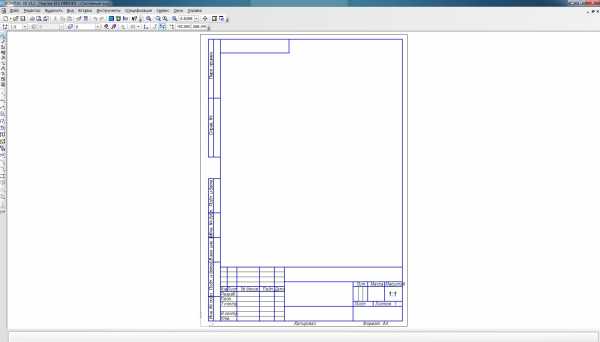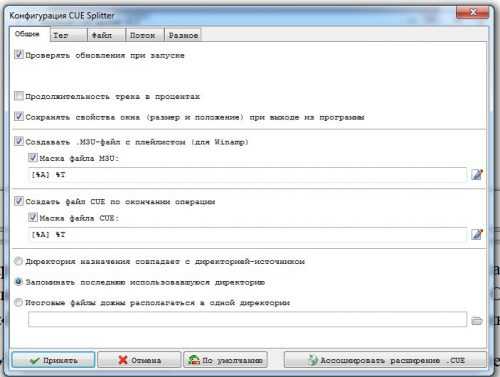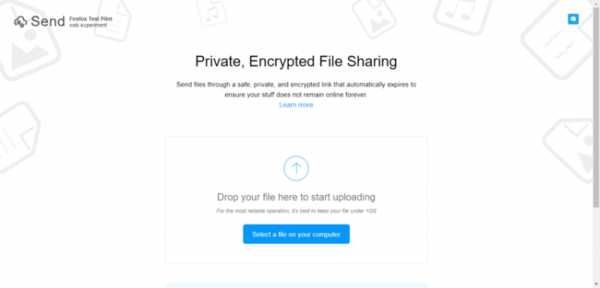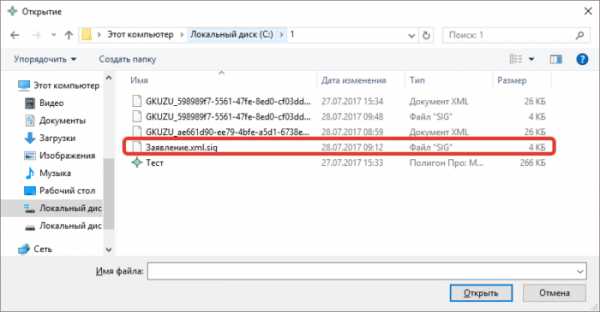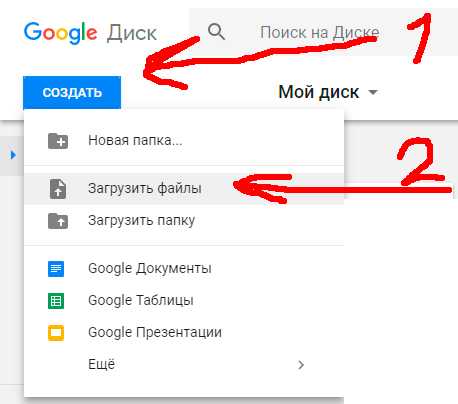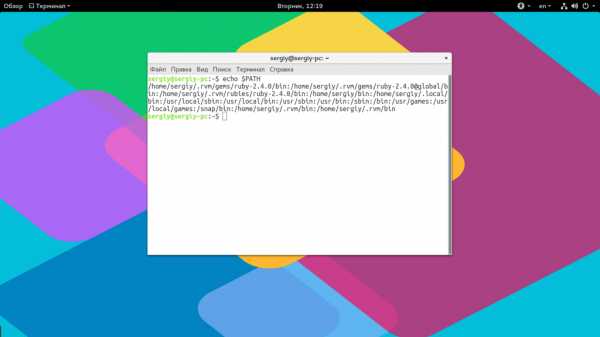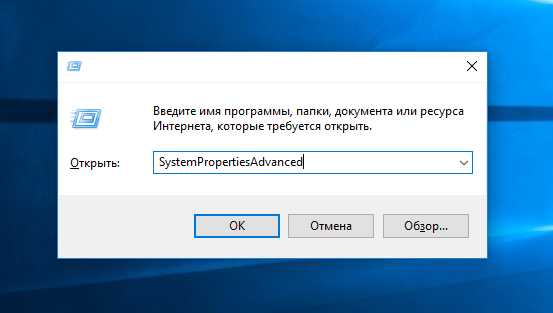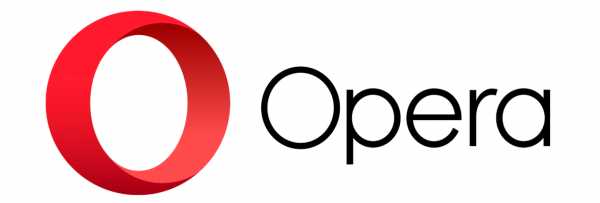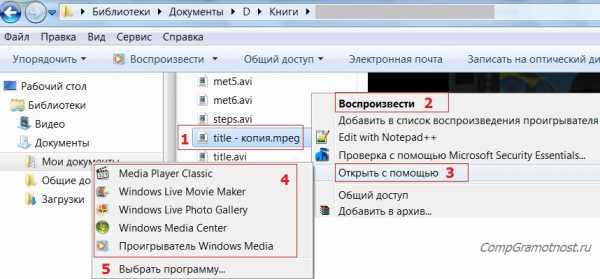Как максимально сжать файл
Как максимально сжать файлы в архив до нужного размера на компьютере
Сколько выпускаются ПК, столько пользователи задаются вопросом: как максимально сжать файлы в архив. Ведь архивация часто используется и при хранении, и при пересылке информации.
Как максимально сжать файлы в архив
Архивирование — способ собрать информацию в один архивный файл, попутно удалив избыточную.
Хотя лучшая компрессия требуется редко, иногда важно решить, как сжать папку с файлами до минимума.
Архивация бесполезна, если конечный пользователь не распакует информацию, поэтому важна популярность формата упаковки. Следовательно, наилучшим выбором будет использование формата ZIP, который распространен на всех ОС. Менее распространены RAR (в основном на Windows), TAR (в основном на UNIX-подобных системах) и 7Z (менее популярен, но используется везде).
Степень сжатия
Практически все архиваторы регулируют степень сжатия. При этом, чем она больше, тем затратнее используемые методы, и тем меньше их скорость. Проигрыш в скорости станет заметен при работе с большими объемами информации.
Расположить популярные алгоритмы по возрастанию степени компрессии можно так:
- ZIP.
- RAR (мощнее, но медленнее ZIP).
- 7Z (самый мощный и медленный из трех).
Для лучшей компрессии следует:
- Установить программу, поддерживающую мощный алгоритм.
- Установить в настройках режим максимального сжатия.
Итак, как сжать файл, чтобы он меньше весил?
Применить сильный алгоритм компрессии, например, 7Z. Если требуется сжимать данные до нужного размера (для записи на диск или флешку), и это не получается, архив разбивают на несколько частей — большинство десктопных программ предоставляют такую опцию.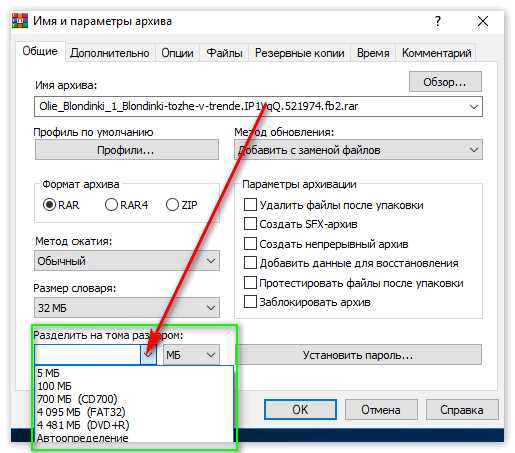
Плохо сжимаемые данные
Мультимедийные форматы с фото и видео, такие как MP3, DIVX, MPEG и другие плохо поддаются компрессии, поэтому сжать большой файл в маленький не получится. Также ряд форматов документов, например, PDF или MS Office, уже сжаты, а зашифрованная информация вообще не сжимается.
Если мультимедиа содержится вместе с другими, хорошо сжимаемыми данными, их стоит разделить и применить два метода архивации.
Если предполагается пересылка по почте, не стоит использовать самораспаковывающиеся архивы или ставить на них пароль — онлайн-почтовики откажутся пересылать письма без проверки содержимого на вирусы.
Выгоднее использовать мощный алгоритм сжатия, чем более высокую компрессию на слабом алгоритме.
Итак, какой Архиватор использовать для высокой степени сжатия?
Если необходима максимальная совместимость и высокая скорость — ZIP, если мощная компрессия — 7Z. RAR показывает промежуточные результаты.Также можно создавать архивы не на компьютере, а сжать файл онлайн бесплатно. Это удобно, если пользователь не хочет устанавливать дополнительные программы или работает на слабом ПК.
Как максимально сжать файл в архив

Способ 1: WinRAR
WinRAR — самый популярный архиватор для Windows, обладающий всеми необходимыми функциями для того, чтобы максимально сжать файл или несколько файлов в один архив. Предлагаем начать именно с него, детально разобрав процесс создания архива для дальнейшего сохранения на съемных носителях или локальном компьютере.
Скачать WinRAR
- Если вы еще не установили WinRAR на свой ПК, сделайте это, перейдя по ссылке выше. После инсталляции элементы управления софтом сразу же будут добавлены в контекстное меню «Проводника», а значит, их можно использовать для выполнения сжатия. Сначала выделите все необходимые файлы, а затем кликните по одному из них правой кнопкой мыши.
- В появившемся контекстном меню выберите пункт «Добавить в архив».
- Если вы запустили графический интерфейс WinRAR, используя исполняемый файл софта или его ярлык, отыщите файлы самостоятельно и через контекстное меню вызовите тот же инструмент.
- Вместо этого можно нажать и по кнопке «Добавить».
- Первоочередно установите новое имя для архива и отметьте маркером формат для создания.
- Самый важный этап — выбор степени сжатия, для чего понадобится открыть выпадающее меню и выбрать вариант «Максимальный».
- Удостоверьтесь в том, что настройка выбрана правильно, и активируйте дополнительные параметры, предварительно ознакомившись с их действием.
- В остальных вкладках WinRAR присутствует множество других разных настроек, связанных с формированием архива. Сейчас они вам неинтересны, поскольку не влияют на итоговый размер, однако ничего не помешает открыть эти вкладки и узнать подробнее о возможностях программы.
- Как только будете готовы, сразу запускайте сжатие в архив и ожидайте завершения этой операции. Во время нее лучше не выполнять других действий на компьютере, чтобы не замедлять весь процесс. По окончании найдите необходимый архив через окно WinRAR и узнайте его итоговый размер.
- То же самое можно сделать и через «Проводник», перейдя к той папке, которая была выбрана при настройке.
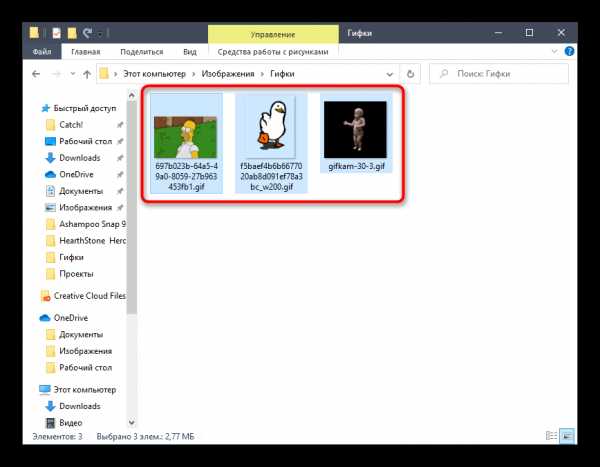
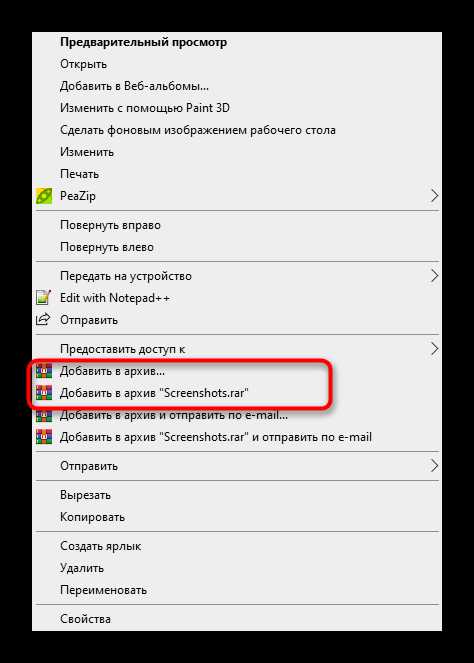
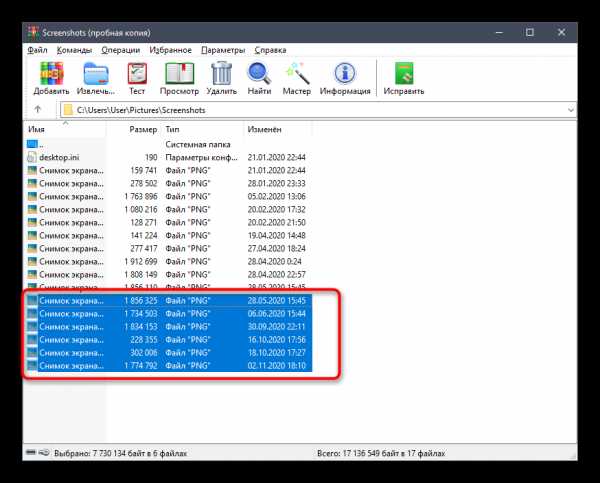
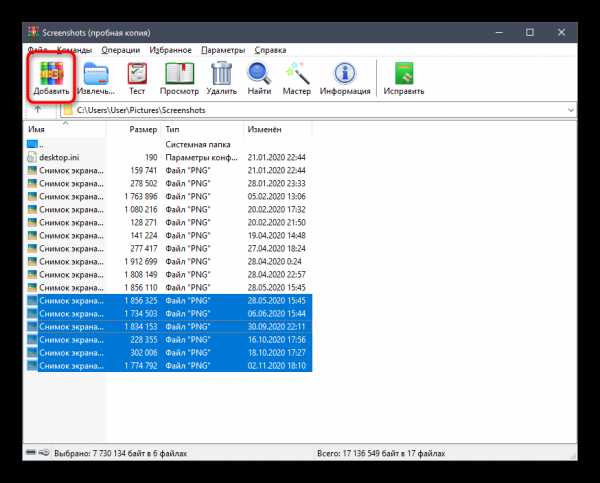
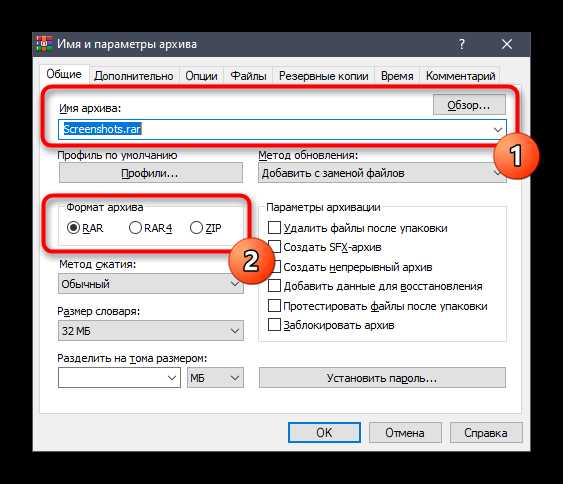
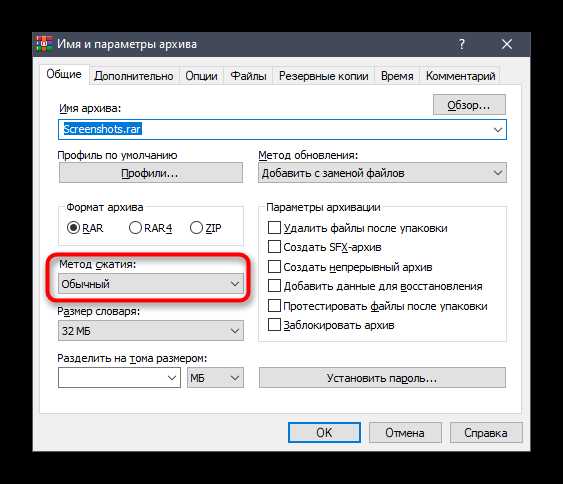
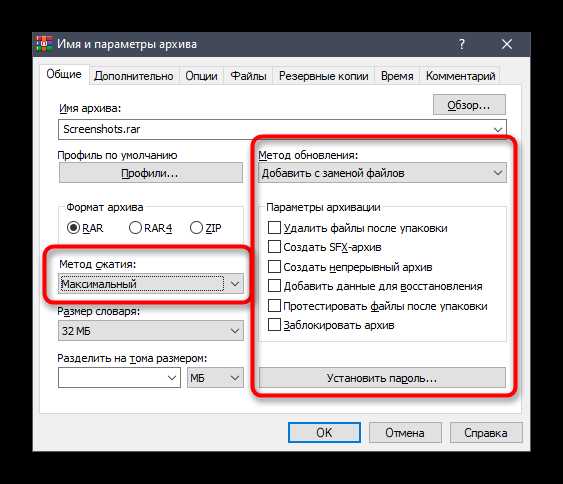
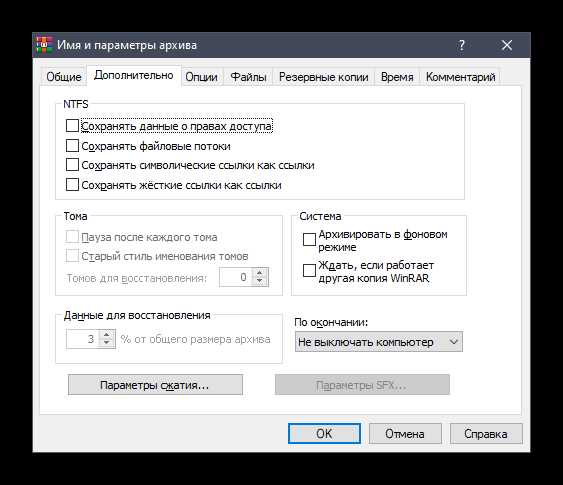
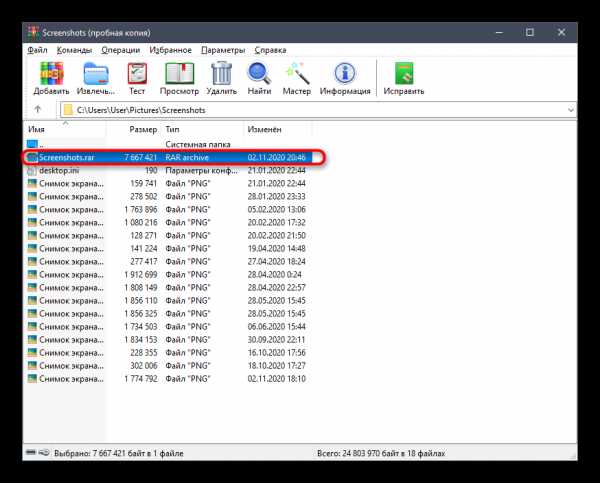
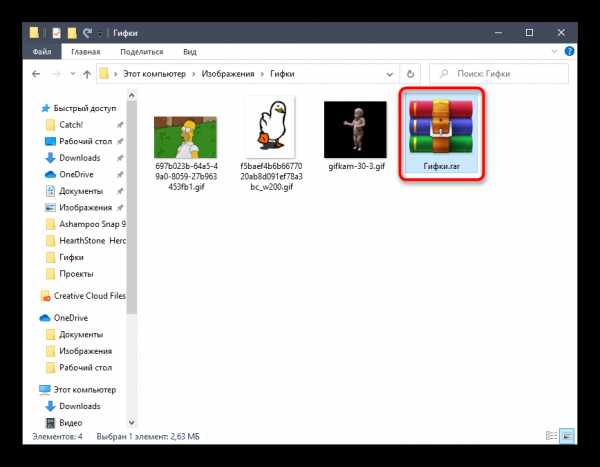
Если после сжатия оказалось, что объем архива вас не устраивает, попробуйте использовать для этой же процедуры одну из альтернативных программ, о которых мы поговорим в следующих способах. Там задействованы другие алгоритмы сжатия, настроенные на более интенсивную экономию места.
Способ 2: 7-Zip
В архиваторе под названием 7-Zip присутствуют практически те же инструменты сжатия, о которых мы говорили при разборе предыдущей программы, однако здесь разработчиками добавлен еще один вариант, называющийся «Ультра» — его мы и предлагаем использовать при дальнейшей настройке.
Скачать 7-Zip
- Управлять 7-Zip для добавления архива проще всего через файловый менеджер, поэтому сначала советуем запустить его, выполнив поиск приложения через «Пуск».
- В появившемся на экране меню выделите зажатой левой кнопкой мыши все файлы, которые хотите поместить в архив, и щелкните по кнопке «Добавить», расположенной на верхней панели.
- Идентичную опцию можно вызвать и через контекстное меню файла/папки, развернув пункт «7-Zip».
- В окне «Добавить к архиву» задайте ему название и по необходимости измените место сохранения на компьютере.
- Ознакомьтесь с присутствующими настройками, которые доступны для изменения. Задайте новый формат архива и установите уровень сжатия.
- Как мы уже сказали, в выпадающем меню выбирайте «Ультра», чтобы обеспечить максимальную экономию пространства.
- При этом учитывайте, что следующие параметры, отвечающие за метод сжатия и размеры блоков, автоматически подстраиваются под уровень сжатия, поэтому вручную менять их не нужно.
- Убедитесь в правильности выбранных настроек и нажмите «ОК» для запуска создания архива.
- Следите за его прогрессом в новом окне.
- По завершении узнайте, сколько места теперь занимает архив с тем же набором файлов.
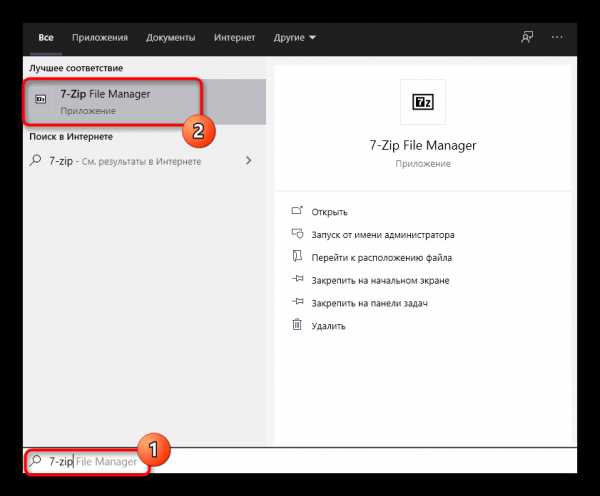
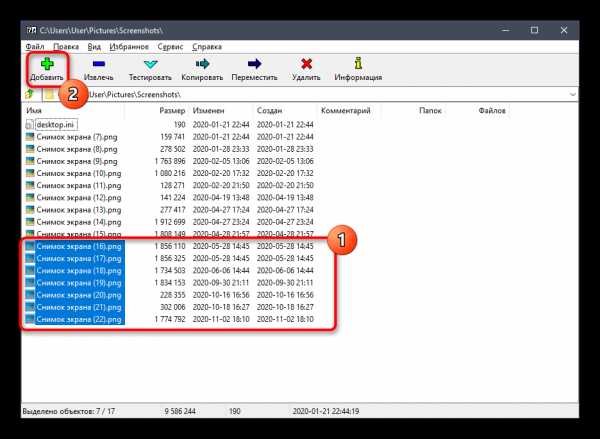
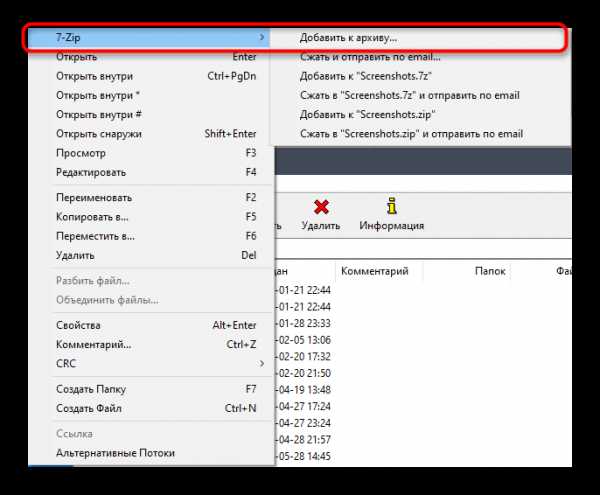
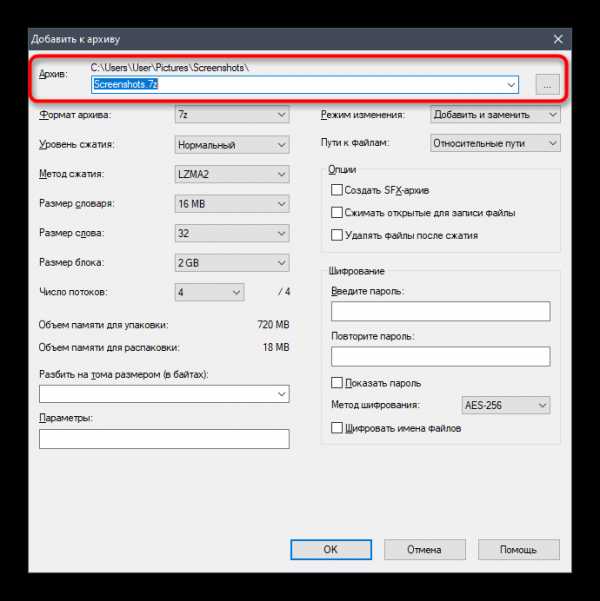
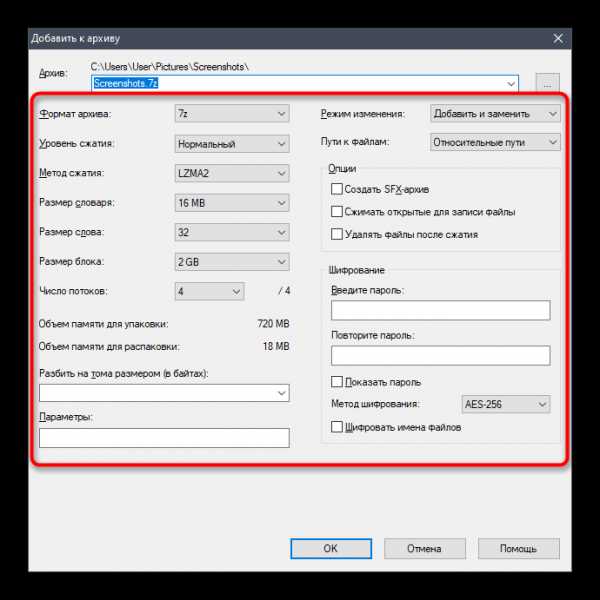
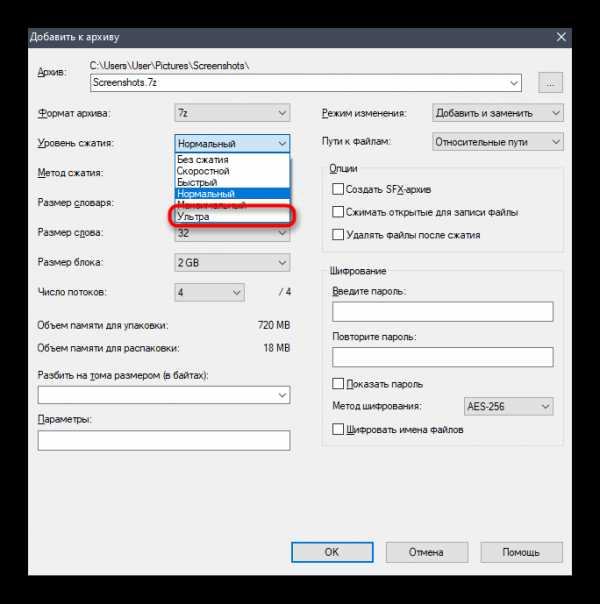
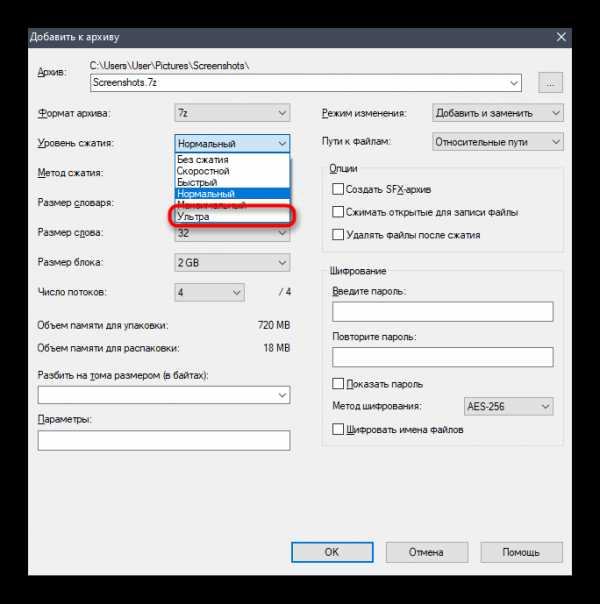
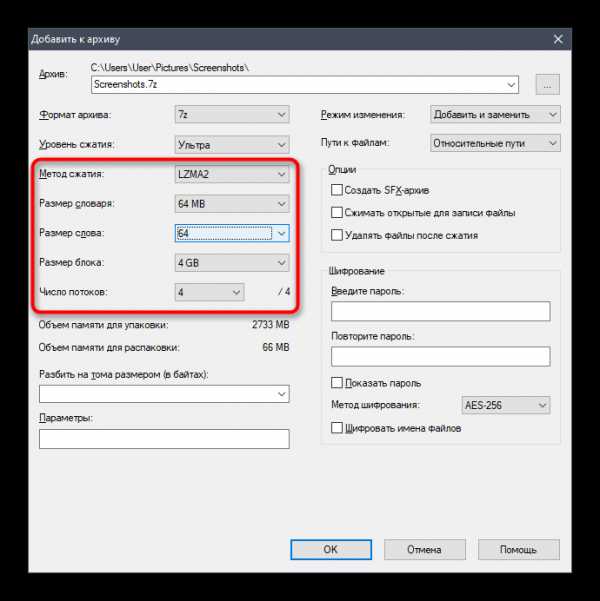
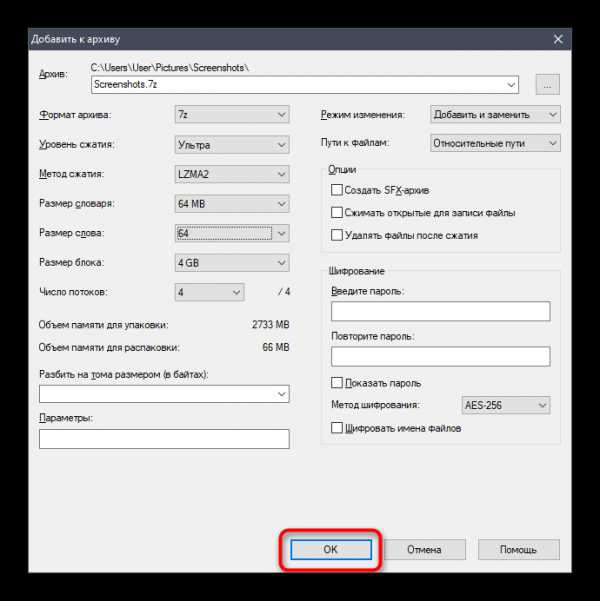
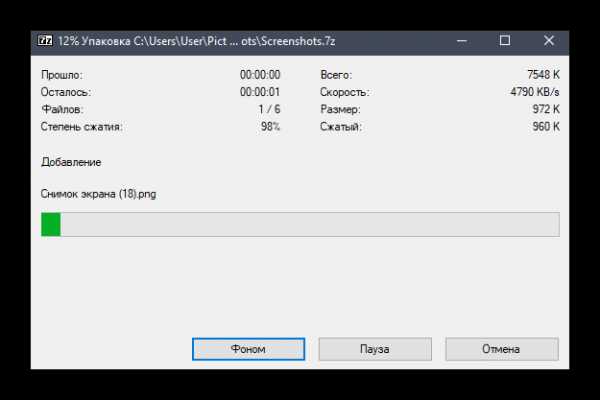
Способ 3: PeaZip
PeaZip — последний подходящий архиватор для максимального сжатия архивов, о котором пойдет речь в этой статье. По своей функциональности он ничем не уступает рассмотренным выше решениям, однако иногда может оказаться полезнее из-за алгоритмов сжатия.
Скачать PeaZip
- Для начала добавления файлов в архив в PeaZip можно использовать и контекстное меню «Проводника», поскольку элементы управления программой добавляются туда автоматически. Выделите требуемые документы и сделайте правый клик мышкой по одному из них.
- В списке найдите «PeaZip», разверните этот пункт и выберите один из методов добавления в архив. Если желаете, можно заранее обозначить его формат.
- При работе с файловым менеджером PeaZip просто выделяйте все файлы и нажимайте по кнопке «Добавить».
- В окне создания архива убедитесь в том, что все файлы выбраны правильно, а затем настройте целевую папку для их размещения.
- Используйте выпадающие меню ниже, чтобы выбрать формат, уровень сжатия и другие параметры будущего архива.
- Дополнительно отметьте второстепенные опции, если их выполнение требуется. Все они переведены на русский, поэтому с пониманием их предназначения проблем возникнуть не должно.
- По готовности запускайте создание архива и следите за прогрессом в появившемся окне.
- В «Проводнике» или в файловом менеджере PeaZip найдите новую директорию и посмотрите, до какого размера удалось сжать файлы.

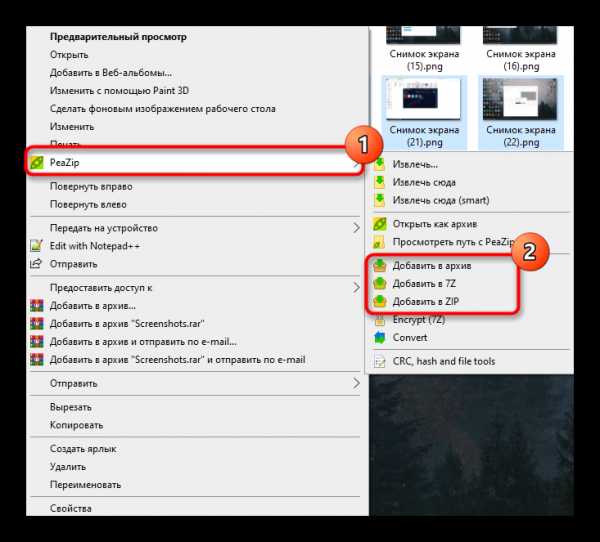

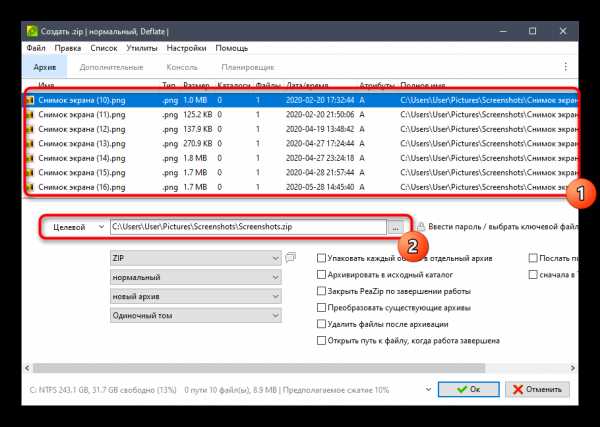
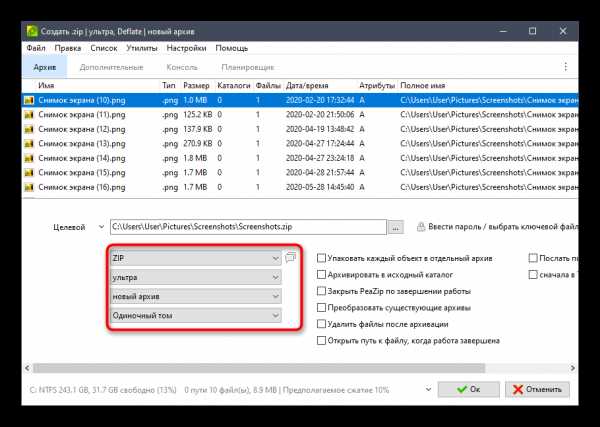
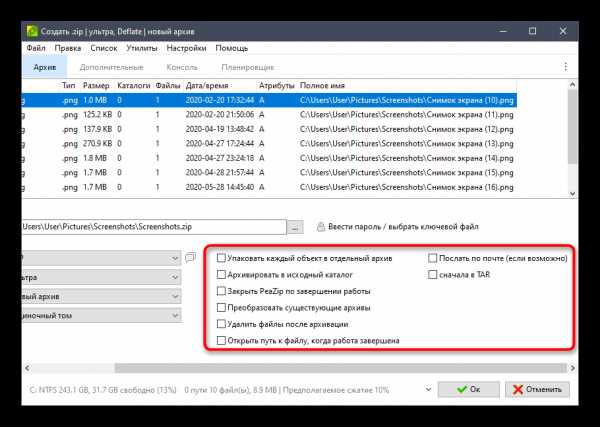
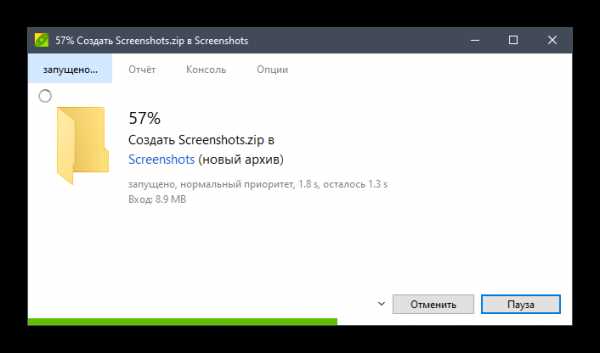
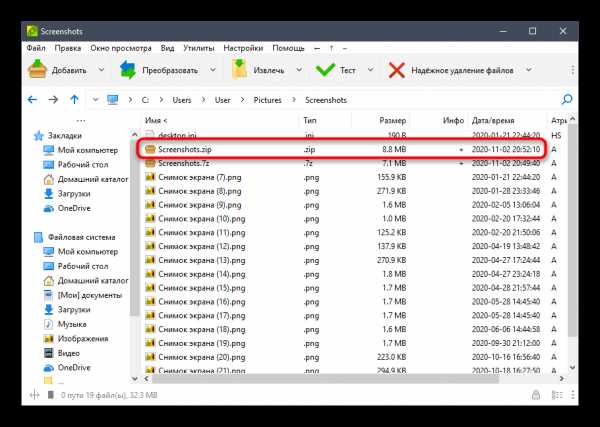
Существуют и онлайн-сервисы, выполняющие функции архиваторов. Конечно, их эффективность значительно падает, поскольку онлайн не удается реализовать те же алгоритмы, что доступны в десктопных приложениях, однако если вам интересно, попробуйте создать архив через специальные веб-сервисы, ознакомившись с принципом взаимодействия с ними в другой статье на нашем сайте.
Подробнее: Сжимаем файлы онлайн
Мы рады, что смогли помочь Вам в решении проблемы.Опишите, что у вас не получилось. Наши специалисты постараются ответить максимально быстро.
Помогла ли вам эта статья?
ДА НЕТКак максимально сжать файл в WinRAR?
class="eliadunit">Часто в повседневной жизни возникает необходимость в сжатии файлов для удобства их хранения, записи на носители и оперативного обмена через социальные сети, электронной почте, файлообменники и другие сервисы в глобальной сети Интернет. Однако не все файлы одинаково хорошо поддаются сжатию. Лучше всего сжимаются файлы текстового формата (txt, doc). Файлы архивов (rar, zip, 7z, lha, tar, gz, jar и т.п.), видео (avi, mpeg, wmv, flv), музыки (mp3, wma, aac) и изображений (jpeg, jpg, gif, png) незначительно уменьшаются в размере, поскольку изначально являются файлами сжатых форматов. Сюда же относятся и файлы Microsoft Office с расширениями docx, xlsx.
Сжатием (уменьшением размера) файлов занимаются специализированные программы-архиваторы, наиболее известные из которых WinRAR, 7zip и WinZip. О том, как максимально сжать файл в архиваторе WinRAR мы и поговорим.
Для начала упаковки файлов в архив необходимо, чтобы на вашем компьютере был установлен архиватор WinRAR. Для начала операции сжатия (архивации) необходимо выделить файлы, которые вы собираетесь сжимать. Затем щелкнув правой кнопкой мыши по выделенной области, вызываем контекстное меню, в котором выбираем строку «Добавить в архив…».
В появившемся рабочем окне «Имя и параметры архива» на вкладке «Общие» задаем имя будущего архива, а также выбираем формат и метод сжатия. Из форматов советуем выбирать общедоступный формат ZIP, поскольку некоторые операционные системы с трудом читают формат RAR. В выпадающем меню «Метод сжатия» выбираем соответственно «Максимальный». Нажимаем кнопку ОК.
Но лучшего эффекта стоит ожидать от «Максимального» метода сжатия вместе установленной галочкой «Создать непрерывных архив».
Плюс непрерывной архивации - это увеличенная степень сжатия.
- Минусы:
- добавление одного файла в этот архив будет происходить медленнее относительного обычного архива;
- извлечения одного или нескольких файлов тоже будет происходить медленнее;
- если в непрерывном архиве какой-либо файл окажется повреждённым, то не удастся извлечь часть файлов.
- Исходя из плюсов и минусов, непрерывные архивы рекомендуется использовать в трёх случаях:
- архив будет редко обновлять или вообще не планируется обновлять,;
- архив будет использоваться для распаковки его целиком,
- и третий случай, когда степень сжатия важнее скорости архивации и распаковки.
Для того чтобы установить свои собственные значения параметров сжатия для формата RAR, перейдите на вкладку «Дополнительно» и нажмите на кнопку «Параметры сжатия» в группе «Параметры NTFS». В новом диалоговом окне вы можете выбрать особые параметры для сжатия текста, аудио и полноцветной графики, выбрать основной алгоритм сжатия и т.д.
Для добавления нового файла в уже имеющийся архив с максимальным сжатием необходимо открыть этот архив и выбрать в меню «Команды» строку «Добавить файл в архив»; ещё проще можно перетащить нужный файл в окно программы. После этого автоматически откроется новое диалоговое окно «Имя и параметры архива». Вам осталось установить для нового файла метод сжатия «Максимальный» и нажать на кнопку ОК.
Думаю прочтение статьи пошло Вам на пользу. Теперь вопросы о максимальном сжатии в WinRar ушли в прошлое, а если и возникнут или забудутся, то в восстановлении компьютерных знаний поможет наш сайт h-y-c.ru!
Рекомендуем к просмотру:
Сжать файл онлайн и с помощью программ
02 июля, 2020
Автор: Maksim
Сжатые файлы очень удобны потому, что занимают совсем немного места и, благодаря этому, их можно без труда отправлять по интернету даже с невысокой скоростью соединения.
Есть несколько способов сжатия файлов и папок. Так, сделать это можно просто у себя на компьютере или с помощью специальных сервисов и интернете.
Прошлый материал был посвящен тому, что такое контент и, какое значение он имеет на интернет. Сегодня вы узнаете, как сжать файл и папку онлайн, в winrar и других популярных программах.
Интересно! Лучше всего сжимаются файлы, которые не были до этого сжаты другим способом. К примеру, картинки JPG являются уже сжатыми, поэтому прирост от их уменьшения будет незначительным. Лучше же всего это работает с текстовыми документами.
Как сжать файл на компьютере и ноутбуке
Рассмотрим самые лучшие программы для сжатия файлов на Windows 10 и ее более ранних версиях. Я уже подробно рассматривал их в статье про то, как заархивировать файл. Сжать директорию также можно с помощью этих программ, просто нужно заархивировать папку.
Важно! Создавайте архив в формате ZIP или самораспаковывающийся если хотите, чтобы ваш архив могли открыть абсолютно все пользователи, даже те, у которых нет установленного архиватора.
Windows 10 — встроенные средства
Если у вас стоит Виндовс 10, то сжать файл или папку будет легко в пару кликов без необходимости устанавливать дополнительно специальный софт.
1. Выделите, что необходимо и кликните по ним правой кнопкой мыши. В меню перейдите по «Отправить» — «Сжатая ZIP-папка».
2. Произойдет автоматическое сжатие и все будет добавлено в ZIP-контейнер. Параметры сжатия в операционной системе стоят довольно хорошие, но если вам необходимо прям максимально уменьшить размер, то можно воспользоваться одной из программ, описанных ниже.
WinRAR
Страница: WinRAR
1. После установки программы кликните по файлу или папке правой кнопкой мыши и выберите в меню пункт добавления в архив.
2. В окне можно выбрать параметры сжатия, формат архива и другие данные. Можно поставить максимальное сжатие или оставить все значения по умолчанию. Если хотите отправить созданный архив пользователю, у которого нет на компьютере ВинРАР, то делайте самораспаковывающийся архив или в формате ZIP. Нажмите на «ОК» и архив будет создан.
7-Zip
Страница: 7-Zip
1. Скачайте и установите программу. Перейдите в директорию, выделите мышкой, что необходимо и щелкните по ним правой кнопкой мыши. В появившемся меню кликните по пункту добавления данных к архиву.
2. Укажите необходимые параметры для сжатия по желанию или оставьте значения по умолчанию. Пункт SFX-архив означает самораспаковывающийся, такой контейнер будет открываться и распаковываться на любом компьютере даже без 7-zip. Нажмите на «ОК».
Интересно! О сжатии ПДФ документов, подробно написано в статье — как уменьшить размер файла pdf. Также с помощью них легко можно уменьшить размер музыки и других аудиофайлов, видео и изображений.
Сжать файл онлайн
Существуют и онлайн сервисы для сжатия данных и создания архивов. Они могут пригодится, когда встроенные в систему средства не работают или нужно обеспечить более качественное и вариативное сжатие.
Fconvert
Адрес: Fconvert
Простой и одновременно мощный онлайн сервис, с помощью которого можно легко сжать необходимые данные. Загрузите, что нужно на сайт, выберите формат и степень сжатия, после чего нажмите на конвертацию. Затем просто скачайте, то что получилось.
Archive Online
Адрес: Archive Online
Загрузите необходимые документы на сервис и нажмите на кнопку начала конвертации. Данные быстро обработаются и результат автоматически скачается на ваш компьютер или ноутбук. Если этого не произошло нажмите на соответствующую ссылку.
ezyZip
Адрес: ezyZip
Закачайте необходимые документы на сайт и нажмите на кнопку создания архива, чтобы началось его создание. Процесс не занимает обычно много времени. После того, как все будет готово, щелкните по ссылке скачивания, чтобы загрузить все себе на компьютер.
В заключение
Как видите есть масса способов, как это можно сделать быстро и качественно. Тема уменьшения веса/размера документов будет продолжена и в других материалах на данном портале, так что заходите еще и добавляйте в закладки.
Как максимально сжать файл в WinRAR
По умолчанию, при создании архива в WinRAR степень сжатия файлов в нем установлена на среднее значение. Независимо от того, какой формат архива вы выберите (RAR, RAR5 или ZIP), вы можете изменить силу его компрессии как в большую, так и в меньшую сторону. Для этого нужно выбрать ее значение из выпадающего окна перед началом архивации.
Сейчас мы вам покажем, как максимально сжать файл в WinRAR на примере. На рабочем столе у нас есть текстовый документ – Реферат.docx.
Откроем его в архиваторе. Быстрее всего это сделать, кликнув по файлу правой кнопкой мыши и выбрав команду «Добавить в архив».
После этого откроется окно с настройками архивирования. Здесь кроме выбора имени, формата и других параметров есть опция выбора метода сжатия.
Кликните по окошку и выберите максимальный, затем нажмите на кнопку «ОК», чтобы начать процесс создания архива.
Вот и все, что нужно сделать!
Обратите внимание: лучше всего сжимаются текстовые документы, а хуже – картинки и видео. Увеличив степень сжатия также увеличится время, которое будет на это затрачено. Чтобы создать архив предельно быстро, можно выбрать метод «Без сжатия».
Сжатие ZIP / Хабр
Здравствуй Хабр!Данная статья посвящена, как правильно и максимально сжимать файлы в ZIP-архивы. Данную статью я решил написать по той причине, что очень много приложений свои форматы упаковывают именно в ZIP. В данной статье разберем методы сжатия ZIP, приложения для сжатия в ZIP, и как можно улучшить сжатие.
Метод сжатия в ZIP
Для начало предлагаю разобрать с тем, что ZIP поддерживает разные методы сжатия (Copy, Deflate, Deflate64, BZip2, LZMA, PPMd), но мы будем рассматривать только один метод сжатия — Deflate, по той причине, что именно данный метод используют большинство приложений, которые упаковывают свои форматы в ZIP. Вот небольшой список форматов файлов, которые на самом деле являются ZIP-архивами — open-file.ru (введите в поиске ASCII-дескриптор заголовка — PK). Сразу оговорюсь, это только небольшой перечень файлов.
Метод сжатия Deflate
На сегодняшний день есть несколько библиотек, основанных на методе сжатия Deflate:
| Библиотека Deflate | Скорость работы | Степень сжатия | Приложения |
| Zlib | Высокая | Низкая | |
| 7-zip | Средняя | Средняя | 7-zip, advzip |
| Kzip | Низкая | Высокая | kzip |
Архиваторы ZIP
В данном разделе, мы будем рассматривать только те приложения, которые бесплатные для использования.
Алгоритм 7-zip
Здесь мы поговорим о двух программах, где реализован алгоритм 7-zip: 7-zip и advzip.
При создании zip-архива в помощью 7-zip, я использую следующие параметры
-r -mm=Deflate -y -tzip -mpass=15 -mfb=258 -mx9Особенность работы advzip в том, что он уже работает с готовыми архивами zip, т.е. вы просто указываете путь к архиву, и он сам пытается его сжать. Бывает удобно когда у вас уже есть готовый архив, и вам не надо распаковывать и архивировать еще раз.
Алгоритм kzip
Алгоритм kzip был реализован в приложении kzip, приложение работает крайне медленно, но практически всегда дает лучший результат. У него есть настройки (/s, /n, /b), которые могут улучшить/ухудшить степень сжатия ZIP.
Рекомендации
Здесь я хотел дать несколько рекомендаций, как получать наилучшую степень сжатия (рекомендации основаны, на личном опыте):
- Если вы архивируете файлы, и там есть архивы ZIP, рекомендую эти архивы разжать (для удобства можно использовать advzip с параметром /z0). Это объясняется тем, что метод Deflate не поддерживает непрерывные архивы, т.е. получается, что когда метод Deflate пытается сжать разжатый архив, разжатый архив в этом случаи предстает как один целый файл и его содержимое сжимается как непрерывный архив.
- Если вы хотите получить максимальный эффект сжатия, то можете воспользоваться приложением zipmix. Допустим вы создали два одинаковых по содержанию архива zip с помощью kzip, но разными настройками, и в итоги получали разные по размеру архивы. Но это не означает, что все файлы, которые вы сжали в первом архиве имеют по отдельности в сжатом виде меньший размер, чем во втором архиве. Для этих целей нужен zipmix, он создает из двух архивов третий архив, с меньшим размером, т.к. он сравнивает каждый файл по отдельности, и выбирает тот вариант, где размер меньше. zipmix работает не только с архивами kzip.
Практика
И так решил показать, как это все работает. Для примера я взял игру для iPad — Angry Birds HD версии 2.0.0. Исходный размер игры 13 547 363 байт.
| Приложения | Результат, байт | Затраченное время, секунда |
| advzip | 12 891 768 | 195 |
| 7-zip | 12 891 143 | 720 |
| kzip | 12 877 794 | 2770 |
| 7-zip+advzip | 12 858 419 | — |
| kzip+advzip | 12 849 101 | — |
| kzip+7-zip+advzip | 12 842 760 | — |
Как видно zipmix может ненамного улучшить степень сжатия. Лично мне когда надо получить максимум объединяю просто все три (kzip + advzip + 7-zip) результата в один. Это на много лучше, чем пытаться перебирать параметры в kzip.
Сжатие PDF, PPT, Word, Excel, JPEG, PNG и TIFF онлайн
Сжать PDF
Создан на основе официальной библиотеки Adobe PDF для создания лучшего в своем классе компрессора PDF. Самый безопасный способ сжатия PDF в Интернете
Сжать PPT, DOC и XLS
Уникальное и безупречное сжатие файлов Microsoft Office.Улучшение за 20 лет, это единственный способ надежно уменьшить файлы PPT, DOC и XLS.
Компрессор PNG, TIFF и JPEG
Сжимайте изображения JPEG, PNG и TIFF на 50-80%, сохраняя при этом разрешение и прозрачность. Идеально подходит для оптимизации изображений для вашего сайта
Надежно и надежно
Ваши файлы передаются в зашифрованном виде и ненадолго хранятся на наших защищенных серверах приложений Microsoft Azure перед удалением.Подробнее читайте в нашей политике конфиденциальности.
Просто на любом устройстве
Простой интерфейс браузера с возможностью перетаскивания для сжатия файлов в Windows, Mac или Linux без использования ресурсов компьютера.
.Сжатие изображений, документов, видео и аудио файлов онлайн
Новое обновление! Приложение Image Compressor для Android уже доступно, сжимайте изображения на телефоне в автономном режиме.
Новое обновление! Добавлена поддержка сжатия изображений HEIC. Мы первые, кто предоставил онлайн-компрессор HEIC, который работает.
Compresss.com - это универсальный веб-сайт для сжатия всех видов файлов веб-сайтов, включая HTML, CSS, JAVASCRIPT, XML, JSON, JPG, PNG, GIF, SVG, WEBP, HEIC, PDF, Word, Excel или PowerPoint и т. Д. .Вы можете перетащить несколько файлов веб-сайта в форму ниже, чтобы сжать их. Файлы вывода будут перечислены в разделе «Файлы вывода».
Кроме того, Compresss.com также может конвертировать все виды видео (например, MP4, WEBM, MOV, MKV или WMV и т. Д.) И аудио (например, MP3, M4A, AAC, OGG или WAV и т. Д.) Онлайн.
.Как сжать файлы, чтобы уменьшить их размер? »Файлы и общий доступ» Windows »Tech Ease
Один из способов сохранить больше данных, когда у вас мало места на жестком диске, - использовать сжатие, чтобы файлы и папки, которые у вас уже есть на диске, занимали меньше места. Раньше для этой цели использовались такие утилиты, как Winzip, но в Windows XP есть встроенная утилита сжатия, которая выполняет ту же работу.
Чтобы создать сжатую папку, откройте «Мой компьютер» и найдите папку, в которой вы хотите создать сжатую папку (также известную как архив).Откройте эту папку, затем выберите «Файл», «Создать», «Сжатая (заархивированная) папка».
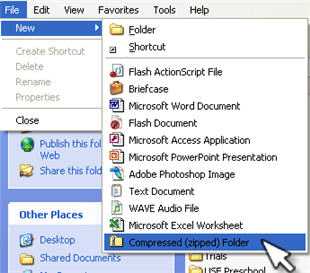
Введите имя сжатой папки и нажмите клавишу ВВОД. Значок вашей новой сжатой папки будет иметь застежку-молнию, указывающую на то, что все файлы, содержащиеся в ней, сжаты.
Чтобы сжать файлы (или уменьшить их размер), просто перетащите их в эту папку. Чтобы распаковать их (или вернуть в исходное состояние), перетащите их из сжатой папки.
Сжатые папки даже поддерживают опцию пароля, что позволяет использовать их как место для хранения конфиденциальной информации.Однако вы должны быть осторожны при использовании этой функции. Пароль не подлежит восстановлению. Если вы его забудете, ваши данные, хранящиеся в сжатой папке, будут потеряны навсегда. Чтобы добавить пароль, откройте сжатую папку и выберите Файл, Добавить пароль.
В дополнение к функции сжатых папок Windows XP поддерживает другой тип сжатия, если ваш жесткий диск отформатирован как том NTFS. Вы можете увидеть это, если ваш жесткий диск был отформатирован в NTFS, открыв «Мой компьютер», а затем взглянув на раздел подробностей в левом нижнем углу.
Сжатие NTFS отличается от сжатых папок тем, что сжатые NTFS папки выглядят как любые другие папки. Операционная система сжимает и распаковывает их на лету каждый раз, когда вы открываете и закрываете их. Папки, сжатые NTFS, не имеют застежки-молнии на значке. Однако вы можете настроить Windows, чтобы они отображались другим цветом, если вы хотите знать, какие папки сжаты NTFS, а какие нет.
Чтобы настроить сжатую папку NTFS, щелкните правой кнопкой мыши папку, которую хотите использовать, и выберите «Свойства».На вкладке «Общие» нажмите кнопку «Дополнительно».
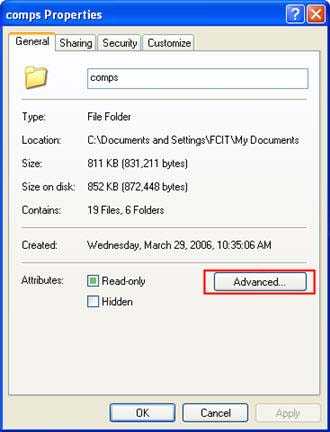
Внизу окна вы увидите флажок, который позволит вам Сжимать содержимое для экономии места на диске.
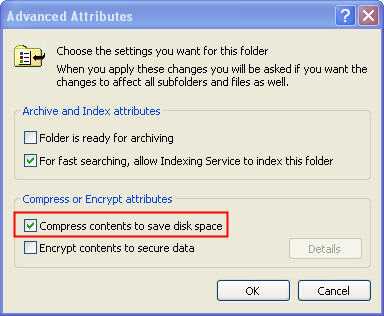
Если вы хотите отображать сжатые папки NTFS с использованием другого цвета, выберите «Инструменты», «Параметры папки» в окне проводника. Затем на вкладке «Просмотр» установите флажок «Показывать зашифрованные или сжатые файлы NTFS в цвете».
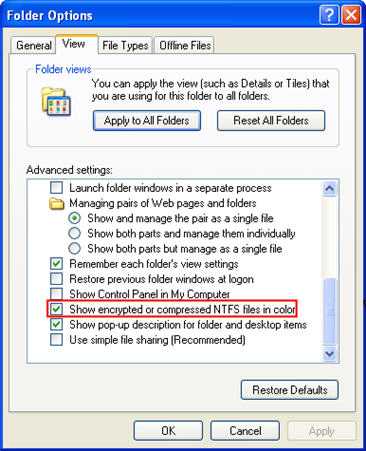
Как сжать видео | Как уменьшить размер видео
Сжимайте видео до меньшего размера.
Работа с видеофайлами может быстро показать вам ограничения вашего компьютера. Большие файлы могут вызвать нагрузку на системные ресурсы при редактировании или просмотре больших видео, замедляя работу. Сжатие видео может решить эту проблему. Adobe Media Encoder предоставляет простой способ сжатия видеофайла с минимально возможной видимой потерей качества или изменением соотношения сторон.
Почему меньший размер файла - правильный размер видео.
Измените размер видео для улучшения рабочего процесса.
Если вы работаете с исходными файлами с высоким разрешением, такими как видео 4K, уменьшение размера файлов видео также экономит время на производстве. Многие видеофайлы, например, с камеры высокого класса, имеют большой размер и могут потребовать от вашего компьютера значительных усилий во время редактирования, независимо от того, работаете ли вы в Windows или на Mac. Вы можете создавать прокси-файлы, которые используют более низкую скорость передачи данных, но сохраняют соотношение сторон, для более плавного редактирования.Сжимайте видеофайлы в более управляемый формат, например MP4, чтобы сделать рабочий процесс более эффективным. Затем при экспорте Media Encoder автоматически вернется к использованию источников с высоким разрешением.
Видео меньшего размера помогают вашим зрителям.
Большинство социальных сетей, таких как Facebook и YouTube, уменьшают размер вашего видео для воспроизведения на различных устройствах при загрузке. Но если вы планируете разместить видео самостоятельно или хотите, чтобы оно было меньше, чтобы было проще делиться файлом, уменьшение размера видеофайлов будет полезно для вашей аудитории.Хотя некоторые большие файлы с высоким разрешением могут хорошо воспроизводиться на высококачественных ПК, создатели видеоконтента также должны помнить, что многие люди смотрят видео на смартфонах, старых компьютерах или с более медленным Wi-Fi или сотовой связью. Если вы загружаете видеоконтент, вы хотите публиковать видео самого высокого качества, доступного для максимально широкой аудитории. Вы можете уменьшить разрешение файла или скорость передачи данных, чтобы помочь в этом.
.Как уменьшить размер видеофайлов и какое программное обеспечение использовать
Узнайте, почему размеры видеофайлов становятся такими большими, и узнайте, какое программное обеспечение можно использовать для их уменьшения. Давайте обсудим сжатие, скорость передачи данных и многое другое.
Если вам когда-либо приходилось загружать видео в Интернете, вы знаете, что размеры видеофайлов могут сильно различаться. И во многих случаях не сразу понятно, почему это так. Давайте начнем с изучения того, почему размер видеофайлов такой большой, а затем рассмотрим шаги по уменьшению размера файла (даже с помощью бесплатных приложений!).
Почему размеры видеофайлов такие большие?
Итак, допустим, вы только что экспортировали новое видео для YouTube и обнаружили, что экспортированное видео имеет размер 20 ГБ! (Не совсем быстрая загрузка.) Очевидно, что большинство людей не собираются загружать видео размером 20 ГБ, так что же здесь происходит?
Основным фактором, влияющим на размер видеофайла, является скорость его кодирования. Битрейт - это количество данных, которые видео использует в секунду при воспроизведении. Битрейт устанавливается во время процесса экспорта, и, в большинстве случаев, более высокий битрейт приводит к более высокому качеству видео, но стоимость - больший размер файла.
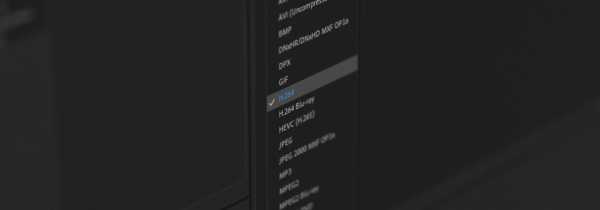
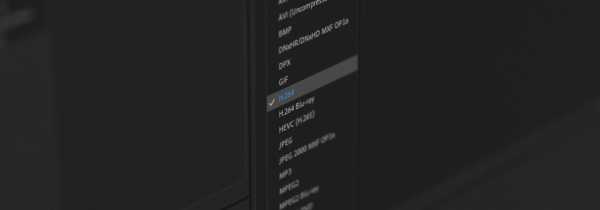 Кодек H.264 идеально подходит для редактирования видео.
Кодек H.264 идеально подходит для редактирования видео. Выбранный вами видеокодек также важен. Кодек - это тип сжатия, применяемый к вашему видео во время экспорта. Некоторые кодеки идеально подходят для редактирования или финализации вашего видео, например Apple ProRes, а другие идеально подходят для загрузки в Интернет, например H.264.
Когда вы планируете загрузить видео в Интернете, вы, вероятно, не хотите, чтобы на загрузку у вас ушел целый день.Таким образом, вы, вероятно, выберете кодек, например H.264, в сочетании со средней или меньшей скоростью передачи данных.
Почему сжатие видео отличается от сжатия изображения?
Если вы когда-либо сжимали изображение JPEG в Photoshop, то знаете, что этот процесс довольно прост. Вы просто перемещаете ползунок Качество на меньшее значение при сохранении изображения. Итак, чем же отличается видео? Короткий ответ: с видео происходит гораздо больше. Это имеет смысл, если подумать обо всем, что связано с видеофайлом: частота кадров, битрейт, кодеки, разрешение, аудио и файловые контейнеры.
Некоторые программы экспорта видео действительно значительно упрощают процесс, что отлично подходит для людей, не знакомых с входами и выходами сжатия видео. Но, как правило, когда дело доходит до видео, существует слишком много факторов для создания универсального слайдера.
Какое решение для небольших видео?
Как упоминалось ранее, лучшим решением для видео меньшего размера является выбор кодека, который идеально подходит для потоковой передачи в Интернете, в сочетании со средней или низкой скоростью передачи данных.Обычно обозначается как Мбит / с для мегабит в секунду.
Если все это немного сбивает с толку, на YouTube есть справочная страница с рекомендуемыми настройками загрузки. Там вы можете найти конкретные спецификации, которые они рекомендуют, например использование H.264 для видеокодека. У них также есть рекомендации по скорости передачи данных. YouTube предлагает битрейт между 35-45 Мбит / с для большинства видео 4K и битрейт между 8-12 Мбит / с для HD-видео 1080p.
Вот рекомендуемые настройки скорости передачи данных YouTube.На самом деле вы можете получить больше от ваших видеофайлов с более низкой скоростью передачи, если вы также измените другие настройки.Примером может служить видео 720p со скоростью 8 Мбит / с по сравнению с видео 1080p HD со скоростью 8 Мбит / с. Оба видео имеют одинаковую скорость передачи данных, но 720p не обязательно должно распределять его в таком большом разрешении. В результате он, скорее всего, будет выглядеть менее сжатым в целом.
Частота кадров также играет важную роль, потому что скорость передачи данных - это, по сути, используемые «данные в секунду». Это нужно учитывать, когда у вас есть видео со скоростью 30 кадров в секунду по сравнению с видео, которое может иметь 60 кадров в секунду. Видео со скоростью 30 кадров в секунду не должно сильно увеличивать битрейт, потому что кадров в секунду меньше!
Инструменты для уменьшения размера видеофайла
Давайте рассмотрим, как сжать видеофайл с помощью двух самых популярных доступных кодировщиков - Adobe Media Encoder и HandBrake.Adobe Media Encoder входит в подписку Adobe Creative Cloud. Кроме того, HandBrake - это бесплатный видеокодер с открытым исходным кодом.
Как уменьшить размер видеофайла с помощью Adobe Media Encoder
Сначала запустите приложение Media Encoder , затем щелкните значок + , чтобы добавить желаемое видео в очередь.
Запустите приложение Media Encoder , затем щелкните значок + .Затем на вкладке Формат выберите H.264 .
На вкладке Формат выберите H.264 .На вкладке Preset выберите Match Source - High bit-rate или Match Source - Medium bitrate , в зависимости от того, сколько сжатия вам нужно.
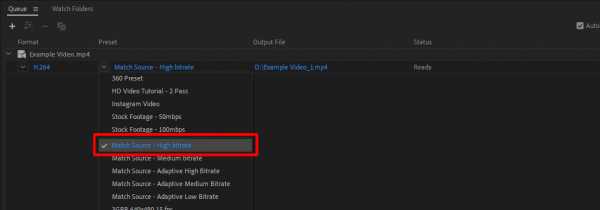
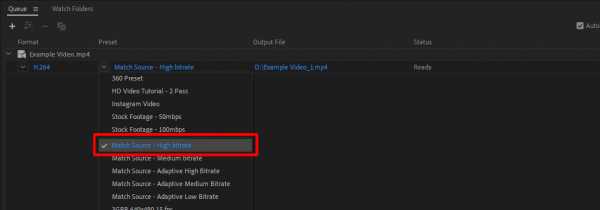 На вкладке Preset выберите тип сжатия, который вам нужен.
На вкладке Preset выберите тип сжатия, который вам нужен. Эти предустановки хороши тем, что они автоматически соответствуют всем настройкам исходного видео, таким как разрешение и частота кадров.
Если вы хотите настроить параметры экспорта для чего-то конкретного, просто щелкните на имени предустановки, которое выделено синим цветом. Затем Media Encoder откроет параметры Export , где вы можете настроить многие другие параметры.
Настройте другие параметры в настройках Экспорт .Затем просто установите имя и местоположение выходного файла , затем щелкните зеленый воспроизвести кнопку значок, чтобы запустить кодировщик.
Задайте имя и расположение выходного файла , затем щелкните значок play .Как уменьшить размер видеофайла с помощью HandBrake
Как уже упоминалось, HandBrake - это бесплатный видеокодер с открытым исходным кодом, доступный для ПК, Mac и Linux. Кодировщик HandBrake H.264, называемый x264, невероятно эффективен, когда дело доходит до сжатия, и в результате размеры файлов могут быть шокирующе маленькими.
Сначала запустите HandBrake , затем перетащите видеофайл, который вы хотите сжать, в приложение.
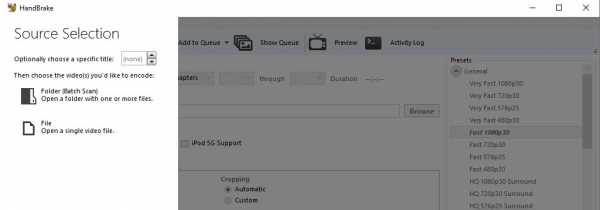
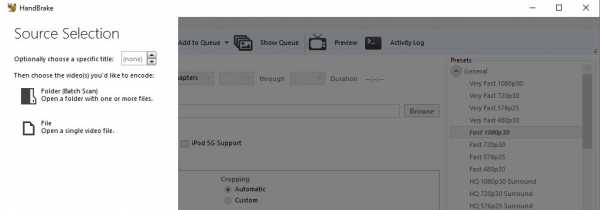 Запустите Handbrake , затем перетащите видеофайл, который вы хотите сжать.
Запустите Handbrake , затем перетащите видеофайл, который вы хотите сжать. Оттуда перейдите к предустановкам в правой части приложения. В разделе General выберите предустановку Fast 1080p 30 . Этот пресет - отличная отправная точка.
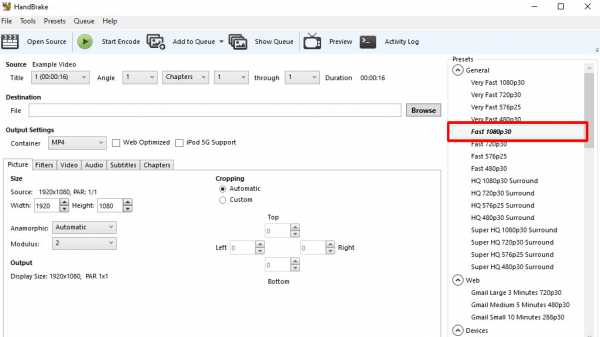
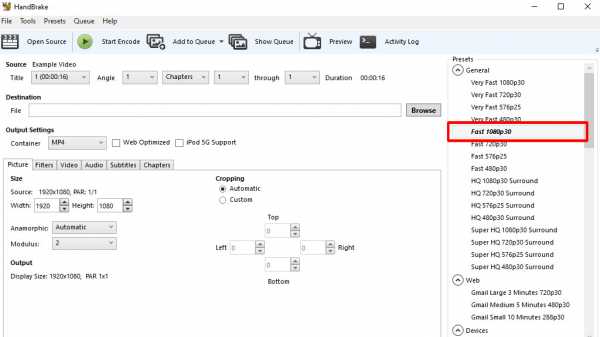 В разделе Общие выберите предустановку Fast 1080p 30 .
В разделе Общие выберите предустановку Fast 1080p 30 . Затем перейдите на вкладку Видео и внесите необходимые изменения.Я рекомендую установить частоту кадров Same as Source и проверить Constant Framerate .
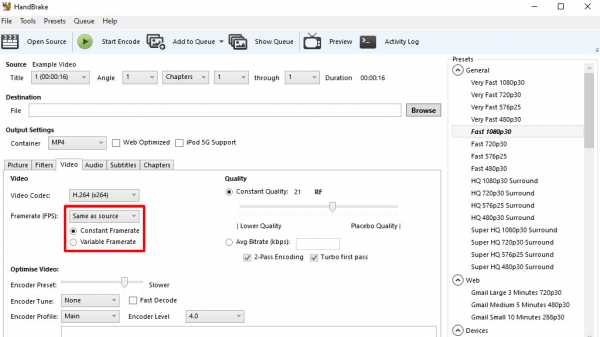
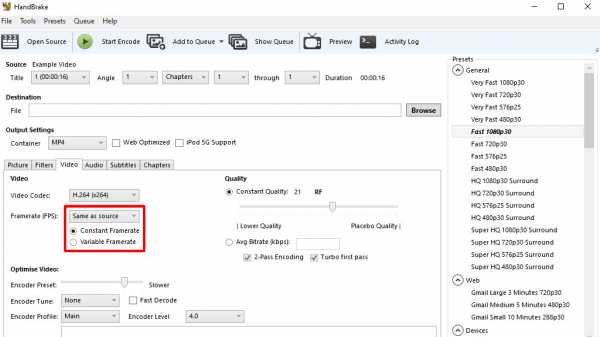 Внесите любые изменения на вкладке Видео .
Внесите любые изменения на вкладке Видео . Вы можете еще больше оптимизировать видео, установив скорость Encoder Preset на более низкую настройку. Это означает, что кодирование видео займет больше времени, но экспортированное видео будет сжиматься еще более эффективно, что приведет к еще меньшему размеру файла.
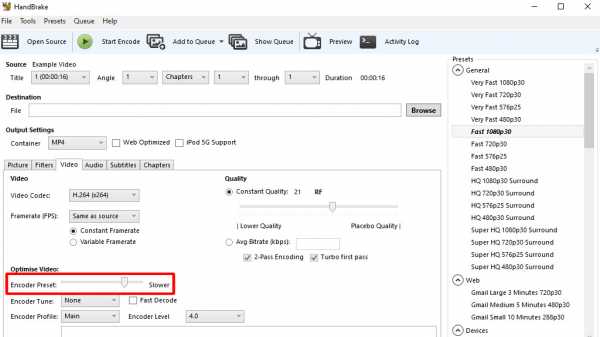
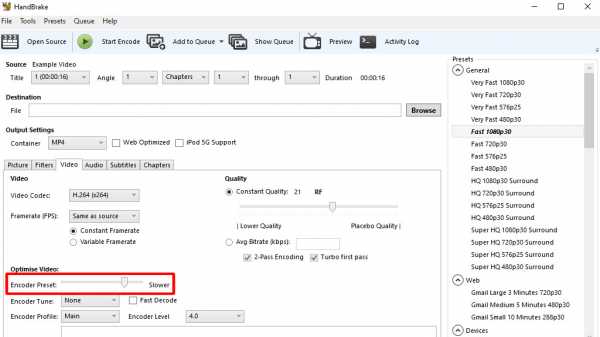 Чтобы еще больше оптимизировать видео, установите скорость Encoder Preset на более низкую скорость.
Чтобы еще больше оптимизировать видео, установите скорость Encoder Preset на более низкую скорость. Менее Качество , HandBrake рекомендует значение от 20 до 23 для HD-видео, с более низкими значениями, соответствующими высокому качеству.
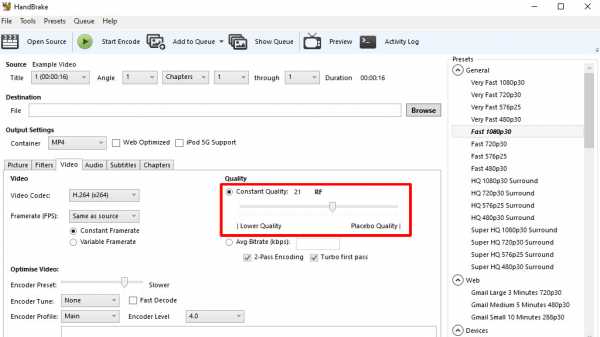
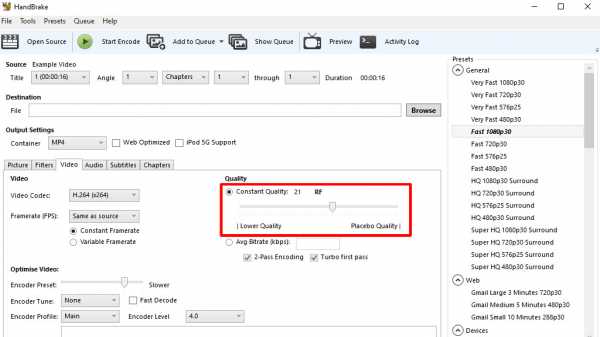 Ниже Качество установите значение где-то между 20 и 23 .
Ниже Качество установите значение где-то между 20 и 23 . Хотя это не обязательно, я рекомендую изменить битрейт Audio с 160 на 320, в настройках вкладки Audio .
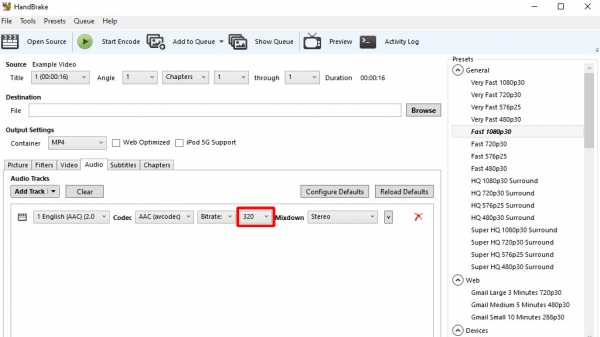
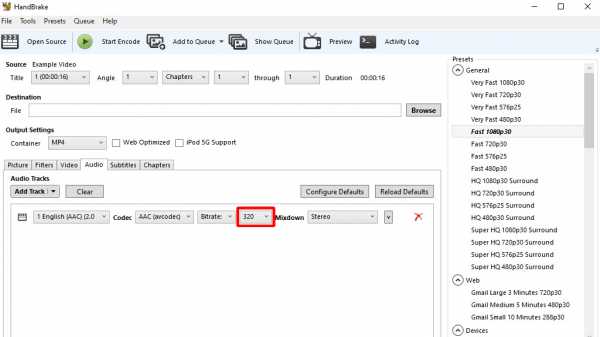 На вкладке Аудио измените битрейт аудио с 160 на 320 .
На вкладке Аудио измените битрейт аудио с 160 на 320 . Наконец, просто задайте место назначения и имя файла, затем нажмите кнопку Start Encode . Это оно!
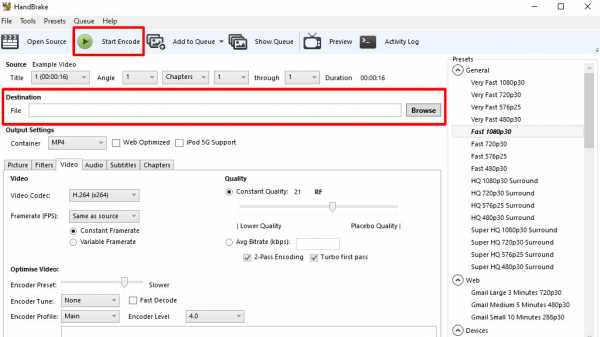
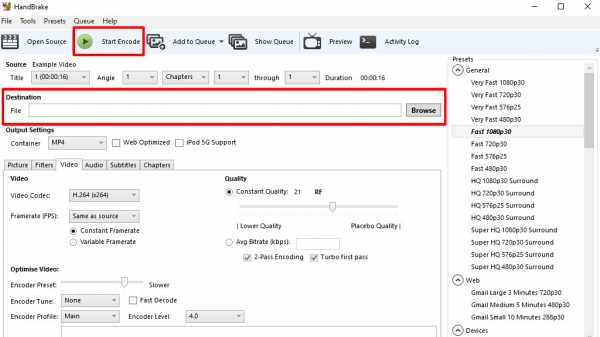 Задайте место назначения и имя файла, затем щелкните Начать кодирование .
Задайте место назначения и имя файла, затем щелкните Начать кодирование . Теперь, когда вы узнали, как уменьшить размер видео с помощью сжатия, ознакомьтесь с нашим руководством Shutterstock с советами по уменьшению видимого сжатия при загрузке видео.
Вот что еще вам нужно знать о размерах изображений и видеофайлов:
.