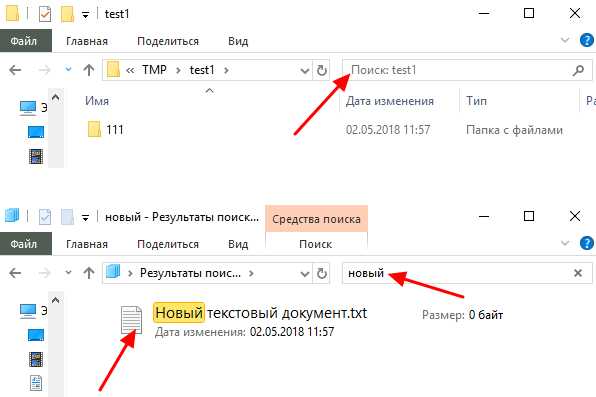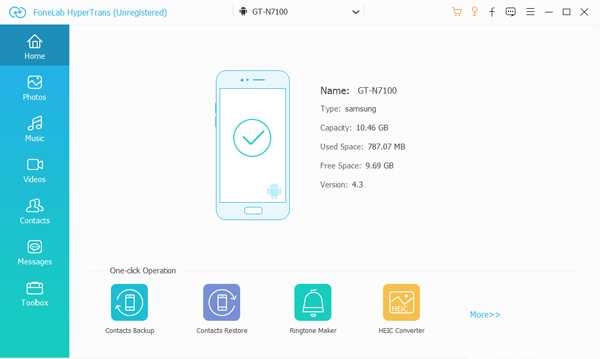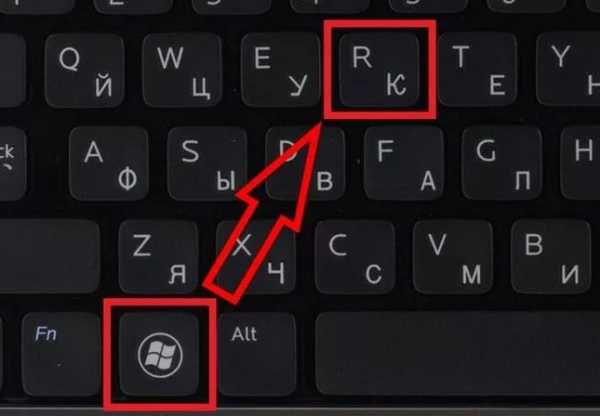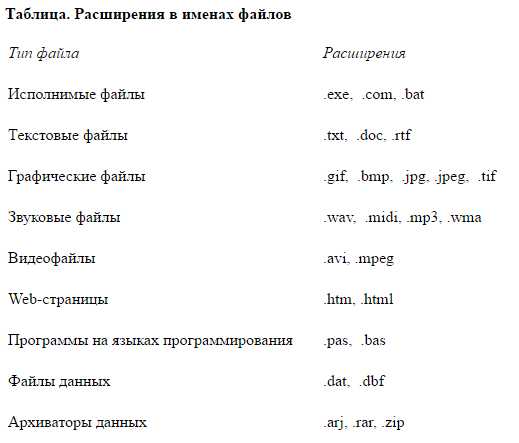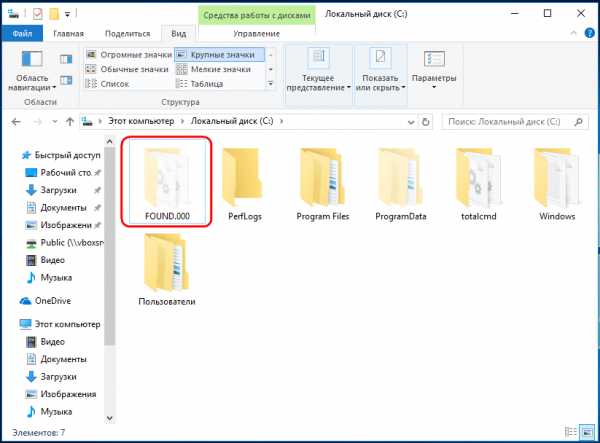Как открыть xml файл в гранд смете
Как открыть файл xml в гранд смете
В данной статье мы рассмотрим расширение GSFX. Чем открыть материалы такого типа, подробно рассмотрим далее. Оригинальное название данного решения – Zipped Grand-Smeta Estimate File. На самом деле перед нами файл «ГРАНД Смета». Для чего он применяется, обсудим далее.
Описание

Файлы GSFX являются сжатыми материалами сметы. Данный элемент содержит информацию для расчетов. Создается такой файл программой «ГРАНД Смета». Указанный комплекс позволяет автоматизировать работы, которые связаны с выпуском проектной документации. Данный инструмент содержит набор нормативных баз, а также предоставляет обширные функциональные возможности. Интересующий нас открытый формат появился в издании приложения 6.0. Он заменил прежнее решение GSF.
По сути, интересующее нас расширение является архивом. В нем находятся два файла XML. Первый из этих элементов называется Data. Он и является файлом сметы. В нем содержится вся информация о документе. Второй компонент архива называется Properties. В нем содержится информация о свойствах документа. Если вы используете ранние версии приложения, существует вариант взаимодействия с файлом GSFX. Для этого открываем его при помощи архиватора. Далее извлекаем файл Data. Открываем его ранней версией программного комплекса. Перевести смету из формата GSFX в XML поможет бесплатное приложение Repair. Для этого необходимо выбрать пункт меню под названием «Утилиты». Далее воспользоваться функцией «Конвертировать GSFX файл в XML». После этого остается только указать местоположение исходного материала в формате GSFX. После конвертирования приложение предложит открыть каталог, в котором располагается файл сметы, преобразованный в формат XML. Далее материал можно открыть или добавить смету к списку элементов.
Про "ГРАНД Смету"

Итак, перед нами файл GSFX. Чем открыть его, сейчас рассмотрим. В этом нам поможет уже упомянутый программный комплекс. Данное решение позволяет составлять акты выполненных работ. Таким образом можно определить стоимость строительства. Разработчиком выступает группа компаний под названием «ГРАНД». В составе данного комплекса имеются различные базы. Они разработаны на основе норм, утверждённых Госстроем России, а также другими структурами. Приложение позволяет создавать локальные сметные расчеты. При этом используются различные методы, среди которых: базисный, ресурсный, компенсационный. Реализована возможность сочетания различных подходов в рамках одного документа и дальнейшее сравнение итогов. Возможно автоматическое создание смет, которое основано на выполненных работах, согласно актам.
Кроме того, программный комплекс позволяет осуществлять объектные сметные расчеты. Здесь также присутствует возможность автоматического создания. За основу в таком случае принимаются составленные в приложении локальные расчеты. Инструмент позволяет производить автоматическое распределение затрат по главам, а также синхронизировать данные при внесении изменений. Программный комплекс позволяет в автоматическом режиме создать сводную ресурсную ведомость на основе выбранных актов выполненных работ. Реализована возможность применения внешних макросов для внесения изменений в отдельные параметры или данные. Указанный процесс можно осуществлять в нескольких сметах одновременно. Также существует мобильный вариант программы, который записывается на специальное устройство. Указанный элемент одновременно выступает как флеш-накопитель и электронный ключ защиты.
Repair

Рассмотрим еще один вариант взаимодействия с форматом GSFX. Чем открыть данный файл, нам поможет разобраться инструмент Repair. Он является составной частью «ГРАНД Сметы» (программного комплекса). Данное решение распространяется бесплатно. Работа осуществляется согласно приведенному далее алгоритму. Переходим в окно объекта. Выбираем сметы. В меню используем пункт «Сервис». Далее нам потребуется функция «Экспорт элементов». Выбираем подходящий каталог для материалов и сохраняем сметы. Далее при помощи инструмента Repair конвертируем данные.
Альтернатива

Продолжаем разговор о формате GSFX. Чем открыть файлы такого типа, поможет разобраться подходящий архиватор. В частности, можно использовать следующие приложения: WinRAR, WinZip, 7-Zip, PeaZip.
Теперь вы знаете, для чего используется формат GSFX. Чем открыть файлы такого типа, мы также подробно рассмотрели в этой статье.
Для того, чтобы произвести импорт локальной сметы в формате XML, необходимо в Менеджере выделить левой кнопкой мыши нужный объект, затем нажать правую кнопку мыши и в открывшемся контекстном меню выбрать пункт Импорт –> Локальной сметы в формате XML. Данное меню также можно вызвать, нажав на кнопку Действие в Менеджере (см. рис. 1).

Рис. 1. Импорт локальной сметы в формате XML
Комплекс отобразит стандартный диалог открытия файла, в котором необходимо выбрать файл для импорта и нажать на кнопку (см. рис. 2).

Рис. 2. Выбор файла
Если в выбранном объекте уже существует импортируемая локальная смета, программа отобразит предупреждение (см. рис. 3).
Рис. 3. Подтверждение операции импорта
Для продолжения необходимо нажать на кнопку Да, после чего начнется процесс импорта, который может занять некоторое время, в зависимости от размера импортируемой локальной сметы. По окончании процесса импорта, в папку СТРУКТУРА Объекта будет добавлена импортированная локальная смета (см. рис. 4).
Работаем с 2010 года
Обучение и курсы сметчиков
Лицензия департамента образования №035797
+7(495)369-97-69 8:00-22:00 без выходных
- Вы здесь:
- Главная
- 50 полезных функций «Smeta.RU»
- №21 – Сметы в .xml, импорт и экспорт объектов, смет, актов КС-2 и справок КС-3 с помощью формата XML
№21 – Сметы в .xml, импорт и экспорт объектов, смет, актов КС-2 и справок КС-3 с помощью формата XML

В сегодняшней статье про полезные функции Смета.ру я расскажу об импорте и экспорте сметной документации в формате XML (файлы с расширением .xml), а также о приказе Минстроя, согласно которого локальные сметные расчеты (сметы) на государственную экспертизу представляются в этом формате. Кроме того Вы узнаете, как с помощью формата XML загрузить смету из Гранд Сметы в Smeta.RU.
Начнем с главного – приказов Минстроя "об утверждении требований к формату электронных документов, представляемых для проведения государственной экспертизы проектной документации и (или) результатов инженерных изысканий и проверки достоверности определения сметной стоимости строительства, реконструкции, капитального ремонта объектов капитального строительства"
Знаете ли вы, что согласно пункта 2.г) приказа Минстроя от 21 ноября 2014 г. №728/пр:
2. Электронные документы на государственную экспертизу представляются в следующих форматах:
г) xml (для локальных сметных расчетов (смет).
К счастью в 2017 году вышел и другой приказ Минстроя №783/пр от 12 мая 2017 г., который содержит следующую информацию:
п.2 Для получения услуг электронные документы представляются в виде файлов в формате xml (за исключением случаев, установленных пунктом 3 настоящих Требований).
Схемы, подлежащие использованию для формирования документов в формате xml (далее – xml-схемы), размещаются на официальном сайте Министерства строительства и жилищно-коммунального хозяйства Российской Федерации (далее – Министерство) в информационно-телекоммуникационной сети "Интернет" (далее – сеть Интернет) и вводятся в действие по истечении трех месяцев со дня размещения.
п.3 В случае если на официальном сайте Министерства отсутствует xml-схема, подлежащая использованию для формирования соответствующего электронного документа, электронные документы представляются в следующих форматах:
в) xls, xlsx, ods – для документов, содержащих сводки затрат, сводного сметного расчета стоимости строительства, объектных сметных расчетов (смет), локальных сметных расчетов (смет), сметных расчетов на отдельные виды затрат.
Учитывая тот факт, что на сайте Минстроя никакие xml-схемы до сих пор не появились, сметчики "могут об этом не беспокоиться". Однако, в любой момент все может поменяться и сметы в xml могут стать важной деталью, без которой невозможно пройти экспертизу!
Теперь перейдем к сметным программам, но, прежде, чем углубиться в изучение функциональных возможностей, очень важно понять, что это вообще за формат.
Формат XML – один из самых самых известных во всем мире, хотя и уступает по своей популярности и известности таким форматам, как TXT, PDF и многим другим. Дело в том, что xml является языком разметки, т.е. он предназначен скорее для структурирования информации. Для наглядности примера можно взять такую таблицу:
| № | Фамилия | Имя | Отчество |
| 1 | Иванов | Иван | Иванович |
| 2 | Петров | Петр | Петрович |
Сама по себе таблица не представляет из себя ничего особенного. Но стоит представить любую информацию в виде таблицы, и она (информация) воспринимается проще, нагляднее, да и обрабатывать ее легче, т.к. колонки и строки таблицы, структурируют (сортируют) информацию по какому-либо логическому принципу. В нашем примере очень легко найти фамилии людей (например, сотрудников), т.к. они содержатся в одной колонке. Не буду расписывать все премудрости, т.к. вы видели множество таблиц и понимаете, что это такое. Теперь представьте таблицу посложнее, например: смету в 11 граф. В такой таблице колонок и строк гораздо больше, и при этом смету все также удобно "читать".
XML по своему смыслу очень похож на таблицу. Он тоже структурирует информацию по определенным характеристикам. Вот пример списка сотрудников в формате XML
Данные все также структурированы, но выглядит все гораздо сложнее. Все потому, что xml предназначен больше для программ, чем для человека. Т.е. если вам нужно отправить список сотрудников человеку – берите таблицу. Если же получатель – программа, тогда лучше использовать xml.
XML и сметные программы
Каждая сметная программа структурирует всю информацию и хранит ее в таблицах базы данных, что значительно ускоряет работу программы. Когда вы составляете смету – программа просто переносит данные из таблицы базы данных в таблицу сметы, чтобы вам было легче обрабатывать информацию. Когда вы выводите смету на печать – данные перегоняются из сметной таблицы в "печатную". Важно заметить, что сметчик видит лишь малую часть всей обрабатываемой информации. Чтобы оценить масштаб действий – загляните на вкладку Source, когда выводите смету в Эксель.
А если нужно перенести смету в другую программу? Тогда программа сохраняет данные в определенном формате, но при этом данные все равно остаются структурированными.
Структура и объем передаваемых данных различается в зависимости от формата, который вы используете. Каждый разработчик разрабатывает собственные форматы данных, с учетом специфики работы своей программы и вот тут начинаются проблемы. Разные сметные программы не только обладают разными функциональными возможностями, но и сметную документацию считают по разным принципам. Поэтому сметы (выгруженные во внутреннем формате) из одной сметной программы, не откроются в другой.
Для обмена сметной документации нужно использовать универсальные форматы, поддерживаемые обеими программами. Есть даже специальный формат АРПС для передачи данных между сметными программами.
Некоторые разработчики сметных программ поддерживают обмен данными не только через АРПС, но и через XML (перечень программ, поддерживающих АРПС и XML приведен в моей статье про сравнение сметных программ), упомянутый Минстроем.
Программа Смета.ру позволяет импортировать и экспортировать в формате XML следующие документы: объект, локальная смета, акт КС-2, справка КС-3.

К сожалению, формат XML не предъявляет никаких требований к разметке и структуре информации. На сайте Минстроя XML-схемы также до сих пор не опубликованы. Поэтому всю разметку каждый программист делает так, как захочет именно он. Поэтому смета.xml из Гранда и такая же смета из Сметы.ру – это два совершенно разных файла. Если вы возьмете смету из одной программы и попытаетесь добавить ее в другую, то несмотря на универсальный и понятный формат XML, у вас, скорее всего, ничего не получится.
При этом вы можете открыть смету в формате xml обычным блокнотом (можно даже некоторые правки внести), но будьте готовы увидеть нечто вроде этого:

Как импортировать смету .xml из Гранд Сметы в Smeta.RU
Смета.ру и Гранд Смета являются самыми популярными сметными программами, поэтому необходимость перенести смету из Гранда в Смету.ру очень важна для многих сметчиков. Мне известен только один способ такого переноса и реализован он только в облачной Смете.ру – Smeta Cloud. Механизм так и называется: Импорт из XML (Гранд Смета)

Несмотря на то, что этот механизм все еще дорабатывается, с импортом Грандовских смет он вполне справляется. Ну а после того, как вы импортировали смету из Гранда в Смету Клауд, вы можете экспортировать получившийся объект в формате sobx (Smeta.RU).
А знаете ли вы, есть ли подобный механизм в Гранд Смете? Напишите в комментариях. Да, мы добавили комментарии к статьям, так что теперь вы можете выразить свое мнение, оставить отзыв о статье, или оставить пожелание об оставшихся 29 обзорах.
Автор статьи:
Рубцов Владимир Николаевич
Менеджер интернет-проектов,
специалист технической поддержки компании Дженерал Смета.
Этот адрес электронной почты защищён от спам-ботов. У вас должен быть включен JavaScript для просмотра. | +7(495)369-97-69 доб. 31
Функция №21 - Сметы в .xml, импорт и экспорт объектов, смет, актов КС-2 и справок КС-3 с помощью формата XML

Мы рекомендуем

Новейшая версия сметной программы
Цена: от 15 000 р.

Обучим составлению смет в программе
Цена: от 10 320 р.

Углубленное изучение возможностей Смета.РУ версии 11
Цена: от 5 000 р.
В сегодняшней статье про полезные функции Смета.ру я расскажу об импорте и экспорте сметной документации в формате XML (файлы с расширением .xml), а также о приказе Минстроя, согласно которого локальные сметные расчеты (сметы) на государственную экспертизу представляются в этом формате. Кроме того Вы узнаете, как с помощью формата XML загрузить смету из Гранд Сметы в Smeta.RU.
Начнем с главного - приказов Минстроя "об утверждении требований к формату электронных документов, представляемых для проведения государственной экспертизы проектной документации и (или) результатов инженерных изысканий и проверки достоверности определения сметной стоимости строительства, реконструкции, капитального ремонта объектов капитального строительства"
Знаете ли вы, что согласно пункта 2.г) приказа Минстроя от 21 ноября 2014 г. №728/пр:
2. Электронные документы на государственную экспертизу представляются в следующих форматах:
г) xml (для локальных сметных расчетов (смет).
К счастью в 2017 году вышел и другой приказ Минстроя №783/пр от 12 мая 2017 г., который содержит следующую информацию:
п.2 Для получения услуг электронные документы представляются в виде файлов в формате xml (за исключением случаев, установленных пунктом 3 настоящих Требований).
Схемы, подлежащие использованию для формирования документов в формате xml (далее - xml-схемы), размещаются на официальном сайте Министерства строительства и жилищно-коммунального хозяйства Российской Федерации (далее - Министерство) в информационно-телекоммуникационной сети "Интернет" (далее - сеть Интернет) и вводятся в действие по истечении трех месяцев со дня размещения...п.3 В случае если на официальном сайте Министерства отсутствует xml-схема, подлежащая использованию для формирования соответствующего электронного документа, электронные документы представляются в следующих форматах:
в) xls, xlsx, ods - для документов, содержащих сводки затрат, сводного сметного расчета стоимости строительства, объектных сметных расчетов (смет), локальных сметных расчетов (смет), сметных расчетов на отдельные виды затрат.
Учитывая тот факт, что на сайте Минстроя никакие xml-схемы до сих пор не появились, сметчики "могут об этом не беспокоиться". Однако, в любой момент все может поменяться и сметы в xml могут стать важной деталью, без которой невозможно пройти экспертизу!
Теперь перейдем к сметным программам, но, прежде, чем углубиться в изучение функциональных возможностей, очень важно понять, что это вообще за формат.
Формат XML - один из самых самых известных во всем мире, хотя и уступает по своей популярности и известности таким форматам, как TXT, PDF и многим другим. Дело в том, что xml является языком разметки, т.е. он предназначен скорее для структурирования информации. Для наглядности примера можно взять такую таблицу:
| № | Фамилия | Имя | Отчество |
| 1 | Иванов | Иван | Иванович |
| 2 | Петров | Петр | Петрович |
Сама по себе таблица не представляет из себя ничего особенного. Но стоит представить любую информацию в виде таблицы, и она (информация) воспринимается проще, нагляднее, да и обрабатывать ее легче, т.к. колонки и строки таблицы, структурируют (сортируют) информацию по какому-либо логическому принципу. В нашем примере очень легко найти фамилии людей (например, сотрудников), т.к. они содержатся в одной колонке... Не буду расписывать все премудрости, т.к. вы видели множество таблиц и понимаете, что это такое. Теперь представьте таблицу посложнее, например: смету в 11 граф. В такой таблице колонок и строк гораздо больше, и при этом смету все также удобно "читать".
XML по своему смыслу очень похож на таблицу. Он тоже структурирует информацию по определенным характеристикам. Вот пример списка сотрудников в формате XML
<?xml version="1.0" encoding="utf-8"?>
<!DOCTYPE sotrudniki>
<sotrudniki name="Сотрудники">
<sotrudnik>
<nomer>1</nomer>
<familiya>Иванов</familiya>
<imya>Иван</imya>
<otchestvo>Иван</otchestvo>
</sotrudnik>
<sotrudnik>
<nomer>2</nomer>
<familiya>Петров</familiya>
<imya>Петр</imya>
<otchestvo>Петрович</otchestvo>
</sotrudnik>
</sotrudniki>
Данные все также структурированы, но выглядит все гораздо сложнее. Все потому, что xml предназначен больше для программ, чем для человека. Т.е. если вам нужно отправить список сотрудников человеку - берите таблицу. Если же получатель - программа, тогда лучше использовать xml...
XML и сметные программы
Каждая сметная программа структурирует всю информацию и хранит ее в таблицах базы данных, что значительно ускоряет работу программы. Когда вы составляете смету - программа просто переносит данные из таблицы базы данных в таблицу сметы, чтобы вам было легче обрабатывать информацию. Когда вы выводите смету на печать - данные перегоняются из сметной таблицы в "печатную". Важно заметить, что сметчик видит лишь малую часть всей обрабатываемой информации. Чтобы оценить масштаб действий - загляните на вкладку Source, когда выводите смету в Эксель.
А если нужно перенести смету в другую программу? Тогда программа сохраняет данные в определенном формате, но при этом данные все равно остаются структурированными.
Структура и объем передаваемых данных различается в зависимости от формата, который вы используете. Каждый разработчик разрабатывает собственные форматы данных, с учетом специфики работы своей программы и вот тут начинаются проблемы. Разные сметные программы не только обладают разными функциональными возможностями, но и сметную документацию считают по разным принципам. Поэтому сметы (выгруженные во внутреннем формате) из одной сметной программы, не откроются в другой.
Для обмена сметной документации нужно использовать универсальные форматы, поддерживаемые обеими программами. Есть даже специальный формат АРПС для передачи данных между сметными программами.
Некоторые разработчики сметных программ поддерживают обмен данными не только через АРПС, но и через XML (перечень программ, поддерживающих АРПС и XML приведен в моей статье про сравнение сметных программ), упомянутый Минстроем.
Программа Смета.ру позволяет импортировать и экспортировать в формате XML следующие документы: объект, локальная смета, акт КС-2, справка КС-3.

К сожалению, формат XML не предъявляет никаких требований к разметке и структуре информации. На сайте Минстроя XML-схемы также до сих пор не опубликованы. Поэтому всю разметку каждый программист делает так, как захочет именно он. Поэтому смета.xml из Гранда и такая же смета из Сметы.ру - это два совершенно разных файла. Если вы возьмете смету из одной программы и попытаетесь добавить ее в другую, то несмотря на универсальный и понятный формат XML, у вас, скорее всего, ничего не получится.
При этом вы можете открыть смету в формате xml обычным блокнотом (можно даже некоторые правки внести), но будьте готовы увидеть нечто вроде этого:

Как импортировать смету .xml из Гранд Сметы в Smeta.RU
Смета.ру и Гранд Смета являются самыми популярными сметными программами, поэтому необходимость перенести смету из Гранда в Смету.ру очень важна для многих сметчиков. Мне известен только один способ такого переноса и реализован он только в облачной Смете.ру - Smeta Cloud. Механизм так и называется: Импорт из XML (Гранд Смета)

Несмотря на то, что этот механизм все еще дорабатывается, с импортом Грандовских смет он вполне справляется. Ну а после того, как вы импортировали смету из Гранда в Смету Клауд, вы можете экспортировать получившийся объект в формате sobx (Smeta.RU).
А знаете ли вы, есть ли подобный механизм в Гранд Смете? Напишите в комментариях. Да, мы добавили комментарии к статьям, так что теперь вы можете выразить свое мнение, оставить отзыв о статье, или оставить пожелание об оставшихся 29 обзорах.
Автор статьи:
Рубцов Владимир Николаевич,
Разработчик интернет-проектов компании Дженерал Смета.
[email protected] | +7(495)369-97-69 доб. 131
Специальное предложение по обучению сметчиков
Позвоните по телефону +7 (495) 369-97-69
или оставьте заявку
Формат файла .gsfx, чем открыть GSFX, описание расширения
Расширение .gsfx
-
Название формата Сжатый файл сметы ГРАНД-Смета
-
Оригинальное название Zipped Grand-Smeta Estimate File
-
Разработчик: МГК "ГРАНД"
-
Категория Все остальные файлы
Описание расширения
Файл формата GSFX представляет собой сжатый файл сметы, созданный программой ГРАНД-Смета. Этот файл содержит все данные для расчета сметы.
Программный комплекс ГРАНД-Смета позволяет полностью автоматизировать работы, связанные с выпуском всех видов проектно-сметной документации. Комплекс содержит полный набор нормативных баз и предоставляет обширные функциональные возможности для сметчиков.
Открытый формат GSFX появился в версии 6.0 и пришел на смену старому формату GSF. Файл .GSFX является ZIP-архивом, внутри которого находятся два XML-файла: Data.xml и Properties.xml.
Data.xml – собственно файл сметы, такой же как и был, начиная с версии программы 3.0, содержит всю информацию о документе.
Properties.xml – содержит данные со свойствами документа. Смета в формате XML гораздо удобнее. Она может быть открыта программой ГРАНД-Смета с версии 3.0, а также рядом других сметных программ.
Если у вас более старая версия ГРАНД-Смета, открыть файл GSFX можно следующими способами:
1. Открыть GSFX-файл любым архиватором, например WinRAR, WinZip, 7-Zip, извлечь файл Data.xml и открыть его в вашей версии ГРАНД-Смета.
2. Перевести смету из родного формата ГРАНД-Сметы (GSFX) любой версии в формат XML бесплатной программой Repair. Выбираем пункт меню Утилиты – Конвертировать GSFX файл в XML и указываем местоположение исходного файла в формате GSFX.
После конвертирования программа предложит открыть папку, где располагается полученный файл сметы в формате XML. Далее его можно открыть как отдельный файл (в программе ГРАНД-Смета круглая ГРАНД-кнопка – Открыть), или добавить эту смету в список элементов (в конкретную Стройку и Объект).
Обновлено: 20.11.2016г. 5 (голосов: 1)
GSFX: чем открыть файл
В данной статье мы рассмотрим расширение GSFX. Чем открыть материалы такого типа, подробно рассмотрим далее. Оригинальное название данного решения - Zipped Grand-Smeta Estimate File. На самом деле перед нами файл «ГРАНД Смета». Для чего он применяется, обсудим далее.
Описание
Файлы GSFX являются сжатыми материалами сметы. Данный элемент содержит информацию для расчетов. Создается такой файл программой «ГРАНД Смета». Указанный комплекс позволяет автоматизировать работы, которые связаны с выпуском проектной документации. Данный инструмент содержит набор нормативных баз, а также предоставляет обширные функциональные возможности. Интересующий нас открытый формат появился в издании приложения 6.0. Он заменил прежнее решение GSF.
По сути, интересующее нас расширение является архивом. В нем находятся два файла XML. Первый из этих элементов называется Data. Он и является файлом сметы. В нем содержится вся информация о документе. Второй компонент архива называется Properties. В нем содержится информация о свойствах документа. Если вы используете ранние версии приложения, существует вариант взаимодействия с файлом GSFX. Для этого открываем его при помощи архиватора. Далее извлекаем файл Data. Открываем его ранней версией программного комплекса. Перевести смету из формата GSFX в XML поможет бесплатное приложение Repair. Для этого необходимо выбрать пункт меню под названием «Утилиты». Далее воспользоваться функцией «Конвертировать GSFX файл в XML». После этого остается только указать местоположение исходного материала в формате GSFX. После конвертирования приложение предложит открыть каталог, в котором располагается файл сметы, преобразованный в формат XML. Далее материал можно открыть или добавить смету к списку элементов.
Про "ГРАНД Смету"
Итак, перед нами файл GSFX. Чем открыть его, сейчас рассмотрим. В этом нам поможет уже упомянутый программный комплекс. Данное решение позволяет составлять акты выполненных работ. Таким образом можно определить стоимость строительства. Разработчиком выступает группа компаний под названием «ГРАНД». В составе данного комплекса имеются различные базы. Они разработаны на основе норм, утверждённых Госстроем России, а также другими структурами. Приложение позволяет создавать локальные сметные расчеты. При этом используются различные методы, среди которых: базисный, ресурсный, компенсационный. Реализована возможность сочетания различных подходов в рамках одного документа и дальнейшее сравнение итогов. Возможно автоматическое создание смет, которое основано на выполненных работах, согласно актам.
Кроме того, программный комплекс позволяет осуществлять объектные сметные расчеты. Здесь также присутствует возможность автоматического создания. За основу в таком случае принимаются составленные в приложении локальные расчеты. Инструмент позволяет производить автоматическое распределение затрат по главам, а также синхронизировать данные при внесении изменений. Программный комплекс позволяет в автоматическом режиме создать сводную ресурсную ведомость на основе выбранных актов выполненных работ. Реализована возможность применения внешних макросов для внесения изменений в отдельные параметры или данные. Указанный процесс можно осуществлять в нескольких сметах одновременно. Также существует мобильный вариант программы, который записывается на специальное устройство. Указанный элемент одновременно выступает как флеш-накопитель и электронный ключ защиты.
Repair
Рассмотрим еще один вариант взаимодействия с форматом GSFX. Чем открыть данный файл, нам поможет разобраться инструмент Repair. Он является составной частью «ГРАНД Сметы» (программного комплекса). Данное решение распространяется бесплатно. Работа осуществляется согласно приведенному далее алгоритму. Переходим в окно объекта. Выбираем сметы. В меню используем пункт «Сервис». Далее нам потребуется функция «Экспорт элементов». Выбираем подходящий каталог для материалов и сохраняем сметы. Далее при помощи инструмента Repair конвертируем данные.
Альтернатива
Продолжаем разговор о формате GSFX. Чем открыть файлы такого типа, поможет разобраться подходящий архиватор. В частности, можно использовать следующие приложения: WinRAR, WinZip, 7-Zip, PeaZip.
Теперь вы знаете, для чего используется формат GSFX. Чем открыть файлы такого типа, мы также подробно рассмотрели в этой статье.
Экспорт и импорт локальных смет
Для того, чтобы произвести импорт локальной сметы в формате XML, необходимо в Менеджере выделить левой кнопкой мыши нужный объект, затем нажать правую кнопку мыши и в открывшемся контекстном меню выбрать пункт Импорт --> Локальной сметы в формате XML. Данное меню также можно вызвать, нажав на кнопку Действие в Менеджере (см. рис. 1).
Рис. 1. Импорт локальной сметы в формате XML
Комплекс отобразит стандартный диалог открытия файла, в котором необходимо выбрать файл для импорта и нажать на кнопку (см. рис. 2).
Рис. 2. Выбор файла
Если в выбранном объекте уже существует импортируемая локальная смета, программа отобразит предупреждение (см. рис. 3).
Рис. 3. Подтверждение операции импорта
Для продолжения необходимо нажать на кнопку Да, после чего начнется процесс импорта, который может занять некоторое время, в зависимости от размера импортируемой локальной сметы. По окончании процесса импорта, в папку СТРУКТУРА Объекта будет добавлена импортированная локальная смета (см. рис. 4).
Рис. 4. Импортированная локальная смета
| Менеджер обновлений | Автоматическое обновление ПК ГРАНД-Смета и ИСС ГРАНД-СтройИнфо по мере выхода обновлений и дополнений | — | — |
| repair | Утилита по обслуживанию (восстановлению, объединению и т.п.) пользовательской базы смет (папки Мои сметы) | — | — |
| arps2xml.rar | Утилита для конвертирования локальных смет из формата АРПС 1.10 в формат XML ГРАНД-Сметы | 1.18 MB | 19.02.2013 |
| baseeditor.zip | Утилита «Редактор баз». Предназначена для составления и редактирования исходных материалов отраслевых, фирменных, индивидуальных сметных нормативов с целью самостоятельного формирования баз данных формата *.gsd для программы ГРАНД-Смета | 9.87 MB | 30.09.2011 |
| exchangecost.rar | Утилита для перестановки цен внутри XML файла-ценника программы ГРАНД-Смета | 293.32 KB | 30.09.2011 |
| exportgspricestoexcel.rar | Утилита для конвертирования файла-ценника ГРАНД-Сметы из формата XML в таблицу MS Excel | 294.43 KB | 30.09.2011 |
| grandexcel.rar | Утилита для конвертирования текущих/базисных цен из формата xls в формат XML ГРАНД-Сметы. Сконвертированный файл можно использовать для загрузки цен | 459.58 KB | 13.04.2017 |
| grandindex.rar | Утилита для конвертирования индексов из формата xls в формат XML ГРАНД-Сметы. Сконвертированный файл можно использовать для загрузки индексов | 401.51 KB | 30.09.2011 |
| grandsysinfo.zip | Утилита для сбора системной информации | 7.79 MB | 23.07.2020 |
| gspluginsdk.rar | Описание и пример внешнего плагина к ГРАНД-Смете для импорта текущих цен из внешнего источника | 787.76 KB | 30.09.2011 |
| gsshellext.rar | Утилита для отображения информации о нормативной базе ГРАНД-Сметы | 91.05 KB | 30.09.2011 |
| GsVidRabRemover.zip | Утилита для исправления некорректно созданных xml-файлов локальных смет | 1.04 MB | 02.11.2016 |
| importconsts.rar | Утилита для конвертирования переменных и констант из формата Excel в формат XML ГРАНД-Сметы | 291.76 KB | 30.09.2011 |
| importspecification.rar | Утилита для конвертации смет, спецификаций и т.п. из формата MS Excel в формат XML ГРАНД-Сметы | 466.04 KB | 22.11.2012 |
| indexgsprices.rar | Утилита для индексирования цен в файле-ценнике программы ГРАНД-Смета | 513.17 KB | 03.10.2013 |
| OpenXMLFormat_GS_LocSmeta.zip | Описание XML формата локальной сметы | 20.87 KB | 24.02.2020 |
| OpenXMLFormat_OS_SSR.zip | Описание XML формата Объектной сметы и Сводного расчета | 4.23 KB | 28.02.2019 |
| tindex.rar | Утилита для конвертирования справочника индексов из формата XML ГРАНД-Сметы версии 1 в формат XML ГРАНД-Сметы версии 2.0 и выше | 166.78 KB | 30.09.2011 |
| uniongsprices.rar | Утилита для объединения нескольких XML файлов-ценников программы ГРАНД-Смета в один XML файл-ценник | 348.65 KB | 30.09.2011 |
| vrconverter.zip | 3.85 MB | 27.06.2018 |
android - Как открыть и отредактировать файл XML из папки локального проекта res / xml
Переполнение стека- Около
- Продукты
- Для команд
- Переполнение стека Общественные вопросы и ответы
- Переполнение стека для команд Где разработчики и технологи делятся частными знаниями с коллегами
- Вакансии Программирование и связанные с ним технические возможности карьерного роста
- Талант
Как собрать и экспортировать данные из XML-файлов в Excel
Microsoft Excel - полезный инструмент для организации и структурирования самых разных данных. Его можно использовать для обработки информации различными методами и редактирования массивов данных.
Давайте посмотрим на его инструменты для создания и обработки файлов веб-приложений. На конкретном примере изучим основы работы с XML в Excel.
Взаимодействие с другими людьмиКак создать XML-файл в Excel
XML - это файловый стандарт для передачи файлов через Интернет.Excel поддерживает экспорт и импорт.
Рассмотрим процесс создания XML-файла на примере заводского календаря.
- Создайте таблицу, в которой вы хотите создать XML-файл в Excel, и заполните ее данными.
- Создайте и вставьте карту с необходимой структурой XML-документа.
- Экспорт данных таблицы в формате XML.
Всего.
- Наш стол - это праздничный календарь.
- Создайте в любом текстовом редакторе (например, «Блокнот») желаемая XML-структура для создания файла карты сохраняется.В этом примере используйте структуру карты:
- Откройте инструмент «РАЗРАБОТЧИК». На вкладке XML выберите диалоговое окно «Источник».
- Если Excel не видит карты XML, их необходимо добавить. Нажмите кнопку «XML Maps».
- Нажмите «Добавить». Найдите свой XML-файл - нажмите ОК.
- Элементы схемы появятся в правом столбце. Их нужно перетащить в соответствующие имена столбцов таблицы.
- Проверить, возможен ли экспорт.
- Когда все элементы будут связаны, щелкните правой кнопкой мыши любую ячейку в таблице и выберите XML - Экспорт.
Сохраните файл.
Как сохранить файл Excel в формате XML
Один из вариантов:
- Нажмите CTRL + S, выберите «Сохранить как» - «Другие форматы».
- Задайте имя. Выберите место назначения и тип файла - XML.
Нажать кнопку «Сохранить».
При возникновении ошибок попробуйте сохранить книгу как таблицу или веб-страницу XML 2003. Обычно с этими форматами проблем не возникает.
Другие варианты:
- Загрузите конвертер XLC в XML или найдите службу, которая экспортирует файлы в Интернете.
- Загрузите надстройку XML Tools с официального веб-сайта Microsoft. Это доступно бесплатно.
- Откройте новую книгу. Нажмите CTRL + O «Открыть».
Как открыть файл XML в Excel
- Измените формат на файл XML. Выберите нужный файл. Нажмите CTRL + O.
- Открыть как XML-таблицу. Нажмите ОК.
- Появится аналогичное уведомление.
- Нажмите ОК. Вы можете работать с этой таблицей так же, как и с любым файлом Excel.
Как преобразовать файл XML в Excel
- Откройте инструмент «РАЗРАБОТЧИК».Выберите диалоговое окно «Импорт».
- Выберите в диалоговом окне файл, который вы хотите преобразовать.
- Нажмите «Импорт». Excel предложит создать схему автоматически на основе полученных данных. Нажмите ОК. Откроется окно, в котором вам нужно будет выбрать место назначения для импортируемого файла.
- Установите диапазон для импорта. Лучше добавить дополнительные ячейки для будущих записей. Нажмите «ОК».
С этого момента созданная таблица редактируется и сохраняется в формате Excel.
Как собрать данные из XML-файлов в Excel
Принцип сбора данных из нескольких XML-файлов такой же, как принцип преобразования. Когда мы импортируем данные в Excel, карта XML переносится одновременно. Вы также можете передавать другие данные в этой схеме.
Каждый новый файл будет связан с существующей картой. Каждый элемент структуры таблицы привязывается к элементу из карты XML. Разрешен только один канал передачи данных.
Для настройки параметров привязки в меню «РАЗРАБОТЧИК» выберите инструмент «Свойства карты».
Характеристики:
- Excel будет проверять каждый новый файл на соответствие существующей карте (если вы установите флажок рядом с этой строкой).
- Данные можно обновлять. Также в существующую таблицу можно добавлять новую информацию (имеет смысл, если вам нужно собрать данные из похожих файлов).
Другие способы получения данных структуры (схемы):
- Загрузите его из базы данных специализированного бизнес-приложения. Коммерческие сайты и сервисы могут предоставлять схемы.Простые варианты находятся в свободном доступе.
- Используйте подготовленные примеры для проверки карт. Примеры содержат основные элементы и данные структуры. Скопируйте и вставьте его в программу «Блокнот» - и сохраните с желаемым расширением.
Это все ручные методы импорта и экспорта данных структуры файлов.
.Понимание форматов файлов Open XML
- 2 минуты на чтение
-
- о
- О
-
 т
т - v
В этой статье
В этом разделе представлены концептуальные темы для понимания и работы форматы файлов Open XML и языки разметки.
В разделе
Введение в совместимость разметки (Open XML SDK)
Работа с документами PresentationML (Open XML SDK)
Работа с документами SpreadsheetML (Open XML SDK)
Работа с документами WordprocessingML (Open XML SDK)
Разделы по теме
Как мне ... (Open XML SDK)
Эта страница полезна?
да Нет
Любой дополнительный отзыв?
Пропускать Разместить
Спасибо.
Тема- Свет
- Тьма
- Высокий контраст
- Документы предыдущей версии
- Блог
- Внести вклад
- Конфиденциальность и файлы cookie
- Условия использования
- Отзывы о сайте
- Товарные знаки
- © Microsoft 2020
Импорт данных XML - Excel
Если вы ранее создали карту XML, вы можете использовать ее для импорта данных XML в сопоставленные ячейки, но есть также несколько методов и команд для импорта данных XML без карты XML.
Если у вас есть карта XML, сделайте это, чтобы импортировать данные XML в сопоставленные ячейки:
-
На карте XML выберите одну из сопоставленных ячеек.
-
Щелкните Developer > Import .
Если вы не видите вкладку Developer , см. Показать вкладку «Разработчик».
-
В диалоговом окне Import XML найдите и выберите файл данных XML (.xml), который вы хотите импортировать, и нажмите Import .
Другие способы импорта данных XML
Дополнительные сведения о проблемах см. В разделе Общие проблемы с импортом данных XML в конце этой статьи.
Импортировать файл данных XML как таблицу XML
-
Щелкните Developer > Import .
Если вы не видите вкладку Developer , см. Показать вкладку «Разработчик».
-
В диалоговом окне Import XML найдите и выберите файл данных XML (.xml), который вы хотите импортировать, и нажмите Import .
Если файл данных XML не ссылается на схему, Excel выводит схему из файла данных XML.
-
В диалоговом окне Импорт данных выполните одно из следующих действий:
-
Выберите XML-таблицу на существующем рабочем листе , чтобы импортировать содержимое XML-файла данных в XML-таблицу на вашем рабочем листе в указанном месте ячейки.
-
Выберите таблицу XML на новом листе , чтобы импортировать содержимое файла в таблицу XML на новом листе, начиная с ячейки A1.Схема файла данных XML отображается на панели задач Источник XML .
-
-
Если файл данных XML не ссылается на схему, Excel выводит схему из файла данных XML.
-
Чтобы управлять поведением данных XML (например, привязкой данных, форматом и макетом), щелкните Свойства , при этом отобразится диалоговое окно Свойства карты XML.Например, существующие данные в сопоставленном диапазоне будут перезаписаны при импорте данных по умолчанию, но это можно изменить.
Импорт нескольких файлов данных XML
-
Выберите сопоставленную ячейку, чтобы импортировать несколько файлов XML в один набор сопоставленных ячеек.
Если вы хотите импортировать несколько файлов XML в несколько наборов сопоставленных ячеек, щелкните ячейку в любом месте рабочего листа, которая не сопоставлена.
-
Щелкните Developer > Import .
Если вы не видите вкладку Developer , см. Показать вкладку «Разработчик».
-
В диалоговом окне Import XML найдите и выберите файл данных XML (.xml), который вы хотите импортировать.
-
Если файлы непрерывны, нажмите Shift и щелкните первый и последний файл в списке.Все данные из файлов XML будут импортированы и добавлены к сопоставленным ячейкам.
-
Если файлы не являются смежными, нажмите и удерживайте Ctrl и щелкните каждый файл, который хотите импортировать, в списке.
-
-
Щелкните Импорт .
Если вы выбрали файлы, которые не являются смежными, файл Importing
.xml появится диалоговое окно. Выберите карту XML, соответствующую импортируемому файлу данных XML для каждого файла.Чтобы использовать одну карту для всех выбранных файлов, которые еще не импортированы, выберите Использовать эту карту XML для всех выбранных файлов этой схемы .
Импортировать несколько файлов данных XML как внешние данные
Чтобы импортировать несколько файлов XML, которые используют одно и то же пространство имен, но разные схемы XML, можно использовать команду From XML Data Import .Excel создает уникальную карту XML для каждого импортируемого файла данных XML.
Примечание: Если вы импортируете несколько файлов XML, которые не определяют пространство имен, эти файлы XML обрабатываются так, как если бы они использовали одно и то же пространство имен.
-
Если вы используете Excel с подпиской на Microsoft 365, щелкните Данные > Получить данные > Из файла > Из XML .
Если вы используете Excel 2016 или более раннюю версию, щелкните Данные > Из других источников > Из импорта данных XML .
-
Перейдите на диск, в папку или в Интернет, где находится файл данных XML (.xml), который вы хотите импортировать.
-
Выберите файл и щелкните Открыть .
-
В диалоговом окне Импорт данных выполните одно из следующих действий:
-
Таблица XML в существующем листе Содержимое файла импортируется в новую таблицу XML на новом листе.Если файл данных XML не ссылается на схему, Excel выводит схему из файла данных XML.
-
Существующий рабочий лист Данные XML импортируются в двумерную таблицу со строками и столбцами, в которой теги XML отображаются в виде заголовков столбцов, а данные в строках под заголовками столбцов. Первый элемент (корневой узел) используется как заголовок и отображается в указанной ячейке. Остальные теги отсортированы в алфавитном порядке во второй строке.В этом случае Excel не выводит схему, и вы не можете использовать карту XML.
-
Новый рабочий лист Excel добавляет новый рабочий лист в вашу книгу и автоматически помещает XML-данные в верхний левый угол нового рабочего листа. Если файл данных XML не ссылается на схему, Excel выводит схему из файла данных XML.
-
-
Для управления поведением данных XML, например привязкой данных, форматом и макетом, щелкните Свойства , при этом отобразится диалоговое окно Свойства карты XML.Например, существующие данные в сопоставленном диапазоне перезаписываются при импорте данных по умолчанию, но это можно изменить.
Откройте файл данных XML, чтобы импортировать его данные
-
Щелкните Файл > Открыть .
Если вы используете Excel 2007, нажмите Кнопка Microsoft Office > Открыть .
-
В диалоговом окне Открыть щелкните диск, папку или расположение в Интернете, где находится файл, который вы хотите открыть.
-
Выберите файл и щелкните Открыть .
-
Если отображается диалоговое окно Импорт XML , значит, открытый файл относится к одной или нескольким таблицам стилей преобразования языка расширяемых таблиц (XSLT), поэтому вы можете выбрать один из следующих вариантов:
-
Откройте файл без применения таблицы стилей. Данные XML импортируются в двумерную таблицу со строками и столбцами, в которой теги XML отображаются в виде заголовков столбцов, а данные - в строках под заголовками столбцов.Первый элемент (корневой узел) используется как заголовок и отображается в указанной ячейке. Остальные теги отсортированы в алфавитном порядке во второй строке. В этом случае Excel не выводит схему, и вы не можете использовать карту XML.
-
Откройте файл с примененной следующей таблицей стилей (выберите одну). Выберите таблицу стилей, которую вы хотите применить, а затем нажмите ОК. .Данные XML отформатированы в соответствии с выбранной таблицей стилей.
Примечание: XML-данные открываются в Excel только для чтения, чтобы случайно не сохранить исходный исходный файл в формате файла Excel с поддержкой макросов (.xlsm). В этом случае Excel не выводит схему, и вы не можете использовать карту XML.
-
-
Если открывается диалоговое окно Open XML , значит XML-файл не содержит ссылок на таблицы стилей XSLT.Чтобы открыть файл, выберите один из следующих вариантов:
-
Щелкните Как таблица XML , чтобы создать таблицу XML в новой книге.
Содержимое файла импортируется в таблицу XML. Если файл данных XML не ссылается на схему, Excel выводит схему из файла данных XML.
-
Щелкните Как книгу только для чтения .
Данные XML импортируются в двумерную таблицу со строками и столбцами, в которой теги XML отображаются в виде заголовков столбцов, а данные - в строках под заголовками столбцов.Первый элемент (корневой узел) используется как заголовок и отображается в указанной ячейке. Остальные теги отсортированы в алфавитном порядке во второй строке. В этом случае Excel не выводит схему, и вы не можете использовать карту XML.
XML-данные открываются в Excel только для чтения, поэтому вы случайно не сохраните исходный исходный файл в формате файла Excel с поддержкой макросов (XLSM). В этом случае Excel не выводит схему, и вы не можете использовать карту XML.
-
Щелкните Использовать область задач «Источник XML» .
Схема файла данных XML отображается на панели задач Источник XML . Затем вы можете перетащить элементы схемы на рабочий лист, чтобы сопоставить эти элементы с рабочим листом.
Если файл данных XML не ссылается на схему, Excel выводит схему из файла данных XML.
-
Общие проблемы с импортом данных XML
Excel отображает диалоговое окно Ошибка импорта XML , если не удается проверить данные в соответствии с картой XML.В этом диалоговом окне нажмите Details для получения дополнительной информации о каждой ошибке. В следующей таблице перечислены некоторые распространенные ошибки импорта:
| Ошибка | Что случилось |
| Ошибка проверки схемы | Когда вы щелкнули Проверить данные по схеме для импорта и экспорта в диалоговом окне Свойства карты XML , данные были импортированы, но данные не были проверены на соответствие указанной карте XML. |
| Некоторые данные были импортированы как текст | Некоторые или все импортированные данные были преобразованы из объявленного типа данных в текст. Чтобы использовать эти данные в вычислениях, вам необходимо преобразовать данные из текста в числа или даты. Например, значение даты, преобразованное в текст, не будет работать должным образом в функции YEAR, пока вы не преобразуете его в тип данных Date.Excel преобразует данные в текст, когда:
|
| Ошибка синтаксического анализа XML | Анализатор XML не может открыть указанный файл XML.Убедитесь, что в XML-файле нет синтаксических ошибок и что XML-файл правильно сформирован. |
| Не удается найти карту XML, соответствующую данным | Эта проблема может возникнуть, если вы выбрали более одного файла данных XML для импорта, и Excel не может найти соответствующую карту XML для одного из файлов. Для файла, названного в строке заголовка диалогового окна, сначала импортируйте соответствующую схему, а затем попробуйте снова импортировать файл. |
| Невозможно изменить размер XML-таблицы для размещения данных | Вы пытаетесь добавить строки путем импорта или добавления данных в таблицу XML, но нет места для расширения таблицы. Таблица XML может расширяться только снизу вниз. Например, непосредственно под таблицей XML может находиться объект, такой как изображение или другая таблица, который предотвращает расширение таблицы XML.Или, чтобы таблица XML расширилась, она превысит лимит строк Excel в 1 048 576. Чтобы решить эту проблему, переставьте таблицы и объекты на листе, чтобы таблица XML могла расширяться снизу вниз. |
Указанный файл XML не ссылается на схему
XML-файл, который вы пытаетесь открыть, не относится к XML-схеме. Для работы с данными XML, содержащимися в файле, Excel необходима схема, основанная на содержимом файла XML.Если эта схема неверна или недостаточна, удалите ее из книги. Затем создайте файл схемы XML и отредактируйте файл данных XML так, чтобы файл данных XML ссылался на схему. Дополнительные сведения см. В разделе Сопоставление элементов XML с ячейками на карте XML.
Примечание. Невозможно экспортировать полученную схему Excel как отдельный файл данных схемы XML (.xsd). Несмотря на то, что существуют редакторы схемы XML и другие методы для создания файла схемы XML, у вас может не быть удобного доступа к ним или не знать, как их использовать.
Выполните следующие действия, чтобы удалить схему, созданную Excel из вашей книги:
-
Щелкните Developer > Source .
Если вы не видите вкладку Developer , см. Показать вкладку «Разработчик».
-
На панели задач Источник XML щелкните Карты XML .
-
В диалоговом окне XML-карты щелкните созданную XML-карту Excel и нажмите Удалить .
Импорт нескольких файлов XML, использующих одно и то же пространство имен, но разные схемы, не работает должным образом
Когда вы работаете с несколькими файлами данных XML и схемами XML, вы обычно создаете карту XML для каждой схемы, сопоставляете нужные элементы и затем импортируете каждый файл данных XML в соответствующую карту XML.Используя команду Import для открытия нескольких файлов XML с одним и тем же пространством имен, вы можете использовать только одну схему XML. Когда вы используете эту команду для открытия нескольких файлов XML, которые используют одно и то же пространство имен, но разные схемы, вы можете получить неожиданные результаты. Например, данные могут быть перезаписаны или файлы не открываются.
Чтобы импортировать несколько файлов XML, которые используют одно и то же пространство имен, но разные схемы XML, попробуйте использовать команду From XML Data Import (щелкните Data > From Other Sources ).Эта команда позволяет нескольким XML-файлам с одним и тем же пространством имен использовать несколько XML-схем. Excel создает уникальную карту XML для каждого файла данных XML, который вы хотите импортировать.
Примечание: Если вы импортируете несколько файлов XML, которые не определяют пространство имен, эти файлы XML обрабатываются так, как если бы они использовали одно и то же пространство имен.
Показать вкладку разработчика
Если вы не видите вкладку Developer , выполните следующие действия, чтобы отобразить ее:
См. Также
Обзор XML в Excel
Сопоставление элементов XML с ячейками на карте XML
Экспорт данных XML
.c # - открыть локальный XML-файл в WP7
Переполнение стека- Около
- Продукты
- Для команд
- Переполнение стека Общественные вопросы и ответы
- Переполнение стека для команд Где разработчики и технологи делятся частными знаниями с коллегами
- Вакансии Программирование и связанные с ним технические возможности карьерного роста
- Талант Нанимайте технических специалистов и создавайте свой бренд работодателя
nme - Как записать в XML файл в Haxe?
Переполнение стека- Около
- Продукты
- Для команд
- Переполнение стека Общественные вопросы и ответы
- Переполнение стека для команд Где разработчики и технологи делятся частными знаниями с коллегами
- Вакансии Программирование и связанные с ним технические возможности карьерного роста
- Талант Нанимайте технических специалистов и создавайте свой бренд работодателя
- Реклама Обратитесь к разработчикам и технологам со всего мира
- О компании
Загрузка…