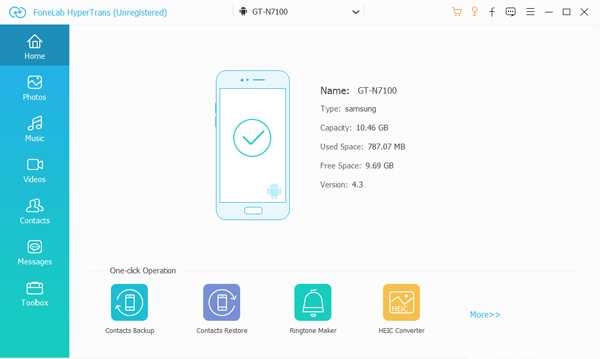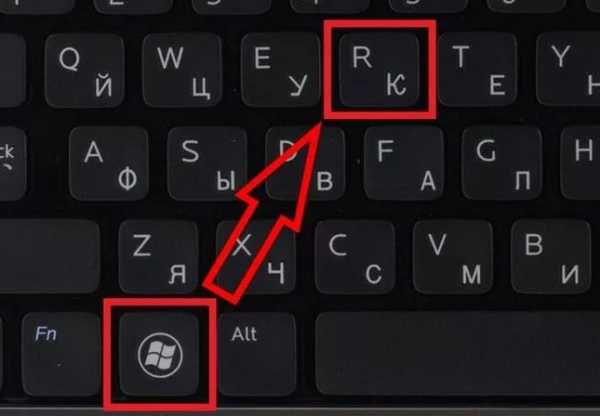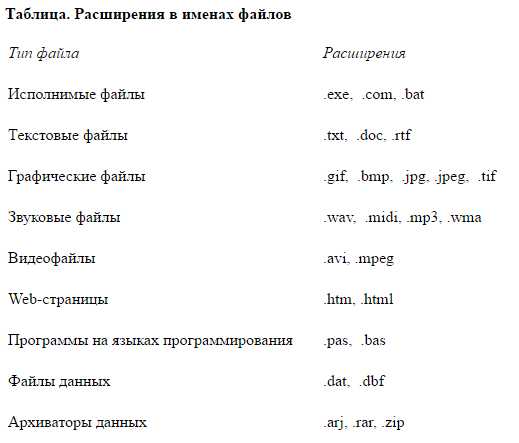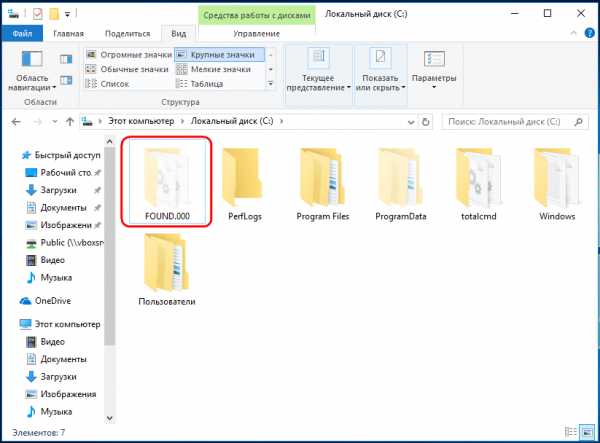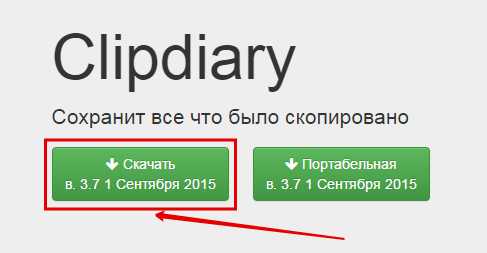Как узнать расположение файла в windows 10
Как найти файл на компьютере с Windows 10 по названию, дате создания, типу и размеру
Пропажа файлов – одна из наиболее распространенных проблем, с которой сталкиваются как опытные пользователи, так и новички. К счастью, в операционной системе Windows 10 предусмотрены достаточно мощные инструменты поиска. С помощью которых можно найти любой файл, где бы он не находился.
В этой статье мы расскажем, как найти файл на компьютере с операционной системой Windows 10. Будут рассмотрены несколько способов, в зависимости от информации, которая известна пользователю.
Как найти файлы по названию
Самый простой способ – это поиск по названию документа. Поэтому, если вы знаете, как называется нужный вам файл, то найти его не составит труда.
Для начала откройте папку, в которой предположительно должен находиться нужный вам файл, и после этого воспользуйтесь поисковой строкой в правой верхнем углу окна. Введите название документа и нажмите клавишу Enter, после этого операционная система Windows 10 выполнит поиск и покажет результат.
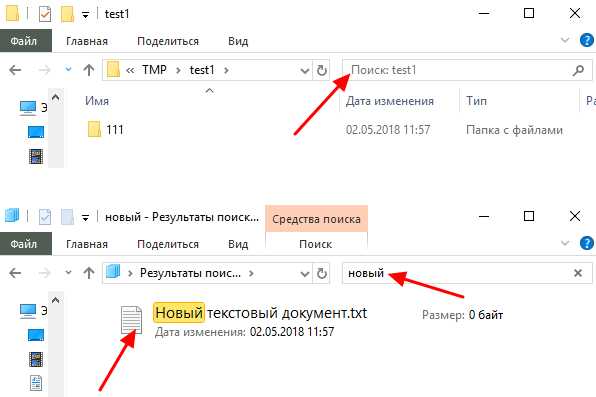
Если вы не знаете, в какой папке может находиться файл, то откройте один из дисков (например, диск D или C) или просто откройте окно «Этот компьютер», в этом случае поиск будет выполняться не в папке, а по всему диску или по целому компьютеру. Но, нужно учитывать, что поиск по диску или всему компьютеру займет намного больше времени, чем в одной конкретной выбранной папке.
Процесс поиска будет отображаться в виде зеленой полоски в адресной строке. Введите запрос и дождитесь, пока она дойдет до самого конца.
Как найти файлы по дате создания
Если вы не знаете, как называется искомый документ, но примерно помните дату его создание и место расположения, то можно выполнить поиск файла по дате создания.
Для этого откройте папку (диск или компьютер) и установите курсор в поисковую строку в правом верхнем углу экрана. После этого в верхней части окна появится новая вкладка под названием «Поиск».
На вкладке «Поиск» нужно нажать на кнопку «Дата изменения» и выбрать один из предложенных вариантов. Среди стандартный вариантов есть: сегодня, вчера, на этой неделе, на прошлой неделе, в прошлом месяце, в этом году, в прошлом году.
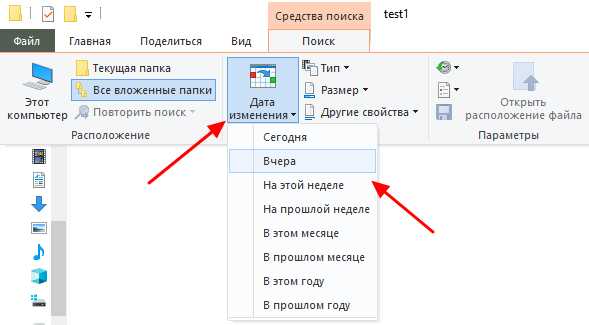
После выбора одной из этих дат система выполнит поиск файлов в указанном временном диапазоне. При этом в поисковой строке появится команда «дата изменения», которая будет указывать на используемый временной отрезок.
Если вы хотите указать конкретную дату или другой отрезок времени, то вы можете кликнуть по текущему значения справа от команды «дата изменения» в поисковой строке и с помощью календаря выбрать нужное время. Для указания отрезка времени нужно зажать клавишу Shift кликнуть сначала по первой дате, а потом по последней.
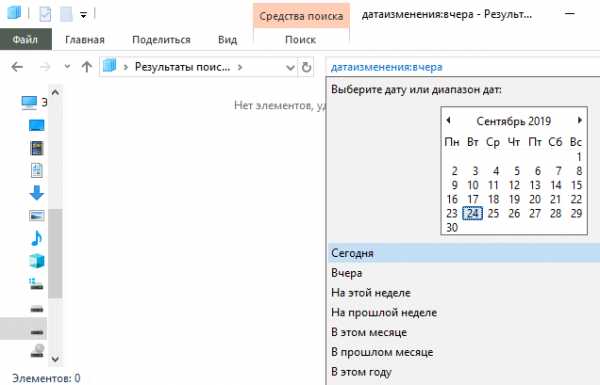
Команду «дата
изменения» можно дополнить поиском по названию файла. Это позволит найти файлы с определенным названием и датой изменения. Для этого после команды «дата
изменения» поставьте пробел и введите название файла.
Используя комбинацию названия и даты, можно легко находить документы за определенный период.
Как найти файлы по типу
Также Windows 10 позволяет найти файлы определенного типа. Для этого нужно установить курсор в поисковую строку, перейти на вкладку «Поиск», нажать на кнопку «Тип» и в открывшемся списке выбрать один из предложенных типов документов. Список здесь достаточно большой и включается в себя такие распространенные типы как: документ (текстовый), папка, фильм, музыка, изображение и т.д.
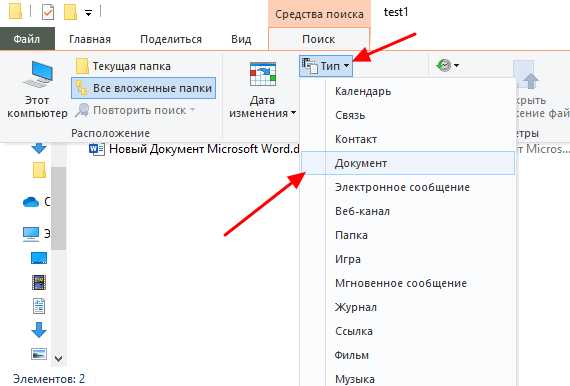
После выбора одного из типов в поисковой строке появится команда «вид», которая будет указывать на выбранный тип файла.
Если вам нужно найти файл с определенным расширением (например, DOCX или TXT), то вы можете указать это расширение как название документа. Для этого вместо названия введите в поиск звездочку, точку и нужно расширение. На скриншоте внизу показано, как это должно выглядеть для поиска документов с расширением DOCX.
Как и в предыдущем случае, поиск по типу можно комбинировать с другими способами поиска
Как найти файлы по размеру
Также в Windows 10 вы можете найти все файлы с определенным размером. Для этого нужно установить курсор в поисковую строку, перейти на вкладку «Поиск», нажать на кнопку «Размер» и выбрать один из предложенных вариантов. Здесь можно указать какого размера должны быть искомые документы: пустые (0 КБ), крошечные (0 – 16КБ), маленькие (16КБ – 1МБ) и т.д.
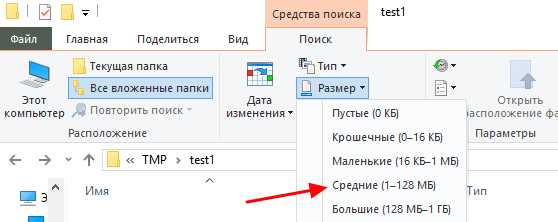
После этого в поисковой строке появится команда «размер», указывающая на размер искомых объектов.
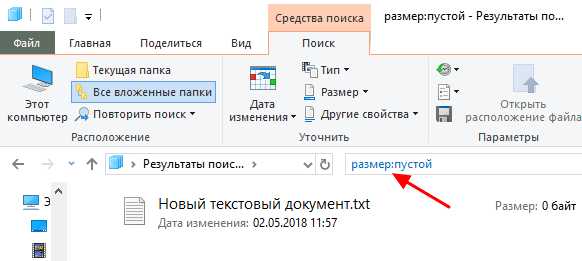
При желании, после команды «размер» можно указать конкретное значение в килобайтах, мегабайтах или гигабайтах.
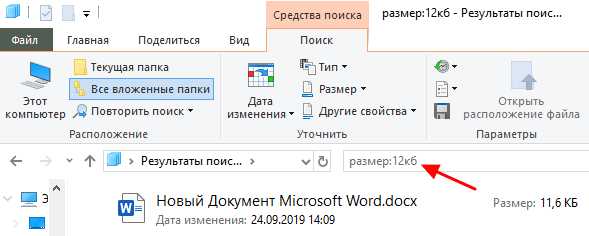
Как и для предыдущих случаев, поиск по размеру можно комбинировать с другими способами поиска. Например, вы можете найти файлы с определенным названием, размером и типом.
Посмотрите также:
Поиск документов в Windows 10
Воспользуйтесь одним из указанных ниже способов для поиска своих файлов в Windows 10.
Поиск из панели задач. Введите имя документа (или ключевое слово из него) в поле поиска на панели задач. В разделе Лучшее соответствие появятся результаты поиска документов на компьютере и в службе OneDrive.
Поиск через проводник. Откройте проводник на панели задач или щелкните правой кнопкой мыши в меню Пуск и выберите проводник, а затем выберите расположение в левой панели для поиска или просмотра. Например, выберите Этот компьютер для поиска на всех устройствах и дисках компьютера или выберите Документы для поиска только файлов, сохраненных на компьютере.
Как найти файл на компьютере с Windows 10
Многие пользователи держат на своих компьютерах огромное количество различных файлов – коллекции музыки и видео, пухлые папки с проектами и документами. При таких условиях поиск нужных данных может вызвать значительные затруднения. В этой статье мы научимся эффективно производить поиск по файловой системе Windows 10.
Поиск файлов в Виндовс 10
Искать файлы в «десятке» можно несколькими способами – с использованием встроенных инструментов или сторонних программ. Каждый из методов имеет свои нюансы, о которых мы и поговорим далее.
Способ 1: Специальный софт
Программ, предназначенных для решения поставленной сегодня задачи, разработано довольно много, и все они имеют схожий функционал. В качестве примера мы воспользуемся Effective File Search, как наиболее простым и удобным инструментом. Данный софт имеет одну особенность: его можно сделать портативным, то есть записать на флешку, причем без применения дополнительных средств (читаем обзор по ссылке ниже).
Скачать Effective File Search
Читайте также: Программы для поиска файлов на компьютере
Для того чтобы описать принцип работы, смоделируем такую ситуацию: нам необходимо найти на диске C: заархивированный в ZIP документ MS Word, содержащий информацию о программе Rainmeter. Кроме того мы знаем, что он был добавлен в архив в январе и больше ничего. Приступим к поиску.
- Запускаем программу. В первую очередь идем в меню «Опции» и ставим флажок возле пункта «Искать архивы».
- Нажимаем кнопку обзора возле поля «Папка».
Выбираем локальный диск С: и жмем ОК.
- Переходим на вкладку «Дата и размер». Здесь ставим переключатель в положение «Между», выбираем параметр «Создан» и вручную прописываем диапазон дат.
- На вкладке «С текстом», в самом верхнем поле пишем искомое слово или фразу (Rainmeter).
- Теперь жмем «Поиск» и ждем завершения операции.
- Если мы кликнем ПКМ по файлу в поисковой выдаче и выберем пункт «Открыть Содержащую Папку»,
то увидим, что это действительно ZIP-архив. Дальше документ можно извлечь (просто перетащить на рабочий стол или в другое удобное место) и поработать с ним.
Читайте также: Как открыть ZIP файл
Как видите, обращаться с Effective File Search довольно просто. Если вам требуется более точно настроить поиск, можно воспользоваться другими фильтрами программы, например, поискать файлы по расширению или размеру (см. обзор).
Способ 2: Стандартные инструменты системы
Во всех версиях Windows имеется встроенная система поиска, а в «десятке» была добавлена возможность быстрого доступа к фильтрам. Если поставить курсор в поисковое поле, то в меню «Проводника» появляется новая вкладка с соответствующим названием.
После ввода имени или расширения файла можно уточнить место для розыска – только текущая папка или все вложенные.
В качестве фильтров возможно использовать тип документа, его размер, дату изменения и «Другие свойства» (дублируются наиболее распространенные для быстрого доступа к ним).
Еще несколько полезных опций находится в выпадающем списке «Дополнительные параметры».
Здесь можно включить поиск по архивам, содержимому, а также в списке системных файлов.
Кроме встроенного в проводник инструмента, в Windows 10 имеется еще одна возможность находить необходимые документы. Скрывается она под значком лупы возле кнопки «Пуск».
Алгоритмы этого средства несколько отличаются от тех, что используются в «Проводнике», и в выдачу попадают только те файлы, что были созданы недавно. При этом релевантность (соответствие запросу) не гарантирована. Здесь можно выбрать только тип – «Документы», «Фотографии» или выбрать еще из трех фильтров в списке «Другие».
Такой вид поиска поможет быстро отыскать последние использованные документы и картинки.
Заключение
В описанных способах есть несколько отличий, которые помогут определиться с выбором инструмента. Встроенные средства имеют один существенный недостаток: после ввода запроса сразу начинается сканирование и, чтобы применить фильтры, приходится дожидаться его окончания. Если это делать «на лету», процесс начинается заново. Сторонние программы не имеют этого минуса, но требуют дополнительных манипуляций в виде подбора подходящего варианта, загрузки и установки. Если вы не часто ищете данные у себя на дисках, вполне можете ограничиться системным поиском, а если эта операция входит в число регулярных, лучше воспользоваться специальным софтом.
Мы рады, что смогли помочь Вам в решении проблемы.Опишите, что у вас не получилось. Наши специалисты постараются ответить максимально быстро.
Помогла ли вам эта статья?
ДА НЕТКак найти файл на компьютере Windows 10
Знание как правильно использовать поиск файлов действительно упрощает работу на компьютере под управлением Windows 10. Значительно быстрее ввести название или фразу содержания файла, чем искать его в системе, особенно если на жёстком диске собралось много данных. Поиск файлов и папок, а после перехода на последнюю версию системы и приложений позволяет сэкономить время пользователя.
Эта статья расскажет, как найти файл или папку на компьютере с Windows 10. Так как в последнее время поиск дорабатывается с каждым выпуском рекомендуем до последней версии обновить Windows 10. А также не стоит забывать о быстром поиске в проводнике системы, который позволяет выполнить поиск файла по содержимому.
Поиск файлов и папок в Windows 10
Обновлённый поиск
Обновлённый поиск позволяет быстро находить не только файлы и папки, но и установленные приложения (доверенные с магазина или классические) и параметры системы в Windows 10. Если же пользователь заранее знает, какой тип файла нужно найти, можно указать его значение в поисковом окне. В таком случае пользователю будут выводиться только приложения, документы, различные настройки или же папки.
Пользователю достаточно в поисковой строке начать вводить название нужного файла, папки или же приложения. В результатах поиска будет представлено лучшее соответствие запроса пользователя. Открыть новый поиск можно нажав соответствующую кнопку на панели задач или сочетание клавиш Win+Q. Задействовать возможности поиска можно начав вводить название папки или файла прямо в меню пуск.
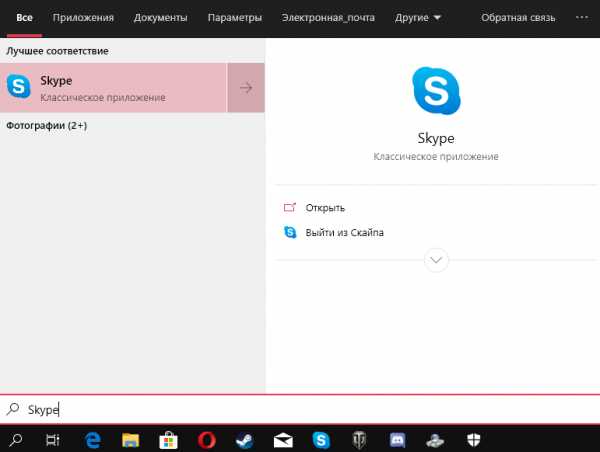
Поиск в проводнике
По сравнению с предыдущими версиями операционной системы даже поиск в проводнике получил некоторые обновления и доработки. Пользователю достаточно выбрать расположение и в поисковой строке проводника начать вводить имя файла или папки. После некоторого времени ожидания будут выведены все найденные совпадения по умолчанию в названиях файлов и папок.

Поиск по содержимому файла в Windows 10
По умолчанию обновлённый и ранее доступный поиск в проводнике ищут совпадения только в названиях файлов и папок. Но есть возможность добавить в индексацию содержимое всех текстовых файлов. В таком случае можно будет включить поиск по содержимому файла в системе. После чего можно будет выполнять поиск файлов с помощью ввода определённого содержания текста текущим файлом.
Перейдите в раздел стандартной панели управления Параметры индексирования > Дополнительно > Типы файлов, и смените пункт как следует индексировать такие файлы на значение Индексировать свойства и содержимое файлов. Перестройка индекса может занять значительное время. Некоторые виды и результаты поиска будут, возможно, предоставлять неполные сведения (до завершения перестройки).
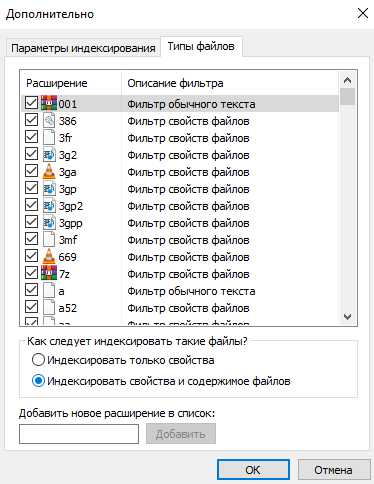
Проще всего в обновлённом поиске ввести значение Параметры индексирования и перейти в нужное расположение прямо с результатов поиска. После чего в обновлённом поиске можно будет вводить любую фразу из документа и в результатах будет представлен файл с указанным содержимым. Для поиска по содержимому файла в проводнике нужно выбрать дополнительный параметр Содержимое файлов.

Заключение
Если же пользователю нужно найти программу или же параметры системы тогда лучше воспользоваться обновлённым поиском по системе. Для удобного поиска системных файлов рекомендуется использовать быстрый поиск в проводнике. Поиск по содержимому нужного файла можно выполнить как в обновлённом поиске, так и прямо в классическом проводнике.
Как найти файл на компьютере windows 10
Приветствую всех читателей, гостей сайта и просто ищущих ответы на компьютерные вопросы!
Вчера я потратил достаточно большое количество времени на поиск одного файлика, который у меня был на жестком. Я им давно не пользовался, а где он находится – я совершенно забыл. И вот тут меня выручил поиск. Поэтому, я решил в сегодняшней статье описать такую тему — как найти файл на компьютере windows 10. Будет интересно! Поехали!
Содержание статьи
Стандартный поиск
Таким образом можно найти файл по слову. В нижней части экрана есть значок в виде лупы. Клацаем по нему.
Допустим мы ищем какую-то функцию винды. Пишем кусок ее названия, а система уже сама будет предоставлять варианты найденных компонентов.
Если вы знаете в какой группе или папке находится утилита или файлик, то жмете вот сюда.
Система выведет список разделов. Вы можете выбрать один или несколько разделов. Тогда и поиск будет точнее, и времени это займет меньше.
А если вы знаете только часть имени файла, то можете вести только ее. Система все равно найдет данные, если они есть на винчестере.
Поиск через проводник
Таким образом можно найти файл по слову в тексте или по дате создания. Открываем любую папку и обращаем внимание вот на эту область.
Именно в той папке, в которой вы находитесь и будет происходить поиск. Пишем название файла или папки, и система выдаст нам сразу результаты.
Можно применить фильтр и искать по размеру.
В принципе, таким же образом можно произвести поиск по расширению.
Поиск по дате изменение или создания
Поиск по дате создания изменения работает почти также. Открываем любую папку и в строке поиска вбиваем дата изменения: дд...мм.гггг. Например, как на картинке ниже.
Учтите, что в таком случае файлов будет достаточно много.
Дополнение
Многие прибегает к тому, что скачивают программу которые помогают в поиске файлов. Например, чтобы найти игру из приложения магазин. Проблема в том, что десятая винда еще очень сырая, и многий софт такого плана на ней просто не работает. Поэтому я советую пользоваться только встроенными инструментами системы.
В противном случае просто можете засорить реестр. К тому же, такое программное обеспечение на новой операционке не может найти данные, которые не используются длительное время.
Заключение
Ну вот и все способы, которые помогут вам быстро найти какой-либо файл. В десятой винде есть все для этого и сторонний софт вам не нужен. Кстати, вот видео, которые помогут вам понять, как и что делать
Еще хотелось бы вам посоветовать каталогизировать все свои данные. Музыку в одну папку, документы в другую и так далее. Поверьте, это сослужит хорошую службу.
Ну а на этом я буду с вами прощаться! Статья действительно окажется полезной всем, особенно тем, кто только пересел на новую ОС. Делитесь ей в социальных порталах со знакомыми, коллегами и друзьями. А также подписывайтесь на обновление публикаций, и вы всегда будете знать о появлении статей! Всего вам доброго и до новых встреч!
Материалы по теме
Инструкция, как найти «потерянные» файлы в Windows 10?
{"id":166401,"url":"https:\/\/vc.ru\/newtechaudit\/166401-instrukciya-kak-nayti-poteryannye-fayly-v-windows-10","title":"\u0418\u043d\u0441\u0442\u0440\u0443\u043a\u0446\u0438\u044f, \u043a\u0430\u043a \u043d\u0430\u0439\u0442\u0438 \u00ab\u043f\u043e\u0442\u0435\u0440\u044f\u043d\u043d\u044b\u0435\u00bb \u0444\u0430\u0439\u043b\u044b \u0432 Windows 10?","services":{"facebook":{"url":"https:\/\/www.facebook.com\/sharer\/sharer.php?u=https:\/\/vc.ru\/newtechaudit\/166401-instrukciya-kak-nayti-poteryannye-fayly-v-windows-10","short_name":"FB","title":"Facebook","width":600,"height":450},"vkontakte":{"url":"https:\/\/vk.com\/share.php?url=https:\/\/vc.ru\/newtechaudit\/166401-instrukciya-kak-nayti-poteryannye-fayly-v-windows-10&title=\u0418\u043d\u0441\u0442\u0440\u0443\u043a\u0446\u0438\u044f, \u043a\u0430\u043a \u043d\u0430\u0439\u0442\u0438 \u00ab\u043f\u043e\u0442\u0435\u0440\u044f\u043d\u043d\u044b\u0435\u00bb \u0444\u0430\u0439\u043b\u044b \u0432 Windows 10?","short_name":"VK","title":"\u0412\u041a\u043e\u043d\u0442\u0430\u043a\u0442\u0435","width":600,"height":450},"twitter":{"url":"https:\/\/twitter.com\/intent\/tweet?url=https:\/\/vc.ru\/newtechaudit\/166401-instrukciya-kak-nayti-poteryannye-fayly-v-windows-10&text=\u0418\u043d\u0441\u0442\u0440\u0443\u043a\u0446\u0438\u044f, \u043a\u0430\u043a \u043d\u0430\u0439\u0442\u0438 \u00ab\u043f\u043e\u0442\u0435\u0440\u044f\u043d\u043d\u044b\u0435\u00bb \u0444\u0430\u0439\u043b\u044b \u0432 Windows 10?","short_name":"TW","title":"Twitter","width":600,"height":450},"telegram":{"url":"tg:\/\/msg_url?url=https:\/\/vc.ru\/newtechaudit\/166401-instrukciya-kak-nayti-poteryannye-fayly-v-windows-10&text=\u0418\u043d\u0441\u0442\u0440\u0443\u043a\u0446\u0438\u044f, \u043a\u0430\u043a \u043d\u0430\u0439\u0442\u0438 \u00ab\u043f\u043e\u0442\u0435\u0440\u044f\u043d\u043d\u044b\u0435\u00bb \u0444\u0430\u0439\u043b\u044b \u0432 Windows 10?","short_name":"TG","title":"Telegram","width":600,"height":450},"odnoklassniki":{"url":"http:\/\/connect.ok.ru\/dk?st.cmd=WidgetSharePreview&service=odnoklassniki&st.shareUrl=https:\/\/vc.ru\/newtechaudit\/166401-instrukciya-kak-nayti-poteryannye-fayly-v-windows-10","short_name":"OK","title":"\u041e\u0434\u043d\u043e\u043a\u043b\u0430\u0441\u0441\u043d\u0438\u043a\u0438","width":600,"height":450},"email":{"url":"mailto:?subject=\u0418\u043d\u0441\u0442\u0440\u0443\u043a\u0446\u0438\u044f, \u043a\u0430\u043a \u043d\u0430\u0439\u0442\u0438 \u00ab\u043f\u043e\u0442\u0435\u0440\u044f\u043d\u043d\u044b\u0435\u00bb \u0444\u0430\u0439\u043b\u044b \u0432 Windows 10?&body=https:\/\/vc.ru\/newtechaudit\/166401-instrukciya-kak-nayti-poteryannye-fayly-v-windows-10","short_name":"Email","title":"\u041e\u0442\u043f\u0440\u0430\u0432\u0438\u0442\u044c \u043d\u0430 \u043f\u043e\u0447\u0442\u0443","width":600,"height":450}},"isFavorited":false}
Как узнать, какой процесс блокирует файл или папку в Windows 10
Если вы пытаетесь изменить / удалить какой-либо конкретный файл на своем компьютере, но появляется сообщение об ошибке « Действие не может быть завершено, потому что папка открыт в другой программе », вы не можете удалить / изменить файл, не остановив другую программу, которая его использует. Некоторые пользователи Windows 10 следуют процессам, описанным в этой статье, чтобы узнать, какой процесс «блокирует» файл на вашем компьютере, остановите процесс, и вы снова сможете изменить / удалить файл на своем компьютере.
Пример -
В конце концов, мы попытались удалить «Adobe» из папки Temp , и было получено сообщение об ошибке « Действие не может быть завершено, потому что файл открыт в Adobe Genuine Software Integrity Service ».
В обоих методах, описанных ниже, мы будем использовать этот случай.
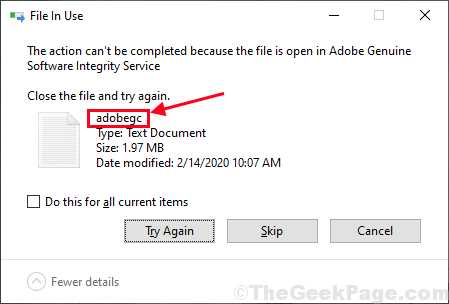
Метод-1 Использование монитора ресурсов для обнаружения и завершения процесса-
В окне монитора ресурсов вы можете определить, какое приложение или дескриптор службы содержит конкретный файл, так что вы можете легко завершить процесс оттуда.
1. Нажмите клавишу Windows + R , чтобы открыть окно Выполнить на вашем компьютере. В окне Run введите « resmon » и нажмите Enter .
На вашем компьютере откроется окно монитора ресурсов .
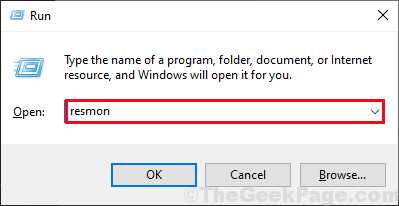
2. В окне монитора ресурсов перейдите на вкладку « CPU ».
3. Теперь разверните « Associated Handles », а затем в поле поиска введите имя файла, с которым у вас возникла проблема (для нас это будет « adobegc »), а затем щелкните синий стрелку в том же поле, чтобы увидеть связанных дескрипторов этого файла.
4. Вы увидите связанные дескрипторы для файла на вкладке Связанные дескрипторы . Щелкните правой кнопкой мыши по процессу, который блокирует файл, а затем щелкните « End Process », чтобы завершить процесс на вашем компьютере.
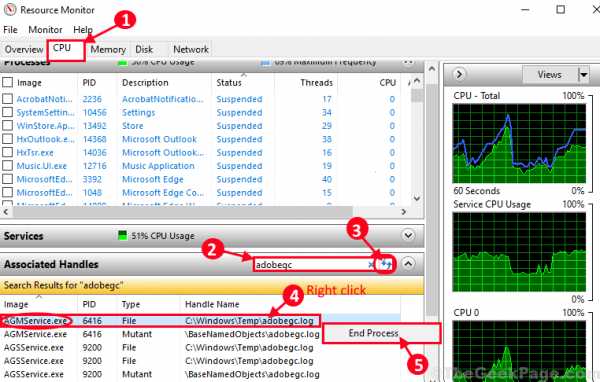
После завершения конкретной службы попробуйте изменить / удалить файл еще раз. На этот раз ты сможешь это сделать. Если вы столкнетесь с какой-либо проблемой, воспользуйтесь вторым методом.
Метод-2 Использование Process Explorer-
Протокол
.Служба определения местоположения и конфиденциальность в Windows 10
Как работают настройки местоположения
Параметр местоположения устройства включает определенные функции Windows, такие как автоматическая установка часового пояса или функция «Найти мое устройство», для правильной работы. Когда параметр местоположения устройства включен, служба определения местоположения Microsoft будет использовать комбинацию службы глобального позиционирования (GPS), ближайших точек беспроводного доступа, вышек сотовой связи и вашего IP-адреса для определения местоположения вашего устройства.В зависимости от возможностей вашего устройства местоположение вашего устройства может быть определено с разной степенью точности, а в некоторых случаях может быть определено точно.
Если вы включили параметр определения местоположения устройства, ваше устройство отправляет обезличенную информацию о местоположении (включая информацию о точке беспроводного доступа, информацию о вышках сотовой связи и точное местоположение GPS, если доступно) в Microsoft после удаления всей личной информации с устройства. Эта обезличенная копия информации о местоположении используется для улучшения служб определения местоположения Microsoft и, в некоторых случаях, передается нашим партнерам-поставщикам услуг определения местоположения, в настоящее время ЗДЕСЬ, для улучшения служб определения местоположения поставщика.
Кроме того, вы можете разрешить приложениям использовать данные о вашем местоположении и историю местоположений для предоставления услуг с учетом местоположения с такой точностью, которая поддерживается вашим устройством. Если вы предоставите определенному приложению доступ к информации о местоположении вашего устройства на странице настроек, это приложение получит доступ к точной информации о местоположении. В противном случае информация о местоположении, предоставляемая приложению, будет иметь более низкую точность. Когда ваше местоположение используется приложением с функцией определения местоположения, службой или функцией Windows, информация о вашем местоположении и недавняя история местоположений сохраняются на вашем устройстве.
Если вы вошли в свою учетную запись Microsoft и была включена история местоположений, информация о вашем последнем известном местоположении также сохраняется в облаке, где она доступна на всех ваших устройствах другим приложениям или службам, использующим вашу учетную запись Microsoft. Если вы вошли в систему с помощью своей учетной записи Microsoft, и ваше устройство не может самостоятельно надежно определить ваше текущее местоположение (например, когда вы находитесь в здании или подвале), приложения или службы могут использовать ваше последнее известное местоположение из сохраненной истории местоположений. в облаке, если он доступен.
Есть несколько исключений из способов определения местоположения вашего устройства, которые не регулируются напрямую настройками местоположения.
Приложениядля ПК - это особый тип приложений, которые не запрашивают отдельное разрешение на обнаружение информации о местоположении вашего устройства и не отображаются в списке, который позволяет вам выбирать приложения, которые могут использовать ваше местоположение. Что такое настольные приложения? Обычно они загружаются из Интернета или устанавливаются с какого-либо носителя (например, компакт-диска, DVD-диска или USB-накопителя).Они запускаются с использованием файла .EXE или .DLL и обычно запускаются на вашем устройстве, в отличие от веб-приложений (которые работают в облаке).
Даже если вы отключили настройку местоположения устройства, некоторые сторонние приложения и службы могут использовать другие технологии (например, Bluetooth, Wi-Fi, сотовый модем и т. Д.) Для определения местоположения вашего устройства с разной степенью точности. Microsoft требует, чтобы сторонние разработчики программного обеспечения, которые разрабатывают приложения для нашего Магазина Microsoft или разрабатывают приложения с использованием инструментов Microsoft, соблюдали настройки местоположения Windows, если вы не предоставили какое-либо юридически необходимое согласие на определение вашего местоположения сторонним разработчиком.Однако, чтобы еще больше снизить риск того, что приложение или служба могут определить ваше местоположение, когда параметр определения местоположения устройства Windows отключен, вам следует устанавливать приложения и службы только из надежных источников. Для более полной защиты вашего местоположения вы можете рассмотреть возможность отключения радиокомпонентов вашего устройства, таких как Wi-Fi, Bluetooth, сотовый модем и компоненты GPS, которые могут использоваться приложением для определения вашего точного местоположения. Однако это также ухудшит другие возможности, такие как вызовы (в том числе экстренные вызовы), обмен сообщениями, подключение к Интернету и подключение к периферийным устройствам, таким как наушники.Ознакомьтесь с политиками конфиденциальности установленных приложений и служб, чтобы узнать больше о том, как они используют данные о местоположении вашего устройства.
Чтобы облегчить получение помощи в экстренных случаях, всякий раз, когда вы звоните в службу экстренной помощи, Windows будет пытаться определить и сообщить ваше точное местоположение, независимо от настроек вашего местоположения. Кроме того, ваш оператор мобильной связи будет иметь доступ к местоположению вашего устройства, если в нем есть SIM-карта или иным образом используется сотовая связь.
История местонахождения
Некоторые приложения и службы Windows, использующие информацию о местоположении, также используют вашу историю местоположений.Когда параметр местоположения включен, местоположения, найденные приложениями или службами, будут храниться на устройстве в течение ограниченного времени (24 часа в Windows 10), а затем удаляться. Приложения, у которых есть доступ к этой информации, будут помечены как Использует историю местоположений на странице настроек местоположения.
Местоположение по умолчанию
Вы можете установить для своего устройства местоположение по умолчанию, которое Windows, приложения и службы могут затем использовать, когда более точное местоположение не может быть определено с помощью GPS или других методов.
Геозона
Некоторые приложения используют геозону, которая может включать или отключать определенные службы или показывать вам информацию, которая может быть полезна, когда вы находитесь в зоне, определенной (или «огражденной») приложением. Приложение может использовать геозону, только если для этого приложения включено определение местоположения. Если какое-либо из ваших приложений для Windows использует геозону, вы увидите Одно или несколько ваших приложений в настоящее время используют геозону на странице настроек местоположения.
Кортана
Кортана работает лучше всего, когда у нее есть доступ к местоположению вашего устройства и истории местоположений, которые она использует, чтобы помочь вам, например, давая вам предупреждения о дорожном движении, прежде чем вам нужно будет уйти, или напоминания на основе местоположения, например: «Вы находитесь рядом с продуктовым магазином. , где вы хотели купить молоко ». Кортана периодически собирает ваше местоположение, даже если вы не взаимодействуете с ней, например, когда вы подключаетесь к Wi-Fi или отключаетесь от Bluetooth.Когда Кортана включена, приложение «Поиск» также имеет доступ к информации о местоположении вашего устройства и автоматически отправляет ее в Bing, когда Кортана предлагает условия веб-поиска и результаты для использования Bing, как описано в Заявлении о конфиденциальности. Если вы не хотите, чтобы Кортана имела доступ к данным о вашем устройстве, выполните следующие действия:
-
Перейдите к Пуск > Настройки > Cortana .
-
Выберите разрешения или Разрешения и история .
-
Выберите Управляйте информацией, к которой Кортана может получить доступ с этого устройства.
-
Установите для параметра Location значение Off .
Microsoft Edge
Когда определение местоположения включено для Microsoft Edge, вы по-прежнему можете контролировать, какие веб-сайты могут получить доступ к местоположению вашего устройства.Microsoft Edge запросит ваше разрешение при первом посещении веб-сайта, который запрашивает информацию о вашем местоположении. Вы можете отключить разрешение на определение местоположения для веб-сайта в настройках Microsoft Edge.
Существует две версии Microsoft Edge, которые можно установить в Windows 10. Новый Microsoft Edge загружается и считается настольным приложением. Выполните следующие действия, чтобы включить местоположение для нового Microsoft Edge:
-
Перейти к Пуск > Настройки > Конфиденциальность > Местоположение .
-
Включить Разрешить доступ к местоположению на этом устройстве .
-
Включите Разрешить приложениям доступ к вашему местоположению .
-
Включите Разрешить настольным приложениям получать доступ к вашему местоположению , если оно есть.
Устаревшая версия Microsoft Edge - это браузер на основе HTML, выпущенный вместе с Windows 10 в июле 2015 года.Выполните следующие действия, чтобы включить местоположение для устаревшей версии Microsoft Edge:
-
Перейти к Пуск > Настройки > Конфиденциальность > Местоположение .
-
Включить Разрешить доступ к местоположению на этом устройстве .
-
Включите Разрешить приложениям доступ к вашему местоположению .
-
Менее Выберите, какие приложения могут получить доступ к вашему точному местоположению , переключите настройку Microsoft Edge на На .
Узнайте больше о местоположении и конфиденциальности в новом Microsoft Edge
Как мы создаем базу данных служб определения местоположения
Чтобы помочь нам предоставлять услуги определения местоположения, Microsoft записывает местоположение вышек мобильной сотовой связи и точек доступа Wi-Fi.Наша база данных может включать MAC-адреса вашего беспроводного маршрутизатора или других сетевых устройств Wi-Fi. Мы не связываем MAC-адреса лично с вами или с устройствами, подключенными к вашей сети.
Чтобы запретить Microsoft использовать MAC-адреса ваших точек доступа Wi-Fi в нашей базе данных служб определения местоположения, перейдите в раздел Отказ от служб определения местоположения.
Как мы помогаем держать вас в курсе: значок местоположения
Когда одно или несколько приложений в настоящее время используют местоположение вашего устройства через службу определения местоположения Windows, вы увидите значок местоположения в области уведомлений на панели задач (на ПК с Windows 10) или в строке состояния в верхней части экрана ( на устройствах с Windows 10 Mobile).Значок не отображается для геозоны.
Чтобы показать или скрыть значок местоположения:
На ПК с Windows 10:
-
Перейти к Пуск > Настройки > Персонализация > Панель задач .
-
В области уведомлений выберите Выберите значки, отображаемые на панели задач .
-
Включите Уведомление о местонахождении , установите Вкл. или Выключите .
В Windows 10 Mobile:
-
Перейти к настройкам .
-
Выберите Конфиденциальность > Местоположение .
-
Включите или выключите Показать значок местоположения .
Если вы используете устройство, назначенное вам на рабочем месте, или если вы используете личное устройство на рабочем месте, вы не сможете изменить настройки местоположения. В этом случае Некоторыми настройками управляет ваша организация. появится вверху страницы настроек местоположения.
Как управлять настройками местоположения
Параметры местоположения Windows позволяют контролировать, могут ли функции Windows получать доступ к местоположению вашего устройства и какие приложения Windows могут использовать сведения о местоположении и истории местоположений вашего устройства.Чтобы проверить настройки вашего местоположения, перейдите на Пуск > Настройки > Конфиденциальность > Местоположение .
Чтобы очистить историю местоположений, перезагрузите устройство или перейдите к Пуск > Настройки > Конфиденциальность > Местоположение , а в разделе История местоположений выберите Очистить . При очистке истории местоположений удаляется только история на устройстве. Приложения, которые обращались к истории до ее очистки, могли сохранить ее в другом месте.Дополнительные сведения см. В политике конфиденциальности ваших приложений.
Чтобы очистить историю местоположений, которая хранится в облаке и связана с вашей учетной записью Microsoft, перейдите на account.microsoft.com и убедитесь, что вы вошли в свою учетную запись. Выберите Очистить действие местоположения , а затем выберите Очистить .
Чтобы включить или выключить настройки местоположения Windows:
На вашем ПК:
-
Перейти к Пуск > Настройки > Конфиденциальность > Местоположение .
-
Выполните одно из следующих действий:
-
Чтобы контролировать местоположение для всего устройства, если вы являетесь администратором устройства, выберите Изменить , а затем в сообщении Местоположение для этого устройства переключите настройку на Вкл., или Выкл. .
-
Чтобы управлять местоположением только для вашей учетной записи, установите для параметра Разрешить приложениям доступ к вашему местоположению значение Вкл. или Выкл. .Если Местоположение для этого устройства отключено. На странице настроек отображается , вы не сможете включить Разрешить приложениям доступ к вашему местоположению. для отдельной учетной записи пользователя. (Обратите внимание, что в предыдущих версиях Windows этот параметр назывался Служба определения местоположения .)
-
На компьютерах с Windows 10 вы можете добавить или удалить плитку «Местоположение» в области уведомлений в дальнем правом углу панели задач.Вот как:
-
Перейти к Пуск > Настройки > Система > Уведомления и действия .
-
В разделе Быстрые действия выберите Отредактируйте быстрые действия .
-
Добавьте, удалите или переместите плитку Location.
На мобильном устройстве:
-
Перейдите к настройкам > Конфиденциальность > Местоположение .
-
Выберите Местоположение , чтобы включить или выключить его.
Чтобы изменить, может ли отдельное приложение иметь доступ к вашему точному местонахождению:
-
Перейти к Пуск > Настройки > Конфиденциальность > Местоположение .
-
Включите или выключите каждое приложение там, где оно отображается под Выберите, какие приложения могут получить доступ к вашему точному местоположению .На устройстве каждый человек может делать то же самое для своих учетных записей. Если Разрешить приложениям доступ к вашему местоположению выключен для вашей учетной записи, переключатели не могут быть включены, пока Разрешить приложениям доступ к вашему местоположению не будет Включено .
Чтобы изменить местоположение по умолчанию для вашего ПК, которое Windows, приложения и службы могут использовать, если более точное местоположение определить невозможно:
-
Перейти к Пуск > Настройки > Конфиденциальность > Местоположение .
-
В разделе Расположение по умолчанию выберите Установить по умолчанию .
-
Откроется приложение «Карты Windows». Следуйте инструкциям, чтобы изменить местоположение по умолчанию.
Как найти файл на компьютере
Обновлено: 31.08.2020, Computer Hope
Все основные операционные системы, работающие на компьютерах, могут находить файлы на жестком диске или других дисках, подключенных к компьютеру. Щелкните одну из ссылок ниже, чтобы получить помощь в поиске файлов и приложений на вашем компьютере или мобильном устройстве.
Windows 10
Microsoft Windows предоставляет простую в использовании функцию поиска, которая поможет вам найти любой файл на вашем компьютере, даже если вы не знаете его полное имя.Если вам нужно найти документ, электронную таблицу, изображение или видео, функция поиска Windows поможет вам найти его. Выберите версию Windows на вашем компьютере в списке ниже и следуйте инструкциям по поиску файла. Примеры и советы по поиску также доступны, щелкнув ссылку с советами по поиску ниже.
- Нажмите клавишу Windows, затем введите часть или все имя файла, которое хотите найти. См. Раздел советов по поиску для получения советов по поиску файлов.
- В результатах поиска щелкните заголовок раздела Documents , Music , Photos или Videos , чтобы просмотреть список файлов, соответствующих критериям поиска.
- Щелкните имя файла, который хотите открыть.
Вы можете использовать клавиши со стрелками для перемещения вверх или вниз к приложению, файлу, документу или настройке, которые вы хотите просмотреть, и нажмите Enter, чтобы открыть его.
Windows 8
- Нажмите клавишу Windows, чтобы открыть начальный экран Windows.
- Начните вводить часть имени файла, который хотите найти. По мере ввода будут отображаться результаты поиска. См. Раздел советов по поиску для получения советов по поиску файлов.
- Щелкните раскрывающийся список над текстовым полем поиска и выберите параметр Files .
- Результаты поиска отображаются под текстовым полем Search . Прокрутите список результатов поиска, чтобы найти файл, который вы ищете, затем щелкните имя файла, чтобы открыть его.
Windows Vista и Windows 7
- Щелкните Пуск , чтобы открыть меню Пуск.
- В текстовом поле Search в нижней части меню «Пуск» введите часть или все имя файла, который вы хотите найти. См. Раздел советов по поиску для получения советов по поиску файлов.
- В результатах поиска щелкните заголовок раздела Documents или Files , чтобы просмотреть список файлов, соответствующих критериям поиска. Вы также можете щелкнуть ссылку Просмотреть дополнительные результаты внизу результатов поиска, чтобы просмотреть полный список файлов, соответствующих критериям поиска.
- Дважды щелкните файл, который хотите открыть.
Windows XP
- Щелкните Пуск , чтобы открыть меню Пуск.
- В меню «Пуск» выберите « Искать ».
- В окне результатов поиска в разделе Search Companion заполните все или часть поля имени файла. См. Раздел советов по поиску для получения советов по поиску файлов.
- Если на компьютере несколько жестких дисков или вы хотите выполнить поиск на USB-накопителе или компакт-диске / DVD, щелкните раскрывающийся список Искать в и выберите соответствующий привод.
- Нажмите кнопку Search , чтобы выполнить поиск.
- Файлы, соответствующие критериям поиска, отображаются в окне результатов поиска.Дважды щелкните файл, который хотите открыть.
Как найти файл с помощью проводника Windows
- Откройте проводник Windows.
- В левой навигационной панели щелкните Компьютер или Этот компьютер .
- В правом верхнем углу проводника Windows щелкните поле «Поиск» и введите часть или все имя файла, который вы хотите найти.
Чтобы найти файл на определенном диске, щелкните диск в разделе Компьютер или Этот компьютер на левой панели навигации.Затем введите имя файла, который вы хотите найти, в поле поиска.
iPad и iPhone
- Перейти на главный экран.
- Проведите от левого края экрана к правому краю.
- Введите файл в строку поиска вверху экрана.
- Нажмите кнопку Search .
Планшеты и телефоны Android
- Открыть меню настроек .
- Кран Хранилище .
- Нажмите Файлы или Диспетчер файлов .
- Перемещайтесь по папкам, чтобы найти нужный файл.
Советы по поиску
Ниже приведены несколько советов, которые помогут пользователям находить файлы на своих компьютерах.
Найти все файлы изображений GIF на компьютере
Введите * .gif В текстовое поле поиска. * .Gif означает любой файл с расширением .gif. .Gif можно заменить любым расширением файла. Ниже приведены несколько примеров распространенных расширений, которые вы можете использовать.
- * .doc или * .docx = документы Microsoft Word
- * .xls или * .xlsx = документы Microsoft Excel
- * .jpg = Другое расширение изображения (изображения JPEG)
- * .htm и * .html = веб-страницы HTML
- * .mp3 = музыкальные файлы MP3
- * .mp4 = файлы фильмов MPEG-4
Полный список расширений см. На странице расширений файлов.
Найдите файлы, в имени которых содержится справка
Введите * help *. * в поле поиска. * Help * указывает на любой файл, содержащий слово «help» в имени файла, а «. *» Указывает, что файл может иметь любое расширение.
Дополнительная информация, примеры и помощь с подстановочными знаками, как показано в приведенных выше примерах, доступны на нашей странице с подстановочными знаками.
.Найти потерянные файлы после обновления до Windows 10
Выберите поле поиска на панели задач и выполните поиск файлов. Если вы их не видите и не вошли в систему с временным профилем, воспользуйтесь средством устранения неполадок, чтобы исправить проблемы с поиском.
В поле поиска на панели задач введите indexing , а затем выберите Indexing Options . Нажмите кнопку Advanced , чтобы просмотреть дополнительные параметры, затем выберите ссылку Troubleshoot search and indexing и следуйте инструкциям.
Еще кое-что попробовать:
-
Некоторые файлы могут быть скрыты от просмотра. В поле поиска на панели задач введите File Explorer Options , затем выберите вкладку View . В разделе Скрытые файлы и папки выберите Показать скрытые файлы, папки и диски . Затем попробуйте снова найти свои файлы.
-
Найдите все файлы определенного типа с помощью звездочки (*).Например, для поиска всех документов Word введите * .doc . Для музыкальных файлов ищите * .mp3 .
-
Некоторые из ваших файлов могли быть перемещены при обновлении до Windows 10. Чтобы проверить расположение найденных файлов, нажмите и удерживайте (или щелкните правой кнопкой мыши) файл и выберите Открыть расположение файла . Скопируйте любые файлы, которые хотите переместить, в другое место.
Подключите сетевой диск в Windows 10
Подключите сетевой диск, чтобы добраться до него из проводника в Windows, без необходимости искать его или вводить каждый раз его сетевой адрес.
1. Откройте File Explorer на панели задач или из меню Start , или нажмите клавишу с логотипом Windows + E.
2. Выберите Этот компьютер на левой панели. Затем на вкладке Компьютер выберите Подключить сетевой диск.
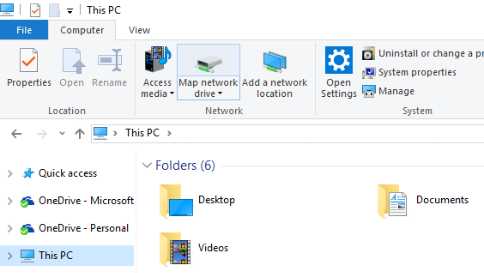
3. В списке Диск выберите букву диска. (Подойдет любое доступное письмо.)
4. В поле Folder введите путь к папке или компьютеру или выберите Browse , чтобы найти папку или компьютер. Чтобы подключаться каждый раз при входе в систему на ПК, установите флажок «Повторное подключение при входе ».
5. Выберите Готово.
Примечание. Если вы не можете подключиться к сетевому диску или папке, возможно, компьютер, к которому вы пытаетесь подключиться, выключен или у вас нет необходимых разрешений.Попробуйте связаться с вашим сетевым администратором.
.