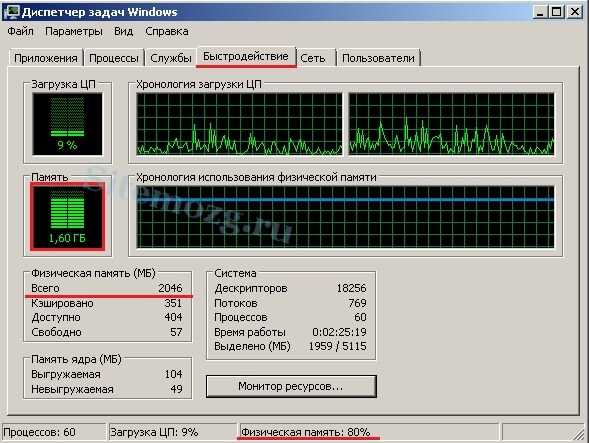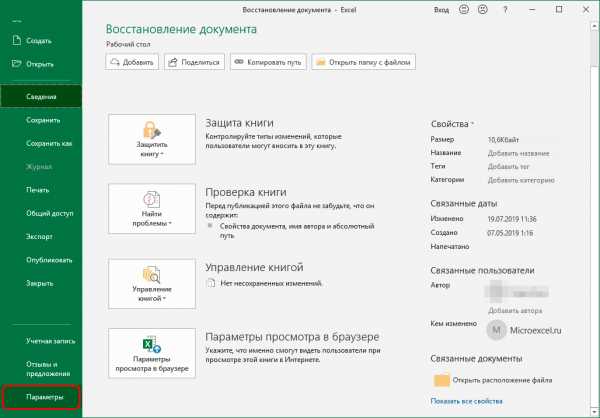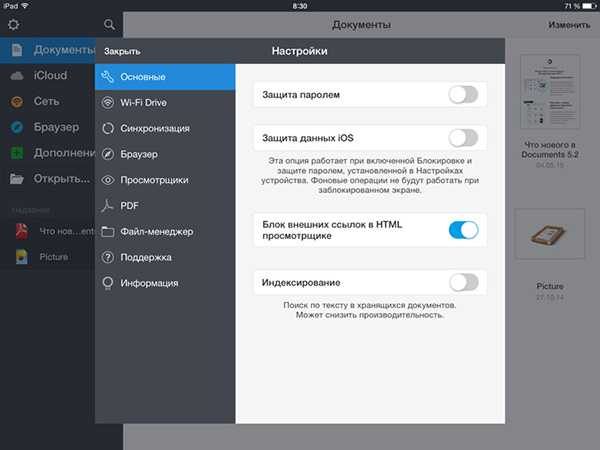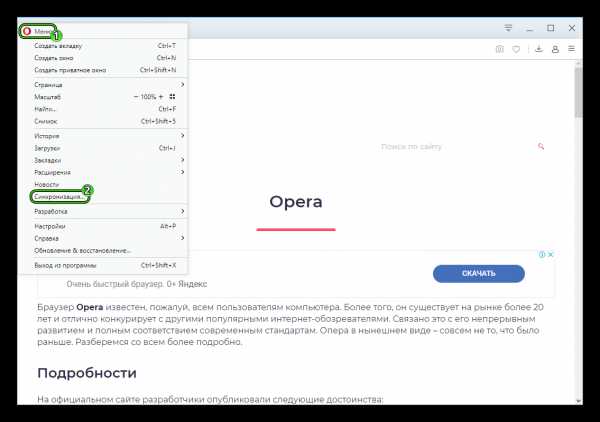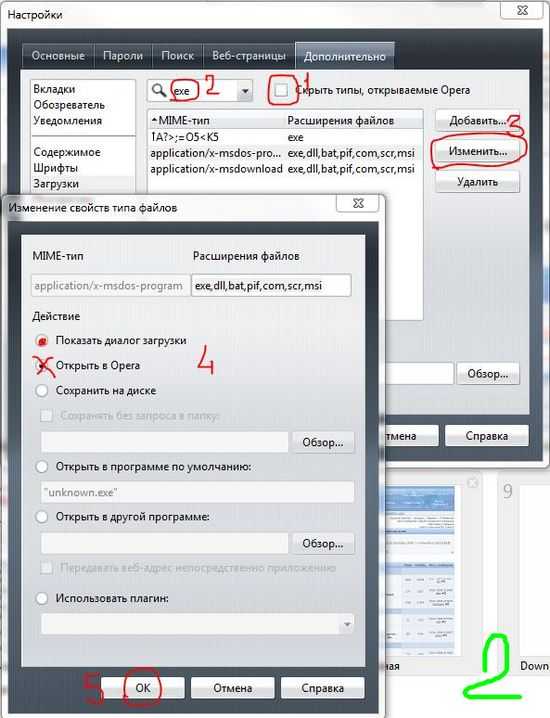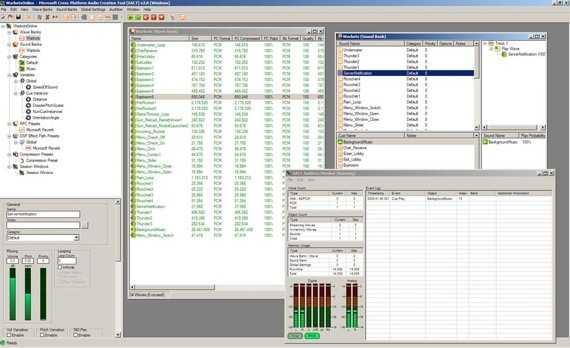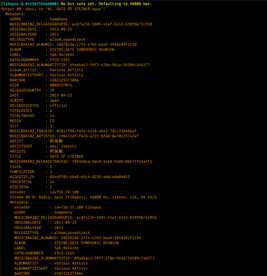Как открыть восстановленные файлы
Почему после восстановления не открываются файлы? Что делать?
Читайте, почему после восстановления данных некоторые файлы не открываются или открываются с ошибкой. Как исправить битые файлы или вернуть из них данные.Любая информация, хранимая пользователями, имеет для него огромное значение, независимо от области ее применения. При ее удалении пользователи могут выполнить восстановление и вернуть все данные обратно. Однако часто встречается ситуация, когда восстановленные файлы не открываются. Далее мы опишем возможные причины, которые не позволяют открыть файлы после их восстановления, и предложим способы, как возобновить доступ к таким файлам.
Содержание:
Введение
Пользователи регулярно используют различные компьютерные устройства, ежедневно тратя на них значительную часть своего времени. Персональные компьютеры и ноутбуки, планшеты и смартфоны, цифровые фотокамеры и игровые консоли и т.д. используются повсеместно и помогают пользователям в различных областях: в профессиональной деятельности, для личного использования, развлечений, оказания услуг и т.д.
Главными элементами, с которыми связано использование компьютерных устройств, являются различные виды информации. С развитием новых современных компьютерных устройств, основной поток информации приходится на ее цифровую часть. И дополнительно, уже существующие данные, хранящиеся на разных видах носителей, переводятся в цифровой формат.
Поэтому способы хранения, обработки и обмена любым видом информации приобретают важнейшее значения для каждого из нас. Особое внимание пользователи уделяют безопасности и сохранности информации, а также защите данных от непредвиденных потерь. Важные личные данные, конфиденциальная собственная или профессиональная информация, финансовые документы, различные фотографии и медиа ресурсы и т.п. требуют ответственного обращения и имеют первостепенное значение для каждого пользователя.
Каждое компьютерное устройство разработано под использование разнообразных устройств хранения данных: жесткие диски, внешние накопители, «USB» флэш-диски, карты памяти различных форматов и т.д. Все они позволяют хранить, обрабатывать и обмениваться любыми данными по желанию пользователя.
Однако важные данные пользователя могут быть утеряны, в силу различных причин, начиная от обычного случайного удаления данных и заканчивая повреждениями файловой системы. Независимо от причин, приведших к утрате данных, пользователи могут восстановить свои файлы и вернуть утраченную информацию обратно для последующего использования.
Но, довольно часто, пользователи могут столкнуться с ситуацией, когда после восстановления файла его внутреннее содержимое становиться недоступно и открыть файл не представляется возможным. Подобный результат может привести к нежелательным последствиям, когда пользователь может решить, что важные данные утрачены навсегда. Однако рано делать окончательный вывод о безвозвратной потере данных. Существует несколько способов, в результате использования которых, данные все же могут быть возвращены. В нашей статье мы рассмотрим возможные причины, при которых, после восстановления файлов, пользователь не может их открыть, и покажем несколько способов устранения такой проблемы.
Общие причины, почему невозможно открыть файл после восстановления
Причины, которые повлекут за собой невозможность открытия файлов после восстановления, могут быть различными. В большинстве случаев, каждая причина индивидуальна, и зависит от ряда факторов. Однако есть общий список, в котором представлены причины, встречающиеся наиболее часто:
- Физический ущерб запоминающему устройству: Любое механическое повреждение запоминающего устройства хранения данных может привести к повреждению хранимой на нем информации. И как следствие, пользователь не сможет открыть такой файл после восстановления, ввиду отсутствия непосредственного физического доступа к отдельным данным во время процесса возврата файлов.
- Плохие сектора на запоминающем устройстве: Одной из возможных причин, в результате которой содержимое восстановленного файла недоступно, является наличие так называемых «BAD-блоков» (недоступных участков устройства хранения), которые содержат информацию файла, но получить доступ к ним система не может. Если на плохой сектор приходится информация о структуре файла, то исчезает соответствующий уровень логической связи, что приводит к невозможности открытия файла после восстановления – файл становится нечитаемым.
- Деформация или стирание содержимого сектора в результате вредоносной вирусной атаки : Разработчики вредоносных программ (вирусов) применяют различные алгоритмы для уничтожения или повреждения внутреннего содержимого файла и диапазон вредоносных программ необычайно широк. Вирусы могут деформировать информацию в файле для исключения возможности ее последующего исправления, даже после применения профессиональных программ для восстановления данных (например, заполняют содержимое файла единицами или нулями, стирают записи о логической структуре файла и т.д.). В результате открыть такие файлы пользователь уже не сможет.
- Полная или частичная перезапись содержимого файла другими данными: При удалении файла происходит удаление лишь метки файла, которая содержит всю информацию о нем, размер, расположение, формат и т.д. и дополнительно система помечает дисковое пространство, занимаемое конкретным файлом, как не занятое и годное для записи новых данных. При исполнении команды, направленной на сохранение нового файла, система проверяет накопитель на наличие пустого места, согласно своим меткам, и записывает новые данные. Следуя собственной логике, система может выбрать все или отдельные сектора и записать в них новую информацию, тем самым уничтожив предыдущую запись. Чем больше таких перезаписанных секторов, тем выше шанс, что после восстановления удаленного файла отобразить его содержимое не получится.
- Сильная фрагментация запоминающего устройства: Устройство для хранения данных записывает любую информацию в сектора (кластеры), свободные и доступные для записи в данный момент времени. Если сектора расположены рядом на диске и записанный файл составляет единое целое, то программе для восстановления значительно проще выполнить сигнатурный анализ содержимого файла и восстановить его без повреждения в полном объеме. Но, в случае, когда содержимое файла разбито на множество фрагментов, хаотично разбросанных по телу накопителя, такое положение может привести к потере отдельных секторов, которые могут содержать важную информацию, влияющую на воссоздание файла. Отсутствие данных заголовка файла или отдельных секторов, с большой долей вероятности, может не позволить открыть файл, даже после его восстановления.
- Повреждение главной загрузочной таблицы («MBR»): Повреждение загрузочной записи может привести к результату, когда операционная система не сможет обнаружить разделы или верно определить их параметры. Это может повлечь за собой повреждение логической структуры раздела, разрушение внутреннего содержимого таблицы или записи о разделах в одном из звеньев цепи «Extended Partition». Частичное или полное повреждение может привести к отсутствию содержимого в восстановленном файле, и, как следствие, невозможности его открытия.
- Повреждение файловой системы: Внешние признаки довольно схожи с проблемами из предыдущего раздела с той лишь разницей, что раздел доступен для использования, но не определяется операционной системой. При восстановлении файловой системы происходит исправление ошибок, однако довольно часто, такого действия бывает недостаточно, и система может рассматривать часть файлов как потерянные цепочки, которые даже после восстановления могут иметь проблемы с открытием.
Способы возможного возврата данных
Теперь мы рассмотрим способы, как получить обратно важные данные, когда после восстановления открыть такие файлы не удается. В таком случае вы можете воспользоваться тремя способами, которые могут помочь вам в возникшей ситуации.
Восстановите ваши данные другой программой для восстановления файлов
На сегодняшний день пользователям доступно большое множество разнообразных программ для восстановления данных различных производителей. Поэтому, когда после восстановления файлов они не открываются, то воспользуйтесь программой другого производителя и выполните восстановление повторно.
Очень хорошо себя зарекомендовала программа для восстановления удаленных данных «Hetman Partition Recovery» от компании «Hetman Software».
Независимо от степени повреждения информации, раздела или целого диска, разнообразных действий (форматирования или удаления логического раздела), вирусной атаки, сбоя файловой системы и т.п. программа для восстановления удаленных данных «Hetman Partition Recovery» легко справиться с любыми, поставленными перед ней, задачами, и восстановит всю возможную информацию.
Использование набора продвинутых алгоритмов позволяет программе выполнять глубокое низкоуровневое сканирование и возвращать пользователю, для дальнейшего анализа и использования, любые данные, утраченные по различным причинам. Например, удаление по ошибке, потеря данных в результате форматирования диска, безвозвратные способы удаления, потеря данных в результате вредоносного воздействия вирусной программы, любые виды системного сбоя накопителя или компьютерного устройства, физические повреждения и т.д.
«Hetman Partition Recovery» идеально подходит для успешного восстановления данных с различных видов устройств и возвращает пользовательские данные как с полностью функционирующих, так и с недоступных и поврежденных дисков.
Программа имеет встроенную функцию предварительного просмотра, которая позволяет с легкостью просматривать или прослушивать содержимое любого восстановленного файла перед его сохранением, тем самым предлагая пользователю выбрать, из предложенных вариантов, исправные и рабочие файлы.
Более подробно о программе по восстановлению удаленных данных «Hetman Partition Recovery», используемых алгоритмах поиска и восстановления файлов, способах ее применения и дополнительных возможностях программы вы сможете ознакомиться на нашем видеоканале в следующем обзоре: «Восстановление удаленных файлов в 2018 программой Hetman Partition Recovery»
Воспользуйтесь программой для исправления поврежденных файлов
Другой возможный вариант, когда у вас нет доступа к накопителю, с которого были восстановлены файлы, открыть которые не удается, или присутствует другая причина, предполагает использование программы для исправления поврежденных файлов «Hetman File Repair» ранее упомянутого производителя.
В основном, программа рассчитана на восстановление поврежденных файлов цифровых изображений, исправление ошибок после неудачного восстановления таких снимков, направлена на устранение проблем при открытии файлов или открытии их с ошибкой, а также решение проблем при отображении фотографий только в маленьком размере.
Главным преимуществом программы является ее возможность по восстановлению битых файлов, часть содержимого которых может быть перезаписана или утеряна в результате высокой фрагментации. Благодаря методу уникального комбинаторного анализа программа восстанавливает отсутствующие части файла, и после успешной проверки целостности предъявляет его пользователю для предварительного ознакомления, с целью полной уверенности в готовности файла к использованию и восстановлению недостающих элементов его содержимого.
Также, довольно высокий результат успешного исправления файлов программа показывает для испорченных файлов вследствие повреждения носителя или логической ошибки структуры файла, а также после злонамеренного вреда от вирусных программ.
Подробнее со всеми возможностями программы для исправления файлов «Hetman File Repair» вы сможете в нашем руководстве: «Программа для исправления JPEG файлов»
Воспользуйтесь услугами специализированной лаборатории для восстановления удаленных данных
В большинстве случаев, первые два варианта позволят вам открыть файлы после их восстановления и получить полный доступ к их содержимому, независимо от исходного формата файлов. Однако, в редких случаях, существует вероятность, что какие-то файлы будут вам недоступны, и открыть их после процедуры восстановления вы не сможете. Тогда, как вариант, можно воспользоваться услугами специализированной лаборатории для восстановления удаленных данных.
Специалисты таких лабораторий обладают профессиональным оборудованием для восстановления и имеют достаточный опыт для выполнения таких работ.
Однако услуги специалистов лаборатории восстановления данных имеют высокую конечную стоимость. Поэтому, вам необходимо определиться, устраивает ли вас возможность получить обратно ваши данные соизмеримо с ценой, которую придется заплатить. Как правило, специалисты лабораторий не дают пользователям никаких гарантий, что их информация будет действительно восстановлена. Процент успешно восстановленных файлов очень небольшой, и, очень часто, вернуть данные не удается. Однако пользователь, в любом случае, должен будет компенсировать стоимость всех выполненных работ по восстановлению данных, даже при наличии отрицательного результата, понеся значительные финансовые затраты.
Поэтому, если ваши данные действительно необходимы и вы готовы нести значительные финансовые затраты для их восстановления, то можете воспользоваться таким вариантом и надеяться на успешный результат.
В противном случае, задумайтесь о воссоздании файла заново, если такой вариант возможен.
Заключение
Цифровая информация имеет для пользователей важнейшее значение и ее безопасным способам хранения уделяется особое внимание. Однако, по ряду различных причин, информация может быть утеряна. Не каждый инструмент восстановления может вернуть файлы пользователя в полностью рабочем и исправном состоянии.
Но зная причины, которые могут повлечь за собой проблему при открытии восстановленного файла, и возможные способы его исправления, пользователь может существенно повысить свои шансы на возврат важной информации, содержащейся в таком файле, и избавить себя от дополнительных затрат.
Оставляйте нам в комментариях свои вопросы или делитесь с нами вашим опытом, как можно открыть файлы после их восстановления, при возникновении проблемы доступа к их содержимому. Мы обязательно рассмотрим все комментарии и ответим на каждый из них.
После восстановления не открываются файлы
Восстановленные данные не открываются или работают некорректно? Сегодня мы поговорим о возможных причинах и способах решения ошибок, не позволяющих получить доступ к информации после её восстановления.
Содержание:
- Проблемы с восстановленными файлами.
- Причины проблем при считывании данных после восстановления.
- Что делать если восстановленные файлы невозможно открыть?
Утеря важной информации, ценных фотографий, видеозаписей и других файлов – неприятный, но не необратимый процесс. Это обусловлено тем, что в данный момент существует множество быстрых способов вернуть данные даже после форматирования, изменения логической структуры накопителя или простого удаления комбинацией клавиш Shift+Delete.
Одним из самых эффективных способов восстановления данных является утилита RS Partition Recovery, позволяющая вернуть информацию, удаленную с жестких дисков, флешек, карт памяти и других накопителей любых типов. Программа работает по продвинутым алгоритмам поиска и восстановления данных, но в некоторых ситуациях, восстановленные файлы могут иметь повреждения, препятствующие нормальному считыванию.
Ниже будут приведены основные причины того, почему восстановленные данные не открываются или работают с ошибками.
Проблемы с восстановленными файлами
Чтобы понять причину проблем с удаленными файлами, которые были возвращены утилитами для восстановления, следует ознакомиться с порядком хранения данных на накопителе, а также с тем, куда исчезает файл после его удаления в Windows.
При выполнении безвозвратного удаления комбинацией клавиш Shift+Delete или очистке корзины, операционная система удаляет своеобразную «ссылку» на файл, делая его невидимым для системы. Сама структура файла при этом сохраняется и никуда не исчезает с винчестера.
Стоит отметить, что файлы с удаленными «ссылками» распознаются жестким диском в виде пространства, готового для перезаписи другими файлами. Именно поэтому успешное восстановление данных зависит от того, насколько быстро было найдено отсутствие важных данных и сколько действий (записи и удаления) было выполнено жестким диском после исчезновения важной информации. Успешное восстановление данных возможно в том случае, если структура файла с удаленной «ссылкой» не перезаписалась другими данными.
Важно! Если пользователь обнаружил отсутствие важных данных, следует немедленно прекратить работу с жестким диском, чтобы избежать перезаписи важных данных, структура которых еще осталась на накопителе. Если у пользователя установлен один жесткий диск, его следует сразу отключить, а все манипуляции по восстановлению данных проводить на стороннем компьютере, поскольку для работы операционной системы Windows требуется выполнение циклов записи и удаления, что может перезаписать структуру удаленных данных!
Помимо этого, восстановление информации должно производиться на сторонний накопитель, чтобы также исключить возможность перезаписи и утери информации. Для этих целей в программе RS Partition Recovery присутствует функция записи восстановленных данных на оптический диск, сторонний накопитель, FTP-сервер и т.д.
Работу жесткого диска и его действий с данными, у которых удалена «ссылка», достаточно сложно предугадать, поэтому мы настоятельно рекомендуем руководствоваться вышеописанным пунктом, чтобы избежать перезаписи и дальнейшей невозможности восстановить ценную информацию. В добавок к этому, существует еще один ряд причин, которые могут стать помехой при считывании восстановленных данных.
Причины проблем при считывании данных после восстановления
Ниже будут описаны основные причины, препятствующие нормальному считыванию восстановленной информации.
Физические повреждения поверхности диска, его износ, наличие BAD-блоков
Восстановление информации может быть усложнено физическими повреждениями поверхности накопителя или его износом из-за длительной работы.
Проблемы с физическим состоянием накопителя довольно редко могут повлиять на восстановление (как правило поврежденный диск попросту перестает нормально функционировать), но их не стоит списывать со счетов. Более вероятной причиной невозможности воспроизведения восстановленных файлов является их перезапись или утеря части информации в случае появления битых секторов винчестера. Чтобы определить состояние своего накопителя, рекомендуем ознакомится со статьей «Как протестировать и исправить жесткий диск используя бесплатную программу Victoria».
Фрагментация HDD дисков
Запись информации на жестком диске может производиться по секторам, при этом некоторые части файлов могут записываться, делясь на фрагменты. Сильная фрагментация данных является серьезным препятствием для программ, восстанавливающих данные, поскольку поиск остатков утерянных данных представляет собой поиск отдельных фрагментов, раскиданных по накопителю в произвольном порядке. Общую картину может усложнять перезапись отдельных фрагментов другими файлами. Частично эту проблему решает встроенная функция дефрагментации носителя.
Изменение логической структуры данных вредоносными программами
Если файлы были удалены вирусными программами, их восстановление может быть усложнено тем, что некоторые виды вредоносного ПО способны изменять логическую структуру данных.
Файл представляет собой контейнер c записанной информацией, при помощи которой можно получить изображение, видео, документы, архивы и т.д. Некоторые вирусные программы изменяют структуру, заполняя её нулями или «белым шумом» (бессвязными символами). В таком случае пользователь сможет восстановить сам контейнер, но его измененная структура не позволит прочитать данные после восстановления.
Изменения логической структуры и файловой системы накопителя
Если данные были удалены в следствии изменения логической структуры накопителя (изменения файловой системы, форматирования, повреждения загрузочной записи, создания или удаления новых логических разделов) это еще больше усугубляет процесс восстановления информации, поскольку некоторые части файлов могут быть навсегда утеряны в ходе подобных манипуляций. Тем не менее, даже после изменения логической структуры у пользователя остаются шансы восстановить данные при помощи RS Partition Recovery и функции глубокого анализа диска.
Что делать если восстановленные файлы невозможно открыть?
Если после проведения процесса восстановления фотографий, некоторые изображения не открываются, не работают или их содержимое остается недоступным, а запуск файла сопровождается ошибкой, рекомендуем воспользоваться специализированной утилитой для восстановления поврежденных фотографий RS File Repair.
Данная утилита способна вернуть целостность изображений, которая была восстановлена после удаления. Алгоритмы работы RS File Repair позволяют исправлять поврежденные данные и восстанавливать логическую структуру информации, что в итоге возвращает работоспособность файлов.
Для удобства работы RS File Repair оборудован удобным и интуитивно понятным интерфейсом, возможностью предварительного просмотра восстанавливаемых данных, а также ручным и автоматическим режимами восстановления, что позволяет использовать утилиту абсолютно всем, независимо от опыта использования компьютера.
Восстановление не читающихся doc, jpg файлов
Иногда программы восстановления дают пользователям необоснованную надежду: возвращают удаленные файлы, однако те не читаются. Фото не открывается, документы, сохраненные в формате *.doc, не содержат в себе текста – только набор символов. С чем это связано? Есть ли какая-то программа для восстановления файлов, после которой не возникает проблем с тем, что данные не читаются?
Причины проблемы
Итак, вы восстановили удаленные файлы, но они не открываются. Имя, размер, дата создания фото или документа указаны верно, но при попытке открыть их появляется ошибка. Связано это с тем, что на самом деле файл не восстановлен – программа лишь прочла его заголовок и вытащила оттуда некоторые сведения.
Естественно, такие файлы не читаются, даже если после восстановления у них сохранено имя и расширение (doc, jpg, mp3 и т.д.). Кроме заголовка внутри ничего нет. Даже если есть какие-то фрагменты, то их невозможно просмотреть из-за того, что вместо необходимых данных записаны нули. Вы можете попробовать открыть такое фото через Photoshop:
- Запустите Photoshop.
- Раскройте меню «Файл».
- Выберите пункт «Открыть как».
- Укажите формат «Photoshop Raw».

Если файл JPG поврежден не сильно, то у вас будут шансы увидеть какую-то часть изображения, которая не затерта нулями. К сожалению, исправить эти нули программными средствами не представляется возможным. Поэтому такие файлы после восстановления не читаются – нельзя создать фото или документ из ничего (т.е нулей).
Если вы восстановили удаленное видео и после возврата обнаружили, что файл не запускается, попробуйте воспроизвести его через VLC Media Player.
- Запустите проигрыватель.
- Откройте его настройки в меню «Инструменты».

- Перейдите на вкладку «Ввод и кодеки».
- Поставьте отметку «Всегда исправлять» возле пункта «При открытии поврежденного AVI».
К сожалению, ошибки исправляются только в AVI файлах, к тому же сильно поврежденное видео в любом случае не воспроизведется.
Восстановление по сигнатурам
Как вести себя, если файл после восстановления не открывается? Можно ли прочитать файлы jpg, чтобы вернуть нужные фото? Небольшие шансы остаются, если следовать указанным рекомендациям:
- Попробуйте использовать другие программы восстановления – DMDE, R-Saver, Recuva.
- Запускайте полное сканирование диска с поиском по сигнатурам, а не быстрый поиск удаленных файлов.
Посмотрим пример запуска углубленного поиска (по сигнатурам) на примере программы R-Undelete:
- Запустите программу и выберите диск.
- Выберите «Углубленный поиск».

- Отметьте пункт «Дополнительно искать файлы известных типов».
- Нажмите «Далее» и дождитесь завершения сканирования.
Что представляет собой поиск по сигнатурам? Программа сканирует диск, пытаясь обнаружить знакомые участки данных. Заголовки файлов определенного формата содержат конкретный набор символов. Например, фото, сохраненное в формате JPEG, имеет в заголовке последовательность символов «JFIF».
Считывая данные из файловой системы и используя сигнатурный анализ, программа восстановления получает больше шансов на обнаружение и возврат удаленных файлов. Однако поиск и восстановление по сигнатурам тоже не является панацеей. Если файл был сильно фрагментирован или на его место записана другая информация, то шансов вернуть фото и другие данные останется мало.
Ограничение распространяется и на сильно поврежденные диски: программы восстановления могут работать только с теми файлами, которые находятся на исправных и доступных для кластеров. В противном случае возникает ситуация, при которой файлы DOC и JPG вроде как найдены, но вместо текста и фото вы видите только сообщение об ошибке.
Не открывается файл после восстановления, что делать?
Artem Makarov aka Robin
01.07.2016
17195 просмотров
Минимум раз в неделю, а то и чаще, на нашу электронную почту приходит запрос — помогите открыть файл, который не открывается стандартным способом. Чаще всего при дальнейшем выяснении обстоятельств дела оказывается, что нужный файл, который требуется открыть был получен путем восстановления с помощью вcеразличных программ, начиная от говно-проги Рекува (Recuva), (как вообще эту дрянь находят?) и заканчивая такими достаточно серьезными продуктами, как R-Studio или UFS Explorer, или скопирован с другого носителя.
Дальше пользователи присылают файл, который просят проанализировать и помочь открыть. Как правило это фотографии (jpeg, Canon Nikon RAW), реже видео, офисные документы, архивы и тому подобное.
Итак, почему же не открываются файлы после восстановления или копирования? Ответ настолько прост, что мало кому приходит в голову. Да потому что их не восстановили (скопировали)!
Тот факт, что вы запустили программу, нажали «найти потерянное» а потом большую кнопку «ВОССТАНОВИТЬ!!!» не гарантирует ровным счётом ничего. Равно как и если вы выделили нужные файлы и нажали «скопировать».
Ну да, получили вы «файл» с названием «кот-мурзик.jpg», и что это фактически означает? Формальную логику в школах не преподают, поэтому большинство граждан уверено, что это означает «я восстановил фото, а оно не открывается». А фактически это означает ровно одно — у вас некий, подчеркиваю красным, некий файл (т.е. контейнер заполненный чем-то) имеющий заданное имя и расширения файла.
Вот пишет мне тётенька, — не открываются фотки, поможете? Поможем, — отвечаю. Ну вот, говорит, я вам выслала, смотрите. Открываю:
Ну и чему тут «открываться»? Весь файл заполнен нулями! Тем не менее тётенька же видит что это «IMG_8816.JPG» и в «проводнике Windows» иконка у файлика «правильная». Это как придти к ветеринару с просьбой вылечить котика и выложить на стол кирпич с надписью на нём — КОТ.
Или пишет дяденька, — да не просто хрен с бугра, а системный администратор ООО «Ромашка»: «Подскажите, вы восстанавливаете zip архивы?» Восстанавливаем, отвечаю. Ну вот, говорит — я вам выслал парочку, жгите. Открываю, смотрю:
Да это же просто «белый шум». Не смотри что у него название «Зарплата.zip». И природа этого шума тоже отыскалась без особых сложностей:
И надо не zip архивы "лечить" а решать проблему с шифрованием (возможно вирусом), которые, к слову, у нас успешно решались и неоднократно.
Но «сисадмин» ищет чем бы поправить «сообщение о повреждённых файлах». А ведь я еще в далёком 2008-м писал о «сисадминах». Годы идут — ничего не меняется. Похоже, сидеть сотрудникам ООО «Ромашка» без зарплаты.
Резюме — если у вас не открываются файлы, в особенности (но не только!) после их восстановления с помощью каких либо программ, в большинстве случаев проблема не с файлом как таковым. Для анализа ситуации и выяснения — что делать в вашем конкретном случае, как спасти файлы, — обращайтесь в нашу лабораторию!
Почему не открываются файлы после восстановления и как исправить - Starus Recovery
Если после восстановления удаленного файла над именем файла возникает “странная” иконка, а вместо привычного содержания появляется окно с сообщением об ошибке, вероятно вы столкнулись с тем или иным повреждением накопителя.
В этой статье подготовлены теоретические и практические советы, которые помогут помогут каждому пользователю на пути восстановления поврежденных файлов.
Содержание статьи:
Век информационных технологий не только подарил людям доступ к знаниям из любой точки мира, но и создал необходимость присмотра за ними. Даже одно повреждение жесткого диска способно привести к полной потере хранимых данных.
Потеря дорогих семейных фотографий способна оказаться болезненной. Но как быть, если произошла потеря рабочего документа или платежной информации?
В этой ситуации главное помнить — безвыходное положение только кажется безвыходным. Удаленный или поврежденный файл спасаем даже в условиях осыпающегося жесткого диска.
Факторы, способные помешать восстановлению файлов
- Риск перезаписи.
Если один файл перезаписан другим, шансы на восстановление близки к нулю. Чтобы избежать такого исхода событий, рекомендуем не устанавливать на диск новые приложения до тех пор, пока старые файлы не будут возвращены. - Риск фрагментации.
Если хотите восстановить крупный файл, помните о вероятности сильной фрагментации. Прежде всего это касается жестких дисков, которые давно не дефрагментировались. Это ситуация приведет к тому, что одна часть документа восстановится, а другая будет потеряна.
Перед тем как мы приступим непосредственно к восстановлению рабочего варианта поврежденных файлов, рекомендуем ознакомиться с причинами, которые способны вызвать рассматриваемую ошибку. В дальнейшем эти знания позволят минимизировать шансы столкновения с ней.
Причины повреждения файлов
Физическое повреждение.
Физические повреждения лидируют среди других причин, касающихся как потери, так и повреждения файлов. Нанесенный устройству механический ущерб способен привести к возникновению ряду сложностей при восстановлении данных.
Старайтесь не допускать падений жесткого диска или резкой тряски во время работы. Допущение небрежного отношения приведет к тому, что движущаяся головка сильно повредит накопитель.
Повреждение секторов.
Этот пункт в некоторой степени затрагивает предыдущий, поскольку механические повреждения способны привести к возникновению физически битых секторов. Если такой кластер повредился, то сразу выходит из строя.
В случае сбоя в логическом секторе, мы сталкиваемся исключительно с программной составляющей. Возникший внутри файловой системы сбой приведет к тому, что Windows становится бессильна взаимодействовать с ними.
Чтобы восстановить логическую ошибку кластера, отформатируйте носитель. Сделать это можно как с помощью встроенной утилиты WIndows, так и с помощью стороннего софта.
Повреждение главной загрузочной записи.
Если повреждается MBR (главная загрузочная запись), происходит полный отказ операционной системы и компьютер перестает подавать признаки жизни — запускается только BIOS. Слабое повреждение способно привести к тому, что те или иные разделы жесткого диска больше не откроются — разделы либо не отображаются, либо заблокированы.
Повреждение файловой системы.
Визуально похоже на ситуацию с повреждением главной загрузочной записи. Главное отличие заключается в том, что пользователь по прежнему видит разделы, однако работать с ними нельзя. Файлы в таких разделах приобретают формат RAW.
Чтобы избежать сбоев файловой системы, старайтесь не отключать накопитель от компьютера во время записи новых файлов или форматирования. Не менее важно следить и за электропитанием. Внезапная потеря электричества также приведет к повреждению данных и приобретению файловой системой статуса RAW.
Сильная фрагментация файлов.
Фрагментация — то, о чем, к сожалению, вспоминают только в последний момент. Тем не менее важно учитывать постепенное засорение компьютера и распространение временных файлов по HDD. Если в восстановлении нуждается тяжелый документ, велик риск того, что некоторые структурные элементы не будут найдены. Следовательно, файл восстановится некорректно и работать не сможет.
Старайтесь регулярно дефрагментировать жесткий диск. Это позволит не только ускорить работу компьютера, но и обезопасит личные файлы от непредвиденной потери.
Восстановление поврежденных файлов приложением Starus Partition Recovery
Сегмент программ по восстановлению данных неустанно растет и перед пользователями возникает вопрос “Какое приложение выбрать мне?”
Если вы устали от некорректного восстановления файлов, не информативного меню, необоснованно дорогих цен и отсутствия технической поддержки, рекомендуем воспользоваться приложением Starus Partition Recovery.
Особенности:
- Совместимость со всеми актуальными версиями ОС Windows
- Информативный интерфейс
- Наличие Мастера восстановления
- Наличие глубокого сканирования для восстановления фрагментированных и поврежденных файлов
- Наличие окна предварительного просмотра восстановленных файлов
- 4 типа экспорта
Преимущества:
- Приложение подходит как для домашнего, так и для корпоративного использования.
- Точный анализ. Восстановить можно даже такие старые файлы, о которых наверняка уже успели забыть.
Руководство по восстановлению:
1. Запустите приложение Starus Partition Recovery.
2. Выберите нужный диск.
3. Выберите тип сканирования. Для получения точных результатов, рекомендуем воспользоваться функцией Полный анализ.
4. Дождитесь завершения сканирования.
5. Найдите и восстановите нужные файлы.
6. Дождитесь завершения экспорта и закройте программу.
Примечание:
Ни при каких обстоятельствах не экспортируйте файлы на диск, с которого их восстанавливаете. Это действие способно привести к процессу перезаписи и невозможности дальнейшей работы с файлами.
Альтернативное решение
Некоторые проблемы невозможно решить самостоятельно. Если в процессе возникли сложности при попытке самостоятельного восстановления файлов, рекомендуем обратиться в сервисный центр. Этот способ наверняка потребует некоторых финансовых вложений, однако существует вероятность, что он окажется полезным.
Похожие статьи про восстановление данных:
Дата:
Теги: Восстановление файлов, Как восстановить, Ошибка, Поврежденный, Программа
[Решено] Как открыть или восстановить поврежденные файлы и восстановить их
Иногда вы можете столкнуться с ошибками при открытии некоторых файлов, таких как «The file». .docx "не удается открыть из-за проблемы с содержимым. Файл поврежден и не может быть открыт". Эта ошибка означает, что в файле есть нечитаемое содержимое, поэтому файл нельзя открыть.
Но не волнуйтесь, в этой статье мы расскажем, как открыть поврежденный файл и как восстановить поврежденный файл. К тому времени, когда вы закончите читать эту статью, вы будете знать методы, которые помогут вам исправить поврежденные файлы или восстановить данные, которые вы потеряли из-за незначительных ошибок.
1. Что такое испорченный файл?
Как следует из названия, поврежденные файлы - это компьютерные файлы, которые внезапно перестают работать или становятся непригодными для использования.
Фактически, каждый файл в вашей системе имеет определенную структуру и содержание. Таким образом, если нужная информация находится в правой части файлов, она будет работать хорошо. Но если в файл записана неверная информация или в неправильном месте записана правильная информация, данные будут искажены и зашифрованы, что приведет к повреждению файла.
Как правило, поврежденный файл вообще не открывается и не показывает сообщение об ошибке при попытке его открыть. Но это не влияет на оригинальную программу. То есть, даже если у вас есть поврежденный файл слов, вы все равно можете открывать другие файлы слов и использовать Word в обычном режиме.
2. Причины испорченного файла
Независимо от того, что не так, есть причина для этого. Смотрите ниже и узнайте причины поврежденного файла.
- Ваши файлы повреждены при сохранении. Например, ваш компьютер теряет питание или падает при сохранении файлов, файлы могут быть повреждены.
- Плохие сектора на жестком диске или других устройствах хранения.
- Вирус и вредоносное ПО на жестком диске или других устройствах хранения.
- Неожиданное завершение работы или плохое обновление на вашем компьютере
3. Как открыть и восстановить поврежденные файлы
Метод 1: изменить формат файла
Иногда это может помочь изменить формат файла. Возможно, файл не удастся открыть в исходной форме, но вы, по крайней мере, должны иметь доступ к содержимому файла. Например, вы можете конвертировать документы Microsoft Word в формат PDF или изображения из формата PNG в JPG.
Метод 2: использовать другую программу
Один формат файла может быть открыт многими программами, как встроенными, так и сторонними. Кроме того, каждая программа имеет собственный алгоритм и требования для открытия файла. Ваша текущая программа не может открыть файл, но альтернативная программа может открыть его. Например, документ Word также можно открыть с помощью альтернативных программ, таких как WPS и даже Google Docs.

Метод 3: использовать опцию открытия и восстановления
Возможно, не все знают, что у офисного программного обеспечения Microsoft есть полезная функция, когда мы хотим открыть новый документ. Функция открытия и восстановления может помочь нам восстановить поврежденные файлы при открытии
Поэтому, когда мы открываем поврежденный файл, мы можем использовать функцию открытия и восстановления, когда открываем его.
Использовать эту функцию очень просто, просто нужно выбрать опцию раскрывающегося списка при открытии файла. Ниже я открою испорченный файл Excel в качестве примера, чтобы показать вам, как использовать эту функцию.
Откройте Microsoft Excel, затем щелкните файл и выберите «Открыть».

В открывшемся окне выберите файл, который хотите открыть.
Нажмите на кнопку Открыть в правом нижнем углу окна, и появится раскрывающееся окно. Выберите опцию открытия и восстановления в раскрывающемся списке.

4. Как восстановить поврежденные файлы
Чтобы восстановить удаленный или потерянный поврежденный файл, FoneLab Data Retriever лучший выбор
Причины, по которым мы выбираем FoneLab
- Восстановить все типы данных, такие как документ, e-mail, аудио, видео, И т.д.
- Очень совместим с вашим компьютер, карты памяти, Флэш-накопитель, цифровой фотоаппарат, жесткий диски другие съемные диски.
- Применить ко всем ситуациям потери данных, таким как вирусная атака, неожиданно вылетает, образование, удаление и т.д.
- Сканирование, search а так же предварительный просмотр любой тип данных и жесткий диск с подробной информацией.
- Гарантия безопасности данных, Когда вы восстанавливаете потерянные данные, он не сохраняет эти данные на своем сервере.
- Легко использовать, С помощью нескольких щелчков мыши вы можете легко восстановить потерянные данные.
- Просто нажмите на ссылку ниже, вы можете бесплатно загрузить это программное обеспечение и получить бесплатную пробную версию 30.
Скачать и установить FoneLab Data Retriever, После завершения установки программное обеспечение запустится автоматически.

В главном интерфейсе выберите типы файлов, которые вы хотите восстановить, и жесткий диск, на котором хранятся удаленные поврежденные файлы. Затем нажмите Сканирование Кнопка, чтобы начать быстрое сканирование на выбранном диске.

Просмотрите файлы, отображаемые в окне, и найдите файлы, которые вы собираетесь восстановить. Отметьте файлы, которые вы хотите получить, а затем нажмите Восстанавливать Кнопка, чтобы сохранить выбранные файлы на ваш компьютер.

Примечание:
- Если быстрое сканирование не может дать желаемых результатов, вы можете нажать Deep Scan, чтобы повторить попытку. Глубокий анализ требуется больше времени для завершения всего процесса, но это приносит больше результатов.
- Вы можете также использовать Фильтр функция, чтобы быстро найти нужные файлы.

Заключение
В дополнение к восстановлению поврежденных файлов из Windows, FoneLab Data Retriever поддерживает восстановление поврежденный файл с жесткого диска, восстановить файл с поврежденной SD-карты, И т.д.
Если у вас есть предложения или комментарии по поводу восстановления поврежденного файла, сообщите нам об этом в комментариях ниже.
Статьи по теме:
Оставьте свой комментарий и присоединяйтесь к нашему обсуждению Please enable JavaScript to view the comments powered by Disqus. Решениядля восстановленных файлов не открываются
В этой обучающей статье рассказывается, почему ваши восстановленные файлы не открываются и как успешно открывать восстановленные файлы с помощью стороннего программного обеспечения для восстановления данных и других решений. Загрузите это программное обеспечение бесплатно и следуйте инструкциям, чтобы открыть восстановленные файлы одним щелчком мыши.
Почему восстановленные файлы не открываются
У вас возникла проблема, связанная с невозможностью открыть восстановленные файлы после восстановления данных с помощью сторонних утилит, таких как EaseUS Data Recovery, Disk Drill, Recuva, ZAR или Stellar? Многие пользователи жалуются, что даже восстановление данных проходит успешно; однако некоторые восстановленные файлы не открываются.
Существует множество факторов, которые не позволяют пользователям просматривать или открывать восстановленные файлы. Восстановленные файлы могут быть документами Word, файлами JPEG, видео или сообщениями электронной почты. Ниже приведены некоторые типичные причины:
- Сбой при восстановлении файла (некорректно восстановлены частичные данные)
- Повреждение файла
- Шифрование файлов (из-за заражения вирусом или вредоносным ПО)
- Перезапись данных
Устранение неполадок восстановленных файлов, которые не открываются или не читаются
Решения этих проблем разные.Мы предлагаем вам сначала выяснить причину, а затем обратиться к соответствующему методу, чтобы избавиться от этой проблемы, восстановив все файлы.
Устранение сбоя при восстановлении файлов - используйте другое надежное программное обеспечение для восстановления файлов
Когда вы выполняете неполное восстановление файлов на устройствах хранения с помощью программного обеспечения для восстановления файлов Recuva, Stellar, Disk Drill или даже EaseUS, вы, вероятно, не сможете открыть восстановленные файлы. Вот что делать:
- Во-первых, убедитесь, что вы правильно используете программное обеспечение.
- Во-вторых, выберите известное и профессиональное программное обеспечение для восстановления файлов от сторонних производителей.
EaseUS Data Recovery Wizard поможет вам избавиться от «восстановленных файлов, которые не открываются, или восстановленные файлы не могут быть ошибочными во всех Windows 10 / 8.1 / 8/7 / XP и Vista. Он просканирует и восстановит все потерянные файлы за 3 шага:
Шаг 1. Выберите место и начните сканирование.
Запустите мастер восстановления данных EaseUS, наведите указатель мыши на раздел, в котором вы потеряли данные, затем нажмите «Сканировать».

Шаг 2. Просмотрите и выберите файлы.
Дождитесь завершения сканирования. Если вам нужно дважды щелкнуть элемент для предварительного просмотра файла, затем выберите данные, которые вы пытаетесь восстановить.

Шаг 3. Восстановить потерянные данные.
Нажмите «Восстановить», выберите место для сохранения восстановленных данных, затем нажмите «ОК». Вы должны хранить данные в другом месте вместо исходного.

Если вы предприняли правильные шаги, но восстановленные файлы по-прежнему не открываются, очень вероятно, что файлы были фрагментированы или повреждены.
При этом условии не забывайте искать файлы в «Больше потерянных файлов (Raw)» или «Дополнительные файлы», «Фильтр».

- Наконечник
- 1. Если программа для восстановления файлов EaseUS не может восстановить все ваши утерянные файлы, свяжитесь с нами по электронной почте [email protected] со всеми деталями вашей проблемы. Специалисты по восстановлению данных
- EaseUS свяжутся с вами и помогут решить вашу проблему в кратчайшие сроки.
- 2.Кроме того, не забудьте сохранить восстановленные файлы на другом защищенном устройстве. Не допускайте дальнейшего повреждения уважаемых данных на исходном устройстве или перезаписи новыми файлами.
Исправить повреждение файла - применить средство восстановления файлов для справки
Если восстановленные файлы повреждены, вы, конечно, не сможете открыть их, просто щелкнув. В этом случае вам понадобится надежный инструмент для восстановления файлов. Мастер восстановления данных EaseUS не только известен тем, что умеет восстанавливать данные, но и может восстанавливать поврежденные файлы после восстановления.С помощью этого инструмента вам не нужно беспокоиться о том, что восстановленные файлы не открываются, EaseUS Data Recovery завершит восстановление файлов автоматически.
Программа восстановления данныхEaseUS поддерживает комплексные решения для восстановления файлов. Например:
- Восстановить поврежденные файлы JPEG / JPG
- Восстановить поврежденный документ Excel или Word по разным причинам
- Исправить несколько поврежденных файлов одновременно
- Предварительный просмотр восстановленных файлов бесплатно
- Восстановление поврежденных файлов с ПК, ноутбука, внешнего жесткого диска, SD-карты, USB-накопителя и т. Д.
В приведенных ниже шагах показано, как программа для восстановления данных EaseUS восстанавливает поврежденные видео, что помогает исправить проблему с воспроизведением восстановленного видео.
Шаг 1. Выберите местоположение.
Выберите правильный диск, который содержит поврежденные видео в разделе «Устройства и диски», который может быть съемным или локальным. Щелкните «Сканировать».

Шаг 2. Сканируйте потерянные видео.
Программа для восстановления видеоEaseUS запустится немедленно, чтобы просканировать весь выбранный диск и найти как можно больше потерянных файлов.Время сканирования зависит от емкости используемого диска и его работоспособности. После завершения глубокого сканирования вы перейдете к сеансу восстановления, как только программное обеспечение обнаружит повреждение. Некоторые потерянные видеофайлы могли быть вторично повреждены из-за неправильного обращения, поэтому этот шаг восстановления файла имеет решающее значение для полного восстановления видеофайла.
Терпеливо дождитесь окончания ремонта. Нажмите «Фильтр» в правом верхнем углу и выберите видео. Это поможет вам быстро найти все видео файлы.

Шаг 3.Восстановить поврежденные видео.
Двойной щелчок по файлу позволяет предварительно просмотреть его качество. Наконец, если проблем нет, нажмите «Восстановить». Вам следует выбрать другое место для сохранения восстановленных видео.

Исправить шифрование файлов - очистить от вирусов и расшифровать файлы с помощью
Если вы потеряли зашифрованный файл, после восстановления его можно расшифровать с помощью пароля. Но если ваши файлы были зашифрованы вирусом, вот что вам следует сделать:
Шаг 1. Удалите вирус на ПК и устройствах хранения, запустив антивирусное программное обеспечение. (Бесплатный антивирус, программное обеспечение для удаления вирусов и т. Д. Могут работать.)
Шаг 2. Используйте инструменты или программное обеспечение для расшифровки файлов.
Перечисленные инструменты могут работать для расшифровки файлов, которые невозможно открыть:
- Восстановление McAfee Ransomware
- File Encrypt Расшифровка
- EncryptOnClick
- Инструмент дешифрования
Данные перезаписаны - восстановить перезаписанные файлы
Обычно, когда ваши файлы перезаписываются новым файлом, вы не можете ни открыть старый файл, ни восстановить его с помощью обычного программного обеспечения для восстановления файлов.
К счастью, у вас может быть последний шанс, восстановив его из предыдущей версии или восстановив перезаписанный файл, выполнив Восстановление системы. Для этого вы можете обратиться к разделу «Восстановление перезаписанных файлов» за подробным руководством.
Итог
Подводя итог, на этой странице мы обсудили причины, по которым восстановленные файлы не открываются, и предложили соответствующие решения для решения каждой проблемы. Помните, что всякий раз, когда вы теряли файлы, обращайтесь к мастеру восстановления данных EaseUS за экстренной помощью.
Или, если вам не повезло, что восстановленные файлы были повреждены или повреждены, не удается открыть, также используйте программу восстановления файлов EaseUS для эффективного восстановления поврежденных файлов.
Часто задаваемые вопросы о восстановленных файлах не открываются
Если у вас есть дополнительные вопросы о том, что восстановленные файлы не открываются или файлы восстановления данных EaseUS не открываются, проверьте следующие темы и ознакомьтесь с дополнительным руководством.
Не удается открыть восстановленные файлы из EaseUS?
Могут быть разные причины, по которым файлы для восстановления данных EaseUS не открываются после восстановления.Причины могут быть:
- Сам потерянный файл поврежден
- Физическое повреждение или сбойные сектора в запоминающем устройстве
- Содержимое файла перезаписывается другими данными
- Поврежденная файловая система на запоминающем устройстве
По этим причинам вы можете решить проблему, при которой восстановленные файлы EaseUS не открываются по-разному. У вас есть возможность исправить файлы или устройства хранения.
Почему восстановленные файлы c аннотацией открываться?
Файлы для восстановления не открываются, если возникает одно или несколько из следующих условий:
- Восстановление данных не завершено или не удалось.
- Файлы были повреждены или повреждены до восстановления.
- Файлы были зашифрованы из-за заражения вирусом или вредоносным ПО.
- Новые данные перезаписали файлы.
- Устройство хранения имеет некоторые проблемы, такие как сбойные сектора, физические повреждения и т. Д.
Не удается открыть восстановленные файлы Word?
После восстановления данных, если вы не можете открыть восстановленные файлы Word, вы можете использовать инструмент восстановления и восстановления файлов EaseUS, который поможет вам.Эта программа может восстанавливать поврежденные файлы Word в процессе восстановления. Вам не нужно искать другую программу для восстановления файлов Word.
Как I открывать восстановленные файлы?
Вы можете открыть восстановленные файлы следующим образом:
- Найдите файл на своем компьютере и дважды щелкните его. Это откроет файл в приложении по умолчанию.
- Откройте приложение, затем используйте приложение, чтобы открыть файл.После открытия приложения вы можете перейти в меню «Файл» в верхней части окна и выбрать «Открыть».
Можно ли восстановить поврежденные файлы?
В некоторых случаях возможно восстановить и исправить поврежденные файлы. Вы можете применить профессиональную программу восстановления файлов для устранения неполадок. Если вы не можете восстановить и восстановить поврежденные файлы, возможно, потребуется удалить файл и заменить его более ранней сохраненной версией.
.Как восстановить и открыть поврежденные восстановленные файлы JPEG?
Резюме: Не испортились ли ваши фотографии JPEG после восстановления с помощью стороннего программного обеспечения? Вы не можете открыть восстановленные файлы изображений? Прочтите этот пост, чтобы узнать, как восстановить файлы JPEG, поврежденные после восстановления.
«Недавно я использовал программу восстановления EaseUs для восстановления своих фотографий. Файлы JPEG, которые я восстановил с помощью программного обеспечения, не открываются на моем ноутбуке.Как их открыть? Все они потеряны? Пожалуйста, помогите. »
Хотя сторонняя программа для восстановления фотографий может восстановить потерянные или удаленные фотографии, они также могут вызвать повреждение файлов JPEG после восстановления. Это один из основных недостатков использования небезопасного инструмента для восстановления фотографий.
Фотографии - это ценные моменты, запечатленные на камеру. Их потеря может быть болезненной. Это также может означать профессиональную потерю, если фотографии связаны с работой.
Но хорошая новость в том, что вы можете решить эту проблему, когда изображения JPEG не открываются после восстановления.
Здесь мы поделились лучшими методами просмотра файлов JPEG, которые были повреждены или стали недоступными после восстановления.
Почему некоторые изображения JPEG не открываются после восстановления?
Иногда после восстановления изображений с помощью программного обеспечения для восстановления данных файлы JPEG / JPG становятся недоступными. Они не открываются должным образом ни в одном приложении для просмотра изображений и не отображают сообщения об ошибках. Для этого может быть много причин, например:
- Восстановленные образы уже были повреждены до восстановления.Возможно, некоторые части ваших файловых кластеров JPEG будут перезаписаны. Это приводит к повреждению файла. И восстановить файл JPEG в исходном виде никаким программным обеспечением в таком случае невозможно.
- Программное обеспечение для восстановления фотографий, которое вы использовали, было небезопасным, загружено из ненадежного источника. Всегда используйте безопасное программное обеспечение для восстановления фотографий от надежного разработчика.
- Возможно, вы не выполнили надлежащие инструкции по установке и восстановлению при использовании программы восстановления JPEG.
- Внезапное прерывание процесса восстановления JPEG, например выключение системы, сбой ОС и т. Д., вызвало повреждение JPEG.
- Алгоритмы процесса восстановления недостаточно развиты.
- Вы сохранили восстановленные файлы JPEG на том же диске, с которого они были удалены или утеряны. Ваш диск может быть поврежден и заражен вирусом. Таким образом, всегда сохраняйте восстановленные данные на другом диске или носителе.
Как открыть поврежденные файлы JPEG после восстановления?
Поврежденные или "не открываемые" файлы JPEG восстанавливаются с помощью инструмента восстановления JPEG.
Если восстановленное изображение JPEG имеет незначительные проблемы, вы также можете попытаться исправить их в редакторах изображений, таких как Photoshop и Lightroom.Однако они не работают в случае недоступных или сильно поврежденных файлов JPEG.
Есть и другие обходные пути, которые вы можете попробовать, например, переименование файла JPEG или открытие в другом средстве просмотра изображений и другие.
Способы исправления ошибки «Невозможно открыть файлы JPEG после восстановления»
- Используйте профессиональную программу восстановления JPEG
- Переименуйте восстановленный файл JPEG
- Изменить формат JPEG в другой формат
- Открыть изображение JPEG в другом изображении viewer
- Откройте файл JPEG с помощью программы редактирования.
Решение 1. Используйте профессиональную программу для восстановления JPEG
Stellar Repair for Photo - это профессиональная программа для восстановления файлов JPEG, которая работает практически во всех случаях повреждения JPEG.Он может исправить повреждения в образах, возникшие из-за неправильного процесса восстановления. Программа открывает восстановленные файлы JPEG, хранящиеся на SDXC, SDHC, картах microSD, USB-накопителе, внутреннем / внешнем жестком диске и т. Д.
С его помощью вы можете легко восстановить поврежденные фотографии в формате JPEG, сделанные цифровыми фотоаппаратами, зеркалками, смартфонами Sony, Samsung, Nikon, Canon, Kodak, Panasonic, Epson, Fujifilm, Sigma, Olympus и других известных брендов.
Проблемы с повреждениями, исправленные с помощью инструмента восстановления фотографий JPEG
Stellar Photo Repair устраняет поврежденный заголовок, поврежденные данные JPEG, неизвестный или недопустимый маркер JPEG, недопустимую структуру файла JPEG и т. Д., возникшие в результате неправильного процесса восстановления. Даже если восстановленные файлы JPEG сильно повреждены, программа извлекает их эскизы и рекомендует « Advance Repair » с использованием образца файла JPEG. Образец файла должен быть снят с того же устройства, что и поврежденный файл.
Некоторые распространенные проблемы повреждения, исправленные программой Photo Repair:
- Изображение появляется в двух частях, и обе части представляют собой разные изображения
- Блеклые цвета, более яркие, чем обычно, или очень темные фотографии
- Пиксельные изображения
- Изображение разделено на две или более части, выглядит измельченным, неактивным или размытым.
- Фотографии с ошибками JPEG, например, Ошибка «Недопустимый заголовок файла изображения»; 'Предварительный просмотр недоступен'; «Ошибка неизвестного формата JPEG»; или «Ошибка неверного типа маркера JPEG» и т. д.
Как восстановить поврежденные файлы JPEG после восстановления данных
Если вы не можете открыть восстановленные файлы JPEG после восстановления их с помощью программного обеспечения для восстановления данных, воспользуйтесь самодельным инструментом Stellar Repair for Photo для доступа к ним. Это более быстрое и безопасное решение для одновременного восстановления тысяч изображений JPEG. Даже нетехники могут легко использовать его простой и понятный интерфейс.
Действия по восстановлению файлов JPEG / JPG
- Запустите программу Stellar Repair for Photo на своем ПК или Mac.
- В главном пользовательском интерфейсе щелкните Добавить файл .
- Появится диалоговое окно «Добавить файл ». Найдите и добавьте поврежденные файлы JPEG.
- Нажмите Восстановить , чтобы начать процесс.
- После завершения процесса вы можете предварительно просмотреть файл перед сохранением. Щелкните Сохранить восстановленные файлы. Выберите место для сохранения исправленного JPEG. Примечание. Не сохраняйте восстановленные файлы на диске, с которого вы восстановили их после потери или удаления.
| Советы по предотвращению повреждения JPEG • Не восстанавливайте потерянные фотографии JPEG с помощью небезопасного программного обеспечения. • Загрузите инструменты восстановления из надежного источника. • Создавайте несколько резервных копий фотографий. • Не используйте одну SD-карту, содержащую фотографии, на нескольких устройствах. • Правильно извлекайте / вставляйте носитель во время передачи фотографий. • Установите антивирусное программное обеспечение в вашу систему. |
|---|
Решение 2. Переименуйте восстановленный файл JPEG
Иногда неправильное расширение файла также не позволяет открыть файл JPEG.Щелкните восстановленное изображение правой кнопкой мыши и переименуйте его с расширением .jpeg . Посмотрите, откроется ли он сейчас.
Решение 3. Измените формат JPEG на другой
Попробуйте преобразовать JPEG в формат PNG, BP или TIFF с помощью интерактивной программы-конвертера изображений. Файл может открыться без проблем.
Решение 4. Откройте файл JPEG в другой программе просмотра изображений
Попробуйте открыть фотографию в другой программе просмотра изображений. Возможно, ваша программа просмотра фотографий не обновлена или в ней возникла проблема.
Решение 5. Откройте файл JPEG с помощью программы редактирования
Попробуйте открыть изображение JPEG в программе редактирования, такой как MS Paint, Photoshop, Picasa или Inkscape и т. Д. Если JPEG открывается в редакторе изображений, переименуйте и сохраните файл с расширением .jpeg . Если все работает нормально, восстановленный файл JPEG не поврежден.
Заключение
Это неприятно, когда вы не можете открыть файл JPEG после восстановления с помощью программного обеспечения для восстановления данных онлайн.Но не нужно дуться из-за ситуации. Используйте профессиональное программное обеспечение, такое как Stellar Repair for Photo, если вы не можете открыть восстановленные файлы JPEG или если они выглядят искаженными или поврежденными.
Этот инструмент для восстановления фотографий, который мы настоятельно рекомендуем, имеет более миллионов пользователей благодаря его мощным возможностям восстановления. Попробуйте бесплатную демонстрационную версию и перед покупкой просмотрите исправленный файл JPEG.
.
Как восстановить утерянный, несохраненный или поврежденный документ Word - Office
- На чтение 9 минут
-
- Применимо к:
- Word для Office 365, Word 2019, Word 2016, Word 2013, Word 2010
В этой статье
Примечание
Office 365 профессиональный плюс переименовывается в Microsoft 365 Apps для предприятий .Дополнительные сведения об этом изменении см. В этом сообщении в блоге.
Примечание
В этой статье предлагаются способы восстановления потерянного, несохраненного или поврежденного документа Microsoft Word.
Если вам нужна информация о том, как восстановить недавние документы Office, см. Следующие статьи:
Примечание
Дополнительные сведения о более ранних версиях Word см. В следующей статье базы знаний:
Быстрое разрешение
Попробуйте следующие варианты, чтобы восстановить потерянный, несохраненный или поврежденный документ Word.Выберите изображение слева или заголовок параметра, чтобы просмотреть более подробные инструкции по этому параметру.
|
| Искать исходный документ Windows 10 и Windows 7
|
|
| Поиск файлов резервных копий Word
|
|
| Поиск файлов с автоматическим восстановлением
|
|
| Поиск временных файлов
|
|
| Искать "~" файлов Windows 10 и Windows 7
Прокрутите файлы и найдите все файлы, которые могут соответствовать дате и времени последнего редактирования документа. |
|
| Как устранить поврежденные документы Сведения об устранении неполадок с поврежденными документами Word см. В разделе Устранение неполадок с поврежденными документами в Word. |
Дополнительные ресурсы
Если при использовании Word у вас возникают определенные проблемы, перейдите на следующий веб-сайт для поиска дополнительных сведений о версии вашей программы:
Центр решений Microsoft Word: Word
Детальный вид опций
В следующем разделе представлено более подробное описание этих опций.
Вариант 1: поиск исходного документа
Введите имя документа в поле Search (в Windows 10, Windows 8.1 или Windows 8) или в поле Начать поиск в меню «Пуск» (в более ранних версиях Windows), а затем нажмите Введите .
- Если список File содержит документ, дважды щелкните документ, чтобы открыть его в Word.
- Если в списке File нет файла, перейдите к Варианту 2.
Вариант 2. Поиск файлов резервной копии Word
Имена файлов резервных копий Word заканчиваются расширением.wbk расширение. Если у вас установлен параметр Всегда создавать резервную копию , возможно, существует резервная копия файла.
Примечание
Чтобы найти эту опцию:
- Word для Office 365 , Word 2019 , Word 2016 и Word 2013 : Выберите Файл, затем Параметры , а затем Дополнительно . Прокрутите вниз до раздела Сохранить и выберите Всегда создавать резервную копию .
- Word 2010 : Выберите Файл, затем Параметры.На вкладке Сохранить выберите Всегда создавать резервную копию .
Чтобы найти резервную копию файла, выполните следующие действия:
- Найдите папку, в которой вы в последний раз сохраняли отсутствующий файл.
- Поиск файлов с расширением имени файла .wbk.
- Щелкните правой кнопкой мыши по найденному файлу резервной копии и выберите Открыть .
Если в исходной папке нет файлов .wbk, найдите на компьютере любые файлы .wbk.Для этого выполните следующие действия.
- Выберите Пуск, введите * .wbk в поле поиска (в Windows 10, Windows 8.1 или Windows 8) или в поле Начать поиск в меню Пуск (в более ранних версиях Windows) . Затем нажмите Введите .
- Если список File содержит файл резервной копии, повторите шаги из варианта 2, чтобы открыть файл.
- Если в списке File нет файла резервной копии, перейдите к Варианту 3.
Если вы обнаружите какие-либо файлы с именем «Резервная копия», за которым следует имя отсутствующего файла, используйте одну из следующих процедур в зависимости от версии Word, которую вы используете.
Word для Office 365 , Word 2019 , Word 2016 и Word 2013
- В меню Файл выберите Открыть > Обзор . (В некоторых версиях Word выберите Компьютер > Обзор .)
- В списке Файлы типа (Все документы Word) выберите Все файлы .
- Щелкните правой кнопкой мыши найденный файл резервной копии и выберите Открыть .
Word 2010
- В меню Файл выберите Открыть .
- В списке Файлы типа (Все документы Word) выберите Все файлы .
- Щелкните правой кнопкой мыши найденный файл резервной копии и выберите Открыть .
Вариант 3. Поиск несохраненных или поврежденных файлов с помощью функции автосохранения
Имена файлов автосохранения заканчиваются расширением имени файла .asd. По умолчанию Word ищет файлы с автоматическим восстановлением каждый раз при запуске, а затем отображает все файлы, найденные в области задач Document Recovery .
-
Используйте Word для автоматического поиска автоматически восстановленных файлов. Для этого выполните следующие действия:
- Щелкните правой кнопкой мыши панель задач и выберите Диспетчер задач .
- На вкладке Процессы выберите любой экземпляр Winword.exe или Microsoft Word , а затем выберите Завершить задачу или Завершить процесс . Повторяйте этот шаг, пока не закроете все экземпляры Winword.exe и Word.
- Закройте диалоговое окно Диспетчер задач Windows и запустите Word.
Если Word находит автоматически восстановленный файл, панель задач Document Recovery открывается в левой части экрана, а отсутствующий документ отображается как « имя документа [Исходный]» или как « имя документа [Восстановлено].«В этом случае дважды щелкните файл на панели« Восстановление документа », выберите Файл > Сохранить как , а затем сохраните документ как файл .docx. Чтобы вручную изменить расширение на .docx, щелкните правой кнопкой мыши файл файл и выберите Переименовать .
Поиск файлов с автоматическим восстановлением вручную
Если панель Document Recovery не открывается, выполните поиск автоматически восстановленных файлов вручную. Для этого используйте одну из следующих процедур в зависимости от версии Word, которую вы используете.
Word для Office 365 , Word 2019 , Word 2016 и Word 2013
- В меню Файл выберите Открыть , а затем Обзор . (В Word 2013 выберите Файл > Открыть > Компьютер > Обзор .)
- Перейдите в папку, в которой вы в последний раз сохранили документ, и найдите файлы с расширением .asd.
- Если вы не видите свой документ в списке, выберите Файл > Информация > Управление документами (или Управление версиями )> Восстановить несохраненные документы .
Word 2010
- В меню Файл выберите Последние .
- Если вы не видите свой документ в списке, выберите Восстановить несохраненные документы .
Поиск файлов .asd
Если вы не можете найти автоматически восстановленный файл в месте, указанном в списке Имя папки , выполните поиск любых файлов .asd на всем диске. Для этого выполните следующие действия:
Тип .asd в поле Search (в Windows 10, Windows 8.1 или Windows 8) или в поле Start Search в меню Start (в более ранних версиях Windows), а затем нажмите Enter .
-
Если список File не содержит автоматически восстановленных файлов, перейдите к Варианту 4.
-
Если вы обнаружите какие-либо файлы с расширением .asd, используйте одну из следующих процедур, в зависимости от версии Word, которую вы используете:
Word 2019 , Word 2016 или Word 2013
- В меню Файл выберите Открыть , а затем Обзор .(В некоторых версиях вам может потребоваться выбрать ** Компьютер **, а затем Обзор .)
- В списке Файлы типа (Все документы Word) выберите Все файлы .
- Выберите найденный файл .asd, а затем выберите Открыть .
Word 2010
- В меню Файл выберите Открыть .
- В списке Файлы типа (Все документы Word) выберите Все файлы .
- Выберите найденный файл .asd, а затем выберите Открыть .
Примечание
На панели Recovery , если вы обнаружите автоматически восстановленный файл, который не открывается правильно, перейдите к Варианту 6 для получения дополнительных сведений о том, как открыть поврежденные файлы.
Вариант 4: поиск временных файлов
Имена временных файлов заканчиваются расширением .tmp. Чтобы найти эти файлы, выполните следующие действия:
- Тип .tmp в поле поиска (в Windows 10, Windows 8.1 или Windows 8) или в поле Начать поиск в меню Пуск (в более ранних версиях Windows), а затем нажмите Введите .
- На панели инструментов Показать только выберите Другое .
- Прокрутите файлы и найдите файлы, которые соответствуют дате и времени последнего редактирования документа. Если вы найдете искомый документ, перейдите к варианту 6, чтобы узнать, как восстановить информацию из файла.
Вариант 5. Поиск файлов "~"
Некоторые имена временных файлов начинаются с символа тильды (~). Чтобы найти эти файлы, выполните следующие действия:
-
Введите ~ в поле поиска (в Windows 10, Windows 8.1 или Windows 8) или в поле Начать поиск в меню «Пуск» (в более ранних версиях Windows), а затем нажмите Enter .
-
Выбрать Посмотреть другие результаты .
-
Прокрутите файлы и найдите те, которые соответствуют нескольким последним датам и разам, когда вы редактировали документ.
Если вы найдете документ, который ищете, перейдите к Варианту 6, чтобы узнать, как восстановить информацию из файла.
Дополнительные сведения о том, как Word создает и использует временные файлы, см. В разделе Описание того, как Word создает временные файлы.
Вариант 6. Поиск и устранение неисправностей в поврежденных документах
Сведения об устранении неполадок с поврежденными документами Word см. В разделе Устранение неполадок с поврежденными документами в Word.
Дополнительная информация
В определенных ситуациях документ Word можно полностью потерять.Например:
- Если возникает ошибка, вынуждающая Word закрыть
- Если при редактировании вы столкнулись с перебоями в подаче электроэнергии
- Если закрыть документ без сохранения изменений
Примечание
Весь документ может быть утерян, если вы не сохраняли его недавно. Если вы сохранили документ, вы можете потерять только те изменения, которые были внесены с момента последнего сохранения. Имейте в виду, что некоторые утерянные документы невозможно восстановить.
Функция автовосстановления в Word выполняет аварийное резервное копирование открытых документов при возникновении ошибки.Некоторые ошибки могут мешать автоматическому восстановлению. Функция автосохранения не заменяет сохранение файлов.
Мы не предоставляем никаких утилит для восстановления удаленных документов. Однако некоторые сторонние утилиты для восстановления удаленных документов могут быть доступны в Интернете.
Дополнительные сведения об автовосстановлении см. В следующих статьях:
Заявление об отказе от ответственности за стороннюю информацию
Продукты сторонних производителей, обсуждаемые в этой статье, производятся компаниями, независимыми от Microsoft.Microsoft не дает никаких гарантий, подразумеваемых или иных, в отношении производительности или надежности этих продуктов.
Все еще нужна помощь? Перейдите в сообщество Microsoft.
.Почему файлы не открываются после восстановления данных? Что ты можешь сделать?
Прочтите статью , чтобы узнать, почему некоторые файлы не открываются (или открываются с ошибками) после восстановления . Как восстановить поврежденные файлы или восстановить их данные. Для них очень важна любая информация, хранимая пользователями ПК, независимо от того, какие это данные и где они применяются. Если такая информация удалена, ее всегда можно восстановить, чтобы вернуть данные. Однако довольно часто восстановленные файлы не открываются. Ниже мы опишем основные причины, по которым файлы не открываются после восстановления, и предложим возможные способы восстановления доступа к таким файлам.
Содержание:
Введение
Каждый компьютер или гаджет предназначен для использования с различными устройствами хранения данных: жесткими дисками, внешними дисками, USB-накопителями, картами памяти различных форматов и т. Д. Все это позволяет пользователям хранить, обрабатывать и делиться любыми данными, которые им нравятся.
Однако важные пользовательские данные могут быть потеряны по многим причинам, от обычного случайного удаления до повреждения файловых систем. Независимо от того, что вызвало такую потерю данных, пользователи могут восстановить свои файлы и вернуть потерянные данные для дальнейшего использования.
Люди могут столкнуться с ситуацией, когда содержимое восстановленного файла становится недоступным и его невозможно открыть. Это может привести пользователя к неправильному выводу, что важные данные потеряны навсегда. Однако пока рано полагать, что данные потеряны навсегда. Есть несколько способов вернуть ваши данные - с высокими шансами на успех. В этой статье мы рассмотрим возможные причины, по которым пользователи не могут открывать восстановленные файлы, и покажем вам некоторые способы решения проблемы.
Распространенные причины, по которым файл не открывается после восстановления.
Причины, по которым файлы не открываются после восстановления, могут быть разными. В большинстве случаев каждая причина индивидуальна и зависит от нескольких факторов. Тем не менее, есть список причин, с которыми пользователи сталкиваются чаще всего:
- Физическое повреждение запоминающего устройства : Любое механическое повреждение запоминающего устройства также может повлиять на данные, хранящиеся внутри. В результате пользователь не сможет открыть такой файл после восстановления, поскольку некоторые данные не могут быть доступны физически в процессе восстановления файла.
- Плохие секторы на устройстве хранения: Одной из возможных причин сделать восстановленный файл недоступным является наличие так называемых сбойных блоков или секторов (недоступных областей на устройстве хранения), которые содержат некоторые данные файла, но не могут быть доступ к системе. Если поврежденный сектор содержит информацию о структуре файла, соответствующий уровень логических ссылок исчезает, что делает невозможным открытие файла после восстановления - такой файл становится нечитаемым.
- Содержимое сектора искажено или стерто в результате вирусной атаки : Разработчики вредоносных программ (вирусов) используют различные алгоритмы для уничтожения или повреждения внутреннего содержимого файлов, и диапазон вредоносных программ, угрожающих вашему компьютеру сегодня, огромен.Вирусы могут искажать информацию в файлах, чтобы предотвратить дальнейшее восстановление, даже с помощью профессионального программного обеспечения для восстановления данных (например, они заполняют содержимое файла нулями и единицами, стирают записи в логической структуре файла и т. Д.). В результате пользователи не смогут открывать такие файлы.
- Содержимое файла перезаписано другими данными, частично или полностью : Фактически, когда вы удаляете файл, удаляется только ссылка на файл, которая содержит всю информацию о нем: размер, расположение, формат и т. Д. - и операционная система отмечает пространство, занимаемое таким файлом, как свободное и доступное для записи в него новых данных.При выполнении команды на сохранение нового файла система проверяет наличие свободного места на запоминающем устройстве в соответствии с его отметками и записывает новые данные. Следуя собственной логике, система может выбрать все или только определенные сектора и записать туда новые данные - и эта операция удаляет все предыдущие записи. Чем больше таких перезаписанных секторов, тем выше вероятность того, что содержимое удаленного файла не будет отображаться после восстановления.
- Чрезмерная фрагментация запоминающего устройства : запоминающее устройство записывает любую информацию в сектора (кластеры), которые свободны и доступны для записи в настоящий момент.Если секторы расположены рядом друг с другом на диске и записанный файл составляет единый объект, то приложение для восстановления данных обнаружит, что намного проще выполнить анализ сигнатур содержимого файла и восстановить его полностью без повреждений. Однако, если содержимое файла состоит из нескольких фрагментов, разбросанных по всему диску, некоторые секторы, содержащие важную информацию, необходимую для восстановления файлов, могут быть потеряны. Отсутствие данных заголовка файла или данных сектора означает, что существует высокая вероятность того, что файл не может быть открыт - даже после восстановления.
- Поврежденная MBR (основная загрузочная запись) : Когда основная загрузочная запись повреждена, операционная система может испытывать трудности при попытке обнаружить разделы или определить их настройки. Это может привести к повреждению логической структуры раздела, разрушению внутреннего содержимого записи или повреждению записей раздела в одном из звеньев цепочки Extended Partition . Частичное или полное повреждение может привести к отсутствию содержимого в восстановленном файле и, следовательно, сделать невозможным открытие такого файла.
- Поврежденная файловая система : Внешнее свидетельство может быть очень похоже на проблемы, которые мы упомянули выше, с той лишь разницей, что раздел доступен для использования, но не может быть распознан операционной системой. Когда файловая система восстанавливается, ошибки исправляются, но часто этого действия недостаточно, и операционная система может рассматривать некоторые файлы как потерянные ссылки, которые могут иметь проблемы с открытием даже после восстановления.
Возможные способы восстановления данных
Теперь давайте посмотрим, как можно вернуть важные данные, если файлы не открываются после восстановления.В этом случае вы можете использовать три метода, которые помогут вам решить проблему.
Восстановите данные с помощью другой программы для восстановления файлов
В наши дни пользователи могут попробовать множество различных приложений для восстановления данных. Поэтому, если файл не открывается после восстановления, попробуйте программу другого разработчика и снова запустите процесс восстановления.
Одной из заслуживающих доверия программ для восстановления данных является Hetman Partition Recovery от Hetman Software.
Независимо от степени повреждения данных, раздела или всего диска, различных действий (форматирование или удаление логического раздела), вирусной атаки, сбоя файловой системы и т. Д. Это приложение для восстановления данных, Hetman Partition Recovery, будет легко справиться с любой задачей и восстановить все возможные данные.
Набор расширенных алгоритмов позволяет программе выполнять глубокое низкоуровневое сканирование и восстанавливать любые данные, утерянные по разным причинам, чтобы пользователь мог анализировать и использовать их снова. Например, удаление по ошибке, потеря данных из-за форматирования диска, удаление прошлого восстановления (безвозвратное удаление), потеря данных в результате воздействия вредоносных программ / вирусов, всевозможные сбои системы хранения, физические повреждения и т. Д.
Hetman Partition Recovery Это идеальный выбор для гарантированного восстановления данных со всех типов устройств хранения, поскольку он может восстанавливать информацию как с исправных, так и с недоступных или поврежденных дисков.
Программа имеет встроенную функцию предварительного просмотра, которая позволяет вам легко просматривать или прослушивать содержимое любого восстановленного файла перед его сохранением, чтобы пользователь мог выбрать правильно работающие и исправные файлы из всех доступных.
Вы можете узнать больше об утилите для восстановления данных Hetman Partition Recovery, ее алгоритмах поиска и процедурах восстановления файлов, способах ее использования и дополнительных функциях в нашем видеообзоре на YouTube: Как восстановить удаленные файлы в 2018 году с помощью Hetman Partition Recovery Software
Используйте приложение для исправления поврежденных файлов
Другой возможный вариант, если вы не можете получить доступ к устройству хранения, с которого были восстановлены файлы, и теперь такие файлы не могут быть открыты (или если есть другая причина проблемы) - исправить поврежденные файлы с помощью приложения Hetman File Repair того же разработчика.
Приложение предназначено в основном для восстановления поврежденных файлов цифровых изображений, исправления ошибок после неудачного восстановления таких изображений или когда они открываются с ошибками, а также для устранения проблем, когда фотографии отображаются только в небольшом размере.
Основным преимуществом программы является возможность восстановления поврежденных файлов, содержимое которых могло быть перезаписано или потеряно из-за высокой фрагментации. Благодаря уникальному методу комбинаторного анализа программа может восстанавливать недостающие части файла, проверять его на целостность и позволять пользователю предварительно просмотреть результат, чтобы убедиться, что файл готов к использованию, и восстановить недостающие элементы.
Эта утилита также показывает хорошие результаты при восстановлении файлов, поврежденных в результате повреждения диска или ошибок логической структуры файлов, а также при исправлении файлов, поврежденных всевозможными вредоносными программами.
Вы можете узнать больше обо всех функциях Hetman File Repair из нашего руководства: «Приложение для исправления файлов JPEG»
Обратитесь в специализированную лабораторию восстановления данных для восстановления удаленных данных
В большинстве случаев первые два варианта позволят вам открывать файлы после восстановления и получать полный доступ к их содержимому независимо от их исходного формата.Однако есть небольшая вероятность, что некоторые файлы останутся недоступными, и вы не сможете их открыть после восстановления. У вас остался еще один вариант - обратиться в специализированную лабораторию восстановления данных для восстановления удаленных данных.
Такие лаборатории обладают профессиональным оборудованием для восстановления данных, навыками и опытом для выполнения этой сложной задачи.
Однако лаборатории восстановления данных не продают свои услуги дешево. Вот почему вы должны решить для себя, стоят ли ваши данные тех денег, которые вам придется заплатить за эту возможность.Как правило, такие лаборатории не могут дать стопроцентной гарантии восстановления информации. Процент успешно восстановленных файлов довольно низок, и часто данные невозможно восстановить. В любом случае заказчик должен будет компенсировать компании все услуги по восстановлению данных, даже если попытка не удалась, что означает большие расходы.
Итак, если ваши данные действительно важны и вы готовы заплатить высокую стоимость услуг по восстановлению, вы можете выбрать этот вариант и надеяться, что вам повезет.
В противном случае подумайте о создании потерянного файла снова - если, конечно, это возможно.
Заключение
Цифровая информация очень важна для пользователей, и обеспечению ее безопасного хранения уделяется особое внимание. Однако информация может быть потеряна по ряду различных причин. Инструмент восстановления данных может восстанавливать или не восстанавливать файлы пользователей и гарантировать, что они будут открываться и работать безупречно.
Тем не менее, зная причины, которые могут вызвать проблемы при открытии восстановленного файла и возможные способы решения проблемы, пользователи могут значительно увеличить свои шансы на безопасное восстановление важных данных, содержащихся в таком файле, и избавить себя от дополнительных затрат.
Оставляйте свои вопросы в комментариях или поделитесь своим опытом открытия файлов после восстановления, если у вас возникли проблемы с доступом к их содержимому. Мы проанализируем каждый комментарий и обязательно ответим на ваши вопросы.
.Как устранить поврежденные документы в Word - Office
- 13 минут на чтение
-
- Применимо к:
- Word для Office 365, Word 2019, Word 2016, Word 2013, Word 2010
В этой статье
Примечание
Office 365 профессиональный плюс переименовывается в Microsoft 365 Apps для предприятий .Дополнительные сведения об этом изменении см. В этом сообщении в блоге.
Сводка
В этой статье описывается, как определить поврежденный документ в Word 2007 и более поздних версиях. Кроме того, эта статья включает шаги, объясняющие, как восстановить текст и данные, содержащиеся в документе, после того, как вы определили документ как поврежденный.
Эта статья предназначена для начинающего и среднего пользователя компьютера. Возможно, вам будет проще выполнить указанные действия, если вы сначала распечатаете эту статью.
Обновление Microsoft Office и Windows
Многие проблемы с программным обеспечением можно решить путем обновления программ Microsoft Office и Windows.
Часто задаваемые вопросы об Центре обновления Windows
Установить обновления Office
Обновление Office с помощью Центра обновления Майкрософт
Поврежденный документ или проблема с программным обеспечением?
Документ Word может быть поврежден по нескольким причинам, которые не позволят вам открыть его. Такое поведение может быть связано с повреждением документа или шаблона, на котором он основан.Это поведение может включать следующее:
- Неоднократно меняет нумерацию существующих страниц в документе
- Повторяет разрывы страниц в документе
- Неправильный макет и форматирование документа
- Нечитаемые символы на экране
- Сообщения об ошибках при обработке
- Компьютер, который перестает отвечать при открытии файла
- Любое другое непредвиденное поведение, которое нельзя отнести к типичной работе программы
Иногда такое поведение может быть вызвано не только повреждением документа, но и другими факторами.Важно определить, поврежден ли документ или проблема связана с программным обеспечением. Чтобы устранить эти другие факторы, выполните следующие действия:
- Поищите подобное поведение в других документах. Попробуйте открыть другие документы Word, чтобы узнать, возникает ли та же проблема. Если они открываются правильно, проблема может быть в документе Word.
- Поищите аналогичное поведение в других программах Microsoft Office. В этом случае проблема может быть связана с другим приложением или операционной системой.
Если какой-либо из этих шагов указывает на то, что проблема не в документе, вам необходимо будет устранить неполадки Word, пакета Office или операционной системы, работающей на компьютере.
Действия по устранению неполадок, если поврежденный документ не открывается
Попробуйте методы в указанном порядке. Если один вам не подходит, попробуйте следующий.
Способ 1. Откройте поврежденный документ в черновом режиме без обновления ссылок
Шаг 1. Настройте Word
- Начальное слово.
- На вкладке View выберите Draft в группе Views .
- Выберите File Menu , затем Options , а затем Advanced .
- В разделе Показать содержимое документа выберите Использовать черновой шрифт в представлениях «Черновик» и «Структура» и Показать заполнители изображений .
- Прокрутите вниз до раздела Общие , снимите флажок Обновлять автоматические ссылки при открытии , выберите OK , а затем закройте Word.
Шаг 2. Откройте поврежденный документ
- Начальное слово.
- Выберите File Menu , а затем выберите Open .
- Выберите поврежденный документ, а затем выберите Открыть .
Если вы можете открыть документ, закройте его, а затем снова откройте его, используя метод 6, и исправьте документ. В противном случае перейдите к способу 2.
Метод 2. Вставьте документ как файл в новый документ
Шаг 1. Создайте новый пустой документ
-
Выберите File Menu , а затем выберите New .
-
Выберите Пустой документ , а затем выберите Создать .
Примечание
Возможно, вам придется повторно применить форматирование к последнему разделу нового документа.
Шаг 2: Вставьте поврежденный документ в новый документ
-
На вкладке Вставить выберите Вставить объект , а затем выберите Текст из файла .
-
В диалоговом окне « Вставить файл » найдите и выберите поврежденный документ.Затем выберите Вставить .
Примечание
Возможно, вам придется повторно применить форматирование к последнему разделу нового документа.
Способ 3. Создайте ссылку на поврежденный документ
Шаг 1. Создайте пустой документ
- В Word выберите File Menu , а затем выберите New .
- Выберите Пустой документ , а затем выберите Создать .
- В новом документе введите «Это тест.«
- Выберите File Menu , а затем выберите Save .
- Введите «Спасательная ссылка», а затем выберите Сохранить .
Шаг 2. Создайте ссылку
- Выделите текст, который вы ввели на шаге 1-3.
- На вкладке Home выберите Copy в группе Clipboard .
- Выберите File Menu , а затем выберите New .
- Выберите Пустой документ , а затем выберите Создать .
- На вкладке Home щелкните стрелку на кнопке Вставить в группе Буфер обмена , а затем выберите Специальная вставка .
- Выберите Вставить ссылку , выберите Форматированный текст (RTF) .
- Выберите ОК .
Шаг 3. Измените ссылку на поврежденный документ
-
Щелкните правой кнопкой мыши связанный текст в документе, укажите на Связанный объект документа , а затем выберите Ссылки .
-
В диалоговом окне Ссылки выберите имя файла связанного документа, а затем выберите Изменить источник .
-
В диалоговом окне Изменить источник выберите документ, который вы не можете открыть, а затем выберите Открыть .
-
Выберите OK , чтобы закрыть диалоговое окно Links .
Примечание
Информация из поврежденного документа появится, если там были какие-либо данные или текст, которые можно восстановить.
-
Щелкните правой кнопкой мыши связанный текст, наведите указатель на объект Связанный документ , а затем выберите Ссылки .
-
В диалоговом окне Links выберите Break Link .
-
Когда вы получите следующее сообщение, выберите Да : Вы действительно хотите разорвать выбранные ссылки?
Метод 4. Использование конвертера «Восстановить текст из любого файла»
Примечание
Конвертер «Восстановить текст из любого файла» имеет ограничения.Например, теряется форматирование документа. Кроме того, теряются графика, поля, графические объекты и любые другие элементы, кроме текста. Однако текст поля, верхние и нижние колонтитулы, сноски и концевые сноски сохраняются как простой текст.
- В Word выберите File Menu , а затем выберите Open .
- В поле Файлы типа выберите Восстановить текст из любого файла (. ) .
- Выберите документ, из которого вы хотите восстановить текст.
- Выбрать Открыть .
После восстановления документа с помощью конвертера «Восстановить текст из любого файла» имеется некоторый текст двоичных данных, который не преобразован. Этот текст в основном находится в начале и в конце документа. Перед сохранением файла как документа Word необходимо удалить этот текст двоичных данных.
Примечание
Если вы используете Word 2007 и в пользовательском интерфейсе нет кнопки файла, выберите кнопку Office и при необходимости следуйте инструкциям.
Действия по устранению неполадок, чтобы попытаться открыть поврежденный документ
Метод 1. Скопируйте все, кроме последнего знака абзаца, в новый документ
Шаг 1. Создайте новый документ
- В Word выберите Файл на ленте, а затем выберите Новый .
- Выберите Пустой документ , а затем выберите Создать .
Шаг 2. Откройте поврежденный документ
- Выберите Файл на ленте, а затем выберите Открыть .
- Выберите поврежденный документ, а затем выберите Открыть .
Шаг 3. Скопируйте содержимое документа, а затем вставьте его в новый документ
Примечание
Если ваш документ содержит разрывы разделов, копируйте только текст между разрывами разделов. Не копируйте разрывы разделов, потому что это может привести к повреждению вашего нового документа. Измените вид документа на черновик при копировании и вставке между документами, чтобы избежать переноса разрывов разделов.Чтобы перейти к черновому виду, на вкладке Вид выберите Черновик в группе Виды документа .
- В поврежденном документе нажмите CTRL + END, а затем нажмите CTRL + SHIFT + HOME.
- На вкладке Home выберите Copy в группе Clipboard .
- На вкладке View выберите Switch Windows в группе Window .
- Выберите новый документ, созданный на шаге 1.
- На вкладке Домашняя страница выберите Вставить в группе Буфер обмена .
Если странное поведение не исчезнет, перейдите к методу 8.
Метод 2. Измените шаблон, который используется в документе
Шаг 1. Определите шаблон, который используется в документе
- Откройте поврежденный документ в Word.
- Выберите Файл на ленте, а затем выберите Параметры .
- Выберите надстройки .
- В поле Управление выберите Шаблоны в разделе Просмотр надстроек Office и управление ими.
- Выберите Go .
В поле «Шаблон документа » будет указан шаблон, который используется в документе. Если в списке указан шаблон Normal , перейдите к шагу 2. В противном случае перейдите к шагу 3.
Шаг 2. Переименуйте глобальный шаблон (Normal.dotm)
- Выход из Word.
- Нажмите кнопку Start .
- В вашей операционной системе найдите normal.dotm. Обычно он находится в этом месте:% userprofile% \ appdata \ roaming \ microsoft \ templates .
- Щелкните правой кнопкой мыши Normal.dotm и выберите Переименовать .
- Введите «Oldword.old» и нажмите клавишу ВВОД.
- Закройте проводник.
- Запустите Word и откройте документ.
Шаг 3. Измените шаблон документа
- Откройте поврежденный документ в Word.
- Выберите Файл на ленте, а затем выберите Параметры .
- Выберите надстройки .
- В поле Manage выберите Templates , а затем выберите Go .
- Выберите Присоединить .
- В папке Templates выберите Normal.dotm , а затем выберите Open .
- Выберите OK , чтобы закрыть диалоговое окно Шаблоны и надстройки .
- Выйти из Word.
Шаг 4. Убедитесь, что изменение шаблонов сработало.
- Начальное слово.
- Выберите Файл на ленте, а затем выберите Параметры .
- Выберите поврежденный документ, а затем выберите Открыть .
Если странное поведение не исчезнет, перейдите к методу 3.
Метод 3. Запустите Word с настройками по умолчанию
Вы можете использовать переключатель / a для запуска Word, используя только настройки Word по умолчанию.При использовании параметра / a Word не загружает надстройки. Кроме того, Word не использует существующий шаблон Normal.dotm. Перезапустите Word с помощью переключателя / a.
Шаг 1. Запустите Word с помощью переключателя / a
-
Выходное слово.
-
Нажмите кнопку Start и найдите Run. В диалоговом окне «Выполнить» введите следующее:
winword.exe /
Шаг 2: Откройте документ
- В Word выберите Файл на ленте, а затем выберите Открыть .
- Выберите поврежденный документ, а затем выберите Открыть .
Если странное поведение не исчезнет, перейдите к методу 4.
Метод 4. Смена драйверов принтера
Шаг 1. Попробуйте другой драйвер принтера
- В операционной системе найдите устройства и принтеры.
- Выберите Добавить принтер .
- В диалоговом окне Добавить принтер выберите Добавить локальный принтер .
- Выберите Использовать существующий порт , а затем выберите Далее .
- В списке Производитель выберите Microsoft .
- Выберите Microsoft XPS Document Writer , а затем выберите Далее .
- Выберите Используйте текущий установленный драйвер (рекомендуется) , а затем выберите Далее .
- Установите флажок Установить в качестве принтера по умолчанию , а затем выберите Далее .
- Выбрать Готово .
Шаг 2. Убедитесь, что изменение драйверов принтера устраняет проблему
- Начальное слово.
- Выберите Файл на ленте, а затем выберите Открыть .
- Выберите поврежденный документ, а затем выберите Открыть .
Если странное поведение не исчезнет, перейдите к шагу 3.
Шаг 3. Переустановите исходный драйвер принтера.
Windows 10 и Windows 7
-
В операционной системе найдите принтеры.
-
Выберите исходный принтер по умолчанию, а затем выберите Удалить .
Если вам будет предложено ввести пароль администратора или подтверждение, введите пароль или выберите Продолжить .
-
Если вам будет предложено удалить все файлы, связанные с принтером, выберите Да .
-
Выберите Добавить принтер или сканер , а затем следуйте инструкциям мастера Добавить принтер , чтобы переустановить драйвер принтера.
Шаг 4. Убедитесь, что изменение драйверов принтера устраняет проблему
- Начальное слово.
- Выберите Файл на ленте, а затем выберите Открыть .
- Выберите поврежденный документ, а затем выберите Открыть .
Если странное поведение не исчезнет, перейдите к методу 5.
Метод 5. Заставьте Word попытаться восстановить файл
Шаг 1. Ремонтный документ
В Word выберите Файл на ленте, а затем выберите Открыть .
- В диалоговом окне Открыть щелкните один раз, чтобы выделить документ Word.
- Щелкните стрелку на кнопке Открыть , а затем выберите Открыть и восстановить .
Шаг 2. Убедитесь, что исправление документа устраняет проблему
Убедитесь, что странное поведение больше не возникает. Если странное поведение не исчезнет, перезапустите Windows и перейдите к методу 6.
Метод 6. Измените формат документа, а затем преобразуйте документ обратно в формат Word
Шаг 1. Откройте документ
- Начальное слово.
- Выберите Файл на ленте, а затем выберите Открыть .
- Выберите поврежденный документ, а затем выберите Открыть .
Шаг 2. Сохраните документ в другом формате файла
- Выберите Файл на ленте, а затем выберите Сохранить как .
- Выберите Другие форматы .
- В списке Сохранить как тип файла выберите Rich Text Format (* .rtf) .
- Выберите Сохранить .
- Выберите Файл на ленте, а затем выберите Закрыть .
Шаг 3. Откройте документ, а затем конвертируйте документ обратно в формат файла Word
- В Word выберите Файл , а затем выберите Открыть .
- Выберите преобразованный документ, а затем выберите Открыть .
- Выберите Файл , а затем выберите Сохранить как .
- Выберите Word Document для типа Сохранить как .
- Переименуйте файл документа и выберите Сохранить .
Шаг 4. Убедитесь, что преобразование формата файла документа устраняет проблему
Убедитесь, что странное поведение больше не возникает. Если проблема не исчезнет, попробуйте сохранить файл в другом формате. Повторите шаги с 1 по 4, а затем попробуйте сохранить файл в следующих форматах файлов в следующем порядке:
- Веб-страница (.htm; .html)
- Любой другой формат обработки текста
- Обычный текст (.txt)
Примечание
Сохранение файлов в формате Plain Text (.txt) и может устранить повреждение документа. Однако все форматирование документа, макрокоды и графика теряются. При сохранении файлов в формате Plain Text (.txt) и необходимо переформатировать документ. Поэтому используйте формат Plain Text (.txt) только в том случае, если другие форматы файлов не решают проблему.
Если странное поведение не исчезнет, перейдите к способу 7.
Метод 7. Скопируйте неповрежденные части поврежденного документа в новый документ
Шаг 1. Создайте новый документ
- В Word выберите Файл , а затем выберите Новый .
- Выберите Пустой документ , а затем выберите Создать .
Шаг 2. Откройте поврежденный документ
- Выберите Файл , а затем выберите Открыть .
- Выберите поврежденный документ, а затем выберите Открыть .
Шаг 3. Скопируйте неповрежденные части документа, а затем вставьте неповрежденные части в новый документ
Примечание
Если ваш документ содержит разрывы разделов, копируйте только текст между разрывами разделов. Не копируйте разрывы разделов, потому что это может привести к повреждению вашего нового документа. Измените вид документа на черновик при копировании и вставке между документами, чтобы избежать переноса разрывов разделов. Чтобы перейти к черновому виду, на вкладке Вид выберите Черновик в группе Виды документа .
- В поврежденном документе найдите и затем выберите неповрежденную часть содержимого документа.
- На вкладке Home выберите Copy в группе Clipboard .
- На вкладке View выберите Switch Windows в группе Window .
- Выберите новый документ, созданный на шаге 1.
- На вкладке Домашняя страница выберите Вставить в группе Буфер обмена .
- Повторите шаги с 3a по 3e для каждой неповрежденной части документа. Вы должны восстановить поврежденные разделы вашего документа.
Метод 8. Переключите представление документа, чтобы удалить поврежденное содержимое.
Если документ кажется усеченным (отображаются не все страницы в документе), возможно, можно переключить представление документа и удалить поврежденное содержимое из документа.
-
Определите номер страницы, на которой поврежденное содержимое приводит к усечению документа.
- В Word выберите Файл , а затем выберите Открыть .
- Выберите поврежденный документ, а затем выберите Открыть .
- Прокрутите, чтобы просмотреть последнюю страницу, отображаемую перед обрезкой документа. Запишите содержимое, отображаемое на этой странице.
-
Переключите представления, а затем удалите поврежденное содержимое.
- На вкладке View в группе Document Views выберите Web Layout или Draft view .
- Прокрутите, чтобы просмотреть содержимое, которое отображалось до того, как документ казался усеченным.
- Выберите и удалите следующий абзац, таблицу или объект в файле.
- На вкладке View в группе Document Views выберите Print Layout . Если документ по-прежнему выглядит усеченным, продолжайте переключать представления и удалять содержимое до тех пор, пока документ не перестанет отображаться в усеченном виде в представлении Макет печати .
- Сохраните документ.
Метод 9. Откройте документ с помощью Блокнота
Если документ поврежден и ни один из предыдущих методов не работает, попробуйте восстановить его содержимое, открыв документ с помощью Блокнота.
Примечание
Используя этот метод, вы потеряете все форматирование. Намерение состоит в том, чтобы восстановить контент.
- Найдите поврежденный документ с помощью проводника Windows.
- Щелкните документ правой кнопкой мыши и выберите Открыть с помощью .
- Выберите Блокнот :
4. Документ откроется в Блокноте с дополнительным кодом и текстом вокруг содержимого.
Примечание
Возможно, вам придется изменить тип файла с «Текстовые документы ( .txt)» на «Все файлы (. *)». 5. Очистите текст, удалив все или большую часть лишних символов. 6. Выберите Файл , а затем выберите Сохранить как… Переименуйте документ, чтобы убедиться, что вы не перезаписываете поврежденный.
Вернитесь в Word и откройте новый документ.Попав в Word, вы можете очистить его и попробовать повторно применить утерянный формат.
.