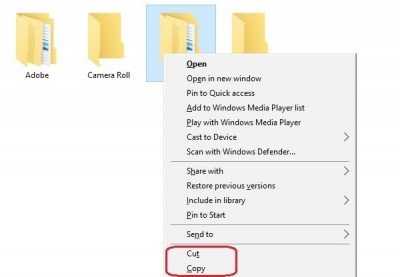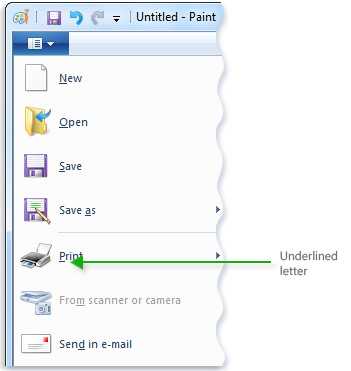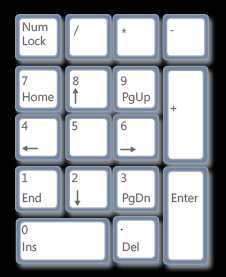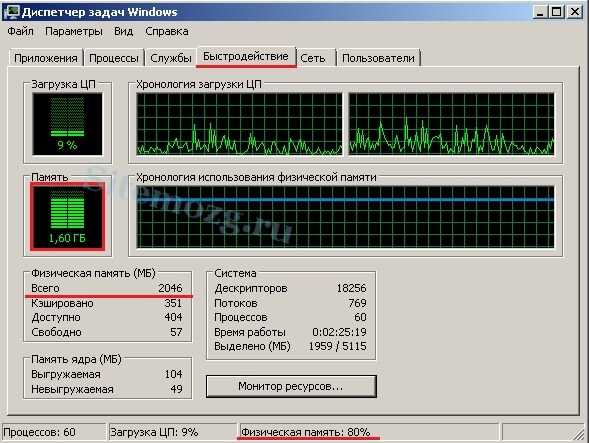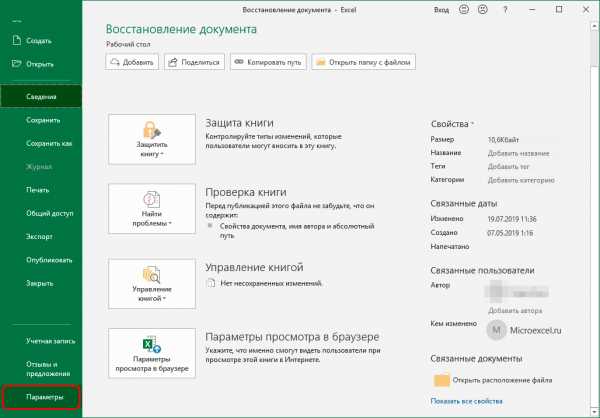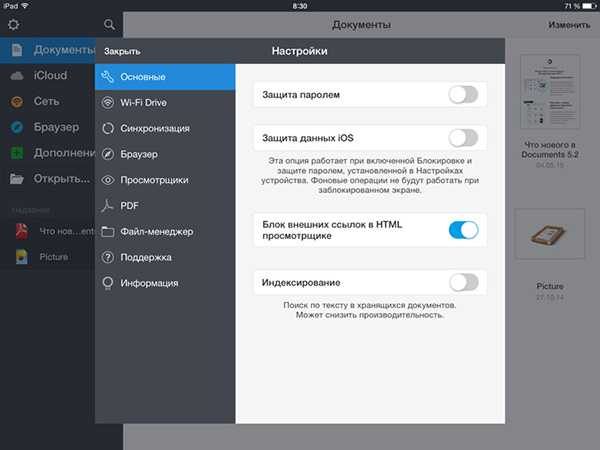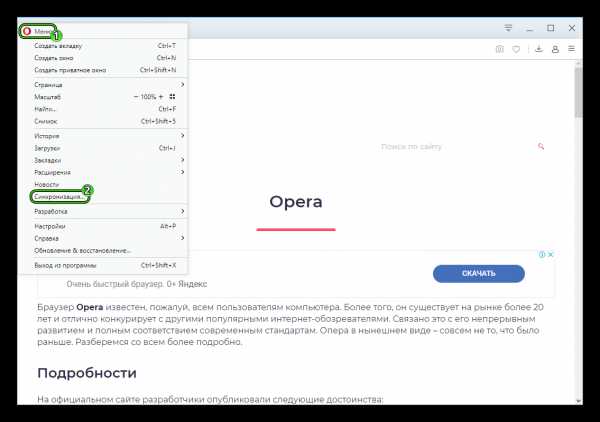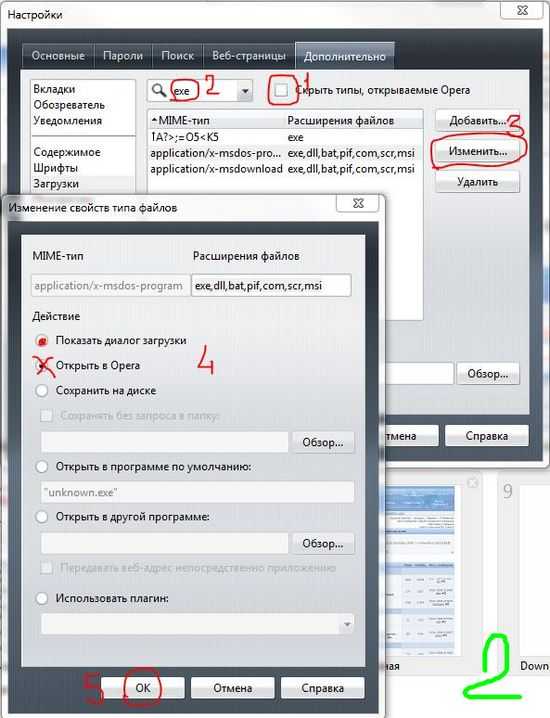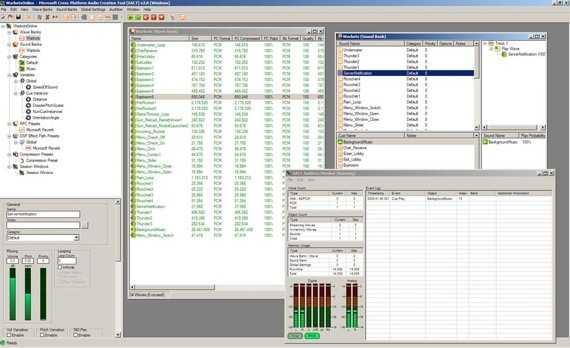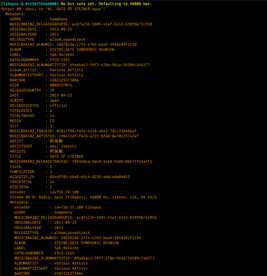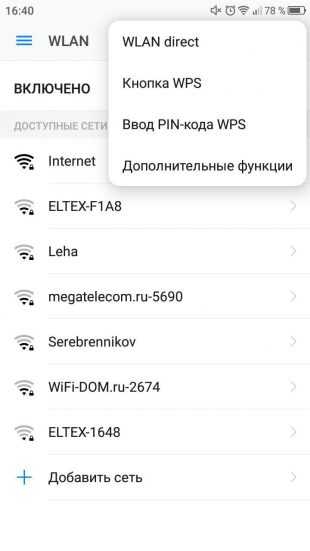Как вырезать файл с помощью клавиатуры
Сочетания клавиш с Shift для безвозвратного удаления файлов не используя корзину

Любой человек регулярно удаляет десятки и даже сотни файлов. На очистку компьютера уходит немало времени, а если подсчитать все затраченные на это минуты, то наберется целая рабочая неделя. Сделать процесс немного быстрее реально: главное знать горячие клавиши.
Когда требуется экспресс-удаление
Экспресс-стирание позволяет значительно экономить время и освобождать его для других, более важных задач. При стандартном алгоритме нужно перетягивать объект в корзину или отправлять его туда кликом мышки, а с крупными данными— еще и чистить пространство, которого может не хватить. При стандартном удалении ненужная информация отправляется в хранилище, откуда ее все еще можно восстановить, и только затем, по специальной команде, удаляется навсегда. При использовании горячих клавиш процесс занимает секунды, а файл стирается сразу же и безвозвратно, минуя хранилище. Такой способ подойдет если вам нужно уничтожить что-то на компьютере срочно — например, пока никто не увидел. Также оперативная чистка помогает во время напряженной работы, когда не хочется тратить даже лишние несколько секунд.
Уничтожение документов быстрым путем:
- делает рабочий процесс быстрее;
- подходит для моментального стирания больших объектов;
- не позволяет корзине захламляться;
- является необратимым.
Важно!
Вся информация, уничтоженная таким способом, стирается навсегда — поэтому стоит внимательно следить за тем, что именно вы удаляете.
Windows
В этой операционной системе данные отправляются в «мусорный бак» по умолчанию, независимо от того, перетягивали вы их или просто кликнули мышкой. Обойти это условие можно с помощью сочетания клавиш Shift + Delete. Для этого нужно:
- зажать Shift;
- выделить курсором все объекты, предназначенные для удаления;
- не отпуская Shift нажать Delete;
- подтвердить удаление во всплывающем окне.
Все уничтоженные вами объекты будут удалены без возможности восстановления. Если по каким-то причинам на комбинацию клавиш компьютер не отзывается, то выделите нужный файл, щелкните по нему правой кнопкой мыши, а затем зажмите Shift и выберите «удалить» из выпадающего списка. Документ сразу же исчезнет из памяти компьютера.
Горячая комбинация подходит тем, кто часто работает за клавиатурой, а также для любителей ноутбуков: большинство современных моделей можно использовать без мыши. Если классический вариант вам все-таки ближе, но вы хотите избавить себя от необходимости регулярно очищать корзину — то в настройках можно установить моментальную очистку. Теперь файлы будут исчезать сразу же, какой бы подход вы ни выбрали.
Mac OS

Горячие клавиши для компьютеров и ноутбуков на Mac OS отличаются, но и здесь существует комбинация, которая позволяет моментально уничтожать данные, без помещения в хранилище. Задействуется главная оперативная кнопка Command, которая находится по обе стороны от пробела. Есть два сочетания:
- Command + Delete;
- Command + Shift + Delete.
Чтобы запустить процесс, нужно выделить объекты, а затем зажать выбранную комбинацию. В первом случае система запросит подтверждение, во втором — удалит выбранные файлы моментально. Отключить запрос можно в настройках, тогда можно будет использовать самый короткий способ Command + Delete. Вернуть информацию, удаленную таким способом практически невозможно, только с помощью специальных программ. Они отслеживают данные, стертые из системы и позволяют их восстанавливать. Чаще всего они платные: устанавливать их ради возврата нескольких документов бессмысленно. Достаточно просто внимательнее относиться к удалению, не пользоваться комбинациями для уничтожения важных документов.
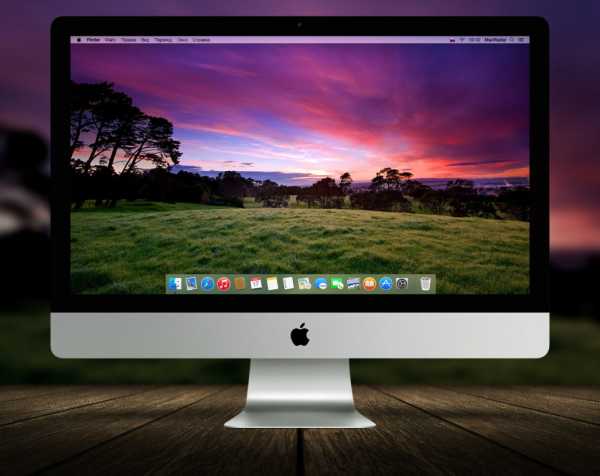
Важно!
Если вы стираете информацию с флешки или карты памяти, подключенной к компьютеру, то она удаляется безвозвратно, минуя корзину — независимо от выбранного способа.
Удалить данные без переноса их в корзину — легко, достаточно запомнить простое сочетание клавиш. Такой способ экономит время и позволяет удалять в считанные секунды даже очень большие объекты. Помните, что это действие — необратимое и внимательно относитесь к стиранию файлов.
40 горячих клавиш для Windows | Клавиатуры | Блог
Если вы точно знаете, как на компьютере перенести текст двумя кнопками — вместо этой статьи лучше почитайте наш ностальгический материал про историю Windows. А вот если вы по старинке жмете правую кнопку мышки и ищете в выпавшем списке заветное «Копировать» — сохраняйте материал в закладки. Мы научим вас всем горячим клавишам и докажем, что Ваш компьютер умеет гораздо больше, чем вы думали.
Горячие клавиши — это комбинации на клавиатуре, которые выполняют то или иное действие. А еще это невероятная экономия времени и сил. Сделать большинство офисных операций с помощью пары нажатий в разы проще и быстрее, чем вручную выискивать нужные кнопки. Представьте, что вам нужно перенести по отдельности кучу данных из одного файла в другой. Или к вашему столу приближается начальник, а на вашем мониторе развернуты 15 окон и все с чем угодно, но только не с работой. Вот тут-то горячие клавиши вам и помогут.
Набор новичка
Начнем с самых азов. При работе с перемещением, копированием и вставкой файлов или символов можно использовать сочетания клавиш Ctrl + Х, Ctrl + C и Ctrl + V, полностью игнорируя правую кнопку мыши и аналогичные в ней пункты. А если потребуется отменить последние действия — Ctrl + Z к вашим услугам. Создать папку с помощью горячих клавиш также можно — для этого нажмите Ctrl + Shift + N, а чтобы переименовать ее просто нажмите F2. Эта возможность доступна для любых файлов. Чтобы просмотреть буфер обмена в данный момент нажмите Win + V — особенно полезна эта функция при синхронизированном буфере с вашим смартфоном. Ах да, быстро открыть проводник можно, выполнив комбинацию Windows (далее Win) + E, а закрыть — Ctrl + W, и эта функция работает абсолютно с любым окном, помимо привычного всем Alt + F4. А одновременное нажатие Win + D сворачивает все открытые окна на рабочем столе.
Для тех, кто очищает корзину после каждого удаления, есть клавиша Shift. Зажмите ее перед удалением, игнорируя тем самым перемещение файлов корзину. А для забывчивых полезной может оказаться клавиша F3 — нажмите ее в окне проводника, чтобы воспользоваться поиском. Ctrl + P служит универсальной командой для перехода к окну печати выбранного файла, текста или страницы в браузере.
| Ctrl + Х | вырезать файл или текст для перемещения |
| Ctrl + C | скопировать файл или текст |
| Ctrl + V | вставка вырезанного или скопированного файла |
| Ctrl + Z | отменить действие |
| Ctrl + Shift + N | создать папку |
| F2 | переименовать папку |
| Win + V | открыть буфер обмена |
| Win + E | открыть проводник |
| Ctrl + W, Alt + F4 | закрыть текущее окно |
| Shift | безвозвратное удаление файлов |
| Ctrl + P | окно печати |
| Win + D | свернуть все окна на рабочем столе |
Клавиши для Windows 10 и не только
Следующий набор горячих клавиш уже для более редких операций. Некоторые из них, кстати, доступны только на Windows 10. Win + A для открытия центра уведомлений, Win + Alt + D для показа календаря, времени и ближайших событий, если они, конечно, есть. Win + G для открытия игрового режима и настроек захвата, Win + I для быстрого перехода к Параметрам, Win + S для открытия поиска на панели задач и Win + L для выхода из системы и блокировки компьютера. Отдельно стоит упомянуть такие функции, как переключение между оконным и полноэкранным режимами в играх — Alt + Enter и создание снимка выделенной части экрана — Win + Shift + S. Для создания обычного скриншота есть клавиша Print Screen. Для тех, кто не хочет использовать мышку для перемещения между открытыми окнами, можно воспользоваться сочетанием Win + 1-9, в зависимости от порядкового номера необходимого окна. Или же обратиться к одной из самых популярных среди геймеров горячей клавише — Alt + Tab.
| Win + A | открыть центр уведомлений Win10 |
| Win + Alt + D | открыть календарь и события Win10 |
| Win + G | открыть игровой режим Win10 |
| Win + I | переход к параметрам Win10 |
| Win + S | поиск на панели задач Win10 |
| Win + L | выход из системы, блокировка компьютеры |
| Alt + Enter | переключение режимов отображения игры |
| Win + Shift + S | создание скриншота части экрана Win10 |
| Print Screen | скриншот всего экрана |
| Win + 1-9, Alt + Tab | переключение между окнами на рабочем столе |
Боевая готовность браузера
Как часто вы пользуетесь браузером, постоянно? Что ж, для вас, разумеется, также существует несколько очень даже полезных сочетаний. Прежде всего, самая важная комбинация, Ctrl + Shift + T, открывает последние закрытые вкладки — спасение для случайно закрытых, важных страниц. Если же, наоборот, требуется закрыть активную вкладку — с Ctrl + W это можно сделать ощутимо быстрее. Для создания новой вкладки воспользуйтесь сочетанием Ctrl + T. При работе с большим количеством открытых вкладок приятной находкой может стать возможность перемещения между ними путем нажатия Ctrl + 1-9, в зависимости от номера нужной вкладки в последовательном порядке. Тут же может пригодиться поиск на странице, который можно быстро вызвать нажатием клавиши F3. С помощью Ctrl + N можно открыть новое окно браузера, а при переходе по ссылке с зажатым Ctrl или Shift вы откроете страницу в новом окне или новой вкладке соответственно. Также можно открыть и новое окно в режиме инкогнито, выполнив комбинацию Ctrl + Shift + N. Если все же забыли перейти в режим инкогнито — очистить историю быстро и просто можно нажав Ctrl + H. Для просмотра окна загрузок нажмите Ctrl + J. Все вышеупомянутые горячие клавиши актуальны для любого браузера для Windows.
| Ctrl + Shift + T | открыть последние закрытые вкладки |
| Ctrl + W | закрыть вкладку |
| Ctrl + T | создать новую вкладку |
| Ctrl + 1-9 | перемещение между вкладками |
| F3 | окно поиска по странице |
| Ctrl + N | новое окно браузера |
| Ctrl + Shift + N | новое окно в режиме инкогнито |
| Ctrl + H | очистить историю |
| Ctrl + J | окно загрузок |
Гроза документов
Закончим материал самыми крутыми горячими клавишами для работы с Microsoft Office, Google Docs и их аналогами. Также эти команды работают в WEB-версиях необходимых офисных инструментов. Всегда важно вовремя сохранять важный проект, и если в онлайн-версиях это почти всегда происходит автоматически, то в том же Microsoft Word вы рискуете полностью потерять несохраненный вручную документ в случае отключения света, например. Выполнить быстрое сохранение можно, нажав Ctrl + S. Данная команда, на заметку, работает практически в любом приложении с возможностью сохранения проекта. При работе с текстом можно переключаться между жирным, курсивом и подчеркнутым шрифтами комбинациями Ctrl + B, Ctrl + I и Ctrl + U соответственно. Уменьшить или увеличить шрифт на один пункт можно путем нажатия клавиш Ctrl +[ или Ctrl +]. Разумеется, эти функции актуальны и для уже напечатанного текста — просто выделите нужную часть символов и выполните необходимое сочетание клавиш. Также, используя горячие клавиши, можно моментально переключать режим выравнивания текста: для левой стороны — Ctrl + L, для правой, как несложно догадаться —Ctrl + R, а для середины — Ctrl + E. И напоследок — перемещение курсора в начало или конец строчки путем использования клавиш Home и End. А ведь некоторые о них даже и не знают.
| Ctrl + S | быстрое сохранение документа |
| Ctrl + B | жирный шрифт |
| Ctrl + I | курсив |
| Ctrl + U | подчеркнутый шрифт |
| Ctrl +[, Ctrl +] | уменьшение/увеличение шрифта |
| Ctrl + L | выравнивание текста по левой стороне |
| Ctrl + R | выравнивание текста по правой стороне |
| Ctrl + E | выравнивание текста посередине |
Это были самые полезные горячие клавиши в Windows, которые вам точно пригодятся. Помните, что во многих специализированных программах типа фотошопа есть свои наборы горячих клавиш, и, если вы постоянно работаете с их функционалом, стоит расширить свой «словарный запас» комбинаций еще больше.
Операции с файлами и папками. вырезать, копировать, вставить
На прошлых уроках мы изучили, что такое файлы папки, как создать папку. Теперь пора рассмотреть, какие основные операции можно производить с папками и файлами. Основные операции с папками и файлами: копировать, вставить, вырезать, удалить. Рассмотрим каждую подробнее.
Подготовка к работе
Разберем на практике, какие действия можно производить с файлами и папками. Создадим тестовые папки и файлы.
Откройте через “Пуск” папку “Компьютер”. Если Вы забыли, как это сделать, пройдите заново уроки Настройка меню пуск и Разделы жесткого диска.
Откройте любой диск (2 раза нажмите левой кнопкой мыши). На диске мы создадим тестовые файлы и папки. Я буду использовать диск “D”.
Давайте создадим папку. Я предлагаю назвать ее “ПК для всех” что бы производить дальнейшие уроки в ней. Как создавать и переименовывать папки мы учились в уроке Как создать папку.
У Вас на диске должна появиться папка “ПК для всех”.
Откройте папку, так же как вы открывали диск.
Теперь создадим внутри папки “ПК для всех” 2 новые папки. Назовите их как хотите. Я назвал «1» и «2».
В одной из этих папок создайте простой текстовый файл. Для этого нажмите правой клавишей мыши на пустом месте в папке, в появившимся меню перейдите в ”Создать”, а затем “Текстовый документ”.
Вместе с текстовым документом создайте папку.
Итак, подытожим. У Вас, на одном из дисков, должна появиться папка “ПК для всех”, в которой есть 2 папки с произвольными именами. Внутри одной из этих папок есть текстовый документ и папка.
Этого достаточно, что бы начать обучение операциям с файлами. Операции можно проделать через меню, которое вызывается нажатием правой кнопки мыши на файле или папке, или с помощью кнопок на клавиатуре. В процессе обучения мы будем рассматривать оба варианта.
Как копировать файл или папку
Копирование – процесс создание точно такой же папки или файла, с тем же именем и содержимым. Копирование применяется, что бы перенести данные из одной одного места в другое, при этом информация сохраняется в обеих местах. Вы можете скопировать данные с компьютера на флешку и перенести на другой компьютер, при этом данные не пропадут с Вашего компьютера.
Давайте скопируем файл.
Откройте папку, в которой хранятся текстовый документ и папка. Нажмите на текстовый документ правой кнопкой мыши и в открывшемся меню выберите пункт “Копировать”. Обратите внимание что в этом же меню есть пункты «вырезать», «вставить», «удалить». Их мы будем использовать в дальнейшем.
После копирования меню пропало, а текстовый документ перемещен в буфер обмена. Буфер обмена – временное хранилище всех данных, куда помещаются данные (файлы и папки) когда вы выполняете операции копировать, вставить, вырезать. Вы не видите, как файл переноситься в буфер.
Теперь нужно вставить файл в папку из буфера обмена.
Как вставить файл или папку
Вставка – операция по перемещению файл из буфера обмена в папку, диск, директорию и т.д.
Когда Вы скопировали файл, его копия была перемещена в буфер обмена. Теперь нам нужно достать его из буфера в папку. Это делает операция вставки.
Откройте другую папку (мы создавали 2 папки, одна пустая, а другая с файлом и папкой). Теперь на пустом месте нажмите правой клавишей мыши и в меню выберите “Вставить”.
Файл, который Вы копировали, окажется в этой папке.
Поздравляю, Вы только что скопировали файл.
Копирование папки ни чем не отличается от копирования файла. Попробуйте теперь скопировать папку.
Теперь очистите одну из папок, удалив все ее содержимое.
Как удалить данные
Для удаления нажмите правой кнопкой мыши на файл или папку и выберите в меню “Удалить”. Нажмите “Да”.
Как вырезать файл или папку
Вырезать – операция, направленная на перемещение файла или папки, из одного места в другое. В отличие от копирования, данные из одной папки, будут полностью удалены и перемещены в другую.
Теперь попробуем вырезать (переместить) данные. Открываем папку в которой есть данные. Нажмите правой кнопкой мыши на текстовый файл, в меню выберите “Вырезать”. Файл будет копирован в буфер обмена.
Перейдем во вторую, пустую папку, нажмем правой кнопкой мыши на пустом месте, в меню выберите “Вставить”.
Текстовый файл появился в папке, но в папке, в которой он был изначально, его нет. Он был перенесен из одной папке в другую.
Если Вы вырезали файл, то он будет храниться в той папке, где был изначально до тех пор, пока Вы не нажмете вставить.
Как выполнить операции с помощью клавиатуры
Эти же операции можно делать с помощью клавиатуры. Это быстрее и удобнее, не нужно выбирать из меню нужное действие, а одновременно нажать всего 2 клавиши.
Нажмите один раз левой кнопкой мыши на файл, что бы выделить его. Все буквенные клавиши из английского алфавита. Вот Вам список клавиш:
Одновременно нажмите клавишу ctrl + с, что бы скопировать файл;
Одновременно нажмите клавишу ctrl + x, что бы вырезать файл;
Одновременно нажмите клавишу ctrl + м, что бы вставить файл;
Нажмите delete, что бы удалить файл.
Заключение
Теперь Вы знаете, как выполнять основные операции с файлами и папками. Обязательно потренируйтесь, ведь эти операции очень Важны при работе с компьютером.
Обо всех трудностях пишите в комментариях, я Вам обязательно помогу.
Как вырезать или копировать и вставить с помощью клавиатуры или мыши в Windows
Вырезать, Копировать и Вставить являются основными командами на компьютерах с Windows. Это очень простая операция, и обычный пользователь ПК может найти эту публикацию бесполезной, но есть много новых пользователей ПК, которые на самом деле ищут, как вырезать, копировать или вставлять с помощью мыши или клавиатуры. Поэтому мы теперь будем включать и выключать очень простые учебники по Windows для начинающих.
Разница между копированием и копированием
Перво-наперво, есть разница между вырезанием и копированием чего-либо. Когда вы вырезаете и вставляете изображение или текст, вы фактически удаляете его из одного места и помещаете в буфер обмена, в то время как при копировании создается дублированное изображение или текст. После копирования в буфер обмена или во временную память, вы можете вставить его в любой документ, файл или папку вашего компьютера. Мы можем скопировать практически все из Интернета, но вырезать текст или изображение из Интернета невозможно. Поэтому в основном мы используем опцию «CUT», когда мы хотим переместить изображение, текст, файл или папку из одного места в другое, и мы используем «Copy», когда мы хотим создать дублирующийся элемент.
Что такое буфер обмена
Прежде чем мы продолжим, важно понять, что такое буфер обмена. ПК с Windows поставляются с функцией буфера обмена Windows, которая временно хранит информацию, что позволяет вам перемещать или вставлять ее в другое место. Данные, хранящиеся в буфере обмена, удаляются при перезагрузке или выключении компьютера. Проще говоря, буфер обмена используется для хранения данных, которые вы хотите вставить в другом месте вашего компьютера.
Вырезать, копировать и вставлять с помощью мыши
Чтобы вырезать или скопировать файл или папку на вашем ПК, просто нажмите правую кнопку мыши и выберите «Вырезать» или « Копировать . ». Перейдите в папку, где вы хотите получить файл или папку, щелкните правой кнопкой мыши и выберите «Вставить».
Аналогично, чтобы вырезать или скопировать изображение из одной папки в другую, наведите курсор мыши на изображение, нажмите правую кнопку мыши и выберите нужный параметр. Чтобы вставить, перейдите в нужную папку, щелкните правой кнопкой мыши и выберите «Вставить».
Чтобы вырезать, скопировать и вставить текст с помощью мыши, сначала нужно навести курсор мыши на текст, который вы хотите скопировать. Чтобы выделить текст, нажмите левую кнопку мыши, удерживайте ее и перетащите на текст, который хотите выделить. Выбранный текст отображается другим цветом.
Нажмите правую кнопку мыши и выберите « вырезать » или « копировать» . Чтобы вставить текст, выберите « Вставить». Параметры вставки , когда они предлагаются, дают вам дополнительные возможности вставки, такие как сохранение/отмена форматирования и т. д.
Вырезать, копировать и вставлять с помощью сочетания клавиш
Хотя вырезать, копировать и вставлять с помощью мыши легко и просто, использование сочетаний клавиш всегда проще и быстрее. Не каждый пользователь ПК может знать о сочетаниях клавиш, но важно знать о них, чтобы вы могли работать, даже когда ваша мышь перестает работать.
- Сочетание клавиш для выбора всех — Ctrl + A
- Сочетание клавиш для Cut- Ctrl + X
- Сочетание клавиш для Copy- Ctrl + C
- Сочетание клавиш для вставки — Ctrl + V.
Выберите файл, папку или изображение, используйте Ctrl + X или Ctrl + C. Не открывайте папку, в которую хотите вставить элемент, и нажмите Ctrl + V. Если вы хотите выбрать все элементы в папке, нажмите Ctrl + A , а затем используйте сочетания клавиш вырезать, скопировать и вставить.
Чтобы выделить фрагмент текста с помощью клавиатуры, сначала нужно навести курсор на текст, нажать Ctrl + Shift, и влево или стрелку вправо Сильные> клавиши по желанию. Продолжайте нажимать клавиши со стрелками, чтобы выбрать слова справа или слева. Используйте стрелки вверх и вниз , чтобы выбрать абзацы. Если вы хотите выбрать полную строку, наведите курсор на конец строки и нажмите Shift + Home на клавиатуре.
Переместить или скопировать с помощью командной строки
Теперь это метод для продвинутых пользователей. Вы также можете использовать командную строку для перемещения или копирования файлов. Для этого сначала запишите путь к файлу или папке, которые нужно вырезать или скопировать. Также запишите путь к папке назначения.
Теперь нажмите кнопку «Пуск» в Windows 10 и выберите «Командная строка». Синтаксис, который будет использоваться:
Для копирования:
copy [/ d] [/ v] [/ n] [/ y ] [/ z] [/b] Источник [/ a ] [ + Источник [/b] [+ ...]] [Пункт назначения [/ a ]]
Для перемещения:
move [/ y ] [Source] [target]
Синтаксис и другие подробности об этом можно найти на TechNet здесь и здесь.
Теперь, когда вы знаете об этих простых приемах вырезания, копирования и вставки данных из одного места в другое, вам будет легче работать на ПК с Windows.
горячие клавиши Windows, которые надо знать
советы → Полезные сведения → Клавиатура: горячие клавиши Windows, которые надо знать
Клавиатура: горячие клавиши Windows, которые надо знать
Список некоторых так называемых горячих клавиш, которые сделают работу с компьютером немного более удобной и быстрой. Список, конечно, неполный, но включает основные клавиши и сочетания клавиш клавиатуры, которые необходимо знать начинающему пользователю. К тому же весьма полезно привыкать к управлению компьютером с помощью клавиатуры (на тот случай, если отказала мышь, например).
- Del (или Delete) – используется для удаления файлов.
- Win (кнопка с изображением окна Windows в нижнем ряду клавиш на Вашей клавиатуре) – вызывает меню «Пуск».
- Ctrl+Esc – также вызывает меню «Пуск».
- Alt слева + Shift – это сочетание клавиш обычно в Windows переключает язык ввода.
- F1 – вызов Справки Windows.
- F10 – активирует строку меню открытой программы.
- Enter – эквивалент щелчка по выделенной кнопке.
- Esc - эквивалент щелчка по кнопке Cancel.
- Pause – если нажать эту кнопку на клавиатуре во время загрузки компьютера, можно просмотреть информацию о нем: частоту его процессора, размер жесткого диска, ёмкость оперативной памяти и т.д. После просмотра этих сведений, для дальнейшей загрузки компьютера, нажмите клавишу Esc.
- Prt Scr (Print Screen) – нажав эту клавишу, вы можете сделать моментальный снимок экрана монитора вашего компьютера. Затем просто откройте какой-нибудь графический редактор, например, Paint, и вставьте туда изображение из буфера обмена (для вставки воспользуйтесь сочетанием клавиш Ctrl+V, или просто нажмите в меню программы «Правка» > «Вставить». Затем сохраните рисунок в формате JPEG или JIF.
• Для Windows Vista: Если вместо Prt Scr нажать комбинацию клавиш Alt + Print Screen, то Windows Vista скопирует в буфер обмена не весь экран, а только текущее окно, которое отображается на экране. - Shift – если эту клавишу держать нажатой, то при вставке компакт-диска отменяется выполнение процедуры автозапуска (AutoRun или CD-проигрывателя).
- PageUp - пролистывает страницу открытого документа или браузера вверх.
- PageDown - пролистывает страницу открытого документа или браузера вниз.
Сочетания клавиш:
- Ctrl+Esc - открывает меню ПУСК.
- Ctrl + Shift + F1 – вывод сведений о системе.
- Alt+Tab - переключение между открытыми программами.
- Alt+Tab+Shift - переключение между открытыми программами в обратном направлении.
- Alt+F4 - закрывает текущее окно.
- Shift+Del - удаление объекта без перемещения его в КОРЗИНУ.
- Ctrl+O - вызывает окно «Открытие документа» в любой программе.
- Ctrl+W - закрывает документ в любой программе.
- Ctrl+A - нажатием можно выделить весь документ в любой программе.
- Ctrl+S - сохраняет документ в любой программе.
- Ctrl+C - нажать, чтобы скопировать выделенную часть документа или файл в Буфер Обмена.
- Ctrl+V - нажать, чтобы вставить часть документа или файл из Буфера Обмена.
- Win+Pause/Break - открытие окна панели управления Система-свойства.
- Win+R - открытие окна «Запуск Программы» (то же, что ПУСК → ВЫПОЛНИТЬ).
- Win+D - cворачивает все открытые на данный момент окна.
- Win+F - открывает окно ПОИСК.
- Win+Tab - выполняет переключение между кнопками на Панели Задач.
→ cмотрите по теме в разделе "советы":
Горячие клавиши Microsoft Word
→ в раздел Советы
При полной или частичной публикации статьи в Интернете обязательно указание активной гиперссылки на источник http://programmistan.narod.ru
Полный список комбинаций клавиш на клавиатуре
Часто читая статьи в интернете или инструкцию по установке какой-либо программы, Вы можете встретить комбинации клавиш (Ctrl-C, Ctrl-V, Win-R, Alt-Tab, Alt-F4 и т.д.). И если Вы, до сих пор не знаете, что они значат, тогда Вы можете ознакомиться с ними в нашей статьёй.
В данной статье представлен, полный список комбинаций клавиш на клавиатуре, используемые не только в операционной системе Windows.
Разделы по работе с комбинациями клавиш:
- Основные комбинации клавиш на клавиатуре
- Горячие клавиши общего назначения
- Комбинации клавиш предназначенные для работы с текстом
- Комбинации клавиш для работы с файлами
- Комбинации клавиш для работы в проводнике
- Комбинации клавиш для работы с окнами
- Комбинации клавиш для работы с диалоговыми окнами
- Комбинации клавиш для работы в браузерах (Internet Explorer, Google Chrome, Mozilla)
- Специальные возможности
Основные комбинации клавиш на клавиатуре
Alt+Tab - Переключение между окнами
Win+Tab - Переключение между окнами в режиме Flip 3D
Win+Up - Развернуть окноWin+Down - Восстановить / Минимизировать окно
Win+Left - Прикрепить окно к левому краю экрана
Win+Right - Прикрепить окно к правому краю экрана
Win+Shift+Left - Переключиться на левый монитор
Win+Shift+Right - Переключиться на правый монитор
Win+Home - Минимизировать / Восстановить все неактивные окна
Win+Break(или Pause) - Запустить элемент Система из Панели Управления (пункт Свойства при нажатии правой кнопкой мыши на Компьютер в меню Пуск)
Win+Space - Показать рабочий стол
Win+B - Переход в область уведомлений(трей)
Win+D - Свернуть окна или восстановить все окна
Win+E - Запустить Проводник(Explorer)
Win+F - Запустить встроенный диалог поиска Windows
Win+Ctrl+F - Запустить Поиск по компьютеру из домена
Win+F1 - Запустить встроенный диалог Windows: Справка и Поддержка
Win+G - Отобразить гаджеты поверх всех окон
Win+L - Блокировка рабочей станции(текущего сеанса пользователя)
Win+M - Минимизировать все окна
Win+P - Отобразить дополнительные опции дисплея (расширить рабочий стол на 2 монитор и т.п.)
Win+R - Запустить диалоговое окно Выполнить
Win+Т - Выбрать первый элемент в панели задач (Повторное нажатие переключает на следующий элемент, Win+Shift+T - прокручивает в обратном порядке)
Win+U - Запустить Центр специальных возможностей (Ease of Access Center)
Win+X - Запустить Mobility Center
Win+цифра- Запустить приложение с панели задач (Win+1 запускает первое приложения слева, Win+2, второе, и т.к.)
Win + "+" - Увеличить масштаб
Win + "-" - Уменьшить масштаб
Ctrl + колесо мыши (вверх\вниз) на рабочем столе - увеличить\уменьшить иконки рабочего стола.
В Проводнике (Explorer):
Alt+P - Показать / Скрыть Область предпросмотра
Панель задач:
Shift + щелчок на иконке - Открыть новое окно приложения
Ctrl + Shift + щелчок по иконке - Открыть новое окно приложения с привилегиями администратора
Shift + щелчок правой кнопкой на иконке - Показать меню приложения
Shift + щелчок правой кнопкой на группе иконок - Показать меню, восстановить все / cвернуть все / Закрыть все
Ctrl + щелчок по группе икнонок - Развернуть все окна группы
Примечание
Клавиша Win находится между клавишами Ctrl и Alt с левой стороны (на ней нарисована эмблема Windows).
Клавиша Menu находится слева от правого Ctrl.
Комбинация «клавиша» + «клавиша» означает, что сначала надо нажать первую клавишу, а затем, удерживая ее, вторую.
Горячие клавиши общего назначения
| Сочетание клавиш | Описание |
|---|---|
| Ctrl + Esc Win |
Открыть меню «Пуск» (Start) |
| Ctrl + Shift + Esc Ctrl + Alt + Delete |
Вызов «Диспетчера задач» |
| Win + E | Запуск «Проводника» (Explore) |
| Win + R | Отображение диалога «Запуск программы» (Run), аналог «Пуск» — «Выполнить» |
| Win + D | Свернуть все окна или вернуться в исходное состояние (переключатель) |
| Win + L | Блокировка рабочей станции |
| Win + F1 | Вызов справки Windows |
| Win + Pause | Вызов окна «Свойства системы» (System Properties) |
| Win + F | Открыть окно поиска файлов |
| Win + Сtrl + F | Открыть окно поиска компьютеров |
| Printscreen | Сделать скриншот всего экрана |
| Alt + Printscreen | Сделать скриншот текущего активного окна |
| Win + Tab Win + Shift + Tab |
Выполняет переключение между кнопками на панели задач |
| F6 Tab |
Перемещение между панелями. Например, между рабочим столом и панелью «Быстрый запуск» |
| Ctrl + A | Выделить всё (объекты, текст) |
| Ctrl + C Ctrl + Insert |
Копировать в буфер обмена (объекты, текст) |
| Ctrl + X Shift + Delete |
Вырезать в буфер обмена (объекты, текст) |
| Ctrl + V Shift + Insert |
Вставить из буфера обмена (объекты, текст) |
| Ctrl + N | Создать новый документ, проект или подобное действие. В Internet Explorer это приводит к открытию нового окна с копией содержимого текущего окна. |
| Ctrl + S | Сохранить текущий документ, проект и т.п. |
| Ctrl + O | Вызвать диалог выбора файла для открытия документа, проекта и т.п. |
| Ctrl + P | Печать |
| Ctrl + Z | Отменить последнее действие |
| Shift | Блокировка автозапуска CD-ROM (удерживать, пока привод читает только что вставленный диск) |
| Alt + Enter | Переход в полноэкранный режим и обратно (переключатель; например, в Windows Media Player или в окне командного интерпретатора). |
Комбинации клавиш предназначенные для работы с текстом
| Сочетание клавиш | Описание |
|---|---|
| Ctrl + A | Выделить всё |
| Ctrl + C Ctrl + Insert |
Копировать |
| Ctrl + X Shift + Delete |
Вырезать |
| Ctrl + V Shift + Insert |
Вставить |
| Ctrl + ← Ctrl + → |
Переход по словам в тексте. Работает не только в текстовых редакторах. Например, очень удобно использовать в адресной строке браузера |
| Shift + ← Shift + → Shift + ↑ Shift + ↓ |
Выделение текста |
| Ctrl + Shift + ← Ctrl + Shift + → |
Выделение текста по словам |
| Home End Ctrl + Home Ctrl + End |
Перемещение в начало-конец строки текста |
| Ctrl + Home Ctrl + End |
Перемещение в начало-конец документа |
Комбинации клавиш для работы с файлами
| Сочетание клавиш | Описание |
|---|---|
| Shift + F10 Menu |
Отображение контекстного меню текущего объекта (аналогично нажатию правой кнопкой мыши). |
| Alt + Enter | Вызов «Свойств объекта» |
| F2 | Переименование объекта |
| Перетаскивание с Ctrl | Копирование объекта |
| Перетаскивание с Shift | Перемещение объекта |
| Перетаскивание с Ctrl + Shift | Создание ярлыка объекта |
| Щелчки с Ctrl | Выделение нескольких объектов в произвольном порядке |
| Щелчки с Shift | Выделение нескольких смежных объектов |
| Enter | То же, что и двойной щелчок по объекту |
| Delete | Удаление объекта |
| Shift + Delete | Безвозвратное удаление объекта, не помещая его в корзину |
Комбинации клавиш для работы в проводнике Windows
| Сочетание клавиш | Описание |
|---|---|
| F3 или Ctrl + F | Отобразить или спрятать панель поиска в проводнике (переключатель). |
| ← → + (на цифровой клавиатуре) − (на цифровой клавиатуре) |
Навигация по дереву проводника, свёртка-развёртка вложенных каталогов. |
| * (звездочка) на цифровой клавиатуре | Отображение всех папок, вложенных в выделенную папку |
| F5 | Обновить окно проводника или Internet Explorer. |
| Backspace | Перейти на уровень вверх в окне проводника или Internet Explorer. |
| F4 | Перейти к адресной строке проводника или Internet Explorer. |
Комбинации клавиш для работы с окнами
| Сочетание клавиш | Описание |
|---|---|
| Alt + Tab Alt + Shift + Tab |
Вызов меню перехода между окнами и переход по нему |
| Alt + Esc Alt + Shift + Esc |
Переход между окнами (в том порядке, в котором они были запущены) |
| Alt + F6 | Переключение между несколькими окнами одной программы (например, между открытыми окнами WinWord) |
| Alt + F4 | Закрытие активного окна (запущенного приложения). На рабочем столе — вызов диалога завершения работы Windows |
| Ctrl + F4 | Закрытие активного документа в программах, допускающих одновременное открытие нескольких документов |
| Alt F10 |
Вызов меню окна |
| Alt + − (минус) | Вызов системного меню дочернего окна (например, окна документа) |
| Esc | Выйти из меню окна или закрыть открытый диалог |
| Alt + буква | Вызов команды меню или открытие колонки меню. Соответствующие буквы в меню обычно подчёркнуты (или изначально, или становятся подчёркнутыми после нажатия Alt). Если колонка меню уже открыта, то для вызова нужной команды необходимо нажать клавишу с буквой, которая подчёркнута в этой команде |
| Alt + Space | Вызов системного меню окна |
| F1 | Вызов справки приложения. |
| Ctrl + Up Ctrl + Down |
Вертикальная прокрутка текста или переход вверх-вниз по абзацам текста. |
Комбинации клавиш для работы с диалоговыми окнами
| Сочетание клавиш | Описание |
|---|---|
| Ctrl + Tab | Перемещение вперед по вкладкам |
| Ctrl + Shift + Tab | Перемещение назад по вкладкам |
| Tab | Перемещение вперед по опциям |
| Alt + подчеркнутая буква | Выполнение соответствующей команды или выбор соответствующей опции |
| Enter | Выполнение команды для текущей опции или кнопки |
| Клавиши со стрелками | Выбор кнопки, если активная опция входит в группу переключателей |
| Shift + Tab | Перемещение назад по опциям |
| Shift + Tab | Перемещение назад по опциям |
Комбинации клавиш для работы в браузерах (Internet Explorer, Google Chrome, Mozilla Firefox)
| Сочетание клавиш | Описание |
|---|---|
| F4 | Отображение списка поля «Адрес» |
| Ctrl + N F5 |
Запуск еще одного экземпляра обозревателя с аналогичным веб-адресом |
| Ctrl + R | Обновление текущей веб-страницы |
| Ctrl + B | Открывает диалоговое окно «Упорядочить избранное» |
| Ctrl + E | Открывает панель «Поиск» |
| Ctrl + F | Запуск служебной программы поиска |
| Ctrl + I | Открывает панель «Избранное» |
| Ctrl + L | Открывает диалоговое окно «Открыть» |
| Ctrl + O | Открывает диалоговое окно «Открыть», подобно действию CtrL+L |
| Ctrl + P | Открывает диалоговое окно «Печать» |
| Ctrl + W | Закрытие текущего окна |
| F11 | Переход в полноэкранный режим и обратно (работает и в некоторых других приложениях). |
Специальные возможности
- Нажмите клавишу SHIFT пять раз: включение и отключение залипания клавиш
- Удерживайте нажатой правую клавишу SHIFT восемь секунд: включение и отключение фильтрации ввода
- Удерживайте нажатой клавишу Num Lock пять секунд: включение и отключение озвучивания переключения
- Alt слева + Shift слева + Num Lock: включение и отключение управления указателем с клавиатуры
- Alt слева + Shift слева + PRINT SCREEN: включение и отключение высокой контрастности
сочетаний клавиш Mac - служба поддержки Apple
Нажимая определенные комбинации клавиш, вы можете выполнять действия, для которых обычно требуется мышь, трекпад или другое устройство ввода.
Чтобы использовать сочетание клавиш, нажмите и удерживайте одну или несколько клавиш-модификаторов, а затем нажмите последнюю клавишу сочетания.Например, чтобы использовать Command-C (копирование), нажмите и удерживайте клавишу Command, затем клавишу C, затем отпустите обе клавиши. Меню и клавиатуры Mac часто используют символы для определенных клавиш, включая клавиши-модификаторы:
- Команда (или Cmd) ⌘
- Смена ⇧
- Вариант (или альтернативный вариант) ⌥
- Control (или Ctrl) ⌃
На клавиатурах для ПК с Windows используйте клавишу Alt вместо Option и клавишу с логотипом Windows вместо Command.
Некоторые клавиши на некоторых клавиатурах Apple имеют специальные символы и функции, такие как яркость дисплея, яркость клавиатуры, Mission Control и т. Д. Если эти функции недоступны на вашей клавиатуре, вы можете воспроизвести некоторые из них, создав свои собственные сочетания клавиш. Чтобы использовать эти клавиши как F1, F2, F3 или другие стандартные функциональные клавиши, объедините их с клавишей Fn.
Вырезать, копировать, вставить и другие распространенные ярлыки
- Command-X : вырезать выбранный элемент и скопировать его в буфер обмена.
- Command-C : скопировать выбранный элемент в буфер обмена. Это также работает с файлами в Finder.
- Command-V : Вставить содержимое буфера обмена в текущий документ или приложение. Это также работает для файлов в Finder.
- Command-Z : отменить предыдущую команду. Затем вы можете нажать Shift-Command-Z, чтобы повторить, отменив команду отмены. В некоторых приложениях вы можете отменять и повторять несколько команд.
- Command-A : выбрать все элементы.
- Command-F : поиск элементов в документе или открытие окна поиска.
- Command-G : Найти снова: найти следующее вхождение ранее найденного элемента. Чтобы найти предыдущее вхождение, нажмите Shift-Command-G.
- Command-H : скрыть окна переднего приложения. Чтобы просмотреть переднее приложение, но скрыть все другие приложения, нажмите Option-Command-H.
- Command-M : сворачивание переднего окна в Dock. Чтобы свернуть все окна переднего приложения, нажмите Option-Command-M.
- Command-O: Открыть выбранный элемент или открыть диалоговое окно для выбора файла для открытия.
- Command-P : распечатать текущий документ.
- Command-S : сохранить текущий документ.
- Command-T : открыть новую вкладку.
- Command-W : закройте переднее окно. Чтобы закрыть все окна приложения, нажмите Option-Command-W.
- Option-Command-Esc : принудительно закрыть приложение.
- Command – Пробел : показать или скрыть поле поиска Spotlight.Чтобы выполнить поиск Spotlight из окна Finder, нажмите Command – Option – Пробел. (Если вы используете несколько источников ввода для ввода текста на разных языках, эти сочетания клавиш изменяют источники ввода вместо отображения Spotlight. Узнайте, как изменить конфликтующие сочетания клавиш.)
- Control – Command – Пробел : отображение средства просмотра символов, в котором вы можете выбрать смайлики и другие символы.
- Control-Command-F : использовать приложение в полноэкранном режиме, если оно поддерживается.
- Пробел : используйте быстрый просмотр для предварительного просмотра выбранного элемента.
- Command-Tab : переход к следующему последнему использовавшемуся приложению среди ваших открытых приложений.
- Shift-Command-5 : в macOS Mojave или более поздней версии сделайте снимок экрана или сделайте запись экрана. Или используйте Shift-Command-3 или Shift-Command-4 для снимков экрана. Узнать больше о скриншотах.
- Shift-Command-N: Создайте новую папку в Finder.
- Command-Comma (,) : открыть настройки для переднего приложения.
Спящий режим, выход из системы и ярлыки закрытия
Возможно, вам придется нажать и удерживать некоторые из этих сочетаний клавиш немного дольше, чем другие сочетания клавиш. Это поможет вам избежать их непреднамеренного использования.
* Не относится к сенсору Touch ID.
Finder и системные ярлыки
- Command-D : дублировать выбранные файлы.
- Command-E : Извлечь выбранный диск или том.
- Command-F : запуск поиска Spotlight в окне Finder.
- Command-I : показать окно Get Info для выбранного файла.
- Command-R : (1) Когда псевдоним выбран в Finder: показать исходный файл для выбранного псевдонима. (2) В некоторых приложениях, таких как Календарь или Safari, обновите или перезагрузите страницу. (3) В настройках обновления программного обеспечения еще раз проверьте наличие обновлений программного обеспечения.
- Shift-Command-C : открыть окно «Компьютер».
- Shift-Command-D : открытие папки на рабочем столе.
- Shift-Command-F : открыть окно «Последние», в котором отображаются все файлы, которые вы просматривали или изменяли недавно.
- Shift-Command-G : открыть окно «Перейти к папке».
- Shift-Command-H : открытие домашней папки текущей учетной записи пользователя macOS.
- Shift-Command-I : открыть iCloud Drive.
- Shift-Command-K : открыть окно «Сеть».
- Option-Command-L : откройте папку загрузок.
- Shift-Command-N: Создать новую папку.
- Shift-Command-O : откройте папку «Документы».
- Shift-Command-P : показать или скрыть панель предварительного просмотра в окнах Finder.
- Shift-Command-R : открыть окно AirDrop.
- Shift-Command-T : показать или скрыть панель вкладок в окнах Finder.
- Control-Shift-Command-T : добавить выбранный элемент Finder в док (OS X Mavericks или более поздняя версия)
- Shift-Command-U : откройте папку «Утилиты».
- Option-Command-D : показать или скрыть Dock.
- Control-Command-T : добавить выбранный элемент на боковую панель (OS X Mavericks или новее).
- Option-Command-P : скрыть или показать полосу пути в окнах Finder.
- Option-Command-S : скрыть или показать боковую панель в окнах Finder.
- Command – Slash (/) : скрыть или показать строку состояния в окнах Finder.
- Command-J : Показать параметры просмотра.
- Command-K : открытие окна подключения к серверу.
- Control-Command-A : создание псевдонима для выбранного элемента.
- Command-N : открыть новое окно Finder.
- Option-Command-N : создать новую смарт-папку.
- Command-T : показать или скрыть панель вкладок, когда в текущем окне Finder открыта одна вкладка.
- Option-Command-T : показать или скрыть панель инструментов, когда в текущем окне Finder открыта одна вкладка.
- Option-Command-V : переместить файлы в буфере обмена из исходного положения в текущее.
- Command-Y : используйте быстрый просмотр для предварительного просмотра выбранных файлов.
- Option-Command-Y : просмотр слайд-шоу Quick Look выбранных файлов.
- Command-1 : просмотр элементов в окне Finder в виде значков.
- Command-2 : просмотр элементов в окне Finder в виде списка.
- Command-3 : просмотр элементов в окне Finder в столбцах.
- Command-4 : просмотр элементов в окне Finder в галерее.
- Команда – левая квадратная скобка ([) : переход к предыдущей папке.
- Command – правая скобка (]) : перейти к следующей папке.
- Command – стрелка вверх : открытие папки, содержащей текущую папку.
- Command – Control – стрелка вверх : открыть папку, содержащую текущую папку, в новом окне.
- Command – Стрелка вниз : открыть выбранный элемент.
- Стрелка вправо : открытие выбранной папки. Это работает только в режиме просмотра списка.
- Стрелка влево : закрыть выбранную папку. Это работает только в режиме просмотра списка.
- Command-Delete : переместить выбранный элемент в корзину.
- Shift-Command-Delete : очистить корзину.
- Option-Shift-Command-Delete : очистить корзину без диалогового окна подтверждения.
- Command – Brightness Down : включение или выключение зеркального отображения видео, когда Mac подключен к нескольким дисплеям.
- Option – Brightness Up : Открыть настройки дисплеев. Это работает с любой клавишей яркости.
- Управление - увеличение яркости или Управление - уменьшение яркости : изменение яркости внешнего дисплея, если он поддерживается.
- Option – Shift – Brightness Up или Option – Shift – Brightness Down : Отрегулируйте яркость дисплея меньшими шагами. Добавьте к этому ярлыку клавишу Control, чтобы выполнить настройку на внешнем дисплее, если он поддерживается.
- Option – Mission Control : откройте настройки Mission Control.
- Command – Mission Control : показать рабочий стол.
- Control – Стрелка вниз : Показать все окна переднего приложения.
- Option – Volume Up : откройте настройки звука. Это работает с любой клавишей громкости.
- Option – Shift – Volume Up или Option – Shift – Volume Down : Регулируйте громкость звука меньшими шагами.
- Опция – Увеличение яркости клавиатуры : откройте настройки клавиатуры. Это работает с любой клавишей яркости клавиатуры.
- Option – Shift – Keyboard Brightness Up или Option – Shift – Keyboard Brightness Down : Регулируйте яркость клавиатуры меньшими шагами.
- Клавиша «Option» при двойном щелчке мыши : открыть элемент в отдельном окне, затем закрыть исходное окно.
- Командная клавиша при двойном щелчке. : открыть папку в отдельной вкладке или окне.
- Командная клавиша при перетаскивании на другой том : переместить перетаскиваемый элемент на другой том вместо его копирования.
- Клавиша выбора при перетаскивании : скопируйте перетаскиваемый элемент. Указатель изменяется, пока вы перетаскиваете элемент.
- Option-Command при перетаскивании : создать псевдоним перетаскиваемого элемента.Указатель изменяется, пока вы перетаскиваете элемент.
- Щелкните треугольник раскрытия, удерживая клавишу Option. : Открыть все папки в выбранной папке. Это работает только в режиме просмотра списка.
- Щелкните заголовок окна, удерживая клавишу Command. : Просмотр папок, содержащих текущую папку.
- Узнайте, как использовать Command или Shift для выбора нескольких элементов в Finder.
- Щелкните меню «Перейти» в строке меню Finder, чтобы увидеть ярлыки для открытия многих часто используемых папок, таких как «Приложения», «Документы», «Загрузки», «Утилиты» и iCloud Drive.
Ярлыки документов
Поведение этих ярлыков может различаться в зависимости от используемого приложения.
- Command-B : выделить выделенный текст полужирным шрифтом или включить или выключить выделение полужирным шрифтом.
- Command-I : выделить выделенный текст курсивом или включить или выключить курсив.
- Command-K : добавление веб-ссылки.
- Command-U : подчеркнуть выделенный текст или включить или выключить подчеркивание.
- Command-T : показать или скрыть окно шрифтов.
- Command-D : выберите папку «Рабочий стол» в диалоговом окне «Открыть» или «Сохранить».
- Control-Command-D : показать или скрыть определение выбранного слова.
- Shift-Command-Colon (:) : открыть окно проверки орфографии и грамматики.
- Command-точка с запятой (;) : поиск слов с ошибками в документе.
- Option-Delete : удалить слово слева от точки вставки.
- Control-H : удалить символ слева от точки вставки. Или используйте Удалить.
- Control-D : удалить символ справа от точки вставки. Или используйте Fn-Delete.
- Fn-Delete : прямое удаление на клавиатурах, на которых нет клавиши прямого удаления. Или используйте Control-D.
- Control-K : удалить текст между точкой вставки и концом строки или абзаца.
- Fn – стрелка вверх : Page Up: прокрутка вверх на одну страницу.
- Fn – Стрелка вниз : Page Down: прокрутка вниз на одну страницу.
- Fn – Стрелка влево: Домой: переход к началу документа.
- Fn – стрелка вправо : Конец: прокрутка до конца документа.
- Command – стрелка вверх : переместите точку вставки в начало документа.
- Command – стрелка вниз : переместите точку вставки в конец документа.
- Command – стрелка влево : переместить точку вставки в начало текущей строки.
- Command – стрелка вправо : переместить точку вставки в конец текущей строки.
- Option – стрелка влево : переместить точку вставки в начало предыдущего слова.
- Option – стрелка вправо : переместить точку вставки в конец следующего слова.
- Shift – Command – стрелка вверх : выделите текст между точкой вставки и началом документа.
- Shift – Command – стрелка вниз : выделите текст между точкой вставки и концом документа.
- Shift – Command – стрелка влево : выделите текст между точкой вставки и началом текущей строки.
- Shift – Command – стрелка вправо : выделите текст между точкой вставки и концом текущей строки.
- Shift – Стрелка вверх : Расширить выделение текста до ближайшего символа в том же горизонтальном положении на строке выше.
- Shift – Стрелка вниз : Расширить выделение текста до ближайшего символа в том же месте по горизонтали в строке ниже.
- Shift – стрелка влево : расширить выделенный текст на один символ влево.
- Shift – стрелка вправо : расширить выделенный текст на один символ вправо.
- Option – Shift – стрелка вверх : Расширить выделение текста до начала текущего абзаца, а затем до начала следующего абзаца при повторном нажатии.
- Option – Shift – стрелка вниз : Расширить выделение текста до конца текущего абзаца, а затем до конца следующего абзаца при повторном нажатии.
- Option – Shift – стрелка влево : Расширить выделение текста до начала текущего слова, а затем до начала следующего слова при повторном нажатии.
- Option – Shift – стрелка вправо : расширить выделенный текст до конца текущего слова, а затем до конца следующего слова при повторном нажатии.
- Control-A : перейти к началу строки или абзаца.
- Control-E : перейти в конец строки или абзаца.
- Control-F : перемещение на один символ вперед.
- Control-B : перемещение на один символ назад.
- Control-L : отцентрируйте курсор или выделение в видимой области.
- Control-P : переход на одну строку вверх.
- Control-N : перейти на одну строку вниз.
- Control-O : вставить новую строку после точки вставки.
- Control-T : поменять местами символ за точкой вставки на символ перед точкой вставки.
- Command – левая фигурная скобка ({) : выравнивание по левому краю.
- Command – правая фигурная скобка (}) : выравнивание по правому краю.
- Shift – Command – Вертикальная полоса (|) : Выровнять по центру.
- Option-Command-F : перейти в поле поиска.
- Option-Command-T : показать или скрыть панель инструментов в приложении.
- Option-Command-C : Копировать стиль: копирование настроек форматирования выбранного элемента в буфер обмена.
- Option-Command-V : Вставить стиль: применить скопированный стиль к выбранному элементу.
- Option-Shift-Command-V : Вставить и сопоставить стиль: применить стиль окружающего содержимого к элементу, вставленному в это содержимое.
- Option-Command-I : показать или скрыть окно инспектора.
- Shift-Command-P : Параметры страницы: отображение окна для выбора параметров документа.
- Shift-Command-S : отображение диалогового окна «Сохранить как» или дублирование текущего документа.
- Shift – Command – Знак минуса (-) : уменьшить размер выбранного элемента.
- Shift – Command – Знак плюс (+) : увеличить размер выбранного элемента. Команда – знак равенства (=) выполняет ту же функцию.
- Shift – Command – Вопросительный знак (?) : Откройте меню «Справка».
Другие ярлыки
Для получения дополнительных ярлыков проверьте сокращения ярлыков, отображаемые в меню ваших приложений. Каждое приложение может иметь свои собственные ярлыки, а ярлыки, работающие в одном приложении, могут не работать в другом.
Дата публикации:
.Как вырезать и вставить на Mac
Если вы когда-либо использовали ПК или компьютер с Linux, вы знаете, что функции вырезания и вставки доступны в контекстном меню. Однако, если вы щелкните правой кнопкой мыши (или Command + щелчок) файл на Mac (macOS или OS X), вы получите только параметр «Копировать». В отличие от Linux и Windows, здесь нет опции Cut.
Итак, как можно вырезать и вставлять файлы и папки, не копируя и не вставляя их, а затем удаляя их старую копию, перемещая их в корзину?
Здесь самое важное - понять логику подхода Mac.Здесь нет вырезки и вставки. Вместо этого есть копирование и перемещение. Фишка во втором функционале - движении.
Вырезание и вставка текста
Чтобы вырезать и вставить текст в Mac OS X и macOS, вы можете использовать комбинацию клавиш:
- CMD + X - чтобы вырезать выделенный текст.
- CMD + V - чтобы вставить этот текст.
Примечание: Имейте в виду, что эти сочетания клавиш НЕ работают для вырезания и вставки файлов и папок.Они работают только с текстом.
Вырезание и вставка файлов и папок
Для перемещения папок на вашем Mac путем вырезания и вставки вы можете использовать следующие комбинации клавиш:
- CMD + C - для копирования элементов из исходного местоположения (или щелкните файл правой кнопкой мыши и выберите Копировать).
- CMD + OPT + V - для вставки (перемещения) элементов в место назначения (путем вырезания из предыдущего места).Вы также можете нажать правую кнопку мыши в папке назначения и нажать клавишу Option. Как только вы это сделаете, функция «Вставить» изменится на «Переместить». Теперь нажмите «Переместить», удерживая нажатой клавишу «Option», и ваши файлы будут вырезаны из исходной папки и вставлены в целевой каталог.
Используйте терминал для перемещения файлов
Вы также можете использовать команду mv в Терминале для вырезания и вставки файлов. Просто введите следующее:
mv / PATH / OF / CURRENT_FILES / DESTINATION / PATH / OF / CURRENT_FILES
Измените значения «PATH / OF / CURRENT_FILES» и «DESTINATION / PATH / OF / CURRENT_FILES» с местоположением ваш файл соответственно.
.| Клавиша с логотипом Windows | Открыть или закрыть Старт. |
| Клавиша с логотипом Windows + A | Центр открытых действий. |
| Клавиша с логотипом Windows + B | Установить фокус в области уведомлений. |
| Клавиша с логотипом Windows + C | Откройте Кортану в режиме прослушивания. Банкноты
|
| Клавиша с логотипом Windows + Shift + C | Откройте меню чудо-кнопок. |
| Клавиша с логотипом Windows + D | Показать и скрыть рабочий стол. |
| Клавиша с логотипом Windows + Alt + D | Отображение и скрытие даты и времени на рабочем столе. |
| Клавиша с логотипом Windows + E | Откройте проводник. |
| Клавиша с логотипом Windows + F | Откройте Центр отзывов и сделайте снимок экрана. |
| Клавиша с логотипом Windows + G | Открыть игровую панель, когда игра открыта. |
| Клавиша с логотипом Windows + H | Начать диктовку. |
| Клавиша с логотипом Windows + I | Откройте "Настройки". |
| Клавиша с логотипом Windows + J | Установите фокус на подсказку Windows, если она доступна. Когда появится подсказка Windows, переместите фокус на подсказку. Повторное нажатие сочетаний клавиш, чтобы переместить фокус на элемент на экране, к которому привязана подсказка Windows. |
| Клавиша с логотипом Windows + K | Откройте быстрое действие Подключить. |
| Клавиша с логотипом Windows + L | Заблокируйте компьютер или смените учетную запись. |
| Клавиша с логотипом Windows + M | Свернуть все окна. |
| Клавиша с логотипом Windows + O | Блокировка ориентации устройства. |
| Клавиша с логотипом Windows + P | Выберите режим отображения презентации. |
| Клавиша с логотипом Windows + Ctrl + Q | Открыть Quick Assist. |
| Клавиша с логотипом Windows + R | Откройте диалоговое окно «Выполнить». |
| Клавиша с логотипом Windows + S | Открыть поиск. |
| Клавиша с логотипом Windows + Shift + S | Сделайте снимок экрана части экрана. |
| Клавиша с логотипом Windows + T | Циклическое переключение приложений на панели задач. |
| Клавиша с логотипом Windows + U | Откройте Центр специальных возможностей. |
| Клавиша с логотипом Windows + V | Откройте буфер обмена. Примечание
|
| Клавиша с логотипом Windows + Shift + V | Циклический просмотр уведомлений. |
| Клавиша с логотипом Windows + X | Откройте меню быстрой ссылки. |
| Клавиша с логотипом Windows + Y | Переключайте вход между Windows Mixed Reality и рабочим столом. |
| Клавиша с логотипом Windows + Z | Показать команды, доступные в приложении, в полноэкранном режиме. |
| Клавиша с логотипом Windows + точка (.) или точка с запятой (;) | Открыть панель смайлов. |
| Клавиша с логотипом Windows + запятая (,) | Временно взгляните на рабочий стол. |
| Клавиша с логотипом Windows + пауза | Отобразить диалоговое окно «Свойства системы». |
| Клавиша с логотипом Windows + Ctrl + F | Найдите компьютеры (если вы находитесь в сети). |
| Клавиша с логотипом Windows + Shift + M | Восстановить свернутые окна на рабочем столе. |
| Клавиша с логотипом Windows + номер | Откройте рабочий стол и запустите приложение, закрепленное на панели задач в позиции, обозначенной номером.Если приложение уже запущено, переключитесь на это приложение. |
| Клавиша с логотипом Windows + Shift + номер | Откройте рабочий стол и запустите новый экземпляр приложения, закрепленный на панели задач в позиции, обозначенной номером. |
| Клавиша с логотипом Windows + Ctrl + номер | Откройте рабочий стол и перейдите к последнему активному окну приложения, закрепленного на панели задач в позиции, обозначенной номером. |
| Клавиша с логотипом Windows + Alt + номер | Откройте рабочий стол и откройте список переходов для приложения, закрепленного на панели задач в позиции, обозначенной номером. |
| Клавиша с логотипом Windows + Ctrl + Shift + номер | Откройте рабочий стол и откройте новый экземпляр приложения, расположенный в заданном месте на панели задач, как администратор. |
| Клавиша с логотипом Windows + Tab | Открыть представление задач. |
| Клавиша с логотипом Windows + стрелка вверх | Развернуть окно. |
| Клавиша с логотипом Windows + стрелка вниз | Удалить текущее приложение с экрана или свернуть окно рабочего стола. |
| Клавиша с логотипом Windows + стрелка влево | Разверните окно приложения или рабочего стола до левой части экрана. |
| Клавиша с логотипом Windows + стрелка вправо | Разверните окно приложения или рабочего стола до правой части экрана. |
| Клавиша с логотипом Windows + Home | Свернуть все, кроме активного окна рабочего стола (восстанавливает все окна при втором ударе). |
| Клавиша с логотипом Windows + Shift + стрелка вверх | Растянуть окно рабочего стола до верхней и нижней части экрана. |
| Клавиша с логотипом Windows + Shift + стрелка вниз | Восстановить / свернуть активные окна рабочего стола по вертикали, сохраняя ширину. |
| Клавиша с логотипом Windows + Shift + стрелка влево или стрелка вправо | Перемещайте приложение или окно на рабочем столе с одного монитора на другой. |
| Клавиша с логотипом Windows + пробел | Переключение языка ввода и раскладки клавиатуры. |
| Клавиша с логотипом Windows + Ctrl + пробел | Переход к ранее выбранному входу. |
| Клавиша с логотипом Windows + Ctrl + Enter | Включите экранного диктора. |
| Клавиша с логотипом Windows + плюс (+) | Лупа открытая. |
| Клавиша с логотипом Windows + косая черта (/) | Начать реконверсию IME. |
| Клавиша с логотипом Windows + Ctrl + V | Метчики с открытым плечом. |
| Клавиша с логотипом Windows + Ctrl + Shift + B | Пробуждение ПК с пустого или черного экрана |
Использование клавиатуры
Независимо от того, пишете ли вы буквы или вычисляете числовые данные, клавиатура является основным способом ввода информации в компьютер. Но знаете ли вы, что вы также можете использовать клавиатуру для управления компьютером? Изучение нескольких простых клавиатурных команд (инструкций для вашего компьютера) может помочь вам работать более эффективно.
Как устроены ключи
Клавиши на клавиатуре можно разделить на несколько групп в зависимости от функции:
-
Буквенно-цифровые клавиши .Эти клавиши включают те же буквы, цифры, знаки препинания и символы, что и на традиционной пишущей машинке.
-
Клавиши управления . Эти клавиши используются по отдельности или в сочетании с другими клавишами для выполнения определенных действий. Наиболее часто используемые клавиши управления - это Ctrl, Alt, клавиша с логотипом Windows и Esc.
-
Функциональные клавиши .Функциональные клавиши используются для выполнения определенных задач. Они обозначаются как F1, F2, F3 и т. Д. До F12. Функциональные возможности этих клавиш различаются от программы к программе.
-
Клавиши навигации . Эти клавиши используются для перемещения по документам или веб-страницам и редактирования текста. К ним относятся клавиши со стрелками, «Домой», «Конец», «Страница вверх», «Страница вниз», «Удалить» и «Вставить».
-
Цифровая клавиатура .Цифровая клавиатура удобна для быстрого ввода чисел. Клавиши сгруппированы в блок, как в обычном калькуляторе или арифметическом автомате.
На следующем рисунке показано расположение этих клавиш на стандартной клавиатуре. Ваша раскладка клавиатуры может отличаться.
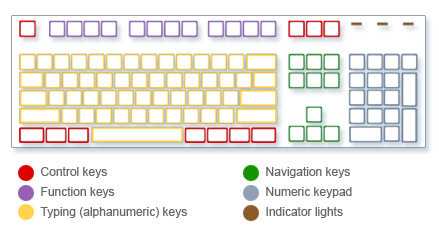
Набор текста
Всякий раз, когда вам нужно ввести что-то в программе, сообщении электронной почты или текстовом поле, вы увидите мигающую вертикальную линию (), которая называется курсором или точкой вставки.Он показывает, где начинается вводимый вами текст. Вы можете переместить курсор, щелкнув мышью в нужном месте или используя клавиши навигации (см. Раздел «Использование клавиш навигации» этой статьи).
Помимо букв, цифр, знаков препинания и символов, клавиши набора также включают Shift, Caps Lock, Tab, Enter, пробел и Backspace.
| Имя ключа | Как пользоваться |
|---|---|
| Смена | Нажмите Shift в сочетании с буквой, чтобы ввести заглавную букву.Нажмите Shift в сочетании с другой клавишей, чтобы ввести символ, показанный в верхней части этой клавиши. |
| Caps Lock | Нажмите один раз Caps Lock, чтобы ввести все буквы в верхнем регистре. Снова нажмите Caps Lock, чтобы выключить эту функцию. На клавиатуре может быть индикатор, показывающий, включен ли Caps Lock. |
| Вкладка | Нажмите Tab, чтобы переместить курсор на несколько позиций вперед. Вы также можете нажать Tab, чтобы перейти к следующему текстовому полю в форме. |
| Введите | Нажмите Enter, чтобы переместить курсор в начало следующей строки.В диалоговом окне нажмите Enter, чтобы выбрать выделенную кнопку. |
| Пробел | Нажмите клавишу пробела, чтобы переместить курсор на одну позицию вперед. |
| Backspace | Нажмите Backspace, чтобы удалить символ перед курсором или выделенный текст. |
Использование сочетаний клавиш
Сочетания клавиш - это способы выполнять действия с помощью клавиатуры. Их называют ярлыками, потому что они помогают работать быстрее. Фактически, почти любое действие или команду, которую вы можете выполнить с помощью мыши, можно выполнить быстрее, используя одну или несколько клавиш на клавиатуре.
В разделах справки знак «плюс» (+) между двумя или более клавишами указывает, что эти клавиши следует нажимать в комбинации.Например, Ctrl + A означает, что нужно нажать и удерживать Ctrl, а затем нажать A. Ctrl + Shift + A означает нажать и удерживать Ctrl и Shift, а затем нажать A.
Найти ярлыки программ
В большинстве программ вы можете выполнять действия с помощью клавиатуры. Чтобы увидеть, какие команды имеют сочетания клавиш, откройте меню. Ярлыки (если они есть) отображаются рядом с пунктами меню.
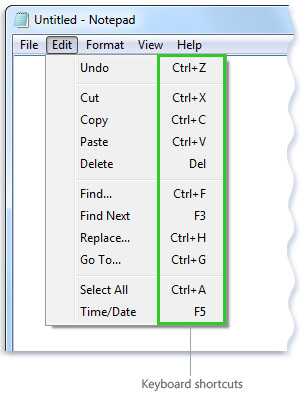
Сочетания клавиш отображаются рядом с элементами меню.
Выберите меню, команды и параметры
Вы можете открывать меню и выбирать команды и другие параметры с помощью клавиатуры. В программе, в которой есть меню с подчеркнутыми буквами, нажмите Alt и подчеркнутую букву, чтобы открыть соответствующее меню. Нажмите подчеркнутую букву в пункте меню, чтобы выбрать эту команду. Для программ, использующих ленту, таких как Paint и WordPad, нажатие клавиши Alt накладывает (а не подчеркивает) букву, которую можно нажать.
Нажмите Alt + F, чтобы открыть меню «Файл», затем нажмите P, чтобы выбрать команду «Печать».
Этот трюк работает и в диалоговых окнах. Когда вы видите подчеркнутую букву, прикрепленную к параметру в диалоговом окне, это означает, что вы можете нажать Alt и эту букву, чтобы выбрать этот параметр.
Полезные горячие клавиши
В следующей таблице перечислены некоторые из наиболее полезных сочетаний клавиш. Более подробный список см. В разделе Сочетания клавиш.
| Нажмите | Для этого |
|---|---|
| Клавиша с логотипом Windows | Открыть меню «Пуск» |
| Alt + Tab | Переключение между открытыми программами или окнами |
| Alt + F4 | Закройте активный элемент или выйдите из активной программы |
| Ctrl + S | Сохранить текущий файл или документ (работает в большинстве программ) |
| Ctrl + C | Копировать выбранный элемент |
| Ctrl + X | Вырезать выбранный предмет |
| Ctrl + V | Вставить выбранный элемент |
| Ctrl + Z | Отменить действие |
| Ctrl + A | Выбрать все элементы в документе или окне |
| F1 | Отображение справки для программы или Windows |
| Клавиша с логотипом Windows + F1 | Показать справку и поддержку Windows |
| Esc | Отменить текущую задачу |
| Ключ приложения | Открыть меню команд, связанных с выбором в программе.Эквивалентно щелчку правой кнопкой мыши по выделенному фрагменту. |
Использование клавиш навигации
Клавиши навигации позволяют перемещать курсор, перемещаться по документам и веб-страницам, а также редактировать текст. В следующей таблице перечислены некоторые общие функции этих клавиш.
| Нажмите | Для этого |
|---|---|
| Стрелка влево, стрелка вправо, стрелка вверх или стрелка вниз | Переместите курсор или выделите один пробел или строку в направлении стрелки или прокрутите веб-страницу в направлении стрелки |
| Дом | Переместить курсор в конец строки или перейти к началу веб-страницы |
| Конец | Переместите курсор в конец строки или переместите в конец веб-страницы |
| Ctrl + Home | Перейти к началу документа |
| Ctrl + Конец | Перейти в конец документа |
| На страницу вверх | Перемещение курсора или страница вверх на один экран |
| Page Down | Переместите курсор или страницу вниз на один экран |
| Удалить | Удалить символ после курсора или выделенный текст; в Windows удалите выбранный элемент и переместите его в корзину |
| Вставка | Включите или выключите режим вставки.Когда включен режим вставки, вводимый вами текст вставляется в курсор. Когда режим вставки выключен, вводимый текст заменяет существующие символы. |
Использование цифровой клавиатуры
На цифровой клавиатуре цифры от 0 до 9, арифметические операторы + (сложение), - (вычитание), * (умножение) и / (деление), а также десятичная точка располагаются так, как если бы они отображались на калькуляторе или сумматоре.Эти символы, конечно, дублируются в другом месте на клавиатуре, но расположение клавиатуры позволяет быстро вводить числовые данные или математические операции одной рукой.
Цифровая клавиатура
Чтобы использовать цифровую клавиатуру для ввода чисел, нажмите Num Lock.На большинстве клавиатур есть индикатор, показывающий, включен ли Num Lock. Когда Num Lock выключен, цифровая клавиатура функционирует как второй набор клавиш навигации (эти функции напечатаны на клавишах рядом с цифрами или символами).
Вы можете использовать цифровую клавиатуру для выполнения простых вычислений с помощью калькулятора.
-
Откройте калькулятор, нажав кнопку Start .В поле поиска введите Калькулятор , а затем в списке результатов щелкните Калькулятор .
-
Проверьте индикатор клавиатуры, чтобы увидеть, включен ли Num Lock. Если это не так, нажмите Num Lock .
-
Используя цифровую клавиатуру, введите первое число в вычислении.
-
На клавиатуре введите + для сложения, - для вычитания, * для умножения или / для деления.
-
Введите следующее число в вычислении.
-
Нажмите Введите , чтобы завершить расчет.
Три нечетных ключа
До сих пор мы обсуждали почти все ключи, которые вы можете использовать. Но для действительно любознательных давайте исследуем три самых загадочных клавиши на клавиатуре: PrtScn, Scroll Lock и Pause / Break.
PrtScn (или экран печати)
Давным-давно, этот ключ действительно делал то, что он сказал - он отправлял текущий экран текста на ваш принтер. В настоящее время нажатие PrtScn захватывает изображение всего экрана («снимок экрана») и копирует его в буфер обмена в памяти вашего компьютера. Оттуда вы можете вставить его (Ctrl + V) в Microsoft Paint или другую программу и, если хотите, распечатать из этой программы.
Более непонятным является SYS RQ, у которого на некоторых клавиатурах общий ключ с PrtScn.Исторически SYS RQ проектировался как «системный запрос», но эта команда не разрешена в Windows.
Совет: Нажмите Alt + PrtScn, чтобы сделать снимок только активного окна, а не всего экрана.
ScrLk (или Scroll Lock)
В большинстве программ нажатие Scroll Lock не работает. В некоторых программах нажатие Scroll Lock изменяет поведение клавиш со стрелками и клавиш Page Up и Page Down; нажатие этих клавиш вызывает прокрутку документа без изменения положения курсора или выделения.На клавиатуре может быть индикатор, указывающий, включена ли функция Scroll Lock.
Пауза / перерыв
Этот ключ используется редко. В некоторых старых программах нажатие этой клавиши приостанавливает выполнение программы или, в сочетании с Ctrl, останавливает ее выполнение.
Прочие ключи
Некоторые современные клавиатуры оснащены «горячими клавишами» или кнопками, которые обеспечивают быстрый доступ одним нажатием к программам, файлам или командам.В других моделях есть регуляторы громкости, колеса прокрутки, колеса масштабирования и другие устройства. Для получения дополнительных сведений об этих функциях проверьте информацию, прилагаемую к клавиатуре или компьютеру, или посетите веб-сайт производителя.
Советы по безопасному использованию клавиатуры
Правильное использование клавиатуры может помочь избежать боли или травм запястий, кистей и предплечий, особенно если вы используете компьютер в течение длительного времени. Вот несколько советов, которые помогут улучшить использование клавиатуры:
-
Расположите клавиатуру на уровне локтей.Ваши плечи должны быть расслаблены по бокам.
-
Расположите клавиатуру по центру перед собой. Если на вашей клавиатуре есть цифровая клавиатура, вы можете использовать пробел в качестве центральной точки.
-
Печатайте так, чтобы руки и запястья парили над клавиатурой, чтобы вы могли дотянуться до удаленных клавиш всей рукой, а не растягивать пальцы.
-
Не кладите ладони или запястья на любую поверхность во время набора текста.Если на клавиатуре есть подставка для рук, используйте ее только в перерывах от набора текста.
-
Во время набора используйте легкие прикосновения и держите руки прямыми.
-
Когда вы не печатаете, расслабьте руки.
-
Делайте короткие перерывы в работе за компьютером каждые 15–20 минут.
10 лучших сочетаний клавиш, которые должен знать каждый
Обновлено: 30.11.2020 компанией Computer Hope
Использование сочетаний клавиш может значительно повысить вашу продуктивность, уменьшить повторяющуюся нагрузку и помочь вам сосредоточиться. Например, чтобы скопировать текст, вы можете выделить текст и нажать сочетание клавиш Ctrl + C . Сочетание клавиш быстрее, чем перемещение рук с клавиатуры, выделение с помощью мыши, щелчок правой кнопкой мыши, выбор копии и возврат к клавиатуре.
Ниже приведены 10 основных сочетаний клавиш, которые мы рекомендуем всем запомнить и использовать.
Ctrl + C или Ctrl + Insert и Ctrl + X
И Ctrl + C , и Ctrl + Insert копируют выделенный текст или выбранный элемент. Если вы хотите вырезать элемент вместо его копирования, нажмите Ctrl + X . Это действие удаляет текст или элемент и сохраняет его в буфере обмена, а не копирует в буфер обмена.
Пользователи компьютеров Apple могут заменить на своих компьютерах клавишу Ctrl вместо клавиши Command (cmd). Например, нажатие Cmd + C копирует выделенный текст.
Ctrl + V или Shift + Insert
И Ctrl + V , и Shift + Insert вставят текст или объект, хранящийся в буфере обмена.
На компьютерах Apple используйте вместо Cmd + V .
Практика
Используйте указанные выше поля ввода текста, чтобы выделить текст «Вырезать или скопировать этот текст», и нажмите Ctrl + C , чтобы скопировать, или Ctrl + X , чтобы вырезать текст. После вырезания перейдите к следующему полю и нажмите Ctrl + V или Shift + Insert, чтобы вставить текст.Для дальнейшей демонстрации перейдите по следующей ссылке.
Ctrl + Z и Ctrl + Y
Нажатие Ctrl + Z отменит любое изменение. Например, если вы вырезаете текст, нажатие этой комбинации клавиш отменяет вырезание. Эти ярлыки также можно нажать несколько раз, чтобы отменить или повторить несколько изменений. Нажатие Ctrl + Y вернет отмену.
На компьютерах Apple используйте Cmd + Z и Cmd + Y для отмены и повторения.
Используйте поле ввода текста выше, чтобы выделить часть или весь текст, а затем нажмите Ctrl + X , чтобы вырезать текст.Когда текст исчезнет, нажмите Ctrl + Z , чтобы отменить вырез.
НаконечникЕсли вы выполнили и первый пример (вырезать и вставить текст) и продолжите нажимать Ctrl + Z , это изменение отменит.
Ctrl + F и Ctrl + G
Нажатие Ctrl + F открывает поле «Найти», которое позволяет искать текст, отображаемый в данный момент в любой программе, которая его поддерживает. Например, Ctrl + F можно использовать в вашем интернет-браузере для поиска текста на текущей странице.Нажмите Ctrl + F, чтобы открыть «Поиск» в браузере, и введите «ярлык» для отображения каждый раз, когда ярлык упоминается на этой странице.
На компьютерах Apple для поиска используйте Cmd + F .
Ctrl + G может использоваться для повторения поиска (с помощью Ctrl + F) в документе или на веб-странице.
Alt + Tab или Ctrl + Tab
Нажатие Alt + Tab переключает открытые программы вперед. Например, если у вас открыто окно браузера и другие программы работают в фоновом режиме, нажмите и удерживайте Alt, а затем нажмите клавишу Tab, чтобы просмотреть каждую открытую программу.
На компьютерах Apple вместо клавиши Alt используйте клавишу Command (Cmd). Например, Cmd + Tab для переключения между открытыми программами.
Бонусный советНажмите Ctrl + Tab , чтобы переключаться между вкладками в программе. Например, если в вашем интернет-браузере открыто несколько вкладок, нажимайте Ctrl + Tab для переключения между ними.
Бонусный советДобавление клавиши Shift к Alt + Tab или Ctrl + Tab перемещает назад. Например, если вы нажимаете Alt + Tab и передаете программу, которую хотите использовать, нажмите Alt + Shift + Tab , чтобы вернуться к этой программе.
Бонусный советПользователи Windows Vista, 7, 8 и 10 также могут нажимать Windows Key + Tab для переключения между открытыми программами в полном снимке экрана окна.
Ctrl + Backspace и Ctrl + стрелка влево или вправо
ЗаметкаСледующие ярлыки предназначены только для пользователей ПК и не работают на компьютерах Apple.
Нажатие Ctrl + Backspace удаляет все слово за раз вместо одного символа.
Удерживая нажатой клавишу Ctrl , одновременно нажимая стрелку влево или вправо перемещает курсор по одному слову за раз, а не по одному символу за раз.Если вы хотите выделить одно слово за раз, удерживайте Ctrl + Shift , затем нажмите стрелку влево или вправо . Ваш выделенный фрагмент перемещается по одному слову в этом направлении.
Вот пример текста, который поможет продемонстрировать, как можно одновременно удалить несколько слов с помощью Ctrl + Backspace. Щелкните в любом месте, а затем нажмите Ctrl + Backspace, чтобы удалять по одному слову вместо одного символа.Ctrl + S
Во время работы с документом или другим файлом почти в любой программе нажатие Ctrl + S сохраняет этот файл.Часто используйте эту комбинацию клавиш при работе над чем-то важным в случае ошибки, потери питания или любых других проблем, из-за которых вы теряете работу с момента последнего сохранения.
На компьютерах Apple используйте Cmd + S для сохранения файла.
Ctrl + Home или Ctrl + End
Ctrl + Home перемещает курсор в начало документа, а Ctrl + End перемещает курсор в конец документа. Эти ярлыки работают с большинством документов и веб-страниц.
На компьютерах Apple используйте Cmd + стрелку вверх , чтобы перейти к началу, или Cmd + стрелку вниз , чтобы перейти к концу документа или текста.
Ctrl + P
Control + P используется для открытия предварительного просмотра страницы или документа, просматриваемого в данный момент. Например, нажмите Ctrl + P сейчас, чтобы просмотреть предварительный просмотр этой страницы.
На компьютерах Apple используйте Cmd + P , чтобы открыть предварительный просмотр печати.
Page Up, пробел и Page Down
Как вы уже догадались, нажатие клавиши страница вверх или страница вниз позволяет перейти к следующей или предыдущей странице. Во время работы в Интернете нажатие клавиши пробела перемещает полосу прокрутки вниз по странице.Точно так же Shift + пробел перемещает полосу прокрутки на одну страницу вверх.
.Сочетания клавиш
Сочетания клавиш для Windows и Mac
Сочетания клавиш часто используются в современных операционных системах и компьютерных программах.
Изучение и использование сочетаний клавиш может сэкономить много времени.
Основные ярлыки
| Описание | Окна | Mac OS |
|---|---|---|
| Меню редактирования | Alt + E | Ctrl + F2 + F |
| Меню файла | Alt + F | Ctrl + F2 + E |
| Просмотр меню | Alt + V | Ctrl + F2 + V |
| Выбрать весь текст | Ctrl + A | Cmd + A |
| Копировать текст | Ctrl + C | Cmd + C |
| Найти текст | Ctrl + F | Cmd + F |
| Найти и заменить текст | Ctrl + H | Cmd + F |
| Новый документ | Ctrl + N | Cmd + N |
| Открыть файл | Ctrl + O | Cmd + O |
| Параметры печати | Ctrl + P | Cmd + P |
| Сохранить файл | Ctrl + S | Cmd + S |
| Вставить текст | Ctrl + V | Cmd + V |
| Вырезать текст | Ctrl + X | Cmd + X |
| Повторить текст | Ctrl + Y | Shift + Cmd + Z |
| Отменить текст | Ctrl + Z | Cmd + Z |
Редактирование текста
| Описание | Окна | Mac OS |
|---|---|---|
| Движение курсора | ||
| Перейти вправо или в начало следующего разрыва строки | Стрелка вправо | Стрелка вправо |
| Перейти влево или в конец предыдущего разрыва строки | Стрелка влево | Стрелка влево |
| На одну строку вверх | Стрелка вверх | Стрелка вверх |
| На одну строку вниз | Стрелка вниз | Стрелка вниз |
| Перейти в начало текущей строки | Дом | Cmd + стрелка влево |
| Перейти в конец текущей строки | Конец | Cmd + стрелка вправо |
| Перейти к началу документа | Ctrl + Домой | Cmd + стрелка вверх |
| Перейти в конец документа | Ctrl + Конец | Cmd + стрелка вниз |
| На один кадр вверх | Предыдущая страница | Fn + стрелка вверх |
| Перейти на один кадр вниз | Page Down | Fn + стрелка вниз |
| Перейти к началу предыдущего слова | Ctrl + стрелка влево | Option + стрелка влево |
| Перейти к началу следующего слова | Ctrl + стрелка вправо | Option + стрелка вправо |
| Перейти к началу разрыва строки | Ctrl + стрелка вверх | Cmd + стрелка влево |
| Перейти к концу строки | Ctrl + стрелка вниз | Cmd + стрелка вправо |
| Выбор текста | ||
| Выбрать символы слева | Shift + стрелка влево | Shift + стрелка влево |
| Выбрать символы справа | Shift + стрелка вправо | Shift + стрелка вправо |
| Выбрать строки вверх | Shift + стрелка вверх | Shift + стрелка вверх |
| Выбрать строки вниз | Shift + стрелка вниз | Shift + стрелка вниз |
| Выбрать слова слева | Shift + Ctrl + влево | Shift + Opt + влево |
| Выберите слова справа | Shift + Ctrl + вправо | Shift + Opt + право |
| Выбрать абзацы слева | Shift + Ctrl + вверх | Shift + Opt + Up |
| Выбрать абзацы справа | Shift + Ctrl + Вниз | Shift + Opt + Down |
| Выделить текст между курсором и началом текущей строки | Shift + Home | Cmd + Shift + стрелка влево |
| Выделить текст между курсором и концом текущей строки | Shift + конец | Cmd + Shift + стрелка вправо |
| Выделить текст между курсором и началом документа | Shift + Ctrl + Домой | Cmd + Shift + стрелка вверх или Cmd + Shift + Fn + стрелка влево |
| Выделить текст между курсором и концом документа | Shift + Ctrl + Конец | Cmd + Shift + стрелка вниз или Cmd + Shift + Fn + стрелка вправо |
| Выбирать по одному кадру текста над курсором | Shift + Page Up | Shift + Fn + стрелка вверх |
| Выбирать по одному кадру текста под курсором | Shift + Page Down | Shift + Fn + стрелка вниз |
| Выбрать весь текст | Ctrl + A | Cmd + A |
| Найти текст | Ctrl + F | Cmd + F |
| Форматирование текста | ||
| Сделать выделенный текст полужирным | Ctrl + B | Cmd + B |
| Сделать выделенный текст курсивом | Ctrl + I | Cmd + I |
| Подчеркнуть выделенный текст | Ctrl + U | Cmd + U |
| Сделать выделенный текст надстрочным | Ctrl + Shift + = | Cmd + Shift + = |
| Сделать выделенный текст подстрочным | Ctrl + = | Cmd + = |
| Редактирование текста | ||
| Удалить символы слева | Backspace | Backspace |
| Удалить символы справа | Удалить | Fn + Backspace |
| Удалить слова справа | Ctrl + Del | Cmd + Backspace |
| Удалить слова слева | Ctrl + Backspace | Cmd + Fn + Backspace |
| Отступ | Вкладка | Вкладка |
| Внешний | Shift + Tab | Shift + Tab |
| Копировать текст | Ctrl + C | Cmd + C |
| Найти и заменить текст | Ctrl + H | Cmd + F |
| Вставить текст | Ctrl + V | Cmd + V |
| Вырезать текст | Ctrl + X | Cmd + X |
| Повторить текст | Ctrl + Y | Shift + Cmd + Z |
| Отменить текст | Ctrl + Z | Cmd + Z |
Веб-браузеры
| Описание | Окна | Mac OS |
|---|---|---|
| Навигация | ||
| Прокрутить рамку вниз | Пробел или страница вниз | Пробел или Fn + стрелка вниз |
| Прокрутить рамку вверх | Shift + пробел или Page Up | Shift + пробел или Fn + стрелка вверх |
| В конец страницы | Конец | Cmd + стрелка вниз |
| В начало страницы | Дом | Cmd + стрелка вверх |
| Вернуться | Alt + стрелка влево или Backspace | Cmd + стрелка влево |
| Вперед | Alt + стрелка вправо или Shift + Backspace | Cmd + стрелка вправо |
| Обновить страницу | F5 | Cmd + R |
| Обновить веб-страницу (без кеша) | Ctrl + F5 | Cmd + Shift + R |
| Стоп | Esc | Esc |
| Включить полноэкранный режим | F11 | Cmd + Shift + F |
| Увеличить | Ctrl + + | Cmd + + |
| Уменьшить | Ctrl + - | Cmd + - |
| Масштаб 100% (по умолчанию) | Ctrl + 0 | Cmd + 0 |
| Открыть домашнюю страницу | Alt + Home | Option + Home или Option + Fn + стрелка влево |
| Найти текст | Ctrl + F | Cmd + F |
| Управление вкладками / окнами | ||
| Открыть новую вкладку | Ctrl + T | Cmd + T |
| Закрыть текущую вкладку | Ctrl + W | Cmd + W |
| Закрыть все вкладки | Ctrl + Shift + W | Cmd + Q |
| Закрыть все вкладки, кроме текущей | Ctrl + Alt + F4 | Cmd + Opt + W |
| Перейти к следующей вкладке | Ctrl + Tab | Control + Tab или Cmd + Shift + стрелка вправо |
| Перейти на предыдущую вкладку | Ctrl + Shift + Tab | Shift + Control + Tab или Cmd + Shift + стрелка влево |
| Перейти на определенную вкладку номер | Ctrl + 1-8 | Cmd + 1-8 |
| Перейти на последнюю вкладку | Ctrl + 9 | Cmd + 9 |
| Открыть последнюю закрытую вкладку | Ctrl + Shift + T | Cmd + Shift + T |
| Открыть в новом окне | Ctrl + N | Cmd + N |
| Закрыть текущее окно | Alt + F4 | Cmd + W |
| Перейти в следующее окно | Alt + Tab | Cmd + Tab |
| Перейти к предыдущему окну | Alt + Shift + Tab | Cmd + Shift + Tab |
| Открыть последнее закрытое окно | Ctrl + Shift + N | |
| Открывать ссылки в новой вкладке в фоновом режиме | Ctrl + щелчок | Cmd + нажмите |
| Открыть ссылки в новой вкладке на переднем плане | Ctrl + Shift + щелчок | Cmd + Shift + щелчок |
| Распечатать текущую веб-страницу | Ctrl + P | Cmd + P |
| Сохранить текущую веб-страницу | Ctrl + S | Cmd + S |
| Адресная строка | ||
| Цикл между панелью инструментов, панелью поиска и элементами страницы | Вкладка | Вкладка |
| Перейти в адресную строку браузера | Ctrl + L или Alt + D | Cmd + L |
| Сфокусируйтесь и выберите строку поиска браузера | Ctrl + E | Cmd + E / Cmd + K |
| Открыть адресную строку в новой вкладке | Alt + Enter | Opt + Enter |
| Показать список ранее введенных адресов | F4 | |
| Добавить www."в начало" и ".com" в конец текста, набранного в адресная строка (например, введите «w3schools» и нажмите Ctrl + Enter, чтобы открыть «www.w3schools.com») | Ctrl + Enter | Cmd + Enter или Control + Enter |
| Закладки | ||
| Открыть меню закладок | Ctrl + B | Cmd + B |
| Добавить закладку для текущей страницы | Ctrl + D | Cmd + Opt + B или Cmd + Shift + B |
| Открыть историю просмотров | Ctrl + H | Cmd + Shift + H или Cmd + Y |
| Открыть историю загрузок | Ctrl + J | Cmd + J или Cmd + Shift + J |
Скриншоты
| Описание | Окна | Mac OS |
|---|---|---|
| Сохранить скриншот всего экрана как файл | Cmd + Shift + 3 | |
| Скопировать скриншот всего экрана в буфер обмена | PrtScr (Печать экрана) или Ctrl + PrtScr | Cmd + Ctrl + Shift + 3 |
| Сохранить скриншот окна как файл | Cmd + Shift + 4, затем пробел | |
| Копировать скриншот окна в буфер обмена | Alt + PrtScr | Cmd + Ctrl + Shift + 4, затем пробел |
| Скопировать снимок экрана разыскиваемой области в буфер обмена | Cmd + Ctrl + Shift + 4 | |
| Сохранить снимок экрана разыскиваемой области как файл | Cmd + Shift + 4 |
Примечание: Из-за различных настроек клавиатуры некоторые сочетания клавиш могут быть несовместимы для всех пользователей.
.