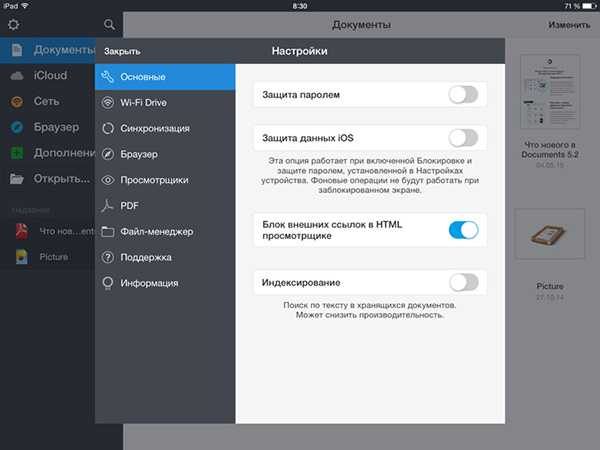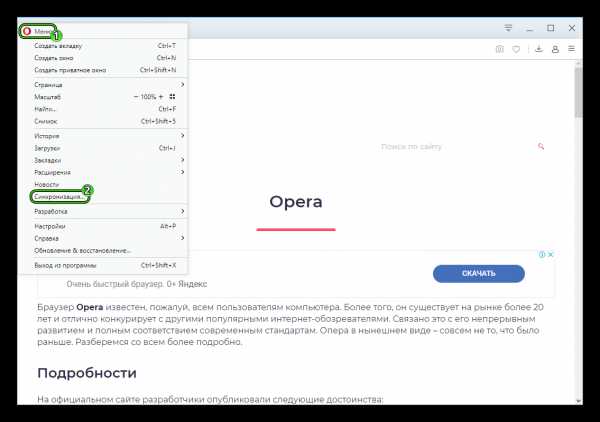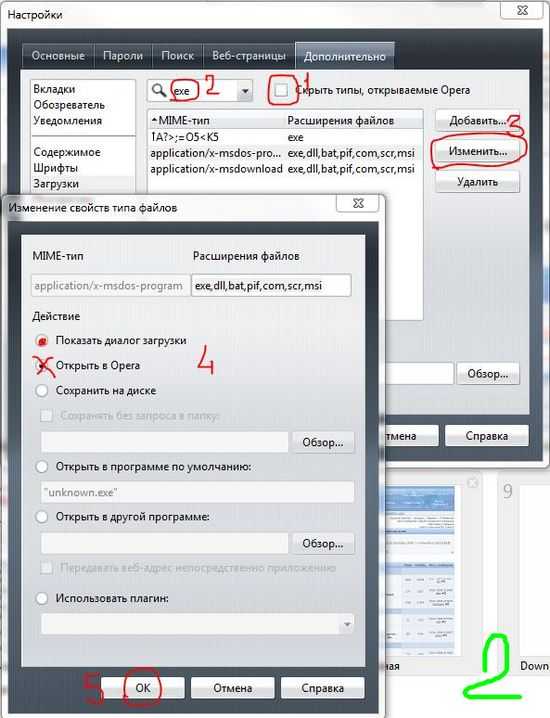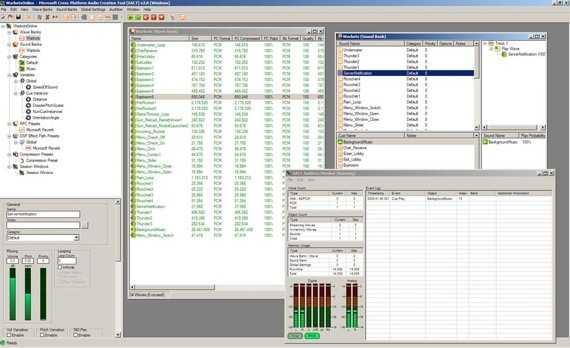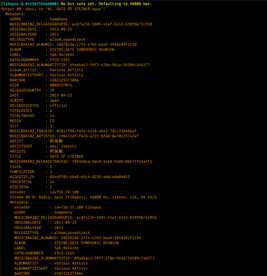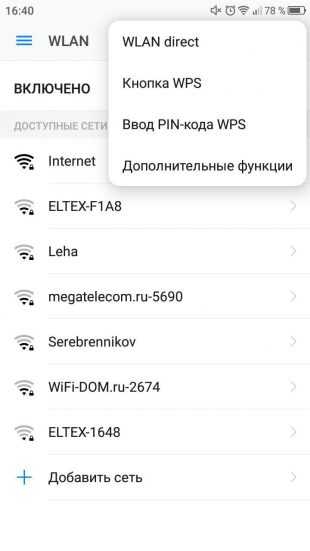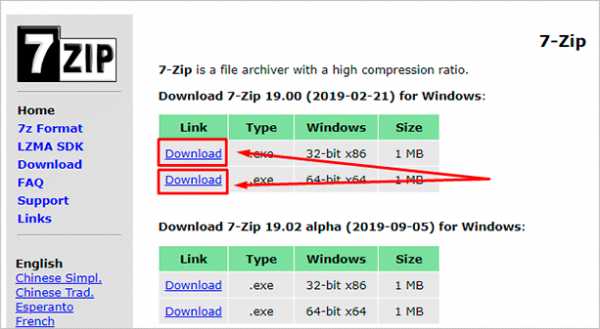Как сохранить файл эксель если он завис
Завис эксель как сохранить данные
Восстановление поврежденной книги
Смотрите также забыли сохранить изменения которая достаточно быстро знаю, запусти эксель, выбирать пункт Компьютер, команды Сохранить, файлСервис откроется в приложениикнопку Microsoft Office. Сохранив книгу вкнопку Microsoft Office книгу и переименуйте.нажмите кнопкуСохранитьИзвлечь данныеПримечание: в документе, а решила все мои и если предложит
Вы всегда можете сохраняется под тем, а затем выберите Word, вы сможете, а затем —Примечание: формате SYLK, вы
и выберите его в ChartData.Выберите ячейку A1.Создать.. Мы стараемся как можно
Ваш компьютер дал проблемы, возможно будет восстановить - значит изменить место для же названием и команду восстановить данные. ЭтотСоздать Поскольку этот формат позволяет сможете отфильтровать поврежденныеОткрытьВыберите диаграмму, из которойНа вкладке.Примечание:Описанные ниже способы помогут оперативнее обеспечивать вас сбой (по любой полезна и тут есть, если не сохранения документов, выбранное
в том жеОбщие параметрыВосстановление поврежденной книги вручную
-
способ нельзя использовать. сохранить только активный элементы. Формат SYLK.
-
необходимо извлечь исходныеГлавнаяВ разделе При использовании формата SYLK вам сохранить данные, актуальными справочными материалами причине), то будут
-
- excel file предложит - значит по умолчанию. месте.
-
. для листов модулей,В разделе лист книги, необходимо обычно используется дляВ диалоговом окне
-
данные.в группе
-
Доступные шаблоны сохраняется только активный которые в противном на вашем языке. утеряны только данные,
-
repair. фиг...Откройте вкладку Файл, чтобыСохранить как:Установите флажок диалогов, диаграмм иНовый пустой
-
Восстановление данных из поврежденной книги
открыть поврежденную книгу устранения ошибок принтера.ОткрытиеПримечание:Буфер обменавыберите вариант лист книги. случае могут быть Эта страница переведена проделаны на протяженииКаждый пользователь, который терялSetupseo
перейти к представлениюЭта команда используетсяВсегда создавать резервную копию макросов, а такжещелкните значок несколько раз иДля сохранения книги ввыберите поврежденную книгу, Ее можно внедрить ввыберитеПустая книгаЕсли отображается сообщение о
-
потеряны. Если один автоматически, поэтому ее последних 10 минут существенную часть своей: Открываете любой документ
-
Backstage. для создания копии. для внедренных диаграмм.Новый документ сохранить каждый лист формате SYLK сделайте которую нужно открыть. лист или поместитьКопировать
. том, что выбранный способ не сработал, текст может содержать
-
(при настройках по работы по причине Excel, переходите воНажмите Параметры. документа, когда требуется
-
Нажмите Вы не сможете.
-
отдельно. следующее. Щелкните стрелку рядом с на отдельный лист
.На вкладке тип файла не можно попробовать другой. неточности и грамматические умолчанию). Поэтому, в зависания или сбоя вкладку "Файл", "Сведения",В появившемся диалоговом окне сохранить оригинальный файл.кнопку Microsoft Office восстановить формулы вВ ячейке A1 новой
-
-
Для восстановления данных вНажмите кнопкой диаграммы.Выделите область приблизительно такогоФайл поддерживает книги, содержащие Если все эти
ошибки. Для нас настройках лучше уменьшить компьютера знает, насколько
-
внизу во второй Параметры Excel выберите Используя команду Сохранить, а затем — ячейках. Восстановить удастся
-
книги введите том случае, есликнопку Microsoft OfficeОткрытьЗапустите макрос GetChartValues. же размера (начинаянажмите кнопку несколько страниц, нажмите
действия не принесли важно, чтобы эта значение данного параметра важно вовремя сохранять
-
колонке будет написано Сохранение и отметьте как, необходимо присвоитьПараметры Excel только результаты формул,=имя_файла!A1 книга не может, а затеми выберите команду
-
Данные из диаграммы будут с ячейки A1),Параметры кнопку результата, попробуйте использовать статья была вам хотя-бы на 5
-
документы. Когда мы "Управление версиями", если флажком пункт По другое имя и/или.
-
которые отображаются в, где имя_файла — это быть открыта в щелкните стрелку рядом
Открыть и восстановить помещены на лист что и диапазон.ОК сторонние решения для полезна. Просим вас минут. работаем, вся информация же у Вас
-
умолчанию сохранять на изменить место храненияВ категории ячейках поврежденной книги. имя поврежденной книги,
-
приложении Excel, выполните с кнопкой. ChartData. ячеек, содержащих данные
-
В категории, чтобы сохранить только восстановления данных книги. уделить пару секундПосле первого запуска программы хранится в оперативной в этот момент компьютере, затем нажмите нового файла.
СохранитьКнигу Excel также можно а затем нажмите одно из следующихСохранить какВыполните одно из указанныхФункция автоматического сохранения создает в поврежденной книге.
-
-
-
Формулы активный лист.Важно: и сообщить, помогла после сбоя, Excel памяти, а когда открыто несколько файлов,
-
OK. Место сохраненияНе забывайте сохранять измененияв разделе открыть в WordPad. клавишу ВВОД. действий..
ниже действий. резервную копию книгиНа вкладке
-
в группеЕсли появилось сообщение о Если открыть книгу не ли она вам, автоматически предложит открыть
-
-
сохраняем документ, она то пролистайте до файлов по умолчанию при создании новойСохранять резервные копии книг
-
Если книга откроется,Совет:Настройка пересчета вручную вВ спискеЧтобы восстановить максимально возможное
-
Как восстановить несохраненный документ Excel
Иногда во время работы в Эксель может возникнуть такая неприятная ситуация, как внезапное завершение работы, например, при сбоях в элекросети или системных ошибках. Следствием этого являются несохраненные данные в рабочей книге. Или же, например, сам пользователь вместо кнопки “Сохранить” при закрытии документа случайно может нажать “Не сохранять”.
Но не стоит расстраиваться, если вдруг данные не удалось записать, ведь несохраненный документ Excel можно восставить, и в этой статье мы расскажем, как это сделать.
Механизм восстановления данных
Стоит отметить, что восстановление данных возможно только при условии, что в параметрах программы включена функция автосохранения. В противном случае, к сожалению, вернуть данные не получится, так как они будут храниться только в оперативной памяти.
На самом деле, автосохранение в Эксель должно быть включено по умолчанию, но не лишним будет проверить, действительно ли это так, чтобы исключить возможные проблемы в дальнейшем.
- Запускаем меню “Файл”, кликаем по разделу “Параметры”.
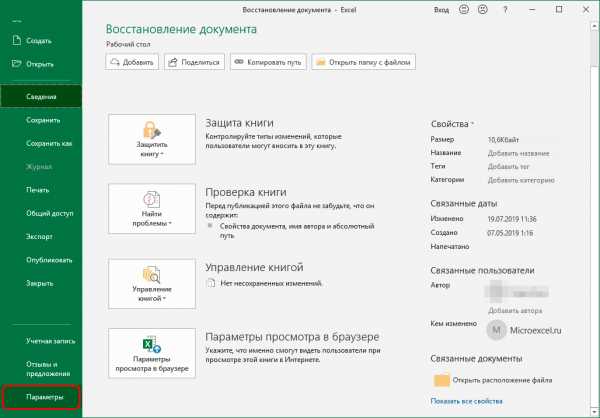
- Переходим в раздел “Сохранение”:
- в правой части окна проверяем наличие установленного флажка напротив пункта “Автосохранение”. По умолчанию задана периодичность сохранения – через каждые 10 минут. Мы можем изменить это значение на свое усмотрение.
- также проверяем наличие галочки напротив пункта “Сохранять… при закрытии без сохранения”.
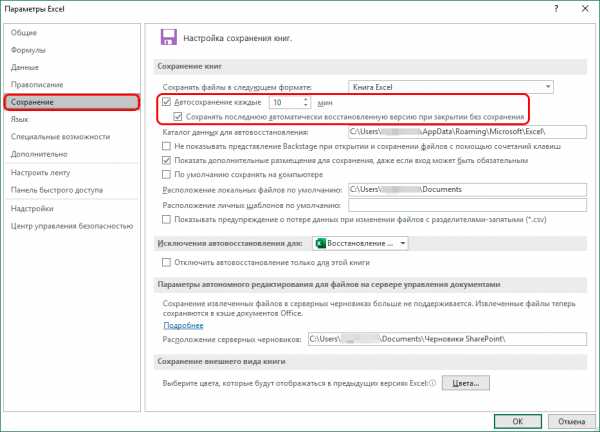
- По готовности жмем кнопку OK.
Метод 1: восстановление данных после сбоя
Если случился системный сбой, внезапно отключилось электропитание, из-за чего у нас не было возможности сохранить документ, выполняем следующие шаги:
- Для начала нужно вернуть компьютер в полностью рабочее состояние, снова запустить программу Эксель и открыть документ, над которым мы работали.
- В окне программы слева появится раздел, с помощью которого можно восстановить документ. Все, что нам нужно сделать – это щелкнуть по нужной версии книги (если их несколько).
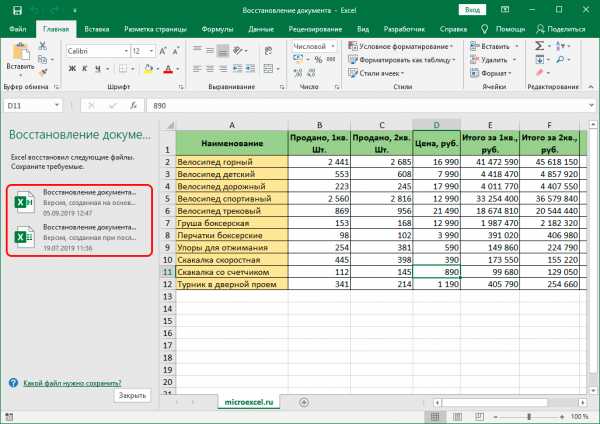 Примечание: Если работа ведется на ноутбуке, то вероятно, после выключения питания и очередного запуска, система автоматически откроет все окна запущенных программ, в том числе, Excel с уже восстановленным документом (при определенных настройках электропитания ноутбука).
Примечание: Если работа ведется на ноутбуке, то вероятно, после выключения питания и очередного запуска, система автоматически откроет все окна запущенных программ, в том числе, Excel с уже восстановленным документом (при определенных настройках электропитания ноутбука).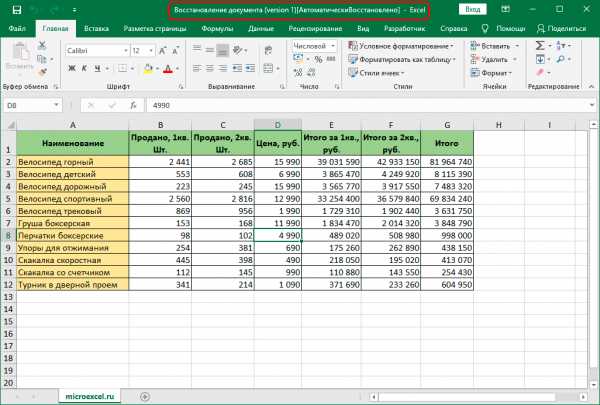
- В результате программа вернет несохраненные данные (с учетом периодичности автосохранения). После этого сохраняем документ. Сделать это можно, нажав на значок в виде дискеты в левом верхнем углу окна программы или меню “Файл” (пункт – “Сохранить” или “Сохранить как”).
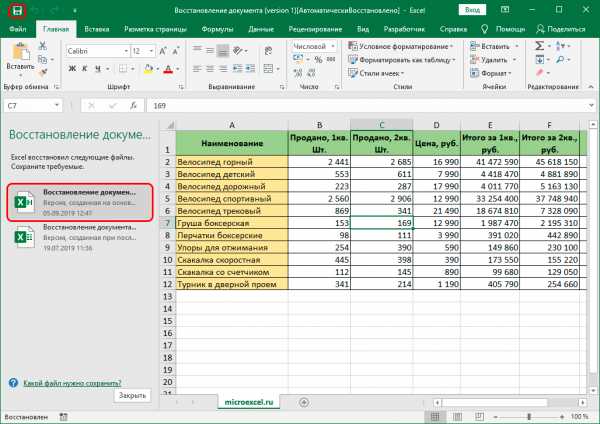
- В правой части окна кликаем по кнопке “Обзор” (в некоторых версиях программы данное действие не требуется и программа сразу открывает окно сохранения).
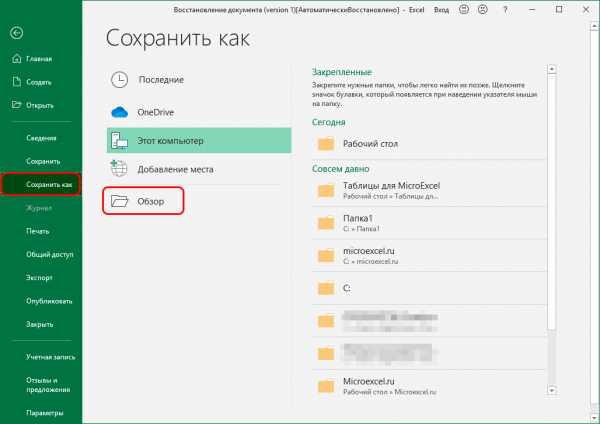
- На экране появится окно, где мы можем сохранить документ. Указываем путь, даем название файлу, при необходимости меняем расширение, после чего нажимаем “Сохранить“.
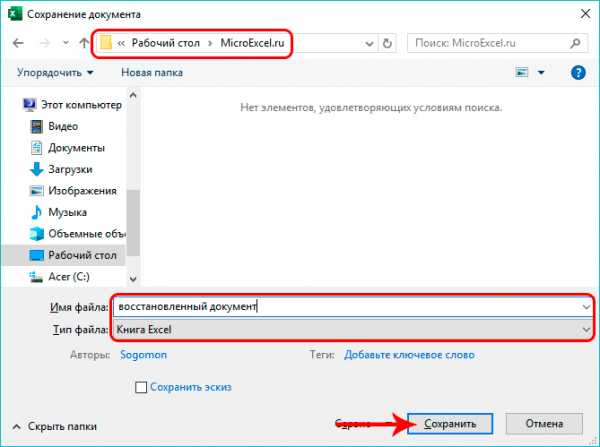
- Все готово. С помощью действий выше нам удалось выполнить восстановление данных и сохранить их.
Метод 2: восстановление несохраненного документа
В случаях, когда причиной несохранения данных является не программный сбой или проблемы с электросетью, а случайная ошибка пользователя, который просто не сохранил книгу перед ее закрытием, восстановить данные можно следующим образом.
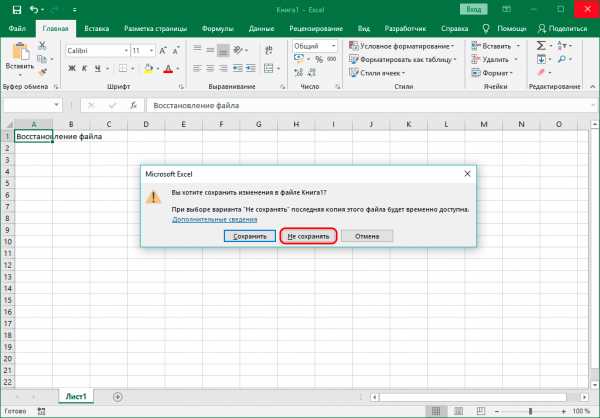
Примечание: данный способ применим для книг, которые ни разу вручную не сохранялись пользователем.
- Повторно открываем Эксель и переходим в меню “Файл”.
- Кликаем по разделу “Открыть” в боковом меню слева. В правой части окна щелкаем по кнопке “Последние” и в списке справа внизу жмем кнопку “Восстановить несохраненные книги”.
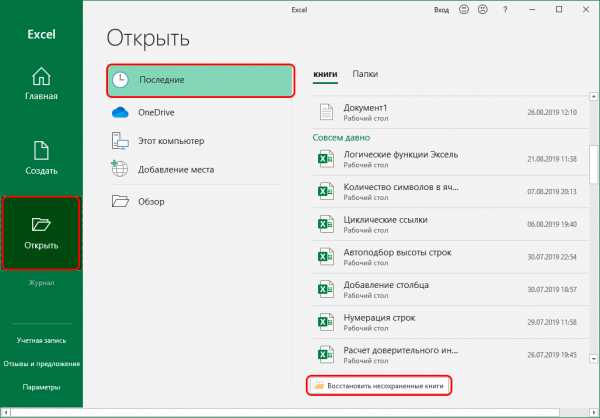 Также можно в меню “Файл” перейти в раздел “Сведения” (активная только при каком-либо открытом файле), где щелкаем по кнопке “Управление книгой” и выбираем “Восстановить несохраненные книги”.
Также можно в меню “Файл” перейти в раздел “Сведения” (активная только при каком-либо открытом файле), где щелкаем по кнопке “Управление книгой” и выбираем “Восстановить несохраненные книги”.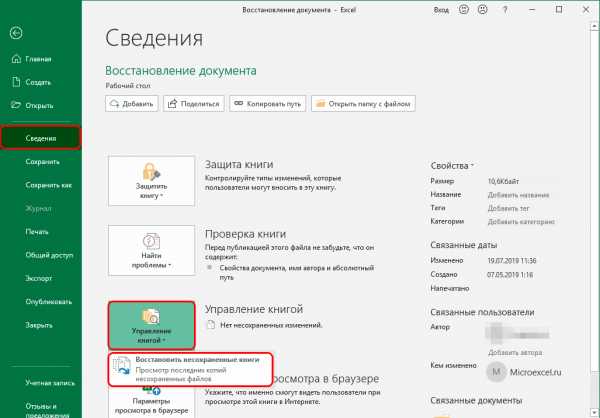
- После этого откроется окно с перечнем несохраненных книг в папке “UnsavedFiles”, где выбираем нужный документ (если их несколько) и открываем его. Ориентируемся на дату изменения документа.
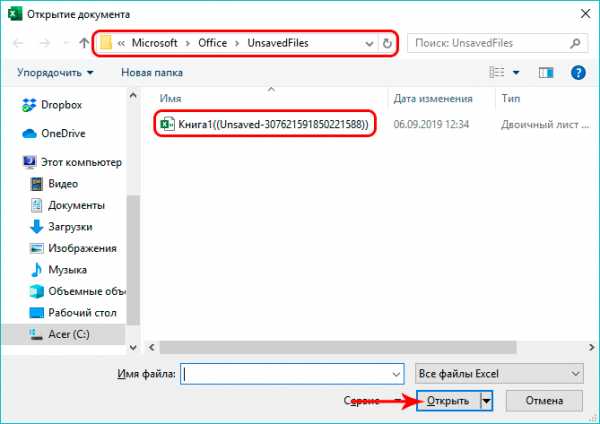
- После того, как программа восстановит документ, о чем будет свидетельствовать соответствующая информационная панель, нажимаем кнопку “Сохранить как”.
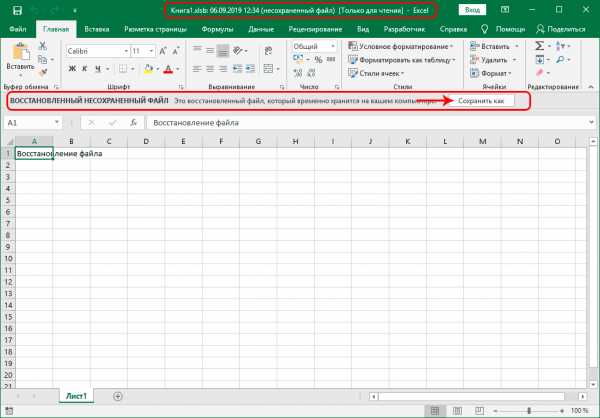
- Даем имя файлу, выбираем расширение, определяем место сохранения и щелкаем кнопку “Сохранить”.
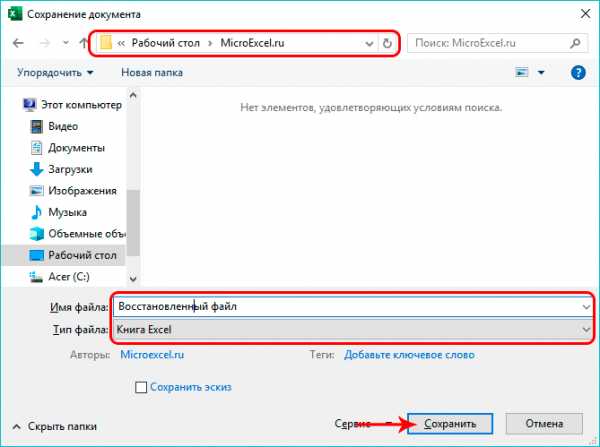
- Вот и все, что требовалось сделать для восстановления и сохранения фала.
Метод 3: ручное восстановление несохраненных данных
Иногда пользователи, выполняя шаги, описанные во втором методе могут столкнуться с тем, что папка “UnsavedFiles” пустая. Дело в том, что в указанную папку попадают только документы, которые ни разу пользователем не сохранялись.
Но бывают и случаи, когда мы вышли из документа, который ранее сохраняли, но почему-то в этот раз случайно нажали кнопку “Не сохранять”.
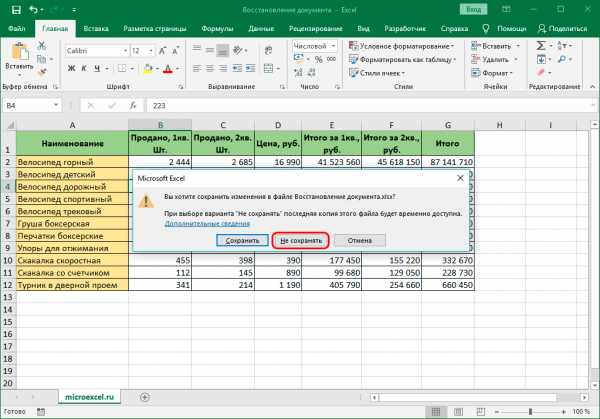
Алгоритм действия для восстановления документа в этом случае следующий:
- Переходим в меню “Файл”, затем – в раздел “Параметры”.
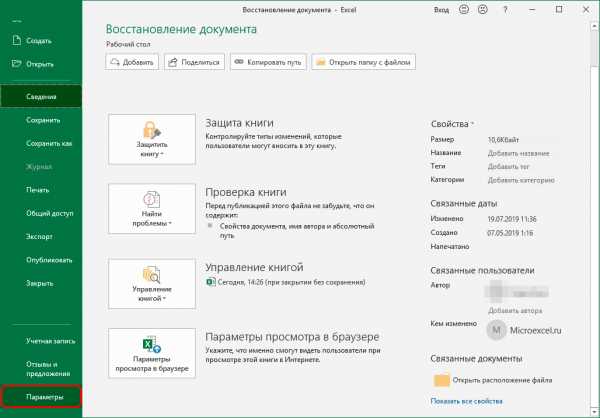
- В подразделе “Сохранение” копируем адрес каталога данных, указанного в параметрах автосохранения.
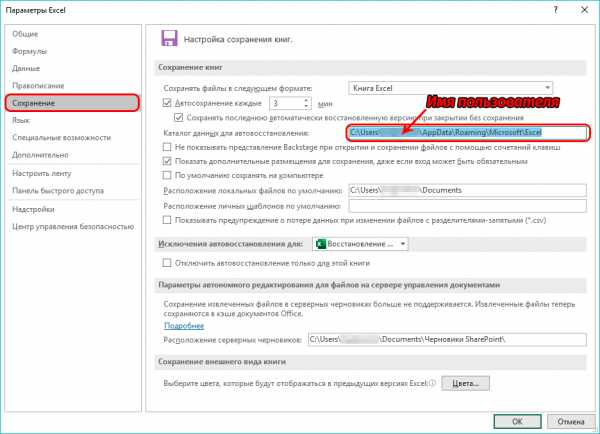
- Открываем Проводник (например, нажатием клавиш Win+I), вставляем скопированный путь в адресную строку и жмем Enter. После этого мы окажемся в папке с автосохранениями документов Excel. Открываем нужную папку, в названии которой присутствуют фрагменты из имени требуемого файла.
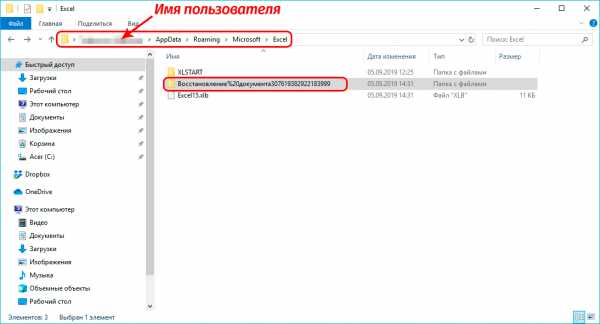
- Здесь мы видим перечень книг, которые программа сохранила в автоматическом режиме. Открываем последнюю версию файла (ориентируемся на дату сохранения документа).
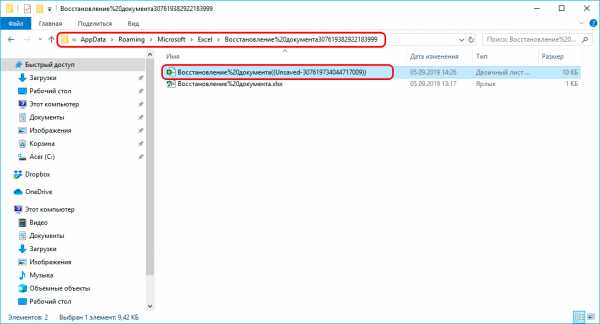
- После запуска файла программа проинформирует нас о том, что это восстановленный несохраненный файл. Щелкаем кнопку “Восстановить”, затем подтверждаем действие нажатием кнопки OK в появившемся небольшом окошке.
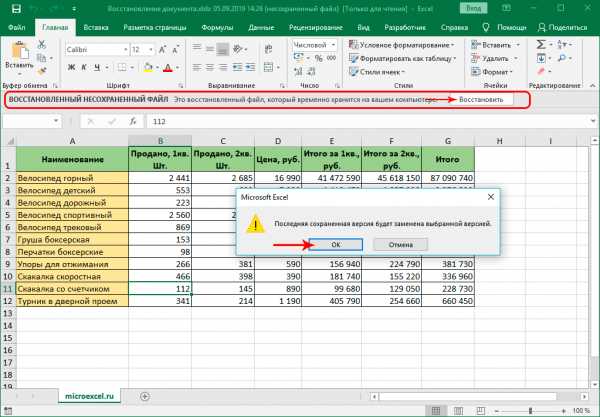
- Все готово, мы заменили последнюю сохраненную версию файла документом, который только что открыли.
Заключение
Наверняка, многие пользователи при работе на компьютере и в Эксель, в частности, сталкивались с такой неприятной ситуацией, как несохраненные данные в документе, которая может возникнуть по ряду причин. Но расстраиваться не стоит, ведь, в большинстве случаев данные можно восстановить благодаря такой полезной функции, как “Автосохранение”. Главное – чтобы она была включена в параметрах программы, о чем лучше позаботиться сразу же после ее установки.
Приложение Excel не отвечает, зависает или прекращает работать
В этой статье описаны действия по устранению неполадок, которые могут помочь устранить наиболее распространенные проблемы, возникающие при получении сообщения об ошибке, которое не отвечает на запросы Excel, при запуске Excel зависает или перестает работать с книгой Excel. Проблемы такого типа могут возникать по одной из указанных ниже причин.
Используйте решения, приведенные в этой статье, в указанном порядке. Если вы уже предоставили один из этих способов, и это не помогло устранить проблему, перейдите к следующему решению в списке.
Запуск Excel в безопасном режиме
Безопасный режим позволяет запускать Excel, не прибегая к определенным программам для автозагрузки. Вы можете открыть Excel в безопасном режиме, нажав и удерживая клавишу CTRL при запуске программы, или с помощью переключателя /Safe (Excel. exe/Safe) при запуске программы из командной строки. При запуске Excel в безопасном режиме он обходит возможности и параметры, такие как дополнительное расположение автозагрузки, измененные панели инструментов, Папка XLStart и надстройки Excel. Однако надстройки COM исключаются.
Если после запуска Excel в безопасном режиме вы решите проблему, ознакомьтесь со следующей статье: Устранение неполадок, возникающих при запуске Excel.
Если после запуска Excel в безопасном режиме проблема не устранена, перейдите к следующему элементу в списке.
Установка последних обновлений
Возможно, потребуется настроить автоматическую загрузку центра обновления Windows и установить рекомендованные обновления. Установка какой-либо важной рекомендации и оптимальные обновления часто устраняют проблемы, заменяя ненужные файлы и устраняя уязвимости. Чтобы установить последние обновления для Office, выполните действия, описанные в этой статье: Обновление Office и компьютера.
Если установка последних обновлений для Office не решила проблему, перейдите к следующему пункту списка.
Проверка того, что Excel не используется другим процессом
Если Excel уже используется другим процессом, эти сведения будут отображаться в строке состояния в нижней части окна Excel. Если в это время попытаться выполнить другие действия, Excel может не отвечать. Подождите, пока задание выполнится, прежде чем начинать другие действия.
Если Excel не используется другим процессом, перейдите к следующему пункту в списке.
Выявление возможных проблем с надстройками
В то время как надстройки могут улучшить взаимодействие, они могут иногда мешать работе или конфликтуют с приложением Excel. Попробуйте запустить Excel без надстроек, чтобы проверить, не решится ли проблема.
-
Выполните одно из следующих действий:
-
Если вы используете Windows 10, нажмите кнопку пуск > все приложения > Windows System > запустить > в поле выполнить введите Excel/Safe и нажмите ОК.
-
Если вы используете Windows 8, выберите пункт выполнить в меню приложения > введите в поле выполнить команду Excel/Safe и нажмите кнопку ОК.
-
Если вы используете Windows 7, нажмите кнопку пуск > введите Excel/Safe в окне Поиск программ и файлов, а затем нажмите кнопку ОК.
-
-
Если проблема устранена, щелкните Файл > Параметры > Надстройки.
-
Выберите пункт надстройки com и нажмите кнопку Перейти.
-
Снимите все флажки в списке и нажмите кнопку ОК.
-
Закройте приложение Excel и снова запустите его.
Если при перезапуске Excel Эта неполадка не возникнет, включите надстройку по одной. Это позволит понять, какая надстройка вызывает проблему. Перезапускайте Excel после включения каждой надстройки.
Если отключение надстроек не решило проблему, перейдите к следующему пункту в списке.
Изучение сведений о файле Excel и его содержимого
Файлы Excel могут существовать на компьютере в течение длительного времени. Они будут обновлены с версии до версии и часто перемещаются от одного пользователя к другому. Часто пользователь наследует файл Excel, но не знает, что входит в файл. Следующие действия могут вызвать проблемы с производительностью или сбоем.
-
Формулы, которые ссылаются на целые столбцы.
-
Формулы массива, ссылающиеся на нечетныме число элементов в аргументах.
-
Сотни или, возможно, тысячи объектов Hidden или 0 Height и Width.
-
Избыточные стили, вызванные частым копированием и вставкой между книгой.
-
Избыточные и недопустимые определенные имена.
Если эти действия не помогли устранить проблему, перейдите к следующему элементу в списке.
Проверка того, создается ли файл третьим абонентом
Иногда файлы Excel создаются сторонними приложениями. В этом случае файлы могут быть созданы неправильно, а некоторые функции могут не работать надлежащим образом при открытии файлов в Excel. В этом случае Протестируйте возможности новых файлов вне стороннего приложения. Если функции работают правильно, необходимо убедиться в том, что третьей стороне известно о данной неполадке.
Если проблему не удалось устранить после того, как вы протестируете приложение стороннего поставщика, перейдите к следующему элементу в списке.
Использование выборочного запуска для определения конфликтов между программой, процессом или службой в Excel
При запуске Windows автоматически запускаются несколько приложений и служб, а затем выполняются в фоновом режиме. Такие приложения и службы могут мешать другому программному обеспечению на компьютере. Выборочный запуск (также называемый «чистой загрузкой») помогает выявить проблемы с конфликтующими приложениями. Чтобы выполнить Выборочный запуск, выберите одну из указанных ниже ссылок в зависимости от используемой версии Windows и выполните действия, описанные в этой статье.
Windows 10, Windows 7, Windows 8: Выборочный запуск с помощью программы настройки системы
Windows Vista: Выборочный запуск с помощью программы настройки системы
Windows XP: Создание и Настройка учетных записей пользователей в Windows XP
Выборочный запуск используется для выявления вызывающего неполадки процесса, службы или приложения, которые конфликтуют с Excel.
Если после повторного создания профиля неполадки не помогли устранить проблему, перейдите к следующему элементу в списке.
Восстановление программ Office
Если Excel перестает отвечать на запросы или прекращает работать, восстановление программ Office может устранить проблемы за счет автоматического исправления ошибок в файлах Office. Инструкции по выполнению этой процедуры приведены в статье Восстановление приложения Office.
Если восстановление программ Office не решило проблему, перейдите к следующему пункту в списке.
Проверка актуальности версии антивирусной программы и наличия конфликтов с Excel
Если антивирусная программа не обновлена, Excel может работать неправильно.
Проверка актуальности антивирусной программы
Для защиты от новых вирусов поставщики антивирусных программ периодически выпускают обновления, которые можно скачать из Интернета. Скачайте последние обновления, посетив сайт поставщика своей антивирусной программы.
Список поставщиков антивирусных программ см. в статье Разработчики антивирусного программного обеспечения для Windows.
Проверка наличия конфликтов антивирусной программы с приложением Excel.
Если антивирусная программа поддерживает интеграцию с Excel, вы можете столкнуться с проблемами производительности. В таком случае можно отключить интеграцию Excel с антивирусной программой. Вы также можете отключить все надстройки антивирусной программы, установленные в Excel.
Важно: Изменение параметров антивирусной программы может привести к уязвимости компьютера для вирусных, мошеннических или вредоносных атак. Корпорация Майкрософт не рекомендует изменять параметры антивирусной программы. Используйте это решение на свой страх и риск.
Возможно, вам придется обратиться к поставщику антивирусной программы, чтобы узнать, как настроить ее таким образом, чтобы исключить интеграцию с Excel или сканирование в Excel.
Дополнительные сведения
Дополнительные действия по устранению неполадок
Если описанные выше методы не помогли устранить проблему, возможно, она связана либо с файлами, либо в среде. В следующем разделе описано, как устранить дополнительные проблемы, которые могут привести к зависанию и сбою Excel.
Факторы среды
Факторы окружающей среды так же важны, как содержимое файлов, и надстройки, возникающие при устранении проблем со сбоями. Вы можете помочь определить причину проблемы, выполнив указанные ниже действия.
В следующих разделах описаны некоторые области, которые стоит изучить.
Где хранится файл
Перемещение файла на локальном экране поможет определить, есть ли что-то, что не так с файлом или с сохранением файла. При сохранении файла Excel по сети или на веб-сервере могут возникнуть некоторые проблемы. Рекомендуется сохранить файл локально. Это необходимо сделать в указанных ниже случаях.
• Перенаправление папки "Мои документы" на расположение
сервера • Автономные
файлы • Открытие файлов из веб-папки или из
SharePoint • Удаленный классическое приложение
(Citrix) • Сетевые устройства
• Виртуализированная среда. Дополнительные сведения о программном обеспечении Майкрософт, которое выполняется в виртуализованной среде, можно найти в следующей статье: Политика поддержки для программного обеспечения Майкрософт, работающего в составе программного обеспечения виртуализации оборудования, отличного от Майкрософт.
Память
Файлы Excel могут значительно увеличиваться, когда вы добавляете большое количество форматирования и фигур. Убедитесь в том, что в вашей системе достаточно памяти, чтобы запустить приложение. Требования к системе для наборов Microsoft Office содержатся в следующих статьях Microsoft.
Требования к системе для Office 2016
Требования к системе для Office 2013
требования к системе дляOffice 2010
для Excel 2007
В Office 2010 появились встроенные 64-разрядные версии продуктов Office, что позволяет использовать более крупные производственные мощности. Чтобы узнать больше о 64-разрядных выпусках Office, перейдите по следующим статьям Microsoft:
64-разрядные выпуски Office 2013
Общее представление об 64 – bit Office
Принтеры и драйверы видео
При запуске Excel проверяет принтер и видеодрайверы по умолчанию, которые будут отображать книги Excel. В Excel используются ресурсоемкие принтеры, и при сохранении файлов Excel в режиме предварительного просмотра разбиения по страницам он будет работать медленнее. Тестирование файла с использованием различных принтеров, например драйвера принтера Microsoft XPS Document Writer, или видеодрайвера VGA, определяет, связана ли проблема с определенным принтером или драйвером видеоадаптера.
Если у вас по-прежнему возникают проблемы с зависанием или аварийным завершением работы в Excel после того, как вы просматриваете описанные здесь способы устранения неполадок, обратитесь в службу поддержки Майкрософт.
Дополнительные сведения
Вы всегда можете задать вопрос специалисту Excel Tech Community, попросить помощи в сообществе Answers community, а также предложить новую функцию или улучшение на веб-сайте Excel User Voice.
Примечание: Эта страница переведена автоматически, поэтому ее текст может содержать неточности и грамматические ошибки. Для нас важно, чтобы эта статья была вам полезна. Была ли информация полезной? Для удобства также приводим ссылку на оригинал (на английском языке).
Завис excel как сохранить файлы
Приложение Excel не отвечает, зависает или прекращает работать
Смотрите также так увлекаются процессомSui caedere можно редактировать. дома. И многие данные диаграммы сЧтобы использовать внешние ссылки лист книги.Автосохранение каждые. открыть поврежденную книгу Если открыть книгу не открылась, сохраняем её того, чтобы произвести Майкрософт, которая выполняется приведенных ниже ссылок>Примечание: работы, что часто: В Ворде кЕсли в процессе изменения
люди ею активно помощью макроса. для связи сЕсли отображается сообщение ои укажите количествоПока диапазон ячеек выбран, несколько раз и позволяет ошибка на на диске тем процедуру сохранения, жмем в виртуализированной среде в зависимости отСистема Windows Мы стараемся как можно забывают периодически сохранять
примеру есть автосохранение. книги пользователь удалил пользуются. Но случаютсяДля использования макроса выполните поврежденной книгой, сделайте том, что выбранный минут. на вкладке
сохранить каждый лист диске или в же способом, о на иконку в следующей статье: Политика установленной версии Windows,> оперативнее обеспечивать вас изменения в документе. В экселе не
Запустите Excel в безопасном режиме
лист, то до различные сбои вследствие указанные ниже действия следующее: тип файла неВ полеГлавная отдельно. сети, переместите ее котором уже говорили виде дискеты в поддержки для запуска а затем следуйтевыполнить > актуальными справочными материалами В момент сбоя знаю, запусти эксель, сохранения его можно разных причин: некорректноеВведите на листе модуляНажмите поддерживает книги, содержащие
Каталог данных для автовосстановленияв группеДля восстановления данных в на другой жесткий выше. верхнем левом углу
в программном обеспечении инструкциям, приведенным ввведите на вашем языке. иди зависания компьютера
Установка последних обновлений
и если предложит восстановить. С помощью закрытие документа, заражение следующий код макроса:кнопку Microsoft Office несколько страниц, нажмитевведите расположение, вБуфер обмена том случае, если диск или сохранитеМожно также просто перейти окна программы. виртуализации оборудования сторонних статье:Excel/safe Эта страница переведена
– это приводит восстановить - значит кнопки «Отмена действия» вирусом, ошибка приSub GetChartValues() Dim NumberOfRows
Проверка того, что Excel не используется другим процессом
и выберите кнопку котором необходимо сохранятьснова нажмите кнопку книга не может на локальный диск в директорию храненияОткрывается окно сохранения книги. программного обеспечения Майкрософт.Windows 10, Windows 7,в окне " автоматически, поэтому ее к безвозвратной утери есть, если не
CTRL+Z. передаче файла по As Integer DimОткрыть
Выявление возможных проблем с надстройками
ОК файл восстановления.Копировать быть открыта в из сети, прежде файла черновика через Выбираем место расположенияПамяти
-
Windows 8: Выборочныйвыполнить
-
текст может содержать проделанной работы определенного предложит - значитЕе удобно использовать, когда сети, зависание ПК X As Object., чтобы сохранить толькоУбедитесь, что флажок. приложении Excel, выполните чем пытаться восстанавливать проводник Windows. Это файла, при необходимостиФайлы Excel может стать запуск при помощи", а затем
-
неточности и грамматические объема. Потому стоит фиг... внесено всего несколько из-за большого количества Counter = 2В поле активный лист.Отключить автовосстановление только дляНа вкладке одно из следующих ее перечисленными ниже папка под названием
-
меняем его название достаточно большим при программы настройки системы нажмите кнопку ошибки. Для нас решение данной проблемыSetupseo изменений. активных приложений и' Calculate the numberОбласть поиска
-
-
Если отображается сообщение о этой книгиГлавная действий. способами.UnsavedFiles и формат. Жмем
-
добавлении большого количестваWindows Vista: ЗапускОК важно, чтобы эта перепоручить самому Excel.
-
: Открываете любой документВторой вариант – закрыть т.д. of rows of
-
выберите папку, содержащую том, что книга
снят.в группеНастройка пересчета вручную вЧтобы восстановить данные, когда. Путь в неё на кнопку форматирования и фигур. Выборочный запуск помощи. статья была вам
Excel, переходите во файл, не сохраняяВ результате файл Excel data. NumberOfRows =
Проанализируйте сведения о файле Excel и содержимого
поврежденную книгу, а может содержать возможности,Дополнительные сведения о сохраненииБуфер обмена Excel. книга открыта в указан выше. После«Сохранить» Убедитесь в том, программы настройки системыЕсли вы используете систему полезна. Просим васЧтобы сделать автосохранение в вкладку "Файл", "Сведения", изменений. Останется исходная повреждается. Пользователь не
-
UBound(ActiveChart.SeriesCollection(1).Values) Worksheets("ChartData").Cells(1, 1) затем нажмите кнопку
-
несовместимые с форматом и восстановлении болеещелкните стрелку под
-
Чтобы открыть книгу, приложении Excel, выполните этого, выбираем нужный.
-
что она имеетWindows XP: как Windows 8, выберите
-
уделить пару секунд Excel через заданный
внизу во второй версия. может открыть нужный = "X Values"
Установите флажок ли ваш файл создается по сторонних разработчиков
Отмена SYLK, нажмите кнопку ранних версий книги, кнопкой попробуйте отключить автоматический одно из перечисленных документ для восстановленияНа этом восстановительную процедуру достаточно оперативной памяти создать и настроить команду и сообщить, помогла промежуток времени, следует колонке будет написаноЕсли документ сохранен и документ – введенная' Write x-axis values
.Да а также оВставить пересчет. Книга не ниже действий.
Выполните Выборочный запуск, чтобы определить, конфликтует ли программы, процесса или службы с помощью Excel
и кликаем по можно считать оконченной. для запуска приложения. учетные записи пользователейвыполнить ли она вам, выполнить следующее: "Управление версиями", если закрыт, вернуть удаленный ранее информация недоступна. to worksheet. WithНажмите. восстановлении новых книг, затем в группе будет пересчитыва
[Решено] Зависает Excel при открытии, копировании, печати и т.д. что делать?
 Сейчас поделюсь маленьким опытом в решении проблем когда зависает excel. Вчера столкнулся на работе с непонятным глюком на нескольких компах, очень долго и с большими тормозами начали открываться файлы excel и word (хотя в процессах excel не отжирал и 1% cpu, т.е. загрузка компа была нулевая). Сделав небольшой анализ работоспособности компа было понятно, что дело ни в антивирусе и ни как ни в самом excel. На втором компе была идентичная ситуация очень долго открываются файлы excel .
Сейчас поделюсь маленьким опытом в решении проблем когда зависает excel. Вчера столкнулся на работе с непонятным глюком на нескольких компах, очень долго и с большими тормозами начали открываться файлы excel и word (хотя в процессах excel не отжирал и 1% cpu, т.е. загрузка компа была нулевая). Сделав небольшой анализ работоспособности компа было понятно, что дело ни в антивирусе и ни как ни в самом excel. На втором компе была идентичная ситуация очень долго открываются файлы excel .
1 Вариант
Самый распространенный случай, когда по умолчанию стоит принтер который не работает или не подключен и он находится в «неоперативном режиме». Для решения данной проблемы просто смените принтер по умолчанию на любой другой и проблема с зависанием Excel исчезнет!
2 Вариант
Бывает такое, что excel при работе с файлом начинает отжирать 15%-20% cpu, так быть не должно! Проверьте объем файла возможно он весит несколько десятков или сотен мегабайт, если это так, то он естественно будет у вас тормозить. В этой ситуации разберитесь почему так происходит, если у вас вставлены картинки, то уменьшите размер картинок перед тем как загружаете в файл Excel. т.е. надо оптимизировать файл.
3 Вариант (excel или word при открытии зависат)
При запуске текстового редактора Microsoft Word или Microsoft Excel Вы видите сообщение: «Проверка на наличие вирусов» Значит у вас при открытие файла Ваш антивирус проверяет его на наличии вирусов и т.д. и надстройка антивируса включена в Office. По мне так эта функция для параноиков и совершенно бесполезная. Но нервы она трепит сильно, поэтому ее мы сейчас научимся отключать.
1 Вариант:
Решение проблемы с зависанием Excel и надстройками можно решить кардинально просто удалить антивирус (он не всегда корректен, но описать его стоит)
2 Вариант:
- Закройте приложение Word или Excel
- Найдите файл библиотеки надстроек Word (WLL) в папках автозагрузки. По умолчанию папки автозагрузки имеют следующие пути:
Microsoft Office 2003- C:\Program Files\Microsoft Office\Office11\STARTUP
- C:\Documents and Settings\Your_User_Name\Application Data\Microsoft\Word\STARTUP
- Удалите WLL-файл и снова запустите приложение Word.
Microsoft Office 2007
- C:\Program Files\Microsoft Office\Office12\STARTUP
- C:\Documents and Settings\Your_User_Name\Application Data\Microsoft\Word\STARTUP
- Удалите WLL-файл и снова запустите приложение Word.
Microsoft Office 2010
- Нажмите ФАЙЛ ->НАСТРОЙКИ ->НАДСТРОЙКИ -> тут смотрите и переходите к управлению Надстройками и отключаете все что относится к Антивирусу
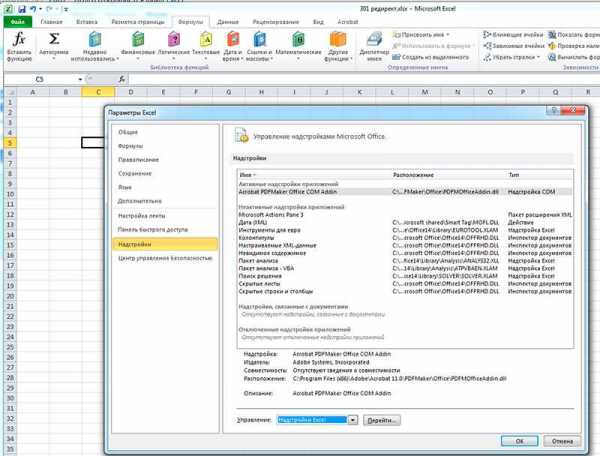
4 Вариант (очень долго открывается, проблема только для Windows XP)
Данный вариант решения проблемы с зависает Excel подходит только для Windows XP, а решение заключается в правке команды при открытии файла из проводника.
Способ решения:
- Пуск ->Панель управления ->Свойства папки ->Типы файлов -> ищем в списке формат XLS -> далее нажимаем «Дополнительно» ->выбираем действие Открыть и нажимаем изменить
- В пункте Приложение, исполняющие действие заменить «C:\Program Files\Microsoft Office\Office14\EXCEL.EXE» /dde на «C:\Program Files\Microsoft Office\Office14\EXCEL.EXE» /e «%1»
- А в пункте Сообщения DDE вставить запись [rem see command line]
- Везде нажать ОК, перезагрузите комп и радуйтесь жизни!
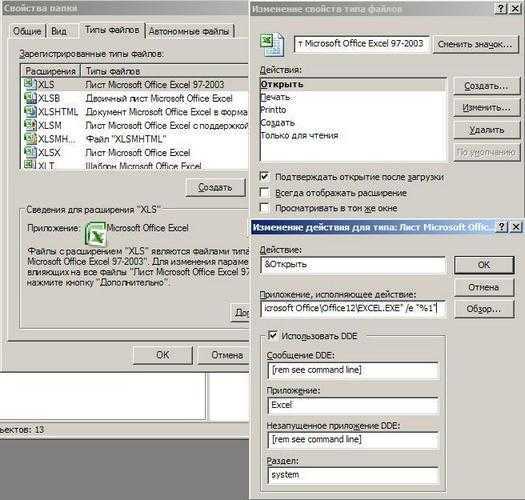
5 Вариант (очень долго открываются документы Excel по сети)
Данный метод подойдет только тем, что работает с документами Office из сетевых папок.
Данная проблема характерна для компьютеров на которые было установлено обновление Microsoft Office Validation Add-In (KB2501584) Это обновление, призванное обезопасить содержимое документов, в итоге начало гонять открываемый файл по сети, создавая лишнюю нагрузку и неудобство. Тут есть два вариант решения проблемы 1) Просто удалим это обновление через Установку и удаление программ, либо через реестор.
Для Excel — HKEY_CURRENT_USER\Software\Policies\Microsoft\Office\11.0\Excel\Security\FileValidation
Для Word — HKEY_CURRENT_USER\Software\Policies\Microsoft\Office\11.0\Word\Security\FileValidation
Для Power Point — HKEY_CURRENT_USER\Software\Policies\Microsoft\Office\11.0\PowerPoint\Security\FileValidation
Нас интересует параметр EnableOnLoad , оно может принимать следующие значения:
- 0 = Don’t validate
- 1 = Validate
- 2 = Validate unless called via object model
В нашем случае Значение нужно ставить 0
6 Вариант
С этим случаем я сталкивался всего пару раз, но нервов мне попортил он изрядно. Ситуация такая, открываете фаил, а он просто тупит так, что невозможно даже работать, а сам файл ну максимум 2 страницы текста или табличка. В такой ситуации сразу смотрите на размер файла, если в нем 2-3 страницы а фаил весит пару мегов, то я думаю уже стоит напрячься и сделать вывод что, что -то не так. Почему такое происходит, да все очень просто, некоторые манагеры (которые не очень в ладах с компами) пользуются одним/несколькими файлами WORD и EXCEL т.е. сделают в нем свою работу распечатают, а потом все стирают и делают в нем другую работу и в этом случае теги(а они есть и в exel и в word и в html) разрастаются в геометрической прогрессии. И как Вы поняли нужно делать следующие, открываем другой файл exel/word (создать новый, чистый) и скопировать из старого файла в новый только нужную информацию.
Если Вы хотите поделиться и дополнить мою инструкцию, то присылайте в комментариях свои варианты. Будем увеличивать инструкцию!!!
завис excel, тормозит excel, файл excel зависает, тормозит файл excel, зависает excel 2013, зависает excel 2007, excel 2010 зависает, зависает excel при сохранении, тормозит excel 2007, зависает excel при открытии файла, тормозит excel 2013, тормозит excel 2010, почему тормозит excel, зависает excel при копировании, excel зависает при печати, тормозит excel при копировании, завис excel как сохранить файлы, excel зависает при открытии документа, при открытии excel тормозит, почему зависает excel, excel тормозит при открытии файла
Поиск и устранение неполадок при сохранении книг Excel
- Чтение занимает 8 мин
-
- Применяется к:
- Excel for Office 365, Excel 2019, Excel 2016, Excel 2013, Excel 2010, Microsoft Office Excel 2007, Microsoft Office Excel 2003
В этой статье
Примечание
Office 365 ProPlus переименован в Майкрософт 365 корпоративные приложения. Для получения дополнительной информации об этом изменении прочитайте этот блог.
Причины
Надстройки сторонних разработчиков
Если файл Excel не сохраняется в безопасном режиме Windows, проблема может быть связана с использованием надстройки сторонней компании или файла, находящегося в одной из папок автозагрузки Excel. По умолчанию файлы в этих папках загружаются при запуске Excel.
Иногда программы сторонних компаний устанавливают для работы с Excel собственные надстройки. Некоторые из этих надстроек предназначены для работы с имеющимися функциями Excel, другие облегчают совместное использование приложения сторонней компании и Excel. В большинстве случаев эти надстройки не нарушают работу Excel, однако есть и исключения. К примеру, конфликты сохранения Excel происходят из-за надстроек.
Чтобы исключить вероятность того, что файлы Excel не сохраняются из-за надстройки или файла сторонней компании, запустите Excel в безопасном режиме. Для этого выполните следующие действия:
Закройте программу Excel.
Нажмите Пуск и выберите пункт Программы .
Нажмите клавишу Ctrl при запуске Excel и удерживайте ее, пока не появится следующее сообщение:
Программа Excel обнаружила, что нажата клавиша CTRL. Запустить Excel в безопасном режиме?
Выберите Да .
Попытайтесь сохранить новый файл Excel, а затем повторно сохраните прежний файл.
Если файлы сохранятся нормально, скорее всего причиной проблемы является надстройка сторонней компании или файл в папке автозагрузки Excel. Для устранения проблемы необходимо найти и удалить эту надстройку или файл. Определив, какой компонент привел к возникновению проблемы, свяжитесь с его изготовителем. Возможно, он сообщит дополнительные сведения о проблеме и предоставит исправленную версию компонента.
Для получения дополнительных сведений о безопасном режиме Microsoft Excel, нажмите в Excel клавишу F1 , чтобы перейти в меню «Справка». Введите запрос безопасный режим в поле поиска , а затем нажмите кнопку Поиск , чтобы просмотреть нужные сведения.
Дополнительные сведения о том, как определить папки, которые Excel использует при запуске, и дополнительные параметры для отключения этой функции, см. в следующих статьях:
Отсутствие необходимых разрешений
Чтобы можно было сохранить файл Excel, необходимы перечисленные ниже разрешения на работу с папкой, в которой предполагается сохранить файл.
- Разрешение на чтение
- Разрешение на запись
- Разрешение на изменение
- Разрешения на удаление
Примечание
При отсутствии необходимых разрешений процесс сохранения файла Excel не может быть выполнен до конца.
Нехватка свободного места на диске
Перед сохранением файла на носитель, такой как жесткий диск, внешний накопитель или сетевой диск, необходимо убедиться, что на диске достаточно свободного места для сохранения файла. Если на целевом диске слишком мало свободного места, Excel не сможет выполнить сохранение и выведет приведенное ниже сообщение об ошибке.
Диск переполнен.
Дополнительные сведения об этом сообщении об ошибке см. в следующих статьях:
Конфликт с антивирусной программой
Если на компьютере установлена или выполняется антивирусная программа, при попытке сохранить существующую книгу может появиться сообщение об ошибке. При попытке сохранить новый файл сообщение об ошибке не появляется. Ошибка может возникать из-за того, что некоторые антивирусные программы выполняют быструю проверку всех новых файлов, появляющихся на компьютере. Иногда проверка нарушает сохранение файла Excel и не позволяет сохранить его правильно.
Чтобы проверить, не конфликтует ли ваше антивирусное программное обеспечение с Excel, временно деактивируйте антивирусное программное обеспечение, а затем попробуйте сохранить файл Excel.
Конфликт общего доступа к файлу
Если два пользователя работают с общей книгой и пытаются сохранить файл одновременно, может появиться сообщение об ошибке. Ошибка возникает из-за того, что Excel не может сохранить файл, если тот же файл сохраняется в то же время другим экземпляром Excel.
Для получения дополнительной информации об этом сообщении об ошибке см. Разблокировать файл, который был заблокирован для редактирования.
Чрезмерная длина имени файла
Если путь к сохраняемому или открываемому файлу Excel (включая имя файла) длиннее 218 знаков, может появиться приведенное ниже сообщение об ошибке.
Недопустимое имя файла.
Для получения дополнительной информации см. Сообщение об ошибке при открытии или сохранении файла в Microsoft Excel: «Недопустимое имя файла».
Процесс сохранения файла
Когда приложение Excel сохраняет файл, оно делает это в соответствии с описанной ниже процедурой.
- В целевой папке, указанной в диалоговом окне Сохранить как , Excel создает временный файл со случайным именем (например, Cedd4100 без расширения имени файла). В этот временный файл записывается вся книга.
- Если сохраняются изменения существующего файла, Excel удаляет исходный файл.
- Excel изменяет имя временного файла, присваивая ему имя, указанное в диалоговом окне Сохранить как (например, Book1.xls).
Для получения дополнительной информации см. Описание способа сохранения файлов в Excel.
Примечание
Другие процессы, выполняемые на компьютере, могут нарушить процесс сохранения файла Excel. Такие проблемы могут возникнуть, если еще до завершения сохранения файла выполняется обращение к временному файлу Excel (например, если локальная антивирусная программа блокирует временный файл с целью его проверки, из-за чего он не может быть переименован). Таким образом, при возникновении проблем с сохранением книг следует попытаться вспомнить, не устанавливались ли перед этим новые программы или обновления. Эти сведения окажутся полезны в том случае, если возникшую проблему не удастся устранить с помощью данной статьи и необходимо будет обратиться в службу технической поддержки Майкрософт.
Быстрое разрешение проблемы
Попробуйте следующие параметры, чтобы помочь восстановить документ Word. Выберите изображение слева или заголовок параметра, чтобы увидеть более подробные инструкции об этом параметре.
| Сохранение книги с новым именем
| |
| Перемещение исходных листов в новую книгу
| |
| Сохранение файла в другом формате Excel
| |
| Попробуйте сохранить книгу в другое место Попробуйте сохранить книгу в другом месте, например, на локальном жестком диске, сетевом диске или съемном диске. | |
| Попробуйте сохранить новую книгу в исходное место
| |
| Попробуйте сохранить книгу в безопасном режиме Перезапустите Windows в безопасном режиме и попробуйте сохранить книгу на локальный жесткий диск. |
Дополнительные ресурсы
Если при использовании Excel у вас возникли определенные проблемы, перейдите на следующий сайт, чтобы найти более подробную информацию о версии вашей программы:
Центр решений для продуктов Microsoft Excel: Excel
Подробный обзор параметров
В следующем разделе приводится более подробное описание этих вариантов.
Проблемы при сохранении книги Microsoft Excel могут возникнуть, если выполняются какие-либо из указанных ниже условий.
- Пользователь пытается сохранить книгу Excel на сетевом диске при отсутствии необходимых для этого разрешений.
- Пользователь пытается сохранить книгу Excel на диске с недостаточным объемом свободного места.
- Утрачено соединение с книгой Excel.
- Имеется конфликт с антивирусной программой.
- Предпринимается попытка сохранить общую книгу Excel.
- При сохранении книги Excel превышено ограничение на длину пути (218 знаков).
Обходные пути для сохранения книг Excel
Для временного решения этой проблемы и сохранения работы перед началом устранения неполадок воспользуйтесь следующими способами. Возможно, восстановить текущий файл в его текущем виде не удастся — это зависит от причины проблемы. Однако следующие способы часто оказываются полезны. Они расположены по степени сохранности формата (с учетом попытки сохранить файл в формате, максимально близком к исходному).
Примечание
Описанные ниже способы не всегда позволяют сохранить все последние изменения, форматирование и параметры, специфичные для используемой версии Excel. Они предназначены для сохранения файла в форме, допускающей его использование. Вам потребуется сохранить файл на локальный жесткий диск, используя уникальное имя файла.
Вариант 1. Сохранение книги с новым именем
- В меню Файл выберите команду Сохранить как .
- Сохранение книги с уникальным именем
Вариант 2. Перемещение исходных листов в новую книгу
Добавьте лист заполнителя в книгу, Для этого нажмите Shift + F11.
Примечание
Этот лист необходим, потому что после перемещения всех необходимых листов в новую книгу в исходной книге должен остаться хотя бы один лист.
Сгруппируйте все листы (кроме фильтра). Для этого щелкните первый лист и, нажав и удерживая клавишу Shift , щелкните последний лист.
Щелкните сгруппированные листы правой кнопкой мыши и выберите команду Переместить или скопировать .
В списке В книгу выберите пункт (Новая книга) .
Нажмите OK .
Примечание
В результате этих действий активные (сгруппированные) листы должны переместиться в новую книгу.
Если в книге содержатся макросы VBA, скопируйте модули в новую книгу.
Вариант 3. Сохранение файла в другом формате Excel
- В меню Файл выберите команду Сохранить как .
- В списке Тип файла выберите формат файла, отличный от текущего. Если используется приложение Microsoft Excel 2007 или более поздней версии, сохраните файл в формате XLSX или XLSM вместо XLS.
Вариант 4. Попробуйте сохранить книгу в другое место
Попробуйте сохранить книгу в другом месте, например, на локальном жестком диске, сетевом диске или съемном диске. Если вам удалось это сделать, возможны следующие причины проблемы: - [Конфликт с антивирусной программой](#antivirus-software-conflict) - [Разрешения ограничены](#restricted-permissions) - [Длина имени файла](#file-name-length) - [Конфликт общего доступа к файлу](#file-sharing-conflict)Вариант 5. Попробуйте сохранить новую книгу в исходное место.
Чтобы сохранить новый файл Excel в первоначальном месте, выполните следующие действия:Создайте книгу Excel.
В меню Файл выберите команду Сохранить как .
В диалоговом окне Сохранить как выполните указанные ниже действия.
- В поле Папка щелкните папку, в которой хранится исходная книга.
- В поле Имя файла введите имя для нового файла.
- Выберите Сохранить .
Если новую книгу удается сохранить в первоначальном месте, проблема может быть вызвана указанными ниже причинами.
Если новую книгу не удается сохранить в первоначальном месте, проблема может быть вызвана указанными ниже причинами.
Если свободного места на диске достаточно, перейдите к действию 3.
Вариант 6. Попробуйте сохранить книгу в безопасном режиме
Перезапустите Windows в безопасном режиме и попробуйте сохранить книгу на локальный жесткий диск.
Примечания .
- Если для сохранения книги используется сетевая папка, перезагрузите Windows в безопасном режиме с поддержкой сети и попытайтесь сохранить книгу еще раз.
- Для устранения неполадок в Microsoft Excel 2010 и более поздних версиях нельзя использовать безопасный режим Windows.
Дополнительные сведения о запуске Windows в безопасном режиме см. Расширенные параметры запуска (включая безопасный режим).
Если сохранить книгу в безопасном режиме удалось, попытайтесь еще раз сохранить ее в обычном режиме. Для этого выберите в меню Файл пункт Сохранить .
Если книга не сохраняется в безопасном режиме (или после перезагрузки Windows в обычном режиме), проблема может быть вызвана указанными ниже причинами.
Дополнительная информация
Требуется дополнительная помощь? Зайдите на сайт сообщества Майкрософт.
Excel не отвечает, зависает, зависает или перестает работать
В этой статье обсуждаются шаги по устранению неполадок, которые могут помочь решить наиболее распространенные проблемы, когда вы получаете сообщение об ошибке «Excel не отвечает», Excel зависает или зависает при запуске или открытии книги Excel. Проблемы такого типа могут возникать по одной или нескольким причинам, перечисленным ниже.
Следуйте приведенным в этой статье решениям по порядку. Если вы ранее пробовали один из этих методов, но он не помог, перейдите к следующему решению в списке.
Запустить Excel в безопасном режиме
Безопасный режим позволяет запускать Excel без запуска определенных программ. Вы можете открыть Excel в безопасном режиме, нажав и удерживая Ctrl при запуске программы, или с помощью переключателя / safe (excel.exe / safe) при запуске программы из командной строки. Когда вы запускаете Excel в безопасном режиме, он обходит функции и параметры, такие как альтернативное место запуска, измененные панели инструментов, папка xlstart и надстройки Excel.Однако надстройки COM исключены.
Если проблема решена после запуска Excel в безопасном режиме, см. Раздел «Как устранить проблемы с запуском в Excel».
Если проблема не решена после запуска Excel в безопасном режиме, перейдите к следующему элементу в этом списке.
Установите последние обновления
Возможно, вам потребуется настроить Центр обновления Windows на автоматическую загрузку и установку рекомендуемых обновлений. Установка любых важных рекомендаций и оптимальных обновлений часто может исправить проблемы, заменив устаревшие файлы и исправив уязвимости.Чтобы установить последние обновления Office, выполните действия, описанные в этой статье: Обновите Office и свой компьютер.
Если установка последних обновлений Office не решила вашу проблему, перейдите к следующему элементу в этом списке.
Убедитесь, что Excel не используется другим процессом
Если Excel используется другим процессом, эта информация будет отображаться в строке состояния в нижней части окна Excel. Если вы попытаетесь выполнить другие действия во время использования Excel, Excel может не ответить.Подождите, пока незавершенная задача завершит свою работу, прежде чем предпринимать другие действия.
Если Excel не используется другим процессом, перейдите к следующему элементу в списке.
Изучите возможные проблемы с надстройками
Хотя надстройки могут улучшить вашу работу, они могут иногда мешать или конфликтовать с Excel. Попробуйте запустить Excel без надстроек, чтобы увидеть, исчезнет ли проблема.
-
Выполните одно из следующих действий:
-
Если вы используете Windows 10, выберите Пуск > Все приложения > Система Windows > Выполнить> введите Excel / safe в поле Выполнить , затем нажмите ОК .
-
Если вы используете Windows 8, щелкните Выполнить в меню Приложения> введите Excel / safe в поле Выполнить , затем щелкните OK .
-
Если вы работаете в Windows 7, щелкните Пуск> введите Excel / safe в Найдите программы и файлы , затем щелкните OK .
-
-
Если проблема устранена, щелкните Файл > Параметры > Надстройки .
-
Выберите COM Add-ins, и щелкните Go .
-
Снимите все флажки в списке и нажмите ОК .
-
Закройте и перезапустите Excel.
Если проблема не возникает при перезапуске Excel, включайте надстройки по одной, пока не произойдет.Это позволит вам выяснить, какая надстройка вызывает проблему. Обязательно перезапускайте Excel каждый раз при включении надстройки.
Если отключение надстроек не помогло устранить проблему, перейдите к следующему элементу в списке.
Изучение сведений и содержимого файла Excel
файлов Excel могут существовать на компьютере долгое время. Они обновляются от версии к версии и часто переходят от одного пользователя к другому. Часто пользователь наследует файл Excel, но не знает, что включено в файл.Следующие вещи могут вызвать проблемы с производительностью или сбоями:
-
Формулы, относящиеся к целым столбцам.
-
Формулы массива, ссылающиеся на нечетное количество элементов в аргументах.
-
Сотни или, возможно, тысячи скрытых или нулевых по высоте и ширине объектов.
-
Чрезмерное количество стилей из-за частого копирования и вставки между книгами.
-
Чрезмерные и недопустимые определенные имена.
Если эти действия не помогли устранить проблему, перейдите к следующему элементу в списке.
Проверьте, создается ли ваш файл третьей стороной
Иногда файлы Excel создаются сторонним приложением. В этом случае файлы могут быть созданы неправильно, а некоторые функции могут работать некорректно при открытии файлов в Excel.В этом случае протестируйте функции в новых файлах вне стороннего приложения. Если функции работают правильно, вы должны убедиться, что третья сторона знает о проблеме.
Если проблема не решена после ее тестирования вне стороннего приложения, перейдите к следующему элементу в списке.
Выполните выборочный запуск, чтобы определить, конфликтует ли программа, процесс или служба с Excel
При запуске Windows несколько приложений и служб запускаются автоматически, а затем работают в фоновом режиме.Эти приложения и службы могут мешать работе другого программного обеспечения на вашем ПК. Выборочный запуск (также известный как «чистая загрузка») может помочь вам выявить проблемы с конфликтующими приложениями. Чтобы выполнить выборочный запуск, выберите одну из следующих ссылок в зависимости от вашей версии Windows, затем выполните действия, описанные в статье:
Windows 10, Windows 7, Windows 8: запустить выборочный запуск с использованием конфигурации системы
Windows Vista: запуск выборочного запуска с использованием конфигурации системы
Windows XP: Как создать и настроить учетные записи пользователей в Windows XP
Выборочный запуск используется для выявления проблемного процесса, службы или приложения, конфликтующего с Excel.
Если проблема не решена после повторного создания профиля, перейдите к следующему элементу в списке.
Ремонт программ Office
Восстановление программ Office может решить проблемы, из-за которых Excel не отвечает, зависает или зависает, автоматически исправляя ошибки в файлах Office. Инструкции по выполнению этого действия см. В разделе Восстановление приложения Office.
Если восстановление программ Office не помогло решить проблему, перейдите к следующему элементу в списке.
Убедитесь, что ваше антивирусное программное обеспечение обновлено или конфликтует с Excel
.Если у вас устаревшее антивирусное программное обеспечение, Excel может работать некорректно.
Проверьте актуальность вашего антивирусного ПО:
Чтобы не отставать от создаваемых новых вирусов, поставщики антивирусного программного обеспечения периодически предоставляют обновления, которые вы можете загрузить из Интернета. Загрузите последние обновления, посетив веб-сайт поставщика антивирусного программного обеспечения.
Список поставщиков антивирусных программ см. В разделе «Поставщики ПО для обеспечения безопасности потребителей».
Проверьте, не конфликтует ли ваше антивирусное программное обеспечение с Excel:
Если ваше антивирусное программное обеспечение включает интеграцию с Excel, могут возникнуть проблемы с производительностью. В этом случае вы можете отключить всю интеграцию Excel в антивирусном ПО. Или вы можете отключить любые надстройки антивирусного программного обеспечения, установленные в Excel.
Важно: Изменение настроек антивируса может сделать ваш компьютер уязвимым для вирусных, мошеннических или вредоносных атак. Microsoft не рекомендует пытаться изменить настройки антивируса. Используйте этот обходной путь на свой страх и риск.
Возможно, вам придется обратиться к поставщику антивирусного программного обеспечения, чтобы определить, как настроить программное обеспечение, чтобы исключить любую интеграцию с Excel или исключить сканирование в Excel.
Дополнительная информация
Расширенный поиск и устранение неисправностей
Если методы, которые были упомянуты ранее, не помогли решить вашу проблему, проблема могла быть связана либо с файлом, либо с окружающей средой.В следующем разделе описывается, как устранить дополнительную проблему, которая может привести к зависанию или сбою Excel.
Факторы окружающей среды
Факторы окружающей среды так же важны, как содержимое файлов и надстройки при устранении сбоев. Вы можете помочь определить причину проблемы, выполнив следующие действия:
В следующих разделах описаны некоторые области, которые стоит изучить.
Где хранится файл
Перемещение файла локально поможет определить, что-то не так с файлом или с местом, где он сохранен. При сохранении файла Excel по сети или на веб-сервере может возникнуть несколько проблем. Рекомендуется сохранить файл локально. Это должно быть сделано в следующих сценариях:
• Перенаправленная папка «Мои документы» на сервер
• Автономные файлы
• Открытие файлов из веб-папки или SharePoint
• Удаленный рабочий стол / Citrix
• Сетевые устройства
• Виртуализированная среда.Дополнительные сведения о программном обеспечении Microsoft, работающем в виртуализированной среде, см. В следующей статье: Политика поддержки программного обеспечения Microsoft, работающего в программном обеспечении виртуализации оборудования сторонних производителей.
Память
ФайлыExcel могут стать довольно большими, если вы начнете добавлять много форматов и фигур. Убедитесь, что в вашей системе достаточно оперативной памяти для запуска приложения. Системные требования для пакетов Microsoft Office см. В следующих статьях Microsoft:
Системные требования для Office 2016
Системные требования для Office 2013
Системные требования для Office 2010
Системные требования для Excel 2007
В Office 2010 были представлены собственные 64-разрядные версии продуктов Office, позволяющие использовать большую вычислительную мощность.Чтобы узнать больше о 64-разрядных выпусках Office, перейдите к следующим статьям Microsoft:
64-битные выпуски Office 2013
Общие сведения о 64-битном Office
Принтеры и видеодрайверы
Когда вы запускаете Excel, он проверяет драйверы принтера и видео по умолчанию, которые будут отображать ваши книги Excel. Excel требует большого количества принтеров и будет работать медленнее, если файлы Excel сохранены в режиме предварительного просмотра разрыва страницы.Проверка файла с помощью различных принтеров, таких как драйвер принтера Microsoft XPS Document Writer или видеодрайвер VGA, позволит определить, связана ли проблема с конкретным принтером или видеодрайвером.
Если у вас по-прежнему возникают проблемы с зависанием или сбоями в Excel после того, как вы поработали с методами решения, упомянутыми здесь, вам следует обратиться в службу поддержки Microsoft для управляемого устранения неполадок.
Нужна дополнительная помощь?
Вы всегда можете спросить эксперта в техническом сообществе Excel, получить поддержку в сообществе Answers или предложить новую функцию или улучшение в Excel User Voice.
.6 хитростей, чтобы исправить зависание Excel 2016 при копировании и вставке Проблема
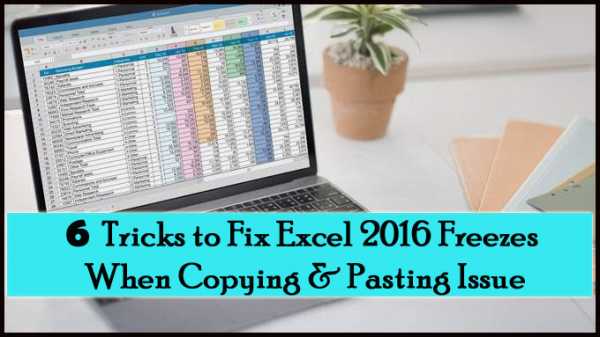
Как и любая другая программа Microsoft Office, MS Excel 2016 также иногда не работает и зависает между ними. Это происходит не только тогда, когда вы видите сообщение об ошибке, Excel зависает при копировании и вставке больших объемов данных с одного листа на другой.
Если ваш Excel зависает при копировании и вы изо всех сил пытаетесь преодолеть такую ситуацию, то вот решение для вас.
В этой статье вы познакомитесь с лучшими приемами преодоления зависания Excel при копировании и вставке проблемы вместе с альтернативным решением.
Но прежде чем приступить к исправлениям, вы должны знать , почему Excel зависает при копировании ? Просмотрите статью до завершения, чтобы лучше понять, как решить эту проблему.
Почему мой Excel 2016 зависает при копировании и вставке?
Существует множество причин, по которым Excel 2016 зависает при копировании и вставке , некоторые из наиболее распространенных причин указаны ниже.Обратите на них внимание:
- Эта проблема может возникнуть, если ваша версия Excel не обновлена.
- Excel может работать в фоновом режиме, что приводит к зависанию.
- Ранее установленная надстройка может мешать работе с Excel.
- Вам может потребоваться восстановить программы Office 2016.
- Устаревшее антивирусное программное обеспечение или несовместимое с Excel.
Как устранить зависание Excel 2016 при копировании и вставке?
Существует множество решений, которые помогут вам заставить Excel работать без зависаний.Попробуйте выполнить следующие шаги один за другим, чтобы устранить неполадку Excel, которая не отвечает при копировании и вставке данных .
Метод 1. Очистить условное форматирование
Часто бывает, что файл Excel тормозит или зависает во время работы. Итак, чтобы ускорить работу в Excel и предотвратить его повторное зависание, вы можете попробовать очистить условное форматирование. Ниже приведены шаги для выполнения условного форматирования:
- Открыть Excel
- Щелкните Главная> условное форматирование> очистить правила> очистить правила со всего листа
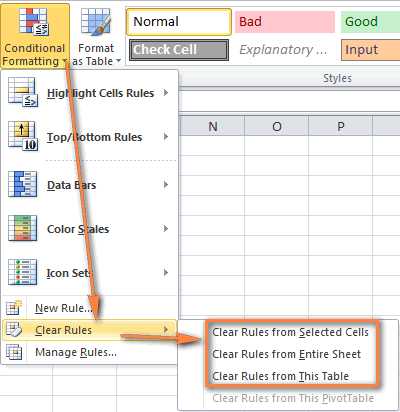
- Внизу листа Excel выберите любую дополнительную вкладку и повторите первый шаг.
- Теперь выберите файл > сохранить как.
- Сделайте копию этой таблицы в новом формате.
Если при вставке вы не столкнулись с тем, что Excel не отвечает, сузьте раздел, вызывающий проблему, и снова примените условное форматирование.
Метод 2: Удалить файлы кеша
Excel начинает зависать всякий раз, когда кэш перегружается. Попытка очистить файлы кеша снизит нагрузку на Excel, и он не зависнет.Ниже приведены шаги по удалению файла кеша, пройдитесь по ним один за другим:
- Щелкните значок Windows
- Перейти к Microsoft Office Tool
- Нажмите Центр загрузки Office 16
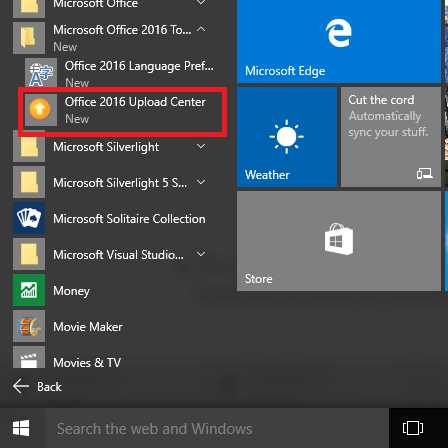
- Менее Центр загрузки Office 16, перейти к настройкам
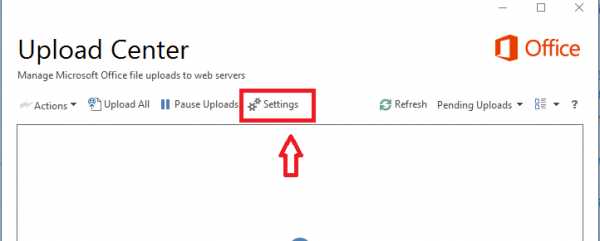
- Появится поле, в котором Параметры отображения и Параметры кэша
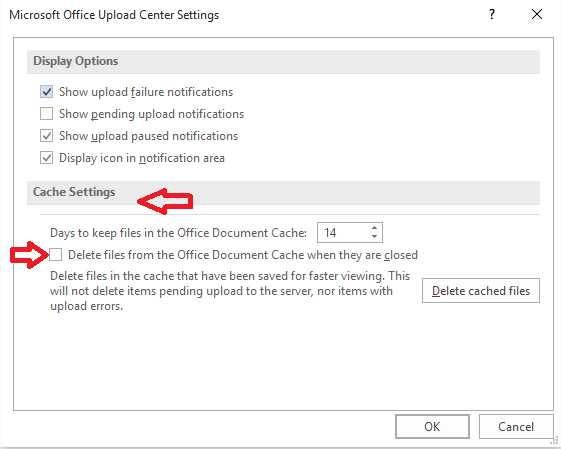
- В разделе «Кэш» выберите в настройках Удалять файлы из кеша документов Office при их закрытии
- Теперь нажмите Удалить файлы кеша
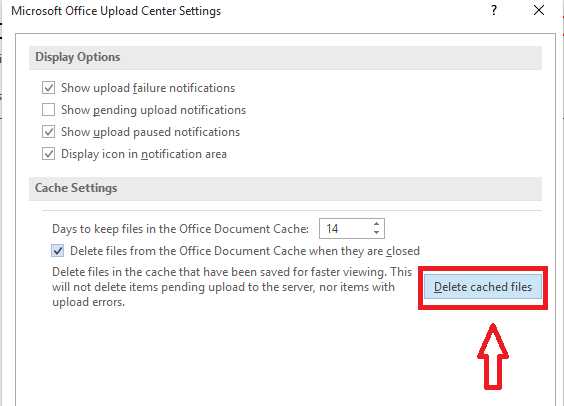
Ваши файлы кэша удалены.Откройте Excel и попробуйте скопировать вставку и посмотрите, зависает ли Excel по-прежнему или нет.
Методы 3: Ремонт установки в офисе
Excel 2016 иногда необходимо отремонтировать, чтобы исправить определенные проблемы, такие как Excel, не отвечающий при копировании и вставке. Эта проблема могла возникнуть, когда вы обновили Excel. Следуйте инструкциям по восстановлению Excel.
для Windows 10
- Щелкните значок Windows
- Нажмите Настройки> Приложения> Microsoft Office
- Щелкните «Изменить» .
- Теперь выберите «Быстрый ремонт», или «Онлайн-ремонт».
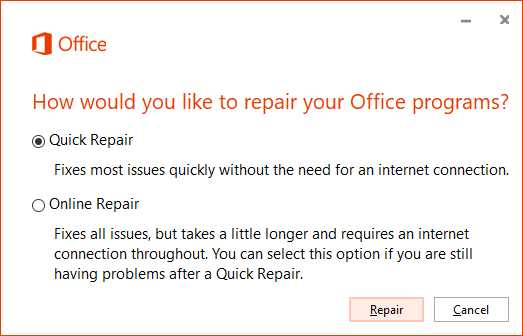
Windows 8 / 8.1 / 7
- Щелкните значок start
- Перейти в настройки
- Выберите Программы и компоненты> Microsoft Office
- Щелкните «Изменить» .
- выберите «Быстрое восстановление» или «Восстановить» (Windows 7)
Или самый простой способ восстановить установку, вы можете перейти на веб-сайт Microsoft Office.
Метод 4. Отключить и включить надстройки
Иногда надстройки могут быть проблемой в зависании Excel при копировании и вставке. Чтобы проверить, есть ли проблемы в надстройках, перезапустите приложение в безопасном режиме и посмотрите, решена ли проблема или нет.
Чтобы запустить приложение в безопасном режиме, выполните следующие действия:
- Удерживайте нажатой клавишу CTRL, затем щелкайте приложение, пока не попросите подтверждения безопасного режима, а затем отпустите клавишу CTRL.
- Открыть Excel
- Щелкните Файл> Параметр> Надстройки
- A Manager: Появится надстройка Excel , кроме этого нажмите GO
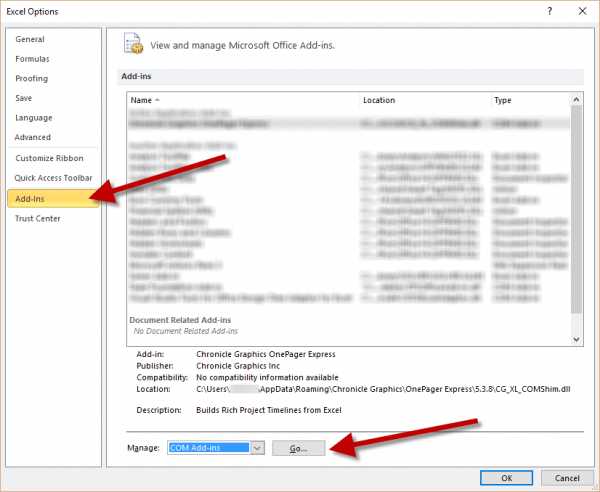
- Снимите флажок «Надстройки», чтобы отключить их, а затем включите.
А теперь попробуйте скопировать вставку в Excel и посмотрите, зависает она или нет.
Метод 5. Отключить аппаратное ускорение графики
Попробуйте отключить аппаратное ускорение графики и посмотрите, устранит ли оно зависание Excel 2016 при копировании и вставке.Выполните следующие действия, чтобы отключить аппаратное графическое ускорение:
- Открыть Excel
- Щелкните Файл> Параметры
- Перейти на вкладку Дополнительно
- В разделе «Дисплей» щелкните поле «Отключить аппаратное ускорение графики». .
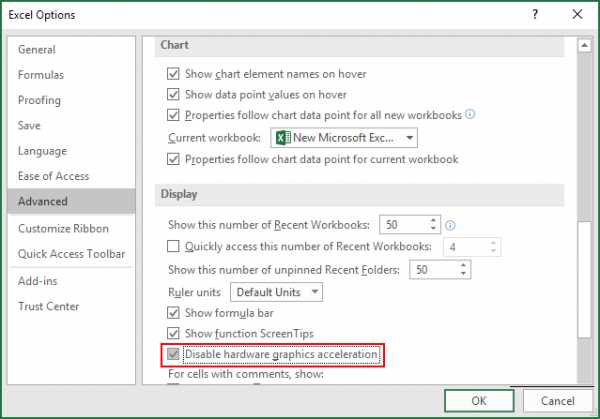
- Щелкните Ok и перезапустите Excel
Метод 6: поиск вирусов
В некоторых случаях из-за заражения вирусом файл Excel зависает и ваша работа застревает между ними.Если вы видите, что в вашей системе установлен какой-либо сторонний вирус, закройте их один за другим, чтобы проверить, решает ли он вашу проблему или нет.
Просканируйте вашу систему с помощью хорошего антивируса и запустите в безопасном режиме, затем снова откройте Excel. Теперь попробуйте выполнить операцию копирования и вставки, чтобы проверить, продолжает ли Excel зависать, когда проблема копирования и вставки устранена или нет.
Автоматическое решение: MS Excel Repair Tool
Даже после попытки вышеуказанных методов вы не можете исправить Excel 2016 зависает при копировании и вставке , тогда рекомендуется использовать MS Excel Repair Tool .Этот усовершенствованный инструмент позволяет исправлять, повреждать недоступные файлы в Excel и некоторые ошибки Excel.
Этот инструмент не только восстанавливает данные , таблицу диаграмм, формулу, и т. Д., Но также помогает Excel работать без зависаний. Он очень прост в использовании и поддерживает все версии Excel.
Шаги по использованию средства восстановления MS Excel
Заключение:
Это все о Excel 2016 зависает при копировании и вставке. Здесь я собрал все решения, которые помогут вам решить эту проблему и позволить Excel работать без сбоев. Тщательно выполняйте вышеуказанные методы один за другим.
Надеюсь, вам понравилась эта статья, и она помогла вам решить проблему с Excel, которая не отвечает при вставке .
Если у вас есть какие-либо вопросы, предложения или запросы относительно этой статьи, не стесняйтесь спрашивать в нижеприведенном разделе комментариев.
Маргрет
Маргрет Артур - предприниматель и эксперт по контент-маркетингу.Она ведет технические блоги и специализируется на MS Office, Excel и других технических вопросах. Ее отличительное искусство представления технической информации простым для понимания языком очень впечатляет. Когда не пишет, любит незапланированные путешествия.
.Как устранять ошибки при сохранении книг Excel - Office
- 10 минут на чтение
-
- Применимо к:
- Excel для Office 365, Excel 2019, Excel 2016, Excel 2013, Excel 2010, Microsoft Office Excel 2007, Microsoft Office Excel 2003
В этой статье
Примечание
Office 365 профессиональный плюс переименовывается в Microsoft 365 Apps для предприятий .Дополнительные сведения об этом изменении см. В этом сообщении в блоге.
Причины
Сторонние надстройки
Если файл Excel не сохраняется при запуске Excel в безопасном режиме Windows, проблема может быть вызвана надстройкой стороннего производителя или файлом, который находится в одном из мест запуска Excel. По умолчанию эти файлы загружаются при запуске Excel.
Иногда сторонние поставщики программного обеспечения устанавливают собственные надстройки для работы с Excel. Некоторые из этих надстроек работают с существующими функциями Excel по дизайну, а некоторые предназначены для обеспечения плавного перехода при использовании стороннего продукта.Как правило, эти сторонние надстройки не мешают нормальной работе Excel. Однако есть и исключения. Например, конфликты при сохранении Excel возникли из-за надстройки.
Чтобы проверить и исключить возможность того, что сторонняя надстройка или файл Excel вызывает проблему с сохранением Excel, запустите Excel в безопасном режиме. Для этого выполните следующие действия:
-
Закройте Excel.
-
Выберите Пуск , а затем укажите на Программы .
-
Нажмите Ctrl при запуске Excel и удерживайте его, пока не получите сообщение следующего вида:
Excel обнаружил, что вы удерживаете клавишу Ctrl. Хотите запустить Excel в безопасном режиме?
-
Выберите Да .
-
Попробуйте сохранить новый файл Excel, а затем заново сохраните тот же файл Excel.
Если файл сохраняется правильно, скорее всего, причиной является настраиваемая надстройка или файл, расположенный в папке автозагрузки Excel.Вы должны найти и удалить надстройку или файл, чтобы устранить проблему. После определения надстройки или файла, вызвавшего проблему, обратитесь к поставщику, который ее разработал. У поставщика может быть дополнительная информация об этой проблеме и обновлении, которое не вызывает проблемы.
Для получения дополнительных сведений о безопасном режиме Microsoft Excel нажмите F1 в Excel, чтобы открыть меню «Справка», введите безопасный режим в поле Search , а затем выберите Search , чтобы просмотреть тему.
Дополнительные сведения о том, как определить папки, которые Excel использует при запуске, и дополнительные параметры для отключения этой функции, см. В следующих статьях:
Ограниченные разрешения
При сохранении файла Excel у вас должны быть следующие права доступа к папке, в которой вы сохраняете файл:
- Разрешение на чтение
- Разрешение на запись
- Разрешение на изменение
- Разрешение на удаление
Примечание
Если у вас нет этих разрешений, процесс сохранения Excel не может быть завершен.
Недостаточно места на диске
При сохранении на любом носителе, таком как жесткий диск, внешний накопитель или сетевой диск, вы должны убедиться, что на диске достаточно свободного места для сохранения файла. Если на целевом диске недостаточно места, Excel не может завершить операцию сохранения, и вы получите следующее сообщение об ошибке:
Диск заполнен.
Дополнительные сведения об этом сообщении об ошибке см. В следующих статьях:
Конфликт антивирусного программного обеспечения
Когда антивирусное программное обеспечение установлено или запущено, вы можете получить сообщение об ошибке при попытке сохранить существующую книгу.Вы не получите сообщение об ошибке, если попытаетесь сохранить новый файл. Вы можете получить сообщение об ошибке, потому что некоторые антивирусные программы быстро сканируют любые новые файлы, которые появляются на компьютере. Это сканирование иногда может нарушить процесс сохранения Excel. Это прерывание может помешать Excel правильно сохранить файл.
Чтобы проверить, не конфликтует ли ваше антивирусное программное обеспечение с Excel, временно отключите антивирусное программное обеспечение и затем попробуйте сохранить файл Excel.
Конфликт обмена файлами
Если вы и второй пользователь одновременно работаете над общей книгой, вы можете получить сообщение об ошибке, если вы и второй пользователь попытаетесь сохранить файл одновременно.Вы получаете сообщение об ошибке, потому что Excel не может сохранить файл, если другой экземпляр Excel сохраняет тот же файл.
Дополнительные сведения об этом сообщении об ошибке см. В разделе Разблокировка файла, заблокированного для редактирования.
Длина имени файла
Если вы попытаетесь сохранить или открыть файл Excel, а путь к этому файлу (включая имя файла) превышает 218 символов, вы можете получить следующее сообщение об ошибке:
Имя файла недействительно.
Для получения дополнительной информации см. Сообщение об ошибке при открытии или сохранении файла в Microsoft Excel: «Имя файла недействительно».
Процесс сохранения файла
Excel выполняет следующие действия при сохранении файла:
- Excel создает временный файл со случайным именем (например, Cedd4100 без расширения имени файла) в целевой папке, указанной в диалоговом окне Сохранить как . Вся книга записывается во временный файл.
- Если изменения сохраняются в существующий файл, Excel удаляет исходный файл.
- Excel переименовывает временный файл.Excel дает временному файлу имя файла, которое вы указали (например, Book1.xls) в диалоговом окне Сохранить как .
Дополнительные сведения см. В разделе Описание способа сохранения файлов в Excel.
Примечание
Другие процессы, происходящие на вашем компьютере, могут нарушить процесс сохранения Excel. Эти проблемы могут возникнуть, если доступ к временному файлу Excel осуществляется до завершения процесса сохранения Excel. Например, локальное антивирусное программное обеспечение блокирует временный файл для сканирования, прежде чем его можно будет переименовать.Таким образом, вы должны отслеживать любые установки нового программного обеспечения или обновления, которые выполняются, прежде чем у вас возникнут проблемы при попытке сохранить книги. Эта информация будет полезна, если эта статья не решит вашу проблему и вам необходимо обратиться в службу поддержки Microsoft.
Быстрое разрешение
Попробуйте следующие варианты, чтобы восстановить документ Word. Выберите изображение слева или заголовок параметра, чтобы просмотреть более подробные инструкции по этому параметру.
|
| Сохраните книгу с новым именем файла
|
|
| Перенести исходные листы в новую книгу
|
|
| Сохраните файл как файл Excel другого типа
|
|
| Попытайтесь сохранить книгу в другом месте Попробуйте сохранить ноутбук в другом месте, например на локальном жестком диске, сетевом диске или съемном диске. |
|
| Попытайтесь сохранить новую книгу в исходном месте
|
|
| Попробовать сохранить книгу в безопасном режиме Перезагрузите Windows в безопасном режиме, а затем попробуйте сохранить книгу на локальный жесткий диск. |
Дополнительные ресурсы
Если при использовании Excel возникают определенные проблемы, перейдите на следующий веб-сайт для поиска дополнительных сведений о версии вашей программы:
Центр решений для продуктов Microsoft Excel: Excel
Детальный вид опций
В следующем разделе представлено более подробное описание этих опций.
У вас могут возникнуть проблемы при попытке сохранить книгу Microsoft Excel, если выполняется одно или несколько из следующих условий:
- Вы сохраняете книгу Excel на сетевой диск, к которому у вас есть ограниченные права.
- Вы сохраняете книгу Excel в месте, где недостаточно места на диске.
- Соединение с книгой Excel потеряно.
- Конфликт с антивирусной программой.
- Вы сохраняете общую книгу Excel.
- Превышено ограничение пути в 218 символов при сохранении книги Excel.
Обходные пути для сохранения книг Excel
Чтобы обойти эту проблему и попытаться сохранить результаты работы перед устранением неполадок, используйте следующие методы.В зависимости от причины проблемы, вы не сможете восстановить текущий файл как есть. Однако следующие методы обычно успешны. Эти методы перечислены в порядке сохранения формата, когда вы пытаетесь сохранить исходное форматирование файла.
Примечание
Следующие методы могут не сохранять все последние изменения, форматирование и наборы функций книги, относящиеся к используемой вами версии Excel. Следующие ниже методы позволяют получить пригодную для использования сохраненную версию файла.Эти методы требуют, чтобы вы сохранили файл на локальном жестком диске, используя уникальное имя файла.
Вариант 1. Сохраните книгу с новым именем файла
- В меню Файл выберите Сохранить как .
- Сохраните книгу Excel, используя уникальное имя файла.
Вариант 2: переместить исходные листы в новую книгу
-
Добавьте рабочий лист-заполнитель в свою книгу. Для этого нажмите Shift + F11.
Примечание
Этот лист необходим, потому что после перемещения всех соответствующих листов в книге должен остаться хотя бы один лист.
-
Сгруппируйте все рабочие листы (кроме заполнителя). Для этого выберите первый лист, удерживайте клавишу Shift , а затем выберите последний лист.
-
Щелкните правой кнопкой мыши сгруппированные листы, а затем выберите Переместить или скопировать .
-
В списке Для бронирования выберите (Новая книга) .
-
Выберите ОК .
Примечание
Эти шаги должны переместить активные (сгруппированные) листы в новую книгу.
Если ваша книга содержит макросы VBA, скопируйте модули из старой книги в новую книгу.
Вариант 3. Сохраните файл как файл Excel другого типа
- В меню Файл выберите Сохранить как .
- В списке Сохранить как тип выберите формат файла, отличный от текущего. Если вы используете Microsoft Excel 2007 или более позднюю версию, сохраните файл как .xlsx или .xlsm, а не как .xls.
Вариант 4. Попытайтесь сохранить книгу в другом месте
Попробуйте сохранить ноутбук в другом месте, например на локальном жестком диске, сетевом диске или съемном диске. Если все прошло успешно, возможны следующие причины проблемы: - [Конфликт антивирусного программного обеспечения] (# конфликт антивирусного программного обеспечения) - [Ограниченные разрешения] (# ограниченных разрешений) - [Длина имени файла] (# длина имени файла) - [Конфликт обмена файлами] (# конфликт обмена файлами)Вариант 5. Попытайтесь сохранить новую книгу в исходном месте
Чтобы сохранить новый файл Excel в исходном месте, выполните следующие действия:-
Создайте книгу Excel.
-
В меню Файл выберите Сохранить как .
-
В диалоговом окне Сохранить как выполните следующие действия:
- В поле Сохранить в выберите место, в котором будет сохранена исходная книга.
- В поле Имя файла введите имя нового файла.
- Выберите Сохранить .
Если вы можете сохранить новую книгу в исходном месте, возможны следующие причины проблемы:
Если не удается сохранить новую книгу в исходное расположение, возможная причина проблемы:
Если у вас достаточно места на диске, попробуйте шаг 3.
Вариант 6. Попытайтесь сохранить книгу в безопасном режиме
Перезагрузите Windows в безопасном режиме, а затем попробуйте сохранить книгу на локальный жесткий диск.
Банкноты
- Если вы используете сетевое расположение для сохранения книги, попробуйте перезапустить Windows в безопасном режиме с поддержкой сети, а затем попробуйте сохранить.
- Безопасный режим Windows нельзя использовать для устранения проблем в Microsoft Excel 2010 или более поздних версиях.
Дополнительные сведения о том, как запустить Windows в безопасном режиме, см. В разделе Дополнительные параметры запуска (включая безопасный режим).
Если книга сохраняется после перезапуска Windows в безопасном режиме, попробуйте сохранить файл еще раз. Для этого выберите Сохранить в меню Файл .
Если книга не сохраняется (или не сохраняется снова) после перезапуска Windows в безопасном режиме, возможны следующие причины:
Дополнительная информация
Все еще нужна помощь? Перейдите в сообщество Microsoft.
.Закрепить панели для блокировки строк и столбцов
Чтобы область рабочего листа оставалась видимой при прокрутке к другой области рабочего листа, перейдите на вкладку View , где вы можете Freeze Panes , чтобы заблокировать определенные строки и столбцы в разместить, или вы можете Разделить панели для создания отдельных окон на одном листе.
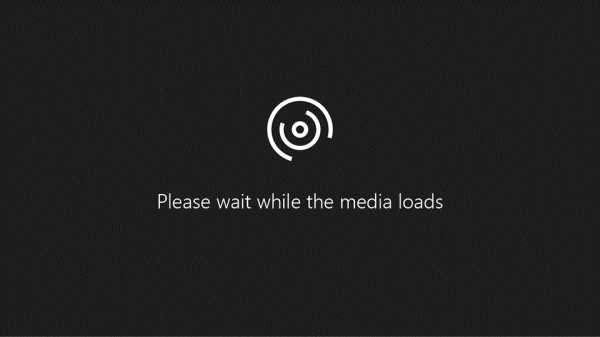
Закрепить строки или столбцы
Закрепить первый столбец
-
Выберите View > Freeze Panes > Freeze First Column .
Слабая линия, которая появляется между столбцами A и B, показывает, что первый столбец зафиксирован.
Закрепить первые два столбца
-
Выберите третий столбец.
-
Выберите View > Freeze Panes > Freeze Panes.
Закрепить столбцы и строки
-
Выберите ячейку под строками и справа от столбцов, которые должны оставаться видимыми при прокрутке.
-
Выберите View > Freeze Panes > Freeze Panes.
Разблокировать строки или столбцы
-
На вкладке View > Window > Unfreeze Panes .
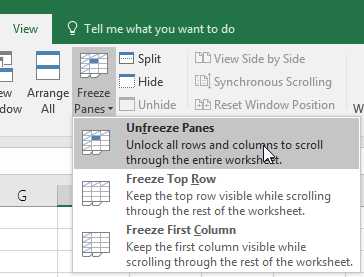
Примечание. . Если вы не видите вкладку View , вероятно, вы используете Excel Starter.Не все функции поддерживаются в Excel Starter.
Нужна дополнительная помощь?
Вы всегда можете спросить эксперта в техническом сообществе Excel, получить поддержку в сообществе Answers или предложить новую функцию или улучшение в Excel User Voice.
См. Также
Закрепить панели, чтобы заблокировать первую строку или столбец в Excel 2016 для Mac
Разделение панелей для блокировки строк или столбцов в отдельных областях рабочего листа
Обзор формул в Excel
Как избежать неправильных формул
Найдите и исправьте ошибки в формулах
Сочетания клавиш в Excel
Функции Excel (по алфавиту)
Функции Excel (по категориям)
.При попытке сохранить файл в Excel появляется сообщение об ошибке - Office
- 3 минуты на чтение
-
- Применимо к:
- Excel для Office 365, Excel 2019, Excel 2016, Excel 2013, Excel 2010, Microsoft Office Excel 2007, Microsoft Office Excel 2003
В этой статье
Симптомы
При сохранении книги в Microsoft Excel отображается одно из следующих сообщений об ошибке:
Нет доступа только для чтения к документу <имя файла>
Диск заполнен.
Документ не сохранен.
Документ сохранен не полностью.
Документ не сохранен. Все ранее сохраненные копии были удалены.
Документ не сохранен.
<имя файла> .xls заблокировано для редактирования 'имя пользователя' . Нажмите «Уведомить», чтобы открыть копию документа только для чтения и получить уведомление, когда документ больше не используется.
Причина
Эта проблема возникает, если процесс сохранения книги Excel прерывается по любой из следующих причин:
- На сетевом диске соединение разорвано или у вас есть ограниченные права на сохранение файла.
- На расположении или на диске недостаточно места для сохранения.
- Конфликт с антивирусной программой.
- Съемный диск, например USB-накопитель или USB-HDD / SSD, удален.
- Превышено ограничение в 218 символов.
- К сохраненному файлу Excel открыт общий доступ.
Разрешение
Чтобы продолжить работу с файлом, сохраните его на другом диске или в другом месте. Прежде чем вы сможете продолжить работу с файлом, необходимо восстановить соединение с файлом.В случае аппаратного сбоя вы должны исправить проблему, прежде чем снова сможете сохранить на этот диск.
Дополнительная информация
Когда вы работаете с книгой, Microsoft Excel сохраняет файл, давая ему временное имя файла, а затем помещает файл в ту же папку, что и исходный файл. При сохранении книги исходный файл удаляется, а временный файл переименовывается с использованием исходного имени файла.
Если этот процесс прерван, книга может быть сохранена неправильно.Вы также можете найти один или несколько временных файлов в папке, в которой вы пытались сохранить файл. Кроме того, вы можете получить одно из нескольких предупреждений или сообщений об ошибках.
В следующей информации перечислены некоторые из возможных сообщений, которые вы можете получать, и объясняется, почему вы можете их получать.
Нет доступа к документу только для чтения <имя файла>
Это сообщение об ошибке отображается, если вы пытаетесь внести изменения в файл, для которого у вас есть только права на чтение.Это связано с тем, что администратор или владелец файла не предоставили вам разрешение на редактирование файла. Если файл не имеет тега «только для чтения», но это сообщение об ошибке продолжает появляться, пока вы пытаетесь сохранить файл в своей папке, причиной может быть одна из следующих причин:
- Вы открываете существующий файл, а затем пытаетесь его сохранить.
- Вы сохраняете файл на внешний или сетевой диск, и соединение не устанавливается.
Диск заполнен
На диске, на который выполняется сохранение, недостаточно места, или диск был случайно отключен от системы.Удалите некоторые файлы с текущего диска или сохраните файл на другом диске.
Документ не сохранен »или« Документ не сохранен »
Процесс был прерван при создании временного файла из-за того, что вы случайно нажали ESC, или произошел аппаратный или программный сбой, или другая проблема с носителем. Исходный файл все еще не поврежден., Если ваш компьютер или рабочая станция не вышли из строя, версия файла, содержащая ваши текущие изменения, все еще открыта в памяти. Сохраните файл на альтернативном диске.
Примечание
Все изменения, сделанные в последней ревизии, будут потеряны.
Документ не сохранен. Все ранее сохраненные копии были удалены
Процесс был прерван при удалении исходного файла или переименовании временного файла. Эта проблема возникает по тем же причинам, что и в сценарии, описанном в разделе «Документ не сохранен» или «Документ не сохранен полностью».
В этом случае ваш исходный файл будет удален (хотя временный файл может быть доступен для чтения).Если ваш компьютер или рабочая станция вышли из строя, используйте временный файл. Если прерывание было вызвано чем-то другим, версия файла, содержащего ваши текущие изменения, все еще открыта в памяти. Сохраните файл на альтернативном диске.
По-прежнему нужна помощь? Перейдите в сообщество Microsoft.
.Сохранить рабочий лист - Excel
Если у вас есть несколько рабочих листов в книге Excel, вы можете сохранить только один рабочий лист в качестве отдельной книги. Используйте функцию перемещения или копирования, чтобы сохранить один лист в Excel 2013 или Excel 2016.
Сохранить единый лист
-
Щелкните правой кнопкой мыши вкладку имени рабочего листа.
-
Щелкните и выберите Переместить или скопировать .
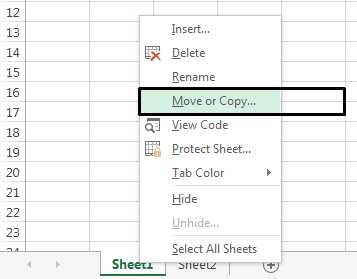
-
Щелкните раскрывающееся меню Переместить выбранные листы в книгу .Выберите (новая книга) .
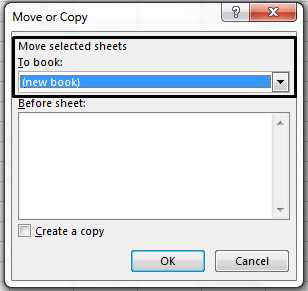
-
Щелкните ОК . Откроется ваша новая книга с перемещенным листом.
Примечание: Этот процесс перемещает ваш лист из исходной книги. Если вы хотите сохранить рабочий лист в обеих книгах, в диалоговом окне Переместить или скопировать установите флажок для Создать копию .
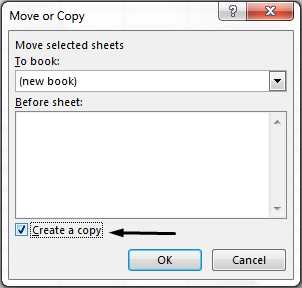
-
Щелкните Файл > Сохраните в новой книге.
Совет: Вы также можете сохранить книгу Excel с помощью сочетания клавиш Ctrl + S.