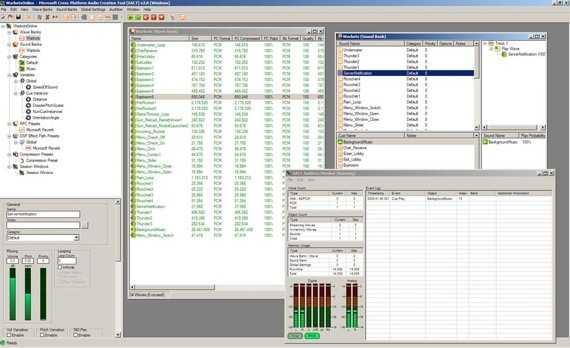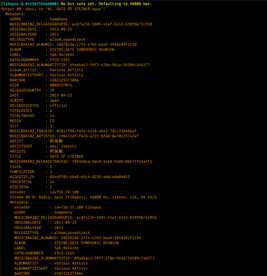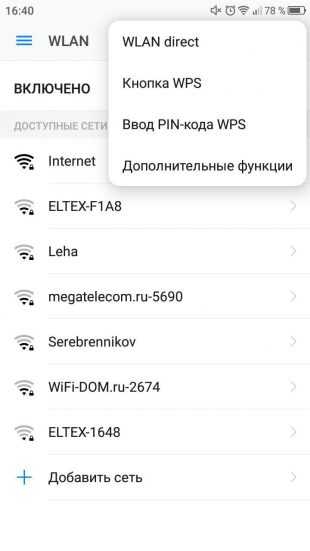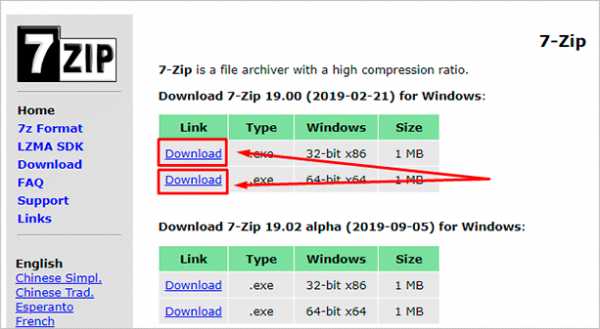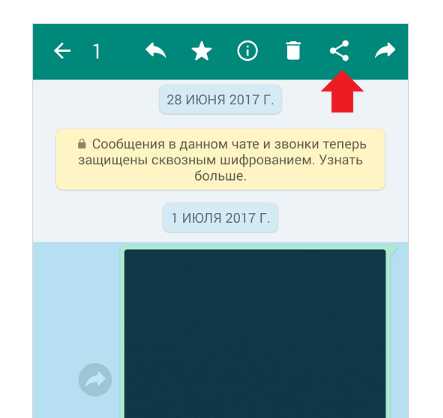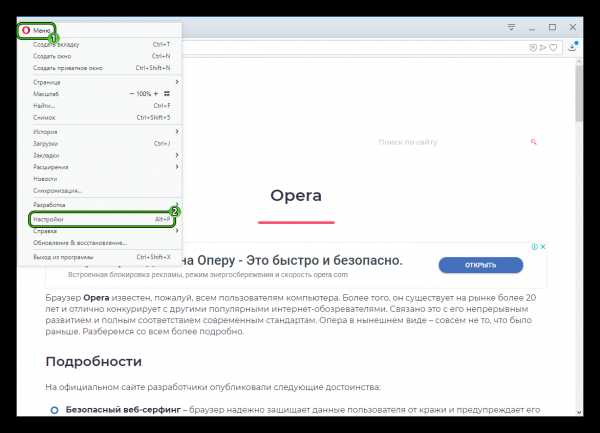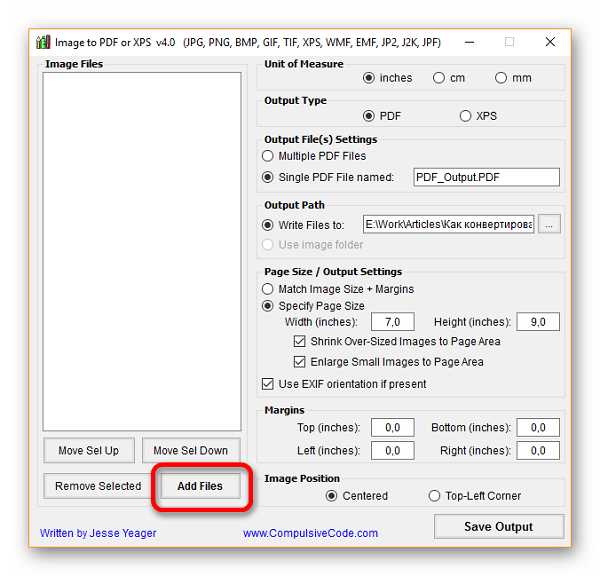Как докачать файл в опере
Два Способа Докачки файлов с Оперы8.65!!!
Больше не нужен дополнительный софт для докачки типа фгета и двгета..Оба способа 100% работают на всех осях смартфонов Нокиа..на других не пробовал..итак..
СПОСОБ ПЕРВЫЙ:
Если при закачке любого файла вдруг произошел сбой,и в функциях больше нет надписи Возобновить Загрузку,Просто выходим из Оперы8.65 полностью закрыв ее,затем заходим обратно в нашу Оперу8.65 и обнаруживаем функцию Возобновить Загрузку на нашем недокачанном файле..далее просто жмем возобновить и т.д..Далее можно смело пользоваться докачанным нами файлом!!!
СПОСОБ ВТОРОЙ:
Если фаил,например video.AVI дал сбой при закачке и в функциях больше нет надписи Возобновить загрузку,и наш ПЕРВЫЙ СПОСОБ не помог,то делаем так..Удаляем загрузку,но не сам фаил,через функции оперы/Удал.Загр..Далее идем через любой фаилменеджер по пути.. ~/videos/ находим наш фаил video.AVI и переименовываем его,например в @video.AVI,неважно..Далее заходим обратно в Оперу8.65 находим адрес в инете,откуда мы начинали качать наш фаил video.AVI и возобновляем загрузку с нуля..Далее Сразу Когда загрузка начнется ОСТАНАВЛИВАЕМ ее через функции/стоп.. Затем идем заново через фаилман в папку ~/video/ и находим там уже два файла,старый @video.AVI и новый video.AVI..последний мы удаляем,а @video.AVI переименовываем обратно в video.AVI,затем заходим обратно в Оперу8.65 в функции/возобн.закачку.. Теперь наша опера будет качать фаил,который прежде дал обрыв.. Далее нужно не пропустить окончания закачки,потому что в этом способе закачка может продолжаться до бесконечности..останавливаем закачку и забираем готовый фаил video.AVI !!!
ПЕРВЫЙ способ более легкий,чем Второй..и более качественный..Во втором способе докачки файлов не рекомендуется докачивать файлы в архиве или типа JAR,SIS,SISX и им подобные,требующие последующей установки..т.к.они будут докачаны не ровно и НЕ установятся..
Пробуйте..Комментируйте..Удачи..=))
Как докачать файл. Как докачать файл в Опере? Не включается Opera, выдает ошибку
Там вы всегда найдете свежие новости, анекдоты, прогноз погоды (в ADSL-газете), телепрограмму эфирных и ADSL-TV каналов , самые свежие и интересные новости из мира высоких технологий , самые оригинальные и удивительные картинки из интернета , большой архив журналов за последние годы, аппетитные рецепты в картинках , информативные . Раздел обновляется ежедневно. Всегда свежие версии самых лучших бесплатных программ для повседневного использования в разделе Необходимые программы . Там практически все, что требуется для повседневной работы. Начните постепенно отказываться от пиратских версий в пользу более удобных и функциональных бесплатных аналогов. Если Вы все еще не пользуетесь нашим чатом , весьма советуем с ним познакомиться. Там Вы найдете много новых друзей. Кроме того, это наиболее быстрый и действенный способ связаться с администраторами проекта. Продолжает работать раздел Обновления антивирусов - всегда актуальные бесплатные обновления для Dr Web и NOD. Не успели что-то прочитать? Полное содержание бегущей строки можно найти по этой ссылке .
Если у вас не установлен менеджер закачек, советую немедленно установить, сам пользуюсь и вам рекомендую Download Master (по моему мнению лучшая в своем роде к тому же, полностью бесплатна).
При установки Download Master автоматически интегрируется в ваш браузер, но нужно проверить посмотреть эт
Opera. Загрузка файлов
08 июля, 2011
Автор: Maksim
В большинстве случаев стандартный менеджер загрузки файлов Opera удобен. Качает достаточно быстро. Для скачиваемых файлов можно задать папку по умолчанию, а можно выбирать место по запросу.
Скачанные файлы можно просмотреть в окне загрузки, а выделив строку скачанного файла можно посмотреть в панели информации, куда мы его сохранили (на тот случай, если выпало из памяти).
Из этого же окна можно запустить файл на выполнение (если это была программа), распаковать архив или просмотреть документ. Opera знает многие популярные расширения файлов, и умеет запускать соответствующие им приложения.
Более того, вы сами можете настроить запуск программы по расширению.
- Выберите в Главном меню Инструменты – Общие настройки, закладка Расширенные .
- Перейдите на Загрузки. Здесь вы увидите список всех известных Opera расширений.
- Нажав кнопку Добавить, вы можете добавить свое расширение, а нажав кнопку Изменить – можете изменить уже настроенное расширение, если такая настройка вас почему-то не устраивает.
Давайте посмотрим, как это делается на примере расширения файлов mp3. Находим в списке нужное нам расширение (mp3) и нажимаем кнопку Изменить.
Откроется небольшой и понятный диалог:
Нам нужно указать выбрать любое из предлагаемых действий. Они все понятны:
- Показать диалог загрузки — отображать диалоговое окно, предлагающее несколько действий по управлению файлом.
- Открыть в Opera — Opera может отображать текст, языки разметки и рисунки.
- Сохранить на диске — Opera может автоматически открывать загруженные файлы.
- Вы можете указать место хранения для файлов определенного типа.
- Открыть в программе по умолчанию — позволить вашей операционной системе (Windows) самой определять, какую программу использовать для запуска файлов данного типа.
- Открыть в другой программе — использовать другую программу, которая установлена как используемая по умолчанию в вашей системе. Вы можете передать адрес файла напрямую в приложение (например, потоковые мультимедийные данные – радио или телепередача).
- Использовать плагин — использовать плагин Opera для просмотра файла.
Совет: Используйте поле «Быстрый поиск» для поиска типа файла, который хотите отредактировать.
Как докачать файл в Опере?
Практически все браузеры позволяют не только переходить по сайтам и страничкам, но и загружать различные файлы. Однако в процессе загрузки могут возникать различные ошибки, например, закачка файлов в браузере Opera.Инструкция
Расширение Flash Video Downloader для Opera
Ни для кого не секрет, что потоковое видео скачать с веб-ресурсов не так уж и просто. Для закачки этого видео контента существуют специальные загрузчики. Как раз, одним из инструментов, предназначенных для этих целей, является расширение Flash Video Downloader для Opera. Давайте узнаем, как его установить, и как пользоваться данным дополнением.
Установка расширения
Для того, чтобы установить расширение Flash Video Downloader, или, как по-другому оно называется FVD Video Downloader, нужно перейти на официальный сайт дополнений Opera. Для этого, открываем главное меню, кликом по логотипу Оперы в левом верхнем углу, и последовательно переходим в категории «Расширения» и «Загрузить расширения».
Попав на официальный сайт дополнений Opera, вбиваем в поисковик ресурса следующую фразу «Flash Video Downloader».
Переходим на страницу первого же результата в поисковой выдачи.
На странице расширения жмем на большую зеленую кнопку «Добавить в Opera».
Начинается процесс инсталляции дополнения, во время которого кнопка из зеленой становится желтой.
После окончания установки, она возвращает свой зеленый цвет, и на кнопке образуется надпись «Установлено», а на панели инструментов появляется значок этого дополнения.
Теперь можно применять расширение по его непосредственному назначению.
Скачивание видео
Теперь давайте разберемся, как управлять данным расширением.
Если на веб-странице в интернете нет никакого видео, то значок FVD на панели инструментов браузера неактивен. Как только произведен переход на страницу, где происходит онлайн проигрывание видеороликов, иконка наливается синим цветом. Кликнув по ней, можно выбрать то видео, которое пользователь желает закачать (если их несколько). Рядом с наименованием каждого видео стоит его разрешение.
Для старта закачки достаточно нажать на кнопку «Download» рядом с загружаемым роликом, на которой также указан размер загружаемого файла.
После нажатия на кнопку, открывается окно, которое предлагает определить место на винчестере компьютера, куда будет сохраняться файл, а также переименовать его, в случае наличия такого желания. Назначаем место, и жмем на кнопку «Сохранить».
После этого, закачка передается на стандартный загрузчик файлов Оперы, который и закачивает видео в виде файла в предварительно выбранную директорию.
Управление загрузками
Любую загрузку из списка доступного для закачки видео можно удалить, нажав на красный крестик напротив её наименования.
Кликнув по символу метлы, имеется возможность очистить список загрузок полностью.
При переходе по символу в виде знака вопроса, пользователь попадает на официальный сайт расширения, где может сообщить об ошибках в его работе, в случае их наличия.
Настройки расширения
Для перехода к настройкам расширения, жмем на символ перекрещенных ключа и молотка.
В настройках можно выбрать формат видео, который будет отображаться при переходе, на содержащую его веб-страницу. Это следующие форматы: mp4, 3gp, flv, avi, mov, wmv, asf, swf, webm. По умолчанию, все они включены, кроме формата 3gp.
Здесь же в настройках, можно задать размер файла, более величины которого, контент будет восприниматься, как видео: от 100 КБ (установлено по умолчанию), или от 1 МБ. Дело в том, что существует флеш-контент малых размеров, который, по сути, является не видео, а элементом графики веб-страниц. Вот для того, чтобы не путать пользователя огромным списком доступного для загрузки контента, и было создано данное ограничение.
Кроме того, в настройках можно включить показ кнопки расширения для закачки видео в социальных сетях Facebook и ВКонтакте, после нажатия на которую, происходит загрузка по описанному ранее сценарию.
Также, в настройках можно выставить сохранение ролика под оригинальным именем файла. Последний параметр по умолчанию отключен, но, при желании, его можно включить.
Отключение и удаление дополнения
Для того, чтобы отключить или удалить расширение Flash Video Downloader, открываем главное меню браузера, и последовательно переходим по пунктам, «Расширения» и «Управление расширениями». Или жмем комбинацию клавиш Ctrl+Shift+E.
В открывшемся окне, ищем в списке наименование нужного нам дополнения. Для его отключения, просто жмем на кнопку «Отключить», расположенную под названием.
Для того, чтобы удалить Flash Video Downloader с компьютера полностью, жмем на крестик, который появляется в правом верхнем углу блока с настройками управления этим расширением, при наведении на него курсора.
Как видим, расширение Flash Video Downloader для Opera является очень функциональным, и в то же время, простым инструментом для загрузки потокового видео в данном браузере. Этим фактором, как раз и объясняется его высокая популярность среди пользователей
Мы рады, что смогли помочь Вам в решении проблемы.Опишите, что у вас не получилось. Наши специалисты постараются ответить максимально быстро.
Помогла ли вам эта статья?
ДА НЕТОпера, решаем проблему загрузки файлов.
Опера, решаем проблему загрузки файлов.
В браузере Опера, есть одна настройка, которая иногда мешает сохранить файл. В результате этого, вместо закачки Опера пытается его открыть, и получаем мы в итоге вот такое на экране.
Когда вы пытаетесь скачать файл, расширение которого Опера не знает, она пытается его открыть.
На картинке я изменил настройки Оперы так, что бы она открывала файлы с расширением *.exe, в результате получил каракули.
Исправляем:
Нажмите CTRL+F12, перейдите на вкладку «Дополнительно», выберите раздел «Загрузки». Снимите галочку «Скрыть типы, открываемые Опера».
Теперь в поиске наберите *.exe, и измените настройки на «Показать диалог загрузки»(2)
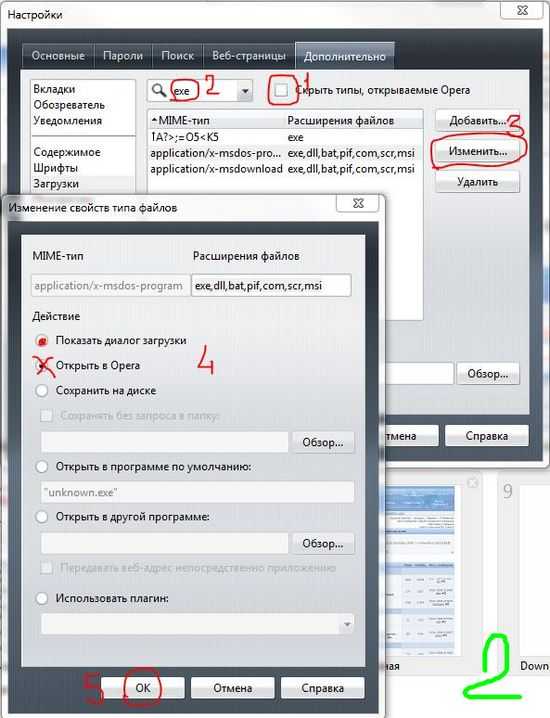
Изменить нужно во всех строчках.
Теперь у нас будет обычное окно «Диалог о загрузке».(3)
Кстати, там можно покопаться и изменить настройки для разных типов файлов.
Войдите на сайт или зарегистрируйтесь, чтобы оставить комментарий.
Сохранение страниц и файлов - Справка Opera
Закладки страниц
Вы можете сохранять ссылки на страницы с закладками. Страницы, отмеченные закладками, могут быть добавлены в диспетчер закладок для быстрого доступа и организации.
Добавить в закладки
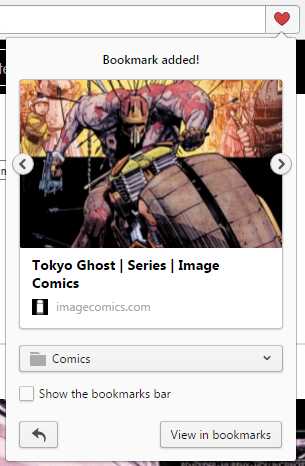
Чтобы добавить текущую страницу в закладки во время просмотра:
- Щелкните значок сердца , расположенный справа от комбинированной строки поиска и адреса.
- Если вы хотите изменить изображение, связанное с записью закладки, щелкните стрелки влево и вправо по бокам миниатюры.
- Если вы хотите отсортировать закладку, выберите папку или создайте новую, щелкнув раскрывающееся меню.
После создания вы можете найти свои закладки в менеджере. Чтобы открыть диспетчер, выберите в строке меню на Mac или в меню O в Windows или Linux.
Управление закладками
Наведите указатель мыши на свои закладки, чтобы просмотреть параметры для управления ими:
- Щелкните значок пера , чтобы изменить имя или расположение закладки.
- Щелкните X, чтобы переместить закладку в корзину.
Вы можете изменить порядок закладок, перетаскивая их на странице. Чтобы переместить закладку в папку, перетащите запись поверх папки либо на странице, либо на боковой панели.
Управление папками закладок
Папки закладок верхнего уровня появляются на боковой панели менеджера. Чтобы добавить папки верхнего уровня, нажмите кнопку + Новая папка, дайте папке имя и нажмите Введите .Opera добавляет папку в список.
Чтобы редактировать, удалять или вкладывать папки, щелкните «Мои папки» на боковой панели.
Редактирование папок похоже на редактирование закладок. Наведите указатель мыши на папку, чтобы просмотреть параметры для управления ими:
- Щелкните значок пера , чтобы изменить имя папки.
- Щелкните X, чтобы переместить папку и все ее содержимое в корзину.
Чтобы изменить порядок папок, перетащите их на страницу или на боковую панель.Чтобы вложить папки, перетащите одну поверх другой.
Поиск и фильтрация закладок
Используйте панель вверху для поиска закладок по имени. Opera будет фильтровать закладки при каждом нажатии клавиши, просматривая каждую папку, чтобы помочь вам найти свою страницу.
Переключатель на левой стороне поля поиска изменяет способ отображения закладок. Выберите сетку изображений или сокращенный список, чтобы лучше ориентироваться в закладках.
Управление удаленными закладками
Закладки, которые вы хотите удалить, отправляются в корзину.Если вы случайно отправили закладку или папку закладок в корзину, не беспокойтесь. Вы можете легко вернуть его в диспетчер закладок.
Чтобы восстановить элемент закладки из корзины:
- Выберите папку Trash в нижней части боковой панели диспетчера закладок.
- Наведите указатель мыши на элемент, который хотите восстановить.
- Нажмите появившуюся кнопку Отменить удаление .
Страницы с закладками восстанавливаются в папку Несортированные закладки .
Чтобы навсегда удалить мусор:
- Выберите папку Trash в нижней части боковой панели диспетчера закладок.
- Нажмите кнопку Очистить корзину , расположенную в правом верхнем углу страницы.
Использовать панель закладок
Панель закладок добавляет список страниц на панель быстрого доступа под объединенной строкой адреса и поиска. Таким образом, вы можете в любое время переходить на часто посещаемые сайты, не открывая Быстрый набор или менеджер закладок.
Чтобы включить панель закладок на Mac, выберите. Для Windows и Linux перейдите на
Чтобы добавить страницу на панель закладок во время просмотра, нажмите кнопку +, расположенную с левой стороны панели. Дайте закладке имя и нажмите Сохранить.
Вы можете изменить заголовок закладки на панели, нажав Ctrl + щелкнув запись и выбрав «Правка».
Ctrl + щелкните панель закладок, чтобы добавить папку. Чтобы добавить текущую страницу в папку закладок, щелкните имя папки и выберите Добавить страницу… Или перетащите запись из панели закладок в папку.
Скачивание файлов и управление ими
Когда вы загружаете файл с веб-сайта, сообщение о загрузке появляется под правой стороной объединенной строки адреса и поиска. Это сообщение показывает индикатор выполнения загрузки и исчезает после завершения загрузки.
Новый значок также появляется справа от объединенной строки адреса и поиска. Щелкните здесь, чтобы просмотреть список последних загруженных файлов, или удалите их из истории загрузок.
Чтобы просмотреть подробный список загруженных файлов, запустить файлы из браузера или перезапустить загрузку, если ваше соединение было прервано, выберите на Mac.В Windows и Linux перейдите в.
Вы можете изменить место загрузки по умолчанию в своих предпочтениях. Для этого:
- Перейдите к Настройки ( Настройки на Mac).
- Щелкните Браузер на боковой панели.
- В разделе Загрузки нажмите кнопку Изменить….
- Перейдите в папку, в которую вы хотите сохранять загрузки, и щелкните Выбрать .
Здесь вы также можете настроить браузер так, чтобы каждый раз при загрузке спрашивал вас, куда вы хотите сохранить файлы.
.FAQ - Справка Opera
Как работает геолокация
То, как работает геолокация, зависит от устройства и способа его подключения к Интернету. Если устройство является настольным компьютером, без беспроводных подключений, IP-адрес используется для определения местоположения устройства, и измерение является довольно грубым. Для определения местоположения ноутбука или другого беспроводного устройства Opera может дополнительно отправлять следующие данные с ближайших точек доступа Wi-Fi:- MAC-адрес (однозначно определяет оборудование)
- Уровень сигнала (показывает, насколько далеко)
Безопасность и конфиденциальность - Справка Opera
Блокировщик рекламы
Чтобы использовать встроенный в Opera блокировщик рекламы, эту функцию необходимо сначала включить в браузере. Чтобы включить блокировку рекламы в Opera или отключить блокировку рекламы:
.- Откройте Opera и перейдите в Настройки ( Alt + P )
- В разделе Защита конфиденциальности нажмите переключатель рядом с Блокировать рекламу… . Это включит блокировку рекламы.
Синий значок блокировки рекламы на правой стороне объединенной строки адреса и поиска показывает, что функция включена.
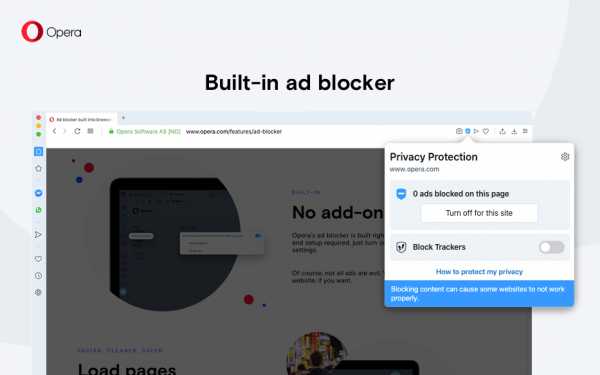
Щелкните значок блокировки рекламы, чтобы открыть всплывающее окно блокировки рекламы. В этом окне вы можете дополнительно отключить блокировку рекламы для текущего веб-сайта. Вы также можете включить / отключить блокировку трекера или щелкнуть значок шестеренки, чтобы перейти на страницу настроек блокировщика рекламы.
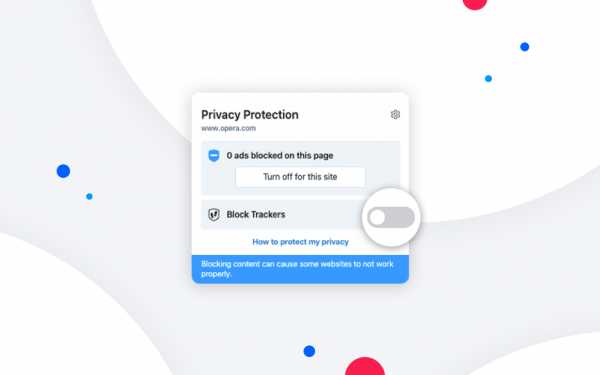
Добавить веб-сайт в белый список блокировщика рекламы Opera
Некоторые веб-сайты требуют отключить блокировку рекламы, чтобы вы могли посетить их веб-страницу и в полной мере насладиться ими. Вместо того, чтобы полностью отключать блокировку рекламы Opera для посещения одного сайта, вы можете внести запрашивающий сайт в белый список.
Для этого откройте всплывающее окно блокировщика рекламы в объединенной строке адреса и поиска и нажмите кнопку Отключить для этого сайта . Это отключит блокировку рекламы на этом сайте. В том же всплывающем окне вы также можете включить / отключить блокировку трекера или щелкнуть значок шестеренки, чтобы перейти на страницу настроек для блокировщика рекламы.
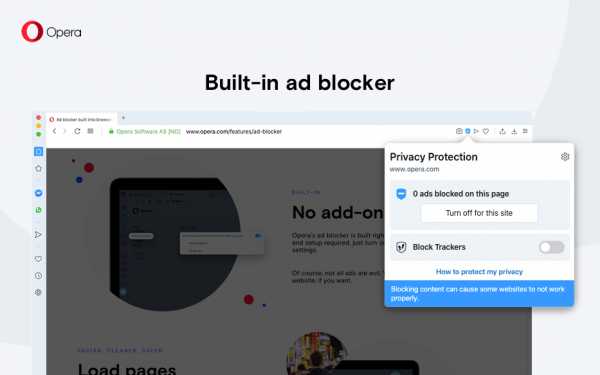
Блокировщик рекламы Opera приостанавливает работу, когда вы посещаете веб-сайт из белого списка, и возобновляет работу при переходе на другой веб-сайт, обеспечивая непрерывный просмотр.
Домен веб-сайта из белого списка добавлен в ваш список исключений для блокировки рекламы. Прочтите ниже, чтобы узнать, как управлять исключениями для блокировщика рекламы Opera.
Управление списками фильтров для блокировщика рекламы Opera
Вы можете выбрать, какие списки фильтров использует блокировщик рекламы Opera, когда эта функция включена. EasyList и NoCoin включены по умолчанию. Для управления списками в блокировщике рекламы Opera:
- Перейти к Настройки .
- В Защита конфиденциальности , в разделе Блокировать рекламу , щелкните Управление списками .
- Установите флажки рядом со списками, в которых вы хотите включить блокировку рекламы.
Opera обновляет выбранные вами списки автоматически. Вы можете обновить списки вручную, нажав кнопку Обновить вверху страницы.
Эти списки, также известные как списки фильтров, содержат правила, которые сообщают блокировщикам рекламы, какой контент может быть рекламой. Самый популярный и часто используемый список для удаления рекламы на международных веб-сайтах - EasyList. Opera включает дополнительные списки, такие как EasyPrivacy, NoCoin, и списки для нескольких языков, чтобы убрать рекламу.
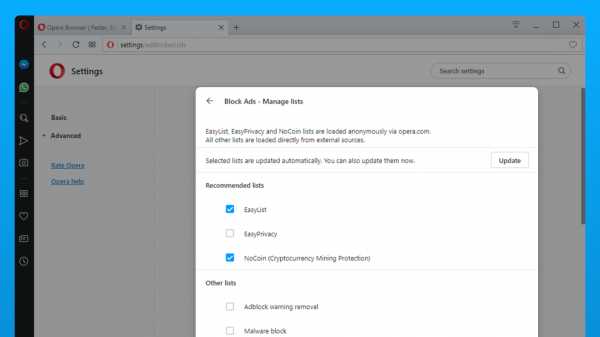
NoCoin - это список фильтров защиты от майнинга криптовалюты, который предотвращает запуск скриптов криптоджекинга на вашем компьютере. Узнайте больше о защите Opera от майнинга криптовалюты.
Узнайте, как включить или отключить блокировку рекламы.
VPN
Обычно ваш браузер напрямую подключается к веб-сайтам, позволяя веб-сайтам определять ваш IP-адрес и приблизительное местоположение. С помощью VPN вы подключаетесь к веб-сайтам через сервер VPN (виртуальная частная сеть).В результате ваше видимое местоположение меняется на местоположение сервера. Чтобы включить VPN:
- Перейти к Настройки .
- Щелкните Advanced на левой боковой панели и щелкните Features .
- Под VPN, включите Включите VPN .
Когда вы включаете VPN, он запускается автоматически, и значок VPN появляется в объединенной строке адреса и поиска. Нажмите на значок, и вы увидите переключатель включения / выключения, информацию об объеме переданных данных, виртуальном местоположении и виртуальном IP-адресе.
С точки зрения веб-сайтов ваш браузер теперь находится в регионе, заданном виртуальным местоположением. Чтобы изменить свое виртуальное местоположение, выберите регион из списка. Если вы не выберете регион, вам автоматически будет назначено оптимального местоположения . Чтобы отключить VPN, нажмите переключатель на значке.
Поскольку соединение вашего браузера с сервером VPN зашифровано, даже если в локальной сети нет, VPN повышает вашу конфиденциальность в локальной сети.Вы можете скрыть свои действия в браузере от других пользователей этой сети.
Чтобы повысить вашу конфиденциальность в отношении веб-сайтов и усложнить для них отслеживание вас, вам потребуется комбинация функций. Проблема в файлах cookie. Даже если вы скрываете свое местоположение, веб-сайты могут идентифицировать вас, если они установили cookie-файлы. Однако обратите внимание, что, блокируя рекламу, вы блокируете источник многих файлов cookie для отслеживания. В конце сеанса частного просмотра, когда вы закрываете браузер, все файлы cookie из этого сеанса удаляются.
VPN - это бесплатный сервис, и объем данных, который вам разрешено передавать, не ограничен.
Личное окно
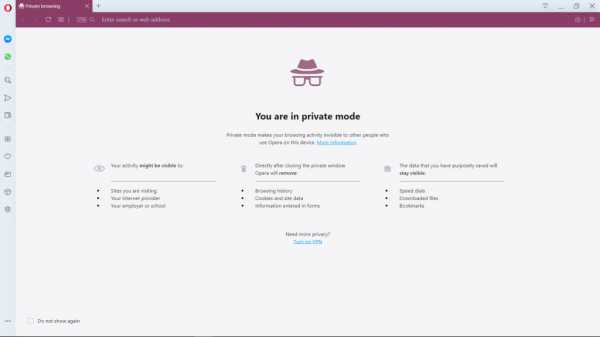
Приватный просмотр гарантирует, что ваша история интернета и данные об активности будут удалены, как только вы закроете все приватные окна.
- Для приватного просмотра в Windows и Linux перейдите в Меню > Новое личное окно .
- Для приватного просмотра на Mac выберите Файл> Новое личное окно ( Ctrl + Shift + N ).
Когда вы закроете все частные окна, Opera удалит следующие связанные данные:
- История просмотров
- Элементы в кэше
- Файлы cookie
После закрытия частную вкладку или окно невозможно восстановить из списка Недавно закрытые в меню вкладок.
Хотя частные окна не оставляют никаких записей о посещаемых вами веб-сайтах, если вы намеренно сохраняете данные - например, если вы сохраняете элемент на свой быстрый набор, сохраняете пароль или загружаете файл - он все равно будет виден после окно закрыто.
Очистить данные просмотра
По умолчанию Opera хранит определенные данные о просмотре, чтобы ускорить подключение, загрузить общие элементы страницы и улучшить ваше взаимодействие с сайтами, которые вы посещаете. Вы можете удалить следы своих привычек просмотра, очистив данные просмотра. Для очистки данных просмотра:
- Перейти к Настройки .
- Щелкните Advanced на левой боковой панели и щелкните Privacy & security .
- В разделе Конфиденциальность и безопасность щелкните Очистить данные просмотра .
- Выберите временной диапазон и типы данных, которые вы хотите очистить, и щелкните Очистить данные .
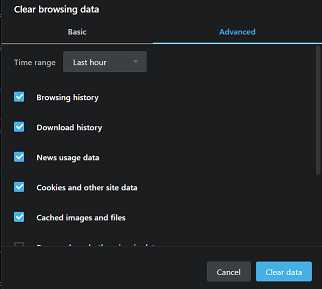
История просмотров - Список сайтов, которые вы посетили.
История загрузок - запись о загруженных вами файлах. Очистка этого не приведет к удалению загруженного вами файла, только запись о том, где и когда.
Данные об использовании новостей - Информация о частоте и продолжительности времени, которое вы тратите на новостную статью на личной странице новостей, которая используется для настройки того, какие новости вы видите.
Файлы cookie и другие данные сайтов - Данные с сайтов, которые вы посещаете, которые хранятся на вашем компьютере, такие как настройки сайта и статус входа в систему.
Кэшированные изображения и файлы - Данные, хранящиеся на вашем компьютере приложениями или веб-сайтами, для ускорения процессов и загрузки сайта. Следует периодически очищать.
Пароли и другие данные для входа - Данные, связанные с входом на веб-сайты и в приложения. Позволяет автоматически входить в систему.
Данные для автозаполнения форм - Информация, такая как номера кредитных карт, имена и номера телефонов, которые вы можете сохранить на своем компьютере для автоматического заполнения форм.
Настройки сайта - данные разрешений для веб-сайтов, например, могут ли они получить доступ к вашему микрофону или отправлять вам файлы cookie.
Данные размещенного приложения - Данные, хранящиеся расширениями, которые вы установили в свой браузер. Очистка этих данных сбросит расширение до значения по умолчанию.
При очистке истории просмотров будет удалена вся сохраненная информация о местоположении просмотренных вами страниц и времени доступа к ним.
Очистка истории загрузок очистит запись Opera от файлов, загруженных через браузер. Это не удалит файл с вашего локального компьютера, а только запись о том, когда и где вы его загрузили.
Удаление файлов cookie и других данных сайта приведет к удалению всех отслеживаемых данных сайта. Подробнее об управлении файлами cookie.
Очистка кеша браузера приведет к удалению всех временно сохраненных данных с веб-сайтов. Кэш используется для кратковременного хранения элементов страницы, таких как изображения или поисковые запросы. Кэшированные данные также помогают сократить время загрузки, когда вы хотите получить доступ к недавно посещенному сайту. Очистка кеша освободит место на вашем локальном диске.
При удалении данных из размещенных приложений будут удалены все данные, хранящиеся расширениями, которые вы установили в браузере. Например, если вы установили расширение погоды на Speed Dial и указали свое местоположение в его настройках, очистка этих данных приведет к сбросу расширения до значения по умолчанию, и вам придется снова сообщить расширению свое местоположение. Примечание: Будьте осторожны, чтобы случайно не стереть полезные данные. Если вы еще не знакомы с ним, попробуйте приватный просмотр. Данные для приватного просмотра автоматически удаляются, когда вы закрываете все приватные окна.
Управление хранением личных данных в Opera может быть полезным в качестве альтернативы очистке всех личных данных. Узнайте больше о настройке веб-предпочтений.
Значки безопасности
Opera предупреждает вас о подозрительных страницах, сверяя запрашиваемую страницу с базой данных известных фишинговых и вредоносных сайтов .Чтобы защитить себя при вводе конфиденциальной информации, всегда ищите замок на значке безопасности слева от совмещенной строки адреса и поиска.
Значки указывают подробную информацию о странице, которую вы просматриваете. Когда значок появится в комбинированной строке адреса и поиска, щелкните его, чтобы просмотреть дополнительную информацию, включая сертификаты безопасности и многое другое.
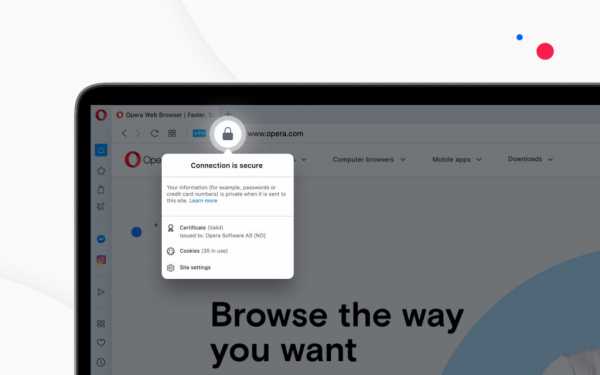
Когда соединение защищено, на значке безопасности отображается значок блокировки, означающий, что никто другой не может прочитать информацию, передаваемую между вами и сайтом.Opera использует сертификаты для проверки личности владельцев сайта. Блокировка означает, что между вами и получателем установлено хорошее шифрование, а личность получателя подтверждена.
Если веб-сайт находится в черном списке, вам будет представлена страница с предупреждением, на которой вы сможете решить, посещать ли веб-сайт или безопасно вернуться на предыдущую страницу. Защита от мошенничества и вредоносных программ не вызывает задержки при открытии страниц.
Разблокировать и разрешить небезопасный контент
Если вы просматриваете зашифрованное соединение ( https: // ), Opera проверит, что все части сайта зашифрованы.Если Opera обнаружит, что какие-либо активные элементы страницы, например скрипты, плагины или фреймы, обслуживаются открытым соединением ( http: // ), она заблокирует небезопасный контент. Это означает, что части страницы могут отображаться неправильно.
Opera не рекомендует загружать небезопасный контент в зашифрованное соединение. Лучший способ защитить вашу конфиденциальную информацию - взаимодействовать только с защищенным контентом. Когда Opera обнаруживает небезопасный контент и блокирует его, справа от объединенной строки адреса и поиска появляется предупреждение.
Если вас не заботит безопасность вашего соединения с сайтом, вы можете щелкнуть предупреждение, чтобы отобразить кнопку Разблокировать . Эта кнопка позволит загружать заблокированный контент на страницу, а значок безопасности изменится, чтобы показать открытый замок, напоминая вам, что вы разрешили небезопасный контент для отображения через зашифрованное соединение.
Управление сертификатами безопасности
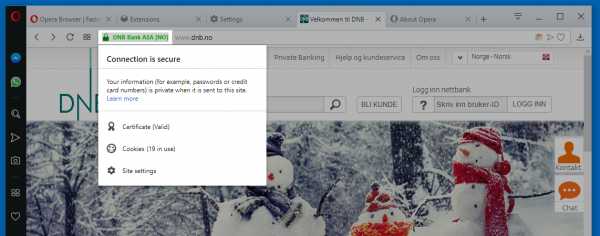
HTTPS (безопасный протокол передачи гипертекста) - широко используемая технология, которая обеспечивает шифрованную связь и проверку подлинности в Интернете.Сертификаты безопасности используются для подтверждения владения доменами в Интернете. Если вы видите черный значок безопасности в виде замка в комбинированной строке адреса и поиска, значит, в соответствии с конфигурацией вашей операционной системы, вы подключены к веб-сайту безопасно. Тем не менее, вы по-прежнему обязаны убедиться в правильности адреса. В случае сомнений введите адрес вручную.
Если вам нужна дополнительная информация о сертификате безопасности сайта, нажмите значок безопасности и нажмите ссылку Сертификат (действительный) .Opera предоставит информацию об издателе сертификата, типе сертификата и о том, является ли он общедоступным и действительным.
Общеизвестные эмитенты и их сертификаты проверяются с помощью ряда проверок безопасности и личности. Opera предупредит вас, если какая-то часть сертификата публично известного эмитента сомнительна. Вы можете продолжить, но Opera не может гарантировать вашу безопасность.
Чтобы узнать, какие сертификаты HTTPS / TLS используются вашим браузером Opera и как Opera их обрабатывает:
- Перейти к Настройки .
- Щелкните Advanced на левой боковой панели и щелкните Privacy & security .
- В разделе Конфиденциальность и безопасность щелкните Управление сертификатами .
Примечание о местных эмитентах сертификатов
Некоторые подключения могут быть сертифицированы сертификатами от местных эмитентов, либо из приложений на вашем компьютере, либо из других непубличных источников (например, из локальной интрасети). Эти эмитенты могут использоваться для проверки защищенных соединений в браузере.Большинство этих подключений действительны. Например, отладка приложений, сканирование безопасности сторонних производителей и родительские фильтры могут полагаться на сертификаты, выданные локально.
Подключения, сертифицированные сертификатами местных эмитентов, не проходят проверку по тем же стандартам безопасности, что и публично известные эмитенты и сертификаты. Такая проверка является слишком строгой и может не позволить соединениям работать должным образом. Вредоносные программы или вирусы могут использовать эти сертификаты для просмотра зашифрованной информации или размещения рекламы.
При желании вы можете настроить Opera, чтобы она предупреждала вас о публичных сайтах, использующих сертификаты от местных издателей. Если вы продолжите просмотр этих подключений, имейте в виду, что некоторые меры безопасности, такие как закрепление сертификата и прозрачность сертификата, будут отключены для всех таких подключений во время сеанса просмотра.
Узнайте, как управлять сертификатами безопасности.
Предупреждение о недопустимых сертификатах в Opera
Если Opera не может проверить подлинность сервера веб-сайта, который вы хотите посетить, вы увидите это всплывающее окно.Щелкните Показать сертификат , чтобы просмотреть сертификат самостоятельно. При просмотре сертификата убедитесь, что срок его действия актуален и издатель сертификата является надежным.
Щелкните Все равно продолжить , чтобы перейти на веб-сайт.
Если вы не доверяете серверу или сертификату и не хотите переходить на веб-сайт, нажмите Отмена.
Примечание о сертификатах расширенной проверки (EV)
Наилучшую гарантию идентичности веб-сайта обеспечивают сертификаты расширенной проверки (EV).Расширенная проверка означает, что данные об организации, покупающей сертификат, были проверены подотчетным сторонним лицом, которое, таким образом, может проверить, является ли владелец сертификата тем, кем он себя называет. Веб-сайты электромобилей обозначаются черным значком безопасности с замком в адресном поле.
СертификатыExtended Validation предназначены для подтверждения деятельности компании как надежного, а не временного бизнеса. Например, чтобы получить сертификат, компания должна предоставить Центру сертификации налоговые отчеты и другую финансовую информацию за три года.Эта сертификация обеспечивает спокойствие и безопасность для интернет-покупателей.
Opera уже внедрила процедуры и процессы для сертификации электромобилей и находится в авангарде соблюдения стандартов. У нас есть встроенные процедуры для автоматической проверки того, что все в сертификате для веб-сайта правильно, когда кто-то посещает страницу на сайте, и что сертификат не был отозван.
Скажите сайтам, чтобы они не отслеживали вашу активность
Большинство сайтов отслеживают ваше поведение во время их посещения.Если вам не нравится эта идея, Opera может отправлять дополнительный заголовок с каждым запросом: «DNT: 1». Это отметка для веб-сайтов, за которыми пользователь не хочет, чтобы их отслеживали. В некоторых странах действуют законы DNT, которые юридически защищают ваш запрос, и большинство хорошо подготовленных веб-сайтов будут соблюдать этот дополнительный заголовок.
Вы можете настроить Opera, чтобы сообщить сайтам, что вы предпочитаете отказаться от отслеживания поведения в Интернете. Чтобы установить это:
- Перейти к Настройки .
- Щелкните Advanced на левой боковой панели и щелкните Privacy & security .
- В разделе Конфиденциальность и безопасность включите Отправьте запрос «Не отслеживать» с вашим трафиком просмотра .
Примечание о фишинге и вредоносном ПО
Защита Opera от мошенничества и вредоносного ПО предупреждает вас о подозрительных веб-страницах и включена по умолчанию. Он проверяет запрошенную страницу по нескольким базам данных известных фишинговых и вредоносных сайтов, которые называются черными списками. Хотя полностью исключить риск обнаружения неопознанного фишингового или вредоносного веб-сайта невозможно, этот риск сведен к минимуму.
Обратите внимание, что проверка по базе данных не задерживает открытие веб-страниц.
Фишинг
Рост интернет-торговли дал онлайн-преступникам возможность украсть ваши пароли, номера ваших кредитных карт и другую личную информацию, выдавая себя за авторитетных лиц вашего банка или других учреждений, которые вы посещаете. Это называется фишингом.
Вам будет предложено войти в систему и «подтвердить» информацию о клиенте: другими словами, раскрыть свой пароль, номер кредитной карты или другие личные данные.Лучшая защита от этой угрозы - знать о проблеме и быть начеку при ведении бизнеса в Интернете.
Вредоносное ПО
По той же причине, по которой у вас установлено антивирусное программное обеспечение, вам может потребоваться защита от веб-сайтов, распространяющих вирусы или другое вредоносное программное обеспечение, известное как вредоносное ПО. Понятие вредоносного ПО включает не только вирусы, но и сценарии, которые могут запускаться автоматически при загрузке веб-страницы.
.Часто задаваемые вопросы по Opera для Android
Где я могу найти основные функции браузера в Opera для Android?
Расположение функций и настроек Opera немного отличается в зависимости от выбранного типа макета: телефон или планшет. Чтобы получить доступ к функциям и настройкам Opera, нажмите кнопку меню в нижней части экрана в макете телефона или кнопку в верхней части экрана в макете планшета.
Чтобы изменить макет Opera, откройте меню и перейдите в Настройки> Внешний вид .
Меню Opera содержит:
- Элементы управления для блокировки рекламы и ночного режима.
- Доступ к истории, закладкам, автономным страницам, загрузкам и настройкам.
- Кнопка выключения питания.
Откройте Opera, чтобы увидеть свои номера быстрого набора и ленту новостей. Вы можете настроить эти функции в разделе «Настройки »> «Домашняя страница ».
При просмотре веб-страниц найдите кнопку контекстного меню рядом с поисковой и адресной строкой, чтобы взаимодействовать с веб-страницей, делиться ею или сохранять ее.
Элементы на веб-странице также могут взаимодействовать. Нажмите и удерживайте элемент веб-страницы, например изображение или текст, чтобы открыть всплывающее контекстное меню. Теперь вы можете искать, копировать или делиться выбранным элементом, переводить выделенный текст или загружать изображение.
Коснитесь кнопки счетчика вкладок, чтобы открыть визуальное представление вкладок. Счетчик вкладок находится в нижней части экрана в макете телефона и вверху рядом со строкой адреса и поиска в макете планшета.
Как настроить ленту новостей и главный экран?
Проведите пальцем влево и вправо для перехода между номерами быстрого набора и лентой новостей.Чтобы выбрать каналы для вашей ленты новостей, коснитесь значка в правом верхнем углу экрана.
Если вы хотите изменить настройки или отключить ленту новостей, перейдите в меню Opera (или) и нажмите Настройки . Прокрутите вниз до Домашняя страница , чтобы найти настройки для ленты новостей и главного экрана.
Почему я вижу рекламу в ленте новостей стартовой страницы?
Чтобы обеспечить нашим пользователям экономию данных и бесплатную услугу VPN, мы показываем рекламу в ленте новостей на стартовой странице.Если вы не хотите, чтобы этот контент отображался на стартовой странице, вы можете отключить функцию новостей в > Настройки> (Стартовая страница) Новости .
Почему я получаю уведомления с веб-сайтов?
Уведомления, отображаемые в Opera, являются веб-уведомлениями, которые вы разрешили отправлять на свой телефон. Вы можете удалить эти уведомления в Настройки .
Чтобы удалить веб-уведомления, перейдите в меню и коснитесь Настройки , затем прокрутите вниз до Конфиденциальность и коснитесь Настройка сайта с, чтобы найти Уведомления .Здесь вы можете удалить уведомления с отдельных веб-сайтов.
Как добавить страницу в список быстрого набора, закладки или на главный экран моего устройства?
Перейдите на страницу, которую хотите добавить, затем коснитесь меню в правом конце адресной строки, выберите Добавить в и выберите, хотите ли вы добавить страницу к своим номерам быстрого набора, создать закладку, сохранить страницу для просмотра в автономном режиме или добавьте ее на главный экран вашего устройства.
Где мои сохраненные страницы?
Сохраненные страницы теперь называются автономными страницами, и их можно найти, перейдя в меню и нажав Автономные страницы .
Почему я получаю сообщение «неверный пароль» во время синхронизации?
Если у вас есть работающая установка Opera с закладками или другими важными данными, но у вас возникают трудности с синхронизацией, вы можете использовать следующий метод:
1. Перейдите на сайт sync.opera.com.
2. Войдите в свою учетную запись, используя свой адрес электронной почты (или имя пользователя) и пароль.
3. Прокрутите вниз и найдите параметр Сброс пароля .
4.Сбросьте данные синхронизации. Вы не потеряете данные со своего устройства.
5. Перейдите в меню и нажмите Настройки , затем войдите снова, чтобы начать синхронизацию.
Почему я не могу подключиться к браузеру Opera для настольных ПК с помощью синхронизации QR-кода?
Если вы уже подключены к Opera Touch и у вас возникают проблемы с подключением Opera для Android и Opera Desktop, вы можете использовать следующий метод:
- Убедитесь, что в Opera Touch все еще есть контент в Flow.
- (Рабочий стол) Откройте Flow на боковой панели, щелкните меню с тремя точками в верхнем левом углу и щелкните Emergency reset .
- (Touch) Снова подключитесь к рабочему столу.
- (Opera для Android) Перейдите в Настройки , нажмите Синхронизация и резервное копирование , затем нажмите Подключить устройство .
- (Рабочий стол) Перейдите на страницу opera.com/connect
- (Opera для Android) Отсканируйте QR-код.
Что такое экономия данных?
Opera может сохранять ваши мобильные данные путем сжатия изображений и текста на просматриваемых вами страницах.Серверы Opera сжимают данные до того, как они достигнут вашего устройства, расширяя ваш тарифный план и ускоряя работу медленных или ненадежных сетей. Чтобы активировать экономию данных, перейдите в меню, нажмите Настройки и включите Экономия данных .
Почему я сообщил о местоположении, а не о моем физическом местоположении?
Службы геолокации могут неточно отображать ваше физическое местоположение, если у вас включена экономия данных для Opera. Отключение экономии данных улучшит службы определения местоположения.
Чтобы отключить экономию данных в Opera, перейдите в Меню и нажмите Настройки .В Браузере выключите Экономия данных .
Безопасна ли экономия данных?
Да. В Opera мы очень серьезно относимся к вашей конфиденциальности и делаем все возможное, чтобы обеспечить ее защиту. Узнайте больше об экономии данных и нашей политике конфиденциальности.
Да. Нажмите и удерживайте контент, который хотите загрузить, и выберите Загрузить или нажмите кнопку загрузки на видеоплеерах. Некоторые веб-сайты, такие как YouTube или Vimeo, могут блокировать загрузку или предлагать потоковое содержимое, которое невозможно загрузить.
Поддерживает ли Opera для Android Flash?
Нет. Adobe больше не поддерживает Adobe Flash Player на устройствах Android. Вместо этого большинство видеосайтов теперь предлагают контент в формате HTML5.
Где кнопка выхода?
При желании вы можете выйти из браузера, зайдя в меню и нажав кнопку питания.
Обратите внимание, что нет необходимости явно выходить из приложений на Android для освобождения памяти. Платформа автоматически управляет запущенными приложениями всякий раз, когда требуется дополнительное пространство памяти.
Как работает Opera Crypto Wallet?
Дополнительную информацию о Opera Crypto Wallet можно найти в FAQ по Crypto Wallet.
Как работает функция VPN?
Дополнительную информацию о функции VPN можно найти в FAQ по VPN.
Чем мы можем вам помочь?
Изучите категории слева
Просмотрите разделенные по категориям разделы слева, чтобы узнать больше о браузерах Opera. Если у вас есть конкретный вопрос, рекомендуем поискать в разделе часто задаваемых вопросов. Последние новости и обновления можно найти в блоге Opera.
Популярные темы
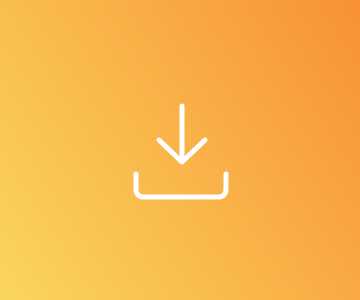
Обновите браузер
Ваш браузер Opera будет автоматически обновляться, когда будет доступна новая версия. Вы можете проверить его статус в разделе «Обновление и восстановление».
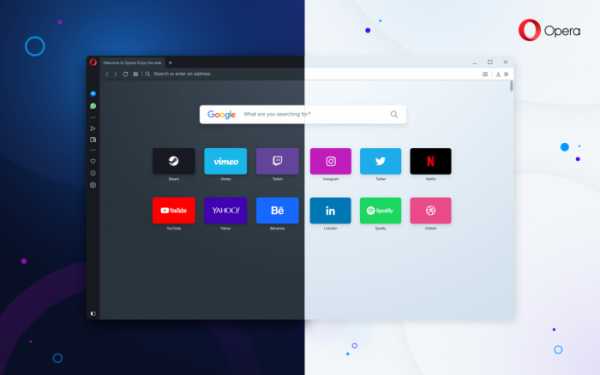
Начать
Впервые в Opera? Посетите эту страницу, чтобы получить подробный обзор того, что доступно в нашем браузере.

Получите помощь от сообщества Opera
Посетите форумы Opera, чтобы узнать мнение опытных участников и пользователей Opera, задать вопросы или поделиться своими советами с другими.
Сообщать о проблемах и сбоях
Если у вас возникнут какие-либо проблемы или сбои, вы можете сообщить о них с помощью мастера отчетов об ошибках Opera.
.Окно браузера - Справка Opera
Основы
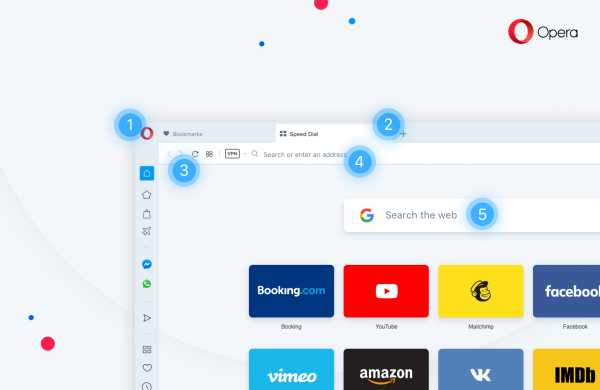
Браузер Opera состоит из пяти групп элементов на экране:
- Строка меню
- Панель вкладок
- Кнопки навигации (назад, вперед, обновить / остановить, стартовая страница)
- Комбинированная строка адреса и поиска
- Веб-просмотр
(1) Для Mac в строке меню доступны следующие параметры:
| Меню | Доступные действия |
|---|---|
| Opera | Просмотрите информацию о вашей версии Opera, получите доступ к настройкам, войдите в свою учетную запись Opera, очистите данные просмотра, импортируйте данные просмотра, получите темы и расширения или закройте браузер. |
| Файл | Управляйте вкладками или окнами, открывайте файлы и места, сохраняйте страницы локально или печатайте. |
| Редактировать | Управление текстом (копирование, вставка или выделение), поиск текста на страницах или проверка орфографии. |
| Посмотреть | Масштабирование, отображение или скрытие панели закладок или боковой панели расширений, переключение панели инструментов в полноэкранный режим, просмотр в полноэкранном режиме, доступ к элементам начальной страницы (быстрый набор или новости), просмотр загрузок, управление расширениями или темами, открытие диспетчера паролей . |
| История | Переходить назад или вперед, повторно открывать закрытые вкладки или окна, переходить к недавно просмотренным страницам или просматривать полную историю просмотров. |
| Закладки | Откройте диспетчер закладок, создайте закладку для текущей страницы или перейдите к страницам в папках закладок. |
| Окно | Сверните текущее окно, увеличьте масштаб или выберите открытые окна и вкладки. |
| Справка | Доступ к страницам справки Opera, просмотр сочетаний клавиш или сообщение о проблемах. |
(1) Для Windows и Linux главное меню предлагает способы взаимодействия с браузером. Вы можете открывать новые вкладки или окна браузера, масштабировать страницы или просматривать такие страницы Opera, как быстрый набор, новости, закладки, загрузки, историю или настройки.
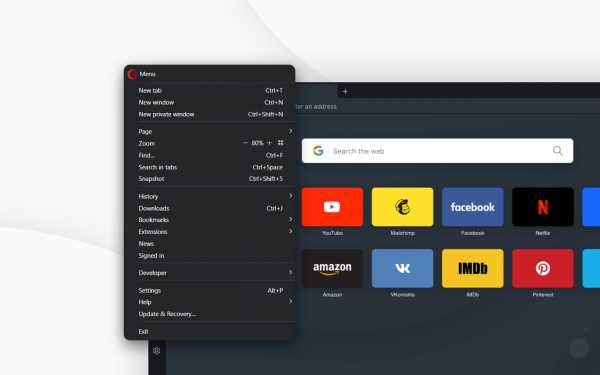
(2) Панель вкладок позволяет перемещаться между страницами при одновременном просмотре нескольких страниц. Щелкните вкладку страницы, чтобы просмотреть ее содержимое. Чтобы открыть новую вкладку, нажмите кнопку + на панели вкладок.
(3) Кнопки навигации сообщают браузеру, куда перейти для просмотра страниц:
| Кнопка | Действие |
|---|---|
| Вернуться на одну страницу. | |
| Перейти на одну страницу вперед. | |
| Обновить текущую страницу. | |
| Просмотр стартовой страницы. |
(4) Комбинированная строка адреса и поиска направляет браузер на веб-сайты и выполняет поиск в Интернете.Вы можете ввести адреса веб-сайтов, например https://www.opera.com/ , или выполнить поиск в Интернете по ключевым словам, например «Браузер Opera». Узнайте больше о совмещенной строке адреса и поиска.
(5) В веб-представлении отображается содержимое страницы. Здесь вы можете взаимодействовать с веб-страницами, читая текст, просматривая изображения, нажимая ссылки и многое другое.
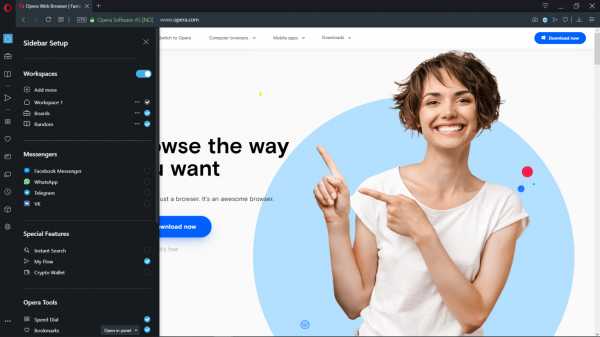
Opera - это ваш быстрый доступ к рабочим областям, мессенджерам, быстрому набору, потоку, закладкам, личным новостям, вкладкам, истории, расширениям, загрузкам и настройкам.
Чтобы закрепить боковую панель в Opera, нажмите кнопку Easy setup справа от объединенной строки адреса и поиска. Под Внешний вид щелкните Показать боковую панель . Нажмите кнопку еще раз, чтобы открепить боковую панель. Открепив боковую панель, она станет доступной только с начальной страницы.
Управление боковой панелью Opera
Вы можете настроить, какие рабочие области, мессенджеры и другие функции будут отображаться на боковой панели.
Чтобы настроить боковую панель, щелкните трехточечный значок в нижней части боковой панели.Откроется панель настройки боковой панели, позволяющая редактировать или удалять элементы на боковой панели, такие как рабочие области, мессенджеры, история, расширения, а также другие функции и инструменты.
Вы также можете получить доступ к настройкам боковой панели. Здесь вы можете выбрать, чтобы закрепить боковую панель, включить узкую боковую панель или включить значки уведомлений мессенджера.
Вкладки
Opera может организовать несколько страниц в одно окно просмотра с помощью вкладок, которые напоминают вкладки для хранения документов.Вкладки позволяют взаимодействовать со многими страницами одновременно, не закрывая страницу, пока вы не будете готовы.
Чтобы открыть новую вкладку, нажмите кнопку + на панели вкладок.
Щелкните правой кнопкой мыши (Ctrl + щелчок на Mac) вкладку, чтобы открыть ее контекстное меню. Для вкладки этого меню доступны следующие действия:
- Новая вкладка
- Перезарядить
- Обновить все вкладки
- Копировать адрес страницы
- Дубликат вкладки
- Штифт
- Переместить вкладку в рабочую область>
- Вкладка отключения звука
- Отключить другие вкладки
- Закрыть вкладку
- Закрыть другие вкладки
- Закрыть вкладки справа
- Закройте повторяющиеся вкладки
- Сохранить все вкладки как папку быстрого набора
- Открыть последнюю закрытую вкладку
Visual tab-cycler
Визуальный цикл вкладок - это всплывающее окно предварительного просмотра вкладок, которое позволяет циклически перемещаться по эскизам открытых вкладок.Нажмите и удерживайте Ctrl , а затем нажмите Tab , чтобы вызвать циклическое переключение табуляции. Щелкните вкладку , чтобы просмотреть вкладки. Отпустите Ctrl , чтобы переключиться на текущую выделенную вкладку.
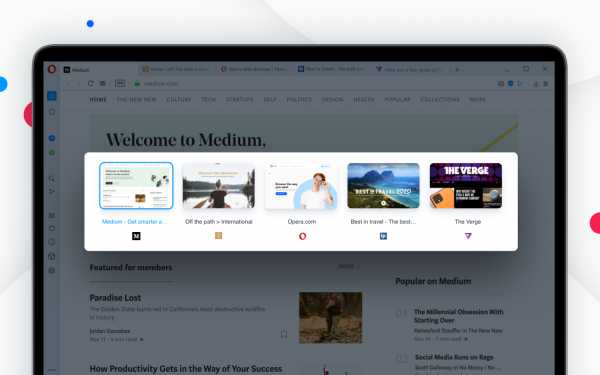
Предварительный просмотр содержимого вкладки
При желании можно навести указатель мыши на вкладку, чтобы просмотреть ее содержимое, не изменяя фокус с текущей страницы. Предварительный просмотр вкладок полезен, если у вас одновременно открыто несколько вкладок.
Чтобы включить предварительный просмотр вкладок:
- Перейти к Настройки .
- Щелкните Advanced на левой боковой панели и щелкните Browser .
- В Пользовательский интерфейс включите Предварительный просмотр вкладок .
Искать во вкладках
Инструмент «Поиск во вкладках» помогает найти определенную открытую вкладку с помощью поиска по ключевым словам, что весьма полезно, когда у вас открыто много вкладок. Используйте Ctrl + Пробел , чтобы открыть инструмент «Поиск во вкладках».Введите ключевое слово, чтобы сузить количество открытых вкладок и найти нужную.
Вы также можете получить доступ к поиску во вкладках, щелкнув значок увеличительного стекла справа от вкладок, который заменил предыдущее меню вкладок.
Закрыть вкладки
Чтобы закрыть вкладку, наведите указатель мыши на вкладку и нажмите кнопку x . Чтобы закрыть все вкладки, кроме текущей вкладки, щелкните правой кнопкой (Ctrl + щелчок на Mac) текущую вкладку и выберите Закрыть другие вкладки .Вы также можете закрыть все вкладки справа от текущей вкладки с помощью Закрыть вкладки справа , а если у вас есть несколько вкладок с одним и тем же сайтом, вы можете использовать Закрыть повторяющиеся вкладки .
Если вы случайно закрыли вкладку или хотите повторно активировать последнюю закрытую вкладку, щелкните вкладку правой кнопкой мыши (Ctrl + щелчок на Mac) и выберите Открыть последнюю закрытую вкладку .
Петлицы
Вы можете предотвратить случайное закрытие вкладок Opera или назначить приоритет важным страницам, закрепив вкладки.Закрепленная вкладка не закрывается и останется закрепленной при перезапуске браузера.
Чтобы закрепить или открепить вкладку на панели вкладок, щелкните вкладку правой кнопкой мыши (Ctrl + щелчок на Mac) и выберите Закрепить вкладку / Открепить вкладку . При закреплении вкладка переместится в левую часть панели вкладок.
Перемещение вкладок в другое рабочее пространство
Рабочие области доступны в верхней части боковой панели и позволяют организовывать вкладки в разные группы. Например, вы можете иметь разные рабочие области для покупок, работы или исследований.
Чтобы переместить вкладку в другую рабочую область, щелкните ее правой кнопкой мыши (Ctrl + щелчок на Mac), наведите указатель мыши на Переместить вкладку в рабочую область и выберите нужную рабочую область во всплывающем окне.
Управление вкладками
Если вы хотите разместить открытую вкладку в отдельном окне, просто перетащите вкладку за пределы панели вкладок. Вкладки также можно перетаскивать между открытыми окнами.
Чтобы открыть копию страницы в новой вкладке, щелкните вкладку правой кнопкой мыши (Ctrl + щелчок на Mac) и выберите Дублировать вкладку .
Сохранение вкладок в новой папке быстрого набора
Вы можете сохранить все открытые вкладки в окне как папку записей быстрого набора. Щелкните правой кнопкой мыши (Ctrl + щелчок на Mac) на панели вкладок или на любой вкладке и выберите Сохранить все вкладки как папку быстрого набора .
Новая папка без названия будет размещена в нижней части быстрого набора.
Если вы хотите сохранить только выбранные вкладки в папке быстрого набора:
- ⌘ - щелкните (Mac) или Ctrl - щелкните (Win / Lin) вкладки, которые вы хотите сохранить.
- Щелкните правой кнопкой мыши (Ctrl + щелчок на Mac) одну из выбранных вкладок, чтобы открыть контекстное меню.
- Щелкните Сохранить вкладки как папку быстрого набора в контекстном меню.
История вкладок
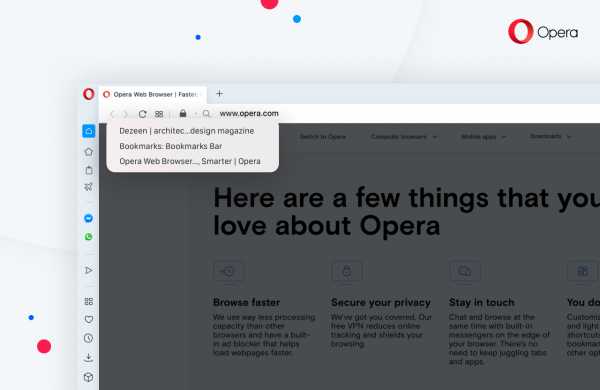
Каждая вкладка сохраняет историю просмотров до закрытия. Чтобы просмотреть историю вкладки, нажмите и удерживайте кнопку «Назад» или «Вперед» слева от объединенной панели адреса и поиска.
Продолжайте удерживать щелчок при перемещении, чтобы выбрать предыдущую страницу из списка, и отпустите, чтобы открыть страницу.
Контекстные меню появляются, когда вы щелкаете правой кнопкой мыши (Ctrl + щелчок на Mac) часть веб-страницы. В зависимости от типа элемента появится другое меню: страница, ссылка или изображение.
Контекстное меню страницы появляется, когда вы щелкаете правой кнопкой мыши (Ctrl + щелчок на Mac) часть веб-страницы, на которой нет ссылок, изображений или текста. Это меню предоставляет вам опции навигации (вернуться, перемотать вперед или перезагрузить страницу), опции для сохранения страницы как записи быстрого набора или закладки, просмотра исходного кода страницы, сохранения страницы как файла PDF и т. Д.
Ссылка Контекстное меню появляется при щелчке правой кнопкой мыши (Ctrl + щелчок на Mac) по ссылке и позволяет вам решить, как открыть или сохранить связанную страницу или адрес.
Изображение Контекстное меню появляется при щелчке правой кнопкой мыши (Ctrl + щелчок на Mac) по изображению и содержит несколько опций для открытия, копирования и сохранения изображения.
Zoom
Функция масштабированияOpera позволяет легче читать мелкие шрифты. Чтобы увеличить масштаб при использовании Mac, выберите. Для пользователей Windows или Linux перейдите на
Вы также можете использовать сочетания клавиш для увеличения и уменьшения масштаба с помощью Ctrl или ⌘ + + / - .
Вы можете установить масштаб по умолчанию, если хотите, чтобы все веб-страницы, которые вы посещаете, были увеличены или уменьшены. Чтобы установить масштаб по умолчанию:
- Перейти к Настройки .
- В разделе Внешний вид щелкните раскрывающееся меню Масштаб страницы .
- Выберите уровень масштабирования для всех веб-страниц.
После того, как вы установите масштаб страницы, страницы будут увеличиваться до установленного по умолчанию размера, когда вы их открываете. Если у вас уже есть открытые вкладки, перезагрузите их, чтобы просмотреть страницу с новым размером по умолчанию.
Для пользователей Mac: если вы хотите вернуть исходный формат отдельной страницы, нажмите Windows, а пользователи Linux могут перейти к и выбрать Сброс масштабирования справа от + .
Полноэкранный режим
Opera дает вам возможность просматривать в полноэкранном режиме.
Чтобы включить или выключить полноэкранный режим на Mac, перейдите на. Пользователи Windows и Linux могут перейти и выбрать Полный экран .
В полноэкранном режиме строка меню скрыта от просмотра, но вы можете получить к ней доступ, наведя указатель мыши на верхнюю часть экрана.В полноэкранном режиме панель инструментов может быть скрыта или показана в меню View .
На всех платформах из полноэкранного режима можно выйти, нажав Esc.
Найти текст на странице
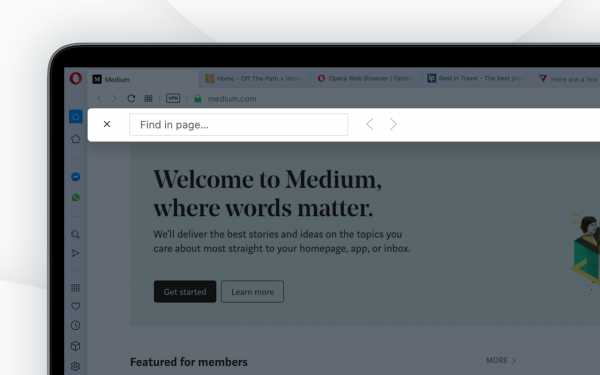
Opera может искать текст на странице и находить текст за вас. Чтобы найти текст на странице, нажмите на клавиатуре Ctrl + F или ⌘ + F . Введите текст в поле поиска, чтобы найти свой текст.
Найденные слова во время поиска выделяются зеленым цветом.Если на странице существует несколько экземпляров слова, они будут выделены желтым цветом, а в поле поиска появится счетчик. Чтобы перемещаться между экземплярами, нажимайте стрелки влево и вправо.
Скачивание файлов и управление ими
Когда вы загружаете файл с веб-сайта, сообщение о загрузке появляется под правой стороной объединенной строки адреса и поиска. Это сообщение показывает индикатор выполнения загрузки и исчезает после завершения загрузки.
Новый значок также появляется справа от объединенной строки адреса и поиска.Щелкните здесь, чтобы просмотреть список последних загруженных файлов, или удалите их из истории загрузок.
Чтобы просмотреть подробный список загруженных файлов, запустить файлы из браузера или перезапустить загрузку, если ваше соединение было прервано, выберите на Mac. В Windows и Linux перейдите в.
Вы можете изменить место загрузки по умолчанию в своих предпочтениях. Для этого:
- Перейти к Настройки .
- Щелкните Advanced на левой боковой панели и щелкните Browser .
- В разделе Загрузки нажмите кнопку Изменить .
- Перейдите в папку, в которую вы хотите сохранять загрузки, и щелкните Выберите .
Здесь вы также можете настроить браузер так, чтобы каждый раз при загрузке спрашивал вас, куда вы хотите сохранить файлы.
.