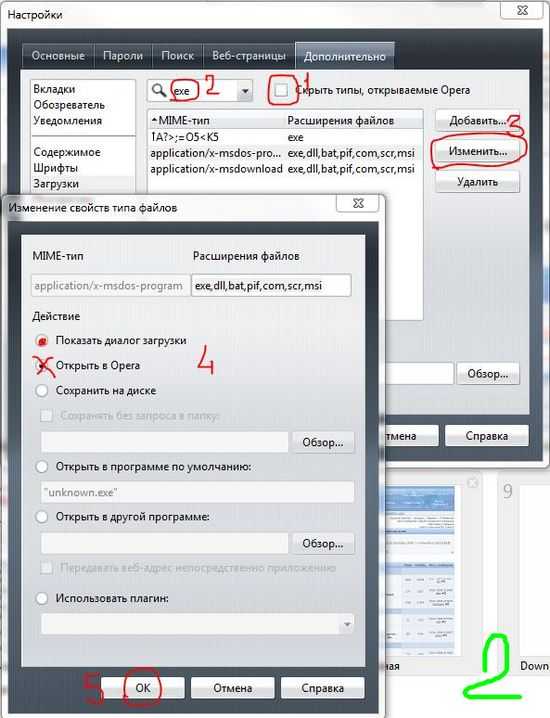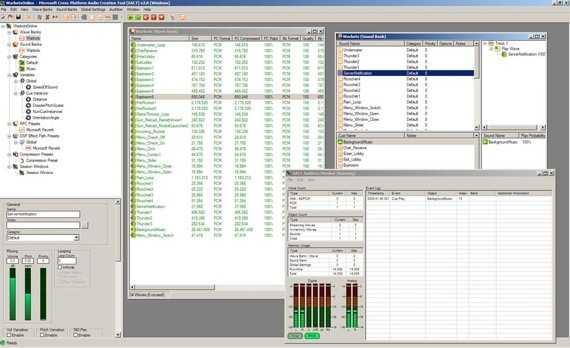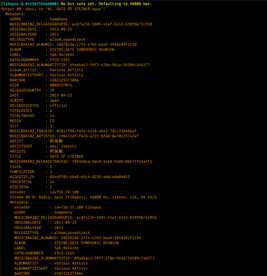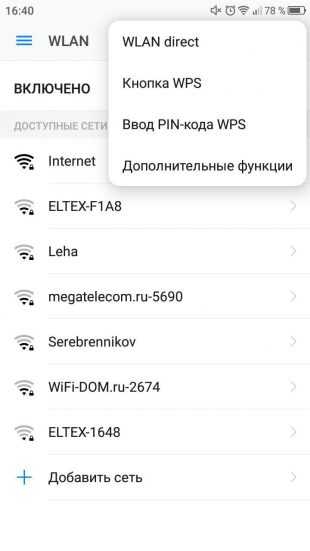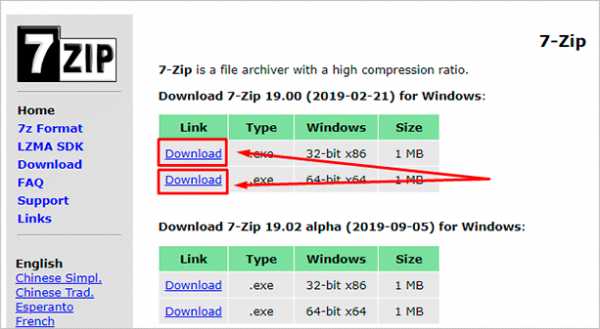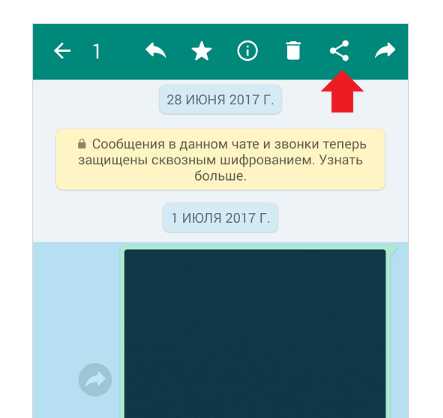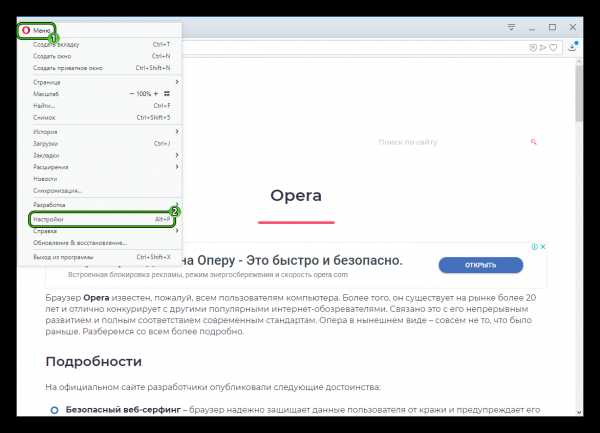Как минимум один файл с ресурсами pak поврежден опера что делать
Как переустановить браузер Опера без потери данных
Иногда интернет-обозреватель перестает корректно работать. Лучшим решением для многих подобных проблем является полная переустановка. Но банальное удаление и последующая инсталляция в результате сотрет все пользовательские данные, что крайне нежелательно. К счастью, существует способ для их сохранения. В этой статье мы рассмотрим, как переустановить Оперу без потери данных.
Инструкция
Почти все браузеры, и наш в том числе, поддерживают синхронизацию. Эта полезная опция предоставляет возможность переноса пользовательской информации (логины, пароли, история посещений, плагины и т. д.) в облачное хранилище, откуда к ним можно получить доступ на любых авторизованных устройствах.
В данном случае синхронизация включается так:
- Кликаем на кнопку «Меню».
- Выбираем соответствующую опцию.
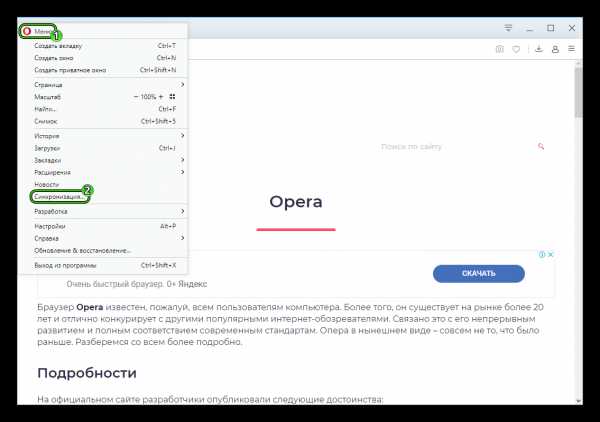
- Теперь жмем на «Войти».
- Авторизуемся в «учетке» Оперы. А если ее нет – создаем новую. Рассмотрим этот процесс более детально.
- Кликаем ЛКМ по надписи «Регистрация».
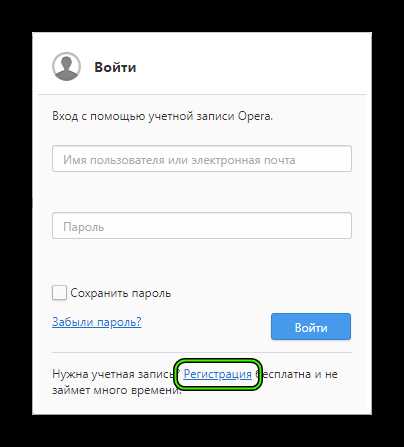
- В верхнем поле указываем действующий электронный ящик.
- В нижнем – пароль. Он должен состоять из как минимум двенадцати символов (одной цифре, одной маленькой и одной большой буквы в том числе).
- На всякий случай отмечаем пункт «Сохранить пароль».
- Завершаем создание учетной записи.
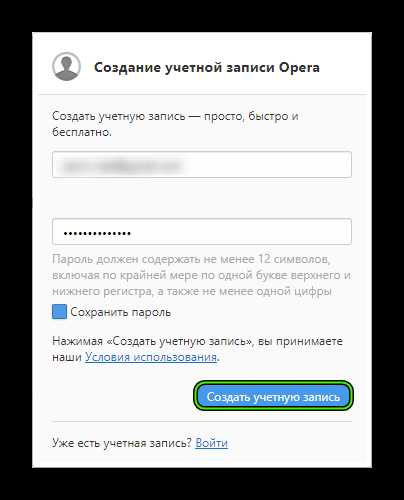
- Опять жмем на «Синхронизация».
Сохранение данных на этом завершено, можно переходить к удалению браузера с компьютера.
Процедура удаления
Проще всего деинсталлировать программу встроенными средствами Windows. Как правило, нужный инструмент предлагается вызвать с помощью Панели управления. Но мы рекомендуем вам более удобный способ:
- Используем комбинацию клавиш Win + R.
- В поле «Выполнить» вписываем команду appwiz.cpl.
- Для ее применения кликаем на «ОК».
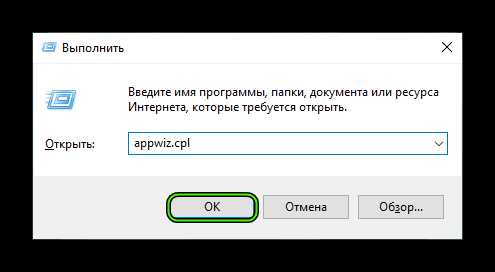
- В результате появится окошко «Программы и компоненты» (в старых версиях Windows оно может называться иначе). В общем списке ищем наименование Opera.
- Щелкаем на соответствующую графу правой клавишей мыши.
- Выбираем опцию деинсталляции.
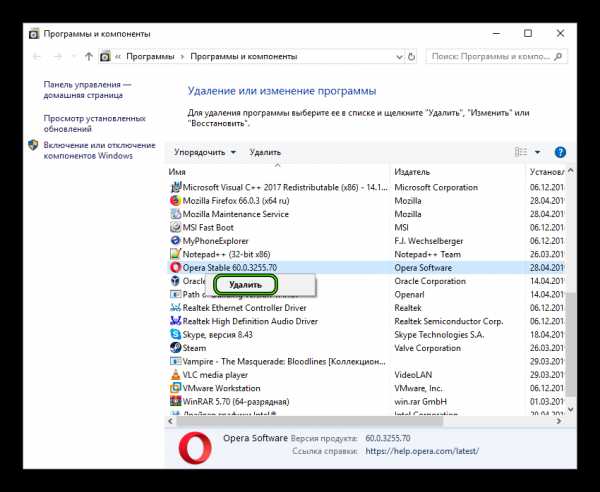
- Отмечаем единственный пункт, а затем подтверждаем выполнение процедуры.
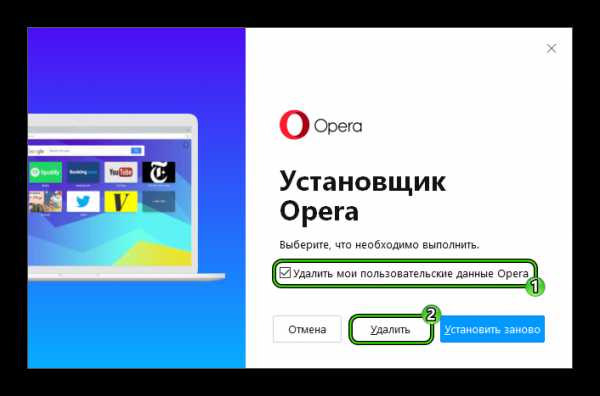
- На следующей странице жмем «Удалить», а потом «Да».
- Дожидаемся окончания процесса и перезапускаем ПК.
Все записи об использовании интернет-обозревателя стерты, теперь можно переходить к повторной инсталляции.
Повторная инсталляция
Загрузить актуальную версию Opera выйдет с официального сайта.Сохраните, а потом и запустите файл OperaSetup.exe. В окошке инсталляции нажмите на «Настройки».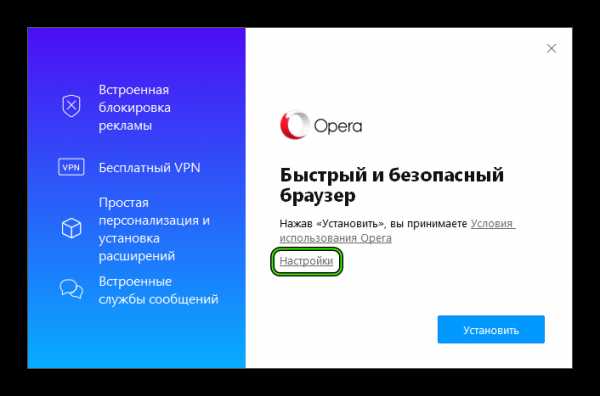 Будущий каталог программы менять не стоит. Зато можно деактивировать три предложенных пункта (выбор нового браузера по умолчанию, импорт данных из других браузеров и сбор статистики). Когда вы смените настройки по своему усмотрению, кликните по кнопке «Установить».
Будущий каталог программы менять не стоит. Зато можно деактивировать три предложенных пункта (выбор нового браузера по умолчанию, импорт данных из других браузеров и сбор статистики). Когда вы смените настройки по своему усмотрению, кликните по кнопке «Установить».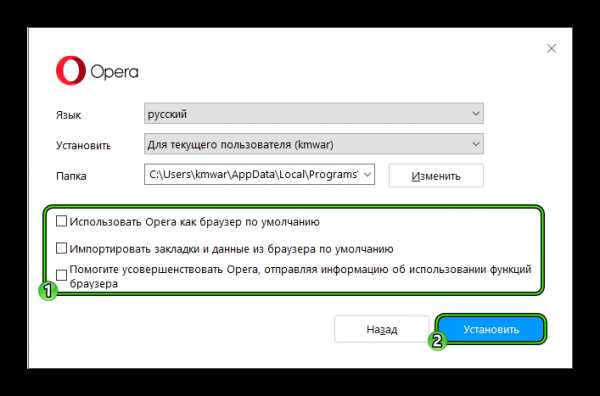
Когда извлечение файлов закончится, отобразится главное окошко интернет-обозревателя. На этом процедура инсталляции завершена.
Теперь остается только восстановить прежние данные.
Возврат прежних данных
Вновь вызовите меню и кликните на опцию «Синхронизация…». Затем нажмите на кнопку «Войти» и укажите данные от ранее созданной учетной записи. Потом щелкните ЛКМ на «Войти» и подтвердите синхронизацию данных. Теперь ваша пользовательская информация восстановлена.
Как переустановить Оперу с наименьшими потерями.
21 августа, 2013
Автор: Maksim
Самое страшное и неприятное при переустановке любой программы – это потерять все настройки, которые подбирались не за одну минуту. И подчас трудно вспомнить, как ты все это делал.
А если приходится переустанавливать такую программу, как браузер, то приходится еще и заботиться о том, как безболезненно перенести все закладки, заметки.
Синхронизация.
Сегодня во всех браузерах есть такая функция – Синхронизация. Основное ее назначение – приводить в соответствие закладки и настройки, которые пользователь сделал на любом из своих компьютеров.
Наверное, многие уже привыкли к ней, но для полноты картины я напомню, как это работает.
Допустим, у вас есть компьютер дома, еще один – на работе, возможно, есть ноутбук или планшет, возможно, вы еще используете и мобильный телефон для подключения к Интернету… Так вот для того, чтобы те закладки, которые вы сделали на рабочем компьютере в рабочее время, появились без вашего участия и в домашнем компьютере, и на ноутбуке, и нужна такая функция, как синхронизация.
В Opere эта функция называется Opera Link и подключается так: Меню Opera — Синхронизация — Включить.
Если вы еще не читали, то рекомендую — подробно об Opera Link
В Firefox так: Главное меню — Инструменты — Firefox Sync
В Google Chrome есть одна особенность — вам сначала нужно получить почтовый ящик на gmail.com, а уж потом — Меню — Настройки — Персональные — Вход в Chrome.
Это просто для обзора, потому что сегодня я хочу показать, как с помощью функции синхронизации и кое-каких подготовительных операций, можно безболезненно переустановить браузер, не потеряв свои настройки и наработки.
И делать я это буду на примере браузера Opera.
Сохранение настроек
1. Убеждаемся, что у нас включена функция Opera Link.
Открываем меню Синхронизация — Показать состояние. Уже здесь видно по голубому облачку, что Opera Link включена. Но, чтоб на 100% быть уверенным, кликаем и смотрим. Все ОК.
2. Проверяем, какие функции Opera Link включены.
Можно сделать это также, как и в предыдущем случае через меню Синхронизация — Настроить. А можно
кликнуть на голубом облачке в строке состояния в нижнем левом углу и установить флажки у тех данных, которые для вас важны.
3. Сохраняем нашу почту.
Поскольку для почты и списка контактов нет синхронизации, нам следует позаботиться об этом самим.
1. Наберите в адресной строке opera:about или выберите в меню Справка – O программе.
Здесь нас интересует то, где Opera хранит свою почту.
2. Копируем путь (выделяем мышью и копируем в буфер Ctrl+C).
3. Открываем проводник с помощью сочетания клавиш Win+E.
4. Вставляем в адресную строку сохраненный путь и нажимаем Enter. Вы сразу же перейдете к нужной папке.
5. Копируем папку с помощью сочетания клавиш Ctrl+C или с помощью контекстного меню Копировать.
6. Выбираем место для хранения почты. Например, создайте в корне диска D: папку OperaData, откройте ее и нажмите Ctrl+V или с помощью контекстного меню выберите Вставить.
4. Сохраняем список контактов и другие нужные данные.
О том, в каких файлах Opera хранит свои данные, было подробно рассмотрено здесь: Как сохранить настройки Opera.
Фактически все эти данные можно будет восстановить с помощью Opera Link. Но это далеко не все данные, которые жалко потерять. Вот что я еще сохраняю:
- список контактов — файл contacts.adr в папке Opera, путь к ней найдете в окне «О программе»
- настройки Opera — путь к файлу указан в окне «О программе»
- сохраненные сеансы — путь к файлу указан в окне «О программе»
Найдите эти папки и файлы и также скопируйте их в папку OperaData.
Есть еще одна одна вещь, которую нужно бы сохранить, но я не знаю как – это расширения Opera. Раньше они все сохранялись в папке Widgets, но, начиная с версии 11 эта папка отсутствует при установке Opera.
Удаление Opera
Теперь можно удалять Opera или переустанавливать Windows. Нужно только иметь в виду то, что если вы решили переустановить Opera по причине нестабильной работы, то вам нужно удалить ее полностью.
Обычное удаление Opera через панель управления – Установка и удаление программ не дает нужного эффекта. Причина в том, что все данные Opera, временные файлы, в которых, вероятно и кроется ошибка, после такого удаления останутся, и когда вы заново установите Opera, она при установке подключит каталог с тяжким остатком прошлого к заново установленной Opera. И все глюки, ради которых вы затеяли переустановку, останутся вместе с вами.
Подробно об этом было здесь.
Поэтому для полного удаления Opera вместе со всеми данными, используйте программу RevoUninstaller. Подробнее об этом читайте Как ПРАВИЛЬНО удалить программу и игры.
Установка Opera.
Устанавливаем Opera. На этом этапе никаких подводных камней быть не должно. Скачивайте Opera с официального сайта.
Не используйте для установки никаких пробных версий opera Next, никаких сборок Opera AC, никаких экспериментальных Opera 15 или 16.
Нет, если любите эксперименты и вас не ждет срочная работа, то – пожалуйста, а остальным советую рабочую версию Opera.
Скачать Opera.
Подключаем сохраненные данные.
Приступаем к последнему этапу – подключение данных.
1. Подключаем Opera Link (Главное меню – Синхронизация – Включить). Вводите свой логин и пароль, устанавливаете флажки, нажимаете ОК и очень скоро все ваши закладки, speed dial, заметки, пароли будут на своих местах.
2. Если вы сохраняли файл настроек peraprefs.ini, то нужно вернуть его на место.
3. Подключаем почту
Перенастроим путь к папке Mail.
Введите в адресной строке Opera opera:config, откроется конфигуратор Opera.
Введите в строке поиска «mail root«, чтобы уменьшить объем отображаемых настроек.
А теперь укажите здесь путь к папке, где вы сохранили почту Opera — d:\OperaData\Mail. Нажмите кнопку Сохранить, и вы сразу же увидите, как начнется загрузка базы сообщений, появится настройка всех ваших почтовых ящиков, и метки.
4. Для восстановления списка контактов нужно найти путь. Введите в строке поиска «contacts»
Укажите путь к сохраненному файлу.
5. Если вам нужны сохраненные сеансы, то восстановите и их: введите в строе поиска «session» и отредактируйте пути:
Стоит сказать, что для восстановления сохраненных данных можно было бы просто скопировать сохраненные файлы и папки на то место, где они были.
Но мне этот способ нравится еще и потому, что у меня на компьютере установлены 2 операционные системы, и там и тут я работаю с почтой, с Opera. И такой способ — изменение путей к файлам настройки — позволяет мне пользоваться одной и той же базой сообщений, не настраивать дважды аккаунты и метки.
Можно сказать — синхронизация данных на одном компьютере.
А как вам такой способ? Что вы знаете о восстановлении установленных расширений? Поделитесь в комментариях своими наблюдениями и знаниями!
Как переустановить Opera без потери данных: закладок, вкладок, паролей, Cookie
Помню когда-то, когда Opera существовала на своем ядре, а не на ядре Google Chrome – была неприятная проблема. После переустановки браузера у меня слетали все закладки, история и другие некоторые важные вещи – в том числе «куки» и пароли. Сегодня я покажу вам – как переустановить оперу без потери данных.
Как сохранить данные
Перед тем как переустановить оперу нужно подумать о сохранении важных вещей: пароли, Cookie, закладки. Для этих целей я выбрал наиболее приемлемый вариант. Сразу скажу, что есть несколько возможностей:
- Сохранить закладки в отдельный файл;
- Выгрузить его из папки с установленным браузером;
- Синхронизация.
Первый два варианта были всегда, но они очень неудобные и сложные, так как интерфейс программы постоянно меняется, а кнопки выгрузки уходят в другие места. Плюс эти же два варианта работают только с одним компьютером.
Синхронизация – позволяет вам хранить все нужные закладки, данные всегда и везде. Вы можете без проблем их выгрузить на работе или дома, проложив меньше всего усилий. Вам не нужно скачивать закладки на флэшку – как это было раньше.
Принцип достаточно простой. Вы регистрируете аккаунт или по-другому создаете учетную запись. После этого зайдя с этого аккаунта на любом компьютере, где есть интернет. Вы увидите список всех ваших закладок. Чтобы удалить их – нужно просто выйти оттуда. Это очень удобно.
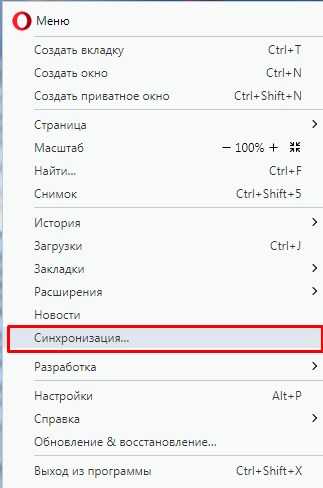
Чтобы создать аккаунт – нажмите на красную букву «О», а после этого нажмите «Синхронизация».
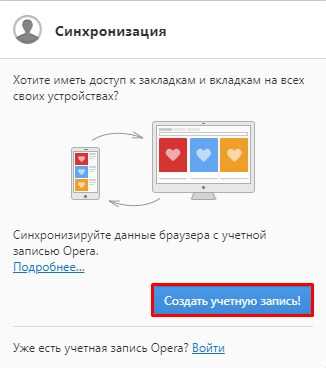
Справа вы увидите вот такое окошко. Нажмите «Создать учетную запись!». После этого надо будет ввести электронную почту и придумать пароль. После создания «учетки» в этом же окне нажмите по ссылке «Войти» и введите те же данные. Теперь все данные с этого компьютера будут храниться на сервере и ими можно будет пользоваться в любом месте.
Переустановка
На самом деле, если просто скачать браузер и установить его поверх уже существующей версии, то все закладки сохраняться. Но специально сначала привел пример сохранения, чтобы избежать путаницы. Поэтому можете просто скачать новую версию и запустить её для установки. Правда есть небольшой момент, если ваш браузер был сломан или побит вирусными программами, не запускался, выдавал ошибку при открытии страниц – то его нужно сначала удалить, а уже потом инсталлировать.
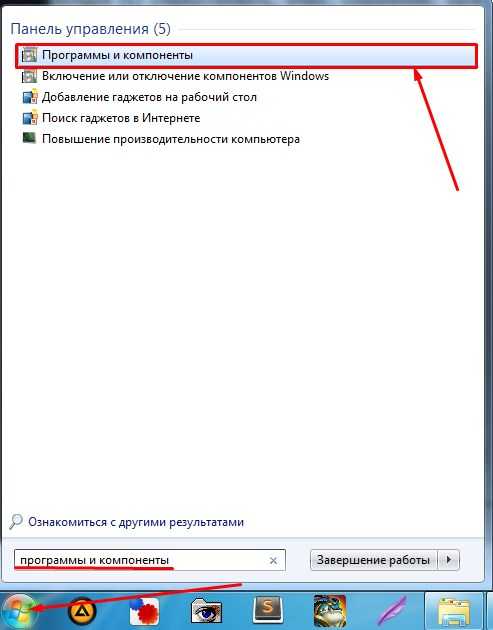
- Нажмите на меню «Пуск» и введите «Программы и компоненты» в поисковую строку. Откройте данный раздел.
- Теперь установите группировку по имени, для этого просто нажмите на «Имя» в первом столбце.
- После этого ищем программу «Opera», нажимаем правой кнопкой и выбираем «Удалить».
- Дождитесь пока программа полностью удалится с компьютера, а уже потом устанавливаете новую.
После этого старая поломанная версия будет удалена, а новая будет работать лучше и быстрее. Как только зайдете в новую программу не забудьте зайти под своей учетной записью, чтобы подгрузить закладки. Теперь вы знаете, как не только сохранить закладки, вкладки, но также как быстро сделать переустановку браузера.
Чем открыть PAK файлы
Файлы с расширением PAK принадлежат к нескольким форматам, подобным друг другу, но не одинаковым по назначению. Первоначальный вариант – архивный, использующийся со времен MS-DOS. Соответственно, для открытия таких документов предназначены либо универсальные программы-архиваторы, либо специализированные распаковщики. Чем лучше пользоваться – читайте ниже.
Как открывать архивы PAK
Имея дело с файлом в формате PAK, необходимо знать его происхождение, поскольку это расширение используется большим количеством ПО, начиная от игр (например, Quake или Starbound) и заканчивая навигационным софтом компании Sygic. В большинстве случаев с открытием архива с расширением PAK могут справится и обычные архиваторы. Кроме того, можете использовать и программы-распаковщики, написанные под конкретный алгоритм сжатия.
Читайте также: Создание ZIP-архивов
Способ 1: IZArc
Популярный бесплатный архиватор от российского разработчика. Выгодно отличается постоянным обновлением и улучшением.
Скачать программу IZArc
- Откройте приложение и воспользуйтесь меню «Файл», в котором выберите пункт «Открыть архив» или просто нажмите Ctrl+O.
Можно также воспользоваться кнопкой «Открыть» в панели инструментов. - В интерфейсе добавления файлов перейдите в директорию с нужным запакованным документом, выберите его и нажмите «Открыть».
- Содержимое архива можно просмотреть в рабочей области главного окна, отмеченной на скриншоте.
- Отсюда вы сможете открыть любой файл в архиве, сделав по нему двойной клик левой кнопкой мыши или разархивировать сжатый документ, нажав на соответствующую кнопку в панели инструментов.
IZArc – достойная альтернатива платным решениям вроде WinRAR или WinZip, однако алгоритмы компрессии данных в нем не самые совершенные, поэтому для сильного сжатия крупных файлов эта программа не подходит.
Способ 2: FilZip
Бесплатный архиватор, который уже достаточно давно не обновлялся. Последнее, впрочем не мешает программе хорошо справляться со своими функциями.
Скачать программу FilZip
- При первом запуске ФилЗип предложит вам сделать себя программой по умолчанию для работы с распространенными архивными форматами.
Можно оставить все как есть или снять галочки – по вашему усмотрению. Чтобы это окно больше не появлялось, не забудьте отметить пункт «Never ask again» и нажмите кнопку «Associate». - В рабочем окне FilZip нажмите кнопку «Open» в верхней панели.
Либо воспользуйтесь меню «File»—«Open archive» или просто введите комбинацию Ctrl+O. - В окошке «Проводника» доберитесь до папки с вашим PAK-архивом.
Если файлы с расширением PAK не отображаются, в выпадающем меню «Тип файлов» выберите пункт «All files». - Выберите нужный документ, выделите его и нажмите «Открыть».
- Архив будет открыт и доступен для дальнейших манипуляций (проверки целостности, разархивирования и т. д.).
FilZip тоже годится в качестве альтернативы ВинРАР, однако только в случае небольших файлов – с крупными архивами из-за устаревшего кода программа работает неохотно. И да, зашифрованные ключом AES-256 сжатые папки в ФилЗип тоже не открываются.
Способ 3: ALZip
Уже более продвинутое решение, чем описанные выше программы, которое тоже способно открывать PAK-архивы.
- Запустите АЛЗип. Щелкните правой кнопкой мыши по отмеченной области и в контекстном меню выберите «Open Archive».
Можно также использовать кнопку «Open» на панели инструментов.
Или воспользоваться меню «File»—«Open Archive».
Клавиши Ctrl+O тоже сработают. - Возникнет инструмент добавления файлов. Действуйте по знакомому алгоритму – найти необходимый каталог, выделить архив и нажать «Открыть».
- Готово – архив будет открыт.
Кроме вышеописанного способа, доступен еще один вариант. Дело в том, что ALZip при установке встраивается в системное контекстное меню. Чтобы воспользоваться этим способом необходимо выделить файл, нажать правую кнопку мыши, и выбрать один из трех доступных вариантов (обратите внимание, что PAK-документ будет разархивирован).
ALZip похож на многие другие приложения-архиваторы, однако в нем есть свои особенности – например, архив можно пересохранить в другом формате. Недостатки программы – плохо работает с зашифрованными файлами, особенно когда они были закодированы в новейшей версии WinRAR.
Способ 4: WinZip
Один из самых популярных и современных архиваторов для Windows также обладает функционалом просмотра и распаковки PAK-архивов.
Скачать WinZip
- Откройте программу и, щелкнув мышкой по кнопке главного меню, выберите пункт «Открыть (с ПК/облачного сервиса)».
Можно сделать это и иным путем – нажать на кнопку с иконкой папки вверху слева. - Во встроенном диспетчере файлов выберите в выпадающем меню пункт «Все файлы».
Поясним – сам по себе ВинЗип формат PAK не распознает, но если выбрать отображение всех файлов, то архив с таким расширением программа увидит и возьмет в работу. - Пройдите в директорию, где находится нужный документ, выберите его щелчком мыши и нажмите «Открыть».
- Вы сможете просмотреть содержимое открытого архива в центральном блоке главного окна WinZip.
Винзип как основной рабочий инструмент подойдет не каждому – несмотря на современный интерфейс и постоянные обновления, список поддерживаемых им форматов все-таки меньше, чем у конкурентов. Да и платность программы тоже понравится не всем.
Способ 5: 7-Zip
Самая популярная бесплатная программа для сжатия данных поддерживает и формат PAK.
Скачать 7-Zip бесплатно
- Запустите графическую оболочку файлового менеджера программы (это можно сделать в меню «Пуск» – папка «7-Zip», файл «7-Zip File Manager»).
- Перейдите к каталогу с вашими архивами PAK.
- Выберите нужный документ и откройте его двойным щелчком мышки. Сжатая папка будет открыта в приложении.
Альтернативный способ открытия включает в себя манипуляции с системным контекстным меню.
- В «Проводнике» пройдите к директории, где расположен архив, который нужно открыть, и выберите его одинарным щелчком левой кнопкой мыши по нему.
- Нажмите правую кнопку мыши, держа курсор на файле. Откроется контекстное меню, в котором нужно найти пункт «7-Zip» (обычно он расположен вверху).
- В сабменю этого пункта выберите «Открыть архив».
- Документ будет немедленно открыт в 7-Zip.
Все, что можно сказать о 7-Zip, уже было неоднократно сказано. Добавим к достоинствам программы быструю работу, и сразу же к недостаткам – чувствительность к быстродействию компьютера.
Способ 6: WinRAR
Самый распространенный архиватор тоже поддерживает работу со сжатыми папками в расширении PAK.
Скачать WinRAR
- Открыв ВинРАР, перейдите в меню «Файл» и нажмите «Открыть архив» или просто воспользуйтесь клавишами Ctrl+O.
- Появится окно поиска архива. В выпадающем меню внизу выберите «Все файлы».
- Перейдите в нужную папку, найдите там архив с расширением PAK, выделите его и нажмите «Открыть».
- Содержимое архива будет доступно для просмотра и редактирования в главном окне WinRAR.
Есть еще один любопытный способ открывать PAK-файлы. Способ включает в себя вмешательство в системные настройки, так что если не уверены в себе – этим вариантом лучше не пользоваться.
- Откройте «Проводник» и перейдите в любое место (можно даже в «Мой компьютер»). Щелкните по меню «Упорядочить» и выберите «Параметры папок и поиска».
- Откроется окно настройки представления папок. В нем следует перейти во вкладку «Вид». В ней прокрутите список в блоке «Дополнительные параметры» вниз и снимите галочку напротив пункта «Скрывать расширения для зарегистрированных типов файлов».
Проделав это, нажмите «Применить», затем «ОК». С этого момента у всех файлов в системе будут видны их расширения, которые тоже можно редактировать. - Перейдите к папке с вашим архивом, нажмите правую кнопку мыши и выберите «Переименовать».
- Когда откроется возможность редактировать имя файла, обратите внимание, что расширение теперь тоже можно сменить.
Удалите PAK и напечатайте вместо него ZIP. Должно получиться, как на скриншоте ниже.
Будьте внимательны – расширение от основного имени файла отделяется точкой, проследите, поставили ли вы её! - Появится стандартное окно с предупреждением.
Смело нажимайте «Да». - Готово – теперь ваш файл в формате ZIP
Его можно открыть любым подходящим архиватором – как одним из описанных в этой статье, так и каким-нибудь другим, способным работать с ZIP-файлами. Этот трюк работает, потому что формат PAK – один из старых вариантов формата ZIP.
Способ 7: Распаковщики игровых ресурсов
В случае, когда ни один из вышеперечисленных методов вам не помог, и открыть файл с расширением PAK не удается – скорее всего, вы столкнулись с упакованными в этот формат ресурсами для какой-нибудь компьютерной игры. Как правило, такие архивы имеют в названии слова «Assets», «Level» или «Resources», или труднопонимаемое рядовому пользователю название. Увы, но тут чаще всего бессилен даже способ с изменением расширения на ZIP – дело в том, что для защиты от копирования разработчики чаще всего упаковывают ресурсы собственными алгоритмами, которые универсальные архиваторы не понимают.
Однако существуют утилиты-распаковщики, чаще всего написанные фанатами той или иной игры с целью создания модификаций. Мы покажем вам работу с такими утилитами на примере мода для Quake, взятого с сайта ModDB, и распаковщика PAK Explorer, созданного коммьюнити сайта Quake Terminus.
- Откройте программу и выберите «File»—«Open Pak».
Можно также воспользоваться кнопкой на панели инструментов. - В интерфейсе добавления файлов перейдите в каталог, в котором хранится PAK-архив, выделите его и нажмите «Открыть».
- Архив будет открыт в приложении.
В левой части окна можно просмотреть структуру папок, в правой – непосредственно их содержимое.
Кроме Quake, формат PAK используют еще несколько десятков других игр. Обычно для каждой из них нужен свой распаковщик, и описанный выше Pak Explorer не подойдет для, скажем, Starbound – у этой игры совсем другой принцип и код компрессии ресурсов, для которого нужна другая программа. Впрочем, иногда может помочь фокус с изменением расширения, но в большинстве случаев все-таки нужно пользоваться отдельной утилитой.
В качестве итогов отметим – расширение PAK имеет множество разновидностей, оставаясь по сути видоизмененным ZIP. Логично, что для такого количества вариаций единой программы для открытия нет и скорее всего не будет. Это утверждение справедливо и касательно онлайн-сервисов. В любом случае, набор софта, способного справиться с этим форматом, достаточно большой, и каждый найдет для себя подходящее приложение.
Мы рады, что смогли помочь Вам в решении проблемы.Опишите, что у вас не получилось. Наши специалисты постараются ответить максимально быстро.
Помогла ли вам эта статья?
ДА НЕТКак и чем открыть файл с расширением PAK
Изначально файл PAK был разработан много лет назад для использования на компьютерах под управлением операционной системы MS DOS. К счастью, эти времена давно позади, но современные пользователи всё чаще сталкиваются с файлами с расширением PAK. Многие производители из игровой индустрии таким образом архивируют дополнительный контент – видео, музыкальные или графические файлы, какие-либо программные компоненты игр и так далее. Как и чем можно открыть файл PAK, читайте дальше.

Как открыть архив PAK.
Что обозначает расширение PAK
Формат PAK используется для игровых архивов (ну или для других, личных целей) для хранения и распаковки медиа материалов. При попытках распаковать или даже просто открыть такой архив необходимо учитывать, что существует несколько способов архивирования данных в PAK, поэтому для открытия некоторых архивов можно использовать только определённые приложения. Узнать, какое из них подойдёт именно вам, можно методом проб и ошибок.
Как открывать архивы PAK
Чем открыть архив PAK? Чтобы успешно открыть и использовать архив PAK, необходимо установить соответствующее программное обеспечение. В интернете есть множество приложений и утилит, которые помогут вам в этом непростом деле. Единственное условие – утилиту для открытия расширения PAK, скорее всего, придётся подбирать вручную.
IZArc
В отличие от программы WinZip, которая после короткого пробного периода становится платной, есть также бесплатные программы для сжатия и распаковки файлов, и их лучшим примером является распаковщик PAK-файлов IZArc. Основной функцией IZArc является сжатие и декомпрессия файлов, что может быть особенно полезно для файлов, загружаемых из интернета. Также стоит отметить, что процесс сжатия и распаковки файлов никак не влияет на их качество. IZArc очень практичная программа, так как работает с большинством современных форматов, включая PAK.
Программа полна различных опций. Помимо сжатия, декомпрессии и создания самораспаковывающихся файлов, с помощью программы можно конвертировать форматы, восстанавливать повреждённые файлы или даже использовать скины для создания персонализированной панели инструментов. Кроме того, программа позволяет работать с различными форматами образов CD и DVD (ISO, BIN, MDF, NRG, IMG, C2D, PDI, CDI).
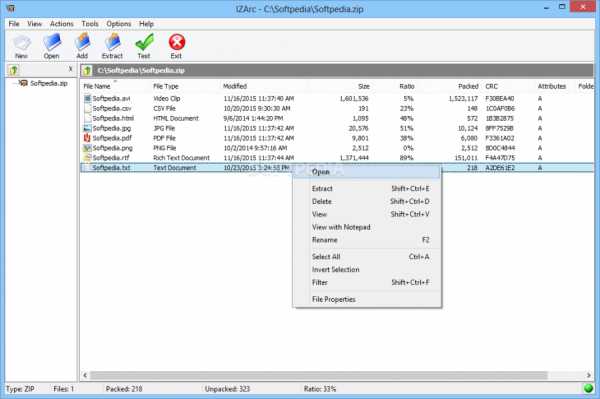
Преимущества:
- эффективна;
- бесплатна.
Недостатки:
- не обнаружены.
Базовая версия программы доступна на английском языке, но с официального сайта производителя можно загрузить языковой пакет.
FilZip
Интерфейс FilZip не выделяется чем-то особенным. Вы наверняка часто видели функциональные кнопки и дерево файлов. В хорошо написанном справочном руководстве содержится множество инструкций по работе с программой. FilZip будет сжимать и декомпрессировать архив PAK, ACE, ARC, ARJ, BH, XXE, ZOO, ZIP и другие виды архивов. Вряд ли большинству пользователей нужен формат, который не поддерживается этим инструментом.
Как и во многих современных инструментах сжатия, сначала необходимо создать или открыть архив. После этого откроется диалоговое окно «Добавить файл». Левая панель диалогового окна – очень быстрый файловый браузер. Чтобы добавить файлы, выделите файл или папку, которые хотите добавить в архив, и нажмите кнопку «Добавить». На правой панели перечислены файлы, выбранные для архива. Как только вы закончите, просто нажмите кнопку, чтобы создать архив.
FilZip предлагает простой интерфейс контекстного меню с шестью вариантами для распаковки файлов. Параметры включают извлечение в эту папку, в новую папку, отправку по почте и анализ архива. С помощью проверки можно добавлять скрытые файлы, сохранять пути, определять степень сжатия, диапазон нескольких дисков и совершать множество других операций. Этот инструмент был последний раз обновлён в середине 2006 года. FilZip является простым в использовании для новичков и достаточно гибким для опытных пользователей. Утилита поддерживает примерно 15 типов архивов, включая ARJ, CAB, RAR, TAR и LHA. Среди её функций – интеграция в Windows (перетаскивание, сжатие и извлечение файлов из контекстного меню), multiExtract и FastExtract.
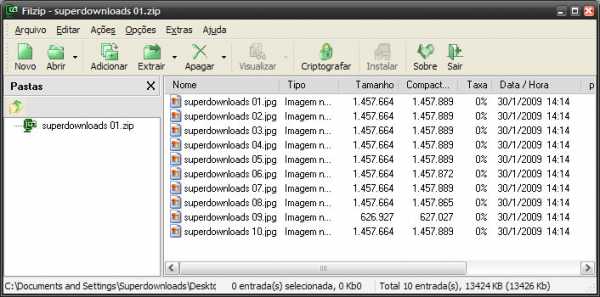
Программа позволяет:
- добавлять файлы в архив;
- удалять, просматривать и открывать файлы из архива;
- просматривать ZIP-комментарии;
- использовать защищённые паролем файлы ZIP;
- тестировать файлы при извлечении;
- создавать архивы автоматически.
Также легко можно конвертировать один архив в другой, удалять и отправлять архивы через интернет через встроенную функцию электронной почты.
ALZip
ALZip – бесплатная программа, которая читает сжатые в 36 форматах файлы и может сжимать их в один из 8 типов архивов. По словам разработчиков AlZip, обширный функционал программы заключён в «самый дружественный» интерфейс.
Преимущества:
- быстро;
- нет раздражающих объявлений или уведомлений.
Недостатки:
- не обнаружены.
Во время установки можно выбрать, какие файлы использовать в AlZip, и хотите ли вы интегрировать эту программу с Windows. Можно указать формат сжатия по умолчанию и другие дополнительные параметры, но программа будет эффективна и стабильна, даже если вы не измените никаких настроек.
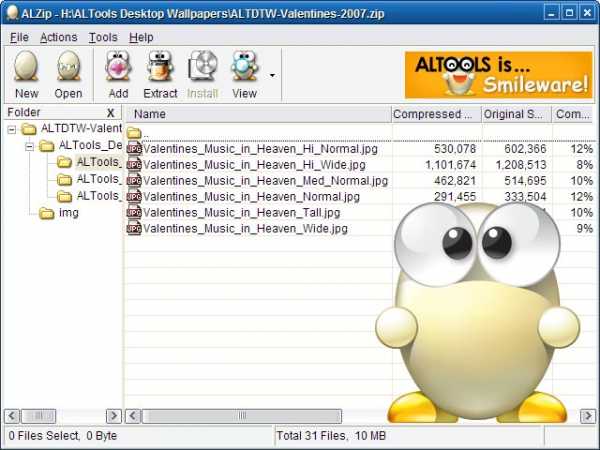
После установки дружественный AlZip быстро и эффективно разархивирует и архивирует ваши файлы и папки в любое время. Программа впечатляет своей скоростью и надёжностью работы, не перегружает систему во время сжатия. Встроенный формат ALZip позволяет создать архив неограниченного размера, AlZip также может делить архивы на отдельные пакеты, что позволяет создавать ZIP-архивы для действительно больших файлов – например, фильмов. AlZip поддерживает шифрование архивов, а также позволяет восстановить забытый пароль. ALZip хорошо выполняет свою работу – он быстро и легко сжимает и выгружает данные. Софт бесплатный и не надоедает постоянными напоминаниями о необходимости приобретения лицензии, поэтому его можно выбрать как достойную замену для WinRAR или WinZIP.
WinZip
WinZip – это приложение для сжатия и распаковки файлов формата PAK и других популярных расширений для архивов. Если вам нужно распаковать или создать ZIP-архив, это можно сделать с помощью WinZip. Программа впечатляет своей скоростью и простотой использования. Утилита совместима с 32-битными и 64-разрядными системами.
Преимущества:
- простая в использовании;
- множество функций;
- надёжная;
- интеграция с SkyDrive, Google Диском, Dropbox.
Недостатки:
- может создавать архивы только в формате ZIP.
Каждый день мы забиваем наши жёсткие диски огромным количеством файлов. Таблицы, всё больше фотографий и музыкальных файлов заполняют наши компьютеры до краёв.
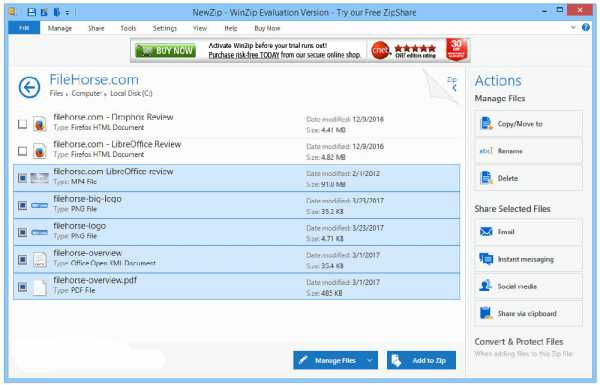
WinZip пригодится, когда для данных понадобится немного больше места. Он также должен быть загружен пользователями, которые часто отправляют файлы по электронной почте и тем, кто хочет ограничить доступ к ним паролем. WinZip имеет много преимуществ. Он очень быстр в создании архивов, и пользователи подчёркивают простоту использования. Перейдя в меню настроек WinZip, мы получим доступ ко многим интересным опциям. К ним относятся интеллектуальное сжатие изображений, возможность разделить архив на более мелкие части, зашифровать его паролем и выбрать тип сжатия.
Кроме того, приложение также предлагает встроенный конвертер PDF. Он позволяет преобразовывать документы Microsoft Office (например, Word или Excel) в PDF. Таким образом, для конвертации DOC в PDF вам не нужна никакая другая программа. WinZip – это программа, которая поддерживает множество типов файлов. К ним относятся RAR, BZ2, CAB, LHA, 7Z, IMG и ISO. Кроме того, программа позволяет синхронизировать файлы с популярными облачными службами хранения данных, такими как Google Диск, SkyDrive и Dropbox.
Приложение позволяет удобно обмениваться документами в социальных сетях, например, на Facebook, LinkedIn или Twitter. Это всеобъемлющий инструмент, который позволяет в полной мере использовать возможности, предоставляемые сжатием файлов. Если нужно сэкономить место на компьютере, на виртуальном диске в облаке или сделать электронное письмо меньше, WinZip, несомненно, будет самым полезным приложением.
7Zip
7Zip – бесплатная программа для открытия файлов PAK и сжатия данных. Ничего особенного, но у неё есть преимущества, которых не хватает конкурентам. Формат сжатия 7Zip по умолчанию не очень популярен – 7z. Этот формат уменьшает файлы на 50% эффективнее, чем обычный ZIP. Конечно, программа может также обрабатывать другие методы сжатия: ZIP, CAB, RAR, ARJ, GZIP или TAR. Программа интегрируется с системой Windows (как для Windows Vista, так и для Windows 7), выбрать файл или папку для упаковки или распаковки можно одним щелчком мыши. 7Zip также имеет режим командной строки, который может быть полезен для программистов, создающих распаковку архивов. Это интересная альтернатива популярным программам WinRAR и WinZip в Windows XP, Vista и Windows 7.
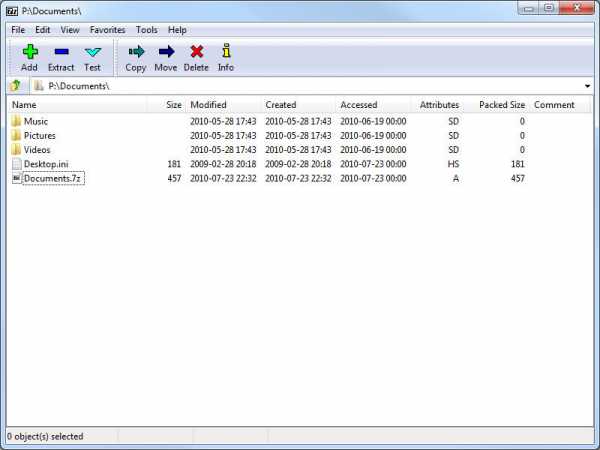
WinRAR
WinRAR – это 64-разрядная программа сжатия и распаковки файлов. Она позволяет распаковывать и создавать новые архивы в различных форматах, включая RAR и ZIP. Последняя версия программы также поддерживает алгоритм сжатия RAR5. 64-разрядная версия WinRAR сжимает файлы, после чего они занимают ещё меньше места на диске. Благодаря этому их легче отправить по почте или поделиться в интернете. Программа позволяет выбрать степень сжатия и его тип из 15 доступных форматов. Самыми популярными из них являются ZIP, RAR и ISO, и, кроме того, был введён совершенно новый RAR5 с высокой степенью сжатия.
WinRAR не является бесплатным, как и другие программы архивации, такие как ZipGenius или 7Zip, но он предлагает множество дополнительных функций, таких как защита содержимого файла с помощью 256-битного пароля. Вы также можете создавать самораспаковывающиеся файлы, которые особенно полезны, когда вы отправляете их не очень опытным пользователям. Программа очень полезна при сжатии мультимедийных файлов. Картинки, фильмы и музыка упаковываются в WinRAR с использованием специального алгоритма, что значительно уменьшает размер архива. WinRAR интегрируется с системой Windows и доступен из контекстного меню. Просто выберите файлы или папки, вызовите правой кнопкой мыши контекстное меню, и WinRAR упакует их в архив.
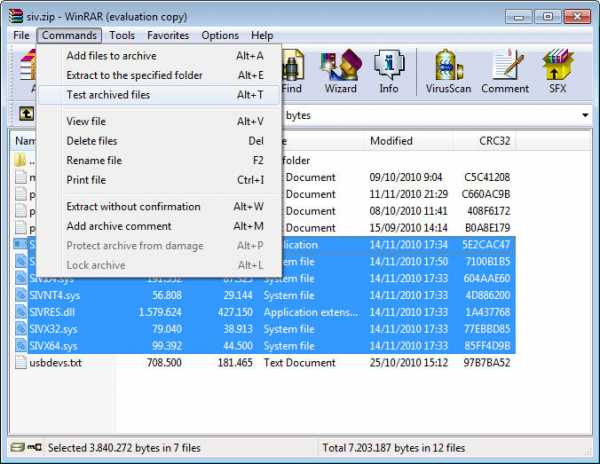
На рынке существует множество бесплатных программ декомпрессии, но WinRAR предлагает множество других функций и вариантов конфигурации. По сравнению со своими конкурентами, он также обеспечивает очень высокую степень сжатия с быстрым действием. Программа также доступна в 32-разрядной версии WinRAR. Последней новинкой WinRAR является введение нового формата сжатия RAR5. Однако вы должны учитывать, что такие файлы могут открываться только пользователями, у которых также установлена последняя версия архиватора.
Распаковщики игровых ресурсов
Формат PAK обрёл популярность именно в игровой индустрии – производители современных игр запаковывают в него мультимедийные файлы – видео, заставки, фоновую музыку и другие компоненты компьютерной игры. Для доступа к скрытым ресурсам и для получения возможности редактирования данных компьютерные «умельцы» придумали способ изменять их в таких архивах – специальные программы-распаковщики игровых ресурсов.
Они работают по тому же принципу, что и обычные архиваторы – архив можно просмотреть и изменить содержимое, как в проводнике. Лучшими приложениями-распаковщиками игровых архивов являются Extractor, Dragon unPACKer, Game Audio Player pro (своеобразный аудиоплеер для музыки из игр), Resource Hacker и многие другие. Открыть архив PAK с помощью любой из этих программ можно по стандартному сценарию: запустить софт, в верхнем левом углу нажать Файл – Открыть (или нажать на кнопку с изображением открывающейся папки в интерфейсе программы), указать путь к архиву PAK. Готово! Теперь можно извлекать из архивов любые доступные данные.
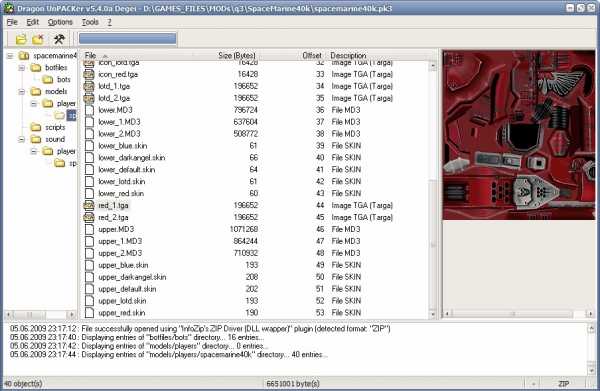
Почему именно PAK и в чем его достоинства
Преимущества PAK заключаются в алгоритме сжатия, который позволяет достичь максимального значения этого показателя. При этом в архив может быть помещено огромное количество файлов, что особенно полезно в игровой индустрии, где всевозможные файлы текстур или музыкального сопровождения могут исчисляться тысячами.
Причины повреждения файлов и способы их исправления
Читайте, как избежать повреждения файлов или исправить уже повреждённый. Какие причины повреждения файлов и как их от этого защитить.На современных компьютерах, обладающих достаточными мерами безопасности, относительно редко происходит повреждение файлов. Но иногда это случается и для вас настает трудный момент. Можно ли спасти испорченный файл?
Давайте рассмотрим общие причины повреждения файлов, как вы можете их предотвратить и что делать, если это уже произошло.
Содержание:
Что является причиной повреждения файлов?
Чаще всего файлы могут быть повреждены при сохранении их на диск. Это может произойти по-разному. Самым распространенным является случай, когда в приложении происходит ошибка при сохранении или создании файла. При сохранении документа офисное приложение может столкнуться с ошибкой в неподходящее время. В момент сжатия файла может возникнуть проблема при создании архива. При создании резервной копии ваш инструмент резервного копирования может дать сбой. В браузере (или любом другого приложении для загрузки) также могут возникнуть проблемы с записью загруженного файла на диск.
Чаще всего эти приложения замечают ошибку и сообщают о ней, что дает вам шанс попробовать еще раз. Но иногда, к сожалению, вы и не подозреваете об ошибке, пока не попытаетесь открыть файл позже.
Есть, конечно, и другие причины, по которым файлы могут испортиться.
Когда вы выключаете свой компьютер, то вам предлагается закрыть должным образом все файлы, которые были открыты (или, во всяком случае, дается вам шанс сделать это). Когда этого не происходит – например, в случае аварийного отключения питания или сбоя во время выключения компьютера – у программы нет возможности закрыть все файлы правильно. Это может привести к повреждению любых файлов, которые были открыты в данный момент, включая не только ваши документы, но даже файлы операционной системы.
Проблемы с жестким диском также могут привести к повреждению файлов. Наличие плохих физических секторов на диске, механические повреждения или признаки выработки ресурса могут стать причиной повреждения файла. Иногда и небольшие ошибки, такие как файлы с общим кластером или потерянные кластера, могут быть виновниками повреждения файлов.
И, конечно, вредоносные программы и вирусы могут испортить файлы. Часто факт заражения компьютера обнаруживается, когда большая часть информации испорчена или уничтожена. Хотя этот случай скорее преднамерен, чем случаен.
Как защитить файлы от повреждения?
Прежде всего, первое, что вы можете сделать для защиты файлов, – это резервное копирование всех данных на постоянной основе. Но обратите внимание, что облачное хранилище и другие виды синхронизации файлов могут быть недостаточными для выполнения данной работы. Если на вашем локальном диске есть поврежденный файл, который затем синхронизируется с облачным хранилищем, то произойдет замена на плохой файл и у вас не будет хорошей копии. Если вы полагаетесь на облачное хранилище, то по крайней мере, убедитесь, что у вас есть возможность найти предыдущие версии файлов (как, в Dropbox, например).
Всегда лучше использовать правильные решения для резервного копирования, такие как История файлов (в Windows), Time Machine (на macOS) или Backblaze, которые позволяют восстанавливать несколько предыдущих версий файлов.
Затем обязательно убедитесь, что ваш компьютер защищен от вирусов и вредоносного программного обеспечения. Это включает в себя не только хорошее приложение для антивируса, но и здравый смысл при просмотре подозрительной информации и загрузке.
И, наконец, вы должны подумать о том, чтобы приобрести источник бесперебойного питания (ИБП), чтобы защитить компьютер от аварийного отключения электроэнергии или сбоя в энергосистеме. ИБП работает как резервная батарея, которая обеспечивает ваш компьютер энергией при потере питания. Как правило, они занимают мало места и дают вам запас времени от нескольких минут до часа или больше в зависимости от мощности батареи. Этого вполне достаточно для сохранения информации и корректного выключения компьютера. Наличие хорошего ИБП поможет защитить файлы от повреждения при аварийном завершении работы, и предотвратить проблемы с оборудованием, которые эти повреждения могут вызвать.
Что вы можете сделать, когда файл поврежден?
Если у вас есть поврежденный файл, лучше всего заменить этот файл исправным. Скачайте его еще раз, если вы его скачивали ранее, или загрузите его из сохраненной резервной копии.
В случае поврежденных системных файлов (от неожиданного отключения энергии, некорректного обновления или вредоносных программ) вы всегда можете попробовать приложение, встроенное в стандартный набор Windows – System File Checker. Он сканирует вашу систему на наличие поврежденных системных файлов, а затем заменяет их оригиналами.
Прежде чем вы это сделаете, лучше всего попытаться исправить причину проблемы. В случае с вирусами вы должны сначала убедиться, что удалили все вредоносные программы со своего компьютера. И если вы уверены, что проблема с обновлением была вызвана наличием вирусов, то вы сможете завершить установку обновления корректно.
Если ваш поврежденный файл – это документ, который вы создали, то к сожалению, ваши варианты ограничены. Некоторые приложения (например, входящие в состав Microsoft Office) автоматически сохраняют несколько версий вашего документа, позволяя вам открыть предыдущую версию, если текущая версия повреждена.
Если у вас нет возможности открыть предыдущую версию, вы можете восстановить файл или, по крайней мере, восстановить текст из него. Стандартные приложения Microsoft Office предлагают встроенные инструменты для восстановления потерянных и поврежденных документов, так же как и некоторые другие программы. Даже если вы не можете восстановить весь текст из документа, а только его часть, вы все равно сэкономите много времени при воссоздании всего документа заново.
Есть также несколько приложений, которые утверждают, что могут восстанавливать различные типы поврежденных файлов. Некоторые из них являются бесплатными, а некоторые – платные. Но, по правде говоря, не все из них работают хорошо. И часть программ, протестированных нами, были слишком раздуты сопутствующими приложениями или, что еще хуже, заражены вирусами. Учитывая это, мы рекомендуем просто не использовать их.
Если же вам нужно восстановить поврежденные JPEG, TIFF, PNG или BMP файлы воспользуйтесь программой Hetman File Repair.
Обсуждение моддинга - файлы .Pak Что это такое, как они работают?
С точки зрения моддеров, важно, чтобы активы были свободными и легко доступными. Модифицируя Oblivion, Fallout 3, New Vegas и Skyrim, вам приходилось извлекать ресурсы из их файлов.bsa файлы, если вы хотите ретекстур или реконструировать, поэтому каталог установки нередко достигал 20 ГБ +В большинстве игр используется какой-либо общий или собственный метод сжатия или упаковки, потому что он обычно лучше, чем иметь тысячи маленьких файлов, лежащих вокруг. (* кашляет * папка с активами звездного неба).
Щелкните, чтобы развернуть ...
. Свободные файлы могут быть проблемой, но когда вы хотите или любите копаться в файлах, наличие всего упакованного файла вызывает раздражение.
Разве Minecraft теперь не использует какие-то файлы .pak?Minecraft использует zip-файлы исключительно для простоты установки. Вы по-прежнему можете использовать пакеты ресурсов в папке.Лично я, как мододелист, хотел бы сделать дополнительный шаг между всеми, кто захватывает все мои активы модов. Но это моя точка зрения, а не как пользователь. Я честно разрываюсь, потому что просматриваю другие моды для вдохновения и в качестве руководства для достижения моих личных целей и проектов.Я думаю, мы скоро узнаем наверняка, как все это будет работать.
Щелкните, чтобы развернуть ...
Я из тех людей, которым нравится настраивать моды, которые я загружаю. У меня нет намерения распространять их только для личного использования. IE я загружаю мод предмета и хочу только некоторые из предметов, поэтому я удалю те, которые мне не нужны, или изменю значения и т.д.
Лично я чувствую, что если вы беспокоитесь о том, что кто-то украдет ваши активы, то не Не выкладываю свои моды.Это Интернет, и всегда найдутся придурки, разрушающие его для всех нас, и вы должны знать и понимать это, прежде чем что-либо публиковать. Если вы не можете принять эту реальность, то лучше ничего не публиковать. Я не пытаюсь грубить или нападать на ваше или ваше мнение, я просто представляю свое собственное мнение. Очевидно, я не могу тебе ничего помешать.
.
Как открыть файл PAK?
Что такое файл PAK?
Файлы в формате PAK связаны как архивы операционной системы MS-DOS. Формат PAK позволяет хранить несколько файлов в одном архиве .
Архив PAK может иметь сжатую или несжатую версию, однако первый вариант, использующий сжатие ZLIB, встречается чаще.
Функции файлов PAK
ФайлыPAK обычно используются в следующих случаях:
- когда пользователю необходимо передать файлы большого объема или даже целые объемы файлов,
- , когда пользователю необходимо передать или отправить большое количество файлов - чтобы не отправлять по одному файлу за раз, можно создать архив PAK. Файлы
PAK часто используются разработчиками игр, которые размещают в них элементы, необходимые для запуска игры (изображения, графику, звуки).
ФайлыPAK обычно можно распаковать с помощью любого инструмента для архивирования файлов. Часто бывает, что это обычный ZIP-файл с измененным расширением.
Программы, поддерживающие расширение файла PAK
В следующем списке перечислены программы, совместимые с файлами PAK, которые разделены на 2 категории в зависимости от операционной системы, в которой они доступны.Файлы с расширением PAK, как и любые другие форматы файлов, можно найти в любой операционной системе. Рассматриваемые файлы могут быть переданы на другие устройства, будь то мобильные или стационарные, но не все системы могут быть способны правильно обрабатывать такие файлы.
Обновлено: 15.12.2019
Как открыть файл PAK?
Может быть несколько причин, по которым у вас могут быть проблемы с открытием файлов PAK в данной системе.С другой стороны, наиболее часто встречающиеся проблемы, связанные с файлами PAK (Packed) Format , не являются сложными. В большинстве случаев их можно решить быстро и эффективно без помощи специалиста. Список ниже проведет вас через процесс решения возникшей проблемы.
Шаг 1. Получите WinZip
Проблемы с открытием файлов PAK и работой с ними, скорее всего, связаны с отсутствием на вашем компьютере надлежащего программного обеспечения, совместимого с файлами PAK.Эту проблему можно решить, загрузив и установив WinZip или другую совместимую программу, такую как ALZip, QuArK, Dragon UnPACKer. Полный список программ, сгруппированных по операционным системам, можно найти выше. Если вы хотите загрузить установщик WinZip наиболее безопасным способом, мы рекомендуем вам посетить WinZip Computing, S.L. веб-сайт и скачать из их официальных репозиториев.
Шаг 2. Обновите WinZip до последней версии
Вы по-прежнему не можете получить доступ к файлам PAK, хотя WinZip установлен в вашей системе? Убедитесь, что программное обеспечение обновлено.Также может случиться так, что создатели программного обеспечения, обновляя свои приложения, добавляют совместимость с другими, более новыми форматами файлов. Если у вас установлена более старая версия WinZip, она может не поддерживать формат PAK. Все форматы файлов, которые прекрасно обрабатывались предыдущими версиями данной программы, также должны быть открыты с помощью WinZip.
Шаг 3. Назначьте WinZip файлам PAK
После установки WinZip (самой последней версии) убедитесь, что он установлен в качестве приложения по умолчанию для открытия файлов PAK.Метод довольно прост и мало отличается в разных операционных системах.
Выбор приложения первого выбора в Windows
- Если щелкнуть PAK правой кнопкой мыши, откроется меню, в котором вы должны выбрать опцию «Открыть с помощью»
- Затем выберите вариант Выбрать другое приложение, а затем с помощью Дополнительные приложения откройте список доступных приложений
- Наконец, выберите Искать другое приложение на этом ПК, укажите папку, в которой установлен WinZip, установите флажок Всегда использовать это приложение для открытия файлов PAK и подтвердите свой выбор, нажав кнопку ОК
Выбор приложения первого выбора в Mac OS
- Щелчком правой кнопки мыши на выбранном файле PAK откройте меню файла и выберите Информация
- Найдите параметр «Открыть с помощью» - щелкните заголовок, если он скрыт
- Выберите из списка подходящую программу и подтвердите, нажав «Изменить для всех»....
- Наконец, Это изменение будет применено ко всем файлам с расширением PAK. должно появиться сообщение. Нажмите кнопку «Продолжить», чтобы подтвердить свой выбор.
Шаг 4. Убедитесь, что файл PAK заполнен и не содержит ошибок.
Вы внимательно выполнили шаги, перечисленные в пунктах 1-3, но проблема все еще существует? Вы должны проверить, является ли файл правильным файлом PAK. Проблемы с открытием файла могут возникнуть по разным причинам.
1. PAK может быть заражен вредоносным ПО - обязательно просканируйте его антивирусом.
Если PAK действительно заражен, возможно, вредоносное ПО блокирует его открытие. Сканируйте файл PAK и свой компьютер на наличие вредоносных программ или вирусов. PAK файл инфицирован вредоносным ПО? Следуйте инструкциям вашего антивирусного программного обеспечения.
2. Убедитесь, что файл с расширением PAK является полным и не содержит ошибок.
Если файл PAK был отправлен вам кем-то другим, попросите этого человека отправить вам файл повторно.Возможно, файл не был должным образом скопирован в хранилище данных, является неполным и поэтому не может быть открыт. Это могло произойти, если процесс загрузки файла с расширением PAK был прерван и данные файла повреждены. Загрузите файл еще раз из того же источника.
3. Проверьте, есть ли у вашей учетной записи права администратора
Для открытия некоторых файлов требуются повышенные права доступа. Выйдите из своей текущей учетной записи и войдите в учетную запись с достаточными правами доступа.Затем откройте файл формата PAK (Packed).
4. Убедитесь, что в системе достаточно ресурсов для запуска WinZip
Операционные системы могут иметь достаточно свободных ресурсов для запуска приложения, поддерживающего файлы PAK. Закройте все запущенные программы и попробуйте открыть файл PAK.
5. Убедитесь, что ваша операционная система и драйверы обновлены.
Последние версии программ и драйверов могут помочь вам решить проблемы с файлами PAK (Packed) Format и обеспечить безопасность вашего устройства и операционной системы.Возможно, что одно из доступных обновлений системы или драйверов может решить проблемы с файлами PAK, влияющими на более старые версии данного программного обеспечения.
.hppostprocessing.bundle проблема при печати… - Сообщество Apple
Только что попытался распечатать на моем МФУ HP Color LaserJet Pro M277 dw, и на моем iMac появилось всплывающее сообщение
«hpPostProcessing.bundle» приведет к повреждению вашего компьютера. Этот файл был загружен в неизвестную дату.
С флажком, чтобы сообщить о вредоносном ПО в Apple, чтобы защитить других.
Этот принтер у меня уже несколько лет, и он работает без проблем.
Я использую Catalina 10.15.7 на iMac17,1.
NB. Из приведенной ниже информации видно, что уровни отчета были добавлены в 12:16 вчера, 22 октября 2020 года. Я ничего об этом не знаю.
Принтер МФУ HP Color LaserJet M277dw: имеет следующую системную информацию
У меня проблема
Сервер печати: локальный
Версия драйвера: 10.4
По умолчанию: Да
Общий доступ к системному принтеру: Да
Общий: Нет
URI: dnssd: // HP% 20Color% 20LaserJet% 20MFP% 20M277dw% 20 (B62615)._ipps._tcp.local./?uuid=564e4238-4a44-4844-5243-30e171b62615
PPD: МФУ HP Color LaserJet Pro M277
Версия файла PPD: 19.13
Версия PostScript: (3010.107) 3
CUPS 2.3.1 (cups-483.6)
Поддержка сканирования: Да
Приложение для сканирования: / Library / Image Capture / Devices / HP Scanner 3.app
Приложение для сканирования (путь bundleID): -
Версия приложения для сканирования: 4.18. 1
UUID сканера: 564E4238-4A44-4844-5243-30E171B62615
Команды принтера: ReportLevels
Добавлено: четверг, 22 октября 2020 г. в 12:16:48 по британскому летнему времени
Фильтры CUPS:
hpPost6
Путь: / Библиотека / Принтеры / hp / filter / hpPostProcessing.bundle / Contents / MacOS / hpPostProcessing
Разрешения: rwxr-xr-x
Версия: 19.22.0
commandtohp:
Путь: /Library/Printers/hp/cups/filters/filter/commandtohp. MacOS / commandtohp
Разрешения: r-xr-xr-x
Версия: 2.4.1
Поддержка факсов: Нет
Утилита принтера: / Library / Printers / hp / Utilities / HP Utility.app
Версия утилиты принтера : 5.37.1
PDE:
hpPostScriptPDE.плагин:
Совместимость с песочницей: Да
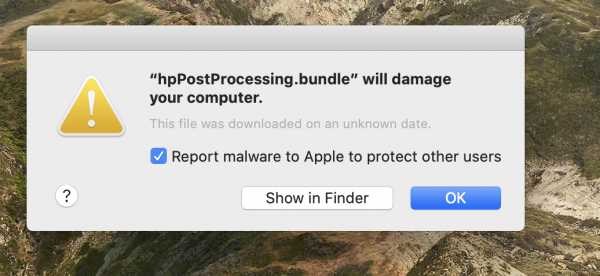
[переименовано модератором]
.Tutorial - Как успешно упаковать и распаковать файлы .pak | Стр. 3
Хорошо, у меня совсем другая проблема с этим новым бизнесом с pak-файлами.Я запускаю asset_unpacker.exe и выполняю свою работу, но в моей распакованной папке отсутствует МНОГО вещей, которые раньше находились в папке с ресурсами. Насколько я могу судить, игра работает нормально, но в распакованной папке нет целого множества папок, поэтому я могу только предположить, что процесс распаковки заканчивается раньше времени. Я не замечаю, что ничего, что начинается с буквы за пределами «I» в алфавит распакован.Ни монстров, ни квестов, ни рецептов и т.д. Мои распакованные папки заканчиваются папкой items и interface.config.
Теперь я запустил asset_unpacker.exe из bat-файла, который написал сам, и никаких ошибок не было. Также не было обратной связи, поэтому единственные результаты, которые я получил, - это файлы в созданной папке.
Для любопытных, я запускаю 64-разрядную версию Windows 7, Steam не находится в папке по умолчанию, но мой файл bat использовал относительный путь, и, что более важно, он работал, по крайней мере частично, поэтому у меня явно не было проблем с поиском цели или места назначения .
Это показалось мне настолько странным, что я решил полностью стереть и переустановить всю папку Starbound. После этого я повторил попытку распаковки и получил те же результаты, что и раньше. Файл asset_unpacker.exe должен завершаться на ранней стадии процесса распаковки, потому что в создаваемой им распакованной папке ресурсов отсутствует слишком много файлов. Я просмотрел все, что он извлекает, и нет никаких квестов, рецептов, монстров, погоды и т.д.
Есть предложения?
-Лливилльн
.
Tutorial - Как успешно упаковать и распаковать файлы .pak | Стр.30
Ха-ха ... да ...Приятно слышать!В любом случае, большое спасибо, дружище. Сработало
И я полагаю, что если я хочу его упаковать, мне придется сделать то же самое, но с packer.exe?Щелкните, чтобы раскрыть ...
Ага, более-менее похоже. Это должно быть "win32 \ asset_packer.exe" "assets \ unpacked" " assets \ pack.pak " (хотя нет причин упаковывать ванильные активы)
Или, если вы имеете в виду, что хотите упаковать свои mod, это должно быть "win32 \ asset_packer.exe "" mods \ YourModFolder "" mods \ YourMod.pak "
Я никогда не упаковываю свои моды. Потому что, если вы хотите загрузить их в Steam, вам не нужно их упаковывать (Steam сделает это когда вы загружаете папку с модом). Между тем, если вы хотите загрузить его сюда (на форумах Chucklefish), IMO лучше оставить его распакованным. Вместо этого сжимайте его с помощью WinZIP. Чтобы другие авторы модов могли узнать / могли сделать совместимость с вашим Мод проще
Если вы не читали электронную книгу по моддингу, обязательно прочтите ее здесь: http: // community.playstarbound.com/resources/unofficial-modding-ebook-2-0.2930/ Очень помогает .
.
Tutorial - Как успешно упаковать и распаковать файлы .pak | Стр.32
Windows:Откройте CMD>
Перетащите asset_unpacker в окно CMD с помощью Drag'n'Drop>
Вставьте пробел и ">
Перетащите mod.pak в окно CMD с помощью Drag'n'Drop>
Вставьте пробел и ">
Перетащите mod.pak второй раз в окно CMD через Drag'n'Drop>
Удалите .pak и вставьте для этого">
Нажмите Enter.
Код:
."... \ Starbound \ win32 \ asset_unpacker.exe "" ... \ Starbound \ mods \ mod.pak "" ... \ Starbound \ mods \ mod "
Код:
."... \ Starbound \ win32 \ asset_packer.exe" "... \ Starbound \ mods \ mod" "... \ Starbound \ mods \ mod.pak"macOS:
Открыть терминал>
Перетащите asset_unpacker в окно терминала через Drag'n'Drop>
Перетащите mod.pak в окно терминала через Drag'n'Drop>
Перетащите mod.pak второй раз в окно терминала через Drag'n'Drop>
Удалите .pak>
Нажмите Enter.
Код:
..../Starbound/osx/asset_unpacker ... / Starbound / mods / mod.pak ... / Starbound / mods / mod
Код:
.... / Starbound / osx / asset_packer ... / Starbound / mods / mod ... / Starbound / mods / mod.pakИСПОЛЬЗУЙТЕ DRAG'N'DROP ДЛЯ WINDOWS CMD И MACOS TERMINAL, САМЫЙ ПРОСТОЙ СПОСОБ !!
.