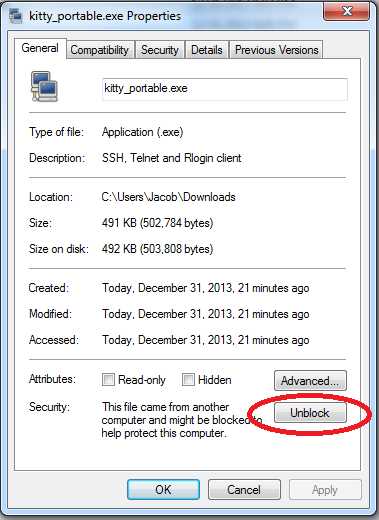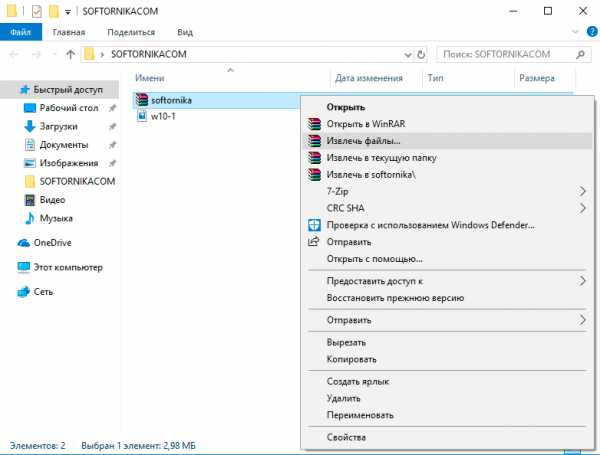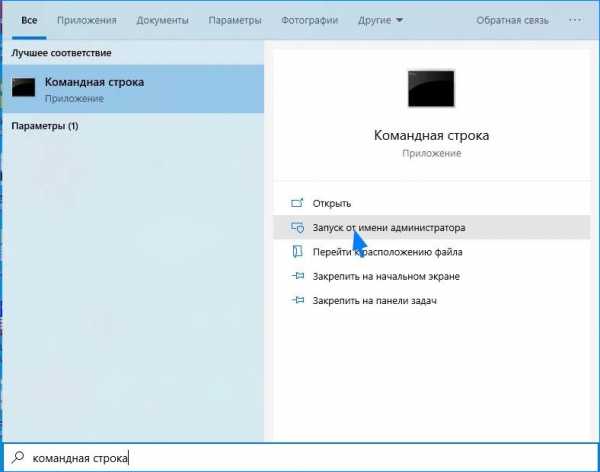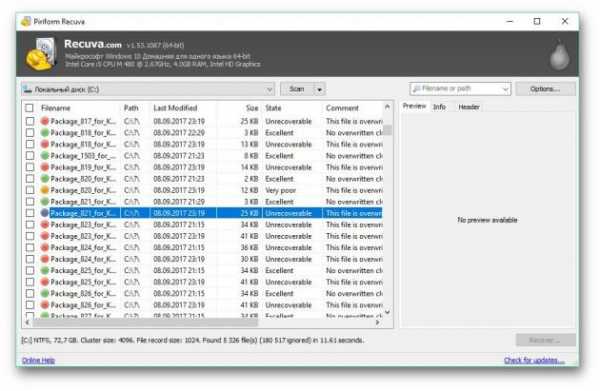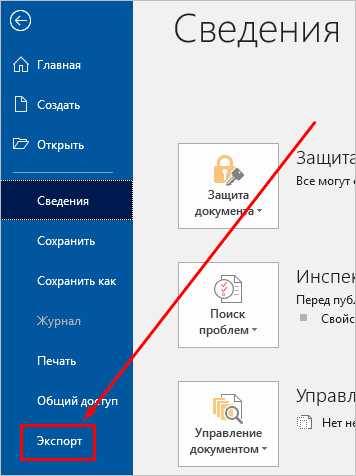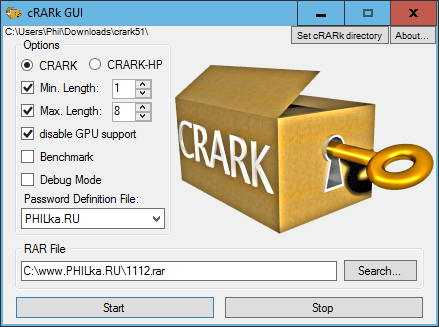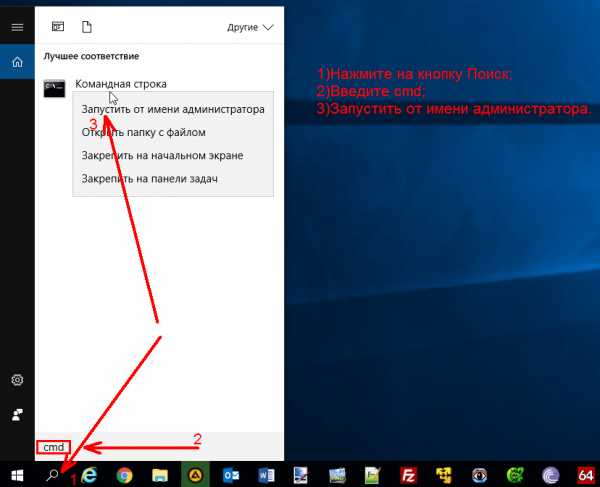Как открыть испорченный jpg файл
Как восстановить поврежденные JPG файлы
  восстановление данных | для начинающих | программы
После восстановления фото с флешки или карты памяти, а иногда и при простом копировании JPG файлов они могут оказаться повреждены. Обычно это выглядит как сообщение о том, что формат этого файла не поддерживается, «Средству просмотра фотографий Windows не удается открыть это изображение, так как файл поврежден», «Файл не является изображением» и подобного рода ошибки в различных программах просмотра фото, а также артефакты на изображении. В некоторых случаях возможно восстановление поврежденных JPG файлов.
В этой инструкции подробно о доступных методах восстановить поврежденные JPG файлы фото и изображений как онлайн, так и с помощью программ для Windows, две из которых бесплатные. Также может быть полезно: Лучшие бесплатные программы для восстановления данных.
Восстановление JPG фото онлайн
Единственный отлично работающий онлайн сервис восстановления поврежденных JPG файлов и других типов изображений, который мне удалось найти — PixRecovery на сайте officerecovery.com
Проблема с этим сервисом — он слишком платный (бесплатно поверх восстановленного фото будут наложены огромные водяные знаки), но есть у него и плюс: он позволяет быстро, без установки сторонних программ, оценить, насколько возможно восстановление этого JPG (хоть и с водяными знаками, но мы увидим, что да — этот файл восстановить удалось).
Порядок действий будет следующим:
- Зайдите на сайт https://online.officerecovery.com/ru/pixrecovery/ укажите путь к файлу и нажмите кнопку «Безопасная загрузка и восстановление».
- Подождите немного, а затем нажмите «Получить восстановленный файл».
- Загрузите демонстрационный бесплатный результат восстановления.
Если в результате мы получим восстановленный файл с нужным содержимым (водяные знаки выглядят как на фото ниже), можно сделать вывод, что файл подлежит восстановлению и можно им заняться более серьезно.
Дополнительно, этот же сервис предоставляет программу PixRecovery для восстановления JPEG на вашем локальном компьютере, но тоже не бесплатно, скачать пробную версию можно здесь: http://www.officerecovery.com/pixrecovery/.
Программы восстановления поврежденных JPG файлов
К сожалению, большинство программ, позволяющих восстановить поврежденные JPG фото и другие изображения, являются платными, однако мне удалось найти и две исправно выполняющих свою задачу бесплатных утилиты, они — первые в нижеследующем списке.
JPEGfix
JPEGfix — полностью бесплатная утилита для восстановления поврежденных JPG файлов: не только тех, которые не открываются, но и открываются с какими-либо артефактами. В общем случае использование программы выглядит следующим образом:
- В меню «Main» нажимаем Load Jpeg и указываем путь к поврежденному файлу.
- Программа сразу пробует восстановить его и, если все получилось сделать автоматически, вы сразу увидите свой восстановленный файл.
- В меню Main сохраните восстановленный файл JPG.
- Также, в разделе меню Repair присутствуют дополнительные средства для восстановления JPG, которые открываются с различными артефактами.
Официальная страница автора программы: https://overquantum.livejournal.com/ — на ней можно не только скачать JPEGFix, но и более подробно прочесть об использовании утилиты.
JPEGsnoop
Бесплатная программа с открытым исходным кодом JPEGsnoop предназначена не только для восстановления JPG файлов, но и для других целей. Тем не менее, мы будем использовать её именно для открытия и сохранения фотографии, которая не открывается:
- Зайдите в меню Options — Scan Segment и отметьте пункт «Full IDCT».
- В программе в меню File выберите «Open Image» и укажите путь к поврежденному файлу JPEG.
- Если вы увидите сообщение «File did not start with JPEG marker», в меню программы выберите Tools — Image Search Fwd (искать следующее изображение в файле, можно использовать несколько раз).
- Если содержимое было найдено (отобразится в нижней части окна программы), сохраните файл: в меню выберите Tools — Export JPEG. Если в окне экспорта поставить отметку «Extract All JPEGs», то будут сохранены все найденные в файле изображения (в одном JPEG файле их может быть несколько).
Страница загрузки JPEGSnoop — https://github.com/ImpulseAdventure/JPEGsnoop/releases
Stellar Repair for Photo
Stellar Repair for Photo — платная, но эффективная программа восстановления поврежденных файлов изображений, в том числе в формате JPEG. Бесплатная пробная версия, доступная для Windows и Mac OS, позволяет лишь просмотреть результаты, но не сохранить их.
- В главном окне программы нажмите кнопку «Add File» и добавьте поврежденные файлы в список.
- Нажмите кнопку «Repair» и дождитесь завершения процесса восстановления.
- Просмотрите результаты. Для сохранения восстановленных JPG придется приобрести и ввести лицензионный ключ программы.
Официальный сайт Stellar Repair for Photo https://www.stellarinfo.com/jpeg-repair.php
JPEG Recovery Pro
JPEG Recovery Pro в бесплатной версии позволяет восстановить и сохранить восстановленные JPG файлы, но при этом накладывает водяные знаки поверх изображения. Порядок использования программы выглядит следующим образом:
- В поле вверху указываем папку с поврежденными JPG файлами. При необходимости отмечаем пункт «Scan subfolder» (сканировать вложенные папки).
- Ожидаем получения результата и выделяем фотографии, которые нужно восстановить. В поле «Output folder» указываем папку, куда требуется сохранить восстановленные фотографии и нажимаем кнопку Recover.
- При восстановлении без регистрации получим результат в полном разрешении, но с водяными знаками.
Скачать JPEG Recovery Pro можно с официального сайта https://www.hketech.com/JPEG-recovery/download.php
SoftOrbits Picture Doctor (Jpeg Repair)
SoftOrbits Picture Doctor, возможно, самая дешевая программа восстановления JPG файлов для русскоязычного пользователя. Порядок использования:
- Включить русский язык интерфейса в программе можно в меню Rescue — Language.
- Нажать кнопку «Добавить файлы» и добавить в список поврежденные файлы JPG (поддерживаются также PSD).
- В поле «Выходная директория» указать папку, куда следует сохранять файлы.
- Нажать кнопку «Начать». Файлы будут автоматически обработаны и сохранены в указанной вами папке. С большим черным прямоугольником с информацией о покупке программы.
Официальный сайт загрузки пробной версии Picture Doctor и приобретения лицензии — https://www.softorbits.ru/picdoctor/
Comfy File Repair
Comfy File Repair — ещё одна не бесплатная программа восстановления поврежденных файлов, в том числе подходящая для JPG, сохранение без ввода ключа продукта недоступно. Доступна на русском языке. Несмотря на то, что давно не обновлялась, продолжает исправно работать.
- Запустите программу и выберите файл, который нужно восстановить. Нажмите кнопку «Анализ» или «Исследование» (второй вариант выполняется дольше, но чаще дает положительный результат).
- После завершения анализа, если удалось найти графическое содержимое JPG файла, вы увидите его в панели предварительного просмотра внизу окна программы. В одном файле может быть найдено более одного изображения.
- Используйте кнопки сохранения для того, чтобы сохранить восстановленный файл. Без регистрации программы сохранение работать не будет.
Надеюсь, материал оказался полезен и позволил вернуть ваши фото в нужном виде. К сожалению, это не всегда возможно: иногда файлы оказываются сильно повреждены и их восстановление невозможно.
А вдруг и это будет интересно:
Способы 6 для восстановления и восстановления поврежденных файлов JPEG и JPG
 Обновлено Сомей Лиам / 25 декабря 2020 г. 14:20
Обновлено Сомей Лиам / 25 декабря 2020 г. 14:20 Есть ли способ восстановить поврежденные файлы JPEG? Недавно я тупо удалил некоторые файлы JPG. Я сделал восстановление файлов JPG. Некоторые из моих файлов JPG были восстановлены, но те, которые я хотел, оказались поврежденными. Как исправить испорченные файлы JPEG, чтобы я мог их видеть идеально?
Возможно, вы случайно удалили или потеряли фотографии с жесткого диска или карты памяти. В большинстве случаев мы можем использовать FoneLab Data Retriever восстановить удаленные файлы JPG. Однако, когда вы восстанавливаете удаленный файл JPEG, вполне вероятно, что он был восстановлен на 100%, но он был поврежден или поврежден, и вы не можете просмотреть его. Есть шесть способов открыть или восстановить поврежденные файлы JPG здесь, вы можете попробовать это.
Советы: Если вы хотите восстановить поврежденные видеофайлы, вы можете обратиться к восстановить поврежденные видео файлыо повреждении файла PDF, вы можете обратиться к исправить поврежденный PDF.
Список руководств
1. Как открыть и восстановить поврежденные файлы JPEG
Метод 1: конвертировать JPG в другой формат
Часто недоступные файлы JPG могут правильно открываться в разных форматах файлов. Вы можете конвертировать файлы JPG в PSD с помощью любого бесплатного онлайн-конвертера файлов.
Метод 2: переименование файлов JPEG
Один из самых простых способов восстановления файлов - переименовать его без изменения расширения файла (.jpg). Сохраните изображение под новым именем и попробуйте получить к нему доступ снова.
Метод 3: выполнить CHKDSK
Попробуйте получить доступ к поврежденному файлу JPG после выполнения CHKDSK. Это исправляет проблемы, вызванные плохими секторами на носителе. Выполните шаги для выполнения CHKDSK:
Шаг 1Подключите карту памяти с файлами JPG к компьютеру.
Шаг 2Press Windows + R ключ, нажмите CMD и затем нажмите вводить.
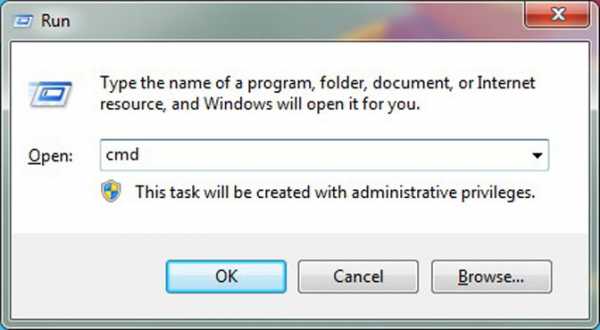
Шаг 3Откройте командную строку и введите CHKDSK (буква диска) / f в командном окне, например, chkdsk h: / f.

Шаг 4После завершения процесса перезагрузите компьютер и попробуйте снова получить доступ к файлам JPG.
Метод 4: открыть в Paint
Откройте поврежденный файл JPG в Paint на вашей системе. Если поврежденный файл JPG открывается нормально, возможно, ваш файл не поврежден. Переименуйте файл изображения, сохраните и попробуйте просмотреть его снова.
Метод 5: снова загрузите файлы JPG
Иногда, когда файл изображения загружен не полностью, в файлах JPG могут возникать ошибки или повреждения. Загрузите фотографию снова из источника и затем получите к ней доступ.
Метод 6: восстановление с помощью командной строки
Вы можете восстановить поврежденный файл JPG с помощью командной строки (CMD). Этот метод может исправить незначительные повреждения в файлах JPG. Выполните следующие шаги:
Шаг 1Перейти в Windows Start кнопка, введите CMD в поле поиска, а затем нажмите вводить.
Шаг 2Откройте командную строку, введите ПФС / сканирования сейчас и ударил вводить.
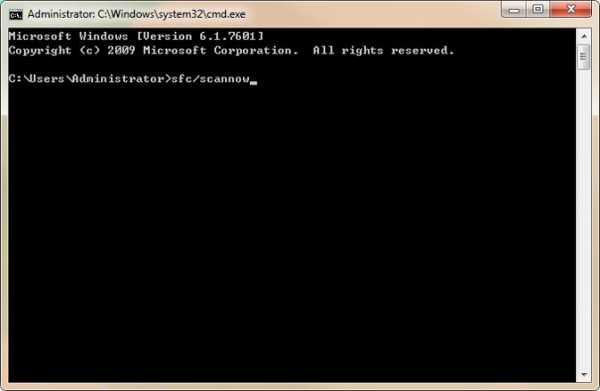
Шаг 3Программа займет некоторое время для сканирования и восстановления поврежденных изображений в вашей системе.
Шаг 4Перезагрузите компьютер.
2. Как восстановить поврежденные файлы JPEG
Если все вышеперечисленные способы восстановления поврежденных файлов JPEG бесполезны, FoneLab Data Retriever Ваш надежный инструмент Вы можете получить высокую вероятность успешного восстановления удаленных поврежденных файлов JPEG из пустой корзины без резервного копирования системы.
Программа восстановления поврежденных файлов JPEG может показать вам не только удаленные поврежденные файлы JPEG, но и существующие. Таким образом, вы можете легко найти удаленные и потерянные фотографии на ПК. Независимо от того, что вы хотите восстановить с компьютера, FoneLab Data Retriever готов помочь.
- Восстановить удаленные изображения, в том числе JPG, TIF / TIFF, PNG, BMP, GIF, PSD, CRW, CR2, RAW, DGR, И т.д.
- Сканирование, поиск и поиск удаленных поврежденных файлов JPEG с оригинальный путь, имя, Размер файла, Дата создания, и другая информация.
- Спасите удаленные или потерянные поврежденные файлы JPEG из жесткий диск, карты памяти, Флэш-накопительи другие съемные диски.
- Предварительно просмотрите удаленные поврежденные файлы JPEG перед восстановлением файла.
FoneLab Data Retriever - восстанавливайте потерянные / удаленные данные с компьютера, жесткого диска, флэш-накопителя, карты памяти, цифровой камеры и многого другого.
- Восстановление фотографий, видео, документов и других данных с легкостью.
- Предварительный просмотр данных перед восстановлением.
- Восстановите данные с устройства, iCloud и iTunes.
Шаг 1Загрузите и установите программное обеспечение для восстановления. Чтобы восстановить удаленные или отсутствующие поврежденные файлы JPEG, мы должны запустить его.
Шаг 2Отметьте перед изображением и место, где ваши поврежденные файлы JPEG будут удалены. Затем нажмите Сканирование сканировать для всех восстанавливаемых изображений.
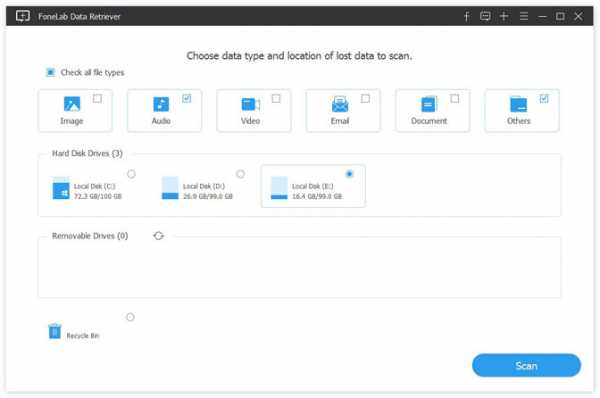
Шаг 3Программное обеспечение начнет Быстрое сканирование а также Глубокий анализ на выбранном вами диске сразу. Позже вы сможете увидеть все фотографии и папки в основном интерфейсе.
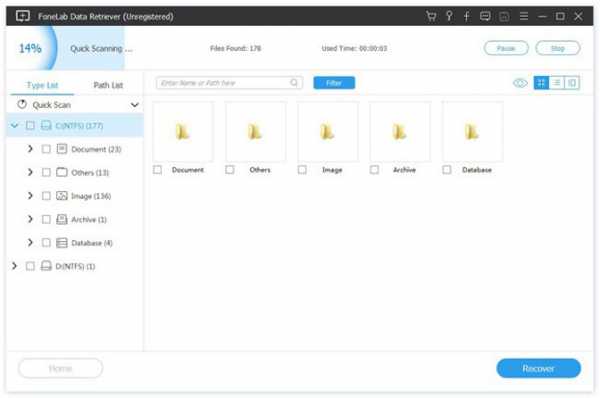
Шаг 4Откройте одну папку с изображениями, чтобы найти удаленные поврежденные файлы JPEG. Вы можете дважды щелкнуть по картинке, чтобы просмотреть подробную информацию. Выберите то, что вам нужно, и нажмите Восстанавливать восстановить удаленные поврежденные файлы JPEG.
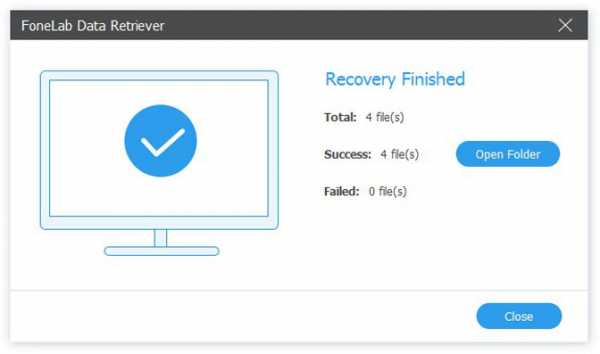
Заключение
Здесь вы можете получить различные способы восстановить удаленные поврежденные файлы JPEG бесплатно. Если вы просто удалите фотографию по ошибке, вы можете получить поврежденные файлы JPEG обратно из корзины или приложения «Фотографии» напрямую.
Чтобы восстановить удаленные поврежденные файлы JPEG после 30 дней, просто убедитесь, что у вас есть соответствующий файл резервной копии.
Если вы хотите восстановить потерянное или удаленное видео, вы можете обратиться к восстановить удаленные видеоА о восстановлении удаленного или утерянного файла документа вы можете обратиться к восстановить удаленный документ.
FoneLab Data RetrieverFoneLab Data Retriever - восстанавливайте потерянные / удаленные данные с компьютера, жесткого диска, флэш-накопителя, карты памяти, цифровой камеры и многого другого.
- Восстановление фотографий, видео, документов и других данных с легкостью.
- Предварительный просмотр данных перед восстановлением.
- Восстановите данные с устройства, iCloud и iTunes.
Восстановление поврежденных JPEG файлов в 2021
Нужно восстановить поврежденные JPEG файлы? Ищете способ, как восстановить поврежденные файлы? Ваши файлы не открываются после восстановления данных или открываются с ошибкой – «файл поврежден»? JPEG файлы доступны только в маленьком размере («preview»)?
Содержание:
Воспользуйтесь программами компании Hetman Software для того, чтобы правильно восстановить удаленные файлы, или исправьте ошибки в файлах программой Hetman File Repair.
Признаки поврежденного JPEG файла
JPEG – это самый популярный и распространённый формат изображений и фотографий. И так, как и файлы других форматов JPEG может быть повреждён в результате каких-либо ошибок, сбоев, вирусных атак, сетевых ошибок или сбоем программного обеспечения и отказа системы.
Повреждённые JPEG файлы могут не открываются программой для просмотра цифровых изображений или открываться, отображаясь с явными повреждениями. Часто, пытаясь открыть повреждённый JPEG файл, он открывается в искаженном виде или с таким сообщением как например: средство просмотра фотографий не может открыть изображение, так как оно повреждено или аналогичным.
Это проблемная ситуация, так как в любом из случаев ваши файлы становятся недоступными для использования. Но расстраиваться не стоит, такие файлы можно восстановить с помощью специальных программ для исправления повреждённых изображений.
Методы восстановления поврежденных файлов
Прежде чем использовать программный инструмент, можно также попробовать восстановить файл своими силами:
- Кликните на файле правой кнопкой мышки и измените расширение файла с .jpeg на.jpg или наоборот.
- Попробуйте открыть повреждённую фотографию с помощью другого средства для просмотра изображений, возможно имеет место именно ошибка программы для просмотра фотографий.
- Откройте ваш JPEG файл с помощью одного из инструментов для редактирования изображений. Иногда, таким образом можно открыть изображение и сохранить его в другом, читаемом формате.
- Также рекомендуем попробовать открыть изображение с помощью веббраузера.
Если, с помощью ни одного из представленных вариантов не получается открыть JPEG изображение или открыть его без явных искажений, то можно сделать это с помощью программы для исправления JPEG файлов.
Скачайте программы
Для этого достаточно скачать, установить и запустить Hetman File Repair. С помощью данного инструмента можно легко и безопасно исправить большинство ошибок изображений и фотографий.
Используя пробную версию программы, вы можете проверить эффективность работы программы в вашем конкретном случае с вашими изображениями на вашем компьютере. Вам предоставляется возможность предварительного просмотра всех восстанавливаемых изображений. И только в том случае если вас устроит результат работы бесплатной версии программы вы можете зарегистрировать её для дальнейшего использования.
Бесплатные программы для восстановления поврежденных / битых jpg фотографий
После восстановления файлов остается немало поврежденных файлов, чаще всего - в формате jpg. Также, после съемки на цифровой фотоаппарат, особенно со старой sd картой, можно обнаружить немало бракованных файлов, которые непригодны для хранения.
Давайте посмотрим, какие инструменты для восстановления поврежденных jpg (и других графических форматов) есть в наличии и выясним, какая от них может быть польза.
Список программ:
- PixRecovery
- RS File Repair
- JPEGfix
- JPEG Recovery Pro
- Picture Doctor
PixRecovery
PixRecovery - программа для восстановления поврежденных фотографий jpg, снятых на Kodak, Nikon, Sony, Fuji и другие цифровые камеры.
Особенности приложения:
- Восстановления информации в jpg изображениях с сохранением оригинальних глубины цвета и пропорций.
- Выбор формата сохранения для восстановленных изображений: jpg, bmp, png, tiff и др.
- PixRecovery поддерживает большинство графических форматов, кроме прогрессивного JPEG.
Как восстановить поврежденные файлы JPG
Нам часто приходится переносить изображения или фотографии с флешки на компьютер, с памяти телефона на карту памяти, с телефона на ПК и подобное. Но не всегда последующее открытие изображений может быть успешным. Например, открыв снимок на компьютере через просмотрщик вместо изображения вы можете увидеть надпись: «не удалось открыть это изображение, поскольку файл поврежден…» или любую подобную.
Это говорит о том, что сам файл был поврежден и теперь открыть его для просмотра не получится. Столкнуться с этим могут и те пользователи, кто восстановил снимки с вышедшей из строя карты памяти или жесткого диска. Не стоит сразу удалять изображение. Сначала попробуйте сделать следующее:
- Откройте картинку с помощью любого редактора изображений, например, Paint или Photoshop. Если получилось, то пересохраните его в любом из доступных в утилите форматов.
- Еще можно попробовать открыть изображение с помощью установленного на ПК браузера, например, Chrome или Mozilla Firefox.
- Если проблемы со всеми снимками, то попробуйте их открыть в любой другой программе для просмотра фотографий.
- Измените расширение файла с *.jpg на *jpeg или наоборот.
Если ничего из вышеописанного не помогло, тогда давайте будет рассматривать программы, которые помогут восстановить поврежденные файлы jpg. Будут как платные, так и бесплатные. Еще упомяну об одном онлайн-сервисе, который пригодится тем, кто не любит устанавливать на свой ПК много различных приложений.
JPEGfix
Если у вас не открывается фотография JPG, при этом платить за специальное приложение вы не особо хотите, то можно воспользоваться бесплатными утилитами. Одна из них – JPEGfix.
Это полностью бесплатное приложение, которое не требует установки на компьютер. Вам достаточно будет распаковать архив и запустить исполняемый файл. Интерфейс на английском языке. Загрузить архив с программой можно с данного сайта: https://overquantum.livejournal.com/9832.html.
После запуска JPEGfix откройте вкладку «Main» и нажмите «Load JPEG» для выбора изображения.
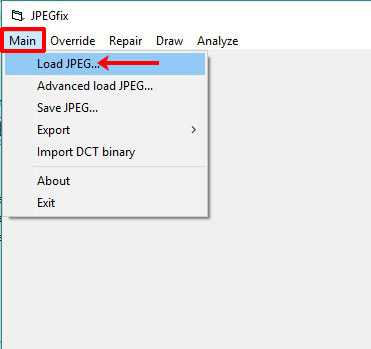
Откроется окно Проводника. В нем найдите нужную папку, выделите в ней картинку и жмите «Открыть».
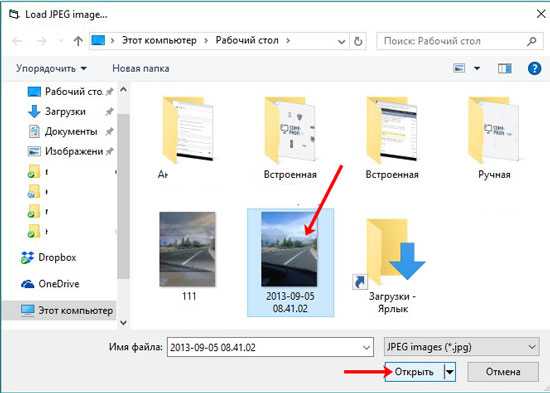
Программка сама попытается исправить снимок. Если вы хотите внести свои изменения, воспользуйтесь пунктами на вкладке «Repair».
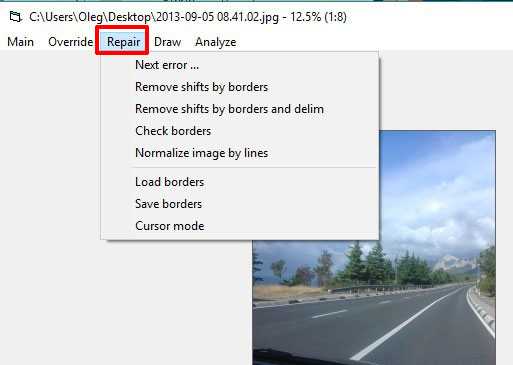
Когда фотография примет нормальны вид, ее нужно сохранить на ПК. Для этого перейдите «Main» – «Save JPEG». Дальше, все через тот же Проводник, выберите папку для сохранения на компьютер.
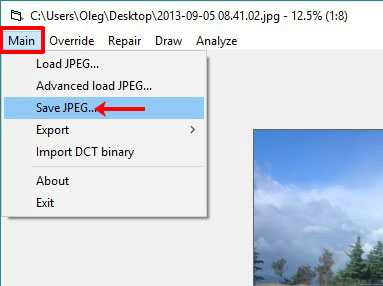
JPEGsnoop
Следующая бесплатная утилита, которая сможет восстановить поврежденный JPG файл – это JPEGsnoop. Скачать ее можно по ссылке: https://github.com/ImpulseAdventure/JPEGsnoop/releases. Установка на компьютер не потребуется, нужно будет просто запустить файл прямо из архива. Интерфейс хоть и простой, но на английском языке.
Когда программа будет запущена, нажмите на панели инструментов на значок папки для выбора картинки. Дальше ищите ее через открывшийся Проводник, выделяйте и жмите «Открыть».
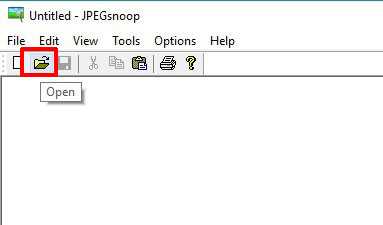
Поврежденное изображение должно открыться в программе. Если все в порядке, переходите на вкладку «Tools» и выбирайте «Export JPEG» для его сохранения.
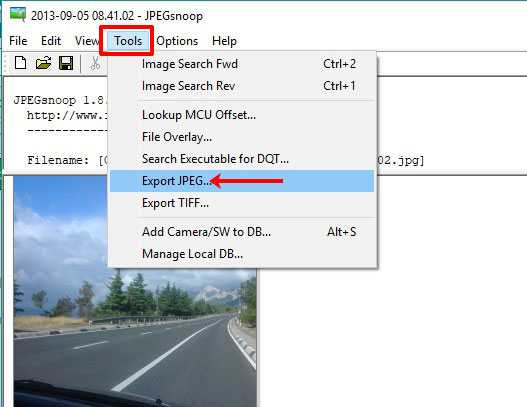
В следующем окне нужно отметить птичкой «Extract All JPEGs», чтобы извлечь все доступные изображения, обычно это оригинал и миниатюра картинки. После клика по кнопке «ОК» появится Проводник, в котором нужно указать папку для сохранения.

Hetman File Repair
Данная программа для восстановления поврежденных JPG платная, но есть и пробная версия. Она поможет оценить работу приложения. Вот только на готовую картинку будут наложены водяные знаки и скачать вы ее не сможете. Только после приобретения лицензии, можно скачать фотографии без водяных знаков на компьютер.
Скачать Hetman File Repair можно с официального сайта: https://hetmanrecovery.com/ru/file_repair/software.htm. Установка очень простая. По умолчанию установлен английский язык интерфейса, но есть возможность выбрать русский.
После запуска появится окно Мастера восстановления. Если лицензии у вас нет, то его можно закрывать, потому что последний шаг – это сохранение на ПК, а данная функция в демо версии недоступна.
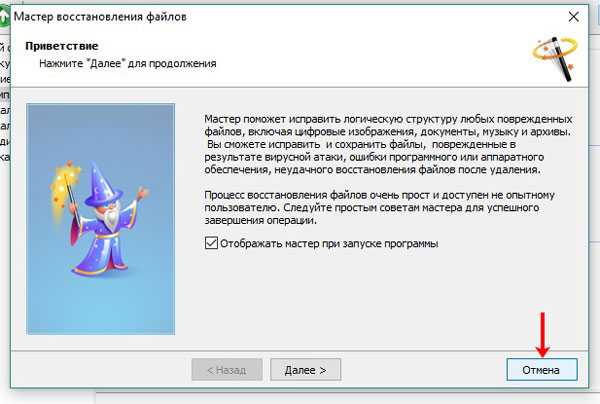
Изменить язык можно на второй вкладке – «Сервис». В ней нужно выбрать пункт «Language».
Работа с программой выглядит следующим образом. С помощью дерева папок (1) найдите на компьютере ту, где находятся нужные вам снимки. Затем выделите поврежденное изображение (2) и нажмите на кнопку «Анализ» (3). Рядом еще есть кнопка «Исследование». Оно занимает больше времени и пригодится в том случае, если анализ не поможет.
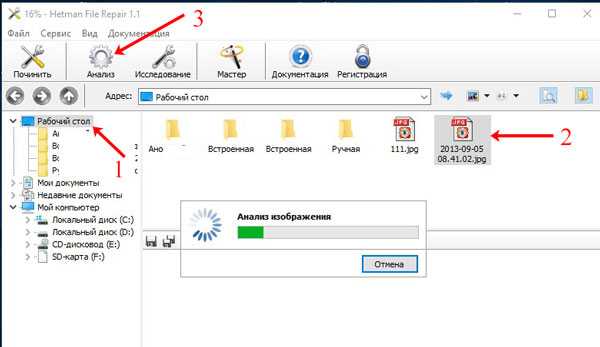
После того, как снимок будет открыт, появится окно предварительного просмотра внизу. Там вы найдете два изображения – миниатюру и полноразмерное фото. Белые полосы – это водяные знаки, при приближении они станут четче. Приблизить и посмотреть на результат можно с помощью четырех кнопок, выделенных на скриншоте ниже.
На этом возможности бесплатного приложения исчерпываются. Можете так проанализировать все свои изображения, а потом решите, покупать программу или нет.
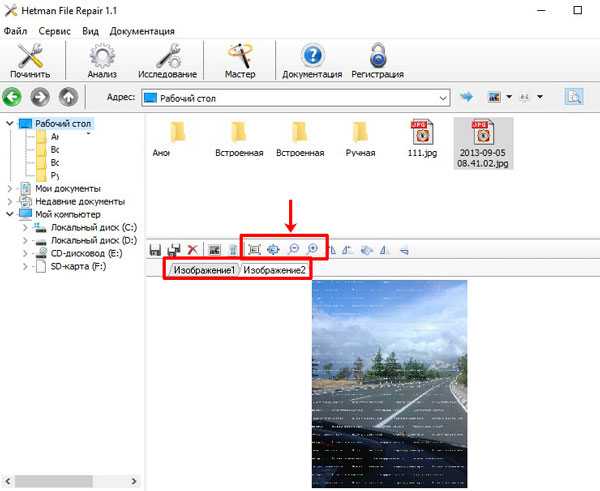
JPEG Recovery Pro
Чтобы восстановить поврежденные JPG файлы, можно воспользоваться еще одной платной утилитой – JPEG Recovery Pro. Вот ссылка на официальный сайт программы: http://www.hketech.com/JPEG-recovery/download.php.
Программа очень простая, с английским интерфейсом, в установке тоже нет ничего лишнего. Плюсом можно считать то, что изображения скачать вы сможете, а минусом – на них будут наложены водяные знаки и качество их будет хуже (это касается тех, кто не заплатит за лицензию).
В главном окне JPEG Recovery Pro нужно нажать на троеточие в строке «Folder» (1). Откроется окно обзора папок, в котором нужно найти ту, где хранится ваш снимок (2). Выделите папку и нажмите «ОК» (3). Если в выбранной папке есть еще и другие подпапки с фото, которые вы хотите восстановить, то отметьте птичкой пункт «Scan subfolder» (4). Чтобы началось сканирование, кликните по кнопке «Scan» (5).
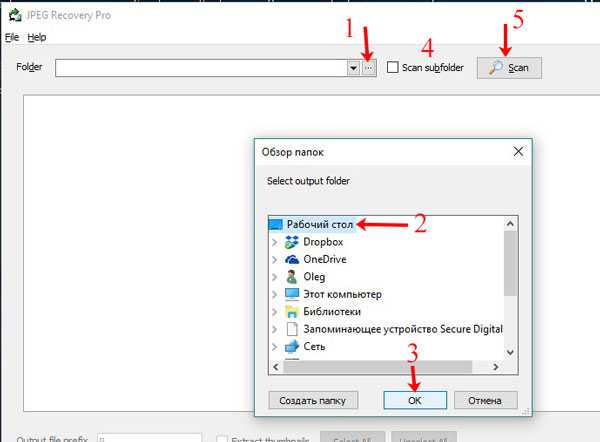
После сканирования можно будет увидеть все распознанные фото в главном окне программы. Выделите нужные снимки птичкой (1) и внизу укажите, какой префикс добавить к названию восстановленных изображений (2). Чтобы кроме самих снимков извлечь еще и их миниатюры, поставьте галочку в поле «Extract thumbnails» (3). Дальше нажмите на троеточие (4) и укажите папку, куда хотите сохранить изображения. Когда все сделаете, жмите «Recover» (5).
Появится сообщение, что пока вы не приобретете лицензию, все изображения будут сохранены в худшем качестве и с водяным знаком.
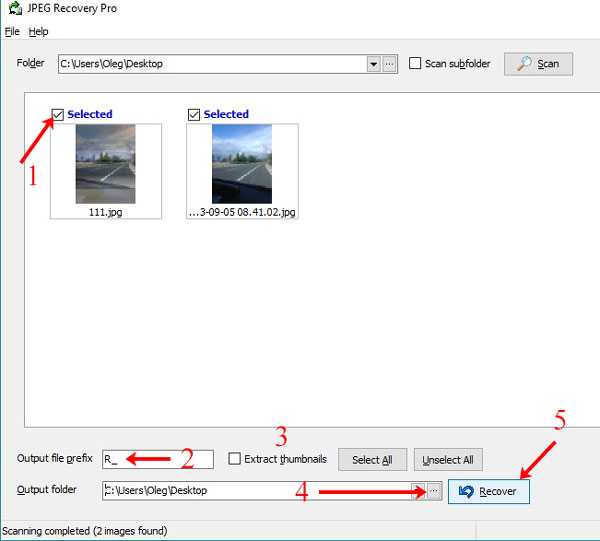
Вот так выглядит моя итоговая картинка. Качество ухудшилось, и водяной знак добавлен. Но если в целом вас все устроит – можно задуматься о покупке лицензии.
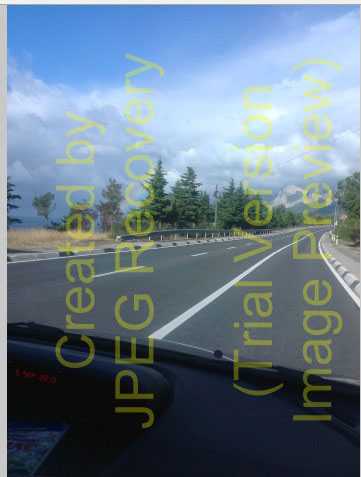
Онлайн-сервис
Для любителей все делать онлайн, тех, у кого нет места на компьютере для установки приложений, или тех, кто не хочет засорять ПК временными программами, рассмотрим еще и онлайн-сервис. Называется он Office Recovery: https://online.officerecovery.com/ru/jpeg-recovery-photo-free/. Кстати, его же разработчики создали и программу PixRecovery, с помощью которой вы можете попробовать восстановить файл JPG. Скачать ее можно прямо со страницы сервиса.
Теперь давайте все-таки о том, как можно восстановить поврежденные файлы JPG онлайн. Для загрузки файла нажмите кнопку «Выберите файл» и найдите его на компьютере.
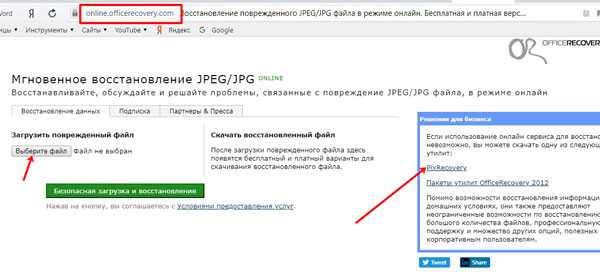
После этого нужно нажать на кнопку «Безопасная загрузка и восстановление».
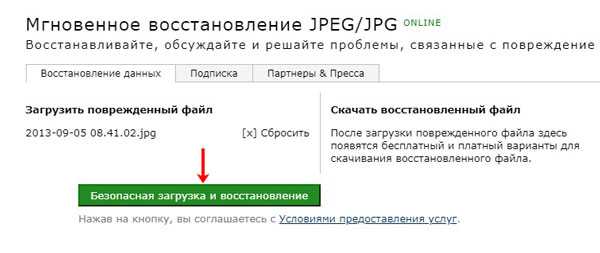
Сам процесс восстановления достаточно быстрый. Когда он закончится, появится кнопка «Получить восстановленный файл», вот по ней и нужно нажимать.
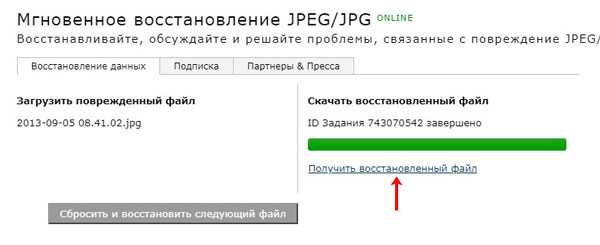
Дальше обратите внимание, что есть демо и полные результаты. Если выберите демо, то на загруженном снимке будет огромный водяной знак. Полный результат предполагает оплату, и после этого вы сможете скачать свои изображения в хорошем качестве без водяного знака. Я выбрала демо результат и нажимаю на ссылку для скачивания обработанного снимка.
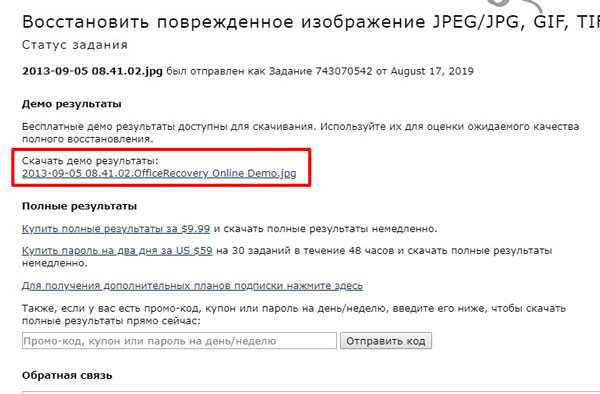
Найти его можно в папке, куда попадают все загруженные из Интернета файлы. Во так выглядит мой снимок. Качество хорошее, но основная часть картинки закрыта. Так что данный онлайн-сервис можно использовать для проверки: а получится ли фото восстановить? Если все замечательно и кадры для вас очень важны, то задумайтесь об оплате.
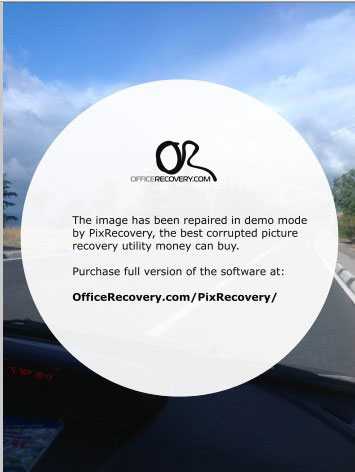
В качестве вывода можно сказать, что бесплатные программы есть, и если они справятся, то вам повезло. Но в остальных случаях, следует использовать платный софт для восстановления поврежденных файлов JPG. Ведь чаще всего, многие хотят вернуть очень важные снимки, и готовы для этого сделать то, чего раньше не делали (например, заплатить за компьютерную утилиту).
Оценить статью: Загрузка... Поделиться новостью в соцсетях
Об авторе: Аня Каминская
Лучшие способы ремонта JPEG
«Я перенес некоторые изображения в формате JPEG со смартфона на компьютер; однако они не могут быть открыты при просмотре изображений, даже Photoshop не может их прочитать. Как восстановить поврежденные файлы JPEG? Пожалуйста, помогите».

Люди предпочитают сохранять фотографии в формате JPEG, отчасти потому, что он меньше и занимает меньше места. Проблема в том, что фотографии в формате JPEG легче повредить, чем в формате без потерь. К счастью, существует как минимум два метода восстановления и восстановления JPG, восстановления поврежденного JPEG с помощью восстановления исходных файлов изображений или использования программного обеспечения восстановления JPEG для исправления изображений JPEG.
Часть 1: Что такое JPEG?
JPEG, также известный как JPG, является широко используемым контейнером сжатия с потерями для цифровых изображений, особенно для тех изображений, которые создаются цифровыми камерами и смартфонами. Возможные причины повреждения JPEG включают в себя:
1. Картинки в формате JPEG написаны частично. Внезапные прерывания во время передачи или сохранения могут привести к отсутствию частей изображения.
2. Файлы JPEG фрагментированы из-за вирусов, вредоносных программ или троянских атак.
3. Сектор, в котором хранятся файлы JPEG, поврежден, что делает изображения нечитаемыми.
Часть 2: Лучшее восстановление JPEG
Если вы ищете лучшее программное обеспечение для восстановления JPEG, мы рекомендуем Apeaksoft JPEG Recovery, Его основные функции:
1. Легко использовать. Этот инструмент для восстановления JPEG может вернуть исходные файлы JPEG с вашего внутреннего и внешнего жесткого диска в один клик, так что даже новички могут понять его за несколько секунд.
2. Восстановление JPEG в различных ситуациях. Он может вернуть изображения JPEG, если они повреждены из-за ошибки, вирусной атаки, сбоя файлового программного обеспечения или поврежденных секторов.
3. Поддержка различных типов данных и форматов. Помимо JPEG, он охватывает все форматы изображений, такие как ICO, PNG, BMP, GIF, PSD, TIFF, RAW и т. Д.
4. Восстановление без потерь. С лучшим приложением для восстановления JPEG вы можете восстановить файлы изображений в оригинальном формате и качестве.
5. Предварительный просмотр для выборочного восстановления. После сканирования вы можете просмотреть все изображения, упорядоченные по форматам, и решить восстановить все из них или несколько конкретных.
6. Быстрее и легче. Это легкий и мог восстановить поврежденные файлы изображений быстро и безопасно. Вам не нужно беспокоиться об утечке конфиденциальности.
7. Кроме того, JPEG Recovery доступна для 10 / 8.1 / 8 / Vista / XP и различных файловых систем, таких как NTFS, FAT16, FAT32, exFAT, EXT и т. Д.
Короче говоря, это лучший способ восстановить файлы JPG на компьютере.
Часть 3: Как восстановить поврежденный JPEG
Шаг 1, Просканируйте весь диск, чтобы найти фотографии.
Если ваши фотографии изначально хранятся на портативном устройстве, подключите его к компьютеру. Запустите лучшее программное обеспечение для восстановления JPEG, когда обнаружите, что ваши изображения повреждены. В главном окне есть две части: типы данных и расположение. Найдите раздел типа данных и выберите опцию «Изображение». Затем перейдите в область локаций и выберите, где вы сохранили изображения, например, на жестком диске или съемном диске. Нажмите кнопку «Сканировать» в правом нижнем углу, чтобы запустить процесс восстановления JPEG.
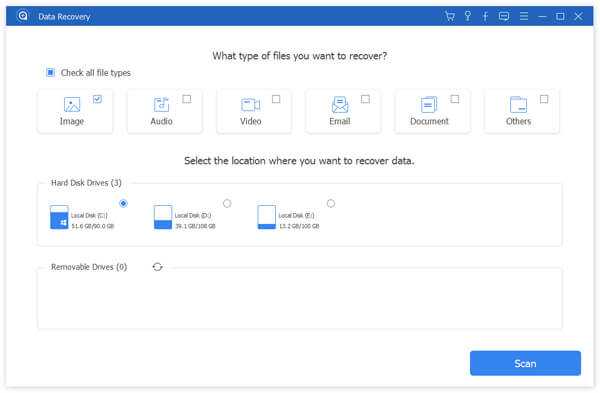
Шаг 2, Предварительный просмотр JPEG перед восстановлением.
При входе в окно результатов после стандартного сканирования нажмите на значок "Фото товара"снова в левом столбце. Затем вы увидите несколько папок с названиями с часто используемыми форматами изображений, такими как JPG, ICO, PNG, GIF и т. д. Перейдите в папку JPG, вам будут п
Как восстановить поврежденный файл JPG | Small Business
Хотя не всегда возможно восстановить поврежденные файлы в случае потери данных, файлы изображений на жестком диске обычно можно восстановить. Некоторые программы могут повредить имя файла изображения - в этом случае вам нужно будет вручную переименовать файл в проводнике Windows. Обычные файлы изображений, такие как изображение JPEG, отформатированное с расширением .jpg, можно открыть с помощью Windows Paint. Если эти методы неэффективны, вы также можете рассмотреть возможность использования сторонней программы восстановления для восстановления поврежденных образов.
Переименовать файл
Нажмите «Windows-E», чтобы открыть проводник Windows.
Перейдите в папку, где хранится поврежденный файл JPEG. Например, ваша библиотека «Картинки».
Щелкните файл правой кнопкой мыши и выберите «Переименовать». Введите новое имя для изображения и нажмите «Enter», чтобы сохранить изменения.
Дважды щелкните переименованный файл, чтобы открыть его в программе по умолчанию. Или щелкните файл правой кнопкой мыши, выберите «Открыть с помощью», а затем выберите программу, с помощью которой нужно открыть изображение.
Открыть с помощью Paint
Нажмите клавишу «Windows», чтобы открыть начальный экран Windows, введите «Paint» (без кавычек), а затем нажмите «Paint» в результатах поиска.
Щелкните меню «Файл», а затем щелкните «Открыть».
Перейдите в то место на жестком диске, где хранится поврежденный файл JPEG.
Выберите изображение и нажмите кнопку «Открыть». Если изображение правильно открывается в Paint, скорее всего, ваш файл не поврежден.Сохраните файл на свой компьютер и попробуйте открыть его другой программой.
Приложение для восстановления
Откройте приложение для восстановления на своем компьютере (см. Ссылки в разделе "Ресурсы").
Щелкните параметр, чтобы найти или добавить поврежденный образ. Например, нажмите «Файл», а затем «Открыть изображение». Этот метод будет отличаться в зависимости от приложения, и вам может потребоваться следовать инструкциям и выбрать каталог назначения для восстановленных файлов.
Нажмите «Восстановить», «Восстановить», «Восстановить», «Исправить» или что-то подобное - чтобы исправить поврежденный образ.
Ссылки
Ресурсы
Предупреждения
- Информация в этой статье относится к Microsoft Windows 8. Действия могут различаться в зависимости от версии или продукта.
Writer Bio
Чад Дэвис, расположенный в Денвере, пишет о технологиях более 10 лет. Он технический писатель по информационным технологиям и разработке продуктов. Дэвис предоставляет услуги по написанию грантов и маркетингу для малых предприятий.Он имеет степень бакалавра искусств в области профессионального письма Университета Нью-Мексико.
.Как восстановить и открыть поврежденные восстановленные файлы JPEG?
Резюме: Не испортились ли ваши фотографии в формате JPEG после восстановления с помощью стороннего программного обеспечения? Вы не можете открыть восстановленные файлы изображений? Прочтите этот пост, чтобы узнать, как восстановить файлы JPEG, которые были повреждены после восстановления.
«Недавно я использовал программу восстановления EaseUs для восстановления своих фотографий. Файлы JPEG, которые я восстановил с помощью программного обеспечения, не открываются на моем ноутбуке.Как их открыть? Все они потеряны? Пожалуйста, помогите. »
Хотя стороннее программное обеспечение для восстановления фотографий способно восстановить потерянные или удаленные фотографии, они также могут вызвать повреждение файлов JPEG после восстановления. Это один из основных недостатков использования небезопасного инструмента для восстановления фотографий.
Фотографии - это ценные моменты, запечатленные на камеру. Их потеря может быть болезненной. Это также может означать профессиональную потерю, если фотографии связаны с работой.
Но хорошая новость в том, что вы можете решить эту проблему, когда изображения JPEG не открываются после восстановления.
Здесь мы поделились лучшими методами просмотра файлов JPEG, которые были повреждены или стали недоступными после восстановления.
Почему некоторые изображения JPEG не открываются после восстановления?
Иногда после восстановления изображений с помощью программного обеспечения для восстановления данных файлы JPEG / JPG становятся недоступными. Они не открываются должным образом ни в одном приложении для просмотра изображений и не отображают сообщения об ошибках. Для этого может быть много причин, например:
- Восстановленные образы уже были повреждены до восстановления.Возможно, некоторые части ваших файловых кластеров JPEG будут перезаписаны. Это приводит к повреждению файла. И восстановить файл JPEG в исходном виде никаким программным обеспечением в таком случае невозможно.
- Программное обеспечение для восстановления фотографий, которое вы использовали, было незащищенным, загружено из ненадежного источника. Всегда используйте безопасное программное обеспечение для восстановления фотографий от надежного разработчика.
- Возможно, вы не выполнили надлежащие инструкции по установке и восстановлению при использовании программы восстановления JPEG.
- Внезапное прерывание процесса восстановления JPEG, такое как выключение системы, сбой ОС и т. Д., Привело к повреждению JPEG.
- Алгоритмы процесса восстановления недостаточно развиты.
- Вы сохранили восстановленные файлы JPEG на том же диске, с которого они были удалены или утеряны. Ваш диск может быть поврежден и заражен вирусом. Таким образом, всегда сохраняйте восстановленные данные на другом диске или носителе.
Как открыть поврежденные файлы JPEG после восстановления?
Поврежденные или «невозможно открыть» файлы JPEG восстанавливаются с помощью инструмента восстановления JPEG.
Если восстановленное изображение JPEG имеет незначительные проблемы, вы также можете попытаться исправить их в редакторах изображений, таких как Photoshop и Lightroom. Однако они не работают в случае недоступных или сильно поврежденных файлов JPEG.
Есть и другие обходные пути, которые вы можете попробовать, например, переименование файла JPEG или открытие в другом средстве просмотра изображений и другие.
Способы исправления ошибки «Не удается открыть файлы JPEG после восстановления»
- Используйте профессиональную программу для восстановления JPEG
- Переименовать восстановленный файл JPEG
- Изменить формат JPEG на другой
- Открыть изображение JPEG в другой программе просмотра изображений
- Откройте файл JPEG с помощью программы редактирования
Решение 1. Используйте профессиональную программу для восстановления JPEG
Stellar Repair for Photo - это профессиональная программа для восстановления файлов JPEG, которая работает практически во всех случаях повреждения JPEG.Он может исправить повреждение образов, возникшее из-за неправильного процесса восстановления. Программное обеспечение открывает восстановленный JPEG, хранящийся на SDXC, SDHC, картах microSD, USB-накопителе, внутреннем / внешнем жестком диске и т. Д.
С его помощью вы можете легко восстановить поврежденные фотографии в формате JPEG, сделанные цифровыми камерами, зеркальными фотокамерами, смартфонами Sony, Samsung, Nikon, Canon, Kodak, Panasonic, Epson, Fujifilm, Sigma, Olympus и других известных брендов.
Проблемы с повреждениями, исправленные инструментом восстановления фотографий JPEG
Stellar Photo Repair исправляет поврежденный заголовок, поврежденные данные JPEG, неизвестный или недопустимый маркер JPEG, недопустимую структуру файла JPEG и т. Д., возникшие в результате неправильного процесса восстановления. Даже если восстановленные файлы JPEG сильно повреждены, программа извлекает их эскизы и рекомендует « Advance Repair » с использованием образца файла JPEG. Образец файла должен быть снят с того же устройства, что и поврежденный файл.
Некоторые общие проблемы с повреждением, устраняемые программой Photo Repair, включают:
- Изображение представлено в двух частях, и обе части представляют собой разные изображения
- Блеклые цвета, более яркие, чем обычно, или очень темные фотографии
- Пиксельные изображения
- Изображение разделено на две или более части, выглядит прерывистым, серым или размытым
- Фотографии с ошибками JPEG, например, «Ошибка недопустимого заголовка файла изображения»; 'Предварительный просмотр недоступен'; «Ошибка неизвестного формата JPEG»; или «Ошибка неверного типа маркера JPEG» и т. д.
Как восстановить поврежденные файлы JPEG после восстановления данных
Если вы не можете открыть восстановленные файлы JPEG после восстановления их с помощью программного обеспечения для восстановления данных, используйте самодельный инструмент Stellar Repair for Photo для доступа к ним. Это более быстрое и безопасное решение для одновременного восстановления тысяч изображений JPEG. Даже нетехники могут легко использовать его простой и понятный интерфейс.
Действия по восстановлению файлов JPEG / JPG
- Запустите программу Stellar Repair for Photo на своем ПК или Mac.

- В главном пользовательском интерфейсе щелкните Добавить файл .
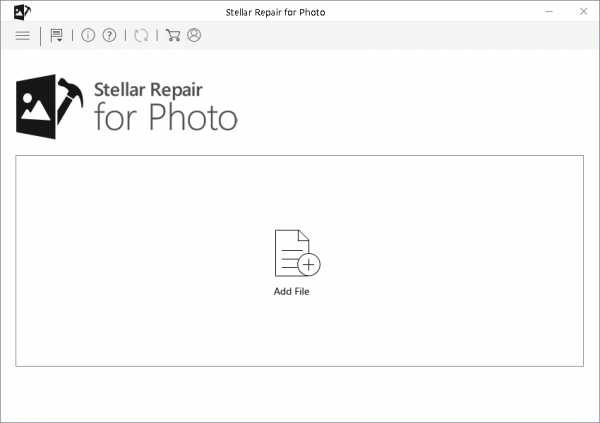
- Откроется диалоговое окно «Добавить файл ». Найдите и добавьте поврежденные файлы JPEG.
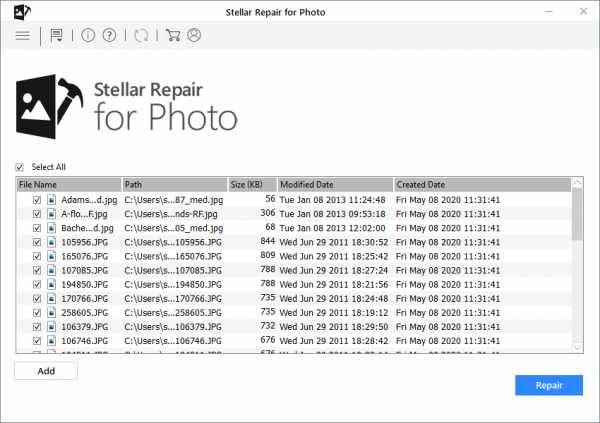
- Нажмите Восстановить , чтобы начать процесс.
- После завершения процесса вы можете предварительно просмотреть файл перед сохранением. Щелкните Сохранить восстановленные файлы. Выберите место для сохранения исправленного JPEG. Примечание. Не сохраняйте восстановленные файлы на диске, с которого вы восстановили их после потери или удаления.
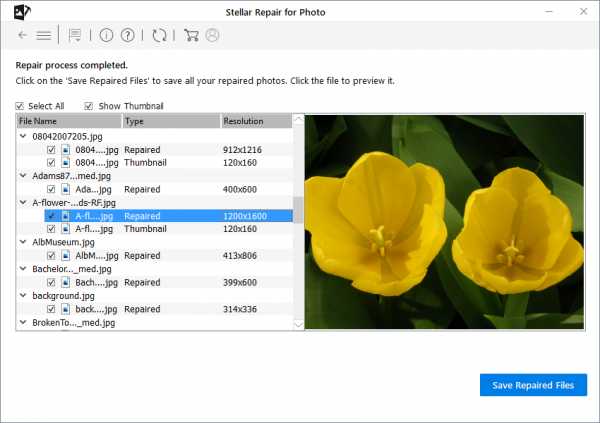
| Советы по предотвращению повреждения JPEG • Не восстанавливайте потерянные фотографии JPEG с помощью небезопасного программного обеспечения. • Загрузите инструменты восстановления из надежного источника. • Ведение нескольких резервных копий фотографий. • Не используйте одну SD-карту, содержащую фотографии, на нескольких устройствах. • Правильно извлекайте / вставляйте носитель при передаче фотографий. • Установите антивирусное программное обеспечение в вашу систему. |
|---|
Решение 2. Переименуйте восстановленный файл JPEG
Иногда неправильное расширение файла также не позволяет открыть файл JPEG.Щелкните правой кнопкой мыши восстановленное изображение и переименуйте его с расширением .jpeg . Посмотрите, откроется ли он сейчас.
Решение 3. Измените формат JPEG на другой
Попробуйте преобразовать JPEG в формат PNG, BP или TIFF с помощью онлайн-конвертера изображений. Файл может открыться без проблем.
Решение 4. Откройте файл JPEG в другом средстве просмотра изображений
Попробуйте открыть фото в другой программе просмотра изображений. Возможно, ваша программа просмотра фотографий не обновлена или в ней возникла проблема.
Решение 5. Откройте файл JPEG с помощью программы редактирования
Попробуйте открыть изображение JPEG в программе редактирования, например MS Paint, Photoshop, Picasa или Inkscape и т. Д. Если JPEG открывается в редакторе изображений, переименуйте и сохраните файл с расширением .jpeg . Если все работает нормально, восстановленный файл JPEG не поврежден.
Завершение
Это неприятно, когда вы не можете открыть файл JPEG после восстановления с помощью онлайн-программного обеспечения для восстановления данных.Но не нужно дуться из-за ситуации. Используйте профессиональное программное обеспечение, такое как Stellar Repair for Photo, если вы не можете открыть восстановленные файлы JPEG или если они выглядят искаженными или поврежденными.
Настоятельно рекомендуемый инструмент для восстановления фотографий имеет более миллионов пользователей благодаря его мощным возможностям восстановления. Попробуйте бесплатную демонстрационную версию и перед покупкой просмотрите исправленный файл JPEG.
.
Windows 10 не может открыть файл JPG? 5 способов исправить! DiskInternals
Вы пытались открыть файл JPG, но внезапно безуспешно? Эта статья для вас!
Здесь вы найдете лучшие, простые и практичные способы исправить невозможность открытия файлов JPG в Windows 10 или других версиях. Каждый из перечисленных методов может стать вашим решением.
Вы готовы? Давайте читать!
Метод 1. Откат к настройкам по умолчанию Приложение для фотографий
Этот метод является первым, потому что он помогает многим пользователям, которые по тем или иным причинам не могут открыть файл JPG.
Итак, сделайте следующее:
Зайдите в Настройки. Там выберите вкладку «Приложения», затем щелкните «Приложения и компоненты». Найдите и выберите дополнительные параметры. Теперь вам нужно выбрать левой кнопкой мыши «Сброс». Это запустит процесс сброса всех настроек по умолчанию.
Перезагрузите компьютер и проверьте, открывается ли JPG.
Если вы по-прежнему не можете открывать файлы JPG в Windows 10, перейдите к следующему методу.
Метод 2. Сделать приложение «Фото» программой по умолчанию для открытия файлов JPG
Возьмем, например, приложения «Фото» в качестве программы по умолчанию (вы можете использовать любую другую, например Photo Viewer или Office Picture Manager).
Если вы не можете открывать файлы jpg в Windows 10, сделайте приложение Photo программой по умолчанию.Сначала откройте Панель управления, щелкнув правой кнопкой мыши Пуск. Затем выберите программу по умолчанию левой кнопкой мыши. Затем выберите вкладку «Свяжите тип файла или протокол с программой». Вы можете открывать все файлы изображений .jpg с помощью приложений для фотографий.
Если этот метод не помог, и вы по-прежнему не можете открыть файлы JPG, перейдите к методу 3.
Метод 3. Попробуйте разные программы просмотра фотографий
Не забывайте, что у вас всегда есть возможность открыть.jpg стандартный прилагаемый MS Paint. Если эта программа не помогает, попробуйте установить и использовать другие редакторы изображений, такие как Picasa, Inkscape, Image Editor, Photoshop и т. Д., И попробуйте изменить имя файла, но не трогайте расширение (измените его, только после того, как копия файла).
Если вы не можете открывать файлы jpg в Windows 10 - попробуйте другие программы просмотра фотографий.Если это поможет, поздравляем! Значит, ваши файлы не были повреждены, но произошел какой-то сбой программы, или он просто несовместим с этим типом файлов.
Если этот метод не помог и вы не можете открывать файлы JPG с помощью программы просмотра фотографий Windows, попробуйте следующий метод.
Метод 4. По-прежнему не удается открыть JPG? Сделайте копию и переименуйте!
Другой простой способ - банально скопировать файл JPG и изменить его исходное расширение. Если изменить расширение у неоткрытого файла - есть риск потерять его навсегда.
Итак, чтобы избежать такого плохого сценария, сделайте копию и измените расширение с JPG на любое другое (например, png).Не работает? Попробуйте онлайн-конвертер.
Если вы по-прежнему не можете открывать файлы JPG в Windows 10, скорее всего, файлы повреждены, и это невозможно сделать такими простыми способами. В этом случае вам нужно использовать метод 5, чтобы убедиться, что файлы на месте.
Метод 5. Попробуйте DiskInternals Uneraser
Если вы не можете открыть файл, вы можете попробовать восстановить его с помощью лучшего в своем роде программного обеспечения DiskInternals Uneraser.
Это профессиональное приложение, которое зарекомендовало себя только с положительной стороны, благодаря многочисленным удобным функциям, скорости и качеству восстановления любых данных с любых устройств хранения.DiskInternals Uneraser поддерживает большинство файловых систем, включая FAT12, ReFS, UFS, HFS, NTFS, ReiserFS, Reiser4, XFS, Ext2, Ext3 и Ext4.
Простой и удобный мастер восстановления поможет как профессионалам, так и рядовому пользователю в любой сложной ситуации. Воспользуйтесь функцией бесплатного предварительного просмотра перед восстановлением - это поможет вам убедиться в правильности восстановления файлов. Вы также можете воспользоваться бесплатной рекламной версией программы и протестировать ее работоспособность в действии.
Так же Вы будете полностью уверены, что покупаете достойный товар на долгое время.
.Открытие файлов .jpg в R: можно ли открывать файлы JPEG только в том случае, если файл находится в пакетах R?
Переполнение стека- Около
- Продукты
- Для команд
- Переполнение стека Общественные вопросы и ответы
- Переполнение стека для команд Где разработчики и технологи делятся частными знаниями с коллегами
- Вакансии Программирование и связанные с ним технические возможности карьерного роста
- Талант Нанимайте технических специалистов и создавайте свой бренд работодателя
- Реклама Обратитесь к разработчикам и технологам со всего мира
- О компании
Открыть документ после ошибки повреждения файла
Иногда файл может быть поврежден таким образом, что Word, Excel или PowerPoint не могут открыть его в обычном режиме. Но еще не все потеряно. Команда Открыть и восстановить может восстановить ваш файл.
-
Щелкните Файл > Откройте > Просмотрите , а затем перейдите в место или папку, где хранится документ (Word), книга (Excel) или презентация (PowerPoint).Не пытайтесь открыть файл из раздела Последние , так как он не войдет в диалоговое окно Открыть.
Примечания:
-
Если вы используете Office 2013, выберите расположение, например OneDrive или локальный компьютер, затем выберите Обзор .
-
Если вы используете Office 2010, вам не нужно нажимать Обзор .
-
-
Щелкните нужный файл, а затем щелкните стрелку рядом с Открыть и щелкните Открыть и восстановить .
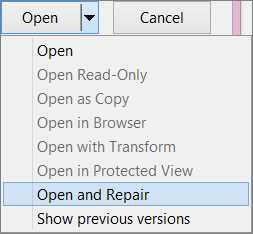
Предотвращение повреждения файлов в будущем
Проблемы с повреждением файла обычно возникают, когда файл хранится на USB-устройстве, которое отключено, когда устройство открыто в Windows.Вы можете предотвратить повреждение файлов, используя значок «Безопасное извлечение оборудования» на панели задач Windows. Если вы не видите значок, щелкните стрелку вверх в области уведомлений, чтобы отобразить скрытые значки.
В случае сбоя или потери питания вы можете восстановить предыдущую версию файла, если вы включили в Office функцию автоматического восстановления.
Если вы используете Microsoft 365, хранение файлов в OneDrive и использование автосохранения может помочь защитить ваши изменения.
Действия по устранению неполадок, связанных с конкретным приложением
Дополнительные сведения о восстановлении поврежденных файлов Office в Excel, Word или PowerPoint см. В следующих статьях:
.