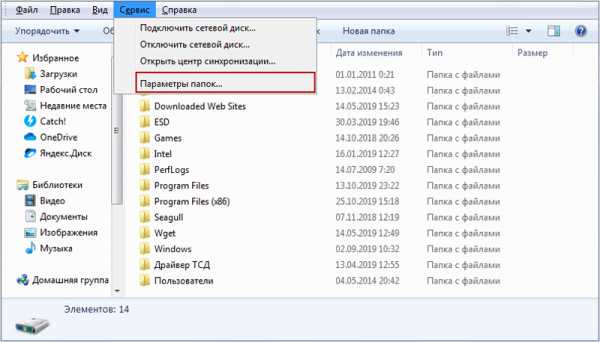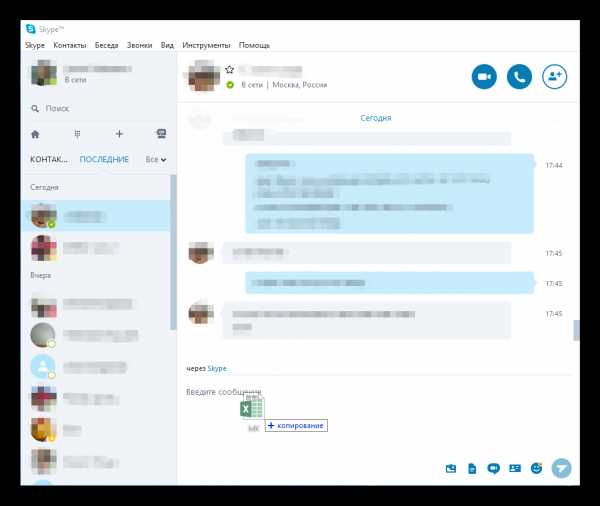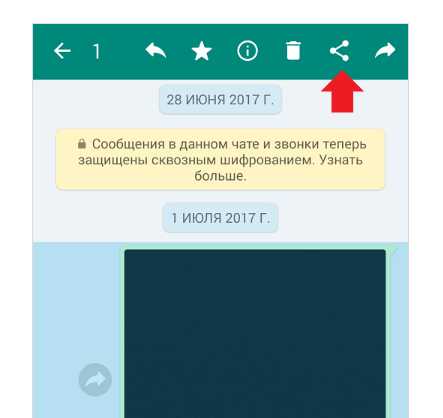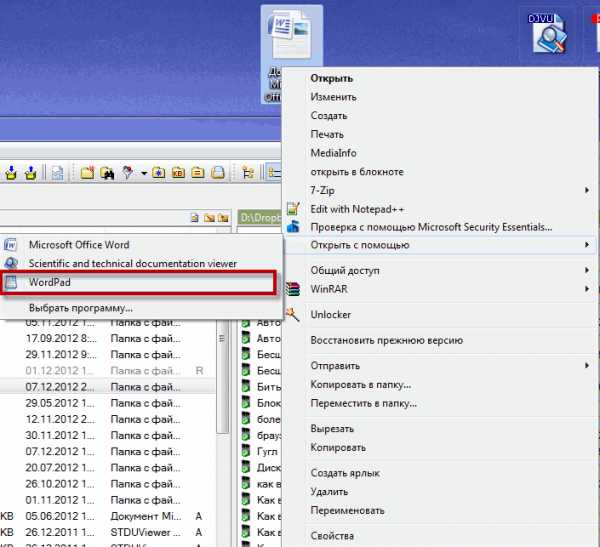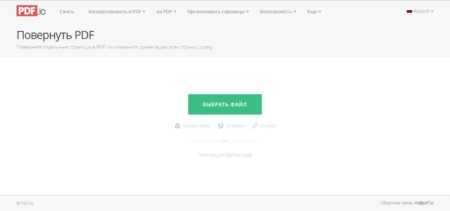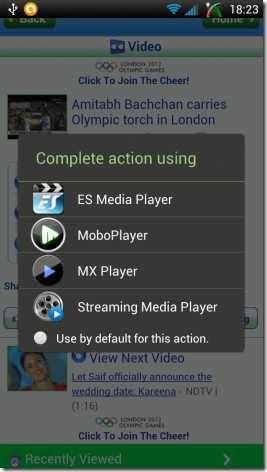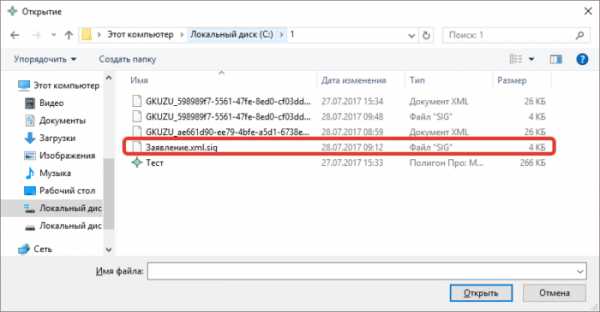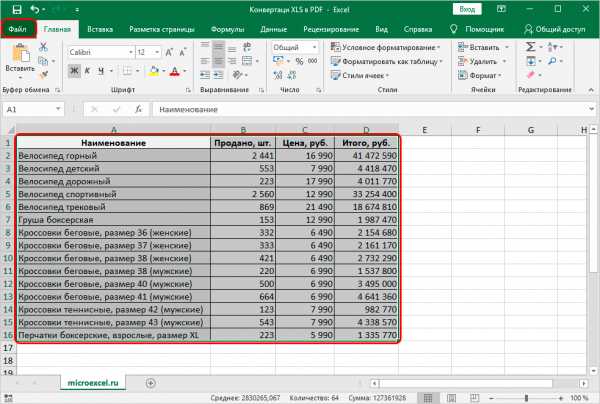Как понять какие файлы можно удалить с компьютера
Что можно удалить с диска С: детальный разбор
Приветствую уважаемые читатели основы пк! На связи Федор Лыков. Сегодня я вам расскажу, как увеличить пространство на компьютере. А именно, что можно удалить с диска С.
Это вторая часть. Первую вы можете почитать тут, в ней я изложил самые распространённые способы чистки диска.
Дочитайте статью до конца и узнаете, за счет каких файлов можно увеличить количество памяти на компьютере. Постараюсь написать интересную и полезную статью.
Содержание статьи
Рекомендации от Автора
Самый лучший способ очистить ваш компьютер или ноутбук от накопившего с годами мусора, старых программ, вирусов, и так далее.
Это, конечно же, написать мне любым удобным способом. Я тщательно проведу диагностику и дам все необходимые рекомендации. Ну и, конечно же, почищу, удалю вирусы на компьютере. Это для тех, кто не хочет тратить свое время, разбираться и изучать информацию. Кто против работы профессионалов, рекомендую следовать второму варианту.
Почему не хватает памяти?
Скажите, часто ли вы сталкиваетесь с нехваткой памяти на своем компьютере? Даже, когда планируете провести на нем генеральную уборку, сталкиваетесь с тем, что удалить нечего либо уже все, что можно удалили, а памяти все равно не хватает. Вы сейчас возможно подумали про внешние носители, но, а если и они все забиты. Как поступить?
Конечно такая ситуация возникает крайне редко, но она имеет место быть. В таком случае решение заключается в чистке диска С. Давайте разберемся, какие файлы можно вырезать безвозвратно. Будем рассматривать на примере операционной системе windows 10. В Виндовс 7 так же.
Почему? Эта операционная система последняя разработка корпорации майкрософт. В ней разработчики ликвидировали недоработки прошлых версий.
Чистим диск С
Hiberfil.sys – это системный файл отвечает за то, что когда компьютер переходит в спящий режим при повторном включении вся ваша работа сохраняется, никуда не пропадает и вы спокойно продолжаете работать с того места, на котором остановились. Даже если вам нужно будет вытащить батарею из ноутбука, с этим файлом вы ничего не потеряете.
Прежде чем приступать к его удалению, хорошо подумайте, готовы ли избавиться от него. Если вы готовы, то держите самый простой способ.
Удаление можно проводить только на правах администратора
- Чтобы удалить нажимаем пуск.
- Выбираем все программы.
- Спускаемся вниз, находим папку стандартные и в ней служебные.
- Нажимаем правой кнопкой мыши на «командную строку», и из появившегося списка нажимаем на «Дополнительно».
- И далее на «Запуск от имени администратора».
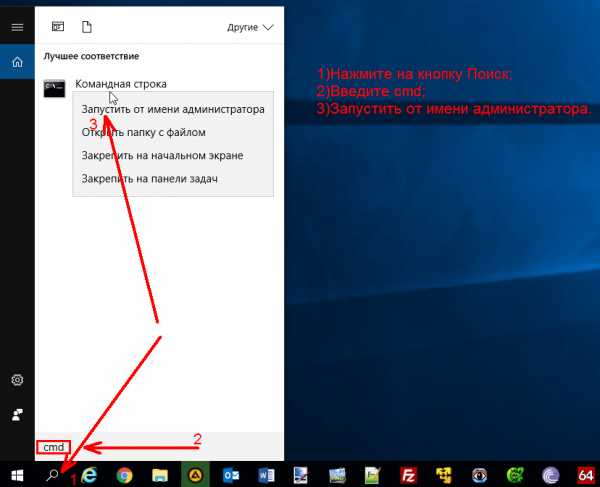
- Вслед за тем, как откроется командная строка, в ней следует написать точно так же powercfg.exe/hibernate off.
- И далее нажать на кнопку Enter.
Таким образом, мы отключили функции этой системы, теперь система сама ее удалит. Данная процедура поможет освободить место.

Temp – эта система создает временные файлы, которые со временем удаляются. Но они могут занимать много памяти. Поэтому нужно регулярно проводить ее чистку. Это делать не сложно:
- Заходите на диск С.
- Находите папку под названием Temp, в ней выделяете все файлы и кликаем на кнопку Delete.
- Ну, или правая кнопка мыши (выбираете удалить).
Система вам сделает предупреждение, но вы смело пропускайте его.
Корзина – место, куда попадает все, что вы удаляете. Сама она ничего не удаляет, а только копит, тем самым уменьшая количество памяти.
В этом случае есть два выхода:
- Регулярно самостоятельно чистить ее.
- Либо установить функцию, которая не отправляет файлы в корзину, а сразу безвозвратно удаляет с компьютера.
Как установить эту функцию? Очень просто:
- Откройте корзину.
- Кликните правой кнопкой на пустое пространство.
- Перед вами появится меню, в нем нажмите на «Свойства».
- На экране появится окно, в нем найдите «Параметры для выбранного расположения».
- И отметьте «Уничтожать файлы сразу после их удаления, не помещая их в корзину».

ВАЖНО!!! После включения этого параметра, при удалении любого документа, даже совершенно случайно, вы ничего не сможете восстановить.
Продолжение
Windows.old – эта система сохраняет все старые параметры после системного обновления. Если какие-то обновления работают не корректно, вы всегда можете вернуться к старой версии с помощью нее.
Удалить ее очень просто:
- Заходим в «Пуск».
- В поисковую строку вводим запрос «Очистка».
- Появится приложение «Очистка диска».
- В нем необходимо совершить очистку системных файлов.
- И только после этого найдите папку Windows.old и удалите ее.

Загруженные файлы программ или Downloaded Program Files. Этот архив содержит файлы и приложения таких программ, как Интернет эксплорер, активекс или джава. Ими уже давно никто не пользуется, они устарели, поэтому вероятнее всего, что эта папка вообще окажется пустой. Берете и удаляете ее правой кнопкой мыши.
Вот теперь мы знаем, что можно удалить с диска С.
Загрузки
Для начала давайте разберемся, где находиться данная папка и за что она отвечает? Из названия можно понять, что это место для загрузки, а так же хранения разных файлов на компьютере, при установке Windows 7, 8, 10 появляется данный раздел. Большую часть данных (музыка, фильмы, игры, картинки, из образы, программы, документы и другие важные файлы.
Много пользователей не знают где найти эту папку, а так же почему внезапно заканчивается место, как правило, при скачивании файлов с интернета автоматически идет выбор куда скачать, и поэтому человек не задумывается о данной важной процедуре.
Итак, теперь вы знаете для чего эта папка. Давайте я вам покажу, где она находиться. Сейчас мы узнаем, что можно удалить с диска С. А конкретнее, как это сделать разберем.
- Открываем мой компьютер.

- У меня всегда много файлов в данном разделе.
- Смело чистим все то что вам не нужно и это поможет освободить достаточно много места на диске с.
Заключение
Вот на этом статья, что можно удалить с диска С подошла к своему логическому завершению. Мы с вами разобрали ключевые моменты по очистке памяти на нашем устройстве. Надеюсь, что она была для вас полезной. Поделитесь ею в социальных сетях, расскажите своим близким и друзьям и жду вас вновь на моем сайте.
Вас ждет еще много интересных и полезных статей. Оставляйте свои комментарии, лайки и до новых встреч.
С Уважением, автор блога Федор Лыков!
Как почистить компьютер от мусора и ненужных файлов | Программное обеспечение | Блог
Разбираемся, как и чем можно быстро почистить компьютер от мусора в системе. Продвинутых хакеров экспертов кибербезопасности просим не беспокоиться — блог предназначен исключительно для простых и благодарных пользователей.

заглянул на 5 минут почистить ПК
Если компьютер стал притормаживать или на нем заканчивается свободное место, пора заняться «генеральной уборкой». Зачастую проблему можно решить с помощью простого программного обеспечения. В запущенных случаях придется действовать радикально. Впрочем, обо всем по порядку.

несколько часов спустя
Очистка системы встроенными средствами
Если ОС стала менее отзывчивой, и непонятно, куда исчезает место на диске, стоит почистить систему. Для этого используем встроенное в Windows 10 приложение. Файлы оптимизации доставки, диагностические данные, временные файлы интернета, обновления, загрузки имеют обыкновение незаметно накапливаться и отъедать существенную часть накопителя. Пытаться найти и удалить их вручную — занятие долгое и бессмысленное.
Важно! Перед очисткой диска полностью обновите систему, иначе во время ближайшей автопроверки часть удаленных файлов вернется.

Запустить чистильщик можно несколькими способами. Рассмотрим самый простой. Через строку поиска находим и запускаем приложение «Очистка диска».

Выбираем системный диск для очистки.

Проставляем галочки по всем пунктам и нажимаем ОК. Неопытному пользователю переживать не стоит — важные файлы ОС удалить не даст.

Таким способом вряд ли получится очистить больше нескольких гигабайт, а потому переходим к главным «залежам мусора». Для этого придется заново повторить описанные выше действия и нажать кнопку «Очистить системные файлы», которую внимательный пользователь наверняка успел заметить выше.

В появившемся перечне проставляем галки и нажимаем ОК. Таким образом можно удалить до 30 ГБ мусора в виде резервных копий обновлений, старой версии Windows, пакетов драйверов.

Важно! Данную процедуру не стоит проводить сразу после глобального обновления Windows. На случай проблем с новой системой должна остаться возможность «откатиться» на предыдущую стабильную версию.
Очистка займет приличное время, зато на системном диске ощутимо прибавится свободного места.

В Windows существуют несколько временных папок, которые встроенная утилита игнорирует. Кое-что может почистить сторонний софт (см. ниже), но некоторые файлы придется стирать вручную. Для этого в строке поиска вводим запрос %TEMP%, выделяем и смело удаляем весь список.

Автор настоятельно не рекомендует использовать встроенные средства для чистки «Автозагрузки» и отключения различных служб Windows. Даже опытный пользователь не всегда знает, за что отвечает та или иная строка.
Очистка системы сторонним ПО
Не одна система была переустановлена после рискованных оптимизаций непроверенным софтом. Для чистки и настройки ОС существует немало программ, однако не стоит рисковать и пользоваться сомнительными вариантами.
CCleaner — пожалуй, самая надежная и известная утилита по очистке системы. Для наших целей хватит бесплатной базовой версии. Будьте внимательны при установке и обновлении программы: современное freeware ПО любит подсунуть в инсталлятор дополнительный мусор. CCleaner имеет русский интерфейс и дружелюбное меню. Пройдемся по пунктам, которые помогут освободить место и оптимизировать ПК.

На вкладке «Стандартная очистка» внимательно выбираем, что будем чистить, и нажимаем «Анализ». Новичкам стоит довериться в этом деле выбору программы.
Важно! Если после чистки не хотите вбивать заново пароли в браузере, снимите галки с «Автозаполнение форм» и «Сохраненные пароли» в соответствующем меню. Тут же можно очистить интернет-кэш.

Проверив полученный на удаление список, нажимаем «Очистку».

Переходим к следующей вкладке «Реестр», нажимаем «Поиск проблем» и «Исправить выбранное». Лишнего программа не удалит, а самым нерешительным предложит сохранить резервную копию. Чистка реестра не освободит много места, но поможет избавиться от «хвостов» ранее удаленных программ.

Во вкладке «Инструменты»нас интересуют три подменю. «Запуск» позволит отключить некоторые программы из автозагрузки и ускорить запуск ОС. Для этого требуется наличие определенного опыта. Выпилить из автозагрузки, например, агента Mail.ru не помешает, а вот отрубать звуковые драйвера или антивирус не нужно.

«Анализ дисков» покажет, какие файлы занимают пространство на накопителе.

Вкладка с говорящим названием «Поиск дублей» найдет повторные файлы, но решение об удалении каждого дубликата необходимо принимать самому. Как правило, такая работа занимает немало времени.

Для оптимизации ПК в один клик можно воспользоваться вкладкой «Проверка здоровья».

Практика показывает, что применение вышеперечисленных методов хотя бы раз в месяц позволяет содержать ПК в порядке. Эти же действия помогут привести в чувство даже самые медленные и захламленные компьютеры.
Как откатить Windows 10 в исходное состояние
Если чистка не помогла, антивирус ничего не нашел и компьютер продолжает тормозить, пришло время радикальных решений.
Многие олдфаги недолюбливают Windows 10. Однако огромным преимуществом «десятки» является ее феноменальная отказоустойчивость. На XP загрузчик слетал по щелчку пальцев, да и «семерка» периодически встречала нас страшным черным экраном.

Windows 10 имеет отличную функцию возврата в исходное состояние. Если система окончательно замусорилась, ее можно просто откатить до начальных параметров. Для этого в «ПУСКЕ» находим вкладку «Параметры» и выбираем «Обновление и безопасность».

Кликаем на «Восстановление» и думаем, что делать дальше. Вариант №1 — полностью сбросить систему с потерей или без (на выбор пользователя) всех личных файлов. Этот же метод можно использовать при покупке ПК на вторичном рынке, чтобы удалить оставшиеся чужие данные.

Вариант № 2 — сброс в щадящем режиме через «Новый запуск» и автоматическое удаление всех сторонних приложений (в том числе и Microsoft Office).

Несколько общих советов напоследок
- Первым делом при нехватке места нужно очистить корзину. Звучит смешно, но об этом часто забывают.
- Время от времени проверяйте папку «Загрузки», в которой незаметно накапливается огромное количество ненужных файлов.
- Если оперативной памяти мало, не засоряйте рабочий стол сотней ярлыков, а автозапуск — десятками программ.
- Долго не используемые программы можно удалить.
- Не знаем — не удаляем. Неумелые модификации системных файлов чреваты непредсказуемыми последствиями.
- Файл подкачки и режим гибернации оставьте специалистам.
- Периодически проверяйте систему антивирусными программами.
- Дублируйте важную информацию на внешних носителях.
- Почаще заглядывайте в системник с пылесосом. Возможно, все причины тормозов кроются именно там.

Какие файлы и папки Windows можно удалить для освобождения места на диске
Читайте как очистить место на системном диске вашего ПК. Описаны пять видов файлов и папок которые занимают много места и могут быть безболезненно удалены пользователем. Представить себе современный мир без компьютерных технологий совершенно невозможно. На сегодняшний день, практически в каждой отрасли и в каждом доме мы можем заметить ее применение.
Содержание:
Суть проблемы
На бытовом уровне, самым популярным компьютерным устройством является стационарный персональный компьютер. Обладая значительным потенциалом, он помогает решать разнообразные виды задач, как связанные напрямую с профессиональной деятельностью пользователя, так и служащие для отдыха и развлечения. Создавать новые проекты, обрабатывать любую документацию, управлять архивами или базами данных, редактировать изображения и видеофайлы высокой четкости, получать и отправлять корреспонденцию – вот далеко не полный список доступных действий, где помощь персонального компьютера просто незаменима.
Помимо персональных компьютеров широкую популярность получили ноутбуки и их производные (нетбуки, ультрабуки). Они легко переносимы и не привязаны к определенному рабочему месту, и могут быть использованы где угодно, по желанию пользователя. И, в свою очередь, обладают полным функционалом, аналогичным персональным компьютерам, но с несколько уменьшенными возможностями.
Для общения в социальных сетях, связи и выполнения простых задач большую популярность получили смартфоны. Благодаря доступу к сети Интернет, функциональный потенциал смартфонов значительно расширился. И, в последнее время, их возможности вплотную приблизились к возможностям ноутбуков.
Это не полный список, но как видите, диапазон компьютерных устройств широк, и возможности его применения не ограничены.
Без надежного элемента управления популярность компьютерных устройств была бы невысока. Главным элементом является операционная система, позволяющая настраивать и организовывать работу компьютеров, а также максимально использовать их внутренний потенциал. Лидером в разработке операционных систем является корпорация «Microsoft», представившая систему управления компьютером «Windows». Она завоевала большую популярность во всем мире благодаря своей простоте, удобству, высоким скоростным характеристикам и дружественному пользовательскому интерфейсу.
Последняя версия операционной системы «Windows 10», выпущенная относительно недавно, собрала в себе лучшие наработки старых версий системы и новые инновационные решения, используемые в системе впервые.
Она позволяет пользователю использовать любые, самые требовательные приложения и программы, и с легкостью обрабатывает огромные массивы данных, помогая пользователю и предугадывая его запросы.
Для этих целей операционная система «Windows 10» выделяет определенное дисковое пространство. Список возможностей системы достаточно велик, поэтому и свободное место, резервируемое для выполнения таких задач, может быть очень большим.
Если внутреннего дискового пространства пользователю, для своих нужд, недостаточно, а использовать более объемный жесткий диск или внешний подключаемый диск нет возможности, то пользователь может самостоятельно освободить дополнительное пространство на диске, удалив некоторые файлы и папки операционной системы «Windows 10».
Это можно выполнить безболезненно, если вы не планируете в будущем использовать определенные функции операционной системы, или решили выполнить очистку старых файлов системы, которые вам уже не нужны.
Ниже мы рассмотрим некоторые файлы и папки операционной системы «Windows», которые полностью безопасны для удаления, и объясним, почему вы можете это сделать. Обратите внимание, что некоторые из этих папок находятся в защищенных местах, поэтому будьте осторожны при их удалении.
Файл гибернации «hiberfil.sys»
Место расположения файла: «C: \ hiberfil.sys»
Режим гибернации на вашем компьютере похож на спящий режим, но система сохраняет всю вашу открытую работу, в текущем ее состоянии, на жесткий диск, а затем выключается. Вы даже можете извлечь батарею из своего ноутбука и оставить его в режиме гибернации в течение недели, а затем запустить систему обратно, и продолжить свою работу с того места, где вы остановились. Конечно, такая возможность системы требует определенного зарезервированного пространства на жестком диске, за что и отвечает файл гибернации.
В зависимости от размера вашего жесткого диска, файл режима гибернации может составлять несколько гигабайт и более. И если вы не используете этот режим и хотите его отключить, то вы легко можете это сделать с помощью командной строки. Обратите внимание, что вы не должны просто удалять системный файл «hiberfil.sys», так как операционная система «Windows» воссоздаст его заново.
Существует различное множество способов открыть приложение командной строки в «Windows 10». В нашем случае вам необходимо использовать командную строку с правами администратора. Мы покажем вам только три возможных способа вызвать приложение командной строки, и вы сможете воспользоваться любым из них на выбор.
Способ 1: Найдите в нижнем левом углу рабочего стола на «Панели задач» кнопку «Пуск». Нажмите ее и откройте главное пользовательское меню «Windows». Используя полосу прокрутки, опустите бегунок вниз, и выберите из списка установленных приложений и программ раздел «Служебные – Windows». Откройте вложенное меню и найдите раздел «Командная строка». Нажмите на нем правой кнопкой мыши и вызовите всплывающее меню. Найдите раздел «Дополнительно» и откройте вложенное меню. В списке доступных действий выберите раздел «Запуск от имени администратора».
Способ 2: Откройте проводник файлов «Windows» (например, щелкнув дважды ярлык «Этот компьютер», расположенный на рабочем столе). Затем откройте системный диск «С:» и выберите папку «Windows». Далее откройте папку «System32» и найдите исполняемый файл «cmd.exe». Щелкните по нему правой кнопкой мыши, и во всплывающем меню выберите, из списка возможных действий, раздел «Запуск от имени администратора».
Способ 3: Нажмите кнопку «Поиск», расположенную в нижнем левом углу рабочего стола рядом с кнопкой «Пуск», или нажмите вместе сочетание клавиш «Windows + Q», и откройте поисковую панель. В соответствующей ячейке введите поисковый запрос «командная» или «cmd». Среди предложенных вариантов найдите раздел «Лучшее соответствие» и нажмите на нем правой кнопкой мыши. Во всплывающем меню выберите раздел «Запуск от имени администратора».
В появившемся предупреждающем сообщении службы контроля учетных записей «Windows»: «Разрешить этому приложению вносить изменения на вашем устройстве?», нажмите кнопку «Да», и приложение «Администратор: Командная строка» будет открыто.
Затем в окне командной строки для отключения режима гибернации введите следующую команду и нажмите клавишу «Ввод» для исполнения:
powercfg.exe /hibernate off
Этой команды достаточно, чтобы отключить режим гибернации на вашем компьютере. Операционная система «Windows» автоматически удалит файл системной настройки «hiberfil.sys» по исполнению веденной команды. Если по какой-либо причине файл все еще доступен на системном диске «С:», то вы можете смело удалить его самостоятельно. Обратите внимание, что отключение режима гибернации также не позволит вашему компьютеру осуществлять быстрый запуск в «Windows 10», что не является большой потерей, поскольку эта функция может вызвать проблемы с загрузкой операционной системы.
Папка временных файлов «Temp»
Место расположения папки: «C:\ Windows\Temp»
Операционная система «Windows» для своей работы и корректной работы различных приложений создает временные файлы и папки для первоначального использования. Затем необходимость в таких файлах и папках, с хранящейся в них информацией, полностью отпадает. Объем временных файлов может занимать большое внутреннее пространство диска, поэтому регулярная очистка папки «Temp» позволит увеличить свободное место для дополнительного использования.
Вы можете открыть эту папку и удалить из нее все данные, нажав вместе сочетание клавиш «Ctrl + A», чтобы выбрать все файлы и папки, находящиеся внутри, а затем нажать клавишу «Delete». Система «Windows» может выдать вам предупреждение о невозможности удаления некоторых файлов, которые могут использоваться системой в данный момент. Нажмите кнопку «Пропустить», чтобы закончить удаление оставшихся временных файлов.
Корзина
Находится в оболочке системы: «Корзина»
«Корзина», на самом деле, не является папкой, а представляет собой особый графический интерфейс, что известно для опытных пользователей. Но мы решили об этом напомнить, если кто-либо из пользователей этого не знает. Всякий раз, когда вы удаляете файл в своей системе, «Windows» отправляет его в «Корзину». Это особое место, где удаленные файлы хранятся до тех пор, пока вы их окончательно не удалите или не восстановите. Если вы забыли и давно не очищали «Корзину», то там может накопиться большое количество старых данных.
Вы можете получить доступ к «Корзине» через ярлык на рабочем столе. Здесь вы увидите все данные, которые были удалены вами ранее. Вы можете щелкнуть правой кнопкой мыши по отдельным элементам и во всплывающем меню выбрать раздел «Удалить», чтобы навсегда стереть их. Или выбрать раздел «Восстановить», чтобы вернуть файл обратно в исходное местоположение. Дополнительно, под лентой главного меню окна «Корзины» вы увидите кнопки действий «Очистить корзину» и «Восстановить все объекты».
Чтобы настроить способ работы корзины, нажмите кнопку «Свойства корзины» на ленте вкладок. Здесь вы можете изменить максимальный размер корзины и задать параметр удаления файлов, отметив соответствующую ячейку «Уничтожать файлы сразу после удаления, не помещая их в корзину». Этот способ навсегда удаляет выбранные элементы без предварительного перемещения файлов в «Корзину». Однако, мы не рекомендуем активировать этот параметр, потому что корзина может предоставить вам шанс восстановить файлы в случае ошибочного удаления.
Папка «Windows.old»
Место расположения папки: «C: \ Windows.old»
Всякий раз, когда вы обновляете свою версию операционной системы «Windows» (например, вы, вероятно, делали это при установке «Windows 10», или при установке официального пакета обновлений), ваша система сохраняет копию ваших старых файлов системы «Windows» в папке под названием «Windows.old». Это, по сути, ваша старая рабочая операционная система, которая сохранена на случай, если новое обновление будет работать некорректно. В таком случае вы сможете воспользоваться этой папкой для возврата к предыдущей версии операционной системы «Windows». Вы также можете открыть папку и скопировать любые необходимые файлы на выбор, если такая необходимость возникнет.
Система «Windows» автоматически удалит эту папку через десять дней (ранее период хранения занимал 30 дней), но вы можете удалить ее вручную, если испытываете недостаток свободного места. Для самостоятельного удаления выбранной папки вам придется воспользоваться помощью инструмента «Очистка диска», так как возможности проводника файлов «Windows» не позволят вам этого сделать. Нажмите кнопку «Поиск», расположенную на «Панели задач» и в соответствующем поле введите поисковый запрос «очистка». В разделе «Лучшее соответствие» найдите и откройте искомый инструмент «Очистка диска».
Нажмите кнопку «Очистить системные файлы» в нижней части окна и позвольте инструменту выполнить сканирование диска. Как только процесс будет завершен, найдите папку «Windows.old» и удалите ее с помощью этого инструмента.
Очевидно, что удаление этих файлов может существенно затруднить возможное восстановление в случае возникновения проблем с корректной работой операционной системы. Поэтому, после установки любого обновления, мы советуем вам сохранить эту папку до тех пор, пока не убедитесь, что все компоненты системы работают исправно.
Папка «Downloaded Program Files»
Место расположения папки: «C:\Windows\Downloaded Program Files»
Имя этой папки может слегка ввести вас в заблуждение. Данная папка, имеющая название как «Загруженные файлы программ», создана для временного хранения элементов «ActiveX» и приложения «Java», автоматически загружаемых из Интернета при просмотре некоторых страниц. Таким образом, эта папка практически бесполезна. «ActiveX» – это чрезвычайно устаревшая технология, полная дыр в безопасности, а приложения «Java» довольно редки. «ActiveX» является эксклюзивным элементом для «Internet Explorer», и вы, в наши дни, можете столкнуться с ним только на древних корпоративных сайтах.
Большинство домашних пользователей больше не используют «Internet Explorer», не говоря уже о «ActiveX». Папка «Downloaded Program Files» может быть уже пустой, но вы можете очистить ее содержимое, если это не так.
Лучший способ очистки
Мы перечислили несколько элементов, которые можно безопасно удалить, но их удаление вручную не самый лучший способ. Помимо того, нет смысла тратить время на самостоятельный поиск и удаление файлов, когда весь процесс может быть автоматизирован специальным инструментом, который выполнит безопасную очистку ненужных файлов для вас. Это позволит избежать случайного удаления файлов, которые вам нужны, и оградит вас от трудоемкого процесса поиска нужных папок.
Стандартный инструмент операционной системы «Windows» «Очистка диска» довольно прост в использовании, может быстро выполнить сбор необходимых данных и завершить процесс очистки. Дополнительно, вы можете использовать для очистки файлов программное обеспечение сторонних производителей, осуществив предварительный поиск такового в сети Интернет.
Какие еще файлы и папки в системе «Windows» вы удаляете?
Если пристально посмотреть, то становится понятно, что операционная система «Windows» содержит большое количество разных файлов и папок, которые не нужны по истечению определенного времени. Но ваш компьютер изначально самостоятельно следит за чистотой системы, и по мере необходимости, запускает автоматически процесс очистки ненужных файлов или запрашивает разрешения пользователя для этого действия. И вам нет необходимости вручную искать и принудительно удалять такие файлы. Периодического запуска инструмента «Очистка диска» один или два раза в месяц будет абсолютно достаточно для поддержания вашей системы в надлежащем состоянии.
Какие дополнительные файлы и папки «Windows» вы удаляете? Поделитесь с нами своими опытом и комментариями!
Что можно удалить из папки Windows
Операционная система Windows и программное обеспечение ПК сохраняют на жестком диске большое количество временных файлов. Часто эти данные остаются на диске даже после выполнения системой требуемых задач.
Временные файлы заполняют папки ПК и замедляют его работу, расходуя свободное пространство жесткого диска. Необходимо периодически удалять эти файлы для поддержания нормальной работы ПК.

Что можно удалить из папки Windows
Удаление временных файлов в Windows
Проблема очистки временных файлов в Windows связана с частым «произволом» запускаемых в системе программ, т.к. они распределяют свой «мусор» во множестве папок, которые пользователю сложно контролировать.
Несмотря на то, что в Windows существует каталог для хранения временных файлов, называемый «Temp», кэшированные данные, к примеру, браузера Internet Explorer, размещаются целиком в другом месте, т.к. Windows не придерживается этого правила строго.

Удаление временных файлов в Windows
Чтобы иметь возможность удалять временные файлы, нужно знать, где система хранит их по умолчанию.
В Windows 7 имеется несколько папок «Temp» – системных, пользовательских и интернет, обычно расположенных на системном диске «C» по адресам:
В Windows 7 имеется несколько папок Temp
Примечание! Для получения своего адреса в «Имя_пользователя» нужно подставить имя, используемое пользователем на своем ПК.

Для получения своего адреса в «Имя_пользователя» нужно подставить имя, используемое пользователем на своем ПК
Периодичность очистки Windows от временных файлов:
- каталоги «LocalTemp» и «WindowsTemp» требуют регулярной очистки, т.к. временные файлы в них сохраняются наиболее часто;
- папки «WinSxS» и «DriverStore» требуют периодической чистки, т.к. хранят в себе копии обновлений и драйверов системы;
- папка «Temporary Internet Files» хранит временные файлы браузера Internet Explorer и ее можно очищать по необходимости;
- папка «C:Temp» создается программным обеспечением и ее следует очищать через 2-3 дня после установки ПО, чтобы оно успело использовать находящиеся в папке файлы.
Ручная очистка папок
При удалении временных файлов важно учитывать, что пока задача работает, система не может удалить ее данные. Поэтому перед очисткой необходимо завершить все работающие, в т.ч. в фоновом режиме, программы.
Эти программы можно увидеть на «Панели задач» Windows.
Шаг 1. Щелкнуть на иконке программы на панели задач правой кнопкой мыши и выбрать левой «Закрыть окно». Проделать эту операцию со всеми открытыми программами.

Щелкаем на иконке программы на панели задач правой кнопкой мыши и выбираем «Закрыть окно»
Шаг 2. Нажать на клавиатуре комбинацию Win+R (Win расположена справа от Ctrl).

Нажимаем на клавиатуре комбинацию Win+R
Шаг 3. Напечатать в открывшемся окне «Выполнить» (Run) команду «%temp%»и нажать «OK». Откроется окно проводника с содержимым каталога «LocalTemp», где в его адресной строке (вверху окна) будет указано, где расположена папка.

Печатаем команду и нажимаем «OK»
Шаг 4. Нажать Ctrl+A для выделения всех файлов каталога. Щелкнуть на выделении правой кнопкой мыши и выбрать левой «Удалить».

Нажимаем Ctrl+A для выделения всех файлов каталога, щелкаем на выделении правой кнопкой мыши и выбираем левой «Удалить»
Справка! Если система не может удалить файл, нужно закрыть использующую его программу или пропустить его удаление, поставить галочку на «Выполнять для всех текущих…» и нажав «Пропустить».

Ставим галочку на «Выполнять для всех текущих…» и нажимаем «Пропустить»
Шаг 5. Нажать Win+R, напечатать команду «temp» и нажать «OK».

Нажимаем Win+R, печатаем команду «temp» и нажимаем «OK»
Откроется окно с содержимым каталога «WindowsTemp».
Шаг 6. Нажать Ctrl+A для выделения всех файлов каталога. Щелкнуть на выделении правой кнопкой мыши и выбрать левой «Удалить».

Выделяем содержимое каталога «WindowsTemp» и удаляем
Очистка папок средствами Windows
Каталоги «WinSxS» и «DriveStore» можно очистить, наряду с другими компонентами ОС, с помощью системного средства «Очистка диска».
Папка «winsxs» содержит копии обновлений компонентов Windows, используемых при откате системы на более ранние состояния, поэтому очищать ее вручную крайне не рекомендуется.
Справка! Компания Microsoft рекомендует очищать папку «winsxs» только при критической нехватке места на системном жестком диске.
Папка «DriveStore» содержит установленные и использовавшиеся ранее драйверы ПК. Эту папку также не рекомендуется очищать вручную.
Тем не менее т.к. данные в указанных папках постепенно накапливаются, часть данных из них можно периодически удалять.
Шаг 1. Раскрыть папку «Компьютер» (Computer) рабочего стола, щелкнув дважды по ее значку.
Открываем папку «Компьютер»
Шаг 2. Щелкнуть правой кнопкой мыши на системном диске и выбрать левой «Свойства».

Щелкаем правой кнопкой мыши на иконке системного диска (обычно C) и выбираем левой «Свойства»
Шаг 3. Щелкнуть по вкладке «Общие» и нажать «Очистка диска».

Выбираем закладку «Общие» и нажимаем «Очистка диска»
После индексации диска появится список файлов, которые система может удалить.
Шаг 4. Нажать «Очистить системные файлы».

Нажимаем «Очистить системные файлы»
Шаг 5. Отметить галочкой «Файлы резервной копии…» или «Очистка обновлений» – это содержимое папки winsxs, а также «Ненужные драйверы системы» – это данные папки «DriveStore». Нажать «OK».

Нажимаем «OK»
Шаг 6. Щелкнуть «Удалить…».
Щелкаем «Удалить файлы»
Система удалит требуемые файлы.
Очистка диска сторонними программами
FileASSASSIN
Если временные файлы не могут быть удалены описанными выше способами, это может быть связано тем, что они заблокированы системой Windows.
В этом случае эффективным средством удаления является бесплатная утилита FileASSASSIN.

Программа FileASSASSIN
Программа позволяет удалить почти каждый заблокированный файл – даже те временные файлы, к которым обычно невозможно «добраться», выгружая модули и прекращая выполняемые процессы на ПК.
Справка! FileASSASSIN особенно полезен при удалении заблокированных файлов и папок, содержащих вредоносное программное обеспечение.
Программа также интегрируется в контекстное меню Windows и может быстро вызываться в любой момент.
Шаг 1. Перейти по ссылке: https://ru.malwarebytes.com/fileassassin/.
Шаг 2. Нажать «Загрузить».

Нажимаем «Загрузить»
Примечание! Найти загруженный файл можно, нажав «Настройки» и щелкнув «Загрузки» в браузере интернет.
Шаг 3. Запустить скачанный файл двойным щелчком.
Шаг 4. Нажать «Далее» (Next).

Нажимаем «Далее»
Шаг 5. Поставить отметку напротив «Я принимаю…» (I accept…).

Ставим отметку напротив «I accept…»
Шаг 6. Нажать «Установить» (Install).

Нажимаем «Install»
Шаг 7. Нажать «Закончить» (Finish) для выхода и запуска программы.

Нажимаем «Finish»
Шаг 8. Перетащить на строку программы файл, который следует разблокировать, и нажать «Выполнить» (Execute).

Перетаскиваем на строку программы файл, который следует разблокировать, и нажимаем «Execute»
Появится сообщение о разблокировании файла.
Шаг 9. Некоторые файлы могут потребовать перезагрузки ПК перед их удалением. Нажать «OK» и перезагрузить компьютер.

Нажимаем «OK»
После этого файл можно будет спокойно удалить.
CCleaner
Бесплатный программный инструмент CCleaner позволяет облегчить процедуру поиска и удаления временных файлов Windows, поддерживая операционную систему в оптимальном состоянии.
Шаг 1. Перейти по ссылке: https://www.ccleaner.com/, нажав кнопку «Скачать бесплатно».

Нажимаем на скачивание
Шаг 2. Нажать «Скачать».

Выбираем версию для скачивания
Шаг 3. Щелкнуть по ссылке CCleaner.com в нижней части.

Щелкаем по ссылке CCleaner.com в нижней части
Шаг 4. Щелкнуть на файле и выбрать в открывающемся списке русский язык.

Выбираем русский язык
Шаг 5. Нажать «Настроить».

Нажимаем «Настроить»
Шаг 6. Настроить требуемые параметры (можно оставить галочки только для верхних двух пунктов). Нажать «Установить».

Нажимаем «Установить»
Шаг 7. Нажать «Запустить CCleaner».

Нажимаем «Запустить CCleaner»
Шаг 8. Щелкнуть слева на пункте «Очистка». Выбрать тип удаляемых файлов, например, поставив галочку на «Временные файлы». Нажать «Анализ».

В пункте «Очистка» выбираем тип удаляемых файлов и нажимаем «Анализ»
Шаг 9. После проведенного анализа нажать «Очистка».

Нажимаем «Очистка»
Шаг 10. Нажать «OK».

Нажимаем «OK»
Файлы будут удалены.
Другие папки с временными файлами
Папка Installer
Windows 7 сохраняет резервные копии множества системных файлов каждый раз, когда в системе происходит что-то важное – установка драйверов, программного обеспечения и т.д.
Папка, где сохраняются инсталляторы программ, патчи, файлы обновлений и т.д., находится по адресу C:WindowsInstaller.
Папка «Installer», как и многие папки этого типа, является скрытой. Чтобы увидеть ее, необходимо включить показ скрытых папок на ПК.
Шаг 1. Щелкнуть правой кнопкой мыши на кнопке «Пуск» и выбрать «Открыть проводник».
В меню «Пуск» и выбираем «Открыть проводник»
Шаг 2. Щелкнуть «Вид» и выбрать «Параметры».

Щелкаем на «Вид» и выбираем «Параметры»
Шаг 3. Переключиться на вкладку «Вид», прокрутить список и снять галочку со «Скрывать файлы…», а также отметить точкой «Показывать скрытые папки…». Нажать «Применить».

На вкладке «Вид», снимаем галочку со «Скрывать файлы…», отмечаем точкой «Показывать скрытые папки…» и нажимаем «Применить»
Шаг 4. Нажать «Да».
Нажимаем «Да»
Шаг 5. Напечатать в адресной строке проводника «C:Windows» и нажать «Enter».
Шаг 6. Найти папку «Installer», щелкнуть по ней правой кнопкой мыши и выбрать «Свойства».

В папке «Installer» выбираем «Свойства»
Система покажет занимаемый папкой объем.

Смотрим занимаемый папкой объем
Если объем каталога незначителен, папку можно не очищать. Если же его объем велик, можно воспользоваться утилитой PatchCleaner, находящейся по адресу: http://www.homedev.com.au/Free/PatchCleaner.
Утилита оценивает данные, которые можно удалить из папки и производит ее очистку.
Важно! Удаление данных в папке Installer может привести к невозможности деинсталляции некоторых программ.
Папки с данными браузеров
Адреса папок с историей, кэшем и cookie браузеров можно выяснить через Интернет.

Адреса папок с историей, кэшем и cookie браузеров можно выяснить через Интернет
Информацию браузеров удобно удалять в настройках программ или использовать для этого инструмент CCleaner, успешно удаляющий эти и другие данные на ПК.
Видео — Что можно удалить на диске С
Cоветы оптимизации Windows — дарим компьютеру скорость • Glashkoff.com
Поделиться
Поделиться
Твитнуть
Не секрет, что со временем компьютер начинает работать медленнее. К счастью, это поправимо. Достаточно лишь проводить регулярную оптимизацию, удалять лишний информационный мусор и соблюдать кое-какие правила. Для этого не требуются посторонние программы, можно обойтись встроенными в Windows. О них и будет мой рассказ.
Начну с простых методов оптимизации, закончу более радикальными, требующие повышенного внимания.
Удаляем ненужные программы
Уверен — на вашем компьютере есть одна, две или больше программ, которыми вы не пользовались месяцами. Такие программы рекомендуется удалить, чтобы, во-первых, освободить место на жестком диске, во-вторых — многие программы имеют компоненты, немного тормозящую систему. Например, вместе с Mail.ru Agent обычно ставится Guard Mail.ru, который непонятно что делает в системе, якобы защищая непонятно от чего. Идем в Пуск — Панель управления — Установка и удаление программ (для Windows XP) или в Пуск — Панель управления — Программы и компоненты (в Windows Vista и 7) и с помощью этого полезного инструмента удаляем все ненужные вам программы. Удаляете только те программы, название и назначение которых вы знаете. Я настоятельно рекомендую к удалению следующие программы, если они у вас есть: Спутник@Mail.ru, [email protected], AlterGeo Magic Scanner, Яндекс.Бар, WinZix, Google Toolbar, Bing Bar, StartSearch, Обнови Софт, Speedbit, Ask toolbar, Ask.com, Gator, QIP Internet Guardian.
Программы, содержащие в названии перечисленные далее слова, не следует удалять, т.к. это могут быть драйвера или полезные программы: A4Tech, Acer, Acorp, AMD, Asus, ATI, AVerMedia, BenQ, C-Media, Canon, Creative, D-Link, Defender, Dell, GeForce, Genius, Hewlett-Packard, HP, IBM, Java, LAN, Lexmark, Microsoft, Mobile, Motherboard, Mustek, nVidia, Realtek, Samsung, Toshiba, Wi-Fi, Wireless.
Очищаем жесткий диск от ненужных файлов
Удалением программ мы не ограничимся — продолжим очистку дальше. Идем в Пуск — Все программы — Стандартные — Служебные — Очистка диска:
Нашему взору откроется вот такое окно:
Выбираем диск C: и нажимаем OK:

Здесь нажимаем кнопку Очистить системные файлы, чтобы открыть более полную версию этой программы:

Замечание: в Windows XP не надо нажимать «Очистить системные файлы», т.к. этой кнопки там нет.
Далее смело ставим галки на все строчки — ничего важного не удалится, вы удаляете только мусор.
Потом нажимаем ОК, появится всплывающее окно с вопросом, нажимаем Удалить файлы и ждем:
Когда программа закончит очистку, это окно исчезнет
Второй этап завершен, мы переходим к следующему.
Для более эффективной очистки можно воспользоваться программой CCleaner.Проверка и дефрагментация жесткого диска
Что такое проверка на ошибки — полагаю, понятно из названия. О том, что такое дефрагментация и почему она полезна, можете почитать здесь, но в данный момент нам надо лишь ее запустить. Открываете Мой компьютер (в Windows Vista и 7 пункт называется просто — Компьютер и находится в меню Пуск), далее правой кнопкой по диску C:

Выбрав пункт Свойства, попадаем в окно под названием Свойства (вполне логично), открываем вкладку Сервис:

Первым делом нажимаем Выполнить проверку:

Обязательно ставим галочку на Автоматически исправлять системные ошибки. Галку на Проверять и восстанавливать поврежденные сектора желательно поставить, но тогда проверка займет по времени минимум час или больше. Вряд ли вам захочется ждать так долго. Поэтому, если ваш компьютер включается и выключается без ошибок и зависаний, если в процессе работы тоже нет появляющихся окон об ошибках и нет неожиданных зависаний — то галочку можете не ставить. Нажимаем ОК. Так как это диск с установленной Windows, появится такое окно:
Во время проверки других дисков (например, D:) будет другое окно — с полоской статуса проверки. Это нормально.
Нажимаем Расписание проверки диска и перезагружаем компьютер.
Во время загрузки компьютера вместо привычного экрана приветствия сначала выскочит синий (на Windows XP) или черный экран (Vista и 7) — ничего не нажимайте, ждите — будет идти проверка диска. Когда компьютер наконец загрузится, выполните проверку остальных жестких дисков, если они есть (D:, F:, E: и т.д.). Дисководы CD и DVD, естественно, проверять не нужно.
Далее переходим ко второму шагу — дефрагментации. После этой процедуры ваш компьютер станет быстрее включаться, программы тоже будут запускаться быстрее. В свойствах диска C: нажмите Выполнить дефрагментацию:

Замечание: дефрагментацию также можно запустить из меню Пуск — Все программы — Стандартные — Служебные — Дефрагментация диска.
В Windows Vista, 7, 8 и 10 дефрагментация настроена на автоматический запуск, но по ряду причин этот запуск может не работать. Например, компьютер в это время выключен — никакой дефрагментации не будет, естественно. Так что запуск вручную хотя бы раз в месяц (чаще нет смысла) более чем рекомендуется. Закрываем все программы, которые сможете закрыть, затем выбираем диск для дефрагментации и нажимаем Дефрагментация диска. Ждем завершения этой процедуры, затем дефрагментируем следующий диск.
Есть более сложный, но и более эффективный метод дефрагментации, о котором я рассказал здесь.Удаляем ненужные программы из автозапуска
Наиболее эффективный способ заставить компьютер быстрее включаться — выключить некоторые программы, запускающиеся при его включении. Нажимаем Пуск — Выполнить или сочетание клавиш [Win] + [R] ([Win] — это кнопка с логотипом Windows между Ctrl и Alt). В появившемся окне вводим msconfig:

Нажимаем на OK. Запустится программа «Конфигурация системы», в ней открываем вкладку Автозагрузка:

Список запускаемых при запуске Windows программ отображается именно здесь
Замечание: именно здесь можно отключить программы, значки которых появляются возле часов в трее (справа внизу экрана), а также Skype, ICQ, Mail.ru Агент и прочие, что запускаются при включении компьютера и надоедливо мешают.
Как вы видите на скриншоте выше, на компьютере автора статьи запускается всего лишь 9 программ, поэтому его ноутбук включается быстро. Вам следует поступить так же — снять галочки со всех ненужных программ. Как определить нужную программу от ненужной? Сейчас расскажу. Во-первых, смотрите на столбец «Производитель». Если там стоит «Нет данных», рекомендую снять галочку — чаще всего «Нет данных» значит, что такая программа либо уже удалена, либо это вирус. Бывают и исключения, но редко. Во-вторых, смотрите первый столбец таблицы, запоминание название, например — KeePass, затем открываете этот сайт и в поле поиска вверху страницы вводите название:
Затем нажимаете search, т.е. «Поиск» по-английски. У вас откроется таблица с результатом:
Как видите, программа KeePass нашлась
Нас интересует только колонка Status. Напротив имени программы стоит буква:
- Y — Значит такую программу не трогать, нужна для нормальной работы Windows.
- N — Не нужна или не рекомендуется — лучше галку снять.
- U — Выбор пользователей. Тут решать вам — нужна эта программа при запуске системы или нет. Я рекомендую оставлять галку на таких программах — мало ли что.
- X — Обычно это вирусы, шпионы и прочее, галку обязательно снять.
- ? — Неизвестно, что делать.
К сожалению, на этом сайте есть далеко не все программы. Если какая-то не найдется, идите на google.ru и вводите название первого столбца там.
После того, как вы сняли галочки с ненужных программ, нажмите OK и перезагрузите компьютер. Вы сразу заметите — как быстрее он стал загружаться. Также есть шанс, что он станет быстрее работать. Если вдруг вы выключили какую-то важную для вас программу — не беда, всегда можно поставить галочку обратно.
Примечание: тем, кто хочет плотнее изучить автозапуск Windows, рекомендую к прочтению мою статью Увеличение скорости работы Windows с помощью Autoruns.
Чистка компьютера или ноутбука от пыли
Часто знакомые несут мне свои ноутбуки и компьютеры с просьбой «переустановить Windows, потому что тормозит». В подавляющем большинстве случаев переустановка Windows не требуется. Обычно причина тормозов ноутбука и настольного компьютера заключается в перегреве. Хлопья из пыли и шерсти домашних животных собираются на его вентиляторах, тормозят вращение, блокируют тепловыделение… Брр… Так что регулярно — раз в полгода-год — делайте чистку от пыли своему «электронному питомцу».
Дополнительные полезные советы
- Не захламляйте Рабоч
Что можно удалить с диска C, чтобы освободить место
В наше время мощность современных компьютеров, можно сказать, достигла своего предела, так как они могут выполнять задачи любой сложности (от простого вычисления на калькуляторе до создания сложных графических изображений).
Но, рано или поздно пользователь чувствует, что машина стала работать медленней, а время отклика системы увеличилось.
Что можно удалить с диска С чтобы освободить место на windows 7
Установленные программы
Безусловно, самый большой сегмент памяти на диске занимают всевозможные программы, которые пользователь установил и через время перестал ими пользоваться, забыв о них.
Чтобы посмотреть их список необходимо нажать: Пуск – Панель управления – Удаление программ. В этом командном меню можно также полностью удалить выбранные вами файлы.

Важно знать: как показывает практика таким образом, можно за один раз очистить несколько гигабайт памяти на диске.
Очистка корзины
Корзина – это временное хранилище удаленных файлов. Для нее отведен отдельный сегмент памяти в компьютере, который со временем может засоряться. Для удаления всех файлов из этого хранилища нужно: Выбрать соответствующую иконку – Нажать на нее правой кнопкой мышки – Выбрать контекстное меню “Очистить корзину”.

Важно знать: файлы объем, которых превышает 10 Гигабайт сразу же удаляются, минуя корзину (восстановить их потом невозможно).
Папка Загрузки
На компьютере можно смотреть фильмы, играть в игры и делать множество других операций, требующие установку дополнительных программ и если вы привыкли скачивать их все через торрент трекеры, то в папке Загрузки остаётся множество ненужных вам файлов, которые занимают драгоценное место в системе.
Как правило, найти эту паку можно по следующему пути: Мой компьютер – Левый док бар – Папка загрузки. Открыв ее, вы наверняка обнаружите множество файлов, изображений и музыки. Удалить их можно в несколько кликов. Для этого нужно выполнить следующие действия:
- выберите все файлы;
- поместите их в корзину;
- очистите корзину.

Важно знать: но, перед тем, как удалить содержимое в папке рекомендуется внимательно просмотреть все файлы, так как велика вероятность того, что вы можете удалить что-то нужное.
Папка Teмп
Для обеспечения должной работы всех программ в ОС Windows есть пака Темп, где хранятся все временные файлы после установки программ. Например, это может быть дополнительное программное обеспечения для антивируса и тому подобное, но после того, как эти программы были удалены, остаточные файлы занимают место на диске.
Для того чтобы исправить это нужно перейти по пути: Мой компьютер – диск С –Windows – Темп (удалив все содержимое необходимо обязательно почистить корзину).

Важно знать: в папке могут присутствовать не удаляемые файлы. Безусловно, их можно пропустить, но если вам нужна полная очистка системы, то удаляются они с помощью специальных утилит (к примеру, Unlocker), которые в один клик разблокируют эту возможность.
Очистка диска
Очистить место на диске можно с помощью встроенной утилиты. Для этого нужно открыть:
- мой ПК;
- иск;
- нажать на него ПКМ и перейти к свойствам.

Перед собой вы увидите дополнительное контекстное меню, где во вкладке Общее будет находиться пункт меню Очистка диска.

Выбрав это действие, компьютер начнет автоматически подбирать ненужные, по его мнению, файлы и через несколько минут ожидания он вам выдаст целый список с файлами и программами, где вы, поставив галочку, сможете их удалить.

Важно знать: данный способ актуален и для других версий ОС от Microsoft.
Файлы подкачки
Файлы подкачки – это системный файл, который используется для хранений отдельных частей программы в тех случаях, когда какие-либо данные не помещаются на диске из-за нехватки места. Как правило, туда система помещает малогигабайтные файлы.
Но, у файлов подкачки есть одна небольшая загвоздка, удалить их невозможно даже с помощью специальных программ. Но, есть возможность перенести их на диск, где намного больше места.
Для этого нужно перейти по следующему пути: Мой компьютер – Выбрать нужный диск ПКМ – Свойства – Дополнительные параметры системы – Параметры – Дополнительно – Изменить – указываем нужный диск.

Важно знать: много перенести оттуда не получиться, так как по мере освобождения места на диске операционная система автоматически перемещает файлы в необходимые разделы.
Режим гибернации
Режим гибернации – это специальная встроенная утилита, которая позволяет, выключив компьютер сохранить все открытые программы без потери прогресса (то есть они работают в автономном режиме).
Подобного эффекта получается добиться с помощью того, что запущенные программы загружают свой кэш на системный диск, при этом засоряя его. Для того чтобы отключить этот режим нужно сделать следующие действия:
- меню Пуск;
- в графе поиск вводится командная строка;
- перед нами открывается черное диалоговое окно, в которое нужно вписать: powercfg.exe -h off и нажать Enter.

Важно знать: перезагрузив, компьютер вы обнаружите, что места на системном диске стало значительно больше.
Дополнительные утилиты
Для очистки места на диске используются специальные программные дополнения и утилиты, которые предназначены для полного удаления файлов и прочего мусора из системы. В этом сегменте должной популярностью пользуется утилита CCleaner.
Скачать утилиту можно с официального сайта и установив на компьютер, приступайте к работе.

Важно знать: CCleaner предоставляет полную возможность удаления всех файлов в ручном либо автоматическом режиме.
Заключение
Вот и весь список того, что можно удалить с диска С чтобы освободить место на windows 7. Ну а чтобы пользователю не приходилось тратить свое время на удаления ненужного мусора, стоит запомнить главное правило опытного IT-ишника – Не устанавливайте лишние программы и не забывайте их удалять!
Куда он девается, когда я удаляю файл на своем компьютере?
Обновлено: 24.01.2018 компанией Computer Hope
Отправлено в корзину или корзину
Когда вы впервые удаляете файл, он перемещается в корзину компьютера, корзину или что-то подобное, в зависимости от вашей операционной системы. Когда что-то отправляется в корзину или корзину, значок меняется, показывая, что он содержит файлы и, при необходимости, позволяет восстановить удаленный файл.
Позже, когда вы очищаете корзину или корзину, значок меняется на пустую корзину, и файлы удаляются.
Занимают ли файлы в корзине место на диске?
Да. Поскольку файлы не помечаются для удаления, они по-прежнему занимают место на диске при хранении в корзине. Как только он будет очищен, дисковое пространство будет восстановлено.
После удаления файла
Когда компьютер удаляет файл или очищается корзина, он удаляет ссылку на файл на жестком диске. После удаления заголовка файла или ссылки компьютер больше не может видеть файл.Пространство, занимаемое файлом, больше не зарезервировано для этого файла, и любой новый файл может быть сохранен в этом месте.
Что это значит? Компьютер больше не читает файл. Однако файл остается на жестком диске до тех пор, пока другой файл или часть другого файла не будет сохранен в том же месте.
Поскольку файл технически существует, его можно восстановить с помощью программного обеспечения для восстановления данных, чтобы восстановить заголовок файла, что позволит компьютеру снова увидеть файл. Это программное обеспечение работает, только если поверх удаленного файла не было сохранено никаких других файлов или данных.
Почему компьютеры не удаляют файлы?
Для компьютера быстрее удалить ссылку на файл, чем дать жесткому диску команду перезаписать файл другими данными.
Проверка невозможности восстановления файла
Запуск низкоуровневого форматирования или другой утилиты, которая перезаписывает все удаленные файлы нулями или другим мусором, является единственным способом убедиться, что файлы не могут быть восстановлены. Низкоуровневый формат также можно назвать нулевым заполнением из-за записи нулей на жесткий диск.Когда удаленное файловое пространство перезаписывается нулями или любыми другими данными, его невозможно восстановить.
.Удаляются ли полностью удаленные файлы?
Распространенное заблуждение при удалении файлов состоит в том, что они полностью удаляются с жесткого диска.
Распространенное заблуждение при удалении файлов состоит в том, что они полностью удаляются с жесткого диска. Однако пользователи должны знать, что очень конфиденциальные данные все еще можно получить с жесткого диска даже после удаления файлов, поскольку данные на самом деле не исчезли. Файлы, перемещенные в корзину (на ПК) или корзину (на Mac), остаются в этих папках до тех пор, пока пользователь не очистит корзину или корзину.После того, как они были удалены из этих папок, они по-прежнему находятся на жестком диске и могут быть восстановлены с помощью соответствующего программного обеспечения.
Каждый раз, когда файл удаляется с жесткого диска, он не стирается. Удаляется только часть информации, указывающая на расположение файла на жестком диске. Операционная система использует эти указатели для построения древовидной структуры каталогов (таблицы размещения файлов), которая состоит из указателей для всех остальных файлов на жестком диске. Когда указатель стирается, файл по существу становится невидимым для операционной системы.Файл все еще существует; операционная система просто не знает, как его найти. Однако с помощью подходящего программного обеспечения относительно легко восстановить удаленные файлы.
Единственный способ полностью стереть файл без следа - это перезаписать данные. В конечном итоге операционная система перезапишет файлы, не имеющие указателей в древовидной структуре каталогов, поэтому чем дольше на жестком диске остается файл без указателей, тем выше вероятность того, что он был перезаписан. В настоящее время на рынке также имеется множество программных продуктов для «стирания файлов», которые позволяют безвозвратно стирать файлы, перезаписывая их.
Статьи по теме в Webopedia:
Эта статья была первоначально опубликована 24 июня 2010 г.
.Как восстановить файлы, недавно удаленные с компьютера?
Прочтите эту статью, чтобы узнать, как восстановить удаленные файлы с помощью встроенных инструментов Windows или программного обеспечения для восстановления данных.
Содержание:
С развитием компьютерных устройств почти вся информация стала использоваться и храниться в цифровом формате, и важность обеспечения ее сохранности возросла в тысячу раз. Ошибочное удаление, непредсказуемый сбой системы, атаки вредоносного ПО, случайное форматирование и т. Д. - этот список возможных причин, приводящих к потере важной информации, может быть очень длинным.Поэтому вопрос о возможных методах восстановления файлов, удаленных с компьютеров пользователей, крайне важен. Но прежде чем мы продолжим, мы хотели бы отметить, что восстановление удаленных файлов с жесткого диска, карты памяти, накопителя USB или любого другого устройства хранения данных возможно и может быть успешным.
Конечно, мы не можем гарантировать, что случайно удаленные файлы можно будет восстановить на 100%. Однако высока вероятность того, что вы сможете вернуть свои файлы, особенно если они были удалены совсем недавно.Прежде чем мы продолжим, полезно остановиться и объяснить, как файлы сохраняются и удаляются.
Как работает хранение данных
Чтобы лучше понять процесс удаления файла, вы должны сначала узнать, как файл хранится на устройстве хранения данных. Все данные на жестком диске компьютера хранятся в файлах и папках в жестко структурированной форме. Жесткий диск персонального компьютера изначально разбит на дорожки, которые, в свою очередь, разбиты на секторы (пронумерованные области жесткого диска, предназначенные для хранения данных).Каждый сектор имеет свой размер, который можно изменять в определенных пределах при форматировании жесткого диска и выборе файловой системы. Минимальный размер сектора - 512 байт.
Каждый файл, который вы записываете на жесткий диск компьютера, также имеет определенный размер, который значительно превышает размер сектора и, следовательно, занимает определенное количество секторов на дорожке. Такие сектора не всегда располагаются рядом друг с другом, но могут быть разбросаны по разным дорожкам диска. В момент записи файла операционная система создает метки файла, в которых хранится информация о местоположении, размере файла и других важных данных.Когда пользователь обратился к файлу, операционная система собирает информацию из секторов файла и предоставляет пользователю необходимый файл, основываясь на данных метки файла.
Как работает удаление данных
Когда пользователь удаляет файл любым способом (обычным способом или навсегда), операционная система только удаляет метку файла, а затем отмечает его как свободное место на диске, подходящее для записи в него новых данных. . Фактически, вся пользовательская информация, содержащаяся в файле, остается неизменной и находится на жестком диске.
Когда операционной системе необходимо записать новый файл, она проверяет дисковое пространство на наличие свободных ячеек. Теперь ячейки, в которых еще хранится информация из удаленного файла, также считаются свободными. Следуя своей логике, операционная система перезаписывает свободные ячейки новыми данными. Естественно, ячейки, все еще содержащие данные из удаленного файла, также могут использоваться для перезаписи данных из нового файла. Пока ячейка не будет перезаписана, все данные в ней (даже если она отмечена как удаленная) по-прежнему доступны для полного восстановления с помощью специализированного программного обеспечения для восстановления данных.
Теперь, когда вы знаете некоторые особенности, процесс восстановления станет легче понять. Следуйте приведенным ниже инструкциям, чтобы повысить ваши шансы на восстановление файлов, удаленных с вашего устройства хранения.
Как восстановить удаленные файлы
Процесс восстановления удаленных файлов предполагает выполнение определенной последовательности действий до тех пор, пока файлы не будут восстановлены. Мы сосредоточимся на основных этапах, которые вам необходимо выполнить для достижения желаемого результата. После каждого шага имеет смысл проверять, восстановлены ли файлы.В противном случае переходите к следующему шагу.
Ожидаемое время восстановления : в зависимости от того, сколько времени прошло с момента удаления файла, как часто вы очищаете корзину , местонахождение удаленных файлов , размер памяти устройства хранения и некоторые другие факторы, восстановление файлов может занять от нескольких минут до нескольких часов или даже дольше.
1. Прекратите пользоваться компьютером!
В дополнение к конкретному действию, которое мы собираемся описать чуть позже, первое, что вы должны сделать, это прекратить использование диска, содержащего удаленный файл, чтобы предотвратить его перезапись.
- Как мы уже упоминали ранее, удаленный файл фактически только скрыт от глаз пользователя, но все еще доступен для восстановления. Единственный способ исчезнуть для файла, который вы хотите восстановить, - это перезапись физической области, которую он занимает на диске. Вот почему старайтесь избегать или сокращать до минимума количество операций записи, которые могут иметь такие последствия.
- Отмените интенсивные задачи, такие как установка программного обеспечения, загрузка или потоковая передача музыки или видео и т. Д. Эти действия не обязательно приводят к перезаписи файла, но шансы потерять его навсегда значительно увеличиваются.
- Если возможно, сократите время (количество экземпляров для обращения к устройству хранения и выполнения определенных операций) с момента удаления файла до начала процесса восстановления. Например, после удаления файла вы долгое время не использовали запоминающее устройство, но после того, как оно было подключено, вы запускаете процесс восстановления. Шансы восстановить такой файл почти 100%, так как система не использовала устройство и не могла стереть его путем перезаписи. Это условие особенно актуально для больших файлов.При их сохранении операционная система может размещать фрагменты файла в различных секторах по всему физическому диску, что увеличивает вероятность их перезаписи во время дальнейшего использования.
2. Восстановить удаленные файлы из корзины .
Это первая директория, на которую следует обратить внимание. В стандартных настройках операционной системы Windows по умолчанию файлы удаляются в корзину . Если вы не меняли настройки удаления файлов, велика вероятность найти удаленный файл в идеальном состоянии в корзине . Однако, если вы включили опцию Не перемещать файлы в корзину. Удаляйте файлы сразу после удаления, или вы очистили корзину ранее , сразу переходите к следующему пункту этого руководства.
Откройте корзину любым удобным способом и найдите удаленный файл. Щелкните его правой кнопкой мыши и выберите в меню Restore . Файл будет перемещен из корзины в последний каталог, в котором он хранился перед удалением.Если вы нашли удаленный файл и сумели его восстановить, то все - счастливый конец. Если вы не видите свой файл среди файлов в корзине , следуйте дальнейшим указаниям этого руководства.
Напоминание : Файлы, которые вы удаляете с карт памяти, накопителей USB , внешних жестких дисков любого типа или сетевых ресурсов, никогда не хранятся в корзине и всегда удаляются безвозвратно. Это условие полностью распространяется на такие устройства, как смартфоны и КПК.Кстати, очень большие файлы часто удаляются сразу же, без использования корзины , , независимо от их исходного местоположения.
Подробнее о свойствах корзины и особенностях ее использования можно прочитать в нашей статье: Файлы, отправленные в корзину: как просмотреть, восстановить или удалить их навсегда .
3. Используйте бесплатное программное обеспечение для восстановления файлов.
На этом этапе вам нужно будет использовать стороннее программное обеспечение. Используя поисковые системы Internet , вы можете найти бесплатное программное обеспечение для восстановления файлов.Практически все бесплатные приложения имеют схожую функциональность, поэтому вы можете выбрать любое по своему вкусу.
Загрузите понравившуюся бесплатную программу и используйте ее для поиска и восстановления удаленных файлов. Если файлы, которые вы ищете, уже удалены из корзины , такой инструмент восстановления файлов может вам помочь.
Если вы не нашли нужный файл среди других удаленных файлов, не паникуйте - просто попробуйте использовать другое бесплатное приложение. Однако не забывайте, что все, что вы делаете с жестким диском, снизит ваши шансы на успешное восстановление файлов, которые вы ищете.Такие действия могут включать, например, установку нескольких бесплатных приложений для восстановления файлов.
Важный совет : Мы настоятельно рекомендуем вам загрузить портативную версию инструмента для восстановления файлов, которую вы выбрали, непосредственно на накопитель USB или другой диск, но убедитесь, что такой диск отличается от того, который был удален. файлы все еще существуют. Обычная версия такого приложения устанавливается на ваш жесткий диск, размещая свои файлы повсюду на компьютере - как и большинство других программ, которые вы когда-либо устанавливали.В отличие от обычной версии, портативная версия автоматически устанавливает файлы в папку, в которую вы их загрузили. Таким образом, вы можете установить такое приложение на другой диск, например, USB-накопитель или другой жесткий диск, и запускать его оттуда. Такой метод позволяет избежать перезаписи удаленных файлов и повысить ваши шансы на их восстановление.
Серьезным недостатком бесплатного программного обеспечения является низкий процент восстанавливаемых файлов - и эти несколько файлов могут включать или не включать файл, который вы ищете.Кроме того, такие программы часто имеют ограничение на общий объем данных, которые вы можете восстановить с их помощью. Такого инструмента может хватить для одного небольшого файла, но если файл достаточно большой или вы хотите восстановить группу файлов, бесплатные инструменты не подходят для вас.
Если вам не удалось найти удаленный файл или его размер не позволяет использовать бесплатное приложение, переходите к следующей части этого руководства.
4. Используйте платное программное обеспечение для восстановления файлов.
Платная версия программы предполагает предоставление пользователю полного набора доступных инструментов для восстановления удаленных файлов.Такие программы могут делать гораздо больше, чем аналогичные бесплатные приложения, и у них больше шансов помочь пользователю вернуть свои удаленные файлы.
Как и в предыдущем случае, платную программу восстановления файлов можно легко найти в Интернете . Каждая программа может иметь ряд функций, отличных от других. Однако почти каждый инструмент предлагает пользователям возможность попробовать найти удаленные файлы перед покупкой программного обеспечения. Если требуемый файл найден и успешно восстановлен, вы можете купить лицензионный ключ, чтобы завершить процесс восстановления.
Критерии, влияющие на окончательный выбор, могут быть разными: цена, удобство использования, набор функций и т. Д. Однако главное требование, на которое следует обратить внимание пользователям, - это наличие удаленного файла в списке файлов, доступных для восстановление после того, как программа завершила сканирование вашего устройства хранения. Исходя из этого условия, мы рекомендуем использовать именно эту программу для восстановления файлов, Hetman Partition Recovery.
Программа обладает широким набором функций и может восстанавливать любые типы файлов независимо от того, почему они были удалены.Незаменим при работе с удаленными, нечитаемыми или поврежденными разделами и дисками; восстанавливает удаленные, утерянные и поврежденные файлы; возвращает файлы после очистки корзины и окончательного удаления файлов с помощью сочетания клавиш Shift + Delete ; восстанавливает файлы после системных ошибок и сбоев, а также после вирусных атак.
Загрузите и установите Hetman Partition Recovery и следуйте инструкциям простого пошагового мастера.
После запуска программы появится File Recovery Wizard ; следуя его указаниям, выберите нужный раздел, на котором раньше хранились удаленные файлы, и запустите сканирование.Весь процесс может занять от нескольких секунд до нескольких минут или дольше в зависимости от размера запоминающего устройства и выбранного типа сканирования.
После завершения сканирования выбранного раздела найдите необходимый удаленный файл в списке файлов для восстановления, выберите его и нажмите кнопку Recovery под лентой главного меню.
Предварительный просмотр восстановленных файлов - важная функция для отображения содержимого каждого файла перед восстановлением.Изучив все доступные версии файлов, вы сможете выбрать наиболее подходящую.
5. Воспользуйтесь услугами специализированной лаборатории восстановления файлов.
Мы надеемся, что вам удалось найти файл, который вам нужно восстановить, в списке восстановленных файлов, отображаемом Hetman Partition Recovery. Тем не менее, существует небольшая вероятность того, что ваш удаленный файл не был найден, был восстановлен только частично или был поврежден. Для этого могут быть разные причины, и одна из них - ваш файл полностью или частично перезаписывается другим файлом.В этом случае вам придется создать файл заново или обратиться в специализированную лабораторию по восстановлению файлов.
Однако даже этот вариант не дает стопроцентной гарантии восстановления удаленных файлов, и это довольно дорого. Поэтому вам нужно решить, настолько ли важен ваш удаленный файл, чтобы вы могли позволить себе заплатить за его возможное восстановление. Даже если попытка окажется безуспешной, вам все равно придется заплатить за лабораторные услуги - а это довольно много.
Дополнительная помощь в восстановлении удаленных файлов.
- Корзина Корзина всегда должна быть первым местом для поиска удаленного файла, когда вам нужно его восстановить. Если вы пропустили корзину в качестве возможного места для удаленного файла, потому что считаете, что его там не может быть, все равно найдите секунду, чтобы проверить корзину . Что, если оно действительно есть? Мало ли - а поиск пропавшего файла может закончиться в один момент.
-
Как мы уже несколько раз упоминали, восстановление файлов с таких устройств, как смартфоны, музыкальные плееры, накопители USB и сетевые хранилища возможно, но это может заставить вас использовать стороннее программное обеспечение.
-
Хорошая новость заключается в том, что вам не нужно устанавливать инструмент для восстановления данных перед удалением файла, который заставляет вас использовать этот инструмент. Вы всегда можете установить такую программу после удаления файла и при этом иметь высокие шансы на успех.
-
Жесткий диск, который вышел из строя, или компьютер, который не запускается, представляют дополнительный уровень сложности при восстановлении файлов, но они пока не сделают его невозможным.
Если проблема с диском предполагает физическое повреждение, приложение для восстановления файлов может не помочь вам в каждом случае, и тогда лучшим решением для восстановления данных для физически поврежденных дисков станет обращение в специализированную мастерскую.Такие предприятия имеют все необходимое оборудование и знания для ремонта поврежденных жестких дисков и восстановления данных.
Однако наличие системной ошибки, препятствующей загрузке операционной системы Windows , не обязательно означает, что это физическая проблема или проблема, которую нельзя решить. Вам следует попробовать запустить компьютер или вынуть жесткий диск, содержащий важные данные, и подключить его к другому компьютеру, чтобы получить доступ к его содержимому.
-
Убедитесь, что искомый файл удален.Возможно, вы переместили его в другую папку или скопировали на флэш-накопитель или другое запоминающее устройство, которое больше не подключено к вашему компьютеру, а затем забыли об этом.
Если вам нужен совет по восстановлению удаленных файлов или у вас есть вопросы, оставьте комментарий, и мы обязательно ответим.
Мой компьютер работает медленно, что я могу сделать, чтобы это исправить?
Обновлено: 31.12.2020, Computer Hope
Ниже приведены шаги, которые пользователи могут выполнить, чтобы ускорить работу компьютера или определить, почему компьютер работает медленно. Следует отметить, что на этой странице описывается только общий медленный компьютер, а не компьютер, который медленно запускается или имеет медленное подключение к Интернету. Чтобы диагностировать эти проблемы, посетите следующие страницы:
Перезагрузка
Если ваш компьютер в последнее время не перезагружался, обязательно перезагрузите его, прежде чем выполнять какие-либо из следующих действий.Перезагрузка компьютера может решить многие проблемы и является простым первым шагом.
Фоновые программы
Одна из наиболее частых причин медленной работы компьютера - это программы, работающие в фоновом режиме. Удалите или отключите все резидентные программы и программы автозагрузки, которые автоматически запускаются при каждой загрузке компьютера.
НаконечникЧтобы узнать, какие программы работают в фоновом режиме и сколько памяти и ЦП они используют, откройте диспетчер задач. Если вы используете Windows 7 или новее, запустите Resmon, чтобы лучше понять, как используются ресурсы вашего компьютера.
Если на вашем компьютере есть антивирусный сканер, программа защиты от шпионского ПО или другая утилита безопасности, убедитесь, что она не сканирует ваш компьютер в фоновом режиме. Если сканирование выполняется, это снижает общую производительность вашего компьютера. В этом случае дождитесь завершения сканирования, и производительность компьютера должна повыситься.
Удалить временные файлы
Когда компьютер запускает программы, временные файлы хранятся на жестком диске. Удаление этих временных файлов помогает повысить производительность компьютера.
Компьютеры Windows
Во-первых, мы предлагаем использовать утилиту Windows Disk Cleanup для удаления временных файлов и других файлов, которые больше не нужны на компьютере.
К сожалению, очистка диска не может удалить все файлы во временном каталоге. Поэтому мы также рекомендуем удалять временные файлы вручную.
- Откройте меню «Пуск» или и нажмите клавишу Windows , затем введите % temp% в поле поиска.
В Windows XP и более ранних версиях щелкните Выполнить в меню Пуск и введите % temp% в поле Выполнить .
- Нажмите Введите , и должна открыться папка Temp.
- Вы можете удалить все файлы, найденные в этой папке, и, если какие-либо файлы используются и не могут быть удалены, их можно пропустить.
Свободное место на жестком диске
Убедитесь, что на жестком диске имеется не менее 200-500 МБ свободного места. Это доступное пространство позволяет компьютеру иметь место для файла подкачки, чтобы увеличиться в размере и освободить место для временных файлов.
Плохой, поврежденный или фрагментированный жесткий диск
Проверить жесткий диск на наличие ошибок
На компьютере с Windows запустите ScanDisk, chkdsk или что-то подобное, чтобы убедиться, что с жестким диском компьютера все в порядке.
На компьютере с macOS откройте программу Disk Utility и используйте опцию First Aid , чтобы проверить жесткий диск на наличие ошибок. Чтобы открыть Дисковую утилиту:
- Щелкните значок Launchpad на док-станции.
- Откройте папку Other .
- Щелкните Disk Utility , чтобы открыть программу.
Убедитесь, что жесткий диск не фрагментирован
Запустите дефрагментацию, чтобы убедиться, что данные расположены в наилучшем порядке.
Тест жесткого диска
Используйте другие программные инструменты, чтобы проверить жесткий диск на наличие ошибок, посмотрев на SMART диска.
Проверка на вирусы
Если ваш компьютер заражен одним или несколькими вирусами, он может работать медленнее. Если на вашем компьютере не установлена антивирусная программа, запустите бесплатную онлайн-утилиту Trend Micro Housecall, чтобы сканировать и удалять вирусы на вашем компьютере. Также рекомендуем установить антивирусную программу для активной защиты от вирусов.
Поиск вредоносных программ
Сегодня шпионское и другое вредоносное ПО является основной причиной многих компьютерных проблем, включая снижение производительности. Даже если на компьютере установлен антивирусный сканер, мы также рекомендуем запустить сканирование на наличие вредоносных программ. Используйте бесплатную версию Malwarebytes для сканирования вашего компьютера на наличие вредоносных программ.
Аппаратные конфликты
Убедитесь, что диспетчер устройств не имеет конфликтов. Если таковые существуют, устраните эти проблемы, поскольку они могут быть причиной вашей проблемы.
Обновление операционной системы
Чтобы обновить компьютер под управлением Microsoft Windows, запустите Центр обновления Windows.
Чтобы обновить компьютер с macOS, запустите «Обновление программного обеспечения». Чтобы обновить операционную систему, используйте App Store.
Отключить надстройки браузера
Если ваш компьютер работает особенно медленно при использовании веб-браузера, рассмотрите возможность отключения любых подключаемых модулей, надстроек или расширений браузера.
Обновите драйверы
Убедитесь, что у вас установлены самые последние драйверы для аппаратного обеспечения вашего компьютера, особенно последние версии видеодрайверов. Наличие устаревших драйверов может вызвать ряд проблем, включая снижение производительности.
Перезагрузите компьютер еще раз
После внесения любых изменений, указанных выше, перезагрузите компьютер.
Запустите очиститель реестра
ЗаписьЕсли у вас компьютер Mac, пропустите этот раздел, так как в macOS нет реестра.
Обычно мы не рекомендуем очистители реестра. Однако, если вы выполнили все описанные выше действия, а ваш компьютер по-прежнему работает медленно, попробуйте запустить на нем программу очистки реестра.
Обновление памяти
Если ваш компьютер используется более двух лет, вам может потребоваться больше памяти.Сегодня мы предлагаем компьютерам иметь минимум 2 ГБ памяти (RAM) для 32-разрядной системы и 4 ГБ для 64-разрядной системы. Имея достаточно памяти для запуска программ в памяти, вашему компьютеру не нужно подкачивать информацию, хранящуюся в памяти, в файл подкачки. Если индикатор жесткого диска горит постоянно, это означает, что компьютер часто обменивается информацией между вашей памятью и жестким диском.
Обновление жесткого диска
Одним из самых узких мест компьютера является жесткий диск.Переход со стандартного жесткого диска на твердотельный накопитель (SSD) резко повышает производительность компьютера.
Компьютер или процессор перегревается
Убедитесь, что ваш компьютер и процессор не перегреваются. Избыточный нагрев может вызвать снижение производительности компьютера, поскольку большинство операционных систем автоматически снижают скорость процессора, чтобы компенсировать проблемы, связанные с нагревом.
Пыль, грязь и волосы также могут затруднять воздушный поток внутри компьютера, что приводит к его перегреву.Убедитесь, что корпус вашего компьютера чистый, а вентиляторы ничем не закрыты.
Увеличьте или увеличьте скорость процессора
Увеличение скорости процессора (ЦП) может улучшить производительность вашего компьютера. Есть два варианта увеличения скорости процессора: разгон или модернизация.
Разгон процессора означает увеличение его скорости сверх той, для которой он предназначен для стабильной работы. Хотя разгон может увеличить скорость процессора, это увеличение часто бывает не очень значительным, приводя, возможно, к увеличению скорости на 10 или 20% максимум.Кроме того, сам процессор должен иметь возможность разгона. Вам нужно будет найти характеристики процессора в вашем компьютере, чтобы определить, можно ли его разогнать. Разогнанный процессор выделяет больше тепла, поэтому требуются более мощный радиатор и вентилятор для отвода избыточного тепла от процессора.
Более безопасная альтернатива разгону - это модернизация процессора на вашем компьютере. Вам нужно будет получить технические характеристики вашей материнской платы, чтобы определить, какой тип более нового процессора может быть использован в ней.Затем вы можете установить новый процессор вместо существующего.
Очистить компьютер и начать заново
Если ни одно из вышеперечисленных решений не решает ваши проблемы, можно переустановить операционную систему или стереть все и начать заново.
Удаление всего на вашем компьютере и переустановка операционной системы может повысить производительность за счет избавления от старого программного обеспечения или драйверов. Установка новой копии macOS или Windows, программного обеспечения и последних драйверов помогает убедиться в отсутствии проблем, связанных с программным обеспечением, из-за которых ваш компьютер работает медленно.
Проблемы с оборудованием
Наконец, если ваш компьютер по-прежнему работает медленно после выполнения приведенных выше рекомендаций, вероятно, существует более серьезная проблема, связанная с оборудованием (например, неисправный компонент). Примеры неисправного оборудования могут включать жесткий диск, ЦП, ОЗУ, материнскую плату или другие компоненты.
Вы можете запускать диагностические тесты оборудования с помощью служебной программы Ultimate Boot CD (UBCD). Эта утилита предоставляет информацию о том, есть ли на вашем компьютере неисправное оборудование.
Старый компьютер
Если вашему компьютеру больше пяти лет, он работает медленнее, чем новый.По мере выпуска более совершенного программного обеспечения они оптимизируются для более эффективной работы на новых компьютерах. О
.Как пользоваться компьютером
Обновлено: 08.05.2020, Computer Hope
На этой странице мы размещаем ссылки на страницы, которые помогут вам в использовании вашего компьютера, его операционной системы и другую информацию, которую, по нашему мнению, должен знать каждый пользователь компьютера.
Компьютеры разных типов
Сегодня многие устройства классифицируются как компьютеры, но эта страница предназначена для пользователей настольных компьютеров, ноутбуков, нетбуков и гибридных компьютеров.
Знакомство с компьютером
Компьютер - фантастическое устройство, и знание того, как он работает и как все работает вместе, помогает вам лучше понять его работу.
Установочный компьютер
Если вы недавно приобрели или получили компьютер, его необходимо собрать и подключить в соответствии с руководством пользователя, прежде чем что-либо делать. Если вам нужна помощь в настройке и включении компьютера, следуйте инструкциям по ссылкам ниже.
Основные сведения о клавиатуре и мыши
За исключением планшетов и смартфонов, все компьютеры имеют клавиатуру и мышь или тачпад в качестве устройств ввода. Если у вас нет опыта управления компьютером с помощью этих элементов, ознакомьтесь с полезными советами в приведенных ниже документах.
Знакомство с операционной системой
Каждому компьютеру требуется операционная система, которая позволяет программному и аппаратному обеспечению взаимодействовать с компьютером. Понимание того, какая операционная система работает на вашем компьютере, поможет вам найти помощь и узнать, что совместимо с вашим компьютером. Ознакомьтесь с операционной системой и версией, установленной на вашем компьютере.
Создать учетную запись пользователя
Сегодня на каждом компьютере может быть несколько учетных записей пользователей.Во время первоначальной настройки ваш компьютер мог создать для вас учетную запись. Если у вас есть другие пользователи дома, вы можете создать для них дополнительные учетные записи, чтобы они могли использовать компьютер, не влияя на работу других.
Установка, запуск и удаление программы
Все компьютеры поставляются с предустановленными программами, играми и другим программным обеспечением, которое вы можете использовать. Например, браузер, который вы используете для чтения этой страницы, является программой.
Создание, сохранение и открытие файлов
При использовании компьютера одной из наиболее распространенных задач, которые вы выполняете, является создание, открытие, просмотр и сохранение файлов.Ниже приведены ссылки на страницы, относящиеся к этим задачам и действиям, которые вы можете предпринять для их выполнения.
Как работать с текстом в файле
Во время работы с файлом может потребоваться манипулирование любым создаваемым текстом. Ниже приведены страницы, помогающие управлять текстом в файле.
Как выделять, копировать и перемещать файлы
После создания файла его может потребоваться скопировать, переместить или переименовать. Ниже приведены страницы, содержащие справочную информацию о том, как выполнять все эти задачи на вашем компьютере.
Резервные копии файлов
Компьютеры и жесткие диски, на которых хранится информация о компьютере, могут выйти из строя. Когда они все-таки выходят из строя, любая созданная вами информация может быть потеряна, если не будет создана резервная копия.
Как удалить файлы
Когда вы закончите работу с файлом, его можно удалить с компьютера, чтобы сэкономить место и улучшить управление файлами. Ниже приведены страницы об удалении файла с компьютера и связанных темах.
Изменение настроек
Есть миллионы настроек, которые можно изменить на компьютере, чтобы улучшить его работу.Для большинства компьютеров большинство этих параметров можно изменить в Панели управления.
Подключение периферийных устройств
Периферийное устройство - это аппаратное устройство ввода или вывода, которое дает компьютеру дополнительные функции. Например, вы можете подключить к компьютеру принтер, чтобы печатать бумажные копии документов. Шаги по установке этих устройств приведены на страницах, указанных ниже.
Подключение к Интернету
Сегодня Интернет - это наиболее часто используемая функция компьютера, которая становится необходимостью для всех.Если ваш компьютер не подключен к Интернету, см. Ссылку ниже для получения дополнительной информации о подключении к Интернету.
Использование Интернета
В Интернете содержится обширная информация. Ниже приведены несколько страниц, которые помогут найти информацию и чем заняться в Интернете.
Компьютерная безопасность
После подключения к Интернету также важно знать обо всех потенциальных угрозах безопасности для вас и вашего компьютера. Ниже приведены ссылки на страницы, которые помогут вам проинформировать вас об опасностях и о том, как оставаться в безопасности в Интернете.
Выключение и выключение компьютера
После того, как вы закончили использовать компьютер в течение дня, вы захотите выключить компьютер для экономии энергии, когда он не используется.
Компьютер для уборки
Чистка и уход за компьютером - важный шаг в поддержании оптимальной работы компьютера. См. Ссылку ниже для получения дополнительной информации о чистке компьютера и его компонентов.
Поиск и устранение неисправностей и решение проблем
Каждый компьютер столкнется с проблемами, и будут моменты, когда вам нужно будет устранить эти проблемы.При использовании компьютера рекомендуется знать, как искать и устранять проблемы или определять причину проблемы. См. Нашу страницу устранения неполадок для получения дополнительной информации.
.рекурсия - Может ли Java удалить все файлы и папки компьютера?
Переполнение стека- Около
- Продукты
- Для команд
- Переполнение стека Общественные вопросы и ответы
- Переполнение стека для команд Где разработчики и технологи делятся частными знаниями с коллегами
- Вакансии Программирование и связанные с ним технические возможности карьерного роста
- Талант Нанимайте технических специалистов и создавайте свой бренд работодателя