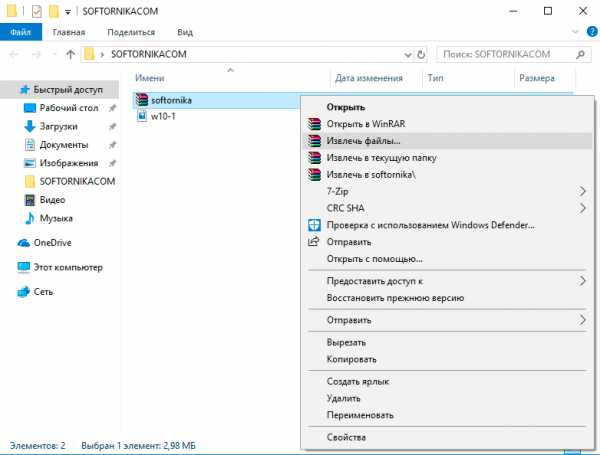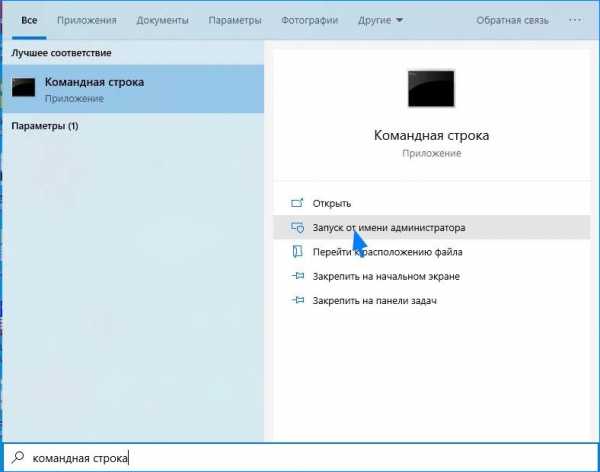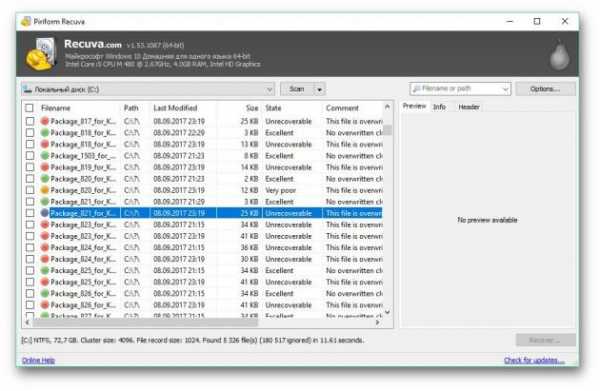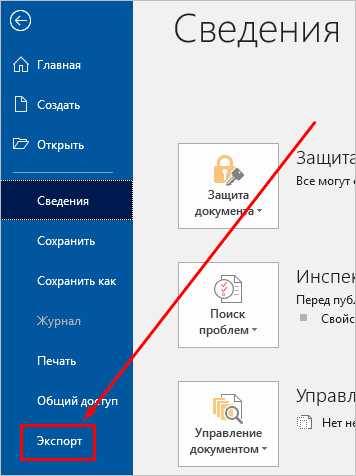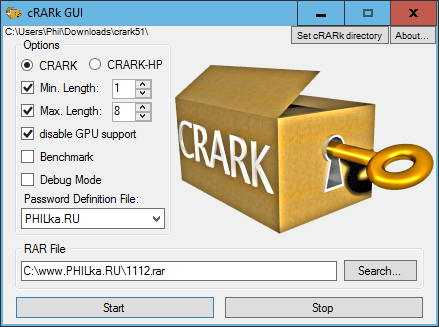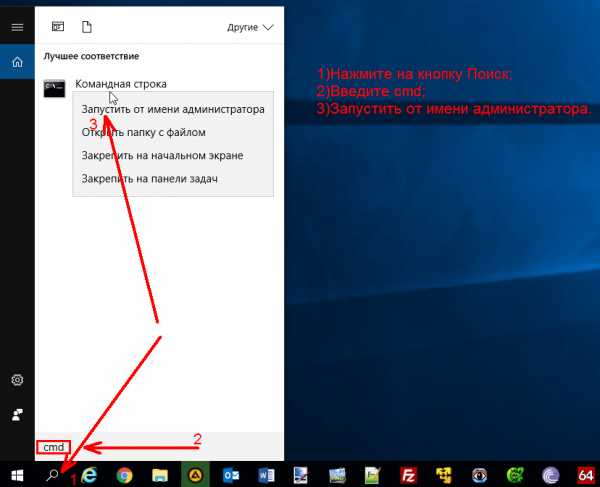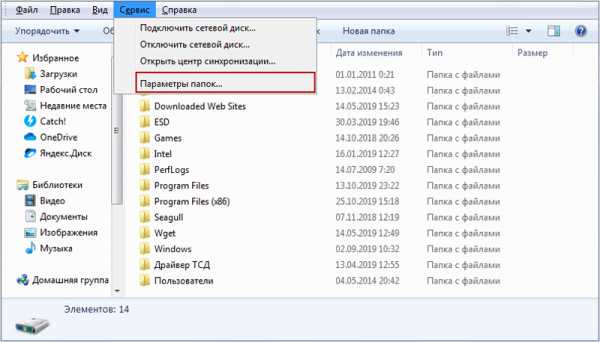Как узнать откуда был скачан файл
Как узнать с какого сайта скачан (загружен) файл - Мастер-ломастер
Скачали файл и не можете вспомнить с какого сайта? Как в Windows 10 узнать с какого сайта была загружена картинка, видео, либо другой документ разберем в этом видео.
Get-Content "МЕСТОРАСПОЛОЖЕНИЕ И ИМЯ ФАЙЛА" -Stream Zone.Identifier
Ссылка на первоисточникПонравилась статья? Подпишитесь на канал, чтобы быть в курсе самых интересных материалов
Подписатьсяwindows - Узнайте, откуда был загружен файл
Ваш компьютер может определить, что файл был загружен из Интернета с использованием ADS или альтернативных потоков данных, функции файловой системы NTFS. Будучи функцией NTFS, если рассматриваемый элемент переносится в другую файловую систему, такую как FAT на USB, ADS будет потерян. В случае файлов, загружаемых из Интернета, расширение ADS добавляется к файлу, который идентифицирует этот файл, поступающий из "зоны" Интернета - где определена зона (по крайней мере, в Internet Explorer) в
Internet Options -> Security . Различные зоны означают, что файлы приходят из разных мест (см. Здесь).
Чтобы увидеть, где находится ADS, вы используете команду Dir /R , которая имеет следующий вывод:
Directory of C:\Users\Jacob\Downloads 12/31/2013 09:19 PM <DIR> . 12/31/2013 09:19 PM <DIR> .. 12/31/2013 09:19 PM 0 ads.txt 12/31/2013 09:03 PM 502,784 kitty_portable.exe 26 kitty_portable.exe:Zone.Identifier:$DATA 12/31/2013 09:09 PM <DIR> others 2 File(s) 502,784 bytes 3 Dir(s) 41,975,984,128 bytes free Согласно приведенной выше ссылке, содержимое потока ADS идет примерно так для файла, загруженного из Интернета, где зона указана вашим браузером. Вы можете просмотреть, что находится в ADS, запустив notepad kitty_portable.exe:Zone.Identifier , в моем случае:
[ZoneTransfer] ZoneId=3 Как видно на этом сайте, есть шесть идентификаторов передачи зоны, из которых 3 - это зона Интернета, как показано выше.
Теперь, когда вы пытаетесь открыть файл, для которого установлен этот ZoneID, вы получаете раздражающее приглашение, подобное тому, которое вы упомянули. Однако есть способ удалить его, щелкнув правой кнопкой мыши по файлу, перейдя в "Свойства" и нажав "Разблокировать" внизу:
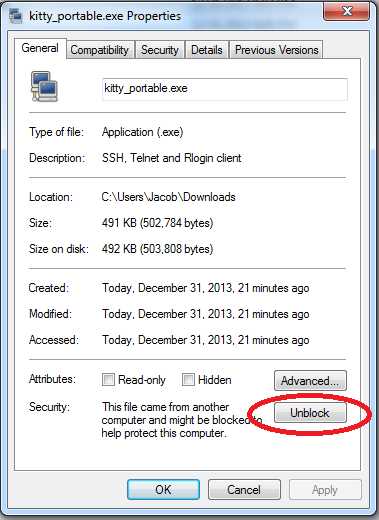
Это удаляет ADS, добавленный к файлу, что больше не заставляет ваш компьютер беспокоиться об открытии файла. Это удаление ADS можно проверить, выполнив команду Dir /R в том же каталоге. Вы увидите, что ADS теперь нет:
Directory of C:\Users\Jacob\Downloads 12/31/2013 10:32 PM <DIR> . 12/31/2013 10:32 PM <DIR> .. 12/31/2013 10:31 PM 502,784 kitty_portable.exe 12/31/2013 10:32 PM 0 output.txt 2 File(s) 502,784 bytes 2 Dir(s) 41,850,904,576 bytes free Все ушли! По сути, как только вы удаляете загрузки в Internet Explorer (или другом браузере), Windows не знает, с какого веб-сайта пришел файл, а только из Интернета. Если бы файл имел местоположение, связанное с ним, он, скорее всего, был бы сохранен в ADS.
👨⚕️️ Как узнать, откуда был скачан файл в командной строке Linux 👨⚕️ – Information Security Squad
Иногда необходимо узнать откуда был скачан файл.
В данном примере мы рассмотрим скачивание из браузера.
Конкретно я захожу на сайт itsecforu.ru и скачиваю логотип:
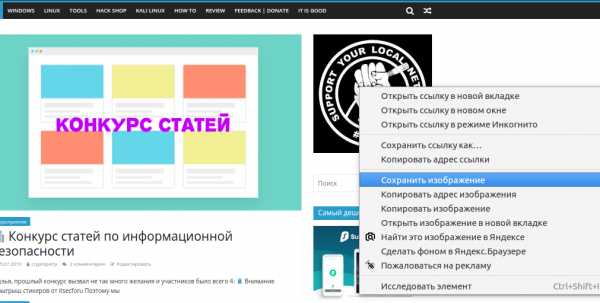
Далее я перемещаюсь в папку загрузок:
$ cd /home/cryptoparty/Загрузки
Далее посмотрю, есть ли там скачанная картинка:
$ ls itsecforu.jpg
Итак, файл есть, теперь мы посмотрим откуда он:
$ getfattr -d itsecforu.jpg # file: itsecforu.jpg user.xdg.origin.url="https://itsecforu.ru/wp-content/uploads/2019/01/itsecforu.jpg" user.xdg.referrer.url="https://itsecforu.ru/"
Итак, мы видим откуда эта картинка.
Посмотри, что ты скачал в торрентах / Хабр
«Здравствуй, пират! Твой IP-адрес есть в нашей базе данных. Любишь скачивать торренты, правда? По крайней мере, кто-то в твоём доме точно любит. Судя по нашим записям, ты скачал несколько файлов в последнее время. Внизу ты видишь табличку с некоторыми примерами», — такими словами приветствует посетителей новый веб-сервис YouHaveDownloaded.com, созданный нашими соотечественниками. Ведущие разработчики Руслан К. и Илья Р. (на фото) на всякий случай скрывают свои фамилии, мало ли что.
Сервис позволяет посмотреть список скачанных файлов по заданному IP-адресу. Чтобы избежать наложений из-за динамических IP, якобы учитываются временные метки и уникальные метки компьютеров из DHT, но сидящие за NAT могут чувствовать себя в безопасности.
«Пугалку» от сервиса вы можете вставить на своём сайте, так что каждый посетитель увидит, какие торренты он скачал в последнее время.
<a href="http://www.youhavedownloaded.com/" target="_blank"><img src="http://www.youhavedownloaded.com/scareme-728x90.gif" /></a>На данный момент в базе 51,7 млн юзеров. Сервис носит исключительно информационный характер, они не предъявляют к пиратам никаких претензий и даже разрешают «удалить» себя из базы. Пользователь должен залогиниться через Facebook, указать фамилию и адрес электронной почты, а также подписаться под заявлением, что он действительно скачал данные файлы; при этом сервис не гарантирует, что «удалённая» информация не появится в какой-нибудь другой базе данных.
С точки зрения параноика, схема очевидна: подтверждённые данные владельцы сервиса могут продавать в RIAA/MPAA и другие организации, которые займутся выжиманием денег из реальных людей, которые сами себя идентифицировали. В России это пока неактуально, но на американских и европейских пользователях разработчики сайта могут неплохо заработать.
Но в реальности сложно представить, что этот сайт ставит целью заработать денег, скорее это похоже на какой-то прикол (в футере даже напечатан девиз “Don’t take it seriously”). Хотя, владельцем сервиса является американская компания XMLSHOP LLC, они вполне могут провернуть какую-то схему.
Как Windows узнает, что файл был загружен из интернета
Возможно, при просмотре свойств скачанных с интернета файлов вам уже приходилось сталкиваться с предупреждением «Этот файл получен с другого компьютера…» и прочее, и прочее. Причём такое предупреждение выводится не только для исполняемых файлов, но и простых текстовых документов, картинок, аудио и других «нейтральных» типов данных. Антивирусная программа тут ни причём — метку ставит сама система. Однако каким образом Windows определяет, что файл был загружен из интернета, а не создан на локальном компьютере?
Очень даже просто. Все файлы, которые скачиваются с помощью браузера, получают особый идентификатор, представляющий собой альтернативный поток NTFS также именуемый Alternate Data Streams. Данный механизм поддерживается большинством популярных браузеров, включая Chrome и Firefox. По сути, такой поток есть ничто иное, как набор метаданных, причём их размер может даже превышать размер самого файла. Ни переименование, ни перемещение отмеченного ADS файла не снимает с него «защиты».
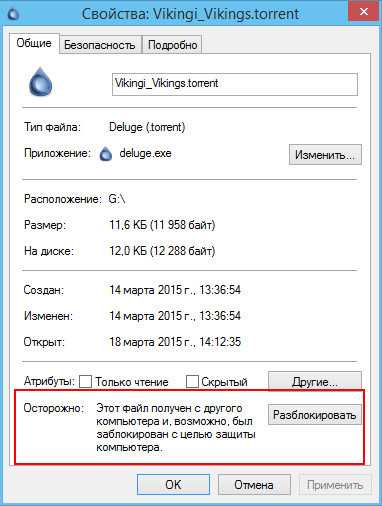
Несмотря на то, что предупреждение дополнительной системы безопасности доступно для просмотра из свойств файла, с альтернативными потоками Проводник Windows работать не может, как не могут с ними работать большинство сторонних приложений. Частично прочитать их можно с помощью командной строки. Выберем для примера папку, в которой есть скачанные из интернета файлы и выведем их список командой dir /r.
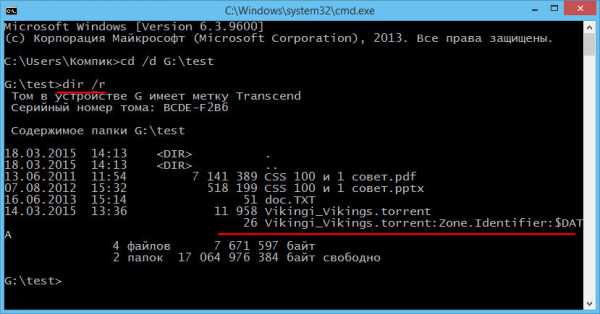
В представленном примере альтернативный поток имеет файл Vikingi_Vikings.torrent, что хорошо видно на скриншоте. Поскольку метка Zone.Identifier:$DATA нам ещё ничего не говорит, откроем содержимое потока в обычном Блокноте.
Notepad.exe Vikingi_Vikings.torrent:Zone.Identifier
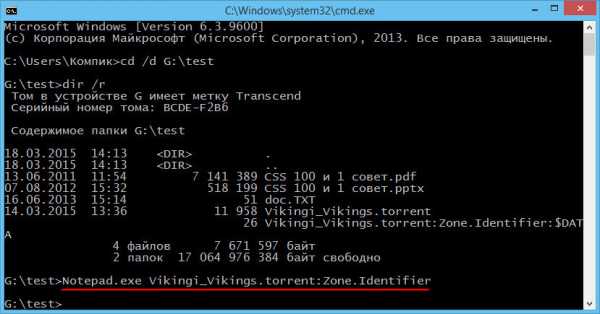
В результате получаем идентификатор зоны передачи:
[ZoneTransfer]
ZoneId=3
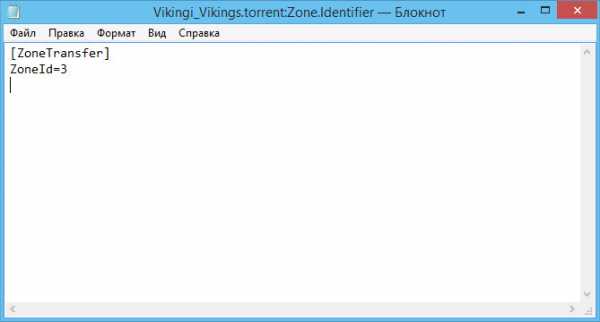
Эта метка указывает на текущие настройки зон безопасности, те самые, получить доступ к которым можно через свойства браузера в панели управления. Параметр ZoneId может принимать пять значений от 0 до 4. Когда пользователь загружает файл, браузер автоматически определяет зону безопасности и ставит ему соответствующую этой зоне метку. Файлы, загруженные с местной сети, получают метку 1, значение 2 присваивается файлам, скачанным с надёжных сайтов, 3 — с сайтов, входящих в среднюю зону безопасности, идентификатор 4 получают файлы, скачанные с потенциально опасных ресурсов. Метка 0 служит для обозначения файлов, полученных с локальной машины.
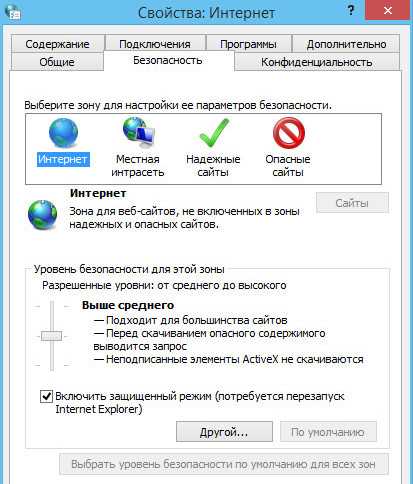
Какого-либо особого значения для пользователя метка ZoneTransfer не имеет. Необходимость в удалении альтернативного потока может возникнуть разве что в тех случаях, когда система начинает чинить препятствия при работе с отмеченными файлами. Удалить же поток очень просто — достаточно нажать в свойствах файла «разблокировать» и сохранить результат. Ну а если вы хотите, чтобы система не ставила идентификаторов загруженным из сети файлам, сохраняйте их на носитель с файловой системой, отличной от NTFS.
[Флейм] Как узнать? - Флейм
Вечная проблема хомьяков :D :D :D :D :D - скачаю, пригодиться, потом почитаю))) Удаляй и всё, раз сразу не извлек значит оно Тебе и не нужно.
Пару раз в год вижу подобные темы Сложно вылечить хомячью болезнь.
да, так и есть)
впредь, буду свои мануалы и курсы, сразу распаковывать и помещать в соответствующую им папку)
не успеваю изучить один курс, как сразу выходит 2-3 новых, и как всегда на складчике появляется интересная складчина))
вот и получается бардак потом в папке: Download.
Кстати, по курсам не могу открыть:
Курс Осипова по Бонусхантингу (2013) и два курса от Кота:
- Арбитраж Трафика 2 поток
- Кейс и ПО от Кота
Насчет первых двух, думаю эти мануалы устаревшие, а вот про последний вообще ничего не помню)
Сообщение отредактировал karamel: 24 Май 2015 - 23:23
Узнайте, откуда был загружен файл в Mac OS X
 Вы когда-нибудь хотели знать, откуда именно взялся конкретный файл? Возможно, какой-то документ, который появился в папке «Загрузки» на Mac, или, может быть, странный файл, лежащий на вашем рабочем столе, каково происхождение этого файла? Может быть, это архивный файл, может быть, это файл mp3 или m4a, который вы хотите узнать, это исходный сервер или URL-адрес загрузки, может быть, текстовый документ или PDF-файл, который вы обязательно должны вспомнить, откуда он возник, dmg для установки, независимо от документа или файл был, если он был загружен откуда-то из Интернета, вы, вероятно, сможете получить подробную информацию о происхождении прямо в Mac OS X с помощью этого малоизвестного, но невероятно полезного трюка.
Вы когда-нибудь хотели знать, откуда именно взялся конкретный файл? Возможно, какой-то документ, который появился в папке «Загрузки» на Mac, или, может быть, странный файл, лежащий на вашем рабочем столе, каково происхождение этого файла? Может быть, это архивный файл, может быть, это файл mp3 или m4a, который вы хотите узнать, это исходный сервер или URL-адрес загрузки, может быть, текстовый документ или PDF-файл, который вы обязательно должны вспомнить, откуда он возник, dmg для установки, независимо от документа или файл был, если он был загружен откуда-то из Интернета, вы, вероятно, сможете получить подробную информацию о происхождении прямо в Mac OS X с помощью этого малоизвестного, но невероятно полезного трюка.Как узнать, где был исходный URL-адрес загруженных файлов в Mac OS X
Вы можете быстро узнать, откуда был загружен какой-либо файл, с помощью команды «Получить информацию» в Mac Finder. Это буквально даст вам точный URL-адрес загрузки самого файла, и если этот URL-адрес был связан откуда-то еще, он также сообщит вам этот URL-адрес.
- Выберите нужный файл в Finder Mac OS X
- Теперь перейдите к «Получить информацию» о файле (в меню «Файл» выберите «Получить информацию» или нажмите Command + i).
- В окне «Получить информацию» нажмите «Подробнее», чтобы увидеть, где вы загрузили файл, в разделе «Откуда:».
Например, вот dmg-файл, загруженный с Apple.com, и отображается точный URL-адрес, откуда он был загружен:
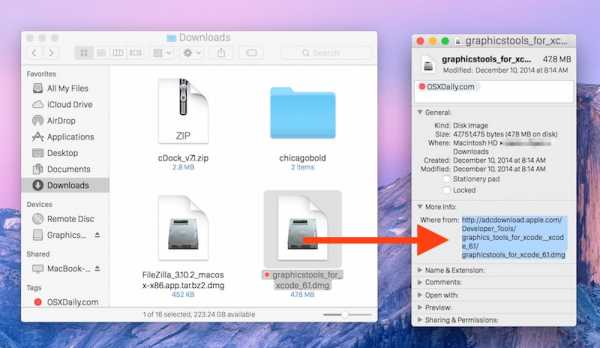
Фактически вы можете скопировать этот URL, чтобы повторно загрузить файл, если хотите, или отправить кому-нибудь прямую ссылку для загрузки того же самого элемента.
Вы можете заметить, что два URL-адреса указаны как источник «откуда», потому что файл был связан с одним URL и загружен с другого. На приведенном ниже примере снимка экрана ссылка на файл связана с URL-адресом rcrdlbl.com (музыкальный сайт), но сам файл хранился в сервисе Amazon S3, поэтому указаны обе ссылки.
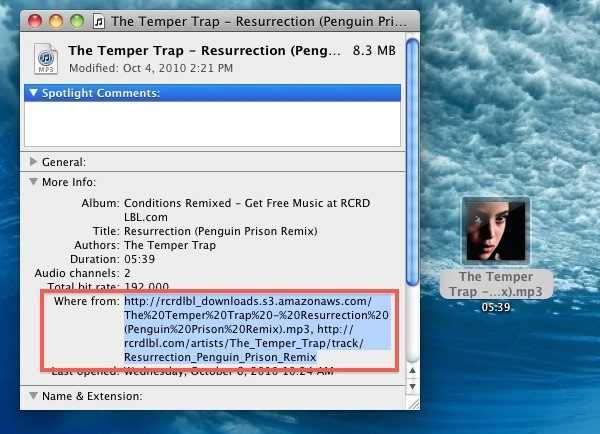
Это действительно удобный трюк, если вы не можете вспомнить, откуда вы скачали определенные файлы. Он стал еще лучше благодаря тому, что вы можете выбрать URL-адреса в окне и посетить их снова или легко поделиться. Я постоянно использую этот трюк, чтобы заново открыть для себя музыкальные ремиксы из огромной сети новых музыкальных блогов, но он хорошо работает буквально для всего, что было загружено. Попробуйте сами, исследуя папку «Загрузки» с помощью команды «Получить информацию». Конечно, это также бесконечно полезно для устранения неполадок и отслеживания происхождения загадочных файлов на вашем Mac или у кого-то еще.
Это работает во всех версиях MacOS и Mac OS X, вы всегда найдете его в разделе «Откуда» в Get Info, поэтому посмотрите там, чтобы найти источник загрузки.
Между прочим, если вы хотите повторно загрузить что-то сейчас, когда вы знаете, откуда он произошел, просто вставьте этот скопированный URL-адрес в свой веб-браузер по выбору или загрузите его в curl, чтобы загрузить его через командную строку, и файл скачает снова. Это своего рода секретный совет в Mac OS X, но он очень полезен, учитывая количество вещей, которые в наши дни среднестатистические пользователи загружают из Интернета и других источников.
Связанные
.Где файлы, которые я загрузил с помощью своего веб-браузера?
Обновлено: 31.12.2020, Computer Hope
Иногда вы можете потерять из виду файлы, загруженные с помощью веб-браузера. Советы на этой странице помогут вам отслеживать свои загрузки и находить загруженные файлы на вашем компьютере.
Нажмите Ctrl + J, чтобы просмотреть загрузки браузера
Сначала попробуйте нажать Ctrl + J (или Command + Option + L на Mac).Во многих браузерах этот ярлык открывает интерфейс загрузок. Вы можете видеть завершенные загрузки и все еще выполняющиеся загрузки. Если дважды щелкнуть файл в списке, он откроется или запустится. Вы также можете нажать кнопку, чтобы открыть папку на вашем компьютере, в которую был загружен файл.
В примере, изображенном здесь, загруженный файл отображается в окне загрузок Firefox (называемом «Библиотека»).
Для получения дополнительной информации о поиске загруженных файлов в вашей операционной системе продолжайте читать разделы ниже.
Посмотреть загрузки в Microsoft Windows
Использование веб-браузера
Интернет-браузер, который вы используете при загрузке файла, может определить, где он был сохранен. Большинство браузеров сохраняют файл в папке «Загрузки» в папке профиля User на вашем компьютере.
НаконечникСамый быстрый способ просмотреть последние загрузки в Chrome, Microsoft Edge, Internet Explorer, Firefox и Opera - нажать на клавиатуре Ctrl + J . После нажатия сочетания клавиш открывается вкладка или окно загрузок (показано ниже).
Наконечник
В параметрах или настройках Интернет-браузера вы можете найти, где сохранены ваши файлы загрузки. Затем вы можете изменить это место загрузки или оставить его в покое.
Чтобы получить доступ к загрузкам вне браузера, нажмите клавишу Windows , введите Загрузки , а затем нажмите Введите .
В некоторых случаях, когда вы загружаете файл, вам может быть представлено всплывающее диалоговое окно с вопросом, хотите ли вы Сохранить файл или Запустить файл .Если вы выбрали опцию Сохранить , вы можете указать, где сохранить файл, включая рабочий стол, папку документов или любое другое место.
В окне проводника
Вы также можете найти свою папку загрузок в любом окне проводника. Откройте новое окно проводника, нажав клавишу Windows + E .
Или, как показано на рисунке ниже, вы можете щелкнуть значок проводника на панели задач.
В окне проводника файлов вы можете перейти к папке загрузок с помощью ярлыка на левой панели или щелкнув Загрузки под другими заголовками, такими как Частые папки .
Просмотр загрузок на Apple Mac
Из Finder вы можете открыть папку Downloads, сначала щелкнув File → New Finder Window или нажав Command + N . Затем щелкните загрузок на левой панели.
Вы также можете получить доступ к своим загрузкам, используя ссылку в Dock. В правом нижнем углу док-станции щелкните Загрузки . Ваши последние загрузки будут прямо из док-станции.
Щелкните любой значок, чтобы открыть этот файл.
Посмотреть загрузки на телефон и планшет Android
В телефонах и планшетахAndroid есть приложение под названием Files или My Files , в зависимости от марки. Приложение отображает все файлы на устройстве, в том числе загруженные, в хронологическом порядке.
Приложение Files или My Files находится на панели приложений. Откройте приложение и коснитесь параметра « Загрузки» , чтобы просмотреть загруженные файлы на телефоне или планшете.
Если вам не нравится приложение для управления файлами по умолчанию, можно также загрузить и установить приложение Files by Google , доступное в магазине Google Play. Приложение помогает организовать все файлы на телефоне и планшете Android и обеспечивает легкий доступ к загруженным файлам. Он также включает в себя функции очистки кеша приложений и удаления ненужных файлов, что помогает освободить место для хранения на устройстве.
Просмотр загрузок на iPad и iPhone
На iPad и iPhone загруженные файлы не сохраняются и не хранятся в одном месте.Вместо этого загруженные файлы связываются и доступны через совместимые приложения.
Например, если изображение загружено, оно находится в приложении «Фотографии». Если файл PDF загружен, его можно просмотреть в Safari или в приложении PDF. Если песня загружена, ее можно послушать в приложении «Музыка». Чтобы найти загруженный файл на iPad или iPhone, откройте совместимое приложение и используйте его для просмотра файла.
Другой вариант - установить на iPad или iPhone приложение диспетчера файлов, например приложение Диспетчер файлов и браузер .Используя приложение для управления файлами, вы можете упорядочить все файлы на устройстве, что упростит их поиск. Если на вашем iPad или iPhone работает iOS 11 или более поздняя версия, вы можете установить приложение Files для организации файлов и управления ими. Приложение Files также позволяет синхронизировать файлы с iCloud Drive и сторонними приложениями, такими как Box и Dropbox.
.Как просмотреть, восстановить или удалить их навсегда
Прочтите эту статью, чтобы узнать , где хранятся удаленные файлы, как их просматривать и как найти их в корзине, как восстановить или безвозвратно удалить . Удаление файлов - очень распространенный метод, помогающий пользователям избавиться от ненужных файлов и освободить место на различных устройствах хранения. Процесс удаления действительно важен и необходим; в противном случае любое устройство хранения скоро будет заполнено, и у вас не будет места для хранения действительно важных данных.Мы уверены, что каждый пользователь ПК использовал этот метод для временного освобождения места.
Содержание:
Введение.
Удаление файлов - очень распространенный метод, помогающий пользователям избавиться от ненужных файлов и освободить место на различных устройствах хранения.Процесс удаления действительно важен и необходим; в противном случае любое устройство хранения скоро будет заполнено, и у вас не будет места для хранения действительно важных данных. Мы уверены, что каждый пользователь ПК использовал этот метод для временного освобождения места.
Тем не менее, пользователи могут иногда удалять и полезные файлы - по ошибке или по другой причине. В таких случаях первым делом нужно выяснить, куда именно попадают удаленные файлы. Этот вопрос особенно актуален для пользователей, которые могли случайно удалить файл, содержащий важную информацию.Теперь они начинают интересоваться, где сейчас файл и как его можно безопасно восстановить.
Так что же происходит, когда вы удаляете файл с жесткого диска? Где вы можете найти его? Какие действия вы можете выполнить и как этот файл можно восстановить? В этой статье мы постараемся ответить на эти вопросы.
Куда перемещаются удаленные файлы и как их восстановить?
Примечание: Процесс удаления файлов может отличаться в зависимости от типа устройства хранения. Вот почему мы расскажем вам, что происходит с удаленными данными только в двух случаях - когда они удаляются с жесткого диска или USB-накопителя.
Следующая информация будет полезна, если вас интересует, куда отправляются ваши файлы (изображения, фотографии, видео, различные документы и т. Д.) При их удалении. В основном мы будем говорить о местонахождении удаленных файлов в двух ситуациях. Затем мы покажем вам возможные способы восстановления таких файлов с помощью встроенных функций операционной системы Windows и стороннего программного обеспечения.
Как в последней версии операционной системы Microsoft, Windows 10 , так и в ее более ранних версиях имеется стандартный предустановленный инструмент для удаления и хранения файлов, которые пользователь выбирает для удаления.Этот инструмент называется Корзина и представляет собой определенную выделенную область на жестком диске компьютера, в которую временно помещаются удаленные файлы.
Удаление файлов с жесткого диска
Вариант 1: Удаление файлов обычным способом с помощью корзины
Когда вы собираетесь удалить файл с внутреннего или внешнего жесткого диска, вы часто выбираете один из следующими способами:
а). Выберите файл и нажмите Удалить на клавиатуре.
б). Выберите файл, щелкните его правой кнопкой мыши и выберите Удалить из контекстного меню.
После любого из этих действий операционная система открывает окно Удалить файл с просьбой подтвердить, действительно ли вы хотите переместить этот файл (или группу файлов) в корзину .
Очевидно, что файл, который вы выбрали для удаления, будет перемещен в корзину сразу после того, как вы нажмете Да . Теперь ваш файл удален.Если ситуация изменилась и вам нужно восстановить файл, этот процесс не составит труда - пока вы не очистите корзину . Но мы рассмотрим этот случай чуть позже.
Как восстановить удаленный файл из корзины
Откройте корзину , используя предпочтительный метод (например, дважды щелкните значок Корзина на рабочем столе). Теперь выберите необходимый файл (файлы) / папку (папки), которые вы хотите восстановить, и щелкните его (их) правой кнопкой мыши.В контекстном меню выберите Восстановить или нажмите Восстановить выбранные элементы , которые вы можете найти на вкладке инструментов Корзина (в разделе Управление ).
Затем выбранный файл (папка) будет восстановлен в исходное место, где файл / папка хранилась до удаления. Теперь вы можете пойти туда, чтобы проверить результат процесса восстановления.
Вариант 2: Жесткое удаление
Если вы хотите полностью удалить (удалить безвозвратно) файл / папку, вы, скорее всего, воспользуетесь следующими методами:
a).Откройте проводник Windows или другую утилиту файлового менеджера и выберите необходимый файл / папку, а затем одновременно нажмите клавиши Shift и Delete .
б). Откройте корзину , щелкните правой кнопкой мыши нужный файл / папку и выберите в контекстном меню Удалить .
в). На рабочем столе щелкните правой кнопкой мыши значок Корзина и выберите Пустая корзина из контекстного меню.
После этого файл или папка будут удалены без возможности восстановления, и вы не сможете найти их на своем компьютере, используя только инструменты Windows .Однако файл, удаленный одним из вышеуказанных способов, никогда не исчезнет навсегда. Фактически, содержимое файла все еще там, но система помечает определенную информацию как невидимую, и файл больше не отображается. Таким образом, удаленный файл можно легко восстановить, если у вас есть профессиональные инструменты для восстановления файлов.
Как восстановить окончательно удаленный файл
В этом случае вам следует использовать сторонние решения для восстановления удаленных файлов. В Internet есть масса различных инструментов для восстановления, которые различаются по своим характеристикам и функциональности.Они удобны в использовании, занимают мало места на жестком диске (есть также утилиты для восстановления данных, которые не требуют установки на локальный компьютер) и могут быстро восстанавливать высокий процент удаленных файлов.
Вы можете использовать бесплатные приложения или установить платную программу восстановления данных. В первом случае вам не нужно доплачивать, а вы получаете готовое решение бесплатно. Основным недостатком этой опции является ограниченный объем восстанавливаемых данных и очень низкий процент восстановленных файлов, которые вы можете использовать снова после их восстановления.
Выбрав платную версию, вы получите весь набор инструментов, способных восстановить все удаленные данные. Мы предпочитаем использовать Hetman Partition Recovery , универсальное решение от Hetman Software . Он может успешно восстанавливать безвозвратно удаленные файлы, данные, очищенные сторонними утилитами или утерянные после опустошения корзины . Процент восстановления файлов впечатляет; этот инструмент работает как пошаговый мастер, и его легко освоить даже новичкам.
Удаление файлов с USB-накопителя
Если на USB-накопителе есть файл, который вам не нужен, естественно, вы рано или поздно удалите его. Тем не менее, вы будете удивлены, обнаружив, что одно и то же окно Delete File отображается независимо от того, какой метод вы используете для удаления файла: выберите строку «Удалить» в контекстном меню, нажмите кнопку Delete на клавиатуре, или нажмите Shift + Delete , чтобы удалить файл навсегда.
Как видно из изображения, любой файл, удаленный с накопителя USB , не попадает в корзину и удаляется безвозвратно.
При восстановлении файлов, удаленных с диска USB , или файлов, окончательно удаленных с жесткого диска, используется точно такой же алгоритм. Утилита восстановления данных легко решит эту проблему.
Что такое аппаратное удаление?
Довольно часто вы можете слышать такие вещи, как «окончательно удалить» , «удалить навсегда», или «удалить необратимо» , но знаете ли вы, что произойдет с файлом, который вы удаляете? Если вы не знаете ответа, не беспокойтесь - все очень просто.
Суть удаления
Для начала давайте посмотрим, как файлы (данные) хранятся на жестком диске компьютера. Фактически все данные в файлах или папках хранятся в соответствии с иерархической структурой.
Большие файлы перед сохранением разбиваются на отдельные сегменты данных, а затем сохраняются в нескольких ячейках памяти. Это происходит, когда они сохраняются на жестком диске компьютера, USB-накопителе или других устройствах хранения.
После этого операционная система создает настройки, которые указывают местоположение файла, размер и другую необходимую информацию.Когда вы открываете файл на своем компьютере, операционная система работает в соответствии с этими настройками для извлечения данных.
Другими словами, для хранения файл делится на две части - содержимое и настройки. Как обычное удаление, так и окончательное удаление стирают только соответствующие атрибуты файла, поэтому операционная система не распознает содержимое после удаления файла. Файл больше не будет отображаться в Windows File Explorer и других файловых менеджерах из-за отсутствия атрибутов, но такой файл по-прежнему будет доступен для восстановления с помощью профессиональных инструментов.
При необходимости полностью стереть файлы
Если вам действительно нужно уничтожить некоторые конфиденциальные или личные данные, вам следует перейти в место, где хранятся конфиденциальные данные, и перезаписать его несколько раз некоторой несущественной информацией. После такой перезаписи файлы будут потеряны навсегда, и никто никогда не сможет их восстановить.
Для этого используйте любую бесплатную стороннюю утилиту - в Интернете их много. Использовать их довольно просто и легко, поэтому у вас не должно возникнуть никаких трудностей.
Сортировка удаленных файлов в корзине
Когда корзина содержит много удаленных данных, может быть довольно сложно найти необходимый файл. Чтобы упростить использование компьютера, корзина Recycle Bin содержит все основные элементы сортировки, которые вы наверняка видели в Проводнике Windows . Вы можете использовать их для сортировки содержимого корзины по исходному местоположению, дате удаления, размеру, типу и т. Д.
Элементы, которые могут вас заинтересовать: Исходное местоположение и Дата удаления .Откройте корзину Recycle Bin , дважды щелкнув ее значок на рабочем столе, и перейдите на вкладку View . В разделе «Макет» выберите просмотр удаленных файлов как Подробности . Все элементы будут представлены в таблице с подробным описанием. В противном случае нажмите сочетание клавиш «Ctrl + Shift + 6» , чтобы быстро переключиться в представление Подробно .
Если щелкнуть правой кнопкой мыши любой столбец такой таблицы, вы увидите контекстное меню, содержащее все возможные столбцы этой таблицы, которые можно включить или отключить при просмотре удаленных файлов в режиме «Подробности».
Когда вы выбираете строку More… , вы откроете окно Choose Details , где вы можете настроить параметры столбца по своему усмотрению.
При наведении курсора на имя столбца Исходное расположение появляется черная стрелка вложенного меню, и это напрямую зависит от количества мест, из которых были удалены файлы, находящиеся в настоящее время в корзине . Как вы можете видеть на картинке ниже, в нашем примере есть два места.Вы можете отсортировать файлы по любому признаку.
То же самое, когда вы используете следующий столбец: Дата удаления . Щелкните черную стрелку, появляющуюся при наведении курсора на имя соответствующего столбца, и откройте окно, содержащее параметры сортировки. Выберите свои варианты, и сортировка начнется немедленно.
Кроме того, вы можете щелкнуть левой кнопкой мыши по имени столбца, и файлы будут отсортированы по алфавиту в столбце Исходное местоположение и по привязке удаления файлов в столбце Дата удаления в возрастающем или по убыванию (при повторном нажатии).
Заключение
Обычно, когда вы удаляете файл с жесткого диска (будь то внутренний или внешний), он отправляется в корзину , что дает вам второй шанс, если вам нужно восстановить случайно удаленный файл . Однако есть несколько причин, по которым вы не можете найти удаленный файл в корзине :
а). Вы немедленно удаляете файл, нажимая две клавиши, Shift и Delete .
б). Вы очищаете Корзину самостоятельно.
с). В корзине выделяется определенный максимальный объем дискового пространства для хранения удаленных файлов, и когда в нем заканчивается свободное пространство, операционная система автоматически перезаписывает старые файлы новыми.
г). Вы изменили свойства корзины и отметили опцию «Не перемещать файлы в корзину. Удаляйте файлы сразу после удаления ».
Давайте подведем итог тому, что вы узнали на know
Куда уходят удаленные файлы? Фактически, они не удаляются с вашего устройства хранения полностью.Удаляются только определенные данные (например, размер и местоположение файла), в то время как реальное содержимое таких файлов все еще существует. У вас просто больше нет доступа к удаленным файлам. Они остаются невидимыми до тех пор, пока вы не воспользуетесь специальным инструментом для их восстановления или не замените их новыми данными.
Что происходит с файлами, удаленными с накопителя USB ? Файлы, удаленные с USB-устройств (USB-накопитель, USB-карта памяти и т. Д.), Никогда не отправляются в корзину . Вместо этого все соответствующие данные файла стираются сразу после удаления файлов с USB-устройства .Поэтому вам также понадобятся профессиональные инструменты для восстановления данных, чтобы при необходимости найти и восстановить такие файлы.
Учитывая все это, рекомендуем вам позаботиться о приобретении утилиты быстрого восстановления данных. Он может помочь вам восстановить удаленные файлы самостоятельно, даже если у вас недостаточно опыта или знаний для восстановления данных.
.java - Как загрузить файл и получить локальный путь
Переполнение стека- Около
- Продукты
- Для команд
- Переполнение стека Общественные вопросы и ответы
- Переполнение стека для команд Где разработчики и технологи делятся частными знаниями с коллегами
- Вакансии Программирование и связанные с ним технические возможности карьерного роста
- Талант Нанимайте технических специалистов и создайте бюстгальтер работодателя
scala - Как узнать, какая зависимость вызвала загрузку той или иной библиотеки?
Переполнение стека- Около
- Продукты
- Для команд
- Переполнение стека Общественные вопросы и ответы
- Переполнение стека для команд Где разработчики и технологи делятся частными знаниями с коллегами
- Вакансии Программирование и связанные с ним технические возможности карьерного роста
- Талант Нанимайте технических специалистов и создавайте свой бренд работодателя
- Реклама Обратитесь к разработчикам и технологам со всего мира
- О компании
Загрузка…
.android - как программно узнать имена файлов в URL-адресе firebase?
Переполнение стека- Около
- Продукты
- Для команд
- Переполнение стека Общественные вопросы и ответы
- Переполнение стека для команд Где разработчики и технологи делятся частными знаниями с коллегами
- Вакансии Программирование и связанные с ним технические возможности карьерного роста
- Талант Нанимайте технических специалистов и создавайте свой бренд работодателя
- Рекламная