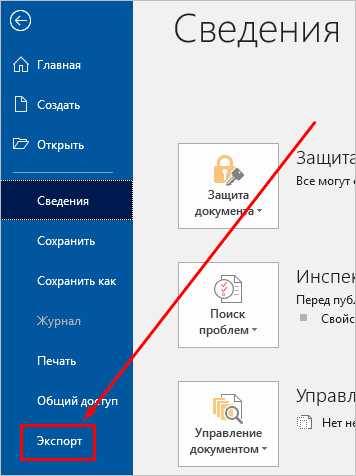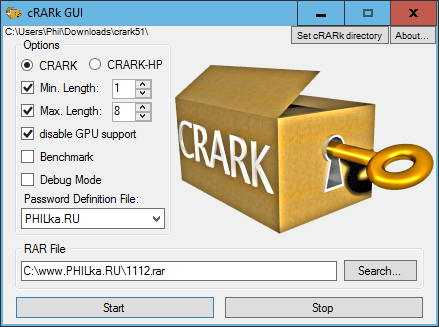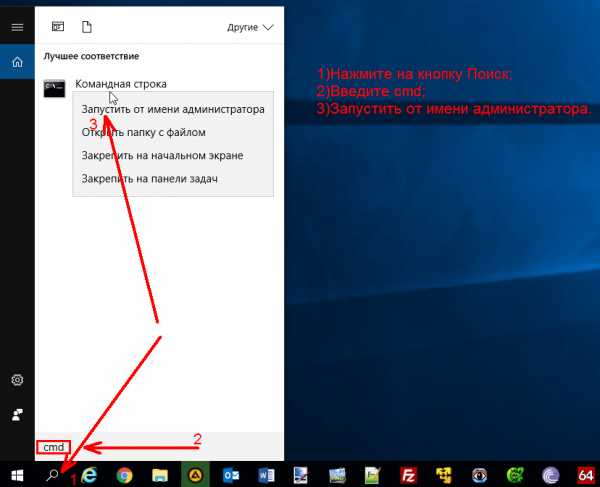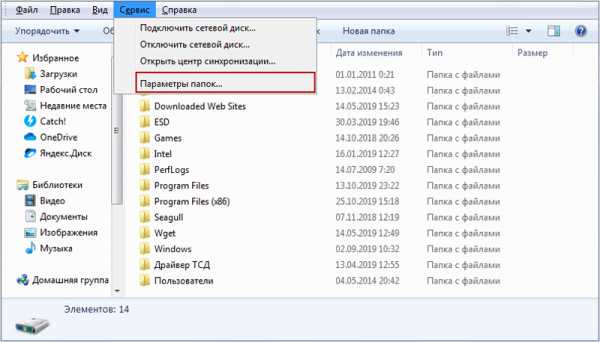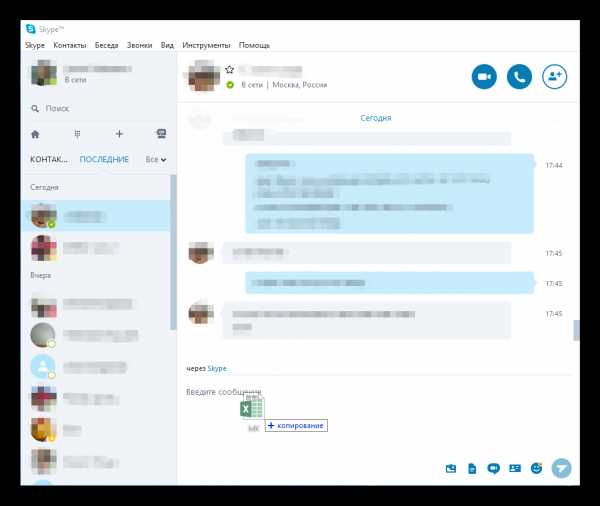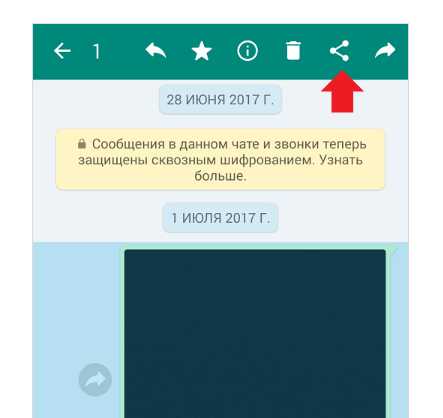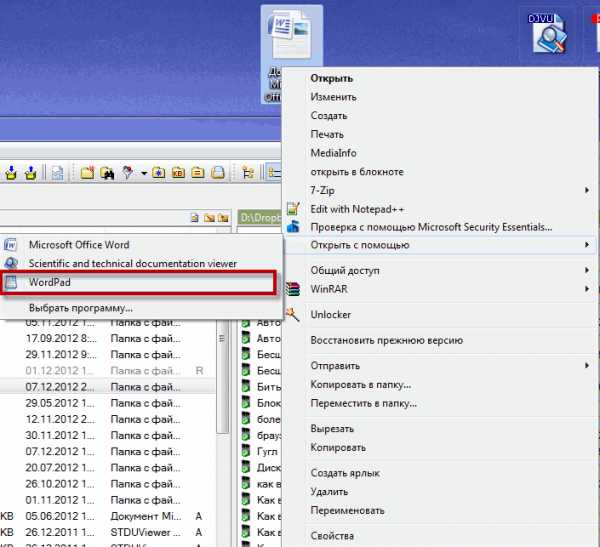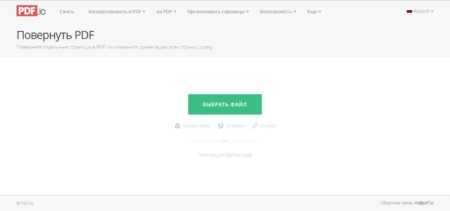Как называется программа для восстановления удаленных файлов
Восстановление удаленных файлов - лучшие программы и способы
Представляем вашему вниманию подборку самых популярных программ для восстановления удалённых данных с жёсткого диска либо другого накопителя, подключенного к компьютеру или ноутбуку. Эти программы помогут выполнить подробное сканирование файловой системы, найти нужные файлы и вернуть их на прежнее место.
Существует множество ситуаций, в связи с которыми важные для пользователей объекты могут быть утеряны из памяти ПК или внешнего носителя информации. Наиболее распространённые причины — случайное удаление файла, системные сбои, последствия вирусов, переустановка или обновление операционной системы и так далее. Независимо от случая, с которым вы столкнулись, в нашем сегодняшнем обзоре вы найдёте эффективное решение и сможете успешно восстановить утраченную информацию.
Общий рейтинг Общие сведения Основные возможности
Общий рейтинг
Общие сведения
Основные возможности
Общие сведения:
Лицензия
Windows
MacOS
Русский язык
Удобство интерфейса
Рейтинг
7 лучших утилит для восстановления удалённых данных
Когда важный файл потерян, документ, на который вы потратили неделю, стёрт, а фотографии исчезли с внезапно отформатированной карты памяти, не стоит беспокоиться раньше времени. При удалении файла с диска стирается его описание в системе. Набор байтов, составлявших файл, остаётся на месте, пока поверх них не будет записано что-то ещё. Так что можно попробовать восстановить данные с помощью любого из этих приложений.
Будьте осторожны, если устанавливаете приложения на диск, где находились удалённые файлы. Есть риск, что при установке файлы приложения будут записаны поверх них. Лучше выбрать для установки другой раздел или физический диск.
1. Recuva
Платформа: Windows.
Цена: бесплатно, 19,95 доллара за расширенную версию.
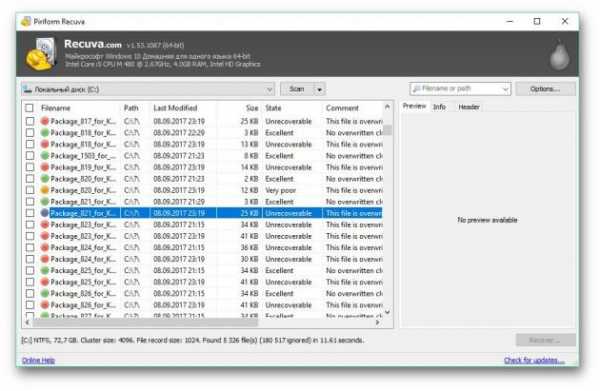
Recuva умеет восстанавливать данные, потерянные по ошибке, например из случайно очищенной «Корзины». Программа может вернуть фотографии с нечаянно отформатированной карты памяти в фотоаппарате или музыку с очистившегося MP3-плеера. Поддерживаются любые носители, даже память iPod.
Загрузить Recuva →
2. Disk Drill
Платформа: Windows, Mac.
Цена: бесплатно, 89 долларов за расширенную версию.

Disk Drill — приложение для восстановления данных для Mac, но есть версия и для Windows. Эта программа поддерживает большинство типов дисков, файлов и файловых систем. С её помощью можно восстанавливать стёртые файлы за счёт функции Recovery Protection, а также находить файлы-дубликаты и очищать диск. Однако бесплатная версия не позволяет восстанавливать файлы, потерянные до установки Disk Drill.
Загрузить Disk Drill →
3. TestDisk
Платформа: Windows, Mac, Linux, FreeBSD, OpenBSD, SunOS, DOS.
Цена: бесплатно.

Очень функциональное и универсальное приложение с открытым исходным кодом. У него текстовый интерфейс, но разобраться в нём несложно.
TestDisk поддерживает огромное количество файловых форматов. Кроме того, программу можно записать на LiveCD, чтобы восстановить данные с диска, на котором не загружается система. Утилита может восстановить повреждённый загрузочный сектор или потерянные данные.
В комплекте с TestDisk идёт программа PhotoRec, которая восстанавливает стёртые файлы, фотографии, музыку и видео.
Загрузить TestDisk →
4. R-Undelete
Платформа: Windows, Mac, Linux.
Цена: бесплатная версия восстанавливает файлы размером до 256 КБ; 79,99 доллара за полную версию.

R-Undelete входит в состав R-Studio. Это целое семейство мощных программ для восстановления данных. Поддерживаются файловые системы FAT12/16/32/exFAT, NTFS, NTFS5, HFS/HFS+, UFS1/UFS2 и Ext2/Ext3/Ext4.
Приложения R-Studio могут восстанавливать удалённые данные как на локальных дисках, так и по сети. Кроме восстановления данных, утилиты предоставляют средства для бэкапов, продвинутого копирования разделов и поиска битых блоков на дисках.
Загрузить R-Undelete →
5. Eassos Recovery
Платформа: Windows.
Цена: бесплатно в пробном режиме с восстановлением до 1 ГБ данных; 69,95 доллара за полную версию.

Eassos Recovery восстанавливает удалённые файлы, фото, текстовые документы и ещё более 550 форматов файлов. Приложение имеет очень простой и понятный интерфейс.
Загрузить Eassos Recovery →
6. Hetman Recovery
Платформа: Windows.
Цена: бесплатная версия не сохраняет найденные файлы; 37,95 доллара за полную версию.

Разработчик Hetman предоставляет набор утилит для восстановления различных типов данных: разделов целиком или отдельных фотографий и документов. Программа поддерживает все жёсткие диски, флеш-карты, SD и microSD.
Загрузить Hetman Recovery →
7. Glary Undelete
Платформа: Windows.
Цена: бесплатно, 19,97 доллара в составе Glary Utilities.

Glary Undelete может восстанавливать любые удалённые файлы, в том числе сжатые, фрагментированные или зашифрованные. Поддерживается фильтрация восстанавливаемых данных.
Загрузить Glary Undelete →
Вы знаете более удобные и функциональные приложения для восстановления данных? Расскажите о них в комментариях.
Лучшие программы для восстановления удаленных файлов

Сейчас на просторах интернета легко найти подходящее программное обеспечение для осуществления самых разнообразных целей. Поэтому не удивительно, что за последние годы было создано множество специальных приложений и утилит, позволяющих быстро восстановить случайно удаленные файлы. Зачастую алгоритм работы у этого ПО всегда разный, поэтому уровень успеха возврата объектов тоже различается. Иногда юзеру приходится задействовать сразу несколько инструментов, чтобы успешно восстановить необходимые ему данные. В сегодняшней статье мы хотим продемонстрировать самые распространенные и эффективные средства для выполнения поставленной задачи.
R.Saver
R.Saver — одна из самых популярных программ для стандартного возвращения удаленных файлов, которая позволяет даже самым начинающим пользователям быстро разобраться в функциональности и восстановить давно утерянные файлы. Принцип действия данного софта достаточно прост — выбираете место, где когда-то находились нужные файлы, или сканируете весь физический диск, а затем запускаете анализ. После этого на экране отобразится список всех найденных директорий и файлов. Большая часть из них явно будут существующими, поэтому придется среди них отыскать требуемые объекты, чтобы восстановить их и сохранить в необходимом месте.

Радует также наличие русского языка, что сделает процедуру управления ПО еще проще для новичков. Дополнительных функций в R.Saver практически не имеется. Сюда можно отнести только тестирование файловой системы, во время которого показывается количество целостных и поврежденных элементов. Распространяется программа бесплатно, поэтому со скачиванием тоже не возникнет никаких проблем.
Скачать R.Saver
Recuva
Вы можете знать разработчиков данного приложения по CCleaner. Основная функциональность Recuva как раз и нацелена на восстановлении случайно удаленных файлов. После запуска вас приветствует Мастер настройки, где требуется указать тип объектов, которые будут найдены. Далее определяется место поиска. В качестве расположения может быть использована определенная папка или логический том жесткого диска. Программа самостоятельно совершит сканирование выбранного места и выведет на экран все найденные файлы. От вас останется только определить, какие из них следует восстановить, а затем поместить их в удобную директорию на съемом или локальном носителе.

Читайте также: Как пользоваться программой Recuva
Recuva до сих пор активно поддерживается разработчиками и распространяется бесплатно на официальном сайте. Если же вы желаете приобрести полный комплект софта от этой компании, советуем обратить внимание на подписку PRO-версии. Детальнее об этом всем читайте на странице продукта, перейдя по указанной ниже ссылке.
Скачать Recuva
DMDE
Отдельного внимания в нашей сегодняшней статье заслуживает DMDE (DM Disk Editor and Data Recovery Software), поскольку разработчики внедрили в этот софт поистине уникальный алгоритм сканирования, который оказывается эффективен даже в тех ситуациях, когда другие инструменты не приносят никакого результата. Его суть работы заключается в реконструкции структуры директорий даже после сложных повреждений файловой системы. Это осуществимо благодаря эврестическим алгоритмам. Эврестическими называют алгоритмы, правильность и действенность которых не доказана, однако в большинстве случаев они оказываются рабочими.

DM Disk Editor and Data Recovery Software поддерживает практически все известные файловые системы и поможет в восстановлении объектов даже в тех случаях, когда использование структуры ФС не является возможным. В бесплатную версию DMDE входит множество полезных функций — дисковый редактор, менеджер разделов, создание образов и клонирование дисков, реконструкция массивов RAID, возвращение файлов из текущей панели. Все это поможет в самых разных ситуациях, а мы, в свою очередь, можем рекомендовать DMDE как одно из лучших решений для выполнения поставленной задачи.
Скачать DMDE с официального сайта
TestDisk
Свободно распространяемая утилита TestDisk в первую очередь предназначена для восстановления загрузчика и поиска потерянных разделов. Она не требует установки и запускается из консоли или исполняемого файла. К дополнительным функциям следует отнести восстановление MBR путем перезаписи, поиск файловой системы для дальнейшей наладки работы загрузчика, осуществление самых разнообразных действий со всеми популярными ФС. Конечно, TestDisk позволяет и просто восстановить файлы, однако алгоритм работы софта достаточно специфичен, поэтому стопроцентный успех никогда не гарантируется.

Рассматриваемый софт предназначен исключительно для опытных пользователей, которые хотя бы примерно понимают структуру жесткого диска, разбираются в понятиях файловых систем и загрузочных секторов. Вдобавок TestDisk поможет исправить ошибки, если вдруг они будут обнаружены. Разработчики создали специальный раздел на своем сайте, где демонстрируют принципы взаимодействия с этой утилитой. Поэтому если вы пока не сталкивались с работой в подобном ПО, для начала ознакомьтесь с обучающими материалами.
Скачать TestDisk
GetDataBack
Следующий инструмент называется GetDataBack и выделяется среди остального подобного ПО необычным интерфейсом. По сути, это решение практически ничем не отличается от представленных выше, однако здесь больше внимания сосредоточено на первичных настройках перед сканированием. Вы можете выбрать файловую систему, в которой будет происходить поиск, задать диапазон файлов по размеру и последней дате редактирования. Исходя из этого всего, GetDataBack будет отображать на экране только подходящие по параметрам объекты и директории.

Такой метод сканирования позволит быстро отсеять ненужные элементы и сконцентрироваться на чем-то одном. Помимо этого, в некоторых случаях возможно исправление файловой системы и поврежденных элементов, поскольку не все зависит от алгоритма работы софта. Обратить внимание на GetDataBack точно стоит, ведь он распространяется бесплатно и прекрасно справляется со своей основной задачей.
Скачать GetDataBack
Ontrack EasyRecovery
Если вы поставили перед собой цель восстановить файлы с диска, флешки, плеера или, например, системы RAID, Ontrack EasyRecovery идеально для этого подойдет. Взаимодействие с ней крайне простое и начинается как раз с выбора имеющегося устройства. Исходя из этого, софт автоматически примет решение по подбору алгоритма сканирования. В остальном Ontrack EasyRecovery работает точно так же, как и предыдущие программы — нужно подождать завершения сканирования, а потом восстановить найденные файлы в любое удобное место.

Скачать Ontrack EasyRecovery
Recover My Files
Название софта Recover My Files (Восстанови Мои Файлы) уже говорит само за себя. Здесь вы получите возможность выставить фильтр и выбрать один из режимов проверки: либо быстрая (поверхностная), либо тщательная (глубокая). Присутствует отдельное меню, в котором настраивается фильтрация (размер файлов, дата изменения, тип и файловая система). Все это поможет максимально оптимизировать процедуру сканирования и восстановления.

Распространяется Recover My Files платно, однако разработчики предоставляют бесплатную пробную версию с ограниченным периодом действия для того, чтобы начинающие пользователи могли ознакомиться со всеми преимуществами. Единственный минус, который сразу же бросается в глаза — отсутствие русского языка интерфейса. Однако он достаточно понятен, поэтому даже у незнающих английского языка не должно возникнуть никаких проблем. Ознакомиться и скачать Recover My Files все так же можно с официального сайта.
Скачать Recover My Files
PC Inspector File Recovery
PC Inspector File Recovery — еще одно бесплатное программное обеспечение, попавшее в наш сегодняшний список. Встроенная функциональность в точности соответствует уже рассмотренным ранее инструментам, а из каких-либо особенностей можно отметить только поиск по содержимому среди всех обнаруженных файлов, что позволит быстро отыскать требуемые компоненты. В остальном же это стандартное ПО с глубоким сканированием и отсутствием русского языка интерфейса.

Скачать PC Inspector File Recovery
Comfy File Recovery
Теперь давайте поговорим о софте под названием Comfy File Recovery, которое отличается от всех остальных возможностью сохранения и монтирования образов дисков. Неизвестно, зачем такая функция нужна в инструменте для стандартного восстановления файлов, но она здесь присутствует и может даже оказаться полезной определенным пользователям. Помимо этого, доступно сохранение текстового отчета о проведенных анализах в автоматическом или ручном режиме. Это позволит всегда быть в курсе попыток и результатов восстановления файлов.

Скачать Comfy File Recovery
Auslogics File Recovery
Auslogics File Recovery — программа с одним из самых удобных интерфейсов. Несмотря на отсутствие русского языка, даже самый начинающий пользователь быстро разберется со всеми инструментами и сможет запустить процедуру сканирования. Она здесь состоит из нескольких этапов — выбор логического или физического раздела, настройка фильтрации поиска, сканирование и восстановление. После нахождения доступных к восстановлению файлов их можно всячески сортировать или настроить удобный режим отображения. После этого нужные элементы выделяются и восстанавливаются.

Auslogics File Recovery распространяется платно, а пользователю предлагают лишь ознакомиться с пробной версией на протяжении ограниченного периода времени. Это позволит детально изучить функциональность софта и понять, действительно ли вы будете задействовать его на постоянной основе и стоит ли он своих денег.
Скачать Auslogics File Recovery
Disk Drill
Полностью бесплатная программа для восстановления файлов с жесткого диска и других носителей, которая имеет богатый набор функций, но, к сожалению, обделена поддержкой русского языка. Среди главных возможностей стоит выделить два типа сканирования (быстрое и глубокое), сохранение и монтирование образов дисков, сохранение текущей сессии и активацию защиты от утери информации.
Скачать Disk Drill
Hetman Photo Recovery
Последний участник нашего экспресс-обзора – инструмент для восстановления удаленных фотографий. Программа отличается прекрасным интерфейсом, поддержкой русского языка, богатым набором настроек, который включает создание и монтирование образов дисков, создание виртуального диска, полное или выборочное восстановление фотоснимков и многое другое. Распространяется платно, но с наличием бесплатной пробной версии, которой вполне достаточно для проведения восстановления фотоснимков на дисках.
Скачать Hetman Photo Recovery
Как видите, сейчас на просторах интернета существует достаточно большое количество платного и бесплатного программного обеспечения, которое поможет быстро восстановить утерянные файлы. При этом следует отметить, что все они работают по разным алгоритмам. Из этого можно сделать вывод, что рекомендуется использовать сразу несколько инструментов для тех случаев, когда один из них не в состоянии восстановить необходимые объекты. Теперь вы можете выбрать подходящий вариант из предложенного списка, чтобы осуществить поставленную задачу.
Мы рады, что смогли помочь Вам в решении проблемы.Опишите, что у вас не получилось. Наши специалисты постараются ответить максимально быстро.
Помогла ли вам эта статья?
ДА НЕТТОП 10 программ для восстановления удаленных файлов
Выводы
Вероятность успешного восстановления зависит от множества факторов, фундаментальными из которых являются время, прошедшее с утери данных, количество циклов перезаписи информации и сам тип файла.
При работе со съемными накопителями и стандартными типами файлов лучше всего проявила себя утилита PC INSPECTOR File Recovery. Она окажется особенно эффективной при необходимости анализа диска с поврежденной структурой.
Наиболее универсальные инструменты – R-Studio и Acronis Revive. Эти «монстры» восстановления смогут помочь в различных ситуациях. Правда, учитывайте, что для полноценного их использования следует приобрести лицензионный ключ.
Внимание! Если восстанавливать данные с винчестера/флешки, которые были просто случайно удалены, то лучше воспользоваться Recuva. Она очень проста в использовании, а также показала отличные результаты в подобного рода восстановлении.
Если же случай когда HDD/флешка не определяется системой или пишет что считывание данных невозможно и т. п. То следует воспользоваться R-Studio. Она отлично зарекомендовала себя в подобных проблемах.
10 лучших программ для восстановления данных с жёсткого диска
1. Recuva

- Цена: 19,95 евро или бесплатно.
- Платформа: Windows.
- Поддержка файловых систем: NTFS, FAT, exFAT, EXT3, EXT4.
- Работа с внешними дисками: да.
Популярная программа с понятным интерфейсом и удобным мастером настройки восстанавливает данные с жёстких дисков, USB-флешек и карт памяти. В Recuva доступны простой режим для обычных пользователей и расширенный — для продвинутых. А благодаря портативной версии утилита легко запускается с флешки или диска без установки.
Скачать →
2. Disk Drill

- Цена: бесплатно или 89 долларов.
- Платформы: Windows, macOS.
- Поддержка файловых систем: NTFS, FAT, exFAT, EXT3, EXT4, HFS, APFS.
- Работа с внешними дисками: да.
Функциональная утилита для Windows и macOS с лёгкостью воссоздаёт утраченные данные с самых разных носителей. Для экономии времени при сканировании фильтром можно задать определённые типы файлов, а после останется лишь выбрать нужные. У Disk Drill нет переносной версии, поэтому проблемный диск придётся подключать к другому компьютеру для восстановления.
Скачать →
3. R-Studio

- Цена: бесплатно или 49,99 доллара.
- Платформы: Windows, macOS, Linux.
- Поддержка файловых систем: NTFS, FAT, exFAT, EXT3, EXT4, HFS, APFS.
- Работа с внешними дисками: да.
Кросс-платформенная программа с богатыми возможностями. Благодаря продвинутым алгоритмам она способна восстановить данные с повреждённых и отформатированных разделов, внешних дисков и даже по сети. R-Studio умеет работать с загрузочного диска и поможет даже в том случае, когда ОС не запускается. Утилита позволяет создавать образы проблемных дисков и взаимодействовать с ними напрямую, повышая вероятность успешного восстановления данных.
Скачать →
4. EaseUS Data Recovery Wizard

- Цена: бесплатно или 89,95 доллара.
- Платформы: Windows, macOS.
- Поддержка файловых систем: NTFS, FAT, exFAT, EXT3, EXT4, HFS.
- Работа с внешними дисками: да.
Удобный инструмент для работы с удалёнными данными с простым и наглядным представлением результатов. После сканирования все найденные файлы сортируются по типам для удобной навигации и поиска нужных. Глубокая проверка для полного восстановления занимает много времени. В зависимости от объёма диска понадобится от нескольких часов до суток. Но зато процесс всегда можно приостановить и продолжить в любой момент.
Скачать →
5. R.Saver

- Цена: бесплатно.
- Платформа: Windows.
- Поддержка файловых систем: NTFS, FAT, exFAT, EXT3, EXT4, HFS, APFS.
- Работа с внешними дисками: да.
Мощная утилита, которая может вытащить информацию с удалённого раздела или повреждённого диска. R.Saver работает без установки и просто запускается из EXE-файла. Программа умеет восстанавливать случайно удалённые данные, реконструировать файловую систему после форматирования, а также воссоздавать материалы по фрагментам.
Скачать →
6. iBoysoft Data Recovery

- Цена: бесплатно или 69,95 доллара.
- Платформы: Windows, macOS.
- Поддержка файловых систем: NTFS, FAT, exFAT, HFS, APFS.
- Работа с внешними дисками: да.
Минималистичный инструмент восстановления файлов для Windows и macOS, который помогает при проблемах с жёсткими дисками, SSD, внешними USB-накопителями и картами памяти. iBoysoft Data Recovery поддерживает быстрое и глубокое сканирование и представляет найденные файлы в виде папок. Есть возможность предпросмотра данных до восстановления и сохранения базы для последующего открытия без повторного сканирования.
Скачать →
7. Stellar Data Recovery

- Цена: бесплатно или 79,99 доллара.
- Платформы: Windows, macOS.
- Поддержка файловых систем: NTFS, FAT, exFAT, HFS.
- Работа с внешними дисками: да.
Незаменимая программа с дружелюбным интерфейсом и высокой скоростью работы. Восстанавливает случайно удалённые, потерянные после форматирования или повреждения файлы. В Stellar Data Recovery есть фильтры для удобного поиска, утилита отображает превью найденных материалов и умеет экспортировать базы данных для сохранения промежуточных результатов.
Скачать →
8. MiniTool Data Recovery

- Цена: бесплатно или 79 долларов.
- Платформы: Windows, macOS.
- Поддержка файловых систем: NTFS, FAT, exFAT, HFS.
- Работа с внешними дисками: да.
Довольно простая утилита, с которой справятся даже начинающие пользователи. Мастер восстановления предложит выбрать один из режимов, а затем найдёт и вернёт удалённые и повреждённые данные с любых носителей. MiniTool Data Recovery одинаково хорошо справляется как с отдельными файлами определённого формата, так и с целыми разделами диска.
Скачать →
9. Wise Data Recovery

- Цена: бесплатно.
- Платформа: Windows.
- Поддержка файловых систем: NTFS, FAT.
- Работа с внешними дисками: да.
Бесплатная программа с базовыми возможностями поможет, когда нужно быстро восстановить документы, фото и другие файлы с повреждённого диска или флешки. Всё, что необходимо сделать, — это указать место сканирования, дождаться завершения процедуры и выбрать нужные данные из списка. С помощью цветных меток Wise Data Recovery показывает шансы на успешное восстановление.
Скачать →
10. Data Rescue

- Цена: бесплатно или 99 долларов.
- Платформы: Windows, macOS.
- Поддержка файловых систем: NTFS, FAT, exFAT, HFS, APFS.
- Работа с внешними дисками: да.
Функциональный инструмент восстановления с аскетичным интерфейсом и несколькими режимами работы. В простом варианте пользователям предлагается минимум настроек, чтобы не запутаться и ничего не сломать. В расширенном — доступны продвинутые возможности, включая назначение параметров диска, клонирование и создание виртуальных RAID-массивов.
Скачать →
Читайте также 💻
17 бесплатных программ для восстановления данных
  windows | восстановление данных | для начинающих | программы
Восстановление удаленных файлов или данных с поврежденных жестких дисков и других накопителей — задача, с которой хотя бы однажды сталкивается почти каждый пользователь. При этом, такого рода услуги или программы для данных целей, как правило, стоят не самые малые суммы денег. Однако, вы можете попробовать бесплатные программы для восстановления данных с флешки, жесткого диска или карты памяти, лучшие из которых описаны в этом материале. Если вы впервые столкнулись с такой задачей и впервые решили восстановить данные самостоятельно, я могу также рекомендовать к прочтению материал Восстановление данных для начинающих.
Я уже писал обзор лучших программ для восстановления данных, куда вошли как бесплатные так и платные продукты (преимущественно последние), в этот раз речь будет идти только о тех, которые можно скачать бесплатно и без ограничения их функций (впрочем, некоторые из представленных утилит все-таки имеет ограничения на объем восстанавливаемых файлов). Замечу, что некоторое ПО (таких примеров много) для восстановления данных, распространяемое на платной основе, вовсе не является профессиональным, использует те же алгоритмы, что и freeware аналоги и даже не предоставляет большего количества функций. Также может оказаться полезным: Восстановление данных на Android.
Внимание: при загрузке программ восстановления данных рекомендую проверять их предварительно с помощью virustotal.com (хотя я и отбирал чистые, но со временем все может меняться), а также быть внимательными при установке — отказываться от предложений установки дополнительного ПО, если такое будет предлагаться (также постарался отобрать только максимально чистые варианты).
Recuva — самая популярная программа для восстановления удаленных файлов с различных носителей
Бесплатная программа Recuva является одной из самых известных программ, позволяющих восстановить данные с жестких дисков, флешки и карт памяти даже начинающему пользователю. Для простого восстановления в программе предусмотрен удобный мастер; те же пользователи, которым нужна расширенная функциональность, тоже найдут ее здесь.
Recuva позволяет восстанавливать файлы в Windows 10, 8, Windows 7 и XP и даже в более старых версиях операционной системы Windows. Русский язык интерфейса присутствует. Нельзя сказать, что данная программа очень эффективна (например, при переформатировании накопителя в другую файловую систему результат оказался не самым лучшим), но как первый способ посмотреть, а можно ли вообще восстановить что-то из потерянных файлов очень подойдет.
На официальном сайте разработчика вы найдете программу сразу в двух вариантах — обычный установщик и Recuva Portable, не требующая установки на компьютер. Более подробно о программе, пример использования, видео инструкция и где скачать Recuva: https://remontka.pro/recuva-file-recovery/
Puran File Recovery
Puran File Recovery — относительно простая, полностью бесплатная программа для восстановления данных на русском языке, которая подойдет, когда требуется восстановить фото, документы и другие файлы после удаления или форматирования (или в результате повреждения жесткого диска, флешки или карты памяти). Из того бесплатного ПО для восстановления, что мне удалось протестировать этот вариант, наверное, самый эффективный.
Подробно о том, как пользоваться Puran File Recovery и тест восстановления файлов с отформатированной флешки в отдельной инструкции Восстановление данных в Puran File Recovery.
Transcend RecoveRx — бесплатная программа восстановления данных для начинающих
Бесплатная программа для восстановления данных с флешек, USB и локальных жестких дисков Transcend RecoveRx — одно из самых простых (и тем не менее — эффективных) решений по восстановлению информации с самых разных накопителей (причем не только Transcend).
Программа полностью на русском языке, уверенно справляется с отформатированными флешками, дисками и картами памяти, а весь процесс восстановления занимает три простых шага от выбора накопителя до просмотра файлов, которые удалось восстановить.
Подробный обзор и пример использования программы, а также загрузка с официального сайта: Восстановление данных в программе RecoveRx.
Восстановление данных в R.Saver
R.Saver — простая бесплатная утилита на русском языке для восстановления данных с флешек, жесткого диска и других накопителей от российской лаборатории восстановления данных R.Lab (Именно в подобные специализированные лаборатории я рекомендую обращаться, когда речь идет о действительно важных данных, которые требуется восстановить. Разного рода многопрофильные компьютерные помощи в данном контексте — почти то же самое, что пробовать восстановить их самостоятельно).
Программа не требует установки на компьютер и будет максимально простой для российского пользователя (также имеется развернутая справка на русском языке). Не берусь судить о применимости R.Saver в сложных случаях потери данных, которые могут требовать профессионального ПО, но в целом программа работает. Пример работы и о том, где скачать программу — Бесплатное восстановление данных в R.Saver.
Восстановление фотографий в PhotoRec
PhotoRec представляет собой мощную утилиту для восстановления фотографий, однако может быть не вполне удобна для начинающих пользователей, в связи с тем, что вся работа с программой осуществляется без привычного графического интерфейса. Также с недавних пор появилась версия программы Photorec с графическим интерфейсом пользователя (ранее все действия требовалось выполнять в командной строке), так что теперь ее использование стало более простым для начинающего пользователя.
Программа позволяет восстановить более 200 типов фотографий (файлов изображений), работает почти с любыми файловыми системами и устройствами, доступна в версиях для Windows, DOS, Linux и Mac OS X), а входящая в комплект утилита TestDisk может помочь вернуть потерянный раздел на диске. Обзор программы и пример восстановления фотографий в PhotoRec (+ где скачать).
DMDE Free Edition
Бесплатная версия программы DMDE (DM Disk Editor and Data Recovery Software, очень качественного инструмента для восстановления данных после форматирования или удаления, потерянных или поврежденных разделов) имеет некоторые ограничения, но они не всегда играют роль (они не ограничивают размер восстанавливаемых данных, а при восстановлении целого поврежденного раздела или диска RAW вообще не имеют значения).
Программа на русском языке и действительно эффективная во многих сценариях восстановления как отдельных файлов так и целых томов жесткого диска, флешки или карты памяти. Подробно об использовании программы и видео с процессом восстановления данных в DMDE Free Edition — Восстановления данных после форматирования в DMDE.
Hasleo Data Recovery Free
Hasleo Data Recovery Free не имеет русского языка интерфейса, однако достаточно удобно для использования даже начинающим пользователем. В программе заявлено, что бесплатно можно восстановить лишь 2 Гб данных, однако в действительности по достижении этого порога восстановление фото, документов и других файлов продолжает работать (хотя вам и будут напоминать о покупке лицензии).
Подробно об использовании программы и теста результата восстановления (результат очень хороший) в отдельной статье Восстановление данных в Hasleo Data Recovery Free.
Disk Drill for Windows
Disk Drill — очень популярная программа восстановления данных для Mac OS X, однако уже более года назад разработчик выпустил бесплатную версию Disk Drill для Windows, которая отлично справляется с задачей восстановления, имеет простой интерфейс (хоть и на английском языке) и, что является проблемой многих бесплатных утилит, не пытается установить что-то дополнительное на ваш компьютер (на момент написания этого обзора).
Помимо этого, в Disk Drill для Windows остались интересные возможности из платной версии для Mac — например, создание образа флешки, карты памяти или жесткого диска в формате DMG и последующее восстановление данных именно с этого образа во избежание большей порчи данных на физическом накопителе.
Более подробно об использовании и загрузке программы: Программа для восстановления данных Disk Drill для Windows
Wise Data Recovery
Еще одно бесплатное программное обеспечение, позволяющее восстановить удаленные файлы с карт памяти, MP3 плеера, флешки, фотоаппарата или жесткого диска. Речь идет только о тех файлах, которые были удалены различными способами, в том числе и из Корзины. Впрочем, в более сложных сценариях я ее не проверял.
Программа поддерживает русский язык и доступна для загрузки на официальном сайте: https://www.wisecleaner.com/wise-data-recovery.html. При установке будьте внимательны — вам будет предложено установить дополнительные программы, если они вам не нужны — нажмите Decline.
Undelete 360
Также, как и предыдущий рассмотренный вариант, эта программа помогает вернуть удаленные различными способами файлы на компьютере, а также данные, потерянные в результате системных сбоев или действия вирусов. Поддерживаются большинство типов накопителей, такие как USB флешки, карты памяти, жесткие диски и другие. Адрес сайта программы http://www.undelete360.com/, но при переходе будьте внимательны — на сайте присутствуют объявления с кнопкой Download, не имеющие отношения к самой программе.
Условно бесплатная EaseUS Data Recovery Wizard Free
Программа EaseUS Data Recovery — мощный инструмент для восстановления данных после удаления, форматирования или изменения разделов, с русским языком интерфейса. С помощью нее можно легко вернуть фотографии, документы, видео и многое другое с жесткого диска, флешки или карты памяти. Данное ПО интуитивно понятно и, помимо прочего, официально поддерживает новейшие операционные системы — Windows 10, 8 и 7, Mac OS X и другие.
По всем параметрам, это — один из лучших подобного рода продуктов, если бы не одна деталь: несмотря на то, что на официальном сайте эта информация не бросается в глаза, но бесплатная версия программы позволяет восстановить только 500 Мб информации (раньше было 2 Гб). Но, если этого достаточно и вам требуется однократно произвести данное действие, рекомендую обратить внимание. Скачать программу можно здесь: https://www.easeus.com/datarecoverywizard/free-data-recovery-software.htm
MiniTool Power Data Recovery Free
Программа Minitool Power Data Recovery Free позволяет найти потерянные в результате форматирования или же сбоев файловой системы разделы на флешке или жестком диске. При необходимости, в интерфейсе программы можно создать загрузочную флешку или диск, с которого можно загрузить компьютер или ноутбук и произвести восстановление данных с жесткого диска.
Ранее программа была полностью бесплатной. К сожалению, на текущий момент времени есть ограничение по размеру данных, которые можно восстановить — 1 Гб. У производителя имеются также и другие программы, предназначенные для восстановления данных, однако они распространяются на платной основе. Подробно о программе и где её скачать: Восстановление данных в MiniTool Power Data Recovery Free.
SoftPerfect File Recovery
Полностью бесплатная программа SoftPerfect File Recovery (на русском языке), позволяет восстановить удаленные файлы со всех популярных накопителей в различных файловых системах, в том числе FAT32 и NTFS. Однако, это касается только удаленных файлов, но не потерянных в результате изменения файловой системы раздела или форматирования.
Данную простую программу, размером в 500 килобайт можно найти на сайте разработчика https://www.softperfect.com/products/filerecovery/ (на странице представлено сразу три различных программы, бесплатной является только третья).
CD Recovery Toolbox — программа для восстановления данных с дисков CD и DVD
От других рассмотренных здесь программ, CD Recovery Toolbox отличается тем, что предназначена специально для работы с дисками DVD и CD. С помощью нее вы можете просканировать оптические диски и найти файлы и папки, которые не удается найти другим способом. Программа может помочь даже в том случае, если диск поцарапан или не читается по каким-то другим причинам, позволив скопировать на компьютер те файлы, которые не повреждены, но обычным способом доступ к ним получить не представляется возможным (во всяком случае, так обещают разработчики).
Скачать CD Recovery Toolbox можно на официальном сайте https://www.oemailrecovery.com/cd_recovery.html
PC Inspector File Recovery
Очередная программа, с помощью которой можно восстановить удаленные файлы, в том числе после форматирования или удаления раздела. Позволяет восстанавливать файлы в различных форматах, в том числе отдельно фотографии, документы, архивы и другие типы файлов. Судя по информации на сайте, программа умудряется выполнить задачу даже в том случае, когда другие, наподобие Recuva, не справляются. Русский язык не поддерживается.
Сразу отмечу, сам я ее не тестировал, а узнал о ней от англоязычного автора, которому склонен доверять. Загрузить программу бесплатно можно с официального сайта http://pcinspector.de/Default.htm?language=1
Обновление 2018: следующие две программы (7-Data Recovery Suite и Pandora Recovery) были выкуплены Disk Drill и стали недоступными на официальных сайтах. Однако, их можно найти на сторонних ресурсах.
7-Data Recovery Suite
Программа 7-Data Recovery Suite (на русском языке) не является в полной мере бесплатной (можно восстановить только 1 Гб данных в бесплатной версии), но заслуживает внимания, так как помимо простого восстановления удаленных файлов поддерживает:
- Восстановление потерянных разделов дисков.
- Восстановление данных с Android устройств.
- Позволяет восстановить файлы даже в некоторых сложных случаях, например, после форматирования в других файловых системах.
Подробнее об использовании программы, ее загрузке и установке: Восстановление данных в 7-Data Recovery
Pandora Recovery
Бесплатная программа Pandora Recovery не очень известна, но, на мой взгляд, является одной из лучших в своем роде. Она очень проста и по умолчанию взаимодействие с программой осуществляется с помощью очень удобного мастера восстановления файлов, который идеально подойдет для начинающего пользователя. Недостаток программы — она очень давно не обновлялась, хотя и работает успешно в Windows 10, 8 и Windows 7.
Кроме этого, в наличии функция «Surface Scan» (Сканирование поверхности), позволяющая найти большее количество различных файлов.
Pandora Recovery позволяет восстановить удаленные файлы с жесткого диска, карты памяти, флешки и других накопителей. Имеется возможность восстановить файлы только определенного типа — фотографии, документы, видео.
Есть что добавить к этому списку? Пишите в комментариях. Напомню, речь только о бесплатных программах.
А вдруг и это будет интересно:
Лучшие бесплатные приложения для восстановления удаленных файлов - Как восстановить потерянные или удаленные файлы
DMDE - не единственное отличное приложение, которое поможет вам восстановить потерянные или удаленные файлы. Мы перечислили некоторые из лучших инструментов для восстановления данных, которые вы можете использовать, если вам нужно восстановить удаленный файл.
Все эти инструменты восстановления данных многофункциональны, надежно восстанавливают удаленные файлы и, что самое главное, совершенно бесплатны.
Recuva Free
Recuva Free проста в использовании, мастер спрашивает, какие файлы вы хотите восстановить и где искать, а затем быстро сканирует вашу систему (поддерживаются файловые системы FAT, exFAT и NTFS. ).
Все найденные файлы перечислены (с превью изображений), и вы можете восстановить все, что вам нужно, всего за пару кликов. Расширенный режим предоставляет больше возможностей, в том числе глубокое сканирование (которое медленнее, но восстанавливает больше файлов), возможность находить файлы, содержащие определенный текст, и возможность безопасно стереть файлы, содержащие конфиденциальную информацию, чтобы никто другой не мог их восстановить.
Recuva - отличный инструмент восстановления - эффективный и простой в использовании.
Стандартные программы восстановления идеально подходят для восстановления нескольких удаленных файлов, но если вы потеряли целый раздел, попробуйте Power Data Recovery Free Edition.
Программа включает полнофункциональные бесплатные инструменты для восстановления разделов, доступ к которым осуществляется через интерфейс мастера. Направьте его на проблемный диск, укажите область для поиска, и он выполнит поиск отсутствующего раздела. Отчет сообщает вам, что было найдено, и вы можете восстановить раздел за секунды. Загрузочная версия для восстановления системных разделов стоит 69 долларов.
Wise Data Recovery
Трудно представить, как любой инструмент для восстановления удаленных файлов может быть проще, чем Wise Data Recovery (загрузите портативную версию для запуска с USB-диска).Здесь нет меню, сложных опций или диалоговых окон. Все, что вам нужно сделать, это выбрать диск, нажать «Сканировать» и подождать, пока программа обнаружит все удаленные файлы.
Выберите то, что вам нужно, нажмите «Восстановить» и все. Однако, похоже, это не работает с дисками на основе FAT. Это также бесплатно только для личного использования, но если вам просто нужно что-то быстрое и простое, что восстановит файлы с дисков NTFS, оно должно быть в вашем списке.
PhotoRec
PhotoRec - очень мощный инструмент для восстановления данных с очень небольшими ограничениями, и, несмотря на свое название, он не ограничивается восстановлением удаленных файлов изображений.Он бесплатный, работает практически везде (DOS, Windows, Linux, OS X и др.) И работает с большинством файловых систем и типов устройств.
Он использует глубокие знания более чем 200 форматов файлов для восстановления данных, а TestDisk в комплекте может даже восстанавливать удаленные разделы. Однако есть одна сложность: PhotoRec имеет очень простой интерфейс, подобный DOS, что может оттолкнуть. Однако это не делает его сложным, поскольку проводит вас через каждый шаг.
Puran File Recovery
Этот бесплатный инструмент для восстановления данных был объявлен для поиска и восстановления удаленных файлов, пропущенных другими программами, поэтому его стоит добавить в свой набор инструментов для восстановления.Он поддерживает диски FAT и NTFS, имеет удобный интерфейс и предлагает три различных уровня сканирования, от быстрого поиска до полного сканирования на уровне поверхности.
Идентифицировать файлы помогает список восстановленных путей к файлам, и вы можете предварительно просмотреть файлы перед попыткой их восстановления. Поле поиска также помогает фильтровать список результатов. Доступны портативные версии, позволяющие запускать программу прямо с USB-накопителя.
Paragon Rescue Kit
Если ваш компьютер был настолько разрушен, что не загружается вообще, любые установленные вами инструменты восстановления будут бесполезны.Paragon Rescue Kit Free отличается. Он поставляется в виде образа, который вы записываете на компакт-диск, и в случае аварии вы просто загружаетесь с диска и приступаете к работе.
Например, программа может восстановить потерянный или удаленный раздел. Boot Corrector может исправить распространенные проблемы с загрузкой и, возможно, сможет заставить ваш компьютер работать, но в противном случае мастер передачи файлов Paragon поможет перенести ключевые файлы на другой локальный диск или записать их на диск.
Glary Undelete
Другой простой пакет, Glary Undelete, использует довольно простой подход к восстановлению данных.Нет ничего, кроме выбора диска для сканирования, нажатия кнопки «Поиск» и ожидания завершения программы (хотя это может занять некоторое время, так как она медленнее, чем большинство других).
Программа отлично справляется с восстановлением данных как с дисков FAT, так и с NTFS, и все найденные файлы представлены как в виде единого списка, так и по папкам. Вы также можете фильтровать их по типу файла или имени, что упрощает поиск тех, которые вы ищете. Здесь не так много дополнительных функций, но Glary Undelete показывает хорошие результаты по основным параметрам.
Pandora Recovery
В отличие от некоторых инструментов, Pandora Recovery не просто представляет файлы, которые находит, в едином списке - вы также можете просматривать их в виде папок в виде проводника Windows или использовать отличный инструмент поиска для фильтрации их по имени файла, размеру, дате создания или дате изменения.
К сожалению, обнаружение файлов программой не всегда надежно, особенно на дисках FAT, и быстрое сканирование нам ничего не помогло. Однако более тщательный режим сканирования поверхности восстановил все, поэтому в целом мы бы сказали, что Pandora Recovery все же стоит попробовать.
PC Inspector File Recovery
PC Inspector File Recovery показал хорошие результаты в наших тестах, правильно обнаружив полный набор отсутствующих файлов на дисках FAT и NTFS. Файлы четко представлены в простом представлении папок, и есть простой диалог поиска, который поможет вам найти файлы по имени.
Затем программа может восстановить их на локальные или сетевые диски. Однако, чтобы добраться до этого момента, может потребоваться время, потому что интерфейс представляет собой сбивающую с толку массу вкладок. Мы рекомендуем вам поэкспериментировать с USB-ключом или другим запасным диском, пока вы не поймете, как его использовать.
.7 БЕСПЛАТНЫХ программ для восстановления данных, которые действительно работают (обновление 2020)
18 Мар в тенденциях бизнеса 
Упс! Вы случайно удалили работу за всю неделю? Не о чем беспокоиться, 7 бесплатных программ для восстановления данных из этого списка могут восстановить все, что было потеряно или повреждено. Не тратьте сотни долларов на восстановление данных в магазине. Эти программы ничего не стоят и почти так же хороши, как наличие собственного частного ИТ-отдела.
«Обязательно сделайте резервную копию своих данных» - тот начальник, которого вы никогда не слушали
ПРОЧИТАЙТЕ В первую очередь: основы программного обеспечения для восстановления данных
Возможно, вы забыли создать резервную копию важного файла. Может быть, шторм века оставил ваш офис похожим на Водный мир. Или, может быть, кибератака забрала все, что вам было дорого.
Не волнуйтесь, есть инструменты, которые могут глубоко погрузиться в архитектуру вашей потерянной вселенной и восстановить эти священные свитки знаний.Или, знаете, просто восстановите ту фотографию вас и членов вашей команды, которая была опубликована на прошлой неделе.
Шутки в сторону, потеря данных - серьезная проблема. По данным Ponemon Institute, средний размер потерянного файла данных (когда он содержит конфиденциальную информацию) стоит 225 долларов. Если ваш жесткий диск физически поврежден, восстановление ЛЮБЫХ данных может стоить до 1000 долларов. Разве вы не хотите, чтобы сейчас было запланировано еженедельное резервное копирование данных?
Эти программы могут получать практически все, что угодно, с жесткого диска, диска, флэш-накопителя или любого другого запоминающего устройства, даже если вы не имеете ни малейшего представления о том, что делаете.Вот почему нам пришлось поделиться этими 7 бесплатными программами для восстановления файлов.
ПРИМЕЧАНИЕ: Это все инструменты с БЕСПЛАТНЫМИ версиями, но большинство из них предлагает расширенные версии с множеством обновленных функций. Даже если вы заплатите за эти инструменты, стоимость бледнеет по сравнению с тем, что это сделает профессионал… или, что еще хуже, вы никогда больше не увидите эту фотографию своей милой собачки.
№1 в 2020 году - звездное восстановление данных
Переместите все другие программы для восстановления данных, это новое №1 на 2020 год.

Познакомьтесь со Stellar Data Recovery, лучшим программным обеспечением для восстановления потерянных файлов или ценных данных. Независимо от того, являетесь ли вы физическим лицом или компанией, мы все испытали некоторую панику, когда дело дошло до возможной потери важных файлов.
Stellar Data Recovery создан для личных или корпоративных нужд. Доступно для Mac и Windows, Stellar Data Recovery
Просто взгляните на их удобный интерфейс и все способы, которые Stellar предлагает для восстановления ваших файлов из различных источников:

Кроме того, это программное обеспечение может восстановить множество типов файлов:

Stellar Data Recovery - замечательная программа для восстановления данных.Он близок, но не так хорош, как мастер восстановления данных EaseUS.
Тем не менее, БЕСПЛАТНАЯ версия Stellar Data Recovery позволяет пользователям исправить до 1 ГБ без необходимости платить. Это большой объем данных или, возможно, PDF-документов, которые вы могли бы восстановить бесплатно.
Восстановите видео или фото файлы с помощью Stellar Data Recovery или даже используйте их функцию BitRaser for File, чтобы удалить ненужные данные из ваших интернет-просмотров или папок на вашем жестком диске.
Что Stellar Data Recover может дать вашему бизнесу? Ну, конечно, следующие особенности:
- Восстановление электронной почты : включает Exchange Toolkit и Auditor & Reporter
- Email Converter : конвертирует файлы электронной почты Windows Live (EML) и экспортирует данные почтовых ящиков в другие форматы.
- Восстановление файлов : восстановление QuickBooks, PowerPoints и даже файлов резервных копий при восстановлении полных данных.
- Data Recovery & Erasure : используйте Virtual Machine Recovery для восстановления данных с любой виртуальной машины или безвозвратного стирания файлов и данных с вашего устройства.
Хотите получить дополнительную информацию о продукте? Мы так думали! Кликните сюда.
Или попробуйте Stellar Data Recovery сегодня, загрузив БЕСПЛАТНО.
# 2 - Мастер восстановления данных EaseUS : второй за звездное восстановление данных

Нет параметров для настройки? В основном обо всем позаботились за вас? Это качества, которые отражают лучшие программы для восстановления данных.
Простота использования
EaseUS представляет вам сканируемые диски, предоставляет интуитивно понятный интерфейс и дает возможность предварительно просмотреть все восстанавливаемые файлы из окна, похожего на проводник. Как мы и тестировали, восстановление данных с помощью этой программы проходит гладко.
Надежная и индивидуальная утилита для восстановления данных
- Восстановление данных с внутреннего и внешнего жесткого диска, SSD, SD-карты, USB-накопителя, камеры, видеоплеера и т. Д.
- Оборудован двумя режимами сканирования для восстановления потерянных данных после удаления, форматирования, повреждения устройства, системной ошибки, вирусной атаки и т. Д.
- Восстановление потерянных данных, включая документы, мультимедийные файлы, изображения и фотографии, электронные письма, данные базы данных, программные файлы и т. Д.
- Поддержка сканирования одного раздела или всего жесткого диска, где данные теряются
Дополнительная функция
Его недавно обновленная версия 13.0 включает функцию восстановления файлов для исправления поврежденных и поврежденных фотографий и видеофайлов устройств Canon, Go Pro и DJI.
Бесплатная версия
БЕСПЛАТНАЯ версия поддерживает все виды восстановления данных в любой ситуации потери данных с ограниченным объемом восстановления данных.По умолчанию вы получаете только 500 МБ восстановления (чтобы получить еще 1,5 ГБ, вам нужно поделиться им через SNS в программе). Бесплатная версия подходит для восстановления документов.
Версия Pro
Версия PRO обеспечивает полную функциональность, позволяя пользователю восстанавливать файлы без каких-либо ограничений. Если размер данных превышает 2 ГБ, лучшим выбором будет версия PRO.
Единственным недостатком является то, что мы не можем увидеть возможность восстановления файла без предварительного просмотра.Для обычного человека это нормально. Быстро, чисто, просто, интуитивно понятно - чего еще можно пожелать от программы восстановления данных?
# 3 - Disk Drill - занявший второе место

Disk Drill появляется практически в каждом списке восстановления программного обеспечения по уважительной причине: он мощный и простой, и вам не нужно иметь докторскую степень по теоретической физике, чтобы восстановить данные.
Нам нравится простой и понятный интерфейс.Просто отсканируйте диск, и вам будут представлены варианты восстановления (БЕСПЛАТНО). Таким образом вы сканируете изображения или файлы и просматриваете их, чтобы убедиться, что восстанавливаете нужный файл. Вначале они даже дадут вам хороший учебник.
СОВЕТ: Используйте Disk Drill, если вы предпочитаете более простой интерфейс с менее сложными параметрами. Он отлично подходит для быстрого восстановления случайно удаленного файла.
# 4 - Advanced Disk Recovery - Лучшее программное обеспечение для восстановления данных
Утерянные данные? Встречайте Advanced Disk Recovery:
Программа
Advanced Disk Recovery удобна и очень и очень проста в использовании.Кроме того, он чрезвычайно эффективен при сканировании систем Windows всего за несколько секунд.
Выберите быстрое сканирование или глубокое сканирование, в зависимости от того, сколько данных вы хотите восстановить. Кроме того, после каждого сканирования Advanced Disk Recovery позволяет пользователю просматривать файлы с до , которые они восстановили.

Это отмеченное множеством наград программное обеспечение может восстанавливать все типы файлов с жестких дисков, внешних дисков, карт памяти и других устройств.Это, безусловно, лучшая программа для восстановления данных, которую мы нашли, и мы впечатлены ее простотой использования и тем, как быстро вы можете легко сканировать свой компьютер на предмет потерянных ценных файлов данных.
Если вас беспокоит сканирование для восстановления данных, которое перезапишет ваши исходные данные, в этом нет необходимости. Благодаря программе Systweak Advanced Disk Recovery ваши потерянные или случайно удаленные файлы могут быть восстановлены, и этот процесс не повлияет на ваши исходные или текущие файлы.
Что нам нравится: тот факт, что вы можете восстанавливать файлы данных с компакт-дисков и DVD-дисков.Вот это здорово!
Единственный (единственный!) Недостаток? Advanced Disk Recovery совместим с Windows, но не с Mac.
При этом Systweak создал множество качественных продуктов для множества различных устройств (MAC, Android, iOS), поэтому вы обязательно найдете не только программное обеспечение для восстановления данных, но и множество полезных приложений, которые вы можете попробовать. свободный!
Попробуйте программу Advanced Disk Recovery, загрузив БЕСПЛАТНО, и ознакомьтесь с этой впечатляющей программой, чтобы воочию убедиться, почему этот продукт является одним из лучших!
# 5 - MiniTool Power Data Recovery БЕСПЛАТНО - Альтернатива Disk Drill

Бесплатная версия Power Data Recovery 8.6 от MiniTool Power Recovery занимает четвертое место в этом списке из 5 бесплатных программ для восстановления файлов. Устанавливайте, сканируйте и восстанавливайте любой потерянный файл БЫСТРО, без лишних хлопот во время советов по установке и простого сканирования с возможностью поиска.
В отличие от всех остальных записей в этом списке, вы можете вернуть свои данные в свои руки, выполнив 3 простых шага. Выберите место, отсканируйте его и выберите элементы, которые хотите восстановить, и он мгновенно сохранит их в надежном месте. Сканирование выполняется очень быстро, а результаты легко читаются.
Однако бесплатная версия ограничивает вас только 1 ГБ восстановленных данных.
Награды
Существует множество других отличных программ для восстановления данных, которые могут восстановить эти важные файлы. Было бы упущением, если бы мы не дали им крикнуть!
# 6 - Recuva - Восстановить что угодно откуда угодно

Нужно извлечь что-то из карты памяти, USB-накопителя или даже вашего iPod (если он у вас еще есть)?
Recuva - это ответ.
Это сверхгибкий, сверхглубокий сканер, универсальный инструмент для восстановления, который может восстановить что угодно из любого места. Подробный интерфейс прост в использовании благодаря мастеру восстановления. Глубокое сканирование уводит вас глубоко под волны, исследуя глубины океана потерянных данных и открывая редкие и экзотические виды данных, о существовании которых вы даже не подозревали.
Если вы не хотите окунуться в этот фантастический мир воображения, вы можете ограничить поиск, чтобы найти что-то более конкретное.Есть причина, по которой компьютерные фанаты любят этот инструмент - это все, что нужно для восстановления.
Не рекомендуем новичкам и будьте готовы получать рекламу в стиле YouTube каждые 3 минуты. Лучшая реклама, чем цены на вымогателей, поэтому он входит в этот список из 5 бесплатных программ для восстановления файлов.
# 7 - UnDeleteMyFiles Pro

У нас не было бы списка программ, восстанавливающих файлы, если бы мы не упомянули программу UndeleteMyFiles.На самом деле это одна из настоящих БЕСПЛАТНЫХ программ в списке.
Похоже, что он из 2004 года, но в нем много интересных функций, например:
- Снимок: Сделайте «снимок» своего диска и извлекайте файлы на досуге.
- Безопасное удаление файлов: Удалять файлы навсегда, чтобы никто не смог их восстановить.
- Восстановление электронной почты: Вы удалили эту строку электронной почты с крайними политическими взглядами бабушки? Пора вернуть ужас!
Сильный недостаток - отсутствие указаний на возможность восстановления файлов.
Ваши файлы потеряны не навсегда. Выберите любую из этих 6 БЕСПЛАТНЫХ программ для восстановления файлов и быстро верните их! Но если вы действительно хотите работать еще быстрее, воспользуйтесь лучшим из имеющихся: Stellar Data Recovery!
Если вы обнаружите, что восстанавливаете некоторые PDF-файлы, обязательно используйте Soda PDF, чтобы проверить их.
.
Как восстановить отсутствующие или удаленные файлы
Холодный пот выступил на лбу. Паника поднимается из желудка. Дрожащая рука, которая прокручивает мышь в тщетной попытке найти этот невероятно важный, но отсутствующий файл.
Эти симптомы будут слишком знакомы любому, кто случайно удалил файл или обнаружил, что жесткий диск или USB-накопитель, на который они полагались, поврежден.
В то время как Корзина иногда ловит случайно удаленные файлы, так же часто это не происходит, и закон Мерфи требует, чтобы вы все равно очищали корзину до того, как заметите свою ошибку.
К счастью, существует ряд программного обеспечения, которое может сканировать ваш жесткий диск и восстанавливать потерянные файлы. Хотя сами программы редко бывают гламурными, это увлекательный процесс, который показывает, что очень редко что-либо действительно удаляется или теряется, за исключением случаев, когда вы каким-то образом бросаете жесткий диск в емкость с кислотой.
Хотя это имеет очевидные последствия для безопасности, если вы когда-нибудь выбросите или отдадите старый ПК или жесткий диск, нельзя недооценивать, насколько полезным может быть это программное обеспечение.Это означает, что невероятно важно принять правильное решение, если вы собираетесь доверять программе для восстановления ваших файлов.
Как вы увидите в нашем групповом тесте, хотя многие продукты предлагают аналогичные функции и дают аналогичные результаты, есть большие расхождения в цене. Мы опробовали восемь программ восстановления файлов, чтобы выяснить, каким из них вам следует доверять.
Реставрация Брайана Като
Веб-сайт: http://www3.telus.net/mikebike/RESTORATION.html
Цена: Бесплатно
O&O DiskRecovery
Веб-сайт: www.oo-software.com
Цена: £ 99
BinaryBiz VirtualLab
Веб-сайт: www.binarybiz.com
Цена: $ 99
Ubuntu Rescue Remix
Веб-сайт: http://ubuntu-rescue-remix.org/
Цена: Бесплатно
PC Tools File Recover
Website: www.pctools.com
Цена: £ 30
TestDisk / PhotoRec
Веб-сайт: www.cgsecurity.org
Цена: Бесплатно
Genie Timeline Professional 3
Веб-сайт: www.genie9. com
Цена: £ 45 (TBC)
Piriform Recuva
Веб-сайт: www.piriform.com/recuva
Цена: Бесплатно
Реставрация Брайана Като
В нем написано, что он делает, и он делает то, что он говорит
Restoration - это инструмент быстрого и грязного восстановления данных.Параметры? Выбор? Забудь это. Все, что он делает, отображается на одном экране, и это совсем немного.
Выберите диск. Введите имя файла, если вы ищете что-то конкретное. Решите, хотите ли вы, чтобы вас беспокоили файлы с нулевым размером (короче говоря, остается только их имя). Нажмите кнопку «Искать в удаленных файлах», чтобы просканировать диск. Готово.
При тестировании программа Restoration обнаружила столько же файлов, сколько ее конкуренты, и предложила несколько преимуществ. Например, он имеет размер всего 400 КБ и не требует установки.Это делает его чрезвычайно удобным, если у вас только один диск и вы не хотите рисковать перезаписывать те самые данные, которые вы хотите вернуть. Он также намного проще в использовании, чем различные альтернативы Linux, и бесплатный - две вещи, которые никогда не повредят.
Минусы жестко связаны с интерфейсом. Нет указаний на то, насколько могут быть повреждены файлы, нет возможности просматривать дерево восстановленных файлов по каталогам, а поиск - медленный процесс. Но самое досадное, что нет возможности восстановить сразу несколько файлов.Список не позволяет вам группировать что-либо или производить массовое восстановление всего, что обнаружено.
Урезанный подход также означает, что вы можете забыть о восстановлении с таких устройств, как камеры. Даже USB-накопители игнорируются в Readme как просто «пользователь сообщил, что они работали правильно».
Наконец, хотя есть утилита для уничтожения файлов, вы вряд ли ею воспользуетесь - она удаляет все удаленные файлы, которые находит, без какого-либо таргетинга. Для того, что это - инструмент быстрого и грязного восстановления, он работает достаточно хорошо.Однако нет особых причин выбирать его среди более мощных утилит, если только вы не ищете инструмент для работы с USB-накопителем для восстановления системы. Даже тогда вам лучше выбрать что-нибудь более гибкое. Вроде почти все.
BinaryBiz VirtualLab
Инструмент для восстановления данных, который всегда соответствует своей квоте
VirtualLab - чрезвычайно впечатляющий исполнитель, с одним неудачным поворотом - его ценовой моделью. В отличие от большинства, вы не покупаете его как отдельную программу.Вместо этого вы платите по мере использования, а 40 долларов стоят жалких 100 МБ восстановленных файлов. Это МБ с буквой M, и если это не кажется скупым, следующий уровень выше - 99 долларов за 500 ГБ.
Установление фиксированного лимита на то, сколько вы можете восстановить, - это странно, но прыгать с практически нулевого значения на полтерабайта - просто странно.
Но сами инструменты впечатляют. Хотя File Undelete является очевидным выбором, VirtualLab также выполняет стандартное восстановление разделов, поддерживает типы разделов Mac и даже попытается восстановить систему RAID.
Что касается отмены удаления, его обычное сканирование происходит невероятно быстро, а инструменты, которые он предлагает для поиска по найденному, легко являются лучшими из всех программ, представленных здесь. Вы можете просматривать дерево каталогов по желанию, искать в восстановленных файлах определенные типы или искать что-либо по имени - и VirtualLab мгновенно выдаст результаты.
Если смотреть дальше, большинство экранов предлагают такой уход и внимание на один шаг дальше. Например, при восстановлении файлов вы, очевидно, можете сохранить их на диск (если у вас еще есть хранилище в вашей квоте), но это единственный инструмент, который также позволяет вам выводить файлы на FTP-сервер.
Однако в нашей тестовой системе у нас были проблемы со стороной приложения "Фотографии". По какой-то причине он не обнаружил ни изображений, ни файлов MP3 (также охваченных), несмотря на то, что обнаружил много и того, и другого в общем сканировании удаления файлов.
Это ценовая модель, которая действительно сдерживает этот инструмент. Вы можете попробовать его с 1 МБ бесплатного восстановления и посмотреть, что это может сэкономить на вашем компьютере, если вы заплатите. Для практического использования вам нужно 100 долларов за версию на 500 ГБ - 100 МБ в наши дни не стоят вашего времени.
Верните свои данные, не сражаясь за них
Восстановление файлов - это так же просто, как и восстановление данных. В то время как у других есть несколько экранов, через которые можно пройти, здесь все предоставляется только на одном - возможность выбрать быстрое сканирование, глубокое сканирование или физическое сканирование, для нацеливания только на определенные типы файлов и многое другое. Он также предлагает несколько менее распространенных опций, таких как возможность выбрать одно имя файла и восстановить файлы из каталога в контекстном меню.
Последний может быть, а может и не быть очень полезным, поскольку он выполняет только быстрое сканирование, а удаленные файлы, вероятно, в любом случае были перемещены в корзину и, следовательно, не будут отображаться в поиске. Он не поддерживает камеры или другие мультимедийные устройства.
Хотя File Recover не имеет проблем с копанием впечатляющего количества файлов, его экран восстановления отсутствует, хотя и несколько медленнее, чем многие другие. Невозможно отфильтровать результаты сканирования после получения списка или просмотреть, нашел ли он конкретный файл.
Восстановленные файлы имеют цветовую маркировку в зависимости от степени их повреждения, но это все подробности, которые предлагаются - например, без информации заголовка, как в Recuva.
Но больше всего расстраивает то, что вы не можете изменить размер чрезвычайно маленького окна, оставляя важный вопрос расположения каждого файла на откуп полосе прокрутки.
File Recover показал солидную, но не исключительную производительность. Это один из самых простых в использовании инструментов, и, хотя он был немного медленнее, чем другие, его производительность восстановления была на высоте.Вы, вероятно, пропустите варианты, предлагаемые в других местах, и стоит отметить, что, хотя цена ниже, чем у многих, это годовая подписка, а не прямая покупка. Это имеет смысл для антивирусного программного обеспечения, которое требует постоянных обновлений. Здесь это кажется неуместным - ведь базовые техники восстановления данных за год все-таки не сильно меняются.
Genie Timeline Professional 3
Помогите избавиться от проблем в бутылке
Genie Timeline предлагает другой подход к восстановлению данных.Он не собирает мусор на вашем жестком диске и не пытается восстановить удаленные файлы. Вместо этого это инструмент резервного копирования в реальном времени, похожий на Apple Time Machine. Установите его, в идеале направьте на большой второй жесткий диск, и он отслеживает и копирует все, что вы добавляете, удаляете или изменяете на своем основном диске.
Основным преимуществом этого является то, что вы защищены не только от потери данных, но и от гораздо более частых аварий с данными. Да, в Windows 7 встроена базовая поддержка управления версиями, но поминутно она не особенно полезна, особенно если вы случайно перезаписываете то, над чем работали весь день.
Genie Timeline также предоставляет средство создания дисков аварийного восстановления для извлечения файлов из неисправной системы, что может пригодиться в случае затруднений. Он может сканировать все в вашей системе, ограничивать свои действия определенными папками или искать типы файлов, например изображения.
Он также может сделать псевдобэкап вашего iPod или BlackBerry, но только путем копирования резервных копий, уже сделанных с помощью таких инструментов, как iTunes.
Но есть и странности. Файлы восстанавливаются не в исходное расположение, а в каталог по вашему выбору.Это имеет смысл при работе с восстановлением - чем больше вы возитесь с диском, тем больше вы рискуете повредить файлы на нем, - но здесь более подходящей будет простая кнопка «вернуть назад».
Резервное копирование также работает по удивительно долгому таймеру - минимум три минуты в коммерческой версии - тогда как такие инструменты, как Dropbox, работают в реальном времени. На момент написания эта версия еще не была выпущена, но «Домашняя» версия ее предшественницы имела еще более сомнительный минимум 30 минут. Если у вас есть второй диск, Genie Timeline - удобный способ сохранить копии ваших самых важных файлов с тем преимуществом, что вы получите что-то из этого, даже если катастрофа не произойдет.
O&O DiskRecovery
Верните свои данные с профессиональной легкостью
Стоимость O&O DiskRecovery 7 в два раза выше, чем у его конкурентов, не говоря уже о борьбе с бесплатными альтернативами. установлены. Его основное преимущество - способность обрабатывать отформатированные и поврежденные разделы и очень мощный механизм, независимо от того, выполняете ли вы быстрое или глубокое сканирование.
Но кое-что еще спотыкается, особенно после сканирования.Это не значит, что им сложно пользоваться. В большинстве случаев вы просто указываете его на раздел, который хотите восстановить, делая паузу только для указания отдельных типов файлов, если вам не нужно все, и хотите ли вы сохранять файлы автоматически или получить список. Один бисквит / ужин из пяти блюд с мятой позже (в зависимости от того, использовали ли вы глубокий сканер), и готово.
В отличие от многих инструментов, вам не разрешено восстанавливать данные на диск, с которого вы восстанавливаете файлы, но это разумный смысл.Просто убедитесь, что у вас есть готовый другой. Уловка возникает, если вы ищете конкретные файлы. Вы не можете сканировать только их или даже целевые каталоги - только типы файлов с возможностью добавления нескольких фильтров, таких как размер и дата создания.
В готовом отчете также нет окна поиска, которое могло бы помочь вникнуть в него - досадное упущение. В результате, хотя O&O отлично работает, если вам нужно позаботиться о сбоях или сбоях в масштабах всего диска, они не так эффективны для повседневных удалений и восстановления после небольших аварий.
Если вам все-таки понадобится тяжелая работа, мало что ускользнет от орлиного взгляда O&O. Он работает с жесткими дисками, флеш-картами, USB-накопителями и многим другим. Его поддержка разбиения на разделы чрезвычайно полезна, и опция «Мгновенной» установки, если вы приносите ее для очистки, является удобным штрихом.
Для обычного домашнего использования вы можете получить аналогичные результаты дешевле в другом месте.
Ubuntu Rescue Remix
Восстановление данных для множества системных администраторов
Ubuntu Rescue Remix - это хардкорное решение для оживления ваших данных - с одним незначительным недостатком.В частности, если вам удобно загружать его с live CD и видеть только мигающий курсор, вам следует прекратить читать сейчас.
Нет графического интерфейса пользователя и мастера, который бы объяснил вам все, - только тщательно подобранный набор инструментов с открытым исходным кодом, способных спасти вас от неприятностей.
Эти инструменты разделены на три категории: файловая система, диск и прочее. К ним относятся TestDisk, как показано здесь отдельно, а также Photorec для извлечения носителей, в частности, и Magic Rescue для более общих файлов.
Работа в качестве live CD означает, что устанавливать нечего, что, в свою очередь, означает, что вы можете отключить его, как только поймете, что удалили файл, и у вас будет хороший шанс вернуть его.
Если вам неудобно работать с инструментами Live CD, избегайте их, как сплошной глыбы бубонной чумы. Они мощные, но выбор неправильных опций и запуск неправильных программ может нанести больше вреда, чем ваша первоначальная авария. Вместе они могут сделать гораздо больше, чем любая отдельная программа, и станут отличным аварийным диском для тех, кто в курсе.
Документация в основном предоставляется в виде страниц руководства на самом диске, а также шпаргалок и руководств на веб-странице, которые охватывают основы. Если вы хотите попробовать этот пакет без риска, лучший способ - использовать VirtualBox (бесплатная виртуальная машина с www.virtualbox.org).
Создайте новый диск, смонтируйте ISO и играйте, зная, что вы ничего не можете навредить на своем реальном ПК. Если окажется слишком много, доступны другие загрузочные компакт-диски - например, www.ultimatebootcd.com - который может оказаться для вас более доступным. В него также входят TestDisk и Photorec, которые являются основными инструментами, которые вы, вероятно, будете использовать для обычного восстановления файлов.
TestDisk / PhotoRec
Двойной удар демонов восстановления данных
Мы объединяем эти два инструмента с открытым исходным кодом, потому что вместе они могут позаботиться о обеих крайностях восстановления данных.
TestDisk - это палаш. Он работает с целыми разделами и незагружающимися дисками, как правило, после вирусных атак или серьезной человеческой ошибки.
PhotoRec - это скальпель. Он выкапывает отдельные файлы, начиная с фотографий и заканчивая видео, документами и архивами, и собирает их как можно лучше.
Оба происходят из мира Linux, поэтому вам не нужно смотреть на снимок экрана, чтобы ожидать утилитарных интерфейсов и предположения, что вы знаете, что делаете. PhotoRec, в частности, проще в использовании, чем кажется, с меню для отметки типов файлов, которые вы хотите, и процессом восстановления, который переносит все на безопасный диск, чтобы вы могли его просмотреть.
Как следует из названия, он так же хорошо извлекает информацию с карт памяти, как и с жестких дисков - все более распространенная функция в этих инструментах, но все же далеко не универсальная.
TestDisk - гораздо более сложный зверь, запрашивающий детали, такие как «геометрия диска», и бросающий поток жаргона. В нем есть инструменты анализа, которые попытаются проработать многие детали, если вы их не знаете, но не ожидайте, что вы просто нажмете кнопку и вернете свои диски после сбоя.
Оба инструмента небольшие и не требуют установки.Это делает их идеальными для аварийных USB-накопителей и специальных дисков восстановления, а вместе они даже не мегабайт. Как правило, они так или иначе будут использоваться на любом диске на базе Linux, включая Ubuntu Rescue Remix, рассмотренный здесь отдельно.
Это не идеальные инструменты, чтобы пытаться учиться, потея при мысли о потере жизненно важного файла, но они определенно помогут вам сохранять спокойствие, если вы уже выучили веревки до того, как случится катастрофа.
Piriform Recuva
Мощное бесплатное решение, которое поможет вам избежать катастрофического удаления файлов - даже если оно не может записывать слова
Recuva - удивительный инструмент с одним серьезным недостатком: он не может управлять вернуться в прошлое и установить на свой компьютер до того, как случится катастрофа.Кроме того, он все делает правильно. Это быстро, легко и, что самое главное, совершенно бесплатно.
Как и все инструменты, вы получаете стандартное сканирование и гораздо более медленное глубокое сканирование. Если вы знаете, что хотите получить, вы можете указать Recuva на отдельные типы файлов (например, изображения или сохраненные электронные письма), а места назначения из корзины для подключенных устройств. Все представлено в виде простого списка, который можно сортировать и искать на досуге.
Файлы помечаются в соответствии с их качеством: зеленый - безупречный, желтый - частично перезаписанный, но, возможно, все еще используемый, красный - безвозвратно.Возможно, вы еще сможете что-то из них спасти, но не ждите чудес.
Вы можете выбрать несколько файлов и восстановить их одновременно, при этом Recuva рекомендует делать это на другой диск. Нет прямого способа вернуть их туда, откуда они пришли, как будто ничего не произошло, хотя вы, очевидно, можете сделать это вручную, как только они вернутся.
В качестве бонуса вы также можете безопасно перезаписать любые файлы, чтобы предотвратить их восстановление (по крайней мере, без дополнительных инструментов судебной экспертизы), хотя их имена все еще можно найти.
Единственное раздражение возникает при поиске потенциально восстанавливаемых файлов. Это делается через окно поиска в реальном времени, но огромное количество файлов, которые он просматривает при вводе текста, заставило нашу тестовую машину с четырехъядерным процессором i7 «ползать». Для небольших поисковых запросов, таких как «Картинки», вы не заметите. При полном поиске лучше копировать и вставлять запросы, а не вводить их по одной букве за раз.
Нет никаких веских причин не устанавливать Recuva на вашем компьютере. В других наборах может быть больше инструментов, но ничто не может сравниться с его стоимостью, надежностью и способностью сохранить ваш бекон.
Лауреаты премии
Хотя все продукты, которые мы здесь тестировали, работали хорошо и выполняли обещанное - а именно восстановление потерянных файлов - мы были удивлены, насколько хорошо бесплатное программное обеспечение работает по сравнению с платным. В отношении чего-то столь же важного, как восстановление данных, часто думают, что использование платного приложения, а не бесплатного, даст вам больше возможностей и возможностей, но при этом обеспечит душевное спокойствие.
Некоторые люди по-прежнему не доверяют свободным программам, особенно когда проверенные бренды предлагают более дорогие версии.В конце концов, зачем одной компании отдавать то, за что другая взимает плату?
Как видно из этого теста, бесплатное программное обеспечение показало себя лучше, в то время как платные инструменты просто предлагали то же самое, но за свою цену. Хотя платное программное обеспечение дает вам лучшую презентацию и поддержку, но если вы знаете, что делаете, любой из двух победителей будет вам полезен - они бесплатны и отлично справляются со своей задачей.
Piriform Recuva
Это мощный, полный функций, невероятно хорошо работает и бесплатный.Есть что-то, что не нравится?
Хотя после такого предложения обычно есть подвох или оговорка, Recuva удается избежать таких ловушек. Лучшее, что мы можем сказать о нем, это то, что он хорошо работает, прост в использовании и включает функции, которые отсутствуют даже в некоторых платных приложениях. Если вы потеряли файл и ищете быстрый и простой способ вернуть его, обязательно используйте Recuva.
TestDisk / PhotoRec
Когда бесплатная программа получает нашу награду Editor's Choice, она может вызвать затруднения при выборе победителя нашей награды Value.Здесь мы почувствовали, что, хотя приложения TestDisk и PhotoRec предлагают потрясающую мощность и бесплатные функции, они не соответствуют удобству использования Recuva.
Вы могли заметить, что Ubuntu Rescue Remix получил хорошие оценки, но в целом получил только 2,5 звезды. Это потому, что, несмотря на то, что он мощный, мы не можем рекомендовать его всем из-за его сложности и вреда, который он может причинить при неправильном использовании.
.Как восстановить удаленные файлы
Загляните в корзину
Просто дважды щелкните корзину или корзину, и вы увидите все, что внутри. Вы нашли то, что, как вы думали, удалили? Просто перетащите его обратно на рабочий стол, и все готово. Если его нет в вашей корзине, вы можете попробовать восстановить удаленный файл еще несколькими способами.
Надеюсь, вы делали резервные копии. В таком случае вы можете восстановить более раннюю версию файла с помощью службы восстановления в резервной копии.Это может быть один день, но лучше потерять день, чем потерять все.
Как восстановить удаленные файлы с помощью истории файлов
Если вы не выполняете резервное копирование, надеюсь, вы включили резервное копирование истории файлов. Если вы используете Windows * 10, нажмите кнопку «Пуск», выберите «Настройки»> «Обновление и безопасность»> «Резервное копирование»> «Добавить диск», а затем выберите внешний диск или сетевое расположение для резервных копий.
Для восстановления важного отсутствующего файла или папки:
- Введите «Восстановить файлы» в поле поиска на панели задач и выберите «Восстановить файлы с помощью истории файлов».
- Найдите нужный файл и с помощью стрелок просмотрите все его версии.
- Когда вы найдете нужную версию, выберите «Восстановить», чтобы сохранить ее в исходном месте. Чтобы сохранить его в другом месте, нажмите и удерживайте (или щелкните правой кнопкой мыши) «Восстановить», выберите «Восстановить в», а затем выберите новое место.
Нет резервных копий?
Если у вас нет резервных копий и ваш файл не находится в корзине, вы можете попробовать одну из многих существующих программ восстановления файлов, бесплатную или коммерческое приложение, такое как Piriform Recuva * или Stellar Data Recover. *.
Другой вариант - Disk Drill *, инструмент восстановления, изначально разработанный для Mac *, а теперь доступный для Windows. Он предлагает помощь при потере разделов, переформатировании жесткого диска, неудачной загрузке, случайном удалении и многом другом.
Еще одна возможность для рассмотрения: отправляли ли вы файл кому-нибудь по электронной почте? Вы сохранили копию в облачном сервисе, таком как DropBox *, iCloud * или SkyDrive *? Если это так, вы можете получить копию оттуда. Опять же, даже если вы потеряете самые последние изменения, это лучше, чем ничего.
Как бы вы ни подходили к этому, есть множество вариантов, которые следует изучить после того, как вы поймете, что случайно удалили фотографию, документ, электронную таблицу, отчет или другой файл. И эти резервные копии тоже будут работать, поэтому в следующий раз, когда вам понадобится найти удаленный файл, у вас будет больше возможностей.
Чтобы узнать о новых компьютерах, посетите «Компьютерные системы и устройства». Это лучшее место для поиска целого ряда компьютерных систем на базе процессоров Intel. Инструмент прост в использовании и может помочь вам решить, какой новый компьютер соответствует вашим потребностям.
.Восстановление удаленных файлов - сообщество Apple
Donv,Возможно, вы захотите процитировать отрывок, в котором говорится:
«Disk Warrior восстанавливает удаленные вами файлы, даже если Disk Warrior не был установлен в вашей системе».
с какой именно страницы и абзаца страницы? Потому что, если нет такой цитаты или чего-либо, что означает ТОЧНО то же самое, тогда ваше постоянное проповедование о Disk Warrior будет не более чем простой верой.
Когда вы меняете каталог почти мертвого жесткого диска, вы рискуете навсегда убить жесткий диск.
Когда вы выполняете побитовое сканирование файлов и пытаетесь восстановить их напрямую, у вас гораздо больше шансов восстановить файл, чем при полной смене загрузочного блока. Первое выполняется программами Data Rescue, Filesalvage, Boomerang и Stellar Info. Последнее сделано Disk Warrior.
Хотя исправление каталога - хороший вариант для восстановления файлов, которые потеряли распознавание загрузочного блока, удаленный файл по-прежнему распознает свой загрузочный блок, поэтому изменение загрузочного блока - это последнее, что вы хотите сделать для файла, фактически удаленного в корзину.
Вы хотите, чтобы программа восстановления данных находила указатель загрузочного блока для этого файла, реагируя на его регулярный доступ к файловой системе.
Этот человек сказал, что удалил файл. Это означает, что это работа программы восстановления данных, а не программы восстановления каталогов.
.Восстановление потерянных или удаленных файлов
Восстановление удаленных файлов и папок или восстановление файла или папки до предыдущего состояния.
Для восстановления удаленного файла или папки
-
Откройте компьютер, нажав кнопку Start , а затем выбрав Computer .
-
Перейдите к папке, которая раньше содержала файл или папку, щелкните ее правой кнопкой мыши и выберите «Восстановить предыдущие версии».Если папка находилась на верхнем уровне диска, например C: \, щелкните диск правой кнопкой мыши и выберите Восстановить предыдущие версии .
Вы увидите список доступных предыдущих версий файла или папки. Список будет включать файлы, сохраненные в резервной копии (если вы используете Windows Backup для резервного копирования файлов), а также точки восстановления, если доступны оба типа.
Примечание. Чтобы восстановить предыдущую версию файла или папки, включенной в библиотеку, щелкните правой кнопкой мыши файл или папку в том месте, где они были сохранены, а не в библиотеке.Например, чтобы восстановить предыдущую версию изображения, которое включено в библиотеку изображений, но хранится в папке «Мои изображения», щелкните правой кнопкой мыши папку «Мои изображения» и выберите «Восстановить предыдущие версии».

Некоторые предыдущие версии файлов
-
Дважды щелкните предыдущую версию папки, содержащей файл или папку, которую вы хотите восстановить.(Например, если файл был удален сегодня, выберите вчерашнюю версию папки, которая должна содержать файл.)
-
Перетащите файл или папку, которые вы хотите восстановить, в другое место, например на рабочий стол или другую папку.
Версия файла или папки сохраняется в выбранном вами месте.
Совет: Если вы не помните точное имя файла или папки или ее расположение, вы можете выполнить поиск, введя часть имени в поле поиска в библиотеке документов.
Для восстановления предыдущего состояния файла или папки
-
Щелкните правой кнопкой мыши файл или папку и выберите Восстановить предыдущие версии .
Вы увидите список доступных предыдущих версий файла или папки. В список будут включены файлы, сохраненные в резервной копии (если вы используете Windows Backup для резервного копирования файлов), а также точки восстановления, если доступны оба типа.

Вкладка Предыдущие версии , показывающая некоторые предыдущие версии файлов
-
Перед восстановлением предыдущей версии файла или папки выберите предыдущую версию, а затем нажмите Открыть , чтобы просмотреть ее и убедиться, что это именно та версия, которую вы хотите.
Примечание: Вы не можете открывать или копировать предыдущие версии файлов, которые были созданы с помощью Windows Backup, но вы можете восстановить их.
-
Чтобы восстановить предыдущую версию, выберите предыдущую версию, а затем выберите Восстановить .
Предупреждение: Файл или папка заменяют текущую версию на вашем компьютере, и замену нельзя отменить.
Примечание. Если кнопка «Восстановить» недоступна, вы не сможете восстановить предыдущую версию файла или папки в исходное расположение. Возможно, вы сможете открыть его или сохранить в другом месте.
.